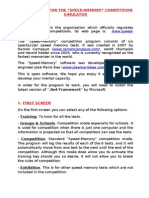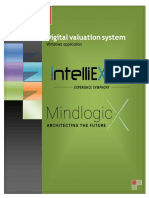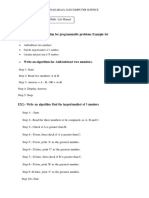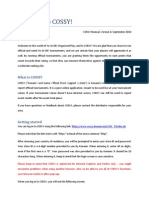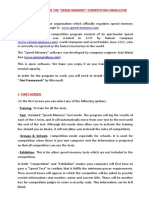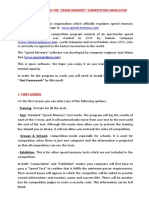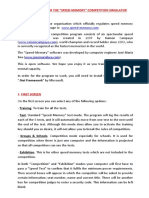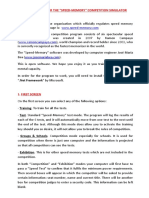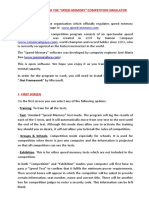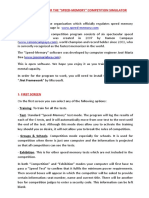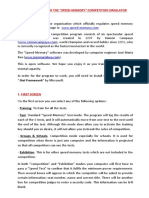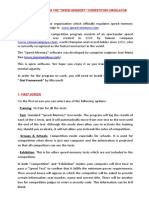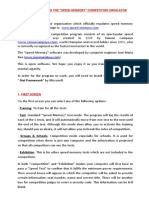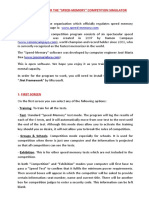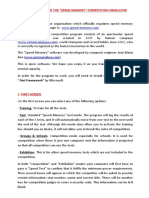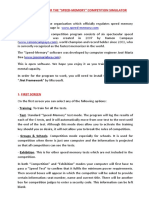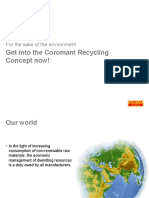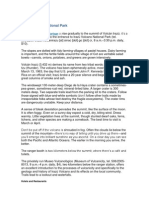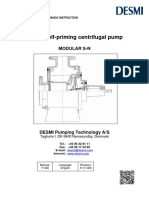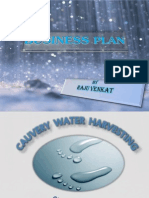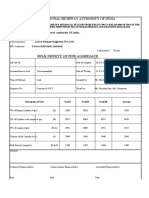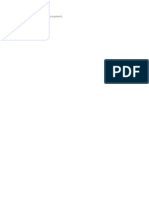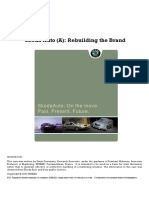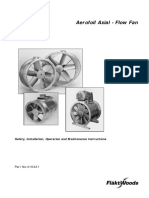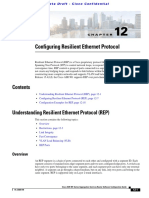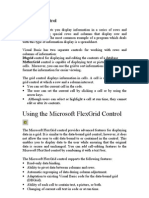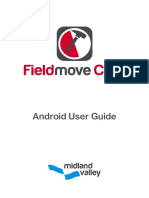Professional Documents
Culture Documents
Rmsim Instructor
Rmsim Instructor
Uploaded by
hebe_zuleuCopyright
Available Formats
Share this document
Did you find this document useful?
Is this content inappropriate?
Report this DocumentCopyright:
Available Formats
Rmsim Instructor
Rmsim Instructor
Uploaded by
hebe_zuleuCopyright:
Available Formats
Instructions for using the online version of the customer valuation game, RmSim, in the class room
Instructor:
1. Create account (http://www.bizsimz.com/rmsim/rmsiminfo.html). Account access info will be automatically
emailed to you after registering. Log in at http://www.bizsimz.com/rmsim/rm_sim_admin.html.
2. Create a simulation by entering a simulation name and password and click add new. This generates a sim
ID. This ID and the password has to be given to the students. For the one-price and dynamic games, choose
products as 1. If you want to play the segmented game, choose 2 products (you have to create different
simulations for the segmented game type and the one-price/dynamic game types)
3. Go to Game Setup. Create the game with the capacity. Best not to show prices, at least initially, as it confuses
students with a lot of info.
Students:
4. Using the given simID and password, create a team name and enter. Enter the valuations (I still use index
cards during the customer role playing phase). Make sure all the valuations are in the same currency (say USD
or Euro) and not mixed with the local currency.
Instructor:
5. After the students have entered their valuations, go to Game Operations. Make sure you turn off the projector.
Check the valuations by clicking Show Valuations. You can edit mistakes in valuations here.
a. If you want to use x number of customers (usually a randomly chosen number), type in the number x in
the first box below the Hide Valuations button.
b. If you want to use only valuations above a cutoff c, type in the number c in the second text box below the
Hide Valuations button. If you want only valuations below a cutoff c, then tick the below cutoff box.
6. Now click Get Customer Queue--- this will create a randomly ordered sample of x customers as the simulation
customer arrival queue. At any stage you can change 5a and 5b and it will get a new queue. This is useful if
you want to segment and have only low valuation customers come in first. If you want to restart the game from
scratch, click Delete Game Data.
7. Run the simulation: click the Add from queue button to add each customer in turn.
8. After the game is over, click on Save Results button. You can then see the results by clicking Game Results
on the top, and then Get Results on the new screen. (Save Results can be clicked any time in fact. Students
can then see their interim results in their Get Results screen.)
Dynamic game is similar. I ask students to raise their hand if they want to change the prices before a customer so I
can pause adding a new customer. For the Segmented game, you need to explain to the students the customer netutility-based purchase decision model. It is a bit complicated, and I show them the prices so they can follow better.
Kalyan Talluri
Please let me know your comments (kalyan.talluri@upf.edu) and I can update this.
You might also like
- Bingo Caller Pro ManualDocument15 pagesBingo Caller Pro Manualdesklg100% (1)
- Cygnus Mystery - SummaryDocument34 pagesCygnus Mystery - Summaryhebe_zuleuNo ratings yet
- Brkcol 2125Document126 pagesBrkcol 2125drineNo ratings yet
- WWW - Speed-: Instructions For The "Speed-Memory" Competition SimulatorDocument5 pagesWWW - Speed-: Instructions For The "Speed-Memory" Competition SimulatorcricameNo ratings yet
- Getting Started With Smart FormsDocument130 pagesGetting Started With Smart FormsSanjeev JamaiyarNo ratings yet
- (Cheats) Sims 4Document6 pages(Cheats) Sims 4Hjalmark SanchezNo ratings yet
- NVH BasicsDocument13 pagesNVH BasicsVivekVermaNo ratings yet
- IT SKILLS LAB MANUAL NEW-converted 26-9-23Document27 pagesIT SKILLS LAB MANUAL NEW-converted 26-9-23chandru.rocky4581No ratings yet
- Cheat CodeDocument5 pagesCheat CodefhghgjhjkhNo ratings yet
- Multimagic Instruction 03 20Document15 pagesMultimagic Instruction 03 20Piotr LewandowskiNo ratings yet
- Cross Selling Functionality in SAPDocument21 pagesCross Selling Functionality in SAPAnupa Wijesinghe100% (9)
- COSSY ManualDocument10 pagesCOSSY ManualTapped_Out_2405No ratings yet
- Instructions For The "Speed-Memory" Competition SimulatorDocument4 pagesInstructions For The "Speed-Memory" Competition SimulatordevvbcNo ratings yet
- Instructions For The "Speed-Memory" Competition SimulatorDocument4 pagesInstructions For The "Speed-Memory" Competition SimulatoradsfajhNo ratings yet
- Instructions For The "Speed-Memory" Competition SimulatorDocument4 pagesInstructions For The "Speed-Memory" Competition SimulatordsfdsadhdNo ratings yet
- Instructions For The "Speed-Memory" Competition SimulatorDocument4 pagesInstructions For The "Speed-Memory" Competition SimulatorhasdhjhsdaNo ratings yet
- Instructions For The "Speed-Memory" Competition SimulatorDocument4 pagesInstructions For The "Speed-Memory" Competition Simulatorhjfsdh73No ratings yet
- Instructions For The "Speed-Memory" Competition SimulatorDocument4 pagesInstructions For The "Speed-Memory" Competition Simulatorfsdhj9489No ratings yet
- Instructions For The "Speed-Memory" Competition SimulatorDocument4 pagesInstructions For The "Speed-Memory" Competition SimulatordfsfdfdfgNo ratings yet
- Instructions For The "Speed-Memory" Competition SimulatorDocument4 pagesInstructions For The "Speed-Memory" Competition Simulatorytgsdasdau8733No ratings yet
- Instructions For The "Speed-Memory" Competition SimulatorDocument4 pagesInstructions For The "Speed-Memory" Competition SimulatordsfdsadhdNo ratings yet
- Instructions For The "Speed-Memory" Competition SimulatorDocument4 pagesInstructions For The "Speed-Memory" Competition SimulatorjdjasdhfdNo ratings yet
- Instructions For The "Speed-Memory" Competition SimulatorDocument4 pagesInstructions For The "Speed-Memory" Competition Simulatorhjfsdh73No ratings yet
- Instructions For The "Speed-Memory" Competition SimulatorDocument4 pagesInstructions For The "Speed-Memory" Competition SimulatoradsfajhNo ratings yet
- Instructions For The "Speed-Memory" Competition SimulatorDocument4 pagesInstructions For The "Speed-Memory" Competition SimulatorhasdhjhsdaNo ratings yet
- Instructions For The "Speed-Memory" Competition SimulatorDocument4 pagesInstructions For The "Speed-Memory" Competition Simulatordsasdf44No ratings yet
- Instructions For The "Speed-Memory" Competition SimulatorDocument4 pagesInstructions For The "Speed-Memory" Competition Simulatorfdfsfdf444No ratings yet
- Instructions For The "Speed-Memory" Competition SimulatorDocument4 pagesInstructions For The "Speed-Memory" Competition Simulatorsafdkj737herNo ratings yet
- Instructions For The "Speed-Memory" Competition SimulatorDocument4 pagesInstructions For The "Speed-Memory" Competition SimulatorhasdhjhsdaNo ratings yet
- Instructions For The "Speed-Memory" Competition SimulatorDocument4 pagesInstructions For The "Speed-Memory" Competition SimulatorafdsgadsjsdjNo ratings yet
- Instructions For The "Speed-Memory" Competition SimulatorDocument4 pagesInstructions For The "Speed-Memory" Competition Simulatorhjfsdh73No ratings yet
- Instructions For The "Speed-Memory" Competition SimulatorDocument4 pagesInstructions For The "Speed-Memory" Competition Simulatordsasdf44No ratings yet
- Instructions For The "Speed-Memory" Competition SimulatorDocument4 pagesInstructions For The "Speed-Memory" Competition Simulatorhjfsdh73No ratings yet
- Instructions For The "Speed-Memory" Competition SimulatorDocument4 pagesInstructions For The "Speed-Memory" Competition Simulatorfsdhj9489No ratings yet
- Instructions For The "Speed-Memory" Competition SimulatorDocument4 pagesInstructions For The "Speed-Memory" Competition Simulatordsddsdsj77No ratings yet
- Instructions For The "Speed-Memory" Competition SimulatorDocument4 pagesInstructions For The "Speed-Memory" Competition Simulatorytgsdasdau8733No ratings yet
- Instructions For The "Speed-Memory" Competition SimulatorDocument4 pagesInstructions For The "Speed-Memory" Competition Simulatorfdfsfdf444No ratings yet
- Instructions For The "Speed-Memory" Competition SimulatorDocument4 pagesInstructions For The "Speed-Memory" Competition Simulatorfsdhj9489No ratings yet
- Instructions For The "Speed-Memory" Competition SimulatorDocument4 pagesInstructions For The "Speed-Memory" Competition SimulatordevvbcNo ratings yet
- Instructions For The "Speed-Memory" Competition SimulatorDocument4 pagesInstructions For The "Speed-Memory" Competition SimulatorjfdirriNo ratings yet
- Instructions For The "Speed-Memory" Competition SimulatorDocument4 pagesInstructions For The "Speed-Memory" Competition SimulatoradsfajhNo ratings yet
- Instructions For The "Speed-Memory" Competition SimulatorDocument4 pagesInstructions For The "Speed-Memory" Competition SimulatordsfdsadhdNo ratings yet
- Instructions For The "Speed-Memory" Competition SimulatorDocument4 pagesInstructions For The "Speed-Memory" Competition SimulatordasasdjhdsNo ratings yet
- Instructions For The "Speed-Memory" Competition SimulatorDocument4 pagesInstructions For The "Speed-Memory" Competition SimulatordsfdsadhdNo ratings yet
- Instructions For The "Speed-Memory" Competition SimulatorDocument4 pagesInstructions For The "Speed-Memory" Competition Simulatorhjfsdh73No ratings yet
- Instructions For The "Speed-Memory" Competition SimulatorDocument4 pagesInstructions For The "Speed-Memory" Competition Simulatorfsdhj9489No ratings yet
- Instructions For The "Speed-Memory" Competition SimulatorDocument4 pagesInstructions For The "Speed-Memory" Competition SimulatordfsfdfdfgNo ratings yet
- Instructions For The "Speed-Memory" Competition SimulatorDocument4 pagesInstructions For The "Speed-Memory" Competition SimulatorhasdhjhsdaNo ratings yet
- Instructions For The "Speed-Memory" Competition SimulatorDocument4 pagesInstructions For The "Speed-Memory" Competition Simulatorfdfsfdf444No ratings yet
- Instructions For The "Speed-Memory" Competition SimulatorDocument4 pagesInstructions For The "Speed-Memory" Competition Simulatorhjfsdh73No ratings yet
- Instructions For The "Speed-Memory" Competition SimulatorDocument4 pagesInstructions For The "Speed-Memory" Competition Simulatorfsdhj9489No ratings yet
- Instructions For The "Speed-Memory" Competition SimulatorDocument4 pagesInstructions For The "Speed-Memory" Competition SimulatoradsfajhNo ratings yet
- Instructions For The "Speed-Memory" Competition SimulatorDocument4 pagesInstructions For The "Speed-Memory" Competition SimulatorezequielNo ratings yet
- Instructions For The "Speed-Memory" Competition SimulatorDocument4 pagesInstructions For The "Speed-Memory" Competition SimulatorfhjdddfNo ratings yet
- Instructions For The "Speed-Memory" Competition SimulatorDocument4 pagesInstructions For The "Speed-Memory" Competition SimulatordsfdsadhdNo ratings yet
- Instructions For The "Speed-Memory" Competition SimulatorDocument4 pagesInstructions For The "Speed-Memory" Competition SimulatorsdadshjhdsdNo ratings yet
- Instructions For The "Speed-Memory" Competition SimulatorDocument4 pagesInstructions For The "Speed-Memory" Competition Simulatorsadffd44No ratings yet
- Instructions For The "Speed-Memory" Competition SimulatorDocument4 pagesInstructions For The "Speed-Memory" Competition Simulatorfdfsfdf444No ratings yet
- Instructions For The "Speed-Memory" Competition SimulatorDocument4 pagesInstructions For The "Speed-Memory" Competition SimulatorjdjasdhfdNo ratings yet
- Instructions For The "Speed-Memory" Competition SimulatorDocument4 pagesInstructions For The "Speed-Memory" Competition Simulatorasdh73No ratings yet
- Instructions For The "Speed-Memory" Competition SimulatorDocument4 pagesInstructions For The "Speed-Memory" Competition Simulatorfdfsfdf444No ratings yet
- Yiddish DictionaryDocument30 pagesYiddish Dictionaryhebe_zuleu100% (1)
- In The EndDocument1 pageIn The Endhebe_zuleuNo ratings yet
- Scribd - Google SearchDocument2 pagesScribd - Google Searchhebe_zuleuNo ratings yet
- Coromant Recycling Concept LatestDocument13 pagesCoromant Recycling Concept Latesthebe_zuleuNo ratings yet
- The Open Window H. H. Munro (Saki)Document2 pagesThe Open Window H. H. Munro (Saki)hebe_zuleuNo ratings yet
- La Casa ViejaDocument1 pageLa Casa Viejahebe_zuleuNo ratings yet
- Developing Your Competitive Intelligence Skills: April 9, 2013 @Document37 pagesDeveloping Your Competitive Intelligence Skills: April 9, 2013 @hebe_zuleuNo ratings yet
- Irazú Volcano National Park: CartagoDocument6 pagesIrazú Volcano National Park: Cartagohebe_zuleuNo ratings yet
- NotifierDocument32 pagesNotifierRaviNo ratings yet
- R E C Y C L E Purging With ReactionDocument7 pagesR E C Y C L E Purging With ReactionJoSaNo ratings yet
- Cargo: C3E 100R C3E 130R C3E 150RDocument224 pagesCargo: C3E 100R C3E 130R C3E 150RalexsandrNo ratings yet
- DESMI Self-Priming Centrifugal Pump: Modular S-NDocument20 pagesDESMI Self-Priming Centrifugal Pump: Modular S-NIlyas Rangga RamadhanNo ratings yet
- Bambrotextech (Bamboo Fiber Processing in Detail)Document16 pagesBambrotextech (Bamboo Fiber Processing in Detail)anon-139253100% (2)
- Cauvery Water Harvesting Business PlanDocument28 pagesCauvery Water Harvesting Business Plangvraju123No ratings yet
- Bulk Density For AggregateDocument3 pagesBulk Density For Aggregatemanish upadhyayNo ratings yet
- KM Epm D CBL General - F03Document24 pagesKM Epm D CBL General - F03Rajeeb MohammedNo ratings yet
- What'S New in Websphere Message Broker: Jonathan WoodfordDocument26 pagesWhat'S New in Websphere Message Broker: Jonathan WoodfordRajsekhar PillatuNo ratings yet
- CHEMKIN Theory PDFDocument273 pagesCHEMKIN Theory PDFJaq Plin PlinNo ratings yet
- Customer Relationship Management From: Dr. Harjit Singh 1Document23 pagesCustomer Relationship Management From: Dr. Harjit Singh 1chakshudeep15No ratings yet
- Accedian TE DatasheetDocument2 pagesAccedian TE Datasheetgates2010No ratings yet
- Supercritical Fluid Extraction 1Document18 pagesSupercritical Fluid Extraction 1ÔnKhốiANo ratings yet
- CE-213 Lecture 1 Fundamental of Stress & StrainDocument17 pagesCE-213 Lecture 1 Fundamental of Stress & StrainNazia ZamanNo ratings yet
- Poster-Refining of Edible OilDocument1 pagePoster-Refining of Edible OilAman PaulNo ratings yet
- Skoda AutoDocument20 pagesSkoda AutoChintu KumarNo ratings yet
- Saes Q 004Document24 pagesSaes Q 004AasimNo ratings yet
- Axil FansDocument20 pagesAxil Fansjuberinamdar2465No ratings yet
- Raspberry Pi CNC Machine - 8 Steps (With Pictures)Document12 pagesRaspberry Pi CNC Machine - 8 Steps (With Pictures)Everton Klinger Sousa SilvaNo ratings yet
- Scanning Tunneling MicroscopeDocument7 pagesScanning Tunneling MicroscopeAnonymous KGETwqYWNo ratings yet
- How To Read Crane Load ChartDocument3 pagesHow To Read Crane Load Chartikehd100% (1)
- Esc201: Introduction To Electronics: Amit Verma Dept. of Electrical Engineering Iit KanpurDocument33 pagesEsc201: Introduction To Electronics: Amit Verma Dept. of Electrical Engineering Iit KanpurPrakhar chhalotreNo ratings yet
- Skytrans Charter Flight Schedule: Brisbane To Chinchilla & Taroom Return FlightsDocument1 pageSkytrans Charter Flight Schedule: Brisbane To Chinchilla & Taroom Return FlightsdewNo ratings yet
- Lokozo Led Grow Light Rev00Document8 pagesLokozo Led Grow Light Rev00manishraut248No ratings yet
- 10.2.4.4 Lab - Troubleshooting DHCPv6Document6 pages10.2.4.4 Lab - Troubleshooting DHCPv6Karla ArroyoNo ratings yet
- Configuring Resilient Ethernet ProtocolDocument24 pagesConfiguring Resilient Ethernet ProtocolAditya GauravNo ratings yet
- Using The Microsoft Flexgrid ControlDocument19 pagesUsing The Microsoft Flexgrid Controlmnc19No ratings yet
- Price List-2020 PDFDocument236 pagesPrice List-2020 PDFIon DumitruNo ratings yet
- FieldMove Clino Help PDFDocument39 pagesFieldMove Clino Help PDFAndy peñafiel laraNo ratings yet