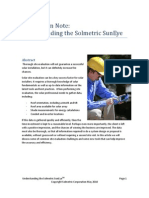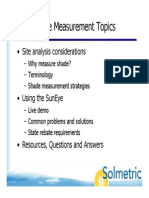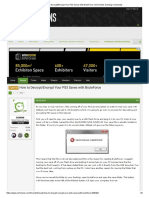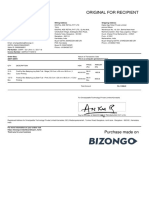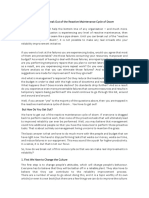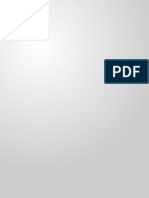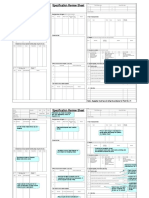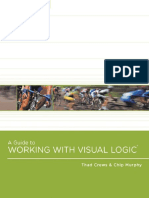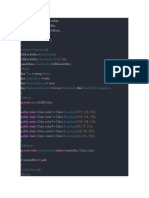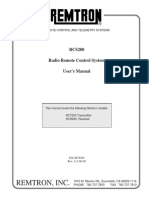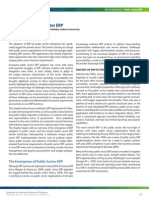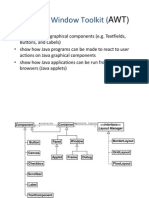Professional Documents
Culture Documents
App Note-Using Solmetric SunEye in California Solar Electric Programs-6-May-2010
App Note-Using Solmetric SunEye in California Solar Electric Programs-6-May-2010
Uploaded by
peter237Copyright
Available Formats
Share this document
Did you find this document useful?
Is this content inappropriate?
Report this DocumentCopyright:
Available Formats
App Note-Using Solmetric SunEye in California Solar Electric Programs-6-May-2010
App Note-Using Solmetric SunEye in California Solar Electric Programs-6-May-2010
Uploaded by
peter237Copyright:
Available Formats
Application Note:
Using Solmetric SunEye results in California’s solar electric incentive
programs
Abstract
In California, there are two state sponsored solar electric incentive programs: the New Solar Homes
Partnership (NSHP) for new residential construction and the California Solar Initiative (CSI) for all other
market segments. NSHP and CSI are for installations only in investor owned utility territories. There are
other solar electric incentive programs available in publicly owned utility territories. The incentive
amount is calculated using a program specific incentive calculator, either the CSI EPBB Calculator (CSI
Calculator) or the NSHP CECPV Calculator (NSHP Calculator). Incentives are adjusted for shading, that is,
more shading leads to less incentive. The two calculators estimate the impact of shading in different
ways: the CSI Calculator uses solar access data and the NSHP Calculator uses the elevation angle of
obstructions. The Solmetric SunEye measures both solar access and obstruction elevation angles so it
provides the data necessary for either calculator. This application note describes the details of how to
extract the SunEye data and input it to either the CSI Calculator or the NSHP Calculator.
Contents
Using the Solmetric SunEye results in California’s solar electric incentive programs .................................. 1
Abstract ......................................................................................................................................................... 1
Introducing the Solmetric SunEye................................................................................................................. 2
Viewing Solar Access data............................................................................................................................. 3
For a single Skyline: ............................................................................................................................... 3
For multiple Skylines: ............................................................................................................................ 3
Entering the data into the CSI Calculator:............................................................................................. 4
Viewing Obstruction Elevation data ............................................................................................................. 5
For a single Skyline: ............................................................................................................................... 5
Ensuring valid obstruction elevation data: ........................................................................................... 6
For multiple Skylines: ............................................................................................................................ 7
Entering the data into the NSHP Calculator:......................................................................................... 8
Using SunEye for California Incentives May, 2010 Page 1
Introducing the Solmetric SunEye
The Solmetric SunEye is a handheld tool for solar site evaluation. It uses a Fish-eye lens and a digital
camera to capture the entire sky in a single image (Skyline). The SunEye is available in two models, the
110 and the 210, shown below. The Skyline image is processed to detect obstructions, and the image is
overlaid with green where the obstructions are detected, and yellow, where open sky is detected. Data
can be viewed on the device or in the companion desktop software, which also enables reports and
printouts. For additional information, see www.solmetric.com.
Figure 1. SunEye 210 is a
more recent model with
more advanced electronic
orientation.
Figure 2. SunEye 110 is the original model,
available since 2006.
Each SunEye Skyline reading is taken from a single point. Typically solar professionals use multiple
readings to more accurately reflect the shade impacts over the area of the solar array. In both the CSI
and NSHP programs, a “minimal shading” criterion is defined as when the ratio D/H>2, where D is the
distance from an obstruction to the nearest point on the array, and H is the height of the obstruction
above the array. For the ratio D/H to be greater than two, the obstruction elevation angle must be less
than 26.6 degrees. If the minimal shading criterion is met, then the measurements are not required for
the program calculators.
If the minimal shading criterion is not met, measurement readings must be entered into the program
calculators. Readings are required at the major corners of the array, not farther apart than 40 feet. The
multiple readings must then be processed before they are entered into the calculators. The CSI
Calculator requires average solar access readings, and the NSHP program requires worst case
obstruction elevations. Please see the program handbooks, available at
http://www.gosolarcalifornia.org/documents/ for more information.
Note: Each installation company may also have a set of best practices that blend the CSI and NSHP
requirements with their own implementation. The following instructions could be an example of a
company’s policy on how installers should perform shade measurements:
“Take SunEye readings at all major corners of the array, plus take readings at points on
the array that are closest to the obstructions in view. If necessary, take additional
Using SunEye for California Incentives May, 2010 Page 2
readings to ensure that readings are less than 20 feet apart. Record the location of each
skyline reading on a basic map of the array area.”
Note that the above example guidelines would allow the data to be used for either the CSI or the NSHP
Calculator, and also allow evaluation of whether the minimal shading criterion has been met. Also note
that the SunEye 210 can be used to measure Azimuth and Tilt, which are used in both calculators, in
addition to the shading data.
Viewing Solar Access data
For a single Skyline:
After a SunEye Skyline is taken, the data is by default displayed in the Annual Sunpath view shown
below. This display shows Annual Solar Access, as well as half-year Solar Access, Jun-Dec and Dec-Jun.
Monthly solar access for each individual Skyline can be viewed by selecting “Monthly solar access” from
the View menu. An example is shown below.
Figure 3. Annual Sunpaths view Figure 4. Monthly Solar Access Chart.
For multiple Skylines:
With multiple Skylines in a session, you can view the average solar access of multiple skylines. Select
“Session Solar Access Averages” from the “Session” menu. Check the Skylines to be included in the
averaging, and uncheck those that will be excluded. Select OK and the average solar access will be
displayed in bar chart format. An example is shown below.
Using SunEye for California Incentives May, 2010 Page 3
Entering the data into the CSI Calculator:
The Session Solar Access Averages provide the twelve monthly numbers to be entered into the CSI
Calculator. An example screenshot is shown
shown.. Note that Monthly Solar Access are not required in the
calculator
ulator if the “Minimal Shading” requirement is checked, defined as a Distance to Height (D/H) ratio
ra
that is greater than 2:1. This corresponds to an obstruction elevation angle of 26.6 degrees. If the
Minimal Shading box is checked in the Calculator, the
then
n the monthly Solar Access inputs disappear, and it
is not possible (or necessary) to enter the Solar Access. The following section will describe more about
how to use the SunEye to evaluate obstruction elevation data to see whether the minimal shading
s
requirement is met.
Using SunEye for California Incentives May, 2010 Page 4
Viewing Obstruction Elevation data
For a single Skyline:
For the case of a single Skyline, the obstruction elevation data is available from the SunEye device
directly (with software version 2.8 or higher). After taking a skyline photo, the Annual Sunpath view will
be displayed. Select the Obstruction Elevation view from the View menu. An example of this view is
shown below. Note that the green data shows the obstruction elevation angle in degrees for every one
degree of azimuth.
Figure 5. Example obstruction elevation view.
In addition, an overlay shows a bar chart showing the average or maximum elevation value over a
window of azimuth. The window size and number of points can be adjusted by selecting “Configure”
when in the Obstruction Elevation view. Select the “Azim Range” tab. For NSHP, select Azimuth Center
of 180 degrees, Number of Windows to 11, Azimuth Window 22.5 degrees, and Maximum. This will
automatically show the worst case obstruction elevation over the eleven azimuth windows needed by
NSHP. The results can also be displayed in a table by selecting “Elevation Table” in the Obstruction
Elevation view.
Figure 6. View Properties for obstruction elevation Figure 7. View Properties for obstruction elevation
view ("Configure") view ("Configure")
Using SunEye for California Incentives May, 2010 Page 5
Ensuring valid obstruction elevation data:
In some situations, obstruction elevation data may contain artifacts from the image processing
algorithm used in the SunEye. These artifacts may be very small in the annual sunpath view, and
therefore may be insignificant in the solar access calculations. But the obstruction elevation data is the
maximum value at each azimuth, and therefore a single (incorrect) obstruction data point is interpreted
as an obstruction from the horizon up to that point. In some cases, it may be necessary to erase the
effects of the user who appears in the Skyline by editing from obstruction (green) to open sky (yellow).
5 Artifacts can appear in the obstruction elevation Figure 9, To remove artifacts, use the skyline edit
view. mode and ensure that open sky is all yellow.
To ensure valid obstruction elevation data, use the edit mode. Select “Annual Sunpath” in the View
menu, and select the paintbrushes at the lower right in the display. This will take you into Edit mode.
Check “Show shading outside sunpaths”, and use the yellow paintbrush to remove any artifacts that
may incorrectly show green where there is no obstruction. All artifacts must be removed from the
horizon (outside) to the middle of the display (90 degrees elevation), over the full azimuth range of the
sunpaths. This may require several iterations in edit mode and evaluating the data in Annual Sunpaths
and Obstruction Elevation views.
Figure 10. Tabular view of eleven obstruction
Figure 11. Graphical view of obstruction elevation with
elevation points
Maximum Obstruction Elevation in Azimuth Windows.
Using SunEye for California Incentives May, 2010 Page 6
Checking Minimal Shading
Note that the Elevation Table can be evaluated vs. the minimal shading criterion. If the Maximum
Elevation angles is 26.56 degrees or less, then minimal shading is met for that Azimuth Window. If
minimal shading is met for all Azimuth Windows, then the minimal shading criterion is met for the whole
skyline.
For multiple Skylines:
Obstruction elevation data for multiple skylines is processed only in a report generated by the SunEye
desktop, and is not currently available in the device. Transfer the session from the device, then choose
File, Export Session Report and Data. The export wizard will guide the Export Session Report process. Fill
in the Client data, Creator data, choose which Skylines to include in the report, then enter the Azimuth
scale settings as shown below for NSHP. Select Export and the exported report is generated and is an
html file that can be viewed by a web browser. Choose View Report Now to view the report in the
default web browser. The Report includes a cover page, a session summary, and details of each of the
selected Skylines.
The obstruction elevation data from all the selected Skylines in included in the
“WindowedObstructionElevations.csv” file within the session summary portion of the report, normally
on the second page. Clicking on this link will open the default spreadsheet program, normally Microsoft
Excel. This file shows a session summary, then the Obstruction Elevation data. The first column shows
the center of all of the Azimuth Windows in degrees, eg. 67.5, 90, 112.5, etc. Columns three and greater
show the maximum elevation reading within each Azimuth Window for each skyline. The second column
shows the maximum value of all the Skylines for each Azimuth Window, that is, the Maximum worst
case of all the Skyline Maximum values for each Azimuth Window.
Column labels may be shortened and not readable. To view the column labels, select Row 15, right click
and select Format Cells, Alignment tab, check Wrap Text, and press OK. If necessary, increase the
column width. An example is shown below.
Maximum Maximum Maximum Maximum Maximum
Azimuth Window Elevation (0- Elevation Elevation Elevation Elevation
Center (North=0; 90) (0-90) (0-90) (0-90) (0-90)
East=90) MAXIMUM SKY01 SKY02 SKY03 SKY04
67.5 24 24 22 22 20
90 24 17 19 21 24
112.5 35 22 26 29 35
135 39 30 32 25 39
157.5 62 62 50 43 22
180 55 40 43 45 55
202.5 55 40 36 55 52
225 55 25 53 55 28
247.5 51 20 25 28 51
270 52 48 52 33 52
292.5 42 37 42 33 37
Using SunEye for California Incentives May, 2010 Page 7
Checking Minimal Shading
Note that the Windowed Obstruction Elevation Table can be evaluated vs. the minimal shading criterion.
If the Maximum Elevation angles is 26.56 degrees or less, then minimal shading is met for that Azimuth
Window. If minimal shading is met for all Azimuth Windows, then the minimal shading criterion is met
for the whole array.
Entering the data into the NSHP Calculator:
The Session Maximum Obstruction elevation angles in Column Two of the
WindowedObstructionElevations.csv file can then be entered into the NSHP calculator. To enter the
values into the worksheet, select “Add Shading Detail” at the bottom of the CECPV Calculator page (see
below).
Note that Minimal Shading at this level should be checked if and only if ALL of the values in the
Windowed Obstruction Elevations file are all 26.56 degrees or less.
In the Add Shading Detail worksheet, enter values for each of the eleven azimuth windows as required.
Obstruction Elevation data should be entered in Column F Shading Angle. To enter Shading Angle, the
Obstruction Type must be one of the following:
Using SunEye for California Incentives May, 2010 Page 8
• Large Tree (Existing - Mature - Measured Angle)
• On Roof Obstruction (Measured Angle)
• Neighboring Structure (Measured Angle)
Note that if the Obstruction Elevation Angle is 26 degrees or less, then no entry is required for that
Azimuth Window because the minimal shading criterion is met. However, it may be easiest to just enter
all values with a “cut and paste”, and the NSHP Calculator will treat any Azimuth Window with a
maximum obstruction elevation of 26.56 degrees or less as meeting the minimal shading criterion. Note
that the Azimuth Window labels under Add Shading Detail are different than for the SunEye Windowed
Obstruction Elevation file. The table below shows how they correlate.
NSHP Calculator SunEye Windowed
Add Shading Detail Obstruction Elevation
ENE (Azimuth >55 to 78.75) 67.5
E (Azimuth >78.75 to 101.25) 90
ESE (Azimuth >101.25 to 123.75) 112.5
SE (Azimuth >123.75 to 146.25) 135
SSE (Azimuth >146.25 to 168.75) 157.5
S (Azimuth >168.75 to 191.25) 180
SSW (Azimuth >191.25 to 213.75) 202.5
SW (Azimuth >213.75 to 236.25) 225
WSW (Azimuth >236.25 to 258.75) 247.5
W (Azimuth >258.75 to 281.25) 270
WNW (Azimuth >281.25 to 305) 292.5
Using SunEye for California Incentives May, 2010 Page 9
A partially complete Add Shading Detail page is shown in the following screenshot.
For more information, please contact Solmetric via phone at 877-563-5026, email at
support@solmetric.com, or visit the web site at www.solmetric.com.
Using SunEye for California Incentives May, 2010 Page 10
You might also like
- The Subtle Art of Not Giving a F*ck: A Counterintuitive Approach to Living a Good LifeFrom EverandThe Subtle Art of Not Giving a F*ck: A Counterintuitive Approach to Living a Good LifeRating: 4 out of 5 stars4/5 (5822)
- The Gifts of Imperfection: Let Go of Who You Think You're Supposed to Be and Embrace Who You AreFrom EverandThe Gifts of Imperfection: Let Go of Who You Think You're Supposed to Be and Embrace Who You AreRating: 4 out of 5 stars4/5 (1093)
- Never Split the Difference: Negotiating As If Your Life Depended On ItFrom EverandNever Split the Difference: Negotiating As If Your Life Depended On ItRating: 4.5 out of 5 stars4.5/5 (852)
- Grit: The Power of Passion and PerseveranceFrom EverandGrit: The Power of Passion and PerseveranceRating: 4 out of 5 stars4/5 (590)
- Hidden Figures: The American Dream and the Untold Story of the Black Women Mathematicians Who Helped Win the Space RaceFrom EverandHidden Figures: The American Dream and the Untold Story of the Black Women Mathematicians Who Helped Win the Space RaceRating: 4 out of 5 stars4/5 (898)
- Shoe Dog: A Memoir by the Creator of NikeFrom EverandShoe Dog: A Memoir by the Creator of NikeRating: 4.5 out of 5 stars4.5/5 (540)
- The Hard Thing About Hard Things: Building a Business When There Are No Easy AnswersFrom EverandThe Hard Thing About Hard Things: Building a Business When There Are No Easy AnswersRating: 4.5 out of 5 stars4.5/5 (349)
- Elon Musk: Tesla, SpaceX, and the Quest for a Fantastic FutureFrom EverandElon Musk: Tesla, SpaceX, and the Quest for a Fantastic FutureRating: 4.5 out of 5 stars4.5/5 (474)
- Her Body and Other Parties: StoriesFrom EverandHer Body and Other Parties: StoriesRating: 4 out of 5 stars4/5 (823)
- The Sympathizer: A Novel (Pulitzer Prize for Fiction)From EverandThe Sympathizer: A Novel (Pulitzer Prize for Fiction)Rating: 4.5 out of 5 stars4.5/5 (122)
- The Emperor of All Maladies: A Biography of CancerFrom EverandThe Emperor of All Maladies: A Biography of CancerRating: 4.5 out of 5 stars4.5/5 (271)
- The Little Book of Hygge: Danish Secrets to Happy LivingFrom EverandThe Little Book of Hygge: Danish Secrets to Happy LivingRating: 3.5 out of 5 stars3.5/5 (403)
- The World Is Flat 3.0: A Brief History of the Twenty-first CenturyFrom EverandThe World Is Flat 3.0: A Brief History of the Twenty-first CenturyRating: 3.5 out of 5 stars3.5/5 (2259)
- Devil in the Grove: Thurgood Marshall, the Groveland Boys, and the Dawn of a New AmericaFrom EverandDevil in the Grove: Thurgood Marshall, the Groveland Boys, and the Dawn of a New AmericaRating: 4.5 out of 5 stars4.5/5 (266)
- The Yellow House: A Memoir (2019 National Book Award Winner)From EverandThe Yellow House: A Memoir (2019 National Book Award Winner)Rating: 4 out of 5 stars4/5 (98)
- A Heartbreaking Work Of Staggering Genius: A Memoir Based on a True StoryFrom EverandA Heartbreaking Work Of Staggering Genius: A Memoir Based on a True StoryRating: 3.5 out of 5 stars3.5/5 (231)
- Team of Rivals: The Political Genius of Abraham LincolnFrom EverandTeam of Rivals: The Political Genius of Abraham LincolnRating: 4.5 out of 5 stars4.5/5 (234)
- On Fire: The (Burning) Case for a Green New DealFrom EverandOn Fire: The (Burning) Case for a Green New DealRating: 4 out of 5 stars4/5 (74)
- The Unwinding: An Inner History of the New AmericaFrom EverandThe Unwinding: An Inner History of the New AmericaRating: 4 out of 5 stars4/5 (45)
- App Note Align With Target 27 May 2010Document6 pagesApp Note Align With Target 27 May 2010peter237No ratings yet
- Understanding The SunEyeDocument8 pagesUnderstanding The SunEyepeter237No ratings yet
- Getting Started With The Solmetric PV DesignerDocument16 pagesGetting Started With The Solmetric PV Designerpeter237No ratings yet
- Shade Training Jul 2010Document48 pagesShade Training Jul 2010peter237No ratings yet
- Shade Webinar Sep 09Document33 pagesShade Webinar Sep 09GusdeluxeNo ratings yet
- Orientation and The Solmetric SunEyeDocument16 pagesOrientation and The Solmetric SunEyepeter237No ratings yet
- Shade Webinar 25 Mar 09Document44 pagesShade Webinar 25 Mar 09peter237100% (1)
- SolarPro Solar Site EvaluationDocument7 pagesSolarPro Solar Site Evaluationpeter237100% (7)
- Tutorial - How To Decrypt - Encrypt Your PS3 Saves With BruteForceDocument3 pagesTutorial - How To Decrypt - Encrypt Your PS3 Saves With BruteForceTheMan ParengthonyNo ratings yet
- Web Design StruchtureDocument7 pagesWeb Design StruchtureCenk Nihat DemirtaşNo ratings yet
- Buyer Invoice 38368 PDFDocument1 pageBuyer Invoice 38368 PDFAnonymous Bn3pCvNo ratings yet
- Unit 1-3Document43 pagesUnit 1-3Big BossNo ratings yet
- MECHATRONICSDocument43 pagesMECHATRONICSjvsreejith67% (3)
- AECOsim Building Designer Deployment Guide For ProjectWise Managed Workspaces - v1.0Document56 pagesAECOsim Building Designer Deployment Guide For ProjectWise Managed Workspaces - v1.0JocagonjcNo ratings yet
- 5 Ways To Break Out of The Reactive Maintenance Cycle of DoomDocument5 pages5 Ways To Break Out of The Reactive Maintenance Cycle of DoomElvis DiazNo ratings yet
- 19 Tips For Nested If Formulas - ExceljetDocument17 pages19 Tips For Nested If Formulas - ExceljetFeteneNo ratings yet
- Minesight Quick Ref Guide 110603Document2 pagesMinesight Quick Ref Guide 110603edatgka100% (1)
- Sona Specification Meeting FormatDocument2 pagesSona Specification Meeting FormatazadNo ratings yet
- Timeline of Byte DanceDocument5 pagesTimeline of Byte Danceprasant maharjanNo ratings yet
- Thad Crews, Chip Murphy A Guide To Working With Visual LogicDocument145 pagesThad Crews, Chip Murphy A Guide To Working With Visual LogicgrentenNo ratings yet
- Case Study - Trouble Ticket Management SystemDocument13 pagesCase Study - Trouble Ticket Management Systemabhinav_samaiya9497No ratings yet
- 2023-24 M.SC Computer Science (Affiliated Colleges) Syllabus NEP-2020Document34 pages2023-24 M.SC Computer Science (Affiliated Colleges) Syllabus NEP-2020np2612003No ratings yet
- Cs 6212 ManualDocument96 pagesCs 6212 ManualVishnu KumarNo ratings yet
- Parse Json in Java Example.Document3 pagesParse Json in Java Example.Jai PannuNo ratings yet
- Z17410000220164004PPT - 4 - Session 6-7 - Simplex MethodDocument102 pagesZ17410000220164004PPT - 4 - Session 6-7 - Simplex MethodNoval Dani SaputraNo ratings yet
- Private IconButton CurrentbtnDocument5 pagesPrivate IconButton CurrentbtnAndy SolisNo ratings yet
- MVC Training Course Prerequisite: WWW - Focustech.InDocument2 pagesMVC Training Course Prerequisite: WWW - Focustech.InLakshman Samanth ReddyNo ratings yet
- CS302 - Lab Manual - Week NoDocument9 pagesCS302 - Lab Manual - Week NoWarda farooqNo ratings yet
- V. Dolotin, A Morozov-Introduction To Non-Linear Algebra-World Scientific Publishing Company (2007)Document128 pagesV. Dolotin, A Morozov-Introduction To Non-Linear Algebra-World Scientific Publishing Company (2007)Rafael E Figueredo ONo ratings yet
- How To Program 12F629 With Willem ProgrammerDocument15 pagesHow To Program 12F629 With Willem ProgrammerCarlos ChirinosNo ratings yet
- Learn SAP ABAP Programming Tips & Techniques - Tools Used For Performance Tuning and Coding Tips For PerformanceDocument5 pagesLearn SAP ABAP Programming Tips & Techniques - Tools Used For Performance Tuning and Coding Tips For PerformanceAMRNo ratings yet
- Tutorial MaximaDocument3 pagesTutorial MaximaSutrisnoNo ratings yet
- Users Manual RCT200Document5 pagesUsers Manual RCT200toufikNo ratings yet
- Readings On ERP Public-Sector-ERP Chapter20Document14 pagesReadings On ERP Public-Sector-ERP Chapter20Bilal AtharNo ratings yet
- Software Cracking and PatchingDocument19 pagesSoftware Cracking and Patchingjigsaw55555100% (2)
- Abstract Window Toolkit (Document18 pagesAbstract Window Toolkit (metheans_791455933No ratings yet
- Network Essential Interview QuestionsDocument13 pagesNetwork Essential Interview QuestionsShaneVazNo ratings yet