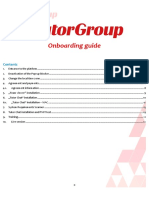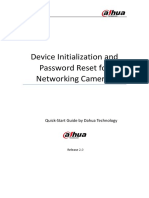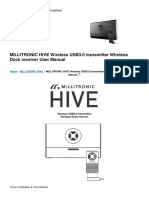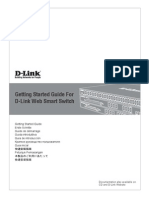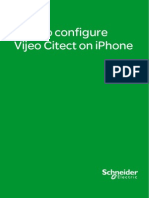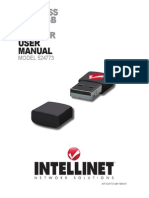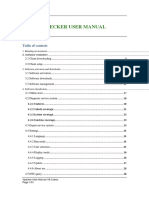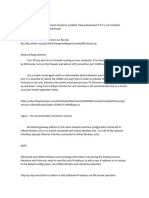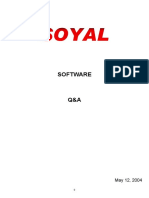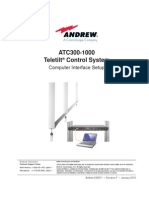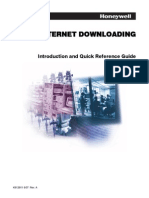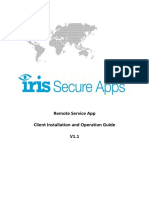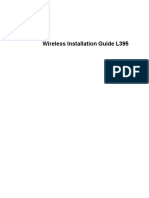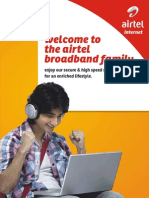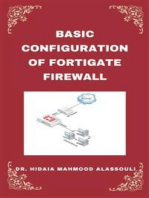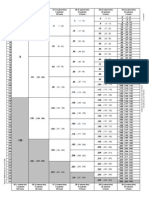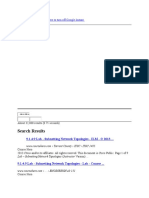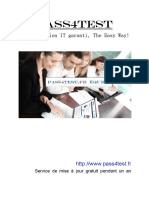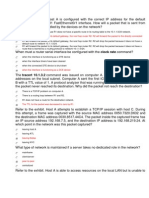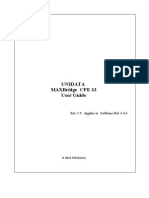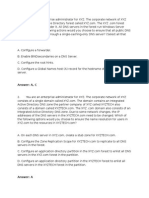Professional Documents
Culture Documents
Web Browser User Guide I-On 40
Web Browser User Guide I-On 40
Uploaded by
soiramCopyright:
Available Formats
You might also like
- Ethernet Ip (Me0278 10d)Document340 pagesEthernet Ip (Me0278 10d)juan carlos basilioNo ratings yet
- Questions and Answers On IP AddressingDocument13 pagesQuestions and Answers On IP AddressingHaardik Gupta100% (1)
- ITutorGroup Onboarding InstructionDocument24 pagesITutorGroup Onboarding InstructionAndrei Gabriel67% (3)
- PAN Tap Mode InstallDocument17 pagesPAN Tap Mode InstallPatricio VarelaNo ratings yet
- PLC Programming Using SIMATIC MANAGER for Beginners: With Basic Concepts of Ladder Logic ProgrammingFrom EverandPLC Programming Using SIMATIC MANAGER for Beginners: With Basic Concepts of Ladder Logic ProgrammingRating: 4 out of 5 stars4/5 (1)
- Multihoming With BGP and NAT Network Address Configuration PDFDocument25 pagesMultihoming With BGP and NAT Network Address Configuration PDFSuresh VNNo ratings yet
- 2015 04 09 DRC Finals Rule Book Distar 24388Document30 pages2015 04 09 DRC Finals Rule Book Distar 24388Mani InsanguinateNo ratings yet
- I-On Series - Configuration - EN PDFDocument140 pagesI-On Series - Configuration - EN PDFHottyhotNo ratings yet
- NMEmployeesPro ManualDocument19 pagesNMEmployeesPro ManualIguodala Owie100% (2)
- IVMS-4200 Quick Start GuideDocument24 pagesIVMS-4200 Quick Start GuideTabish ShaikhNo ratings yet
- -Repeater: 展开 尺 寸: 3 6 0 x 2 4 0 mm 成品 尺 寸: 1 2 0 x 9 0 mmDocument2 pages-Repeater: 展开 尺 寸: 3 6 0 x 2 4 0 mm 成品 尺 寸: 1 2 0 x 9 0 mmhelmoz100% (1)
- IA HOT Training InView Lab v1.0Document40 pagesIA HOT Training InView Lab v1.0Alejandro Almonacid RivasNo ratings yet
- WGA210 User Manual-ENDocument47 pagesWGA210 User Manual-ENEljarie StudioNo ratings yet
- Touchwin SCADA ManualDocument28 pagesTouchwin SCADA ManualMarko AntonioNo ratings yet
- Initialization and Password Reset IP CameraDocument12 pagesInitialization and Password Reset IP CameraSiddesh NevagiNo ratings yet
- DrayTek Remote Dial in User Profile 6 enDocument26 pagesDrayTek Remote Dial in User Profile 6 enThiago Juliano SouzaNo ratings yet
- Huawei EC 1261 User ManualDocument20 pagesHuawei EC 1261 User ManualRajesh KaplishNo ratings yet
- L5210 Programming GuideDocument32 pagesL5210 Programming GuideAlarm Grid Home Security and Alarm MonitoringNo ratings yet
- Wireless Usb3 0 Transmitter Wireless Dock Receiver ManualDocument19 pagesWireless Usb3 0 Transmitter Wireless Dock Receiver ManualwilbervizaareNo ratings yet
- Wizcon Quick GuideDocument98 pagesWizcon Quick GuideJonDyson32No ratings yet
- Ds-Kh6320-Te1 II enDocument33 pagesDs-Kh6320-Te1 II enOmar HaroNo ratings yet
- SINUMERIK HMI To External MonitorDocument14 pagesSINUMERIK HMI To External MonitorRoobens ChavesNo ratings yet
- Imagerunner 1435ifDocument26 pagesImagerunner 1435ifmichele.roberts.eventsNo ratings yet
- CP 3000 QSGDocument6 pagesCP 3000 QSGBenNo ratings yet
- CP Appliances Quick Start GuideDocument7 pagesCP Appliances Quick Start GuidecarlospapalardoNo ratings yet
- Security Appliances R80.10: Quick Start GuideDocument7 pagesSecurity Appliances R80.10: Quick Start GuideLuis MunguiaNo ratings yet
- Getting Started Guide For D-Link Web Smart SwitchDocument48 pagesGetting Started Guide For D-Link Web Smart SwitchSaiAccountingNo ratings yet
- How To Configure Vijeo Citect On IphoneDocument7 pagesHow To Configure Vijeo Citect On IphoneRodrisenatiNo ratings yet
- User Manual: Wireless 150N Usb Mini AdapterDocument26 pagesUser Manual: Wireless 150N Usb Mini AdapterkarlamidadNo ratings yet
- Honeywell l5200/l7000 Programming GuideDocument32 pagesHoneywell l5200/l7000 Programming GuideAlarm Grid Home Security and Alarm MonitoringNo ratings yet
- VTGO PC MultilabDocument35 pagesVTGO PC MultilabAlexandre OliveiraNo ratings yet
- 5000 Series Appliances: Check PointDocument6 pages5000 Series Appliances: Check Pointvuabai racNo ratings yet
- User Manual: 4.4 Maintenance Service System (MSS)Document45 pagesUser Manual: 4.4 Maintenance Service System (MSS)Vilas VanjariNo ratings yet
- Digital-VTH - (Version-3 1) Users-Manual V1 0 22 PDFDocument80 pagesDigital-VTH - (Version-3 1) Users-Manual V1 0 22 PDFNemanja MihajlovicNo ratings yet
- User Manual of Wanscam JW0004 2012-12.17Document33 pagesUser Manual of Wanscam JW0004 2012-12.17ywing4No ratings yet
- Vpecker User Manual V6.3Document51 pagesVpecker User Manual V6.3JulioRosas100% (1)
- ER CONSOLE INFINET Required SoftwareDocument4 pagesER CONSOLE INFINET Required Softwaredocumentos.intercambioNo ratings yet
- Man Gcpro HmiremoteaccessDocument14 pagesMan Gcpro Hmiremoteaccessjtronics2004No ratings yet
- CP E80.50 EPSVPNWindows UserGuideDocument16 pagesCP E80.50 EPSVPNWindows UserGuideSeto JoselesNo ratings yet
- Softqaen Client 701Document32 pagesSoftqaen Client 701Mohd FaizalNo ratings yet
- Sec 4Document13 pagesSec 4infinity3sdNo ratings yet
- Network DebugDocument5 pagesNetwork DebugFERNANDONo ratings yet
- 2-Port USB 1-Port Parallel Internet Print ServerDocument64 pages2-Port USB 1-Port Parallel Internet Print ServerdehammoNo ratings yet
- Huawei EC 121 User ManualDocument14 pagesHuawei EC 121 User ManualrjkhcNo ratings yet
- ANXSer RemoteView 200603v1Document5 pagesANXSer RemoteView 200603v1Ervin WatzlawekNo ratings yet
- Basic Configuration of MikrotikDocument7 pagesBasic Configuration of MikrotikAsif MahbubNo ratings yet
- Quick Start Guide of NVMS7000 - V2.0.0 - 20130828Document34 pagesQuick Start Guide of NVMS7000 - V2.0.0 - 20130828Pedro RiveraNo ratings yet
- g50 Trouble Shooting PDFDocument34 pagesg50 Trouble Shooting PDFmasroork_2No ratings yet
- Atc300-1000 Teletilt Control System Computer Interface SetupDocument8 pagesAtc300-1000 Teletilt Control System Computer Interface SetuprgpiniliNo ratings yet
- Honeywell Internet Downloading Rev ADocument16 pagesHoneywell Internet Downloading Rev AJon BrownNo ratings yet
- Iris Remote Service App Client Installation and Operation Guide v1 1Document16 pagesIris Remote Service App Client Installation and Operation Guide v1 1PubliPublidelosPalotesNo ratings yet
- Check Point Firewall Interview QuestionsDocument5 pagesCheck Point Firewall Interview QuestionsHemant Sharma100% (2)
- Manual ExpandarPro2Document22 pagesManual ExpandarPro2Gino AnticonaNo ratings yet
- CPD 52804Document39 pagesCPD 52804Augusto ChapiewskyNo ratings yet
- ScreenBeam Configurator (Win10) User ManualDocument33 pagesScreenBeam Configurator (Win10) User Manual2000daveNo ratings yet
- PCMF Manual 16.3Document963 pagesPCMF Manual 16.3Arturo García MolinaNo ratings yet
- Mobile Phone Monitor Software User'S Manual: For Iphone OnlyDocument9 pagesMobile Phone Monitor Software User'S Manual: For Iphone OnlyGermán Figueroa FernándezNo ratings yet
- Virtual Panel Installation Rev 1.2Document15 pagesVirtual Panel Installation Rev 1.2fgrefeNo ratings yet
- Know Your Broadband User GuideDocument15 pagesKnow Your Broadband User Guideamit_darsh100% (1)
- WPS M PLDocument38 pagesWPS M PLgouthamk5151No ratings yet
- Howto Troubleshoot VPNDocument25 pagesHowto Troubleshoot VPNluckylondonNo ratings yet
- Contoh Soal MikrotikDocument24 pagesContoh Soal MikrotikSaputra NugrahaNo ratings yet
- SU4200 Operating Manual 6166 5374 02 01.00 enDocument188 pagesSU4200 Operating Manual 6166 5374 02 01.00 enXochitl Llamas OlivaresNo ratings yet
- Field Installation Guide-V2 1 FoundationDocument61 pagesField Installation Guide-V2 1 FoundationjuanNo ratings yet
- Global Cache: Installation and Operations GuideDocument26 pagesGlobal Cache: Installation and Operations GuideDuy DoNo ratings yet
- VLSM Subnetting ChartDocument1 pageVLSM Subnetting Chartwp7testNo ratings yet
- SQLDocument3 pagesSQLEduardNo ratings yet
- Computer NetworkingDocument13 pagesComputer NetworkingGraceNo ratings yet
- Microsoft Premium AZ-300 by VCEplus 283q PDFDocument507 pagesMicrosoft Premium AZ-300 by VCEplus 283q PDFRobert ChewNo ratings yet
- E2 Lab 2 8 2Document7 pagesE2 Lab 2 8 2Ninja NuggetNo ratings yet
- 13.1.11 Lab - Configure A Wireless Network - ILMDocument18 pages13.1.11 Lab - Configure A Wireless Network - ILMFernando FallaNo ratings yet
- Pass4test: Certification IT Garanti, The Easy Way!Document20 pagesPass4test: Certification IT Garanti, The Easy Way!Kenza LazrakNo ratings yet
- Hip Lan ManualDocument19 pagesHip Lan ManualRifat AzadNo ratings yet
- Anviz M3 User Manual V1.41 en 20131106Document106 pagesAnviz M3 User Manual V1.41 en 20131106Mario MolinaNo ratings yet
- Gent FACP BACnet Gateway InstallationDocument4 pagesGent FACP BACnet Gateway InstallationAnonymous XYAPaxjbYNo ratings yet
- Ccna 1 Exploration 2013 Final Exam Answers 98%Document12 pagesCcna 1 Exploration 2013 Final Exam Answers 98%yukina_snowangel100% (3)
- MAXBridge CPE 33 User Guide Rev 3.5 EngDocument54 pagesMAXBridge CPE 33 User Guide Rev 3.5 EngashaharaNo ratings yet
- Core AWS Services3 - Quiz - Attempt ReviewDocument3 pagesCore AWS Services3 - Quiz - Attempt ReviewHonor VenkiNo ratings yet
- 1 - Examen-SubnetDocument3 pages1 - Examen-SubnetjuanvelusNo ratings yet
- Profibus Emotron 107 PDFDocument154 pagesProfibus Emotron 107 PDFJonathan Castro DazaNo ratings yet
- Experiment 8 OspfDocument10 pagesExperiment 8 OspfMoa AnwarNo ratings yet
- CCNA 2 (v5.0.3 + v6.0) Chapter 2 Exam Answers 2019 - 100% FullDocument21 pagesCCNA 2 (v5.0.3 + v6.0) Chapter 2 Exam Answers 2019 - 100% FullLuis Blanco BelverNo ratings yet
- ST Vid10883-Agd2Document39 pagesST Vid10883-Agd2Raja AthiNo ratings yet
- VLSM (Variable Length Subnet Mask)Document11 pagesVLSM (Variable Length Subnet Mask)Afrin Akter Mim 191-15-12862No ratings yet
- Chapter Two Routing ProtocolsDocument36 pagesChapter Two Routing ProtocolskhalidgabbalNo ratings yet
- QuestionsDocument10 pagesQuestionsHari ShankerNo ratings yet
- CE707 Assignment1 2022Document7 pagesCE707 Assignment1 2022Goutam DasNo ratings yet
Web Browser User Guide I-On 40
Web Browser User Guide I-On 40
Uploaded by
soiramOriginal Title
Copyright
Available Formats
Share this document
Did you find this document useful?
Is this content inappropriate?
Report this DocumentCopyright:
Available Formats
Web Browser User Guide I-On 40
Web Browser User Guide I-On 40
Uploaded by
soiramCopyright:
Available Formats
i-on Range
Web Browser Interface
Set Up Guide
Issue 7
i-on Range web server
Contents
Introduction ........................................................... 1
Setting up the Control Unit .................................. 2
Granting Access From the User Menu ............... 2
Changing the PC Network Connection ............... 4
Windows 7 .......................................................... 4
Setting a Fixed IP Address ............................ 4
Using the Alternate Connection ..................... 5
Windows XP ....................................................... 6
Setting a Fixed IP Address ............................ 6
Using the Alternate Connection ..................... 7
Windows VISTA.................................................. 7
Adjusting the Browser ......................................... 9
Internet Explorer ................................................. 9
Check Proxy Server Settings ......................... 9
For Firefox Users: ............................................... 9
Check Proxy Server Settings ......................... 9
Javascript ....................................................... 9
Cookies............................................................. 10
Using the Web Browser Interface ..................... 11
Connecting to the Control Unit ......................... 11
Logging In as Installer ...................................... 11
Failing to Log In ........................................... 12
Installer Menu ................................................... 12
Hardware View ................................................. 13
Making Changes to the Control Unit ................ 14
Backing up and Restoring Profiles ................... 14
Reading The Log .............................................. 15
Real Time Monitoring ....................................... 15
Using the Virtual Keypad .................................. 16
Logging Out ...................................................... 16
Logging In as Master User ............................... 16
Virtual Keypad Instant ...................................... 17
For Laptop Users ................................................ 18
Eatons Security Business. 2013
IN NO EVENT WILL EATONS SECURITY BUSINESS BE
LIABLE FOR ANY SPECIAL, CONSEQUENTIAL , OR
INDIRECT LOSS OR DAMAGE, INCIDENTAL DAMAGES,
STATUTORY DAMAGES, EXEMPLARY DAMAGES, LOSS
OF PROFITS, LOSS OF REVENUE, LOSS OF ANTICIPATED
SAVINGS, LOSS OF BUSINESS OR OPPORTUNTIY, LOSS
OF GOODWILL OR INJURY TO REPUTATION, LIQUIDATED
DAMAGES OR LOSS OF USE, EVEN IF INFORMED OF THE
POSSIBILITY OF SUCH DAMAGES. EATONS SECURITY
BUSINESSS LIABILITY FOR DAMAGES ARISING OUT OF
OR RELATED TO A PRODUCT SHALL IN NO CASE
EXCEED THE PURCHASE PRICE OF THE PRODUCT
FROM WHICH THE CLAIM ARISES. TO THE EXTENT
PERMITTED BY APPLICABLE LAW, THESE LIMITATIONS
AND EXCLUSIONS WILL APPLY WHETHER EATONS
SECURITY BUSINESSS LIABILITY ARISES FROM BREACH
OF CONTRACT, BREACH OF WARRANTY, TORT
(INCLUDING BUT NOT LIMITED TO NEGLIGENCE), STRICT
LIABILITY, BY OPERATION OF LAW, OR OTHERWISE.
Every effort has been made to ensure that the contents of this
book are correct. The contents of this book are subject to
change without notice.
This manual applies to software used in the i-on40, i-on50 and
i-on160EX control units with version 4.04 software.
www.coopersecurity.co.uk
Product Support (UK) Tel: +44 (0)1594 541978. Available
between:
08:30 to 17:00 Monday to Friday.
Product Support Fax: (01594) 545401
Part Number 12186570
26/11/2013
Page ii
i-on Range web server
Introduction
The i-on40, i-on50EX and i-on160EX control units
have an Ethernet connector on their main printed
circuit boards that you can use to connect a PC or
laptop directly to the control unit.
When the PC or laptop is connected to the control
unit, they communicate with each other using
TCP/IP, the same protocol that is used on the
Internet.
The control unit contains a web browser interface.
Once connected you can use a web browser on
the PC or laptop to see pages provided by the
web browser interface, and use those pages to
configure the control unit.
To set up the connection you must:
1. Give the control unit a fixed IP (internet
protocol) address.
2. On the PC or laptop, change the settings for
your local network connection to provide a
fixed IP address.
3. Adjust your browser so that it does not
attempt to use a proxy server.
The rest of this guide shows you how to carry out
those three steps.
Please Note:
The web browser interface on the control unit is
intended for local programming only using a direct
cable connection from PC to control unit. The
control unit is not designed to be left permanently
connected to a computer network.
A new feature of control unit software version 4.04
and higher is a virtual keypad intended for access
by users who want to employ tablets or smart
phones to control their alarm system. The new
virtual keypad (called Virtual Keypad Instant or
VKPI) is provided by the web browser interface.
To provide full time access for users the control
unit can be connected to a Wi-Fi access point.
The access point must be properly secured so
that only the intended users and devices can
employ it.
Eatons Security Business does not support the
connection of any device other than a Windows
PC or laptop directly to the control units Ethernet
connector. Because of the large variety of routers
or Wi-Fi access points available, if you wish to
connect the control unit to such a device you
should consult a suitably experienced network
engineer
Note: These instructions are for Windows
7/XP/Vista. If you are using another operating
system please consult the appropriate manual.
Page 1
i-on Range web server
Setting up the Control
Unit
1. Make sure the system is unset and showing the
standby screen (time and date):
Note: The top line of the display will show the
type of control unit, unless an installer has keyed
in some other text to Installer Menu- System
Options Keypad Text.
2. Key in the Installer access code. When
delivered from the factory the default Installer
access code is 7890 for Grade 2 systems,
and 567890 for Grade 3 systems.
You may also have to key in a valid User
Code (factory default 1234 Grade 2, or
123456 Grade 3).
When you key in the last digit of the access
code the display shows:
3. Press repeatedly to display
Communications on the bottom line, and
then press .
4. Press repeatedly to display IP Network
(Own) on the bottom line and press .
The display shows:
5. Press again.
The display shows:
Press again.
The display shows the current status of the
web browser interface: Enabled or Disabled.
Press until the bottom line shows the word
Enabled and then press .
The display shows:
8. Press until the bottom line shows the word
Port Number and then press .
The display shows:
9. If you are happy using this port number press
and go to step 11. Otherwise, key in the
port number you want the control unit to use.
Note: You may need to change the port number if
the control unit is connected to the Internet
through a router that is using port forwarding.
10. Press .
The display shows:
Page 2
11. Press .
The display shows:
12 Press twice so that the bottom line shows
IP Address then press .
The display shows the default IP address:
13 If you are happy using this IP address press
and go to step 15. Otherwise, key in the IP
Address you want the control unit to have.
(Press the * key for the dots between the
numbers.) For example:
14. Press .
The display shows:
15 Press once so that the bottom line shows
Subnet Mask then press .
The display shows the default subnet mask:
16 If you are happy using this subnet mask press
and go to step 18. Otherwise key in the
subnet mask (Press the * key for the dots
between the numbers), for example:
17 Press .
The display shows:
18 Press repeatedly until the display shows
Leave installer mode?.
19 Press .
The control unit leaves Installer mode and
saves all the changes you have made. The
display shows the time and date again:
Granting Access From the
User Menu
In release 4 software for the i-on control units, the
Master User must enable remote access for the
web browser interface. To do this:
1. Make sure the control unit is not in Installer
Menu.
2. Press
i-on Range web server
3. Key in a Master User access code (default
1234 for Grade 2, 123456 for Grade3).
The display shows:
4. Press until the display shows:
5. Press .
The display shows:
6. Press .
The display shows:
7. Press until the display shows.
8. Press until the display shows:
9. Press .
The keypad gives a confirmation tone and the
display shows:
10. Press until you have left the User Menu.
Note that access will remain open until a Master
User removes it, or until an Installer defaults the
control unit back its factory settings.
Page 3
i-on Range web server
Changing the PC Network
Connection
To change the network connection settings on
your PC or laptop you must be logged in with an
account that has administrator privileges.
Many TCP/IP networks use DHCP (Dynamic Host
Control Protocol) to assign an IP address to each
PC every time the PCs start up. The control unit
does not provide DHCP, and so you must give
your PC or laptop a fixed IP address that it can
use while connected to the control unit. The
address on the laptop or PC must be different
from the one you gave the control unit on page 2.
There are two ways of doing this: Either a) You
can give your PC or laptop a fixed IP address that
it uses all the time (until you change it again). OR
b) You can give your PC or laptop an alternate IP
address that it uses when it cannot get an IP
address from a DHCP server.
3. The Network and Sharing Center menu
appears. Left click on Manage network
connections.
The rest of this section shows how to set up your
PC for three different versions of Windows:
Windows 7, Windows XP and Vista.
Windows 7
Setting a Fixed IP Address
4. The Network Connection menu appears. Right
click on Local Area Connection and left click
on Properties.
1. Left click on the Start button. When the Start
Menu appears left click on Control Panel.
5. Windows 7 displays the Local Area
Connection Properties dialog box. Left click on
Internet Protocol Version 4 to highlight it and
then left click on Properties.
2. In the Control Panel menu left click on View
network status and tasks.
Page 4
i-on Range web server
alternate IP address for you laptop, which it will
use if it cannot get an IP address for itself using
DHCP.
To set up an alternate IP address:
1. Go to the Windows Start button, find Control
Panel and then open the Internet Protocol
Version 4 dialog box as described in steps 1
to 6 above.
2. Click on the Alternate Configuration tab.
6. Windows 7 displays the Internet Protocol
Version 4 Properties dialogue box. Left click
on Use the following IP address button. Key
in the IP address (different to the control
panel) and subnet mask (the same as the
control panel).
3. Left click on Use the following IP address
button.
Enter the IP address (different to the control
panel) and subnet mask (the same as the
control panel).
Untick Validate settings if changed upon exit.
7. Finally, click OK. Also click OK on any
dialog boxes that remain open.
Using the Alternate Connection
If you have your laptop normally connected to a
local area network (for example in your office) but
occasionally use it for programming a control unit,
then you may not wish to change the IP settings
every time you want to connect the laptop to the
control unit. Windows allows you to store an
4. Finally, click OK. Also click OK on any
dialog boxes that remain open.
Page 5
i-on Range web server
Windows XP
3. Highlight the Internet Protocol (TCP/IP) entry
and click on Properties.
Setting a Fixed IP Address
1. Go to the Windows Start button, find Control
Panel and then open the Network
Connections window.
4. Make sure the radio button Use the following
IP address is checked.
2. Right click on the Local Area Connection icon
and select Properties.
5. a) Key an IP address (different from the e one
you gave the control unit). See the Note
below.
c) Key in a subnet mask (for example
255.255.255.0).
6. Click OK, twice
7. Close the Network Connections window.
Note: Make sure the IP address of the PC is
within the same subnet as the IP address of the
control unit. With the subnet mask shown above
(255.255.2555.0), the first three groups of the IP
Page 6
i-on Range web server
address in the PC should be the same as the first
three groups of the IP address in the control unit.
The last group can be any number (except the
one used by the control unit).For example, if the
control unit IP address is 192.168.0.100, then
192.168.0.50 is a good address for the PC, but
19.168.1.50 is not.
3. Make sure the radio button User configured
is checked.
Using the Alternate Connection
If you have your laptop normally connected to a
local area network (for example in your office) but
occasionally use it for programming a control unit,
then you may not wish to change the IP settings
every time you want to connect the laptop to the
control unit. Windows allows you to store an
alternate IP address for you laptop, which it will
use if it cannot get an IP address for itself using
DHCP.
To set up an alternate IP address:
1. Go to the Windows Start button, find Control
Panel and then open the Internet protocol
dialog box as described in steps 1 to 3 above.
2. Click the Alternate Configuration tab.
4. a) Key an IP address (different from the e one
you gave the control unit).
b) Key in a subnet mask (for example
255.255.255.0).
5. Click OK, followed by Close.
6. Close the Network Connections window.
Windows VISTA
1. Left click on the Start button. When the Start
Menu appears left click on Control Panel.
2. In the Control Panel menu left click on View
network status and tasks.
Page 7
i-on Range web server
3. The Network and Sharing Center menu
appears. Left click on Manage network
connections.
4. The Network Connection menu appears. Right
click on Local Area Connection and left click on
Properties.
6. Vista displays the Internet Protocol Version 4
Properties dialogue box. Left click on Use the
following IP address button. Key in the IP
address (different to the control panel) and subnet
mask (the same as the control panel).
5. Vista may display the message Windows
needs your permission to continue. Click on
Continue.
Vista displays the Local Area Connection
Properties dialog box. Left click on Internet
Protocol Version 4 to highlight it and then left
click on Properties.
Page 8
7. Finally click OK. Also click OK on any dialog
boxes that remain open.
i-on Range web server
Adjusting the Browser
3. Click on LAN Settings.
The control unit web browser interface is
optimised for Internet Explorer 8 and higher,
Firefox and Safari. You can use other browsers
(for example Chrome) but some functions or links
may not work as expected. Please note that
Internet Explorer, Firefox and Safari are currently
the only browsers that let you backup from- and
restore profiles to a control unit.
Internet Explorer
If you are having problems connecting to the
control unit, then the following may help:
Check Proxy Server Settings
1. Open IE8 and select Tools - Internet Options
from the menu bar.
4. Check that the Use proxy server.. check box
is clear and the Automatically detect settings
check box has a tick in it.
2. Click on the Connections tab.
5. Click OK twice.
For Firefox Users:
Check Proxy Server Settings
1.
2.
3.
4.
5.
Go to Tools - Options and select Advanced.
Chose the Network tab.
Click on Settings in the Connection field.
Select No Proxy.
Click OK twice.
Javascript
To work with the web browser interface javascript
must be enabled within Firefox. If you are using
Noscript or similar add-ons then make sure that
Page 9
i-on Range web server
the URL of the control unit is allowed, or added
to the whitelist.
Cookies
With the release of control unit software versions
3.00.xx and higher the control unit web browser
interface places cookies in the web browser
during each session. The web browser interface
uses these cookies to control the login state of a
session. If your browser does not accept cookies
then you will not be able to login to the control
units web browser interface.
Page 10
i-on Range web server
Using the Web Browser
Interface
Please note the following security precautions
when using the web browser interface:
While you are programming a control unit do not
leave your PC or laptop unattended when it is
running and connected to the control unit.
192.168.0.100:90
Logging In as Installer
3. Type your Installer name (default Installer
note the capital I) into the upper field and
your password (default 7890 for Grade 2 or
567890 for Grade 3) into the lower field.
(Make sure you get any capital letters and
spaces in the right place.) Press Return.
When you have finished programming a control
unit always ensure that you have logged out.
Avoid simply closing your browser, because the
control unit will still be open and waiting for input
from you. Once you have closed your browser the
web browser interface will log you out if it does not
receive any more requests for more than three
minutes.
Connecting to the Control
Unit
1. Type the IP number of the panel into the
address bar. Press Return.
4. The control unit will display its welcome
screen.
2. After a short wait the control unit web browser
will show you a log in page.
Not Using Port 80 IE8
If you changed the port number that the control
unit employs (see page 2) then in IE8 you must
type Error! Hyperlink reference not valid. at the
beginning of the URL, followed by the IP number,
then followed by a colon and the port number.
The icons in the left hand column show options for
programming the system, see Installer Menu
and Hardware View below. The middle part of
the screen shows a summary of the system state,
The right hand part of the screen shows the 10
most recent entries in the log.
Note: If you leave the screen idle without making
changes then the control unit will log you out after
a few minutes. The next time you go to edit the
screen you will see the login screen again.
For example, if you changed the port number
used by the control unit to 90 (and it is using the
default IP number), then you must type in:
http://192.168.0.100:90.
Not Using Port 80 - Firefox
Simply type a colon and the port number at the
end of the IP address. For example (if the control
unit uses the default IP address) type into the
address bar:
Page 11
i-on Range web server
Failing to Log In
When trying to log in you may see one of the
following messages:
Installer Menu
If you click on Installer Menu then the column
shows options from the Installer Menu.
The alarm system is set you cannot log in until it
is unset.
Click on each of the icons to see more details. For
example to display the zone menu, click on
Program Zones:
Another user is already logged in (possibly
through the keypad). You cannot login until they
logout.
The screen shows a list of all zones:
The Master User has disabled remote access.
See page 2.
Page 12
i-on Range web server
Click on any zone to see details of that zone, for
example, in a partitioned system:
if you want to edit several zones at once, click the
selection boxes to the right of the zone you wish
to edit, and then click Batch Edit, for example:
Hardware View
If you click on Hardware View (arrow in image
below):
The left hand side of the display shows a diagram
of the devices on the bus, where each icon
represents one of the devices:
You can click on any of the icons to see submenus for that item, for example:
Each sub-menu offers details specific to the bus
device. For example, if you select the Zones submenu for the expander (marked with an arrow in
the screen shot above) then the screen displays
those zones allocated to that expander:
If you see the following icon:
This means that the bus device is not
responding to the control unit. The text
to the right of the icon will tell you the
cause.
Page 13
i-on Range web server
Making Changes to the
Control Unit
OR Click Save Configuration.
When you change a value on the screen, you
must click on Submit to transfer those changes
from the PC to the control unit. If you navigate
away from the screen without clicking Submit (by
going to another part of the Installer Menu) then
the changes will be lost.
Your browser displays a file dialogue box:
Backing up and Restoring
Profiles
If you have made extensive changes to a control
unit, and would like to apply the same setup to
another control unit later, then you can save to
disk the complete configuration of the control unit
you are currently connected to. Note that currently
only Internet Explorer, Safari (on Mac) and Firefox
provide this feature.
1. Click BACKUP.
2. Either: Use the dialog box to type in folder and
filename for your saved configuration.
Page 14
3. Select a suitable folder and key in a
memorable file name. Click Save when you
are ready.
When you want to load a previously stored
configuration click on Restore.
i-on Range web server
The web browser interface shows the Load
Configuration screen. Click the Browse button so
that you can find your previously saved
configuration file.
When the log is visible the web-browser interface
offers the following options:
A
Filter the entries for either Mandatory
Events or Non-mandatory Events.
Show a limited number of entries (either 50,
500 or All).
Search the text of log entries. For example,
typing Burg into the search box will make
the web browser interface highlight in blue
all the entries with Burg in the description.
You can save a copy of the log to a
separate file (Internet Explorer only).
You can also print a copy of the log.
(The letters above refer to the letters on the
screenshot.)
Dont forget that in order to put the new
configuration onto the control unit you must click
on Load Configuration.
Real Time Monitoring
Some of the menu options in Installer Menu (left
hand column) show what the control unit is doing
while you are connected to it.
Under the Configuration heading:
Program Zones will show you the type, partition
of all the zones, the resistance of wired zones and
the signal strength of radio zones.
The icons at the right of the zones have the
following meaning:
Low Battery. The radio transmitter
reporting a low battery.
Omit. The zone has been omitted.
Note: You must change the IP Address and
subnet mask in the IP Network (Own) menu on
the control unit through the keypad. The web
browser interface prevents you from changing
these items from the PC so that you do not lose
contact with the control unit.
Reading The Log
The web browser interface allows you to look
through the log of the control unit you are
currently connected to. To see the log click on
View Log under Utilities in the Installer Menu:
Set. The zone is currently set.
Activated. The zone has been activated
(and restored) at some time in the last
seven unset periods. Click on the icon to
reset the symbol.
Supervision fail. A radio transmitter has
failed supervision.
Alarm. The zone is currently active (open
contacts for normally closed zones,
closed contacts for normally open
zones).
Tamper. The zone is currently reporting
a tamper.
Outputs will show you the state off all the outputs,
and allow you to change their state.
The icons at the right have the following meaning:
The output is active. Click on Toggle to
deactivate the output.
Page 15
i-on Range web server
The output is inactive. Click on Toggle
to activate the output.
Logging In as Master User
A Master User can also log into the control units
web browser interface.
Under the Utilities heading:
Signal Strengths will show you the signal
strength for all the radio devices other than zones.
Using the Virtual Keypad
The Virtual Keypad option under Installer Menu Utilities allows you to program the system from a
virtual keypad, and also set and unset the alarm
system (provided you have a users access code).
If you try to use the virtual keypad while someone
is already logged in as an installer through a
physical keypad then the virtual keypad display
will show the message System Busy. Similarly
you cannot gain access to the Installer menu from
a physical keypad if someone already has access
from a virtual keypad.
If you wish, you can operate the virtual keypad
from your PCs keyboard. To do this you must
hold down the ALT key on the PC keyboard and
press one of the following:
PC Keyboard (ALT +
Virtual Keypad
1234567890
1234567890
(see note)
ABCD
ABCD
U
Unset
M
Menu
X
Note: Use the numbers above the QWERTY row,
do not use the numbers on the numeric keypad.
Logging Out
When you have finished making changes to the
control unit, log out from the Web browser
interface.
Your PC will show you the web browser interface
log in screen again.
Page 16
1. Type the IP number of the panel into the
address bar (you do not have to type http://.
IE will add that for you. See Note). Press
Return.
Note: Provided that you have programmed the
control unit to use port 80 (see page 2) then you
do not have to type Error! Hyperlink reference
not valid.. If you wish to use some other port
then you MUST type Error! Hyperlink reference
not valid..
2. At the log in screen type in your Master User
name. Make sure you type the same capitals
and spaces as the name stored on the control
unit. Type in your password (default 1234 for
User 01).
3. The control unit displays the user welcome
screen.
When logged in as a Master User you can add or
delete users, but you cannot change their
passwords, proximity tags, remote controls or
HUDs. You can however change their name, type
and partitions.
(Remember to click Save changes to panel after
making any changes to users details.)
In addition, the Master User can:
See a brief overview of the system status.
View the log.
See the status of the alarm systems
partitions. (In a part setting system you cannot
see the status of the system from the web
browser.)
Edit calendar sets and exceptions (not
available on i-on40).
View the signal strength of the last remote or
HUD that transmitted a signal to the control
unit.
Use the virtual keypad.
While the Master User is logged in:
No other user can employ the User Menu
from the physical keypads (although they can
set and unset the system).
The Installer cannot enter the Installer Menu
from the physical keypads, or log in through
the web browser.
The Master User can employ the Virtual
Keypad to set and unset the system, using
either their own code or any other users
code.
When you have finished working with the control
unit as a Master User click Logout.
i-on Range web server
Virtual Keypad Instant
The web browser interface in version 4.04 of the
control unit software offers a feature known as the
Virtual Keypad Instant or VKPI.
VKPI is designed for use on or mobile devices
such as the i-pad, i-pad mini, i-phone, Galaxy S3
and Nexus10.
From VKPI the user can control or program the
system as long as they have a valid access code.
If any other user is already logged into the system
then the VKPI shows the message User Menu in
use or Installer on Site as appropriate.
VKPI must be enabled from the Installer Menu
under Communications-IP Network-VKP Instant on
the web browser interface, or Communications-IP
Network (Own)-Web Server on the keypad. Provided
the control unit is connect to Wi-Fi access point
through its Ethernet port and the web browser
interface is enabled then anyone with a suitable
device can connect to the control unit through the
url: http://[panel IP]/keypad.cgi.
For example, if the control unit IP address is
198.162.0.100 then a user can type the url http://
198.162.0.100/keypad.cgi into the address bar of
their browser, and the control unit will present a
virtual keypad in the browser window.
Note: The browser must have cookies enabled for
VKP Instant to work correctly.
Page 17
i-on Range web server
For Laptop Users
4. Click on the Power Management tab.
If you use a laptop to connect to the control unit
then please be aware that running on battery may
present a problem. Your laptop may be set up to
shut off the network connection in order to provide
more battery life. To stop your laptop shutting off
the network connection when on battery power:
1. Go to the Windows Start button, find Control
Panel and then open the Network
Connections window.
2. Right click on the Local Area Connection icon
and select Properties.
3. Click on Configure.
5. Make sure that Allow the computer to turn off
this device to save power is UNTICKED.
(Note: If you have two network cards, or a wi-fi
card as well as an Ethernet connection, make
sure you select the one you are using to connect
to the control unit first.)
6.
Click OK three times.
Remember, if you find that your battery life is too
short then you can always go back and tick Allow
the computer to turn off this device to save
power.
Page 18
You might also like
- Ethernet Ip (Me0278 10d)Document340 pagesEthernet Ip (Me0278 10d)juan carlos basilioNo ratings yet
- Questions and Answers On IP AddressingDocument13 pagesQuestions and Answers On IP AddressingHaardik Gupta100% (1)
- ITutorGroup Onboarding InstructionDocument24 pagesITutorGroup Onboarding InstructionAndrei Gabriel67% (3)
- PAN Tap Mode InstallDocument17 pagesPAN Tap Mode InstallPatricio VarelaNo ratings yet
- PLC Programming Using SIMATIC MANAGER for Beginners: With Basic Concepts of Ladder Logic ProgrammingFrom EverandPLC Programming Using SIMATIC MANAGER for Beginners: With Basic Concepts of Ladder Logic ProgrammingRating: 4 out of 5 stars4/5 (1)
- Multihoming With BGP and NAT Network Address Configuration PDFDocument25 pagesMultihoming With BGP and NAT Network Address Configuration PDFSuresh VNNo ratings yet
- 2015 04 09 DRC Finals Rule Book Distar 24388Document30 pages2015 04 09 DRC Finals Rule Book Distar 24388Mani InsanguinateNo ratings yet
- I-On Series - Configuration - EN PDFDocument140 pagesI-On Series - Configuration - EN PDFHottyhotNo ratings yet
- NMEmployeesPro ManualDocument19 pagesNMEmployeesPro ManualIguodala Owie100% (2)
- IVMS-4200 Quick Start GuideDocument24 pagesIVMS-4200 Quick Start GuideTabish ShaikhNo ratings yet
- -Repeater: 展开 尺 寸: 3 6 0 x 2 4 0 mm 成品 尺 寸: 1 2 0 x 9 0 mmDocument2 pages-Repeater: 展开 尺 寸: 3 6 0 x 2 4 0 mm 成品 尺 寸: 1 2 0 x 9 0 mmhelmoz100% (1)
- IA HOT Training InView Lab v1.0Document40 pagesIA HOT Training InView Lab v1.0Alejandro Almonacid RivasNo ratings yet
- WGA210 User Manual-ENDocument47 pagesWGA210 User Manual-ENEljarie StudioNo ratings yet
- Touchwin SCADA ManualDocument28 pagesTouchwin SCADA ManualMarko AntonioNo ratings yet
- Initialization and Password Reset IP CameraDocument12 pagesInitialization and Password Reset IP CameraSiddesh NevagiNo ratings yet
- DrayTek Remote Dial in User Profile 6 enDocument26 pagesDrayTek Remote Dial in User Profile 6 enThiago Juliano SouzaNo ratings yet
- Huawei EC 1261 User ManualDocument20 pagesHuawei EC 1261 User ManualRajesh KaplishNo ratings yet
- L5210 Programming GuideDocument32 pagesL5210 Programming GuideAlarm Grid Home Security and Alarm MonitoringNo ratings yet
- Wireless Usb3 0 Transmitter Wireless Dock Receiver ManualDocument19 pagesWireless Usb3 0 Transmitter Wireless Dock Receiver ManualwilbervizaareNo ratings yet
- Wizcon Quick GuideDocument98 pagesWizcon Quick GuideJonDyson32No ratings yet
- Ds-Kh6320-Te1 II enDocument33 pagesDs-Kh6320-Te1 II enOmar HaroNo ratings yet
- SINUMERIK HMI To External MonitorDocument14 pagesSINUMERIK HMI To External MonitorRoobens ChavesNo ratings yet
- Imagerunner 1435ifDocument26 pagesImagerunner 1435ifmichele.roberts.eventsNo ratings yet
- CP 3000 QSGDocument6 pagesCP 3000 QSGBenNo ratings yet
- CP Appliances Quick Start GuideDocument7 pagesCP Appliances Quick Start GuidecarlospapalardoNo ratings yet
- Security Appliances R80.10: Quick Start GuideDocument7 pagesSecurity Appliances R80.10: Quick Start GuideLuis MunguiaNo ratings yet
- Getting Started Guide For D-Link Web Smart SwitchDocument48 pagesGetting Started Guide For D-Link Web Smart SwitchSaiAccountingNo ratings yet
- How To Configure Vijeo Citect On IphoneDocument7 pagesHow To Configure Vijeo Citect On IphoneRodrisenatiNo ratings yet
- User Manual: Wireless 150N Usb Mini AdapterDocument26 pagesUser Manual: Wireless 150N Usb Mini AdapterkarlamidadNo ratings yet
- Honeywell l5200/l7000 Programming GuideDocument32 pagesHoneywell l5200/l7000 Programming GuideAlarm Grid Home Security and Alarm MonitoringNo ratings yet
- VTGO PC MultilabDocument35 pagesVTGO PC MultilabAlexandre OliveiraNo ratings yet
- 5000 Series Appliances: Check PointDocument6 pages5000 Series Appliances: Check Pointvuabai racNo ratings yet
- User Manual: 4.4 Maintenance Service System (MSS)Document45 pagesUser Manual: 4.4 Maintenance Service System (MSS)Vilas VanjariNo ratings yet
- Digital-VTH - (Version-3 1) Users-Manual V1 0 22 PDFDocument80 pagesDigital-VTH - (Version-3 1) Users-Manual V1 0 22 PDFNemanja MihajlovicNo ratings yet
- User Manual of Wanscam JW0004 2012-12.17Document33 pagesUser Manual of Wanscam JW0004 2012-12.17ywing4No ratings yet
- Vpecker User Manual V6.3Document51 pagesVpecker User Manual V6.3JulioRosas100% (1)
- ER CONSOLE INFINET Required SoftwareDocument4 pagesER CONSOLE INFINET Required Softwaredocumentos.intercambioNo ratings yet
- Man Gcpro HmiremoteaccessDocument14 pagesMan Gcpro Hmiremoteaccessjtronics2004No ratings yet
- CP E80.50 EPSVPNWindows UserGuideDocument16 pagesCP E80.50 EPSVPNWindows UserGuideSeto JoselesNo ratings yet
- Softqaen Client 701Document32 pagesSoftqaen Client 701Mohd FaizalNo ratings yet
- Sec 4Document13 pagesSec 4infinity3sdNo ratings yet
- Network DebugDocument5 pagesNetwork DebugFERNANDONo ratings yet
- 2-Port USB 1-Port Parallel Internet Print ServerDocument64 pages2-Port USB 1-Port Parallel Internet Print ServerdehammoNo ratings yet
- Huawei EC 121 User ManualDocument14 pagesHuawei EC 121 User ManualrjkhcNo ratings yet
- ANXSer RemoteView 200603v1Document5 pagesANXSer RemoteView 200603v1Ervin WatzlawekNo ratings yet
- Basic Configuration of MikrotikDocument7 pagesBasic Configuration of MikrotikAsif MahbubNo ratings yet
- Quick Start Guide of NVMS7000 - V2.0.0 - 20130828Document34 pagesQuick Start Guide of NVMS7000 - V2.0.0 - 20130828Pedro RiveraNo ratings yet
- g50 Trouble Shooting PDFDocument34 pagesg50 Trouble Shooting PDFmasroork_2No ratings yet
- Atc300-1000 Teletilt Control System Computer Interface SetupDocument8 pagesAtc300-1000 Teletilt Control System Computer Interface SetuprgpiniliNo ratings yet
- Honeywell Internet Downloading Rev ADocument16 pagesHoneywell Internet Downloading Rev AJon BrownNo ratings yet
- Iris Remote Service App Client Installation and Operation Guide v1 1Document16 pagesIris Remote Service App Client Installation and Operation Guide v1 1PubliPublidelosPalotesNo ratings yet
- Check Point Firewall Interview QuestionsDocument5 pagesCheck Point Firewall Interview QuestionsHemant Sharma100% (2)
- Manual ExpandarPro2Document22 pagesManual ExpandarPro2Gino AnticonaNo ratings yet
- CPD 52804Document39 pagesCPD 52804Augusto ChapiewskyNo ratings yet
- ScreenBeam Configurator (Win10) User ManualDocument33 pagesScreenBeam Configurator (Win10) User Manual2000daveNo ratings yet
- PCMF Manual 16.3Document963 pagesPCMF Manual 16.3Arturo García MolinaNo ratings yet
- Mobile Phone Monitor Software User'S Manual: For Iphone OnlyDocument9 pagesMobile Phone Monitor Software User'S Manual: For Iphone OnlyGermán Figueroa FernándezNo ratings yet
- Virtual Panel Installation Rev 1.2Document15 pagesVirtual Panel Installation Rev 1.2fgrefeNo ratings yet
- Know Your Broadband User GuideDocument15 pagesKnow Your Broadband User Guideamit_darsh100% (1)
- WPS M PLDocument38 pagesWPS M PLgouthamk5151No ratings yet
- Howto Troubleshoot VPNDocument25 pagesHowto Troubleshoot VPNluckylondonNo ratings yet
- Contoh Soal MikrotikDocument24 pagesContoh Soal MikrotikSaputra NugrahaNo ratings yet
- SU4200 Operating Manual 6166 5374 02 01.00 enDocument188 pagesSU4200 Operating Manual 6166 5374 02 01.00 enXochitl Llamas OlivaresNo ratings yet
- Field Installation Guide-V2 1 FoundationDocument61 pagesField Installation Guide-V2 1 FoundationjuanNo ratings yet
- Global Cache: Installation and Operations GuideDocument26 pagesGlobal Cache: Installation and Operations GuideDuy DoNo ratings yet
- VLSM Subnetting ChartDocument1 pageVLSM Subnetting Chartwp7testNo ratings yet
- SQLDocument3 pagesSQLEduardNo ratings yet
- Computer NetworkingDocument13 pagesComputer NetworkingGraceNo ratings yet
- Microsoft Premium AZ-300 by VCEplus 283q PDFDocument507 pagesMicrosoft Premium AZ-300 by VCEplus 283q PDFRobert ChewNo ratings yet
- E2 Lab 2 8 2Document7 pagesE2 Lab 2 8 2Ninja NuggetNo ratings yet
- 13.1.11 Lab - Configure A Wireless Network - ILMDocument18 pages13.1.11 Lab - Configure A Wireless Network - ILMFernando FallaNo ratings yet
- Pass4test: Certification IT Garanti, The Easy Way!Document20 pagesPass4test: Certification IT Garanti, The Easy Way!Kenza LazrakNo ratings yet
- Hip Lan ManualDocument19 pagesHip Lan ManualRifat AzadNo ratings yet
- Anviz M3 User Manual V1.41 en 20131106Document106 pagesAnviz M3 User Manual V1.41 en 20131106Mario MolinaNo ratings yet
- Gent FACP BACnet Gateway InstallationDocument4 pagesGent FACP BACnet Gateway InstallationAnonymous XYAPaxjbYNo ratings yet
- Ccna 1 Exploration 2013 Final Exam Answers 98%Document12 pagesCcna 1 Exploration 2013 Final Exam Answers 98%yukina_snowangel100% (3)
- MAXBridge CPE 33 User Guide Rev 3.5 EngDocument54 pagesMAXBridge CPE 33 User Guide Rev 3.5 EngashaharaNo ratings yet
- Core AWS Services3 - Quiz - Attempt ReviewDocument3 pagesCore AWS Services3 - Quiz - Attempt ReviewHonor VenkiNo ratings yet
- 1 - Examen-SubnetDocument3 pages1 - Examen-SubnetjuanvelusNo ratings yet
- Profibus Emotron 107 PDFDocument154 pagesProfibus Emotron 107 PDFJonathan Castro DazaNo ratings yet
- Experiment 8 OspfDocument10 pagesExperiment 8 OspfMoa AnwarNo ratings yet
- CCNA 2 (v5.0.3 + v6.0) Chapter 2 Exam Answers 2019 - 100% FullDocument21 pagesCCNA 2 (v5.0.3 + v6.0) Chapter 2 Exam Answers 2019 - 100% FullLuis Blanco BelverNo ratings yet
- ST Vid10883-Agd2Document39 pagesST Vid10883-Agd2Raja AthiNo ratings yet
- VLSM (Variable Length Subnet Mask)Document11 pagesVLSM (Variable Length Subnet Mask)Afrin Akter Mim 191-15-12862No ratings yet
- Chapter Two Routing ProtocolsDocument36 pagesChapter Two Routing ProtocolskhalidgabbalNo ratings yet
- QuestionsDocument10 pagesQuestionsHari ShankerNo ratings yet
- CE707 Assignment1 2022Document7 pagesCE707 Assignment1 2022Goutam DasNo ratings yet