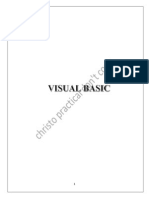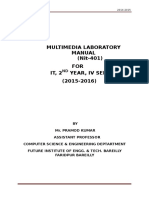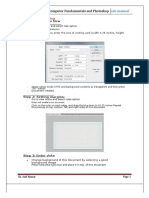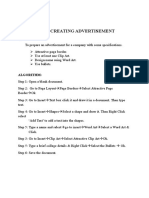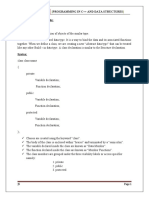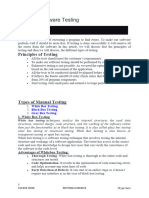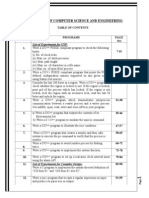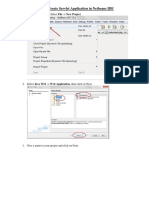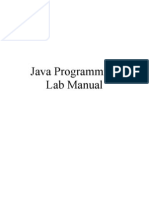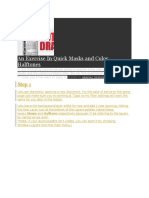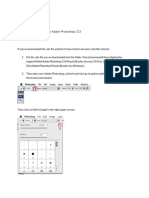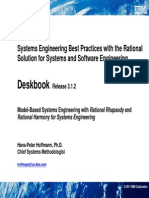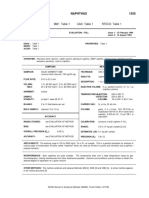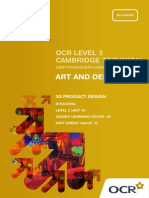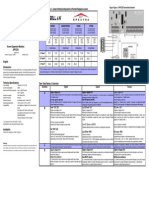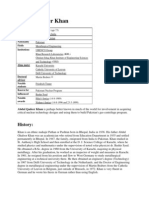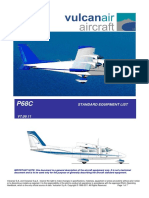Professional Documents
Culture Documents
Multimedia Lab Record
Multimedia Lab Record
Uploaded by
Arya ChinnuOriginal Description:
Original Title
Copyright
Available Formats
Share this document
Did you find this document useful?
Is this content inappropriate?
Report this DocumentCopyright:
Available Formats
Multimedia Lab Record
Multimedia Lab Record
Uploaded by
Arya ChinnuCopyright:
Available Formats
MULTIMEDIA LAB
PROGRAM 1
ADDING FLASH
AIM:
To Adding flash to a dark image to make it brighter
STEPS:
Step 1. Open a digital photo you wish to correct underexposed photo.
Step 2. In the main menu, go to Layers > Duplicate. In the Duplicate Layer
dialog box, name the layer Layer 1.
Step 3. Make sure Layer 1 is selected in the Layers palette. In the Blending
Mode dropdown box, change the Blending Mode to Screen (F. The whole image
will lighten).
Step 4. Keep duplicating Layer 1 till you are satisfied with the quality of your
image.
1
Naipunnya School Of Management,Cherthala
MULTIMEDIA LAB
2
Naipunnya School Of Management,Cherthala
MULTIMEDIA LAB
PROGRAM 2
BRIGHTEN AN IMAGE
AIM:
To brighten a dark face using Photoshop.
STEPS:
Step 1: Open an image
Step 2: from menu bar select image-> adjustments->levels
Adjust input levels
Step 3: again take image ->adjustments->exposure, adjust corrections to
optimum level
Step 4: again take image-> adjustments->brightness/contrast
Adjust the same
Step 5: from tool box select quick selection tool-select -> right click select
feather->adjust the same
Step 6: From menu ->select-> colour range->from most fair part of image select
the correct color
Step 7: create new layer select brush tool from menu brush the image
Step 8: select optimum
3
Naipunnya School Of Management,Cherthala
MULTIMEDIA LAB
4
Naipunnya School Of Management,Cherthala
MULTIMEDIA LAB
PROGRAM 3
TO CREATE A CLOUD IN THE SKY
AIM:
To create a cloud in the sky.
STEPS:
1. Create the clouds brush
In this step we will create the clouds brush that is needed to paint our clouds.
Note: Jump to step 2 (where you can download a clouds brush) if you're not
interested in how the brush was made.
Start by creating a new document: File / New... and select the preset 640 x
480 and click OK:
Press the letter D on your keyboard to set the foreground color to black and the
background color to white:
Go to the menu and select Filter / Render / Clouds
Select the Lasso Tool
in the tool bar and make a selection similar to the shape
of an egg (or at least close to it).
Make sure that you cover an area that is not just plain medium gray; make sure
that you include some light gray and darker gray:
2.Create a new layer by clicking on the Create a new layer icon
palette.
Return to the menu and select Edit / Paste (or Ctrl + V in Windows
5
Naipunnya School Of Management,Cherthala
in the layers
MULTIMEDIA LAB
or Command + V on the Mac) to paste the current content of our clipboard on
this new layer.
Make the Background layer invisible (the bottom layer) by clicking on the eye
icon
in front of it.
In the menu select Image / Trim and use the following (default) settings and
click OK:
Name your new brush Clouds Original and click OK.
Go to the tool bar and select the Brush Tool
(important step, because if you
don't select the brush tool, then all areas in the following Window, the Brushes
Palette, will be grayed out).
Now let's open the Brushes Palette. You can open the brushes palette in 3 ways;
Pressing F5 on your keyboard
Using the menu: Window / Brushes
By clicking on the Brushes Palette tab (A):
6
Naipunnya School Of Management,Cherthala
MULTIMEDIA LAB
Click on the area that reads Brush Tip Shape (B). Select the clouds brush that
you just made (C).
Tip: Hover with your mouse cursor over any brush and Photoshop will show the
name of the brush (like in this example with the Wet Sponge brush):
Continue by checking the settings in the area marked with D, because they have
to be the identical. Ignore the bottom preview of the brush, yours probably
looks slightly different.
7
Naipunnya School Of Management,Cherthala
MULTIMEDIA LAB
Now click on the section that reads Shape Dynamics and make sure all
settings are the same (especially the values 100% for Size Jitter and Angle
Jitterare important):
Continue by clicking on the section that reads Color Dynamics and make
sure all settings are the same(note the value 10% 10% for Brightness Jitter):
8
Naipunnya School Of Management,Cherthala
MULTIMEDIA LAB
Notice that we've only changed the Shape Dynamics and Color
Dynamics settings. Make sure that the all the other settings are disabled, like
Scattering, Texture, Dual Brush, Smoothing, etc:
9
Naipunnya School Of Management,Cherthala
MULTIMEDIA LAB
Click with the mouse of the area named Brush Presets (A):
At the bottom of that same window, click on the Create new Brush icon
Name your new brush Clouds and click OK:
Look up the old brush named Clouds Original. Again, hover with your cursor
over the brush to check the name to avoid that you delete the wrong brush.
10
Naipunnya School Of Management,Cherthala
MULTIMEDIA LAB
Right click (control + click on the Mac) once you've selected the brush
named Clouds Original:
Select Delete Brush and click OK. Of course, if you want to keep the brush,
that's fine with me, but be aware that it can cause confusion later on.
We have now created the brush that we are going to use to paint clouds.
We can save this brush for later use by going to the menu and selecting Edit /
Preset Manager...
Select the Preset Type named Brushes (A)
Click on the thumbnail of the Clouds brush we made earlier (B)
Click on the Save Set... button (C)
Give the brush a proper name and click on Save
After the brush is saved, leave this menu by clicking on Done (D).
11
Naipunnya School Of Management,Cherthala
MULTIMEDIA LAB
Make sure you save the Photoshop file with our original brush, because you
might want to make some small adjustments later on.
PROGRAM 4
PREPARING A POSTAGE STAMP
AIM:
To create a postal stamp.
STEPS:
1Open a new document in Photoshop with a size of 350 x 300 pixels.
Add a new layer by clicking on the Create a New Layer icon
palette. With this layer active (a
in the layers
in front of it in the layers palette), add a
Layer Mask by clicking on the Add a Layer Mask icon
in the layers palette.
This will make the layer mask automatically active. We're going to use this
mask in step #3 to add to make the stamp's edges.
2. Preparing the brush
Click on the brush icon
in the Tool Bar to activate the Brush Tool or press
the letter B on your keyboard.
Select the Brushes Palette by using one of the following 3 methods
Pressing F5 on your keyboard
Selecting the Brushes Palette in the Options Bar
12
Naipunnya School Of Management,Cherthala
MULTIMEDIA LAB
In the menu: Window / Brushes
In the Brushes Palette select Brush Tip Shape (A) and select a Diameter for the
brush of 17 px (B), aHardness of 100% and a Spacing of 140 (C). Make sure
that all the options underneath Brush Tip Shape(like Shape Dynamics,
Scattering, Texture, etc) are not selected.
3. Draw the dots
Before we're going to draw the dots we need to mark the size
of the stamp. Go to the Tool Bar and select theRectangle Tool
or press the letter U on your keyboard. Now make sure that the
option Paths is selected in the Options Bar:
Now draw the initial shape of the stamp with the rectangle tool, until you have
something like this:
13
Naipunnya School Of Management,Cherthala
MULTIMEDIA LAB
Before you proceed with the next step; make sure that the Layer Mask is still
active (notice the
in front of the layer and the double border around the
mask), if not, click on it.
The next step is to activate the Paths palette by clicking on the Paths tab (A),
opening the fly-out menu by clicking on the little black triangle (B) and
selecting Stroke Path... (C).
In the window that pops up, select Brush and click OK.
A quicker way to do the same is by clicking on the Stroke Path with Brush icon
in the Paths palette:
14
Naipunnya School Of Management,Cherthala
MULTIMEDIA LAB
Tip: hold down the Alt key (option key on the Mac) before you click on
the Stroke Path with Brush icon
to be able to select the tool you want to use
for the stroke like we saw in an earlier screenshot. By default Brush is selected.
Use the method that your prefer. For beginners it might be easier to remember
the fly-out menu than all these dozens of icons and that's why I'm showing both
approaches.
Ok, so we have stroked the path, but you might wonder why you're not seeing
anything change in the paths palette. That is because the path palette only shows
vector based shapes and not pixels. Our stroked path is based on a brush, so the
stroke was added to the pixel based mask (which was active during the stroke).
You'll see soon enough.
4. Final touches
Click on the Load path as a selection icon
This will convert the path to a selection.
15
Naipunnya School Of Management,Cherthala
in the Paths palette:
MULTIMEDIA LAB
Now click on the Layers tab to activate the layers palette and disable the mask
by clicking on the layer's thumbnail with the checkerboard pattern (you'll notice
a appear in front of it and a double border around the thumbnail).
Notice that our mask now shows the result of stroking the path:
Set the foreground color...
... by clicking on the foreground color in the options bar.
In the Color Picker window that pops up, select your preferred color and click
OK.
Select the Paint Bucket Tool
in the Tool Bar and fill the selection:
16
Naipunnya School Of Management,Cherthala
MULTIMEDIA LAB
You can finish it off by adding some noise to the paper, roughening the edges,
adding some color stains and an image, it all depends on how you want to look
at it.
17
Naipunnya School Of Management,Cherthala
MULTIMEDIA LAB
PROGRAM 5
CREATING A TEXT GRPHIC IMAGE
AIM:
To create a text graphic image using adobe Photoshop.
STEPS:
Step 1:Open an image in Photoshop
Step 2: Take filter->Filter gallery
Step 3:Select-torn edges from SKETCH option then customize setting-image
balance-smoothness and contrast
Step 4:Remove color from outside of image-for this-use pen tool for selection
after selection press ctrl + enter and fill white color here-select option from edit
menu.
Step 5:Now , create some duplicate layers of this image, fill one layer with
white color(edit-fill)
Step 6: Select layer and go to select menu and select color range-and black
color
Step 7 :Create copy of this selection press ctrl+j
Step 8:Now load selection of layer 1 from select->load selection
Step 9:Select hue/saturation from adjustments in image menu and set
+100lightness
Step 10:Edit ->stroke->1 px to layer 1
Step 11: now design text using text tool
18
Naipunnya School Of Management,Cherthala
MULTIMEDIA LAB
19
Naipunnya School Of Management,Cherthala
MULTIMEDIA LAB
PROGRAM 6
PROGRAM TO CREATE A SHADOW
AIM:
To create a shadow effect to a picture using photoshop.
STEPS:
Step 1: open a picture
Step 2:ctrl+J to duplicate select second layer
Step 3: edit->fill->use white-Ok
Step4 : go to layer 1 select quick selection tool-select image-right click>feather-feather radius 3. Right click select->inverse. Use ctrl+x to delete
Step 5: select layer 1- right click-blending options-select drop shadow create
layer
20
Naipunnya School Of Management,Cherthala
MULTIMEDIA LAB
21
Naipunnya School Of Management,Cherthala
You might also like
- Vacuum Pipe SizingDocument3 pagesVacuum Pipe SizingYaseen Mallick89% (9)
- Multimedia Lab ProgramsDocument22 pagesMultimedia Lab Programsgolo_2011100% (1)
- Chiller Unit Method Statement PDFDocument5 pagesChiller Unit Method Statement PDFmostafaabdelrazik100% (1)
- VB VC++ Oracle Practical ProgramsDocument86 pagesVB VC++ Oracle Practical ProgramsChristopher Raygen50% (2)
- Paint ProjectDocument7 pagesPaint ProjectJRSmith27No ratings yet
- DBMS - Tutorial - 1Document5 pagesDBMS - Tutorial - 1HsjjsjnsNo ratings yet
- MSCI603 F2015 01 - IntroDocument30 pagesMSCI603 F2015 01 - IntroNafiz AhmedNo ratings yet
- Technical Specification 1420288037Document51 pagesTechnical Specification 1420288037gaurao nasare100% (1)
- Ne Trail Part FirmDocument4 pagesNe Trail Part FirmYasmine ياسمينNo ratings yet
- Exam 2 PDFDocument6 pagesExam 2 PDFMustafa Abd ElhamidNo ratings yet
- Multimedia Lab ProgrammeDocument11 pagesMultimedia Lab Programmesruthi nandhiniNo ratings yet
- Computer Fundamentals and Photoshop LabDocument34 pagesComputer Fundamentals and Photoshop LabTHE KING100% (1)
- Multimedia Lab Programs It 4th SemesterDocument22 pagesMultimedia Lab Programs It 4th SemesterShobhit GoswamiNo ratings yet
- Lab Cycle PhotoshopDocument21 pagesLab Cycle PhotoshopBhaskar NaiduNo ratings yet
- Multimedia LabDocument4 pagesMultimedia LabVikram Rao50% (2)
- RdbmsDocument88 pagesRdbmsVigneshwaranSankaran100% (1)
- Lab Manual UI UXDocument16 pagesLab Manual UI UXNIVAASHINI MATHAPPANNo ratings yet
- VB NotesDocument14 pagesVB NotesGachagua Lastborn50% (2)
- Creating Advertisement: Aim: To Prepare An Advertisement For A Company With Some SpecificationsDocument20 pagesCreating Advertisement: Aim: To Prepare An Advertisement For A Company With Some Specificationspradeep kumarNo ratings yet
- Ada Lab ManualDocument57 pagesAda Lab ManualNaveen PrabhuNo ratings yet
- Software Engineering ManualDocument85 pagesSoftware Engineering ManualParamveersinh DabhiNo ratings yet
- Cps Module 3Document27 pagesCps Module 3Radhika AjadkaNo ratings yet
- Function Overriding Using C++Document10 pagesFunction Overriding Using C++vishal mishraNo ratings yet
- Office Practical FileDocument46 pagesOffice Practical FileTulikaNo ratings yet
- Computer Fundamentals Lab FileDocument27 pagesComputer Fundamentals Lab FileNischay DhimanNo ratings yet
- CSC 103L - OOP Lab Manual (Java)Document98 pagesCSC 103L - OOP Lab Manual (Java)Laiba MalikNo ratings yet
- Class and Objects:: Unit - 2Document35 pagesClass and Objects:: Unit - 2char lesNo ratings yet
- Fundamentals of Computer: Prof. Jhalak DuttaDocument55 pagesFundamentals of Computer: Prof. Jhalak DuttaJhalak Dutta100% (1)
- Question Bank Swing SolutionDocument4 pagesQuestion Bank Swing SolutionSalilNitinRajeNo ratings yet
- NIELIT CCC Exam PaperDocument5 pagesNIELIT CCC Exam PaperSabyasachi SabatNo ratings yet
- Applet:: Java Programming UNIT-5Document11 pagesApplet:: Java Programming UNIT-5uddagiri sirishaNo ratings yet
- Graphics Functions in CDocument9 pagesGraphics Functions in CKedar KulkarniNo ratings yet
- Assignment Questions - Internet TechnologyDocument2 pagesAssignment Questions - Internet TechnologyPradish DadhaniaNo ratings yet
- Practical 1 Dyna KitDocument5 pagesPractical 1 Dyna KitHet PatelNo ratings yet
- Cs6611 Mobile Application Development LaboratoryDocument70 pagesCs6611 Mobile Application Development LaboratoryAnonymous EImkf6RGdQ33% (3)
- UNIT 4 - SOFTWARE TestingDocument15 pagesUNIT 4 - SOFTWARE Testingsuthakarsutha1996No ratings yet
- Introduction To Visual Studio IDE With FeaturesDocument10 pagesIntroduction To Visual Studio IDE With FeaturesriponcseNo ratings yet
- Worksheet Answer 1Document5 pagesWorksheet Answer 1Yibeltal GashawNo ratings yet
- Unit 5 Arrays Strings and Vectors (By Arabinda Saikia) EditedDocument25 pagesUnit 5 Arrays Strings and Vectors (By Arabinda Saikia) EditedMridupaban DuttaNo ratings yet
- Mobile Application Development LaboratoryDocument106 pagesMobile Application Development LaboratoryUDAY. H .ANo ratings yet
- MS Office Word 2007 NoteDocument46 pagesMS Office Word 2007 NoteRam NepaliNo ratings yet
- Usp Lab ManualDocument35 pagesUsp Lab ManualReshma BJNo ratings yet
- Java Lab ListDocument13 pagesJava Lab ListPrajwal KumbarNo ratings yet
- C# Practical FileDocument15 pagesC# Practical FileAnshumanSrivastavNo ratings yet
- ERP Introduction Benefits The Evolution of ERP The Conceptual Model of ERP The Structure of ERPDocument15 pagesERP Introduction Benefits The Evolution of ERP The Conceptual Model of ERP The Structure of ERPSaurabh GuptaNo ratings yet
- Practical No.2: DTP: - Desktop Publishing (Also Known As DTP) Combines A Personal Computer and PageDocument10 pagesPractical No.2: DTP: - Desktop Publishing (Also Known As DTP) Combines A Personal Computer and PageNitesh VermaNo ratings yet
- Q - ClassX - Employability Skills - ICT Skills Objective QuestionsDocument14 pagesQ - ClassX - Employability Skills - ICT Skills Objective QuestionsAmber AbrahamNo ratings yet
- Dbms Practical FileDocument28 pagesDbms Practical FileVikas BajajNo ratings yet
- Star UMLDocument24 pagesStar UMLTirumala Placement Cell-hydNo ratings yet
- Data Warehousing and Data Mining JNTU Previous Years Question PapersDocument4 pagesData Warehousing and Data Mining JNTU Previous Years Question PapersRakesh VarmaNo ratings yet
- Control Arrays in Visual Basic 6.0: Sharing Event HandlersDocument4 pagesControl Arrays in Visual Basic 6.0: Sharing Event HandlersDevanshi KashyapNo ratings yet
- Photoshop Lab Task 5 + 6 +7 PDFDocument14 pagesPhotoshop Lab Task 5 + 6 +7 PDFZeeshan BhattiNo ratings yet
- Ethernet Layer 2, Switching and Bridging Logic Lec2Document15 pagesEthernet Layer 2, Switching and Bridging Logic Lec2Hiroyo ChanNo ratings yet
- Steps To Create Servlet Application in Netbeans IDEDocument7 pagesSteps To Create Servlet Application in Netbeans IDEMithila MetriNo ratings yet
- Python Lab ManualDocument24 pagesPython Lab ManualNaga KalyanNo ratings yet
- Dbms Practical FileDocument15 pagesDbms Practical FileSaurav Maddy0% (1)
- Web Technology Important Questions 2 Marks and 16 MarksDocument5 pagesWeb Technology Important Questions 2 Marks and 16 MarksHussain Bibi100% (2)
- CLASS-IV COMPUTER Ch-4 TERM-I SOLUTION-19-20Document2 pagesCLASS-IV COMPUTER Ch-4 TERM-I SOLUTION-19-20vidisha_itNo ratings yet
- Java Lab ManualDocument48 pagesJava Lab Manualkhanimran182No ratings yet
- OOPSDocument16 pagesOOPSshrinath72No ratings yet
- Unit 3 Ooad 2020Document43 pagesUnit 3 Ooad 2020LAVANYA KARTHIKEYANNo ratings yet
- An Exercise in Quick Masks and Color HalftonesDocument12 pagesAn Exercise in Quick Masks and Color HalftonesKrizzel AlmazoraNo ratings yet
- How To Create A Photo-Realistic Wax Seal Mockup With Adobe PhotoshopDocument53 pagesHow To Create A Photo-Realistic Wax Seal Mockup With Adobe PhotoshopLucky AprizalNo ratings yet
- Color Dust ActionDocument20 pagesColor Dust ActionJesus MargaritaNo ratings yet
- How To Install Brushes in Adobe Photoshop CS3Document15 pagesHow To Install Brushes in Adobe Photoshop CS3Subhanshu MathurNo ratings yet
- Phs 8 ShapesDocument3 pagesPhs 8 ShapesHarish ChandranNo ratings yet
- IBM Rational Harmony Deskbook Rel 3.1.2Document142 pagesIBM Rational Harmony Deskbook Rel 3.1.2Randy DarnowskyNo ratings yet
- Niosh Naftas 1550Document6 pagesNiosh Naftas 1550Enrique Alejandro OvandoNo ratings yet
- Microsoft Word For Beginners: Training@health - Ufl.eduDocument17 pagesMicrosoft Word For Beginners: Training@health - Ufl.eduArvin Anthony Sabido AranetaNo ratings yet
- SQL vs. NOSQL PDFDocument7 pagesSQL vs. NOSQL PDFAnonymous OBgW3CeNo ratings yet
- GEO-Technical Engineering RDSODocument2 pagesGEO-Technical Engineering RDSOSurya ChejerlaNo ratings yet
- 3NF Vs BCNFDocument3 pages3NF Vs BCNFThenmozhi RajagopalNo ratings yet
- Candidate Hall TicketDocument3 pagesCandidate Hall Ticketbhawesh bhavyNo ratings yet
- Ecc PDFDocument144 pagesEcc PDFMarcos CariNo ratings yet
- Microhammer Overtone Flute ReadmeDocument9 pagesMicrohammer Overtone Flute ReadmeNicky AlejandrinoNo ratings yet
- International Negotiation, IESEG, BrochureDocument1 pageInternational Negotiation, IESEG, BrochurecoxfnNo ratings yet
- Wireless Captive PortalsDocument16 pagesWireless Captive PortalsLuka O TonyNo ratings yet
- Duty Torque For ExtrudersDocument8 pagesDuty Torque For ExtrudersZaki SubehiNo ratings yet
- Pengaruh Kualitas Produk Dan Harga Terhadap Volume Penjualan Pada Distro Popin Pangkal PinangDocument20 pagesPengaruh Kualitas Produk Dan Harga Terhadap Volume Penjualan Pada Distro Popin Pangkal PinangFifi FifiNo ratings yet
- EcoDocument16 pagesEcovpsampathNo ratings yet
- Introduction To Human-Computer Interaction - Part III: Learning GoalsDocument8 pagesIntroduction To Human-Computer Interaction - Part III: Learning GoalshhumasNo ratings yet
- Plant Plucker: Department of Mechanical EngineeringDocument15 pagesPlant Plucker: Department of Mechanical EngineeringASWATHY V RNo ratings yet
- PPG Wave 3.v ManualDocument82 pagesPPG Wave 3.v Manualsalvaes100% (2)
- A Marketing Stregey of Cruisers Bikes With Special Reference To Royal Enfield in IndiaDocument5 pagesA Marketing Stregey of Cruisers Bikes With Special Reference To Royal Enfield in IndiaManish NaharNo ratings yet
- Level 3 Unit 43 3d Product DesignDocument8 pagesLevel 3 Unit 43 3d Product DesignCésar MartinsNo ratings yet
- Modulo Expansor APR-ZX8 PARADOXDocument2 pagesModulo Expansor APR-ZX8 PARADOXAndres AlonsoNo ratings yet
- CPD 6 Application FormDocument2 pagesCPD 6 Application FormMj Ong PiersonNo ratings yet
- Corporate BrochureDocument11 pagesCorporate BrochureHasan RiadNo ratings yet
- Abdul Qadeer KhanDocument16 pagesAbdul Qadeer Khantehreem aliNo ratings yet
- P68C STD Equipm GarminDocument7 pagesP68C STD Equipm Garmincaptrohit100% (1)