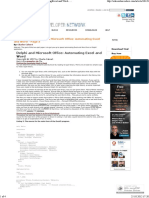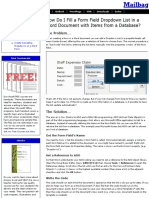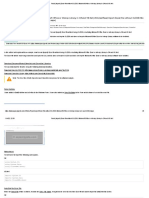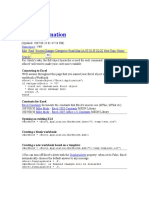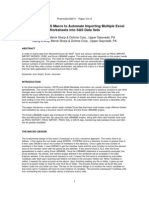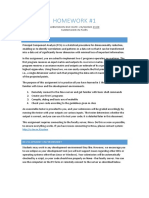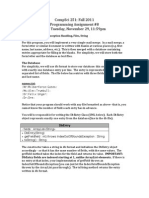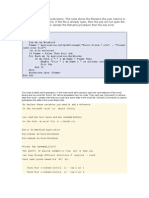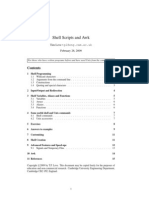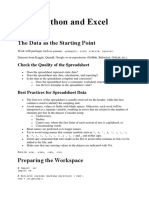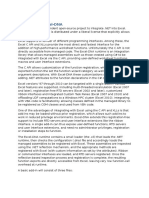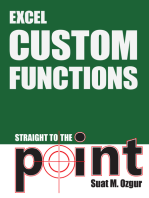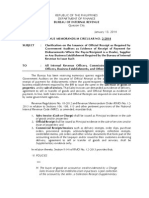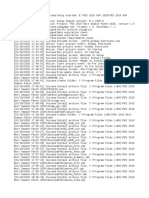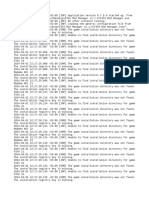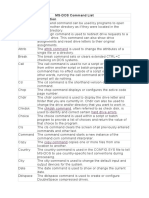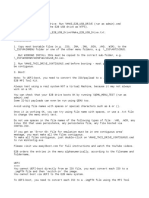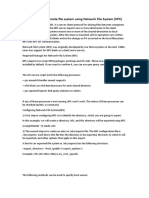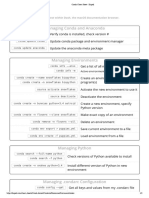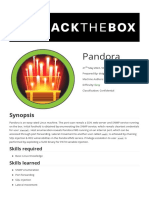Professional Documents
Culture Documents
How To Combine Multiple Workbooks Into One Excel Workbook
How To Combine Multiple Workbooks Into One Excel Workbook
Uploaded by
Dante Bauson JulianOriginal Description:
Original Title
Copyright
Available Formats
Share this document
Did you find this document useful?
Is this content inappropriate?
Report this DocumentCopyright:
Available Formats
How To Combine Multiple Workbooks Into One Excel Workbook
How To Combine Multiple Workbooks Into One Excel Workbook
Uploaded by
Dante Bauson JulianCopyright:
Available Formats
How to Combine Multiple Workbooks into One
Excel Workbook
I got a call from a friend who wanted to combine multiple workbooks into one workbook. He had a lot of
workbooks in a folder and he wanted to get all the worksheets from all the workbooks into one single
workbook. While this can be done manually, it would be time-consuming and error-prone.
However, a simple VBA code can do this in a few seconds.
Combine Multiple Workbooks into One Excel Workbook
Here is the code that can combine all the workbooks in a specified folder into a single Excel workbook:
Sub ConslidateWorkbooks()
'Created by Sumit Bansal from http://trumpexcel.com
Dim FolderPath As String
Dim Filename As String
Dim Sheet As Worksheet
Application.ScreenUpdating = False
FolderPath = Environ("userprofile") & "\Desktop\Test\"
Filename = Dir(FolderPath & "*.xls*")
Do While Filename <> ""
Workbooks.Open Filename:=FolderPath & Filename, ReadOnly:=True
For Each Sheet In ActiveWorkbook.Sheets
Sheet.Copy After:=ThisWorkbook.Sheets(1)
Next Sheet
Workbooks(Filename).Close
Filename = Dir()
Loop
Application.ScreenUpdating = True
End Sub
How to Use this Code?
Here are the steps to use this code:
Put all the Excel files that you want to combine into a folder. For the purpose of this tutorial, I
have created a folder named Test and have six files in it (4 Excel workbooks and 1 Power Point
and Word each).
Open a new Excel workbook.
Press ALT + F11 (or go to Developer > Code > Visual Basic). This will open the Visual Basic
Editor.
In the VB Editor, in the Project Editor, right-click on any of the objects for the workbook and go to
Insert > Module. This will insert a module for the workbook.
Double click on the module. It will open the code window on the right.
Copy and paste the above code into the code window.
In the code, you need to change the following line of code:
FolderPath = Environ("userprofile") & "\Desktop\Test\"
In this line, change the part in double quotes (highlighted in orange) with the location of the folder
in which you have the files that you want to combine. In the code used above, the folder is on the
Desktop. In case you have it in some other location, specify that path here.
Place the cursor anywhere in the code and click on the green play button in the Toolbar options (or
press the F5 key).
This will run the code and all the worksheets from all the Excel files in the folder would get consolidated
into a single workbook.
How this Code Works?
The code uses the DIR function to get the file names from the specified folder.
The following line assigns the first excel file name to the variable Filename.
Filename = Dir(FolderPath & *.xls*)
Then the Do While loop is used to check whether all the files have been covered.
Within the Do While loop, For Each loop is used to copy all the worksheets to the workbook
in which we are running the code.
At the end of the Do Loop, following line of code is used: Filename = Dir(). It assigns the next
Excel file name to the Filename variable and the loop starts again.
When all the files are covered, DIR function returns an empty string, which is when the loop ends.
Here is an explanation of the DIR function in the MSDN library:
Dir returns the first file name that matches pathname. To get any additional file names that match
pathname, call Dir again with no arguments. When no more file names match, Dir returns a zero-length
string ().
You might also like
- FlashArray Installation - Changing Purity - FA Version On A New FlashArrayDocument3 pagesFlashArray Installation - Changing Purity - FA Version On A New FlashArrayDaniel Moreira100% (1)
- BPM Excel FundamentalsDocument66 pagesBPM Excel FundamentalsDante Bauson JulianNo ratings yet
- BSP Circular 730 PDFDocument5 pagesBSP Circular 730 PDFDante Bauson JulianNo ratings yet
- Import Sheets: Dim As String As String As As IntegerDocument3 pagesImport Sheets: Dim As String As String As As IntegerMarian BogdanNo ratings yet
- Guidelines When Working With Files and FolderDocument11 pagesGuidelines When Working With Files and FolderYamini ShindeNo ratings yet
- Delphi 3 - Delphi and Microsoft Office - Automating Excel 3Document4 pagesDelphi 3 - Delphi and Microsoft Office - Automating Excel 3gro_mirNo ratings yet
- Word Project - Fill A Form Field Dropdown List From A DatabaseDocument3 pagesWord Project - Fill A Form Field Dropdown List From A DatabaseAnonymous mWQOmeIzJNo ratings yet
- Copy A Range From Closed WorkbooksDocument11 pagesCopy A Range From Closed WorkbooksGanesh AyerNo ratings yet
- Read (Import) Excel File Without OLEDB, Microsoft Office or Interop Library in C# andDocument8 pagesRead (Import) Excel File Without OLEDB, Microsoft Office or Interop Library in C# andAngel SaezNo ratings yet
- Combine Multiple Workbooks To One Workbook With VBADocument2 pagesCombine Multiple Workbooks To One Workbook With VBAkPrasad8No ratings yet
- Skip To ContentDocument20 pagesSkip To ContentLeeYoungNo ratings yet
- Lab 05 - Scripting (W2022)Document10 pagesLab 05 - Scripting (W2022)Preet DhillonNo ratings yet
- ExcelDocument8 pagesExcelucieNo ratings yet
- Read Data From A Closed Excel FileDocument3 pagesRead Data From A Closed Excel FileYamini ShindeNo ratings yet
- Assignment 2 - Data Structure ComparisonDocument5 pagesAssignment 2 - Data Structure ComparisonAnonymous aiVnyoJbNo ratings yet
- Simple Extensions. (Exact Comparisons, Name Precedence, Select 0, Alias Functions, Call by Reference and Value, and Other Clipper Extensions)Document8 pagesSimple Extensions. (Exact Comparisons, Name Precedence, Select 0, Alias Functions, Call by Reference and Value, and Other Clipper Extensions)Jose CorderoNo ratings yet
- Excel To SASDocument6 pagesExcel To SASlourensrenier8587No ratings yet
- PA1Document7 pagesPA1LuizNo ratings yet
- Hole DataDocument17 pagesHole DataJovi PeixotoNo ratings yet
- ArcObjects 10.1 in Delphi XE2Document25 pagesArcObjects 10.1 in Delphi XE2Anif FitraNo ratings yet
- How To Access Excel Spreadsheets With Visual Basic 6Document25 pagesHow To Access Excel Spreadsheets With Visual Basic 6Wy Teay100% (1)
- Awesome Macros - Save TimeDocument68 pagesAwesome Macros - Save TimeNguyen NgocNo ratings yet
- Excel VBADocument4 pagesExcel VBARaj Kumar MNo ratings yet
- hw1 PDFDocument11 pageshw1 PDFSayyam ChNo ratings yet
- CS Program For Stuff.Document9 pagesCS Program For Stuff.Matthew FrankNo ratings yet
- Excel Macro ExamplesDocument23 pagesExcel Macro ExamplesjobaerNo ratings yet
- Ejb3 Tutorial PDFDocument14 pagesEjb3 Tutorial PDFRejul SasidharanNo ratings yet
- MVC 1Document90 pagesMVC 1NiranjanNo ratings yet
- Daily Dose of Excel: Pop QuizDocument9 pagesDaily Dose of Excel: Pop Quizasdf1234No ratings yet
- Visual Basic 6+ - ExcelDocument5 pagesVisual Basic 6+ - ExcelHimanshu VermaNo ratings yet
- Working With Microsoft Excel in RDocument24 pagesWorking With Microsoft Excel in RNagapavan ChNo ratings yet
- Take Home Exam 3: OptimizationDocument45 pagesTake Home Exam 3: OptimizationottoporNo ratings yet
- Merge Excel FilesDocument2 pagesMerge Excel Filesjonnie myersNo ratings yet
- Shell Scripts and Awk: Tim Love Tpl@eng - Cam.ac - Uk February 26, 2009Document16 pagesShell Scripts and Awk: Tim Love Tpl@eng - Cam.ac - Uk February 26, 2009Ko OoNo ratings yet
- Spec 161 3 0Document8 pagesSpec 161 3 0Lawrence JonesNo ratings yet
- Mini Haskell TutorialDocument7 pagesMini Haskell Tutorialgetdownload3525No ratings yet
- Useful Excel Macro Examples EbookDocument25 pagesUseful Excel Macro Examples EbookglenlcyNo ratings yet
- 24 Useful Excel MacroDocument12 pages24 Useful Excel MacrovoccubdNo ratings yet
- Programming Against Excel Interop With .NET FrameworkDocument17 pagesProgramming Against Excel Interop With .NET FrameworkChu XiwenNo ratings yet
- Delphi 3 - Delphi and Microsoft Office - Automating ExcelDocument4 pagesDelphi 3 - Delphi and Microsoft Office - Automating Excelgro_mirNo ratings yet
- Lab Manual 3Document11 pagesLab Manual 3Make it possibleNo ratings yet
- Libre OfficeDocument12 pagesLibre OfficeToan HangNo ratings yet
- Translation Rules: It Contains Regular Expressions and Code SegmentsDocument22 pagesTranslation Rules: It Contains Regular Expressions and Code SegmentsAnujNo ratings yet
- Python and ExcelDocument11 pagesPython and ExcelSamir BenakliNo ratings yet
- Shell ExecuteDocument4 pagesShell Executecmll2000No ratings yet
- Export Datatable To Excel in VBDocument2 pagesExport Datatable To Excel in VBalek kuninganNo ratings yet
- Advanced CAD CAM Systems-L03Document11 pagesAdvanced CAD CAM Systems-L03stefanosNo ratings yet
- Excell File MeregerDocument3 pagesExcell File Meregerapi-19829536No ratings yet
- Using Dynamic Data Exchange (DDE) and Macro Variables To Create Custom Excel Workbooks With Multi-SheetsDocument7 pagesUsing Dynamic Data Exchange (DDE) and Macro Variables To Create Custom Excel Workbooks With Multi-SheetsNirmal RoyNo ratings yet
- My Sheet On Vba & MacrosDocument14 pagesMy Sheet On Vba & MacrosKapilNo ratings yet
- Excel DNA Step by Step C - Add inDocument10 pagesExcel DNA Step by Step C - Add inUri UriNo ratings yet
- Excel-DNA - Step-By-Step C# Add-InDocument10 pagesExcel-DNA - Step-By-Step C# Add-InAlok SinghNo ratings yet
- Creating and Sending PDF Files From Excel 2007 and Excel 2010Document9 pagesCreating and Sending PDF Files From Excel 2007 and Excel 2010Rodrigo SantosNo ratings yet
- Excel With SASDocument20 pagesExcel With SASSrinivas ChelikaniNo ratings yet
- Files in Folders and SubfoldersDocument6 pagesFiles in Folders and SubfoldersYamini ShindeNo ratings yet
- R20 - OOP Assignment 01Document3 pagesR20 - OOP Assignment 01Ahmad AshrafNo ratings yet
- Export and Save Worksheets As New Workbook With VBA CodeDocument5 pagesExport and Save Worksheets As New Workbook With VBA CodeandreeaNo ratings yet
- Assignment 1Document2 pagesAssignment 1ashishNo ratings yet
- C# - Excel Reading in ASP - Net - Data Not Being Read If Column Has Different Data Formats - Stack OverflowDocument3 pagesC# - Excel Reading in ASP - Net - Data Not Being Read If Column Has Different Data Formats - Stack OverflowNanjil NanbanNo ratings yet
- BSP Fine Tuned Definition of Past Due and Non-Performing ExposuresDocument1 pageBSP Fine Tuned Definition of Past Due and Non-Performing ExposuresDante Bauson JulianNo ratings yet
- Deepak Guide To Holistic HealthDocument10 pagesDeepak Guide To Holistic Healthbmiller6863100% (7)
- 7 Sure-Ways To Cancel Bir Letters of Authority Internal Revenue ServiceDocument3 pages7 Sure-Ways To Cancel Bir Letters of Authority Internal Revenue ServiceDante Bauson JulianNo ratings yet
- Court of Tax Appeals: Republic of The PhilippinesDocument34 pagesCourt of Tax Appeals: Republic of The PhilippinesDante Bauson JulianNo ratings yet
- 81011RMC No 2-2014Document2 pages81011RMC No 2-2014Dante Bauson JulianNo ratings yet
- Chapter 6 Review QuestionsDocument6 pagesChapter 6 Review Questionsjking174No ratings yet
- Aomei Backupper: User ManualDocument80 pagesAomei Backupper: User ManualPedro VeraNo ratings yet
- Idm Integration Trick For ChromeDocument10 pagesIdm Integration Trick For ChromerjefrisonNo ratings yet
- PES 2016 Next Season Patch 2020 Setup LogDocument3 pagesPES 2016 Next Season Patch 2020 Setup LogAnonymous YynGVcqdBMNo ratings yet
- FIFA Mod Manager Log20240401Document6 pagesFIFA Mod Manager Log20240401saulogcruzNo ratings yet
- Troubleshooting Guide: Enable WMI After Applying SP2 For XPDocument12 pagesTroubleshooting Guide: Enable WMI After Applying SP2 For XPMhd AshrafNo ratings yet
- ERD Commander 2005 Simplifies System Repair - Winternals Software (TechRepublic)Document8 pagesERD Commander 2005 Simplifies System Repair - Winternals Software (TechRepublic)Hugh Ell - auNo ratings yet
- MS DOS Command ListDocument7 pagesMS DOS Command ListBojan JerotijevićNo ratings yet
- Mcsa Senario - Part5Document7 pagesMcsa Senario - Part5Hedieh MadahNo ratings yet
- CDFDocument7 pagesCDFNizami MammadaliyevNo ratings yet
- Serv U Administrator GuideDocument102 pagesServ U Administrator GuidePsyche ZenobiaNo ratings yet
- ReadMe PDFDocument3 pagesReadMe PDFAlex LeeNo ratings yet
- Configuring The Linux System For OracleDocument87 pagesConfiguring The Linux System For OracleDeepika BaralNo ratings yet
- How To Mount A Remote File System Using Network File System (NFS)Document3 pagesHow To Mount A Remote File System Using Network File System (NFS)csystemsNo ratings yet
- Release Notes: Dell Emc Networker Module For MicrosoftDocument30 pagesRelease Notes: Dell Emc Networker Module For MicrosoftaleNo ratings yet
- DDBSP 2015 Explorer Version - Installation NotesDocument10 pagesDDBSP 2015 Explorer Version - Installation NotesVa CaNo ratings yet
- Change LogDocument14 pagesChange Logregi destawanNo ratings yet
- Understanding Batch File Distribution Packages v1.4Document44 pagesUnderstanding Batch File Distribution Packages v1.4Andrew NelsonNo ratings yet
- Anaconda Cheat SheetDocument3 pagesAnaconda Cheat SheetamanNo ratings yet
- MacOs Scan To SMB On Konica MinoltaDocument4 pagesMacOs Scan To SMB On Konica Minoltabitt69No ratings yet
- Topic 1. IntroductionDocument184 pagesTopic 1. IntroductionSreenivas RaoNo ratings yet
- ERD Library Management SystemDocument2 pagesERD Library Management SystemMinto MojumderNo ratings yet
- SANSDocument2 pagesSANSSandro MeloNo ratings yet
- Concur - Creating SFTP Keys With PuttyGen - 2017 PDFDocument5 pagesConcur - Creating SFTP Keys With PuttyGen - 2017 PDFkoragiNo ratings yet
- GitLab Docker ImagesDocument8 pagesGitLab Docker ImagesWalter Angolar Da SilvaNo ratings yet
- MSFNUnattended PDFDocument278 pagesMSFNUnattended PDFKOTAKAKAJINo ratings yet
- AERPLOT Sample Run: PreparationDocument4 pagesAERPLOT Sample Run: PreparationNicolas CancioNo ratings yet
- Vsam Lab Exercises: 1) Program To Create A KsdsDocument38 pagesVsam Lab Exercises: 1) Program To Create A KsdsTapan TalukdarNo ratings yet
- PandoraDocument21 pagesPandoratechNo ratings yet