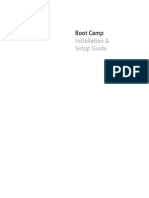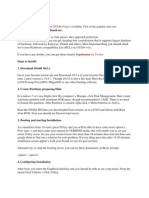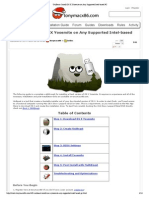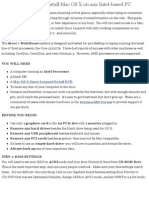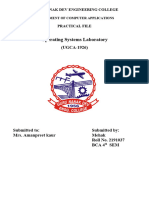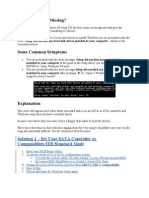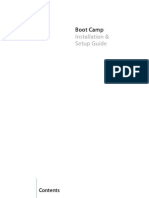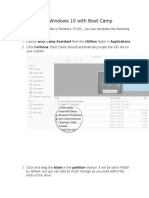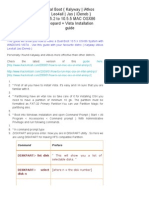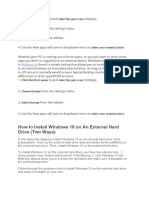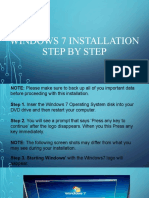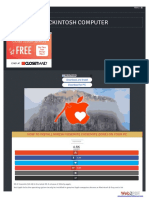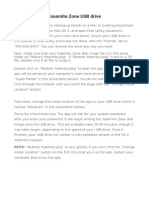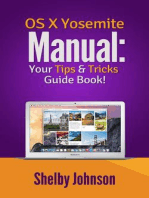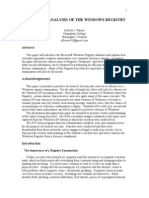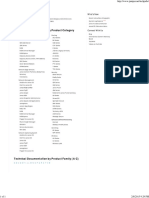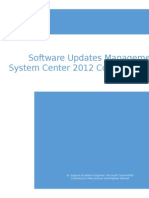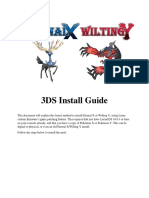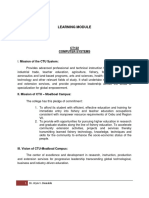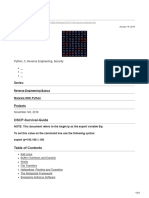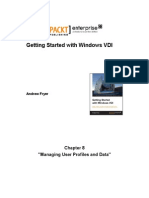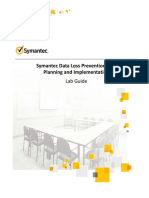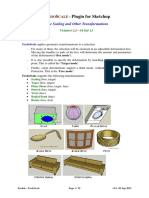Professional Documents
Culture Documents
Installing Mac OS X 10.5 Leopard: Written By: Walter Galan
Installing Mac OS X 10.5 Leopard: Written By: Walter Galan
Uploaded by
Florian GiorocCopyright:
Available Formats
You might also like
- Boot Camp Install-Setup 10.6Document18 pagesBoot Camp Install-Setup 10.6DougNewNo ratings yet
- Infralab 710 Setup ProcedureDocument5 pagesInfralab 710 Setup Proceduremuhamad.badar9285No ratings yet
- 19C Rac Dataguard Build Document: Mallikarjun Ramadurg Mallik034Document87 pages19C Rac Dataguard Build Document: Mallikarjun Ramadurg Mallik034Khansex ShaikNo ratings yet
- SS Guide For Veltpvp StaffDocument3 pagesSS Guide For Veltpvp StaffxeiflanNo ratings yet
- Tonymacx86 Blog: UniBeast: Install Mac OS X Lion Using An All-In-One Bootable USB DriveDocument12 pagesTonymacx86 Blog: UniBeast: Install Mac OS X Lion Using An All-In-One Bootable USB DriveAionesei VasileNo ratings yet
- UniBeast: Install OS X Mountain Lion On Any Supported Intel-Based PCDocument8 pagesUniBeast: Install OS X Mountain Lion On Any Supported Intel-Based PCAionesei VasileNo ratings yet
- Product Name:quick Heal Total Security Product key:6Y86B-7BE1F-67207-11610 Pb2Fj-N6Rmh-Qgjwk-Cc92M-BbdhjDocument16 pagesProduct Name:quick Heal Total Security Product key:6Y86B-7BE1F-67207-11610 Pb2Fj-N6Rmh-Qgjwk-Cc92M-BbdhjRohit KambleNo ratings yet
- Microsoft Office 2004 For Mac Resource KitDocument109 pagesMicrosoft Office 2004 For Mac Resource KitKeith FischerNo ratings yet
- How To Dual Boot Moc OS and WindowsDocument3 pagesHow To Dual Boot Moc OS and WindowsakadjdreadNo ratings yet
- How To Build A Hack Into SH MacDocument10 pagesHow To Build A Hack Into SH MacAli KabiriNo ratings yet
- OS Practical FileDocument47 pagesOS Practical FileDevil IVORNo ratings yet
- How Make Mac Bootable Pen DriveDocument8 pagesHow Make Mac Bootable Pen DriveJatinder Kumar ChauhanNo ratings yet
- OS Practical File (1900651)Document59 pagesOS Practical File (1900651)Gurjot Singh 651No ratings yet
- Windows 7 / Mac OS X 10.7 Lion Dual - Boot Install GuideDocument9 pagesWindows 7 / Mac OS X 10.7 Lion Dual - Boot Install GuideNaveen KumarNo ratings yet
- UniBeast: Install OS X Mavericks On Any Supported Intel-Based PCDocument26 pagesUniBeast: Install OS X Mavericks On Any Supported Intel-Based PCAionesei VasileNo ratings yet
- Install OS X Mavericks On Any Supported Intel-Based PCDocument13 pagesInstall OS X Mavericks On Any Supported Intel-Based PCBillFunkensteinNo ratings yet
- Unibeast: Install Os X Yosemite On Any Supported Intel Based PCDocument14 pagesUnibeast: Install Os X Yosemite On Any Supported Intel Based PCAfeez AzizNo ratings yet
- 00 - Samsung NP300E4C OS X GuideDocument16 pages00 - Samsung NP300E4C OS X GuideeslawerNo ratings yet
- Hackintosh Mac OS Installation GuideDocument11 pagesHackintosh Mac OS Installation GuideMichael RyanNo ratings yet
- Install Guide: Asus 1201N - (USB-10.6.x)Document6 pagesInstall Guide: Asus 1201N - (USB-10.6.x)jrabalNo ratings yet
- Safari - Dec 3, 2018 at 08:24Document1 pageSafari - Dec 3, 2018 at 08:24parlicNo ratings yet
- Hackintosh GuideDocument15 pagesHackintosh GuideZaffry IkramNo ratings yet
- Boot Camp: Installation & Setup GuideDocument18 pagesBoot Camp: Installation & Setup GuideAvinash PatroNo ratings yet
- Install Operating System (Windows/Linux-Red Hat/ubuntu) : Experiment No:06Document17 pagesInstall Operating System (Windows/Linux-Red Hat/ubuntu) : Experiment No:06Noor alam ShaikhNo ratings yet
- Installation Guides Kalyway...Document4 pagesInstallation Guides Kalyway...Zika KisobranacNo ratings yet
- Installing Mac OS 7.6: System RequirementsDocument55 pagesInstalling Mac OS 7.6: System RequirementsRoberto BruniNo ratings yet
- Virtual Box TutorialDocument52 pagesVirtual Box TutorialIFFcomputer100% (1)
- Iboot + Multibeast: Install Mac Os X On Any Intel-Based PCDocument8 pagesIboot + Multibeast: Install Mac Os X On Any Intel-Based PCJulijan JenkoNo ratings yet
- DocumentDocument33 pagesDocumentArslan Ahmed DanishNo ratings yet
- Iatkos Dell Vostro 1500 Mac Os XDocument5 pagesIatkos Dell Vostro 1500 Mac Os XSreedhar Babu GarapatiNo ratings yet
- Tonymacx86 Blog: Iboot + MultiBeast: Install Mac OS X On Any Intel-Based PCDocument8 pagesTonymacx86 Blog: Iboot + MultiBeast: Install Mac OS X On Any Intel-Based PCAionesei VasileNo ratings yet
- Openfiler - Graphical InstallationDocument20 pagesOpenfiler - Graphical InstallationsplashNo ratings yet
- Sysbrobs Free EbookDocument50 pagesSysbrobs Free EbookimavatarNo ratings yet
- Os New File Mehak LaptopDocument39 pagesOs New File Mehak Laptopbmehak154No ratings yet
- Experiment No. - 1Document14 pagesExperiment No. - 1Shefali BajajNo ratings yet
- Hard Disk Gone MissingDocument12 pagesHard Disk Gone Missingsunilpawar1981No ratings yet
- Yosemite InstallationDocument26 pagesYosemite Installationavtar_singh450No ratings yet
- Boot Camp Install-Setup 10.6Document18 pagesBoot Camp Install-Setup 10.6wmmahdiNo ratings yet
- Lenovo Dual Boot Setup Guide v1.1Document24 pagesLenovo Dual Boot Setup Guide v1.1bobsmol95No ratings yet
- Install Oracle Linux On Virtual BoxDocument32 pagesInstall Oracle Linux On Virtual BoxArshad HussainNo ratings yet
- How To Install Windows 10 With Boot CampDocument4 pagesHow To Install Windows 10 With Boot CampMatei MurariuNo ratings yet
- Install Windows 7 FinalDocument24 pagesInstall Windows 7 FinalkelzhulNo ratings yet
- Installing Mac OSDocument17 pagesInstalling Mac OSAmir Saman MemaripourNo ratings yet
- Bootcamp - How To Install Windows 10 Into A 2011 Imac Without Using The Boot Camp Assistant, An OptiDocument18 pagesBootcamp - How To Install Windows 10 Into A 2011 Imac Without Using The Boot Camp Assistant, An OptidedypunyaNo ratings yet
- How To Install OS X Mountain Lion in Virtualbox With HackbootDocument16 pagesHow To Install OS X Mountain Lion in Virtualbox With Hackbootyuganshu_soniNo ratings yet
- Tonymacx86 Blog - Iboot + MultiBeast - Install Mac OS X On Any Intel-Based PC PDFDocument7 pagesTonymacx86 Blog - Iboot + MultiBeast - Install Mac OS X On Any Intel-Based PC PDFДалибор СтјепановићNo ratings yet
- Dual Boot (Kalyway - Iatkos - Leo4all - Jas - Ideneb) 10.5.2 To 10.5Document9 pagesDual Boot (Kalyway - Iatkos - Leo4all - Jas - Ideneb) 10.5.2 To 10.5Niranjan GanjawalaNo ratings yet
- How To Dual Boot Chrome OS and Windows 10 (With Play Store) - BeebomDocument85 pagesHow To Dual Boot Chrome OS and Windows 10 (With Play Store) - BeebomArockia RajaNo ratings yet
- Install Windows 10 Apps To An External Hard DiskDocument8 pagesInstall Windows 10 Apps To An External Hard DiskNimish MadananNo ratings yet
- Windows 7 InstallationDocument15 pagesWindows 7 InstallationKRISHNA MAE PERANGNo ratings yet
- Hackintosh ComputerDocument12 pagesHackintosh ComputerJohnJachersonNo ratings yet
- TLE-CSS10 - 11 - q2 - wk4 - Install Operating System and Drivers For Peripherals Devices - v3Document28 pagesTLE-CSS10 - 11 - q2 - wk4 - Install Operating System and Drivers For Peripherals Devices - v3EVELYN GRACE TADEONo ratings yet
- Ts p620 Windows 10 Installation v1.0Document15 pagesTs p620 Windows 10 Installation v1.0Rebiai MustaphaNo ratings yet
- Leopard On EeePCDocument3 pagesLeopard On EeePCjashsayani100% (6)
- 1a. Create Your Yosemite Zone USB DriveDocument9 pages1a. Create Your Yosemite Zone USB DriveSimon MeierNo ratings yet
- Guide To Installing Mountain Lion On HP ProbookDocument15 pagesGuide To Installing Mountain Lion On HP ProbookAionesei VasileNo ratings yet
- How To Install OS X Mountain Lion On Your PC With UniBeastDocument14 pagesHow To Install OS X Mountain Lion On Your PC With UniBeastCI WongNo ratings yet
- My Own/ Manual Instructions How To Install or Reformat An Operating System (Windows 7)Document9 pagesMy Own/ Manual Instructions How To Install or Reformat An Operating System (Windows 7)CYPRIAN MENHART APDONo ratings yet
- Fedora VBox InstallationDocument22 pagesFedora VBox InstallationAlex J ChurchNo ratings yet
- 5.2.1.5 Lab - Install Windows 7Document15 pages5.2.1.5 Lab - Install Windows 7CharbelMesaNo ratings yet
- Computer Lab: How To Install WindowsDocument12 pagesComputer Lab: How To Install WindowsRashid GhafoorNo ratings yet
- Yosemite OS X Manual: Your Tips & Tricks Guide Book!From EverandYosemite OS X Manual: Your Tips & Tricks Guide Book!Rating: 5 out of 5 stars5/5 (1)
- Windows Operating System: Windows Operating System (OS) Installation, Basic Windows OS Operations, Disk Defragment, Disk Partitioning, Windows OS Upgrade, System Restore, and Disk FormattingFrom EverandWindows Operating System: Windows Operating System (OS) Installation, Basic Windows OS Operations, Disk Defragment, Disk Partitioning, Windows OS Upgrade, System Restore, and Disk FormattingNo ratings yet
- 01 Setting Up Identity and Access Management Node PDFDocument35 pages01 Setting Up Identity and Access Management Node PDFKatamReddy Sudhakar ReddyNo ratings yet
- Linux Backup ScriptDocument3 pagesLinux Backup ScriptHardikPareekNo ratings yet
- A Forensic Examination of The Windows Registry DETAILEDDocument17 pagesA Forensic Examination of The Windows Registry DETAILEDRubern Chakravarthi MNo ratings yet
- TechLibrary - Juniper NetworksDocument1 pageTechLibrary - Juniper NetworksMakusNo ratings yet
- MAC-LAB Assistant 5BDocument38 pagesMAC-LAB Assistant 5BAbdelhakszn SznNo ratings yet
- FVRT User Manual V1.5 enDocument61 pagesFVRT User Manual V1.5 enbakht sikandarNo ratings yet
- Software Updates Management For ConfigMgr 2012Document88 pagesSoftware Updates Management For ConfigMgr 2012Kshitij GulatiNo ratings yet
- Sap Router ConfigDocument23 pagesSap Router ConfiganwarsharfiNo ratings yet
- 3DS Install GuideDocument3 pages3DS Install Guidegerald5h.No ratings yet
- TouChecker+ OperationDocument5 pagesTouChecker+ OperationBullet AirosNo ratings yet
- Weather Prediction AppDocument18 pagesWeather Prediction AppRajat TomarNo ratings yet
- Learning Module: BIT Computer TechnologyDocument84 pagesLearning Module: BIT Computer Technologyrushy121No ratings yet
- Linux System ProgrammingDocument38 pagesLinux System ProgrammingStan MigsNo ratings yet
- Quartz 2.1.x DocumentationDocument140 pagesQuartz 2.1.x Documentationvfloresr2977No ratings yet
- Windows Server Administrator GlossaryDocument9 pagesWindows Server Administrator Glossarypriya_psalmsNo ratings yet
- OSCP Survival GuideDocument63 pagesOSCP Survival Guidesetyahangga3No ratings yet
- Getting Started With Windows VDI: "Managing User Profiles and Data"Document36 pagesGetting Started With Windows VDI: "Managing User Profiles and Data"Packt PublishingNo ratings yet
- Instalacion Itop en WindowsDocument2 pagesInstalacion Itop en Windowsfreddy1982No ratings yet
- Restoring From IFSDocument2 pagesRestoring From IFSAjay kumarreddyNo ratings yet
- Installation and Configuration - SAS Enterprise MinerDocument36 pagesInstallation and Configuration - SAS Enterprise MinerVaijayanthi SrinivasNo ratings yet
- CSWDocument6 pagesCSWBurtNo ratings yet
- DLP 15-5 PI LabGuide 200114Document28 pagesDLP 15-5 PI LabGuide 200114John Corrales100% (1)
- Mlinux 5.3.0b - Software Release NotesDocument7 pagesMlinux 5.3.0b - Software Release Notesskeleton00No ratings yet
- 218MC Network Port Communication Operation InstructionDocument7 pages218MC Network Port Communication Operation Instructionsujiyant_539533132No ratings yet
- FredoScale User Manual - English - V2.5Document15 pagesFredoScale User Manual - English - V2.5MauricioNo ratings yet
- Configure RAID Using HP Array Configuration UtilityDocument35 pagesConfigure RAID Using HP Array Configuration UtilityamolpcsNo ratings yet
Installing Mac OS X 10.5 Leopard: Written By: Walter Galan
Installing Mac OS X 10.5 Leopard: Written By: Walter Galan
Uploaded by
Florian GiorocOriginal Title
Copyright
Available Formats
Share this document
Did you find this document useful?
Is this content inappropriate?
Report this DocumentCopyright:
Available Formats
Installing Mac OS X 10.5 Leopard: Written By: Walter Galan
Installing Mac OS X 10.5 Leopard: Written By: Walter Galan
Uploaded by
Florian GiorocCopyright:
Available Formats
Installing Mac OS X 10.
5 Leopard
Installing Mac OS X 10.5 Leopard
Written By: Walter Galan
INTRODUCTION
At the time of writing this guide, OS X 10.5 Leopard was the current release by Apple. The
newest OS by Apple is OS X 10.10 Yosemite. The installation procedure should be relatively
the same as previous versions, although, you will need to first create a Yosemite Recovery
Disk using this tool.
Install Mac OS X v10.5 Leopard on a new hard drive.
iFixit CC BY-NC-SA
www.iFixit.com
Page 1 of 11
Installing Mac OS X 10.5 Leopard
Step 1 Installing Mac OS X 10.5 Leopard
Insert a Mac OS X v10.5 Leopard
installation disc into your optical
drive.
Hold down the option key and
restart the computer to bring up the
boot option menu.
To begin the installation, click the
install disc icon on the boot option
menu.
Step 2
When prompted, select your language and click the arrow button to continue.
iFixit CC BY-NC-SA
www.iFixit.com
Page 2 of 11
Installing Mac OS X 10.5 Leopard
Step 3
After the installer loads, you will be greeted by a welcome window.
Select Disk Utility from the Utilities drop down menu.
iFixit CC BY-NC-SA
www.iFixit.com
Page 3 of 11
Installing Mac OS X 10.5 Leopard
Step 4
Select your new hard drive from the
left column in Disk Utility.
The correct partition table type
needs to be set for your hard drive.
If it's a brand-new hard drive, it
may have no partition type listed.
For an Intel-based machine, you
should have "GUID Partition
Table" listed.
For a Power-PC-based machine,
you should have "Apple Partition
Map" listed.
If the incorrect partition type is
listed, proceed to the next step to
delete and re-create the partition. If
not, proceed to step 8.
Warning: Deleting the partition table
will erase the entire contents of the
drive.
iFixit CC BY-NC-SA
www.iFixit.com
Page 4 of 11
Installing Mac OS X 10.5 Leopard
Step 5
The following two steps are only necessary if your drive's partition is set incorrectly.
Erasing a partition will permanently erase all information stored inside.
Select the partition on the drive and click the "-" button.
When prompted, click the "Remove" button to remove the drive's existing partitions.
Once the partitions have been removed, click the "Options..." button.
Step 6
Select the partition scheme required for your machine:
Select "GUID Partition Table" for Intel-based machines.
Select "Apple Partition Map" for PowerPC-based machines.
Click "Ok."
Press the "+" button to add a new partition.
Press the "Apply" button.
iFixit CC BY-NC-SA
www.iFixit.com
Page 5 of 11
Installing Mac OS X 10.5 Leopard
Step 7
Click on the Erase tab.
Choose the Volume format (we
recommend Mac OS Extended
(Journaled)).
Select a name for the drive.
Type in a name for the drive. Apple
names their drives "Macintosh HD"
from the factory.
Click Erase.
Step 8
iFixit CC BY-NC-SA
www.iFixit.com
Page 6 of 11
Installing Mac OS X 10.5 Leopard
Step 9
A warning window will pop up and
ask if you wish to continue with the
erasing process.
Click "Erase" on the warning window
that has popped up.
After erasing is done, quit Disk
Utility.
Step 10
iFixit CC BY-NC-SA
www.iFixit.com
Page 7 of 11
Installing Mac OS X 10.5 Leopard
Step 11
After quitting Disk Utility, proceed with the installation by clicking the "Continue" button.
A window will open and ask if you agree to the Software License Agreement.
Agree to the Software License Agreement by clicking the "Agree" button.
Step 12
iFixit CC BY-NC-SA
www.iFixit.com
Make sure the correct hard drive is
selected as the installation
destination.
Click "Continue" to proceed with the
installation.
Page 8 of 11
Installing Mac OS X 10.5 Leopard
Step 13
We are now ready to install Mac OS
X v10.5 Leopard on the hard drive.
Before proceeding to the next step,
make sure that all of the installation
settings are correct.
Click "Install" to commence the
installation.
Step 14
The installer will check the source
DVD disk before starting the
installation process.
iFixit CC BY-NC-SA
www.iFixit.com
During this step, you will see a
"skip" button. It is not necessary to
check the disk, and the "skip" button
may be used. However, if you have
never used your disk before, or
haven't used it recently, it is highly
recommended you check it.
Page 9 of 11
Installing Mac OS X 10.5 Leopard
Step 15
Leopard will now install onto the hard
drive.
The installation process can range
anywhere from a half hour to an
hour.
Step 16
If you are installing Leopard from a
retail disk, please skip this step.
If you are installing an OEM version
of Leopard, you need to install the
iLife applications and other software
from the Applications Install Disc.
iFixit CC BY-NC-SA
www.iFixit.com
Page 10 of 11
Installing Mac OS X 10.5 Leopard
Step 17
The installation was successful.
Click "Restart" to reboot the
computer.
At this point you are finished with the
Mac OS X install.
Mac OS X Leopard should now be freshly installed. Enjoy!
This document was last generated on 2016-03-08 10:34:47 PM.
iFixit CC BY-NC-SA
www.iFixit.com
Page 11 of 11
You might also like
- Boot Camp Install-Setup 10.6Document18 pagesBoot Camp Install-Setup 10.6DougNewNo ratings yet
- Infralab 710 Setup ProcedureDocument5 pagesInfralab 710 Setup Proceduremuhamad.badar9285No ratings yet
- 19C Rac Dataguard Build Document: Mallikarjun Ramadurg Mallik034Document87 pages19C Rac Dataguard Build Document: Mallikarjun Ramadurg Mallik034Khansex ShaikNo ratings yet
- SS Guide For Veltpvp StaffDocument3 pagesSS Guide For Veltpvp StaffxeiflanNo ratings yet
- Tonymacx86 Blog: UniBeast: Install Mac OS X Lion Using An All-In-One Bootable USB DriveDocument12 pagesTonymacx86 Blog: UniBeast: Install Mac OS X Lion Using An All-In-One Bootable USB DriveAionesei VasileNo ratings yet
- UniBeast: Install OS X Mountain Lion On Any Supported Intel-Based PCDocument8 pagesUniBeast: Install OS X Mountain Lion On Any Supported Intel-Based PCAionesei VasileNo ratings yet
- Product Name:quick Heal Total Security Product key:6Y86B-7BE1F-67207-11610 Pb2Fj-N6Rmh-Qgjwk-Cc92M-BbdhjDocument16 pagesProduct Name:quick Heal Total Security Product key:6Y86B-7BE1F-67207-11610 Pb2Fj-N6Rmh-Qgjwk-Cc92M-BbdhjRohit KambleNo ratings yet
- Microsoft Office 2004 For Mac Resource KitDocument109 pagesMicrosoft Office 2004 For Mac Resource KitKeith FischerNo ratings yet
- How To Dual Boot Moc OS and WindowsDocument3 pagesHow To Dual Boot Moc OS and WindowsakadjdreadNo ratings yet
- How To Build A Hack Into SH MacDocument10 pagesHow To Build A Hack Into SH MacAli KabiriNo ratings yet
- OS Practical FileDocument47 pagesOS Practical FileDevil IVORNo ratings yet
- How Make Mac Bootable Pen DriveDocument8 pagesHow Make Mac Bootable Pen DriveJatinder Kumar ChauhanNo ratings yet
- OS Practical File (1900651)Document59 pagesOS Practical File (1900651)Gurjot Singh 651No ratings yet
- Windows 7 / Mac OS X 10.7 Lion Dual - Boot Install GuideDocument9 pagesWindows 7 / Mac OS X 10.7 Lion Dual - Boot Install GuideNaveen KumarNo ratings yet
- UniBeast: Install OS X Mavericks On Any Supported Intel-Based PCDocument26 pagesUniBeast: Install OS X Mavericks On Any Supported Intel-Based PCAionesei VasileNo ratings yet
- Install OS X Mavericks On Any Supported Intel-Based PCDocument13 pagesInstall OS X Mavericks On Any Supported Intel-Based PCBillFunkensteinNo ratings yet
- Unibeast: Install Os X Yosemite On Any Supported Intel Based PCDocument14 pagesUnibeast: Install Os X Yosemite On Any Supported Intel Based PCAfeez AzizNo ratings yet
- 00 - Samsung NP300E4C OS X GuideDocument16 pages00 - Samsung NP300E4C OS X GuideeslawerNo ratings yet
- Hackintosh Mac OS Installation GuideDocument11 pagesHackintosh Mac OS Installation GuideMichael RyanNo ratings yet
- Install Guide: Asus 1201N - (USB-10.6.x)Document6 pagesInstall Guide: Asus 1201N - (USB-10.6.x)jrabalNo ratings yet
- Safari - Dec 3, 2018 at 08:24Document1 pageSafari - Dec 3, 2018 at 08:24parlicNo ratings yet
- Hackintosh GuideDocument15 pagesHackintosh GuideZaffry IkramNo ratings yet
- Boot Camp: Installation & Setup GuideDocument18 pagesBoot Camp: Installation & Setup GuideAvinash PatroNo ratings yet
- Install Operating System (Windows/Linux-Red Hat/ubuntu) : Experiment No:06Document17 pagesInstall Operating System (Windows/Linux-Red Hat/ubuntu) : Experiment No:06Noor alam ShaikhNo ratings yet
- Installation Guides Kalyway...Document4 pagesInstallation Guides Kalyway...Zika KisobranacNo ratings yet
- Installing Mac OS 7.6: System RequirementsDocument55 pagesInstalling Mac OS 7.6: System RequirementsRoberto BruniNo ratings yet
- Virtual Box TutorialDocument52 pagesVirtual Box TutorialIFFcomputer100% (1)
- Iboot + Multibeast: Install Mac Os X On Any Intel-Based PCDocument8 pagesIboot + Multibeast: Install Mac Os X On Any Intel-Based PCJulijan JenkoNo ratings yet
- DocumentDocument33 pagesDocumentArslan Ahmed DanishNo ratings yet
- Iatkos Dell Vostro 1500 Mac Os XDocument5 pagesIatkos Dell Vostro 1500 Mac Os XSreedhar Babu GarapatiNo ratings yet
- Tonymacx86 Blog: Iboot + MultiBeast: Install Mac OS X On Any Intel-Based PCDocument8 pagesTonymacx86 Blog: Iboot + MultiBeast: Install Mac OS X On Any Intel-Based PCAionesei VasileNo ratings yet
- Openfiler - Graphical InstallationDocument20 pagesOpenfiler - Graphical InstallationsplashNo ratings yet
- Sysbrobs Free EbookDocument50 pagesSysbrobs Free EbookimavatarNo ratings yet
- Os New File Mehak LaptopDocument39 pagesOs New File Mehak Laptopbmehak154No ratings yet
- Experiment No. - 1Document14 pagesExperiment No. - 1Shefali BajajNo ratings yet
- Hard Disk Gone MissingDocument12 pagesHard Disk Gone Missingsunilpawar1981No ratings yet
- Yosemite InstallationDocument26 pagesYosemite Installationavtar_singh450No ratings yet
- Boot Camp Install-Setup 10.6Document18 pagesBoot Camp Install-Setup 10.6wmmahdiNo ratings yet
- Lenovo Dual Boot Setup Guide v1.1Document24 pagesLenovo Dual Boot Setup Guide v1.1bobsmol95No ratings yet
- Install Oracle Linux On Virtual BoxDocument32 pagesInstall Oracle Linux On Virtual BoxArshad HussainNo ratings yet
- How To Install Windows 10 With Boot CampDocument4 pagesHow To Install Windows 10 With Boot CampMatei MurariuNo ratings yet
- Install Windows 7 FinalDocument24 pagesInstall Windows 7 FinalkelzhulNo ratings yet
- Installing Mac OSDocument17 pagesInstalling Mac OSAmir Saman MemaripourNo ratings yet
- Bootcamp - How To Install Windows 10 Into A 2011 Imac Without Using The Boot Camp Assistant, An OptiDocument18 pagesBootcamp - How To Install Windows 10 Into A 2011 Imac Without Using The Boot Camp Assistant, An OptidedypunyaNo ratings yet
- How To Install OS X Mountain Lion in Virtualbox With HackbootDocument16 pagesHow To Install OS X Mountain Lion in Virtualbox With Hackbootyuganshu_soniNo ratings yet
- Tonymacx86 Blog - Iboot + MultiBeast - Install Mac OS X On Any Intel-Based PC PDFDocument7 pagesTonymacx86 Blog - Iboot + MultiBeast - Install Mac OS X On Any Intel-Based PC PDFДалибор СтјепановићNo ratings yet
- Dual Boot (Kalyway - Iatkos - Leo4all - Jas - Ideneb) 10.5.2 To 10.5Document9 pagesDual Boot (Kalyway - Iatkos - Leo4all - Jas - Ideneb) 10.5.2 To 10.5Niranjan GanjawalaNo ratings yet
- How To Dual Boot Chrome OS and Windows 10 (With Play Store) - BeebomDocument85 pagesHow To Dual Boot Chrome OS and Windows 10 (With Play Store) - BeebomArockia RajaNo ratings yet
- Install Windows 10 Apps To An External Hard DiskDocument8 pagesInstall Windows 10 Apps To An External Hard DiskNimish MadananNo ratings yet
- Windows 7 InstallationDocument15 pagesWindows 7 InstallationKRISHNA MAE PERANGNo ratings yet
- Hackintosh ComputerDocument12 pagesHackintosh ComputerJohnJachersonNo ratings yet
- TLE-CSS10 - 11 - q2 - wk4 - Install Operating System and Drivers For Peripherals Devices - v3Document28 pagesTLE-CSS10 - 11 - q2 - wk4 - Install Operating System and Drivers For Peripherals Devices - v3EVELYN GRACE TADEONo ratings yet
- Ts p620 Windows 10 Installation v1.0Document15 pagesTs p620 Windows 10 Installation v1.0Rebiai MustaphaNo ratings yet
- Leopard On EeePCDocument3 pagesLeopard On EeePCjashsayani100% (6)
- 1a. Create Your Yosemite Zone USB DriveDocument9 pages1a. Create Your Yosemite Zone USB DriveSimon MeierNo ratings yet
- Guide To Installing Mountain Lion On HP ProbookDocument15 pagesGuide To Installing Mountain Lion On HP ProbookAionesei VasileNo ratings yet
- How To Install OS X Mountain Lion On Your PC With UniBeastDocument14 pagesHow To Install OS X Mountain Lion On Your PC With UniBeastCI WongNo ratings yet
- My Own/ Manual Instructions How To Install or Reformat An Operating System (Windows 7)Document9 pagesMy Own/ Manual Instructions How To Install or Reformat An Operating System (Windows 7)CYPRIAN MENHART APDONo ratings yet
- Fedora VBox InstallationDocument22 pagesFedora VBox InstallationAlex J ChurchNo ratings yet
- 5.2.1.5 Lab - Install Windows 7Document15 pages5.2.1.5 Lab - Install Windows 7CharbelMesaNo ratings yet
- Computer Lab: How To Install WindowsDocument12 pagesComputer Lab: How To Install WindowsRashid GhafoorNo ratings yet
- Yosemite OS X Manual: Your Tips & Tricks Guide Book!From EverandYosemite OS X Manual: Your Tips & Tricks Guide Book!Rating: 5 out of 5 stars5/5 (1)
- Windows Operating System: Windows Operating System (OS) Installation, Basic Windows OS Operations, Disk Defragment, Disk Partitioning, Windows OS Upgrade, System Restore, and Disk FormattingFrom EverandWindows Operating System: Windows Operating System (OS) Installation, Basic Windows OS Operations, Disk Defragment, Disk Partitioning, Windows OS Upgrade, System Restore, and Disk FormattingNo ratings yet
- 01 Setting Up Identity and Access Management Node PDFDocument35 pages01 Setting Up Identity and Access Management Node PDFKatamReddy Sudhakar ReddyNo ratings yet
- Linux Backup ScriptDocument3 pagesLinux Backup ScriptHardikPareekNo ratings yet
- A Forensic Examination of The Windows Registry DETAILEDDocument17 pagesA Forensic Examination of The Windows Registry DETAILEDRubern Chakravarthi MNo ratings yet
- TechLibrary - Juniper NetworksDocument1 pageTechLibrary - Juniper NetworksMakusNo ratings yet
- MAC-LAB Assistant 5BDocument38 pagesMAC-LAB Assistant 5BAbdelhakszn SznNo ratings yet
- FVRT User Manual V1.5 enDocument61 pagesFVRT User Manual V1.5 enbakht sikandarNo ratings yet
- Software Updates Management For ConfigMgr 2012Document88 pagesSoftware Updates Management For ConfigMgr 2012Kshitij GulatiNo ratings yet
- Sap Router ConfigDocument23 pagesSap Router ConfiganwarsharfiNo ratings yet
- 3DS Install GuideDocument3 pages3DS Install Guidegerald5h.No ratings yet
- TouChecker+ OperationDocument5 pagesTouChecker+ OperationBullet AirosNo ratings yet
- Weather Prediction AppDocument18 pagesWeather Prediction AppRajat TomarNo ratings yet
- Learning Module: BIT Computer TechnologyDocument84 pagesLearning Module: BIT Computer Technologyrushy121No ratings yet
- Linux System ProgrammingDocument38 pagesLinux System ProgrammingStan MigsNo ratings yet
- Quartz 2.1.x DocumentationDocument140 pagesQuartz 2.1.x Documentationvfloresr2977No ratings yet
- Windows Server Administrator GlossaryDocument9 pagesWindows Server Administrator Glossarypriya_psalmsNo ratings yet
- OSCP Survival GuideDocument63 pagesOSCP Survival Guidesetyahangga3No ratings yet
- Getting Started With Windows VDI: "Managing User Profiles and Data"Document36 pagesGetting Started With Windows VDI: "Managing User Profiles and Data"Packt PublishingNo ratings yet
- Instalacion Itop en WindowsDocument2 pagesInstalacion Itop en Windowsfreddy1982No ratings yet
- Restoring From IFSDocument2 pagesRestoring From IFSAjay kumarreddyNo ratings yet
- Installation and Configuration - SAS Enterprise MinerDocument36 pagesInstallation and Configuration - SAS Enterprise MinerVaijayanthi SrinivasNo ratings yet
- CSWDocument6 pagesCSWBurtNo ratings yet
- DLP 15-5 PI LabGuide 200114Document28 pagesDLP 15-5 PI LabGuide 200114John Corrales100% (1)
- Mlinux 5.3.0b - Software Release NotesDocument7 pagesMlinux 5.3.0b - Software Release Notesskeleton00No ratings yet
- 218MC Network Port Communication Operation InstructionDocument7 pages218MC Network Port Communication Operation Instructionsujiyant_539533132No ratings yet
- FredoScale User Manual - English - V2.5Document15 pagesFredoScale User Manual - English - V2.5MauricioNo ratings yet
- Configure RAID Using HP Array Configuration UtilityDocument35 pagesConfigure RAID Using HP Array Configuration UtilityamolpcsNo ratings yet