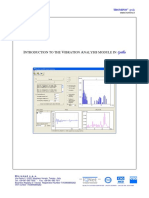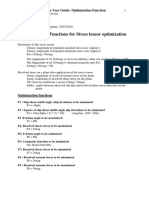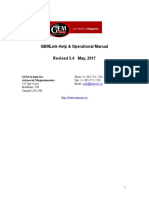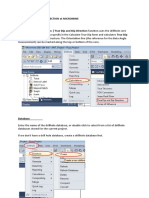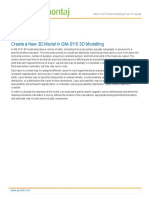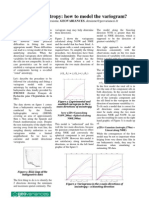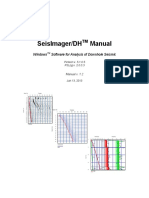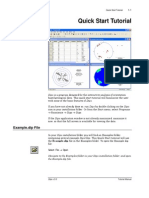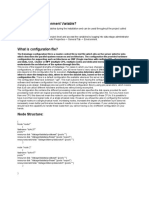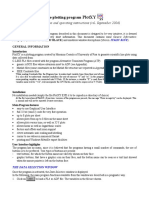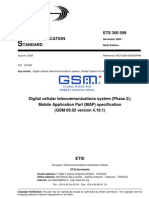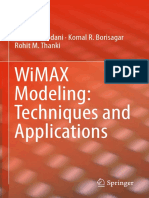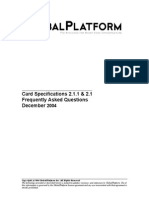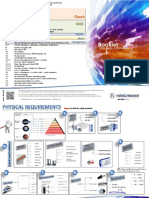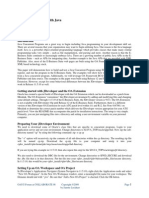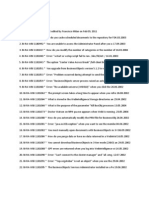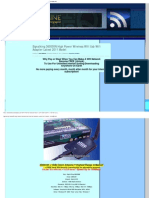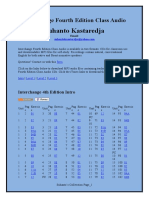Professional Documents
Culture Documents
Win Tensor-UserGuide Subset-Management PDF
Win Tensor-UserGuide Subset-Management PDF
Uploaded by
LeoSolorzanoMirandaOriginal Description:
Original Title
Copyright
Available Formats
Share this document
Did you find this document useful?
Is this content inappropriate?
Report this DocumentCopyright:
Available Formats
Win Tensor-UserGuide Subset-Management PDF
Win Tensor-UserGuide Subset-Management PDF
Uploaded by
LeoSolorzanoMirandaCopyright:
Available Formats
Win-Tensor User Guide: Data Subset management
By Damien Delvaux
Base of version 1.4.12, Last update April 2010
Data Subset management
On most observation sites, it is frequent that different types of geological structures can be
observed and measured. The structural data are consigned in a note book with the precise
indication of the type of structure measured (e.g. bedding plane, foliation plane, mineral
lineation, fold axes, fault with slip line, fracture, ). When typed in most softwares for
processing structural data, the different types of structures have to be recorded in different
files, one for each different type of structure.
Data Set and Data Subsets
With Tensor and Win-Tensor, the different kind of data can be recorded on the same data file,
where they are differentiated using what is called a Subset Index. As explained in Delvaux
and Sperner (2003), a Data Set represents the total amount of structural data measured on an,
observation site independently from their type and a Data Subset is a portion of the total Data
Set, generally corresponding to a particular type of structure. A Subset Index is attributed to
each data set during the data input procedure. Within the old Tensor for Dos programme (and
the related .dat file format), the Subset Index was an Integer ranging from 0 to 9, allowing to
separate the total data set into 10 different subsets. This proved to be insufficient in some
cases and was not very convenient for large data sets. With the Windows version (and the
.wtd, .csv, .txt and .xls formats), the Subset Index has been expanded to decimal value ranging
from 0 to 99.9 (1000 different subsets). The integer part is considered as a Major (or Primary)
Index) and the full index with the decimal part, as a Minor (or Secondary) Index.
General principle
The data subset management consists as the precise definition of the data used for processing,
by the definition of subsets extracted from the total data set and selecting the desired subset.
Different tools are provided for this:
1. The Subset Index is defined for each data during its input in the Data Worksheet This
is called the Input Index (Fig. 1)
2. When calling the Processing Sheet, the compiled data from the Data Worksheet are
transferred to the Processing Worksheet, and the Working Subset Index (Subsets/Wor
in the data table) receives the value of the Input Index (Fig. 2).
3. Within the Processing Worksheet, only the Working Index can be modified and this
modification will not affect the Input Index of the Data Worksheet. This can be done
as detailed later, either manually, using Menu / Data / Transfer or Modify Subset
Indexes or during the data separation procedures.
4. The Subset Manager presents the active data subsets in the form of a TreeView with
each node (or item) representing a subset and associated to a check box.
5. The check box associated to each node of the tree view is used for selecting the related
Primary or Secondary subset.
Win-Tensor User Guide: Data Subset management
By Damien Delvaux
Figure 1: Subset Input Index in the Data Worksheet.
Figure 2: Subsets in the Data Worksheet (Inp: Input Index, Tmp: Temporary Index, Wor: Working
Index).
Win-Tensor User Guide: Data Subset management
By Damien Delvaux
Subset Manager
The Subset Manager is the central component which primarily allows selecting the subsets
which will be used for processing. The composition of each subset is defined according to the
value of the Subset Working Index associated to each structural data and managed in the data
table of the Processing Worksheet. The Subset Manager is also used for labelling the subsets
and controlling the colors of the related data in the graphic outputs. The color of the data
displayed in the graphics is set according to the font color of the label of its subset. The subset
properties (subset index, labels, color and value of the check box) are stored at the end of the
data file (.wtd, .csv, .txt and .xls) and are loaded together with the data when re-opening the
file. Only properties that different from the default ones (void labels, black color and
unchecked value for the check boxes) are stored. This is a new feature implemented in WinTensor since version 1.4.12. It is not included in the Dos version and therefore the subset
properties are not recorded in the .dat file format to ensure compatibility with the old Tensor
program for Dos.
Caution is requested here
as the earlier versions of
WinTensor do not include
this feature. The files types
*.wtd, *.csv, and *.txt
generated by version 4.4.12
or above will no more be
fully compatible with the
earlier versions. If they are
loaded using an earlier
version,
the
subset
properties at the end for the
file will also be loaded as a
normal structural data and
this will generate warning
errors. To avoid this, it is
advised to delete the data
corresponding to the subset
properties at the end of the
file before loading it. This
can be done within the
Data Worksheet of WinTensor also after loading
the file but then a warning
Figure 3: Subset manager in the Processing Worksheet with definition message will appear for
line of Subset
of the TreeView nodes. Standard display mode with the each
Check box, the Subset Index, the Subset label in its color and property.
the number of data contained in the subset in brackets.
Win-Tensor User Guide: Data Subset management
By Damien Delvaux
Working with the Subset Manager
Automatic population of the TreeView
When the Data Processing Worksheet is loaded for the fist time after the file has been created,
the TreeView of the Subset Manager is only populated with the Primary nodes corresponding
to the subset indexes used in the Data Worksheet (defined as Input Indexes), and the check
box of all of them will be checked . All the Secondary nodes attached to that Primary node
will also be loaded but only those containing data will be checked. If a new subset is defined
within the data table of the Processing Sheet (in the Subset Working Index column), the
corresponding node will appear in the Subset Manager; but it will remain unchecked. Once
loaded, a node will remain present in the TreeView even if no more data are attached to the
corresponding subset.
By default, all nodes (with exception of the root node which is labelled Total Data) are
labelled by its Subset Index (Integer for Primary Subset and decimal number Secondary
Subset). The label is completed by the number of data contained in the Subset, under brackets.
For the root node, a first number corresponding to the total number of data selected in the
Data Set is separated by the sign / from the total number of data contained in the database.
For the Primary Subsets, the numbers corresponds to the data (selected/total) contained in the
Subset only. For the Secondary Subsets, the value indicated represents the number of data
contained in the Subset, selected or not. No number between brackets appears for subsets that
contain no data.
When a file with recorded Subset properties has been loaded, the TreeView of the Subset
Manager in the Data Processing Worksheet is populated according to the defined properties
(labels, colors and value of the check boxes).
Selection of Subsets
The selection of a subset is done simply by checking the associated check box using a single
mouse left click A double click on a Primary Subset node will either deactivate all attached
Secondary nodes if the Primary node was already checked. If it was unchecked, then all the
Secondary nodes will be checked. Similarly, double clicking on the Root node will affect
accordingly all attached Primary Subset nodes.
Changing the node label display mode
In the default mode, long labels are displayed for each node with successively the Subset
Index, the subset label and the number of data between brackets as explained above). When
loading the data for the first time, no labels are defined, so the number of data between
brackets immediately follows the Subset Index. The width of the Subset Manager is also a bit
expanded to allow proper display of the long node labels.
Short labels are composed of a prefix Prim.Sset or Sec.Sset followed by the Subset Index
and the number of data.
Changing from one display mode to the other can be done using the Menu / Edit / Short/long
subset label command or a right click on the Root node. When the Root node is selected an
4
Win-Tensor User Guide: Data Subset management
By Damien Delvaux
option Subset data number appear on the Menu / Edit command and clicking on it removes or
adds the number of data between brackets at the end of the node label.
Editing the Subset labels and colors
The dialog box for editing the node
properties appears by right-clicking on the
node line of a Primary Subset (Fig. 4). It
allows to edit the label and the color of
the selected Primary Subset and also of all
the 10 Secondary Subsets attached. The
labels can be edited directly in the text
boxes, and the colors can be changed by
clicking on the colored buttons. This will
cause the color dialog box to appear (Fig.
5). Alternatively, pre-defined labels and
colors assembled into a series of Palettes
can be loaded by activating the dropdown control. The current palette can be
saved as User palette and will be stored in
the first item of drop-down control, from
which it can be re-loaded. Once the
properties are defined, they can be applied
to the active data by pressing the Apply
button (the Subset properties window will
Figure 4: Subset properties dialog box.
be closed).
The color of each node can also be edited individually by right-clicking on the node line.
Figure 5: The color box, expanded.
As in many Windows programs where different ways are provided for accessing the same
command, the same result can also be obtained using the Menu / Edit commands. When a
Primary Subset node is selected the item below the first horizontal bar in the Menu / Edit
panel is changed into Primary Subset Properties. Clicking on it displays the Subset
properties dialog box. When a Secondary Subset node is selected, the menu item is changed
Win-Tensor User Guide: Data Subset management
By Damien Delvaux
into Minor Subset Color and clicking on it displays the Color dialog box for the selected
Secondary Subset. As said above, when the Root node is selected, the menu item is turned
into Subset data number and clicking on it removes or adds the number of data at the end of
the node label
Primary Subset versus Secondary Subsets colors
To avoid confusion by using a large number of different colors, the colors can be defined
either at the Primary Subset level or at the Secondary Subset level, but these definitions are
are mutually exclusive. When a color other than black is defined for a Primary Subset, all the
related Secondary Subsets will be displayed with this color, even if they have also colors
defined other than black. The colors associated to the nodes of the Secondary Subsets will not
be affected and resetting the color of the Primary Subset to black will reactivate the normal
affectation of colors to the Secondary Subsets.
Subset Legend
A legend of the active Subsets can be placed in some of the graphics in the different panels of
the Processing Worksheet. With version 1.4.12, a subset legend can be inserted in the
stereonet picture using the Graphic Options dialog box.
Immediate / Delayed application
Every change in the Subset manager, either
in the selection (using the checkboxes) or in
their properties (color) is reflected in the
active processing panel. A change of
selection will cause the reprocessing of the
data in function of the active panel and a
change in color will cause a refreshing of the
graphics using the new colors for the data
display. For data bases with less than 100
data, this is has immediate effect, while for
larger data bases, the data reprocessing and
graphic refreshing will be done only after
applying on button Update at the bottom of
the Subset Manager (Fig. 6). The latter will
become when a change in the Subset
manager has been made. This has been set in
order to avoid unnecessary waiting when Figure 6: Buttons at the bottom of the Subset
several modifications has to be made on the
Manager controlling the Immediate /
Subsets before applying the changes to
Delayed application of the changes in
databases with a large number of data.
the Subset selection or properties.
The delayed application can be suppressed by clicking on button Automatic Update. By doing
so, the button Update will be no longer visible and the label button Automatic Update will be
changed into Manual Update. The delayed application is reactivated by clicking on button
Manual Update.
You might also like
- Leapfrog EDGE 2.1 Release NotesDocument8 pagesLeapfrog EDGE 2.1 Release NotesVictor Alejandro Faundez OlivosNo ratings yet
- Choice of Wavelet - Harold RyanDocument2 pagesChoice of Wavelet - Harold Ryanmarvin12345678No ratings yet
- Stereo Net ManualDocument42 pagesStereo Net ManualSerge CastNo ratings yet
- Grilla Help Vibrations ENGDocument12 pagesGrilla Help Vibrations ENGafsajghfd1No ratings yet
- SeisLab For MatlabDocument90 pagesSeisLab For MatlabKattari DwiNo ratings yet
- IESO 2018 Written Test PaperDocument59 pagesIESO 2018 Written Test Paperrifat azimNo ratings yet
- Guidelines On The Use of Vegetation and Shotcrete Cover On Roadside SlopesDocument6 pagesGuidelines On The Use of Vegetation and Shotcrete Cover On Roadside SlopesDinny Kus AndianyNo ratings yet
- Rankine Half BodyDocument3 pagesRankine Half Bodydhaneshc62No ratings yet
- OV2500 NMS-E 4.2.2.R01 User Guide PDFDocument691 pagesOV2500 NMS-E 4.2.2.R01 User Guide PDFMuhammadAbidHameedNo ratings yet
- Creating Business Intelligence For Your Organization Fast TrackDocument708 pagesCreating Business Intelligence For Your Organization Fast TrackArijit Samanta0% (1)
- SAP BPA Quick Install GuideDocument23 pagesSAP BPA Quick Install GuidealiNo ratings yet
- Win Tensor-UserGuide FunctionF5Document4 pagesWin Tensor-UserGuide FunctionF5Sandi PutrazonyNo ratings yet
- Win Tensor-UserGuide Optimization FunctionsDocument11 pagesWin Tensor-UserGuide Optimization FunctionsadetriyunitaNo ratings yet
- Fluidity Manual V 4 1 12Document329 pagesFluidity Manual V 4 1 12Anonymous SlyvspdBNo ratings yet
- Applying Filters in Oasis Montaj: Filter MenusDocument8 pagesApplying Filters in Oasis Montaj: Filter MenusJUDE EJEPUNo ratings yet
- Generating Plots in DatamineDocument30 pagesGenerating Plots in DatamineEfraim HermanNo ratings yet
- OpendtectDocument386 pagesOpendtectMaurício MatosNo ratings yet
- Vibrating Wire PiezometerDocument2 pagesVibrating Wire Piezometerelisio_fonsecaNo ratings yet
- E (Z) - Kriging: Exploring The World of Ordinary KrigingDocument58 pagesE (Z) - Kriging: Exploring The World of Ordinary KrigingGeta TirunehNo ratings yet
- CFT and DFTDocument39 pagesCFT and DFTManav DasNo ratings yet
- GEMLink UserManualDocument77 pagesGEMLink UserManualksk upNo ratings yet
- Calculate Dip and DIP DIRECTION From Alpha Beta in MICROMINEDocument3 pagesCalculate Dip and DIP DIRECTION From Alpha Beta in MICROMINEConrad AldertonNo ratings yet
- Oasis Montaj Complete Workflow PDFDocument233 pagesOasis Montaj Complete Workflow PDFHUANANNo ratings yet
- GM-SYS 3D Create New 3D ModelDocument5 pagesGM-SYS 3D Create New 3D ModelJuan PiretNo ratings yet
- Zonal AnisotropyDocument1 pageZonal Anisotropyreski_minerz100% (2)
- Matgpr Manual R3Document109 pagesMatgpr Manual R3Xingfang91No ratings yet
- UDC508Document26 pagesUDC508Rakshit MishraNo ratings yet
- Repeating Shapes ArcGISDocument25 pagesRepeating Shapes ArcGISBustanil ervanNo ratings yet
- Geophysical Signal AnalysisDocument13 pagesGeophysical Signal AnalysisMuhammad HusainiNo ratings yet
- McClay, 1992-Glossary of Thrust Tectonics TermsDocument15 pagesMcClay, 1992-Glossary of Thrust Tectonics Termshazim_74No ratings yet
- Tutorial 10 SSR Search AreaDocument7 pagesTutorial 10 SSR Search AreaMarcos MaNo ratings yet
- Oasis Montaj Best Practice Guide: VOXI Earth Modelling - Preparing Data For InversionDocument7 pagesOasis Montaj Best Practice Guide: VOXI Earth Modelling - Preparing Data For InversionKareemAmenNo ratings yet
- Surfer 10 GuideDocument60 pagesSurfer 10 GuideRodry100% (1)
- Modeling Electrical Resistivity With RES2DMODDocument7 pagesModeling Electrical Resistivity With RES2DMODRudy PrihantoroNo ratings yet
- Introduccion MinesightDocument194 pagesIntroduccion MinesightkiatsakNo ratings yet
- Loading Angle Stacks As Angle Gathers in HRS-9: Mandy Jones 2013Document19 pagesLoading Angle Stacks As Angle Gathers in HRS-9: Mandy Jones 2013Reddy SetyawanNo ratings yet
- Measuring Linear Features in Drill Core 1693480506Document13 pagesMeasuring Linear Features in Drill Core 1693480506Mauricio De la BarraNo ratings yet
- Calculate Dip and DIP DIRECTION From Alpha Beta in MAP INFODocument5 pagesCalculate Dip and DIP DIRECTION From Alpha Beta in MAP INFOConrad Alderton100% (1)
- 6 - Stereographic ProjectionDocument11 pages6 - Stereographic ProjectionAbrar MughalNo ratings yet
- DTM SurfacesDocument67 pagesDTM SurfacesSas Sas100% (1)
- Tech Schlumberger Charts 12 Rcor, Rint.p4Document1 pageTech Schlumberger Charts 12 Rcor, Rint.p4NamNo ratings yet
- OpendTect Administrators ManualDocument112 pagesOpendTect Administrators ManualKarla SantosNo ratings yet
- Sesar NaikDocument61 pagesSesar NaikTito TahtaNo ratings yet
- Introducing RS2Document4 pagesIntroducing RS2Carlos AyamamaniNo ratings yet
- Cookbook of ZMAP PDFDocument64 pagesCookbook of ZMAP PDFArturo MercadoNo ratings yet
- Seisimager/Dh Manual: Windows Software For Analysis of Downhole SeismicDocument167 pagesSeisimager/Dh Manual: Windows Software For Analysis of Downhole SeismicAndrés Felipe CastroNo ratings yet
- Geoseminar-Badan Geologi 30-08-2018 PDFDocument36 pagesGeoseminar-Badan Geologi 30-08-2018 PDFIlham AbdurrahmanNo ratings yet
- GEOP 501: Designing 3-D Land Seismic SurveysDocument59 pagesGEOP 501: Designing 3-D Land Seismic SurveysMark MaoNo ratings yet
- Quick Start Tutorial: Example - Dip FileDocument29 pagesQuick Start Tutorial: Example - Dip Filejaja_543No ratings yet
- Material 6 - Concept On Variance of Estimation PDFDocument37 pagesMaterial 6 - Concept On Variance of Estimation PDFAngku PaloNo ratings yet
- Seubert - 2012 - Work Flows For Play Fairway Mapping PDFDocument15 pagesSeubert - 2012 - Work Flows For Play Fairway Mapping PDFaristi51No ratings yet
- Diagrams PDFDocument6 pagesDiagrams PDFElfrian Banar SNo ratings yet
- Win Tensor-UserGuide ReferencePapersDocument3 pagesWin Tensor-UserGuide ReferencePapersmusNo ratings yet
- Gold Potential in Kapanga Sandoa ComplexDocument22 pagesGold Potential in Kapanga Sandoa ComplexDominique kibanzaNo ratings yet
- Programa Dips RocscienceDocument40 pagesPrograma Dips RocscienceDanielLozada100% (1)
- Field QC With VISTA (Houston)Document9 pagesField QC With VISTA (Houston)LiliNo ratings yet
- Zond-MT 1D: User GuideDocument25 pagesZond-MT 1D: User GuideEmRan LeghariNo ratings yet
- DataStage Stages 12-Dec-2013 12PMDocument47 pagesDataStage Stages 12-Dec-2013 12PMnithinmamidala999No ratings yet
- Plot XYDocument10 pagesPlot XYbubo28No ratings yet
- Database MichealDocument36 pagesDatabase MichealSARVESH SANKARANNo ratings yet
- Plot XYDocument8 pagesPlot XYumairnaeem_90No ratings yet
- Which Field Differentiates A Table From Client-Dependent and Client-Independent?Document11 pagesWhich Field Differentiates A Table From Client-Dependent and Client-Independent?salehashaikhNo ratings yet
- Chapter01 IntroductionDocument5 pagesChapter01 Introductionbhoomirajai19No ratings yet
- MAP Standard v2Document786 pagesMAP Standard v2Le Xuan SonNo ratings yet
- WiMAX Modeling Techniques and Applications PDFDocument133 pagesWiMAX Modeling Techniques and Applications PDFคนชายแดน ฝั่งตะวันตกNo ratings yet
- WiFly 2.32-v1.0r PDFDocument86 pagesWiFly 2.32-v1.0r PDFAlejandro LlanosNo ratings yet
- My Oracle Support Patch Conflict Checker Overview (VIDEO) (Doc ID 1941934.1)Document1 pageMy Oracle Support Patch Conflict Checker Overview (VIDEO) (Doc ID 1941934.1)kam_chan_syd7562No ratings yet
- GP2 1 1FAQList1 3Document30 pagesGP2 1 1FAQList1 3Den Maz PoerNo ratings yet
- OracleBPM-InstallationGuide 10.3Document19 pagesOracleBPM-InstallationGuide 10.3Richard RiendaNo ratings yet
- Nessus 6.2 Installation GuideDocument86 pagesNessus 6.2 Installation GuideLeonardo HutapeaNo ratings yet
- Booklet - One Page 2019 09 02Document150 pagesBooklet - One Page 2019 09 02Mahmoud ChihebNo ratings yet
- What Is ArduinoDocument5 pagesWhat Is ArduinodanherjiNo ratings yet
- 220 All SolutionsDocument24 pages220 All SolutionsgnkarthikeyaNo ratings yet
- Vlsi 161217161739 PDFDocument29 pagesVlsi 161217161739 PDFkondalarao79No ratings yet
- FPGA Design Tutorial: ECE 554 - Digital Engineering LaboratoryDocument30 pagesFPGA Design Tutorial: ECE 554 - Digital Engineering LaboratoryaarafehNo ratings yet
- Oracle Apps - Java Concurrent ProgramDocument14 pagesOracle Apps - Java Concurrent ProgramSalah Ud Din100% (1)
- A Review of Different Methods For Booth Multiplier: Jyoti Kalia, Vikas MittalDocument4 pagesA Review of Different Methods For Booth Multiplier: Jyoti Kalia, Vikas Mittaldivya_cestNo ratings yet
- Xonar DG: User ManualDocument58 pagesXonar DG: User ManualAlin PopaNo ratings yet
- Lmu 2130Document2 pagesLmu 2130Chirag RaiNo ratings yet
- AKASO EK7000 Action Camera User ManualDocument40 pagesAKASO EK7000 Action Camera User ManualBrock MudgeNo ratings yet
- FactoryTalk® View Site Edition User's GuideDocument702 pagesFactoryTalk® View Site Edition User's Guidemistiano100% (2)
- Toshiba 40RV525R ManualDocument64 pagesToshiba 40RV525R ManualJohnNo ratings yet
- Bo Webi Sap NotesDocument97 pagesBo Webi Sap NotesMelvin D. ClementNo ratings yet
- Multi ProcessorsDocument15 pagesMulti ProcessorsRajiv Kumar SharmaNo ratings yet
- 117 Aula-1-Introdu-o-ao-MPLS-e-setup-de-cen-rioDocument4 pages117 Aula-1-Introdu-o-ao-MPLS-e-setup-de-cen-rioSlime AntaresNo ratings yet
- 2011 05 Free-InternetDocument8 pages2011 05 Free-InternetCH4N4P0P4No ratings yet
- Interchange Fourth Edition Class AudioDocument6 pagesInterchange Fourth Edition Class AudioRodrigo PuentesNo ratings yet
- How To Create A VPN Server Using SDMDocument13 pagesHow To Create A VPN Server Using SDMMitu SwainNo ratings yet
- IR Remote Control BasicsDocument3 pagesIR Remote Control BasicsprettyaprilNo ratings yet
- Made in India CCTV LeafletDocument2 pagesMade in India CCTV LeafletAnand KashyapNo ratings yet