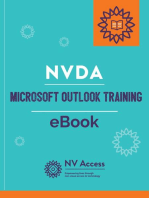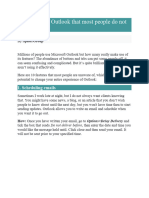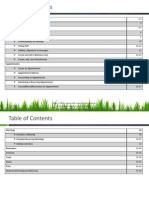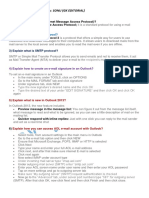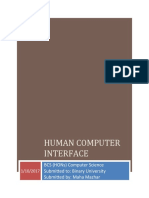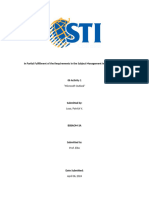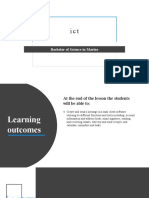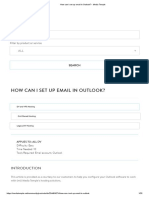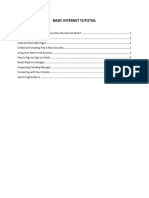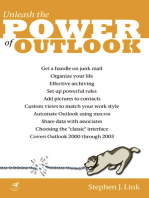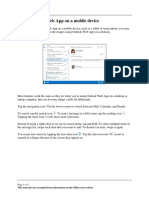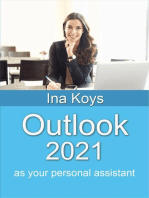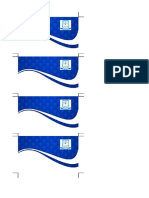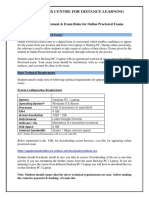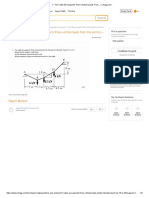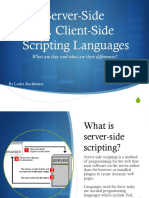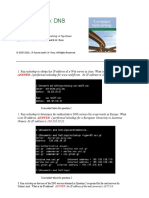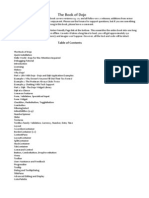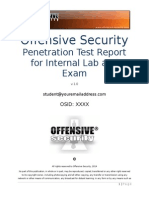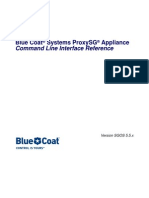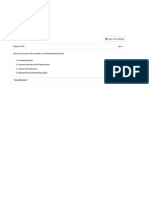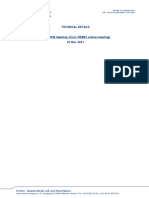Professional Documents
Culture Documents
Outlook 2 Manual
Outlook 2 Manual
Uploaded by
DaneilOriginal Description:
Original Title
Copyright
Available Formats
Share this document
Did you find this document useful?
Is this content inappropriate?
Report this DocumentCopyright:
Available Formats
Outlook 2 Manual
Outlook 2 Manual
Uploaded by
DaneilCopyright:
Available Formats
FOSSA COMPUTER TRAINING CENTER
Microsoft Outlook
FOSSA COMPUTER TRAINING
CENTER
P.O. BOX 21305 00505 NAIROBI KENYA
TEL: +254727611790 / +254735395566
STUDENTS MANUAL FOR CLASS
USE ONLY
PREPARED BY:
Reviewed By:
FOSSA CTC
Daniel D.
QUALITY ASSURANCE
FOSSA COMPUTER TRAINING CENTER
Microsoft Outlook
Getting Acquainted with Outlook
1. The Outlook Environment
2. E-mail
Using Inbox
Reading Messages
Sending Messages
Selecting Recipients
Formatting Messages
Sending Attachments
Opening Attachments
3. Using the Calendar
The Calendar Window
Switching the Calendar View
Appointments, Meetings and Events
Selecting Calendar Objects
Setting an Appointment
Scheduling a Meeting
4. Making Contacts
The Contacts Folder
Changing the View
Creating Contacts
Editing Contacts
Selecting Contacts
Deleting Contacts
Writing letters to Contacts
5. Tasks
The Tasks Window
Changing the Tasks View
Creating a Task
Setting Task Recurrence
Creating a Task Request
Responding to Task Requests
Tracking Tasks
Managing Tasks
Deleting Task
QUALITY ASSURANCE
FOSSA COMPUTER TRAINING CENTER
Microsoft Outlook
6. Using the Journal
The Journal Folder
Opening a Journal Entry
Opening the Journal Entry Document
Deleting Journal Entries
QUALITY ASSURANCE
FOSSA COMPUTER TRAINING CENTER
Microsoft Outlook
INTRODUCTION TO OUTLOOK
Outlook
is the desktop information management application of the Microsoft office
suite used to offer email services & the following facilities.
Outlook's design mimics a daily planner with Email. Within the computer program lies
a daily task manager, a scheduling calendar, a list of friends or contacts, and serves as
an inbox to one or many email accounts. Additionally Outlook bridges the gap between
Excel spreadsheets, Access databases, and Word documents.
Outlook's Capabilities:
Scheduling Calendar
All things Email
Daily Journal/Planner
Task Manager/To Do Listing
Contact Manager
Surf the web
Outlook vs. Outlook Express
Outlook express includes just under half of the capabilities of Outlook. Outlook
Express is included free with most Microsoft operating systems offering convenient
email solutions, limited contacting capability, and a few other odd and end web
features. Though the names are easily confused, once you are familiar with Outlook
you will be forever grateful of the full featured Outlook program .
Outlook - Starting the program
Starting outlook yields entirely different results. Usually there are several pop-up
windows prompting you to set up an email account, or asking if you want to import
data from other office programs such as Outlook Express. If you have used Outlook
Express previously, go ahead and import your contact listings and email by the way. If
you have not, feel free to cancel or skip these stages, as we will be diving into them in
later lessons.
QUALITY ASSURANCE
FOSSA COMPUTER TRAINING CENTER
Microsoft Outlook
Opening Screen:
Outlook - Mail/Email
Outlook's primary role is its phenomenal email capabilities. Aside from the casual
exchange of email between one or many of your contacts. Outlook offers emailing
solutions such as shared contact listings, the ability to import email lists from Excel
and Access, as well as the ability to send/receive email from multiple email accounts
such as Google's, Gmail and Yahoo Mail.
Outlook - Email Accounts
Setting up email accounts is the bread and butter of Outlook. Outlook connects to any
kind of mail server including POP3, SMPT, Exchange Servers, and HTTP accounts
allowing you to send and receive email from multiple email accounts. For instance, if
you have a free Yahoo Mail account and a Google Gmail account, You may find it
useful to configure Outlook to send/receive email from both accounts - essentially
combining the inboxes of each account into one endless inbox.
Once the email accounts have been configured, they are a number of options such as
carbon copying, forwarding, and folder organization. Additionally we could create a
custom signature for each email.
Outlook - Email Types
There are three types of email to be sent and received:
QUALITY ASSURANCE
FOSSA COMPUTER TRAINING CENTER
Microsoft Outlook
HTML Email
Rich Text Email
Plain Text Email
Changing this option is relatively simple.
Rich Text, Plain Text, HTML:
1. Click view>options.
2. Select the middle tab named Mail Format.
3. Use the selection list there to select rich text, plain text, or use the default
Setting of HTML.
QUALITY ASSURANCE
FOSSA COMPUTER TRAINING CENTER
Microsoft Outlook
Plain Text - email is the safest type of email. Sending and receiving email in plain text
assures that no Trojans, viruses, or scripting can occur with an email. Plain text is
simply plain text.
Rich Text - email is safer than HTML emailing, and offers several options such as
bold, italics, or underlined text to be sent via email. Bulleting and paragraph alignment
is also possible using a rich text editor.
HTML Email - allows for HTML tags to be placed into emails. Often web newsletters
are sent out as HTML emails as it allows the publisher to completely customize the
look of the email. HTML emails are essentially small web pages viewed through your
email application.
Outlook - Calendar
Switch to the Calendar by clicking the calendar tab located toward the bottom left of
the screen. Alternatively, you may also select Go>Calendar from the menu at the top
of the screen or by pressing Ctrl+2.
Switch to Calendar Mode:
1.
QUALITY ASSURANCE
FOSSA COMPUTER TRAINING CENTER
Microsoft Outlook
2.
Use the calendar to keep track of appointments, meetings, seminars, birthdays, and all
those important dates. Also, you may create a global or local calendar. The difference
is that a global calendar can be accessed and modified by your contacts allowing your
friends and contacts to edit or see your calendar.
Outlook - Calendar Views
Upon switching to calendar mode in Outlook, you will find yourself starring at the
current day broken down hour by hour. Click through the tabs at the top to switch
views from a daily view to a weekly or monthly view.
Calendar Views:
Use the arrows to thumb through days, weeks, or months depending on the current
calendar view.
Days, Weeks, Months:
QUALITY ASSURANCE
FOSSA COMPUTER TRAINING CENTER
Microsoft Outlook
Outlook - Schedule Events
The time has come to learn how to populate a calendar with appointments, meetings,
and other important to remember events. An appointment or meeting is very simple,
there's a couple of ways to add a new appointment. While in Calendar Mode in
Outlook pressing the New button or Ctrl+N brings up the New Appointment Window.
New Appointment Button:
Set up a simple appointment with a reminder by populating the fields of the New
Appointment Window. The bare minimum for this form requires a title, time, date, and
duration.
New Appointment Window:
QUALITY ASSURANCE
FOSSA COMPUTER TRAINING CENTER
Microsoft Outlook
After filling in the requires forms, Click the OK button and the new appointment is
added to your calendar.
Outlook - Calendar Options
The Outlook calendar offers a whole mess of configuration options to be
covered. A lot of them are self explanatory and can be turned on/off simply
by checking a check box. Access the calendar options viaTools>Options
and pressing the Calendar Options Button.
Calendar Options:
QUALITY ASSURANCE
10
FOSSA COMPUTER TRAINING CENTER
Microsoft Outlook
1.
2.
Outlook - Contacts
Outlook provides a wonderful means of listing contacts. Either personal friends,
relatives, or business contacts may be entered into your own personal contact list
which can be picked apart and sorted to your liking.
Switch Outlook to "Contact Mode" by clicking on the Contacts Tab. You may also use
the nav menu at the top of the screen Go>Contacts or press Ctrl+3.
QUALITY ASSURANCE
11
FOSSA COMPUTER TRAINING CENTER
Microsoft Outlook
Contacts Mode:
1.
2.
By switching to "Contact Mode" you are now ready to begin managing your contact
listings.
Outlook - New/Adding Contacts
As always, the first thing to do is to grab that little black book that you keep
around with phone numbers, address, and emails of all your personal
contacts and start adding these contacts.
Start the process by clicking the New button near the top left of your program.
QUALITY ASSURANCE
12
FOSSA COMPUTER TRAINING CENTER
Microsoft Outlook
New Contact Button:
This or course, opens up the New Contact Form.
This form is huge and probably asks you for more information about your contact than
you care to know. It's a good thing not every field is required, just a name. Take a
moment and note the different options available, eventually you may want to sort your
contacts by relation such as "business" or "personal". The form even offers a spot to
upload a business card or personal photo of your contact. Fill out the form as you
please and press the Save & Close Icon at the top left of the form.
QUALITY ASSURANCE
13
FOSSA COMPUTER TRAINING CENTER
Microsoft Outlook
Save & Close:
Feel free and add a few additional contacts at this time - populate that contact listing
but don't spend a whole lot of time yet.
Outlook - Contact View(s)
With a few contacts you may now appreciate the built-in views Outlook provides for
viewing your contact lists. Along the left hand side of the program lies a tab termed
"Current View". Press the arrow to the right of the tab if it hasn't already been
expanded and then cycle through a couple of the views and note the changes.
Current View Tab:
A few small clicks can provide you with phone listings, emails, or even business card
listings.
QUALITY ASSURANCE
14
FOSSA COMPUTER TRAINING CENTER
Microsoft Outlook
A few small clicks can provide you with phone listings, emails, or even business card
listings.
Outlook - Tasks
Outlook - New/Add Tasks
Micro manages your day(s) - anything from house chores to daily office
tasks. Plan weeks ahead and micro manage your work week adding daily
chores hour by hour. Add a new task by clicking the New Button near the
top left of your Outlook program or pressing Ctrl+N.
New Task Button:
As you may have guessed, clicking the New button brings up the New Task Form. Set
up a task and edit several options related to the task from the inside of this form.
Schedule a task by naming it and setting a time, also you have the option to set up
reminders with a sound file or not. Fill in the fields that work for you.
QUALITY ASSURANCE
15
FOSSA COMPUTER TRAINING CENTER
Microsoft Outlook
Outlook - Task View(s)
There are a number of views for you to choose from when viewing your "to do" list.
Locate the Current View Tab along the left hand column. Switch the bullet between
options to change the task view.
Task View:
QUALITY ASSURANCE
16
You might also like
- CISSP Sec Cheat SheetDocument3 pagesCISSP Sec Cheat Sheetdjmarv100% (7)
- Microsoft Outlook Guide to Success: Learn Smart Email Practices and Calendar Management for a Smooth Workflow [II EDITION]From EverandMicrosoft Outlook Guide to Success: Learn Smart Email Practices and Calendar Management for a Smooth Workflow [II EDITION]Rating: 5 out of 5 stars5/5 (9)
- Outlook ProblemsDocument34 pagesOutlook ProblemsMohammad Belal HossainNo ratings yet
- Outlook 2016 Basics PDFDocument8 pagesOutlook 2016 Basics PDFViresh Pratap SinghNo ratings yet
- EM Client ManualDocument418 pagesEM Client ManualRasputín100% (1)
- Manual GaokeDocument96 pagesManual GaokegiottoartNo ratings yet
- Microsoft Outlook For Beginners: The Complete Guide To Learning All The Functions To Manage Emails, Organize Your Inbox, Create Systems To Optimize Your Tasks (Computer/Tech)From EverandMicrosoft Outlook For Beginners: The Complete Guide To Learning All The Functions To Manage Emails, Organize Your Inbox, Create Systems To Optimize Your Tasks (Computer/Tech)No ratings yet
- 10 Features of OutlookDocument12 pages10 Features of OutlookJessie JamesNo ratings yet
- Outlook 2012 Essentials Training Student HandoutDocument49 pagesOutlook 2012 Essentials Training Student Handoutapi-226989719No ratings yet
- Microsoft Exchange Tips and TricksDocument7 pagesMicrosoft Exchange Tips and TricksAditiNo ratings yet
- Outlook 2007 PPT 1Document72 pagesOutlook 2007 PPT 1urvashi_1287No ratings yet
- AssignmentaFinal N-070Document15 pagesAssignmentaFinal N-070SandeepChodhuryNo ratings yet
- Outlook Training ManualDocument24 pagesOutlook Training ManualAndré Castro0% (1)
- O365 Guide ForRollOut enDocument43 pagesO365 Guide ForRollOut ena_mohid17No ratings yet
- Outlook Tutorial - Outlook BasicsDocument20 pagesOutlook Tutorial - Outlook Basicsc_clipperNo ratings yet
- Email Messaging NotesDocument3 pagesEmail Messaging NotesAnaryanNo ratings yet
- ''Outlook QuestionsDocument7 pages''Outlook QuestionsRitesh KatalkarNo ratings yet
- Using Outlook 2010 For Email: WorkbookDocument16 pagesUsing Outlook 2010 For Email: WorkbooksmanisklNo ratings yet
- Microsoft Outlook: Biolan Roxana Condulet Livia BEE-2 YearDocument4 pagesMicrosoft Outlook: Biolan Roxana Condulet Livia BEE-2 YearRoxana GabrielaNo ratings yet
- Basics of Microsoft Outlook: by - Dr. Abhinav Gupta M.D.S ASSOC. PROF. (Prosthodontics)Document25 pagesBasics of Microsoft Outlook: by - Dr. Abhinav Gupta M.D.S ASSOC. PROF. (Prosthodontics)abhinav guptaNo ratings yet
- Human Computer Interface: Bcs (Hons) Computer Science Submitted To: Binary University Submitted By: Maha MazharDocument14 pagesHuman Computer Interface: Bcs (Hons) Computer Science Submitted To: Binary University Submitted By: Maha MazharmahaNo ratings yet
- Outlook UguideDocument40 pagesOutlook Uguideomnia.ali.5496No ratings yet
- Tips For Outlook 2013: Adding A Signature To MessagesDocument3 pagesTips For Outlook 2013: Adding A Signature To MessagesmsajanjNo ratings yet
- Outlook 2007 PDFDocument30 pagesOutlook 2007 PDFKrishna KishoreNo ratings yet
- Ms-Outlook (IT For Management)Document12 pagesMs-Outlook (IT For Management)Kiran Maruti ShindeNo ratings yet
- MIS - 06 Activity 1Document3 pagesMIS - 06 Activity 1gallaresjeynNo ratings yet
- Outlook 2010 - Managing ContactsDocument9 pagesOutlook 2010 - Managing Contactsv_u_ingle2003No ratings yet
- Lec 9Document9 pagesLec 9Mariam AbdelalimNo ratings yet
- Outlook User's ManualDocument23 pagesOutlook User's ManualNelia BrionesNo ratings yet
- IT Questions: DesktopDocument5 pagesIT Questions: DesktopBook wormNo ratings yet
- Local Media5371480397154934397Document36 pagesLocal Media5371480397154934397Mellyjolly AbadNo ratings yet
- Outlook 2010 - Sending and Receiving EmailDocument10 pagesOutlook 2010 - Sending and Receiving Emailv_u_ingle2003No ratings yet
- Office365 User GuideDocument12 pagesOffice365 User GuideTaulant ManiNo ratings yet
- Best Practices On OutlookDocument12 pagesBest Practices On OutlookNaveen KumarNo ratings yet
- Web Access To Email With Office 365Document12 pagesWeb Access To Email With Office 365Arnold NairNo ratings yet
- MicrosoftOutlook Tips N Shortcuts V1.0Document3 pagesMicrosoftOutlook Tips N Shortcuts V1.0zacriasNo ratings yet
- Common Features of Microsoft Office 2010Document37 pagesCommon Features of Microsoft Office 2010Ganesh Babu OrugantiNo ratings yet
- Outlook Training ManualDocument24 pagesOutlook Training ManualIsabel AngelNo ratings yet
- BCSL-013 - BCA Assignment of IGNOUDocument37 pagesBCSL-013 - BCA Assignment of IGNOUVinod Bhaskar75% (8)
- Unit 5Document12 pagesUnit 5G RAVIKISHORENo ratings yet
- Lotus Notes User GuideDocument2 pagesLotus Notes User GuidemangalpandeylolNo ratings yet
- Bachelor of Science in Marine TransportationDocument20 pagesBachelor of Science in Marine Transportationjorge SarabiaNo ratings yet
- Outlook 2016 For NewbieDocument7 pagesOutlook 2016 For NewbiexominNo ratings yet
- How Can I Set Up Email in Outlook - Media TempleDocument25 pagesHow Can I Set Up Email in Outlook - Media TempleDodo ThomasNo ratings yet
- Outlook 2010 - Getting To Know Outlook 2010Document8 pagesOutlook 2010 - Getting To Know Outlook 2010v_u_ingle2003No ratings yet
- Internet BasicsDocument9 pagesInternet BasicsFabacarrNo ratings yet
- Common Outlook Errors and Ways To Fix Them: SolutionsDocument2 pagesCommon Outlook Errors and Ways To Fix Them: SolutionsAnkit VermaNo ratings yet
- Emoze Secure Push Mail: For Android Quick Start GuideDocument30 pagesEmoze Secure Push Mail: For Android Quick Start GuideKia DavisNo ratings yet
- Using Outlook Web App On A Mobile Device: Page 1 of 4Document4 pagesUsing Outlook Web App On A Mobile Device: Page 1 of 4KC KiewNo ratings yet
- Ms Outlook: Features Available in OLDocument9 pagesMs Outlook: Features Available in OLHari Hara Ganesh KrishnanNo ratings yet
- NHSmail Email Configuration Guide July 2013Document112 pagesNHSmail Email Configuration Guide July 2013garysfraserNo ratings yet
- The LU MS Outlook GuideDocument24 pagesThe LU MS Outlook GuidePythiusNo ratings yet
- Create-Formulario de Outlook OtfDocument12 pagesCreate-Formulario de Outlook OtfrodrijoNo ratings yet
- Microsoft Outlook LinkedIn AnswersDocument2 pagesMicrosoft Outlook LinkedIn AnswersMarcel MatuschekNo ratings yet
- PLM3-EmpoTechDocument8 pagesPLM3-EmpoTechMarian CapelaNo ratings yet
- Update or Change Your Email Settings in Outlook For WindowsDocument11 pagesUpdate or Change Your Email Settings in Outlook For WindowsKristine SaglibaNo ratings yet
- Cifa Reading List PDFDocument6 pagesCifa Reading List PDFDaneilNo ratings yet
- 2015 - Handout - Week 4Document4 pages2015 - Handout - Week 4DaneilNo ratings yet
- Trauma Proposal-3Document4 pagesTrauma Proposal-3DaneilNo ratings yet
- CV55Document4 pagesCV55DaneilNo ratings yet
- "Committed To Embrace Professional Academic Excellence": Royal Inter-Global College of TechnologyDocument4 pages"Committed To Embrace Professional Academic Excellence": Royal Inter-Global College of TechnologyDaneilNo ratings yet
- PDF 77lithuanian For Beginners Exercise Book Po Truputi by Meilute Ramoniene Loreta VilkiDocument6 pagesPDF 77lithuanian For Beginners Exercise Book Po Truputi by Meilute Ramoniene Loreta VilkiОльга ЛищенкоNo ratings yet
- Online Proctored Exam InstructionsDocument7 pagesOnline Proctored Exam Instructionsrahul singhNo ratings yet
- The Cable AE Supports Three Vertical Loads From...Document3 pagesThe Cable AE Supports Three Vertical Loads From...BruhNo ratings yet
- Php.09.07.Doan Tuan Khoi It CVDocument4 pagesPhp.09.07.Doan Tuan Khoi It CVHà Trung KiênNo ratings yet
- Django Graphql JWT Documentation: Release 0.3.1Document47 pagesDjango Graphql JWT Documentation: Release 0.3.1Aabid SofiNo ratings yet
- Paramount Maths Volume-2 InHindi PDFDocument277 pagesParamount Maths Volume-2 InHindi PDFpao cnd50% (2)
- Server-Side vs. Client-Side Scripting Languages: What Are They and What Are Their Differences?Document16 pagesServer-Side vs. Client-Side Scripting Languages: What Are They and What Are Their Differences?June Javier100% (1)
- Solution: Wireshark Lab: DNSDocument7 pagesSolution: Wireshark Lab: DNSPhong LêNo ratings yet
- Erasmo de Rotterdam - Enchiridion Militis Christiani (París, 1529)Document271 pagesErasmo de Rotterdam - Enchiridion Militis Christiani (París, 1529)Raúl Vázquez100% (1)
- Networks Basic CommandsDocument6 pagesNetworks Basic CommandsSrija KondruNo ratings yet
- Create An MQTT Dashboard Using ThingsboardDocument30 pagesCreate An MQTT Dashboard Using ThingsboardsahmadaNo ratings yet
- Virus Total ReportDocument3 pagesVirus Total Reportiansltx100% (1)
- Lab - Securing The Router For Administrative Access: Taller 2Document28 pagesLab - Securing The Router For Administrative Access: Taller 2murcielago189No ratings yet
- How People Meet Their Needs in I-Want-to-Do MomentsDocument1 pageHow People Meet Their Needs in I-Want-to-Do MomentsMalek El BéjiNo ratings yet
- The Book of DojoDocument417 pagesThe Book of Dojoanjaneyulu_ch1234No ratings yet
- Free Onlyfans Hack 2021 - TN 81Document2 pagesFree Onlyfans Hack 2021 - TN 81sarcastic chhokreyNo ratings yet
- Offensive Security: Penetration Test Report For Internal Lab and ExamDocument12 pagesOffensive Security: Penetration Test Report For Internal Lab and Examnobuyuki100% (1)
- SGOS 5.5.x Command Line Reference.cDocument402 pagesSGOS 5.5.x Command Line Reference.ctom_dmgNo ratings yet
- Social Media Marketing: Junaid QaiserDocument14 pagesSocial Media Marketing: Junaid QaiserJunaid QaiserNo ratings yet
- Experiment # 06 Configuration of Web, DHCP and DNS Server: ObjectiveDocument9 pagesExperiment # 06 Configuration of Web, DHCP and DNS Server: Objectiveنیان سیف باٹھNo ratings yet
- VoLTE Signaling - L3 Messages & SIP IP Messages - Day 6Document21 pagesVoLTE Signaling - L3 Messages & SIP IP Messages - Day 6HoudaNo ratings yet
- 1.3 Theme InstallationDocument3 pages1.3 Theme InstallationМарко РадојковићNo ratings yet
- Trip SSM PDFDocument2 pagesTrip SSM PDFnogov39383No ratings yet
- Expert Veri Ed, Online, Free.: Topic 1Document17 pagesExpert Veri Ed, Online, Free.: Topic 1test accountNo ratings yet
- Lesson 11 AUDIO AND VIDEO CONFERENCINGDocument26 pagesLesson 11 AUDIO AND VIDEO CONFERENCINGVALERIE Y. DIZON100% (1)
- Science of BreathDocument89 pagesScience of BreathLuke Soasey100% (1)
- Technical Details: Frontex - European Border and Coast Guard AgencyDocument4 pagesTechnical Details: Frontex - European Border and Coast Guard Agencytuana sijarinaNo ratings yet
- E RecruitmentDocument17 pagesE RecruitmentShehnaz KhanNo ratings yet

![Microsoft Outlook Guide to Success: Learn Smart Email Practices and Calendar Management for a Smooth Workflow [II EDITION]](https://imgv2-2-f.scribdassets.com/img/word_document/603528612/149x198/35c925a3f7/1710075836?v=1)