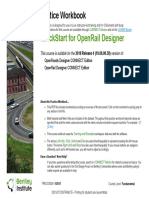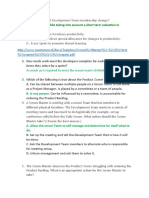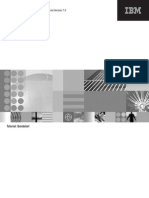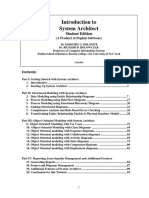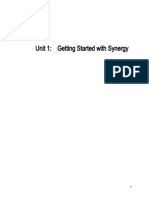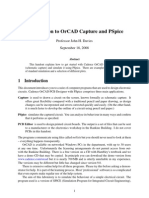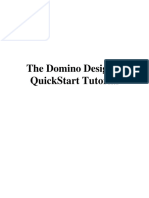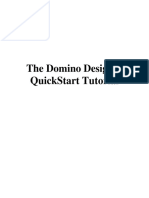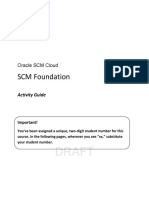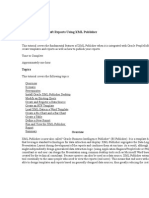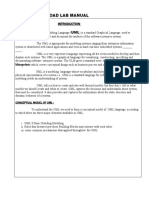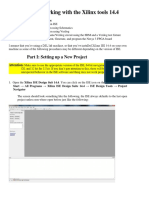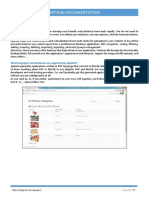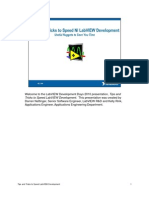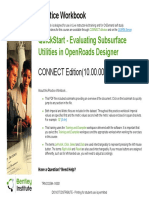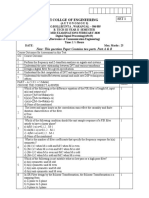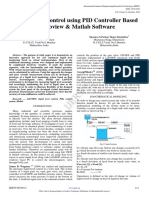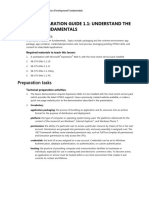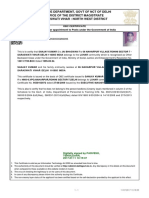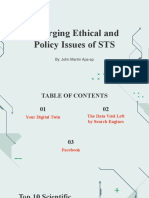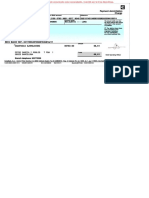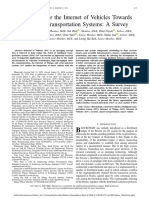Professional Documents
Culture Documents
Latrobe Prac Session 1
Latrobe Prac Session 1
Uploaded by
Ivan CocaCopyright:
Available Formats
You might also like
- Project Management Software ProposalDocument37 pagesProject Management Software ProposalgadziNo ratings yet
- QuickStart Using OpenRail Designer - 2018R4!03!01Document50 pagesQuickStart Using OpenRail Designer - 2018R4!03!01naveenNo ratings yet
- A - As Needed, While Taking Into Account A Short Term Reduction in ProductivityDocument24 pagesA - As Needed, While Taking Into Account A Short Term Reduction in ProductivitySneha SinghNo ratings yet
- Simio Reference GuideDocument521 pagesSimio Reference GuideVishal Tamraparni100% (1)
- Material Studio 5.0 Quick Start TutorialDocument21 pagesMaterial Studio 5.0 Quick Start Tutorialstarscientist100% (1)
- Guia de Usuario ArchimateDocument146 pagesGuia de Usuario ArchimateAlexander Oswaldo Tapia MoralesNo ratings yet
- BS en 81.73.2005 PDFDocument20 pagesBS en 81.73.2005 PDFArayaNo ratings yet
- Archi User GuideDocument121 pagesArchi User GuideJuan David Vertel Holguin100% (1)
- Sre Lab 11 NewDocument14 pagesSre Lab 11 NewNoor-Ul AinNo ratings yet
- EPLAN - Get - Started21Document35 pagesEPLAN - Get - Started21Angelito_HBKNo ratings yet
- Archi - ArchiMate ModellingDocument121 pagesArchi - ArchiMate ModellingLuis Palmer100% (1)
- The Use Case and Requirements ModelDocument13 pagesThe Use Case and Requirements ModelPinnacle Systems GroupNo ratings yet
- Archi User Guide PDFDocument146 pagesArchi User Guide PDFfriendly_pplNo ratings yet
- Websphere Business Modeler TutorialDocument46 pagesWebsphere Business Modeler TutorialIda MariaNo ratings yet
- Systems Architect Tutorial PDFDocument93 pagesSystems Architect Tutorial PDFJessenia García CastilloNo ratings yet
- Starting PMG Module Primavera P v6Document4 pagesStarting PMG Module Primavera P v6cret1No ratings yet
- Using Project Templates: March 2006 (Revision Number: V2-1)Document6 pagesUsing Project Templates: March 2006 (Revision Number: V2-1)nyellutlaNo ratings yet
- Archi User GuideDocument74 pagesArchi User GuideMike KayNo ratings yet
- Lab Manual Software EngineeringNewDocument126 pagesLab Manual Software EngineeringNewKhawaja Usman AliNo ratings yet
- 3 05 Interface ReviewDocument36 pages3 05 Interface Reviewphạm minh hùngNo ratings yet
- PSCAD Training 4Document47 pagesPSCAD Training 4usefi100% (1)
- Riverbed ModelerDocument11 pagesRiverbed ModelerSamuel Lopez RuizNo ratings yet
- Forms Maestro DetalleDocument100 pagesForms Maestro DetallemickNo ratings yet
- Objective: How To Use WPF To Do A Simple AnimationDocument4 pagesObjective: How To Use WPF To Do A Simple Animationsurajss8585No ratings yet
- VDOETutorialDocument27 pagesVDOETutorialParwez KhanNo ratings yet
- Tutorial AHDLDocument17 pagesTutorial AHDLSushil KumarNo ratings yet
- Orcad Capture and PspiceDocument25 pagesOrcad Capture and PspiceabhinandNo ratings yet
- Ooad DaDocument31 pagesOoad DaAnamika Guha 18BIT0483No ratings yet
- Opening Microsoft® Visual StudioDocument19 pagesOpening Microsoft® Visual Studio'Jayanta SarkarNo ratings yet
- Tutorial: Quickstart: Business Modeler Basic Version 6.2.0.1Document50 pagesTutorial: Quickstart: Business Modeler Basic Version 6.2.0.1wahyupramonoNo ratings yet
- 4460 Aspen Notes 2011Document24 pages4460 Aspen Notes 2011ClauDio MaRciànoNo ratings yet
- Visual Basic.Document28 pagesVisual Basic.paroothiNo ratings yet
- The Domino Designer Quickstart Tutorial1 41 50Document10 pagesThe Domino Designer Quickstart Tutorial1 41 50Galacticsolutions PltNo ratings yet
- The Domino Designer Quickstart Tutorial1Document86 pagesThe Domino Designer Quickstart Tutorial1fortajayNo ratings yet
- The Domino Designer Quickstart Tutorial1 1 20Document20 pagesThe Domino Designer Quickstart Tutorial1 1 20Galacticsolutions PltNo ratings yet
- SCM Foundation R11 - Activity Guide PDFDocument73 pagesSCM Foundation R11 - Activity Guide PDFmaniNo ratings yet
- Bridge Structural Design EUDocument466 pagesBridge Structural Design EUMohd Faizal100% (2)
- Step by Step Process For XMLP PeoplesoftDocument4 pagesStep by Step Process For XMLP PeoplesoftJayalakshmi S0% (1)
- Ooad Lab Manual: U UMLDocument110 pagesOoad Lab Manual: U UMLJagadeesh Kumar GNo ratings yet
- Archi User GuideDocument153 pagesArchi User GuideMelissa Indah FiantyNo ratings yet
- Tutorial: Working With The Xilinx Tools 14.4: Part I: Setting Up A New ProjectDocument18 pagesTutorial: Working With The Xilinx Tools 14.4: Part I: Setting Up A New ProjectSmart ClasseNo ratings yet
- Hands-On Lab: Building A Data-Driven Master/Detail Business Form Using Visual Studio 2010Document25 pagesHands-On Lab: Building A Data-Driven Master/Detail Business Form Using Visual Studio 2010jjrphdNo ratings yet
- 4D BIM Tutorials: 6109BEUG - Construction Site ManagementDocument14 pages4D BIM Tutorials: 6109BEUG - Construction Site ManagementSelvasathaNo ratings yet
- Simile ExhibitDocument34 pagesSimile Exhibitmcgee1604No ratings yet
- Practice Workbook - Using - General - ToolsDocument32 pagesPractice Workbook - Using - General - ToolsBrayan SanchezNo ratings yet
- ABAP Report WizardDocument20 pagesABAP Report Wizardbskris8727No ratings yet
- Case Wise InstructionsDocument83 pagesCase Wise InstructionsVenoo GoopalNo ratings yet
- 1 Introduction To Visual BasicDocument26 pages1 Introduction To Visual BasicRawol FelipNo ratings yet
- Creating A MasterDocument100 pagesCreating A MasterFarhan AshrafNo ratings yet
- Appgini DocumentationDocument73 pagesAppgini DocumentationdejansoftwareNo ratings yet
- Appgini Documentation PDFDocument73 pagesAppgini Documentation PDFAsmatullah KhanNo ratings yet
- Rational Rose Software Guide: Greg Krilov, Julia Vasserman, Daniel HodginDocument46 pagesRational Rose Software Guide: Greg Krilov, Julia Vasserman, Daniel HodginTaroub IssaNo ratings yet
- 3 Speed Up Labview DevelopmentDocument30 pages3 Speed Up Labview Developmentdell1300No ratings yet
- 2.1 Introduction To Process DesignerDocument42 pages2.1 Introduction To Process DesignerYagneswarNo ratings yet
- QuickStart - Evaluating Subsurface Utilities in OpenRoads DesignerDocument49 pagesQuickStart - Evaluating Subsurface Utilities in OpenRoads DesignerdlopezarNo ratings yet
- Tableau Training Manual 9.0 Basic Version: This Via Tableau Training Manual Was Created for Both New and IntermediateFrom EverandTableau Training Manual 9.0 Basic Version: This Via Tableau Training Manual Was Created for Both New and IntermediateRating: 3 out of 5 stars3/5 (1)
- DSP MCQ PaperDocument4 pagesDSP MCQ PaperPanku RangareeNo ratings yet
- Setup Log 2022-11-25 #001Document55 pagesSetup Log 2022-11-25 #001Francesco RegestroNo ratings yet
- Online Journalism Essential SkillsDocument19 pagesOnline Journalism Essential Skillssbkunju100% (1)
- Titan Effect RPG Demo KitDocument23 pagesTitan Effect RPG Demo KitArthur FrançaNo ratings yet
- Liquid Level ControlDocument4 pagesLiquid Level Controlamir shaharanNo ratings yet
- Resume BlackedDocument1 pageResume BlackedAnonymous MvjZXf6No ratings yet
- Digital Marketing TutorialDocument8 pagesDigital Marketing TutorialSATYA NARAYAN SAHU100% (1)
- Chrysler Neon 99 - Immobiliser SystemDocument4 pagesChrysler Neon 99 - Immobiliser SystemeephantomNo ratings yet
- Sub QueriesDocument15 pagesSub Queries10pushpendaNo ratings yet
- Excel Solver - Step by Step Nonlinear Regression - BrownDocument11 pagesExcel Solver - Step by Step Nonlinear Regression - BrownfrendNo ratings yet
- Chapter 5 - Requirement ValidationDocument31 pagesChapter 5 - Requirement ValidationNardos KumlachewNo ratings yet
- 100 TOP ELECTRONIC DEVICES and CIRCUITS Questions and Answers PDF ELECTRONIC DEVICES and CIRCUITS QuestionsDocument15 pages100 TOP ELECTRONIC DEVICES and CIRCUITS Questions and Answers PDF ELECTRONIC DEVICES and CIRCUITS QuestionsEr PavankumarNo ratings yet
- 98 375 Enu 1.1 TG PDFDocument3 pages98 375 Enu 1.1 TG PDFЭлвиз ИсмайыловNo ratings yet
- Docker DocumentationV1Document16 pagesDocker DocumentationV1thej100% (1)
- Hydrasynth Explorer Owners Manual 2.0.0Document96 pagesHydrasynth Explorer Owners Manual 2.0.0Konrad GrzegorzewiczNo ratings yet
- ISO 261 EN 2010 - Page2 PDFDocument1 pageISO 261 EN 2010 - Page2 PDFd3bilNo ratings yet
- Revenue Department, Govt of NCT of Delhi Office of The District Magistrate Saraswati Vihar: North West DistrictDocument1 pageRevenue Department, Govt of NCT of Delhi Office of The District Magistrate Saraswati Vihar: North West Districtsanjay panchal100% (1)
- Micro 32bits SP RACING F3 EVO BrushedDocument2 pagesMicro 32bits SP RACING F3 EVO BrushedVojimirNo ratings yet
- Chapter 3: BIOS and CMOS Configuration While You ReadDocument18 pagesChapter 3: BIOS and CMOS Configuration While You Readwesen destaNo ratings yet
- Computer System Validation Complete Guide 1710042264Document105 pagesComputer System Validation Complete Guide 1710042264My TalentNo ratings yet
- Ray 210vhfDocument76 pagesRay 210vhfgcjff7t7xpNo ratings yet
- APA-AP - Activity 3-Emerging Ethical and Policy Issues of STSDocument36 pagesAPA-AP - Activity 3-Emerging Ethical and Policy Issues of STSJOHN MARTIN APA-APNo ratings yet
- 01EB7ADocument1 page01EB7ALuka MilojevicNo ratings yet
- UntitledDocument25 pagesUntitledkabir omotayoNo ratings yet
- StockifyDocument34 pagesStockifymijw4308g1No ratings yet
- Blockchain For The Internet of Vehicles Towards Intelligent Transportation Systems A SurveyDocument29 pagesBlockchain For The Internet of Vehicles Towards Intelligent Transportation Systems A SurveyGay GayNo ratings yet
- OLEDDocument29 pagesOLEDSomnath KhamaruNo ratings yet
- W427 E1 01+WS02 CPIC1 E+CxProgrammer IEC Operation - ManualDocument146 pagesW427 E1 01+WS02 CPIC1 E+CxProgrammer IEC Operation - ManualAmy HongNo ratings yet
Latrobe Prac Session 1
Latrobe Prac Session 1
Uploaded by
Ivan CocaCopyright
Available Formats
Share this document
Did you find this document useful?
Is this content inappropriate?
Report this DocumentCopyright:
Available Formats
Latrobe Prac Session 1
Latrobe Prac Session 1
Uploaded by
Ivan CocaCopyright:
Available Formats
Enterprise Architect http://www.sparxsystems.
com
Series: La Trobe University Practical Sessions
Practical Session 1
http://www.latrobe.edu.au
Practical Session 1:
Introduction
to
Enterprise Architect
T his document is designed to give an overview of using
Enterprise Architect for the first time. It introduces
important concepts such as the Project Browser, Toolbox,
and the Start P age, providing a practical demonstration of
how to create a data flow diagram for a library system using
Enterprise Architect.
All material La Trobe University 2009
http://www.latrobe.edu.au/
La Trobe University 2009
Page 1
Enterprise Architect http://www.sparxsystems.com
Series: La Trobe University Practical Sessions
Practical Session 1
http://www.latrobe.edu.au
Using Enterprise Architect (EA): Session 1
An Introduction
In this introductory session we will restrict ourselves to modelling, where possible,
without UML and focus on diagrams.
Run Enterprise Architect
The currently opened tool box is displayed on the left. The start page (or drawing
canvas when drawing a diagram ) is displayed in the centre and the Project Browser is
on the right. If the project browser is not open it can be opened by selecting Project
Browser from the View menu.
The toolbox can be changed by clicking on the More tools button and selecting the
appropriate tool box. A set of tools common to all toolboxes is also displayed. In some
cases a set of relationship tools is also displayed.
To see this select the following toolboxes --- Requirements, Activity, Data Flow
Diagrams and MindMapping.
La Trobe University 2009
Page 2
Enterprise Architect http://www.sparxsystems.com
Series: La Trobe University Practical Sessions
Practical Session 1
http://www.latrobe.edu.au
Enterprise Architect has an extensive help facility. The following shows the help
display for the Mind Mapping topic (accessed through the help index)
We need to create a project. Projects include one or more models and can be created
from the Start Page or from the File menu. Projects file names have a .eap file
extension.
Create a project called pracSession1. In the Select Model(s) window select Business
Process Model. The model folder will be displayed in the Project Browser. Enterprise
Architect supplies default templates for all models. These are shown below for a
Business Process Model.
La Trobe University 2009
Page 3
Enterprise Architect http://www.sparxsystems.com
Series: La Trobe University Practical Sessions
Practical Session 1
http://www.latrobe.edu.au
You can either build your models using these templates or structure them according to
your own needs.
You can delete any template elements by highlighting the element, right clicking and
selecting delete from the menu.
Remember that if a particular element has `children, they too will be deleted.
The icons identify the type of element or diagram. Double click on the analysis
diagram, Business Process Model. The diagram will be displayed as shown below.
La Trobe University 2009
Page 4
Enterprise Architect http://www.sparxsystems.com
Series: La Trobe University Practical Sessions
Practical Session 1
http://www.latrobe.edu.au
Several diagrams can be opened at a time and they can be accessed via the tabs.
Diagrams can be closed by closing down the diagram window.
Diagrams can also be linked through the directory structure. From the Business
Process Model, you can access the Business Context analysis diagram by double
clicking on the Business Context Package in the Business Process Model diagram.
The Business Context analysis diagram is opened because it is the first element under
Business Context Folder in the directory structure.
The other diagrams in the model template can be accessed in a similar way.
You can also access any element in the model by double clicking on it in the project
browser. If it is a diagram it will be displayed whereas for an Element or Package, a
properties window will open.
Try this out by double clicking on the model element <<document>> Mission
Statement in the Strategies folder.
In general the properties window of any model element can be opened by selecting
(single left click) the element in a diagram, right clicking and selecting properties
from the menu.
Try this out on some of the elements in the Business Process Model analysis diagram.
La Trobe University 2009
Page 5
Enterprise Architect http://www.sparxsystems.com
Series: La Trobe University Practical Sessions
Practical Session 1
http://www.latrobe.edu.au
Enterprise Architect allows you to set auto numbering for model elements. This is
accessed through the Settings menu, followed by Auto Name Counter.
In the above I have set a prefix FE and a starting counter 001 for the model element
feature. As features are created the counter is incremented. You may find this useful in
subsequent sessions for model elements you wish to identify numerically.
Now we will add a diagram to the model.
We will add a very simple data flow diagram illustrating some processing in a simple
library system i.e.
memberID +
book#
La Trobe University 2009
Page 6
Enterprise Architect http://www.sparxsystems.com
Practical Session 1
Series: La Trobe University Practical Sessions
Member
1.
borrow
book
http://www.latrobe.edu.au
loan details
overdue notice
loans
2.
generate
overdue
notice
overdue details
We will put the diagram in the Business Work Flows folder
In the Project Browser highlight the Business Work Flows folder, right click and select
add from the menu. Then select add diagram and from the New Diagram window
select Data Flow Diagram and name it Library DFD
Notice that diagram now appears in the Project Browser and a blank drawing canvas
La Trobe University 2009
Page 7
Enterprise Architect http://www.sparxsystems.com
Series: La Trobe University Practical Sessions
Practical Session 1
http://www.latrobe.edu.au
is available for use. Also notice that the diagram type is logical diagram.
Ensure that the Data Flow Diagrams toolbox is open.
Create the four elements (the two processes, the external entity and the data store) by
selecting the appropriate tool in the tool box and clicking on the drawing canvas.
Name them through the properties window.
Note that these appear as model elements in the project browser.
Now create the data flows in the same way. Select the data flow tool in the toolbox,
then select the appropriate element as the source and drag the mouse to the target
element.
They are labeled through the dependencies properties window. To access this select
the data flow, right click and select dependencies properties.
Also notice that you select an appropriate line style for the data flow from the
dependencies properties window or by selecting the data flow, right clicking and
selecting line styles from the menu.
Also note that subtle changes can made to the connectors (in this case data flows) by
La Trobe University 2009
Page 8
Enterprise Architect http://www.sparxsystems.com
Series: La Trobe University Practical Sessions
Practical Session 1
http://www.latrobe.edu.au
accessing the Tidy Line Angles menu selection.
Now add a note to the diagram, explaining what it is. A note is one of the common
tools available with all toolkits.
Let us take the example one step further and draw the context diagram i.e.
La Trobe University 2009
Page 9
Enterprise Architect http://www.sparxsystems.com
Series: La Trobe University Practical Sessions
Practical Session 1
http://www.latrobe.edu.au
memberID + book#
Member
The Library
overdue notice
Call it Library Context and create under the Business Workflows folder.
Remember you have created the model element, Member, through the data flow
diagram, so all you need to do is to add it to the Context Diagram.
To do this, highlight the element in the project browser and drag it to the drawing
canvas. In the paste element window indicate that you wish it to be a simple link.
Now we would like to link the two diagrams to indicate that Library DFD is a
detailed explanation of Library Context. One way to do this is by making the process,
The Library, composite so that Library DFD can be accessed through it.
To do this, select The Library, right click and select advanced. Then select make
composite. The composite icon () will now appear.
Now double click on The Library.
The underlying diagram for The Library is now displayed. Highlight Library DFD in
the project browser and drag it to drawing canvas. From the Select Type window
select Drop Diagram as Diagram Frame.
Notice two new elements have appeared in the project browser under <<process>>
The Library. One is the activity diagram The Library and the other is the
UMLDiagram Library DFD.
La Trobe University 2009
Page 10
Enterprise Architect http://www.sparxsystems.com
Series: La Trobe University Practical Sessions
La Trobe University 2009
Practical Session 1
http://www.latrobe.edu.au
Page 11
You might also like
- Project Management Software ProposalDocument37 pagesProject Management Software ProposalgadziNo ratings yet
- QuickStart Using OpenRail Designer - 2018R4!03!01Document50 pagesQuickStart Using OpenRail Designer - 2018R4!03!01naveenNo ratings yet
- A - As Needed, While Taking Into Account A Short Term Reduction in ProductivityDocument24 pagesA - As Needed, While Taking Into Account A Short Term Reduction in ProductivitySneha SinghNo ratings yet
- Simio Reference GuideDocument521 pagesSimio Reference GuideVishal Tamraparni100% (1)
- Material Studio 5.0 Quick Start TutorialDocument21 pagesMaterial Studio 5.0 Quick Start Tutorialstarscientist100% (1)
- Guia de Usuario ArchimateDocument146 pagesGuia de Usuario ArchimateAlexander Oswaldo Tapia MoralesNo ratings yet
- BS en 81.73.2005 PDFDocument20 pagesBS en 81.73.2005 PDFArayaNo ratings yet
- Archi User GuideDocument121 pagesArchi User GuideJuan David Vertel Holguin100% (1)
- Sre Lab 11 NewDocument14 pagesSre Lab 11 NewNoor-Ul AinNo ratings yet
- EPLAN - Get - Started21Document35 pagesEPLAN - Get - Started21Angelito_HBKNo ratings yet
- Archi - ArchiMate ModellingDocument121 pagesArchi - ArchiMate ModellingLuis Palmer100% (1)
- The Use Case and Requirements ModelDocument13 pagesThe Use Case and Requirements ModelPinnacle Systems GroupNo ratings yet
- Archi User Guide PDFDocument146 pagesArchi User Guide PDFfriendly_pplNo ratings yet
- Websphere Business Modeler TutorialDocument46 pagesWebsphere Business Modeler TutorialIda MariaNo ratings yet
- Systems Architect Tutorial PDFDocument93 pagesSystems Architect Tutorial PDFJessenia García CastilloNo ratings yet
- Starting PMG Module Primavera P v6Document4 pagesStarting PMG Module Primavera P v6cret1No ratings yet
- Using Project Templates: March 2006 (Revision Number: V2-1)Document6 pagesUsing Project Templates: March 2006 (Revision Number: V2-1)nyellutlaNo ratings yet
- Archi User GuideDocument74 pagesArchi User GuideMike KayNo ratings yet
- Lab Manual Software EngineeringNewDocument126 pagesLab Manual Software EngineeringNewKhawaja Usman AliNo ratings yet
- 3 05 Interface ReviewDocument36 pages3 05 Interface Reviewphạm minh hùngNo ratings yet
- PSCAD Training 4Document47 pagesPSCAD Training 4usefi100% (1)
- Riverbed ModelerDocument11 pagesRiverbed ModelerSamuel Lopez RuizNo ratings yet
- Forms Maestro DetalleDocument100 pagesForms Maestro DetallemickNo ratings yet
- Objective: How To Use WPF To Do A Simple AnimationDocument4 pagesObjective: How To Use WPF To Do A Simple Animationsurajss8585No ratings yet
- VDOETutorialDocument27 pagesVDOETutorialParwez KhanNo ratings yet
- Tutorial AHDLDocument17 pagesTutorial AHDLSushil KumarNo ratings yet
- Orcad Capture and PspiceDocument25 pagesOrcad Capture and PspiceabhinandNo ratings yet
- Ooad DaDocument31 pagesOoad DaAnamika Guha 18BIT0483No ratings yet
- Opening Microsoft® Visual StudioDocument19 pagesOpening Microsoft® Visual Studio'Jayanta SarkarNo ratings yet
- Tutorial: Quickstart: Business Modeler Basic Version 6.2.0.1Document50 pagesTutorial: Quickstart: Business Modeler Basic Version 6.2.0.1wahyupramonoNo ratings yet
- 4460 Aspen Notes 2011Document24 pages4460 Aspen Notes 2011ClauDio MaRciànoNo ratings yet
- Visual Basic.Document28 pagesVisual Basic.paroothiNo ratings yet
- The Domino Designer Quickstart Tutorial1 41 50Document10 pagesThe Domino Designer Quickstart Tutorial1 41 50Galacticsolutions PltNo ratings yet
- The Domino Designer Quickstart Tutorial1Document86 pagesThe Domino Designer Quickstart Tutorial1fortajayNo ratings yet
- The Domino Designer Quickstart Tutorial1 1 20Document20 pagesThe Domino Designer Quickstart Tutorial1 1 20Galacticsolutions PltNo ratings yet
- SCM Foundation R11 - Activity Guide PDFDocument73 pagesSCM Foundation R11 - Activity Guide PDFmaniNo ratings yet
- Bridge Structural Design EUDocument466 pagesBridge Structural Design EUMohd Faizal100% (2)
- Step by Step Process For XMLP PeoplesoftDocument4 pagesStep by Step Process For XMLP PeoplesoftJayalakshmi S0% (1)
- Ooad Lab Manual: U UMLDocument110 pagesOoad Lab Manual: U UMLJagadeesh Kumar GNo ratings yet
- Archi User GuideDocument153 pagesArchi User GuideMelissa Indah FiantyNo ratings yet
- Tutorial: Working With The Xilinx Tools 14.4: Part I: Setting Up A New ProjectDocument18 pagesTutorial: Working With The Xilinx Tools 14.4: Part I: Setting Up A New ProjectSmart ClasseNo ratings yet
- Hands-On Lab: Building A Data-Driven Master/Detail Business Form Using Visual Studio 2010Document25 pagesHands-On Lab: Building A Data-Driven Master/Detail Business Form Using Visual Studio 2010jjrphdNo ratings yet
- 4D BIM Tutorials: 6109BEUG - Construction Site ManagementDocument14 pages4D BIM Tutorials: 6109BEUG - Construction Site ManagementSelvasathaNo ratings yet
- Simile ExhibitDocument34 pagesSimile Exhibitmcgee1604No ratings yet
- Practice Workbook - Using - General - ToolsDocument32 pagesPractice Workbook - Using - General - ToolsBrayan SanchezNo ratings yet
- ABAP Report WizardDocument20 pagesABAP Report Wizardbskris8727No ratings yet
- Case Wise InstructionsDocument83 pagesCase Wise InstructionsVenoo GoopalNo ratings yet
- 1 Introduction To Visual BasicDocument26 pages1 Introduction To Visual BasicRawol FelipNo ratings yet
- Creating A MasterDocument100 pagesCreating A MasterFarhan AshrafNo ratings yet
- Appgini DocumentationDocument73 pagesAppgini DocumentationdejansoftwareNo ratings yet
- Appgini Documentation PDFDocument73 pagesAppgini Documentation PDFAsmatullah KhanNo ratings yet
- Rational Rose Software Guide: Greg Krilov, Julia Vasserman, Daniel HodginDocument46 pagesRational Rose Software Guide: Greg Krilov, Julia Vasserman, Daniel HodginTaroub IssaNo ratings yet
- 3 Speed Up Labview DevelopmentDocument30 pages3 Speed Up Labview Developmentdell1300No ratings yet
- 2.1 Introduction To Process DesignerDocument42 pages2.1 Introduction To Process DesignerYagneswarNo ratings yet
- QuickStart - Evaluating Subsurface Utilities in OpenRoads DesignerDocument49 pagesQuickStart - Evaluating Subsurface Utilities in OpenRoads DesignerdlopezarNo ratings yet
- Tableau Training Manual 9.0 Basic Version: This Via Tableau Training Manual Was Created for Both New and IntermediateFrom EverandTableau Training Manual 9.0 Basic Version: This Via Tableau Training Manual Was Created for Both New and IntermediateRating: 3 out of 5 stars3/5 (1)
- DSP MCQ PaperDocument4 pagesDSP MCQ PaperPanku RangareeNo ratings yet
- Setup Log 2022-11-25 #001Document55 pagesSetup Log 2022-11-25 #001Francesco RegestroNo ratings yet
- Online Journalism Essential SkillsDocument19 pagesOnline Journalism Essential Skillssbkunju100% (1)
- Titan Effect RPG Demo KitDocument23 pagesTitan Effect RPG Demo KitArthur FrançaNo ratings yet
- Liquid Level ControlDocument4 pagesLiquid Level Controlamir shaharanNo ratings yet
- Resume BlackedDocument1 pageResume BlackedAnonymous MvjZXf6No ratings yet
- Digital Marketing TutorialDocument8 pagesDigital Marketing TutorialSATYA NARAYAN SAHU100% (1)
- Chrysler Neon 99 - Immobiliser SystemDocument4 pagesChrysler Neon 99 - Immobiliser SystemeephantomNo ratings yet
- Sub QueriesDocument15 pagesSub Queries10pushpendaNo ratings yet
- Excel Solver - Step by Step Nonlinear Regression - BrownDocument11 pagesExcel Solver - Step by Step Nonlinear Regression - BrownfrendNo ratings yet
- Chapter 5 - Requirement ValidationDocument31 pagesChapter 5 - Requirement ValidationNardos KumlachewNo ratings yet
- 100 TOP ELECTRONIC DEVICES and CIRCUITS Questions and Answers PDF ELECTRONIC DEVICES and CIRCUITS QuestionsDocument15 pages100 TOP ELECTRONIC DEVICES and CIRCUITS Questions and Answers PDF ELECTRONIC DEVICES and CIRCUITS QuestionsEr PavankumarNo ratings yet
- 98 375 Enu 1.1 TG PDFDocument3 pages98 375 Enu 1.1 TG PDFЭлвиз ИсмайыловNo ratings yet
- Docker DocumentationV1Document16 pagesDocker DocumentationV1thej100% (1)
- Hydrasynth Explorer Owners Manual 2.0.0Document96 pagesHydrasynth Explorer Owners Manual 2.0.0Konrad GrzegorzewiczNo ratings yet
- ISO 261 EN 2010 - Page2 PDFDocument1 pageISO 261 EN 2010 - Page2 PDFd3bilNo ratings yet
- Revenue Department, Govt of NCT of Delhi Office of The District Magistrate Saraswati Vihar: North West DistrictDocument1 pageRevenue Department, Govt of NCT of Delhi Office of The District Magistrate Saraswati Vihar: North West Districtsanjay panchal100% (1)
- Micro 32bits SP RACING F3 EVO BrushedDocument2 pagesMicro 32bits SP RACING F3 EVO BrushedVojimirNo ratings yet
- Chapter 3: BIOS and CMOS Configuration While You ReadDocument18 pagesChapter 3: BIOS and CMOS Configuration While You Readwesen destaNo ratings yet
- Computer System Validation Complete Guide 1710042264Document105 pagesComputer System Validation Complete Guide 1710042264My TalentNo ratings yet
- Ray 210vhfDocument76 pagesRay 210vhfgcjff7t7xpNo ratings yet
- APA-AP - Activity 3-Emerging Ethical and Policy Issues of STSDocument36 pagesAPA-AP - Activity 3-Emerging Ethical and Policy Issues of STSJOHN MARTIN APA-APNo ratings yet
- 01EB7ADocument1 page01EB7ALuka MilojevicNo ratings yet
- UntitledDocument25 pagesUntitledkabir omotayoNo ratings yet
- StockifyDocument34 pagesStockifymijw4308g1No ratings yet
- Blockchain For The Internet of Vehicles Towards Intelligent Transportation Systems A SurveyDocument29 pagesBlockchain For The Internet of Vehicles Towards Intelligent Transportation Systems A SurveyGay GayNo ratings yet
- OLEDDocument29 pagesOLEDSomnath KhamaruNo ratings yet
- W427 E1 01+WS02 CPIC1 E+CxProgrammer IEC Operation - ManualDocument146 pagesW427 E1 01+WS02 CPIC1 E+CxProgrammer IEC Operation - ManualAmy HongNo ratings yet