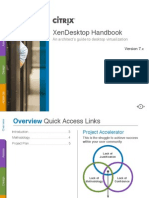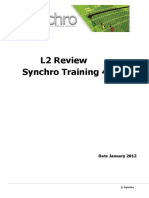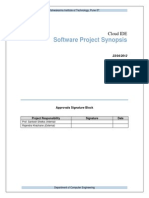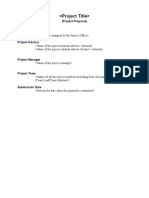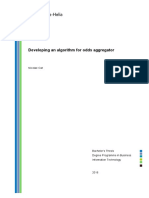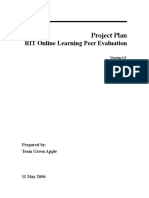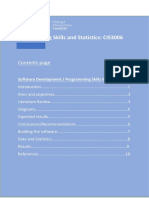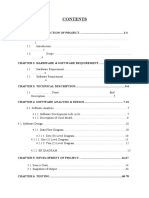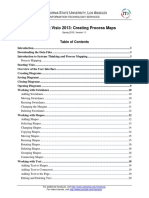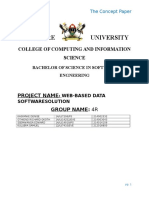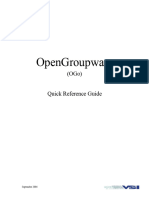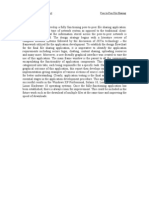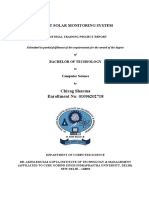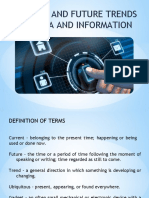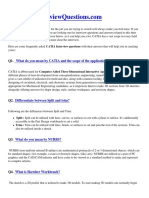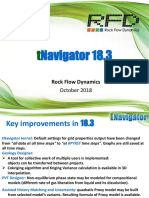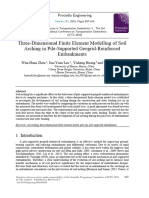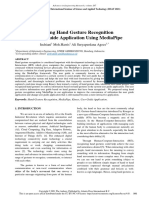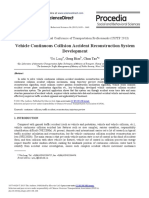Professional Documents
Culture Documents
Open Viewer Tutorial
Open Viewer Tutorial
Uploaded by
Punit BhudiaCopyright:
Available Formats
You might also like
- Project Management SOP Template: Document VersionDocument39 pagesProject Management SOP Template: Document VersionTaha Shahzad100% (8)
- Shortcuts: Command Name Shortcut Key Description Window TypeDocument5 pagesShortcuts: Command Name Shortcut Key Description Window TypeEmmanuel Enriquez Nogoy100% (1)
- (2012) Evaluation - Modeling - and - Analysis - of - Shipping - Container - Building - Structures PDFDocument10 pages(2012) Evaluation - Modeling - and - Analysis - of - Shipping - Container - Building - Structures PDFSergio OrozcoNo ratings yet
- Newsportal ReportDocument48 pagesNewsportal Reportumang26julyNo ratings yet
- Citrix Virtual Desktop (7x)Document136 pagesCitrix Virtual Desktop (7x)jeyasakthi_814280No ratings yet
- Specialist Teaching Team Report Writing Comment Bank Why ReportDocument8 pagesSpecialist Teaching Team Report Writing Comment Bank Why Reportapi-26066937No ratings yet
- Cognos Analytics DeltaDocument82 pagesCognos Analytics DeltaRaja PrasadNo ratings yet
- Exploration of Software Engineering Lifecycle and Software Design of A Case Study CMP7243 Software Analysis and Design Student ID: Submission DateDocument16 pagesExploration of Software Engineering Lifecycle and Software Design of A Case Study CMP7243 Software Analysis and Design Student ID: Submission Datel145878No ratings yet
- L2 Review Synchro Training 4 4Document45 pagesL2 Review Synchro Training 4 4Norbertt QuispeNo ratings yet
- Technical Forum: Bachelor of Technology Computer Science & EngineeringDocument93 pagesTechnical Forum: Bachelor of Technology Computer Science & EngineeringSahil GoelNo ratings yet
- 2 FRTemplate SoftwareDocument50 pages2 FRTemplate SoftwareAnaya RajputNo ratings yet
- Software Project Synopsis: Cloud IDEDocument4 pagesSoftware Project Synopsis: Cloud IDEshanysunnyNo ratings yet
- Raju SE File1-4Document25 pagesRaju SE File1-4rajuvibes789No ratings yet
- Final Year Online Donation Site DocumentationDocument30 pagesFinal Year Online Donation Site DocumentationManish ShresthaNo ratings yet
- Flowjo XDocument68 pagesFlowjo XMarianna PerezNo ratings yet
- Onestopsource: Submitted in Partial Fulfillment of The Requirement For Minor ProjectDocument25 pagesOnestopsource: Submitted in Partial Fulfillment of The Requirement For Minor Projectmadhav vermaNo ratings yet
- EC5.4 FEAtures 3.3 Guide 1 IntroDocument176 pagesEC5.4 FEAtures 3.3 Guide 1 IntroEngr Ebuka OriohaNo ratings yet
- Kontakt Creator ToolsDocument28 pagesKontakt Creator ToolsHadi HosriNo ratings yet
- PF Project Template AIRLINE RESERVATION SYSTEMDocument13 pagesPF Project Template AIRLINE RESERVATION SYSTEMKhadija MüghålNo ratings yet
- Ucd A2 Group6Document14 pagesUcd A2 Group6s3970589No ratings yet
- Projectproposalnon ResearchDocument5 pagesProjectproposalnon ResearchNadia MaryamNo ratings yet
- CEP Thesis PDFDocument72 pagesCEP Thesis PDFManoj SelvamNo ratings yet
- Software Design SpecificationDocument21 pagesSoftware Design SpecificationBEST BEST100% (1)
- OafDocument67 pagesOafsframework100% (3)
- PNDC ReportDocument8 pagesPNDC ReportTaha HussainNo ratings yet
- RTC TutorialDocument38 pagesRTC Tutorialcgabog2079No ratings yet
- Final ReportDocument60 pagesFinal ReportgeorgiospapNo ratings yet
- Citrix Virtual Desktop Handbook (7x)Document159 pagesCitrix Virtual Desktop Handbook (7x)KhoaTranNo ratings yet
- Leave & AttendanceDocument15 pagesLeave & Attendancerachana_bhandari57300% (1)
- Diogo R. Ferreira (Auth.) - Enterprise Systems Integration - A Process-Oriented Approach-Springer-Verlag Berlin Heidelberg (2013)Document393 pagesDiogo R. Ferreira (Auth.) - Enterprise Systems Integration - A Process-Oriented Approach-Springer-Verlag Berlin Heidelberg (2013)Dhafin HananNo ratings yet
- A Project ProposalDocument9 pagesA Project ProposalYuman SharmaNo ratings yet
- Azure Dev OpsDocument108 pagesAzure Dev OpscarlosNo ratings yet
- Development PDFDocument43 pagesDevelopment PDFwan namNo ratings yet
- Online Exam DocumentationDocument74 pagesOnline Exam DocumentationVijayKumar Lokanadam100% (2)
- 03 - Agile Process ModelsDocument28 pages03 - Agile Process Modelszethyscythe100% (1)
- Procore - EngineerDocument36 pagesProcore - Engineerlvaq1965No ratings yet
- Image To TXT Original FinalDocument32 pagesImage To TXT Original Finalspartan 02No ratings yet
- Scrum Project PlanDocument15 pagesScrum Project PlanShahfizah JasmanNo ratings yet
- WC 10 Practical Guide First RoboticsDocument116 pagesWC 10 Practical Guide First RoboticsN_SatishhNo ratings yet
- Programming Skills and Statistics Final V1 (1) .pdf64575c280cf8c38892 PDFDocument17 pagesProgramming Skills and Statistics Final V1 (1) .pdf64575c280cf8c38892 PDFDaniel NNo ratings yet
- Student Management Project Report Tkinter MysqlDocument47 pagesStudent Management Project Report Tkinter Mysqllokesh KoppanathiNo ratings yet
- RJournal 2011-2 Arnold+EmersonDocument25 pagesRJournal 2011-2 Arnold+Emersontiik27No ratings yet
- Makerere University: College of Computing and Information ScienceDocument5 pagesMakerere University: College of Computing and Information ScienceKasiimwe DeniseNo ratings yet
- Acronym Generator SRSDocument17 pagesAcronym Generator SRSmaria asifNo ratings yet
- Expo Project PlanDocument20 pagesExpo Project PlanLuqman WuryatmoNo ratings yet
- Technical FeasibilityDocument16 pagesTechnical FeasibilityArslan Ali KhanNo ratings yet
- Federal Technical, Vocational, Education and Training InstituteDocument61 pagesFederal Technical, Vocational, Education and Training InstituteMohamoudNo ratings yet
- Updated SRSDocument26 pagesUpdated SRSSumeet KumarNo ratings yet
- Daa Report-1Document21 pagesDaa Report-1Amresh KohliNo ratings yet
- Seng 205: The Plan and Its JustificationDocument12 pagesSeng 205: The Plan and Its JustificationManzur AshrafNo ratings yet
- Ogo Userguide 0.9Document84 pagesOgo Userguide 0.9AliNo ratings yet
- Manual Test Plan - v1Document15 pagesManual Test Plan - v1LauraNo ratings yet
- Seyed Saeed Ghiassy 63CP3261 Final Year Project Peer-to-Peer File SharingDocument51 pagesSeyed Saeed Ghiassy 63CP3261 Final Year Project Peer-to-Peer File Sharingjeevan4007No ratings yet
- Industrial Training Report FormatDocument15 pagesIndustrial Training Report FormatChirag SharmaNo ratings yet
- SynchroDocument39 pagesSynchroAnna MahayNo ratings yet
- Court MNGMNT SysDocument41 pagesCourt MNGMNT SysSandy OfficialNo ratings yet
- Project Manager 2.0 Vargas FernandezDocument11 pagesProject Manager 2.0 Vargas FernandezSara FernandezNo ratings yet
- SEREPORTDocument15 pagesSEREPORTKanchna ItaniNo ratings yet
- !!! ManualDocument19 pages!!! Manual20140513- Hoàng Thị Giang - TH Bích Sơn Việt YênNo ratings yet
- Current & Future Trends of MILDocument23 pagesCurrent & Future Trends of MILJULIUS E DIAZONNo ratings yet
- What Do You Mean by CATIA and The Scope of The Application?Document3 pagesWhat Do You Mean by CATIA and The Scope of The Application?HarishNo ratings yet
- Game Development Tool EssentialsDocument201 pagesGame Development Tool EssentialsMayckon M. RebecciNo ratings yet
- Navigator 18.3: Rock Flow DynamicsDocument55 pagesNavigator 18.3: Rock Flow DynamicsAYAUWU LOVEDAYNo ratings yet
- GOM Magazin2021 en MagazinDocument23 pagesGOM Magazin2021 en MagazinvivekNo ratings yet
- Three Dimensional Finite Element Modelling of Soil Arching in Pile Supported Geogrid Reinforced EmbankmentsDocument8 pagesThree Dimensional Finite Element Modelling of Soil Arching in Pile Supported Geogrid Reinforced EmbankmentsDani SantosNo ratings yet
- Applying Hand Gesture Recognition For User Guide Application Using MediapipeDocument8 pagesApplying Hand Gesture Recognition For User Guide Application Using MediapipemiqdadNo ratings yet
- Blender Annual Report 2020 v1Document32 pagesBlender Annual Report 2020 v1nallabelipavanNo ratings yet
- Sciencedirect: 13Th Cota International Conference of Transportation Professionals (Cictp 2013)Document11 pagesSciencedirect: 13Th Cota International Conference of Transportation Professionals (Cictp 2013)Darko LakicNo ratings yet
- CMA403 BRIEFING Lab Exercise OCTOBER 2022Document2 pagesCMA403 BRIEFING Lab Exercise OCTOBER 2022Aqira EvansNo ratings yet
- To Write A Program To Implement Bresenham's Algorithms For Line, Circle and Ellipse DrawingDocument29 pagesTo Write A Program To Implement Bresenham's Algorithms For Line, Circle and Ellipse DrawinglaxmiNo ratings yet
- 1 s2.0 S2468502X23000323 MainDocument6 pages1 s2.0 S2468502X23000323 MainAsry Kartika DwyNo ratings yet
- 3D Printing For The Jewellery IndustryDocument4 pages3D Printing For The Jewellery Industryru4angelNo ratings yet
- Sergei Andreichenko PDFDocument3 pagesSergei Andreichenko PDFSergAndreychenkoNo ratings yet
- Ten Best Practices For Better Revit PerformanceDocument3 pagesTen Best Practices For Better Revit PerformanceNilay Desai100% (1)
- Definitive Guide To Plant 3D Page DownloadDocument10 pagesDefinitive Guide To Plant 3D Page Download이동우No ratings yet
- Maya Render LogDocument24 pagesMaya Render LogAndrei BelovNo ratings yet
- The Role of Opengl in Reference ModelDocument31 pagesThe Role of Opengl in Reference ModelwalelegneNo ratings yet
- Project SynopsisDocument3 pagesProject SynopsisAshwani Kumar SharmaNo ratings yet
- Manual Utilizare CYCASDocument114 pagesManual Utilizare CYCAScostica_pNo ratings yet
- Archicad Vs Archicad Solo - Feature ComparisonDocument2 pagesArchicad Vs Archicad Solo - Feature Comparisonsnr.dhioNo ratings yet
- 3D Acquisition Modelling and VisualizatiDocument6 pages3D Acquisition Modelling and VisualizatiMalisa StefanovicNo ratings yet
- Cadmatic English2Document4 pagesCadmatic English2VVhiskyFourlegNo ratings yet
- CS2405 CG LAB 2008R Lesson Plan - A Section Odd Sem 15-16Document3 pagesCS2405 CG LAB 2008R Lesson Plan - A Section Odd Sem 15-16addssdfaNo ratings yet
- An Introduction To The Geotechnical ModuleDocument27 pagesAn Introduction To The Geotechnical Moduleg5680No ratings yet
- Modeling, Simulation and Optimization of The Main Packaging LineDocument10 pagesModeling, Simulation and Optimization of The Main Packaging LineAnonymous jSNHYv0Ud100% (1)
Open Viewer Tutorial
Open Viewer Tutorial
Uploaded by
Punit BhudiaCopyright
Available Formats
Share this document
Did you find this document useful?
Is this content inappropriate?
Report this DocumentCopyright:
Available Formats
Open Viewer Tutorial
Open Viewer Tutorial
Uploaded by
Punit BhudiaCopyright:
Available Formats
\
Open Viewer
Tutorial
Synchro v. 5.1
Synchro Open Viewer Tutorial: Introduction
CONTENTS
1.
2.
3.
4.
5.
6.
7.
8.
9.
10.
11.
12.
13.
Introduction ...................................................................................................................................... 3
1.1. Why Synchro?................................................................................................................................... 3
1.2. Why 4D? ........................................................................................................................................... 3
1.3. How does Synchro Open Viewer Apply to you? ............................................................................... 3
1.4. Course Description ........................................................................................................................... 3
The Synchro Workspace .................................................................................................................... 4
2.1. Windows in Open Viewer ................................................................................................................ 4
2.2. Open Viewer Workspace .................................................................................................................. 5
Opening a Synchro Project File [.sp] .................................................................................................. 7
3.1. Gantt Chart Navigation..................................................................................................................... 7
3.2. Customise Columns .......................................................................................................................... 8
3.3. Date Display...................................................................................................................................... 9
3D View 10
4.1. 3D Window Navigation................................................................................................................... 10
4.2. Preferences .................................................................................................................................... 10
4.3. Selecting 3D Resources .................................................................................................................. 11
4.4. Information Balloon ....................................................................................................................... 11
Reviewing a Synchro Project File [.sp] ............................................................................................. 13
5.1. Focus Time...................................................................................................................................... 13
5.2. Play ................................................................................................................................................. 14
5.3. Resource Appearance Profiles........................................................................................................ 14
5.4. 3D Sets ............................................................................................................................................ 15
Cutting Planes ................................................................................................................................. 17
Viewpoints ...................................................................................................................................... 18
Spatial Coordination ....................................................................................................................... 19
8.1. Create a Spatial Coordination Test ................................................................................................. 19
8.2. Run Spatial Coordination Test ........................................................................................................ 20
Markups.......................................................................................................................................... 21
Measure Distance ........................................................................................................................... 23
10.1.
Measurement Settings .......................................................................................................... 23
10.2.
Measuring ............................................................................................................................. 24
Animations ..................................................................................................................................... 25
Output 26
12.1.
Save as Image ........................................................................................................................ 26
12.2.
Printing the Gantt Chart ........................................................................................................ 27
Contact Details................................................................................................................................ 28
OPEN VIEWER | 2
Synchro Open Viewer Tutorial: Introduction
1. Introduction
1.1. Why Synchro?
At Synchro Software, we are passionate about improving construction project performance because we understand the
impact construction has on global resources and we recognize the importance of the industry to quality of life and economic
prosperity. We have also experienced how significantly digital technology improves results over the tried and true methods
that have been standard in the industry for generations. Imagine crystal clear communications and engaged team
collaboration. Imagine the ability to easily create a shared vision of the project among your stakeholders, the ability to
identify spatial and resource clashes in the planning phase rather than the costly construction phase, imagine a project
schedule that gives you confidence to deliver according to plan!
1.2. Why 4D?
Scheduling and planning is critical to safe, efficient, high quality construction. While using 4D, the computer becomes a
practice field where sequences, safety, spatial relationships and more can be viewed and discussed continuously before and
throughout the project lifetime. Because Synchro links 3D Resources (human, material, equipment, and space) to the
associated Schedule tasks, making changes and comparing baselines to alternatives is quick and easy. Testing sequencing and
running what if scenarios is highly efficient and engaging. Communications are crystal clear, because you can see each step
in the process. Cooperative knowledge sharing creates innovation and unique approaches that build competitive advantage.
The result is an efficient, reliable and safe project delivery process that saves time and money.
1.3. How does Synchro Open Viewer Apply to you?
Synchro Open Viewer is our FREE software that allows all team members to participate in the 4D Project planning process.
Open Viewer can open files created in both Synchro PRO and Synchro Scheduler. Open Viewer gives your entire team the
ability to thoroughly visualize plans and schedules so they can better execute, quickly respond to unexpected changes, and
create value for their organizations and stakeholders.
1.4. Course Description
This course will take you through the basics for Synchro Open Viewer. This course is appropriate for anyone who is involved
in construction delivery, but does not necessarily require the full capabilities of Synchro PRO. This course will cover
everything you need to get started working in Synchro Open Viewer.
At the end of this course, you will be able to navigate a Synchro PRO project file, review the construction sequence of the
project, and produce various reports to present to stakeholders.
PLEASE NOTE: Not all Synchro PRO and Synchro
Scheduler features are available in Synchro Open
Viewer. If you try to use one of the restricted
features you will be presented with this message:
OPEN VIEWER | 3
Synchro Open Viewer Tutorial: The Synchro Workspace
2. The Synchro Workspace
This section will present the various windows in Open Viewer and show how to reorganize and manage your workspace.
2.1. Windows in Open Viewer
Quick Access Toolbar
Ribbon
Navigator, Resources,
& 3D Objects
3D Objects tab
Resources tab
Navigator tab
Properties
Gantt Chart Window
3D Window
Task Properties
Resource Properties
3D Properties
3D Path Editor
Quick Access Toolbar contains commonly used icons. The Quick Access toolbar can be customized by left clicking on the down
arrow and selecting More Commands.
Ribbon contains commands, sorted by category. In the top right corner of the Ribbon is the Help menu which can be used to find
more information about a particular feature
Gantt Chart window displays the list of Tasks
3D Window displays the modelled resources at any defined point in time.
Navigator contains project-wide datasets logically grouped by the categories shown above; for example Project Details, Task and
3D Filters, Viewpoints
3D Objects contains the list of 3D Objects and Workspaces (including those imported and those created in Synchro PRO)
Resources contains the list of Resources (including those imported and those created in Synchro PRO)
Task Properties contains data related to the selected Task(s) including Task Status (in the General panel), assigned Resources, and
Budgeted Costs
Resource Properties contains data related to the selected Resource(s) including Costs, assigned to Tasks, and User Fields
3D Properties contains data related to the selected 3D Object(s)
3D Path Editor contains data related to the selected 3D Path
OPEN VIEWER | 4
Synchro Open Viewer Tutorial: The Synchro Workspace
2.2. Open Viewer Workspace
1.
Start Open Viewer by double clicking on the icon
on your desktop.
You will be presented with the following opening Synchro screen layout:
NOTE: If you need to download the training files, select Synchro Training and this will present you with the link to the FTP
site to download the latest material.
2.2.1. Resizing Windows
2.
3.
Place the cursor at the top of the 3D Window so the double arrow icon
appears.
Select it with a left mouse click, hold down and drag the 3D window up. All windows in Synchro can be resized
by this method
2.2.2. Undocking and Relocating Windows
4.
To undock a window, double click in the window header.
5.
To undock a single tab, left click on the tab and keep holding the mouse button while moving the mouse. The tab
will be undocked as a new window.
6.
7.
If you are using multiple monitors, you can then move the new window to another screen.
To resize the undocked window, hover over a corner until a diagonal arrow appears, then left click and drag to the
desired size.
To re-dock the window in the previous location, simply double click the window header.
8.
OPEN VIEWER | 5
Synchro Open Viewer Tutorial: The Synchro Workspace
9.
To re-dock the window in a different location, left click and drag in the window header. Move the mouse over
another window until the smart window placement icons appears. Hover over one of the icons a blue preview of
where the window will be place will be shown. Release the mouse button to place.
2.2.3. Reset layout
10. If you close any of these windows, you can re-open them by selecting the appropriate icons in the Windows ribbon
11. To reset the window layout to the default, select WindowsLayoutReset Layout
This command is particularly useful
if you cannot locate a particular
window or the layout is changed
when switching from multiple
monitors to only one.
OPEN VIEWER | 6
Synchro Open Viewer Tutorial: Opening a Synchro Project File [.sp]
3. Opening a Synchro Project File [.sp]
This section will show how to open a Synchro Private Project file.
The Synchro Project file you will be opening has an imported XML schedule as well as 3D CAD Models. The schedule and the
model are fully linked together.
1.
2.
Select
FileOpen Private Project then locate and select Synchro Training Project.sp to Open.
Select (left mouse click) the Gantt tab (at the bottom of the Support Panel) to display the Gantt Chart.
The Synchro Project file should look like this:
3.1.Gantt Chart Navigation
1.
2.
3.
4.
Move the mouse into the Gantt Chart area.
To Pan, hold down the middle mouse button then move the mouse up, down, left and right.
To Zoom, roll the middle mouse button wheel forward and back to zoom in and out respectively.
This schedule is organized by Work Breakdown Structure (WBS). In the Task ribbon, ensure that Gantt Mode is set to
WBS. Schedules may also be structured via Activity Codes or List (no summaries or indent structure).
OPEN VIEWER | 7
Synchro Open Viewer Tutorial: Opening a Synchro Project File [.sp]
5.
6.
Click on the minus button next to any WBS summary to collapse the schedule to that level. When collapsed, click
the plus button to expand the summary task.
Right click in the Task List and choose Collapse All to view only the top level Task.
7.
Right click again and choose Expand All to see all the tasks again.
3.2. Customise Columns
Open Viewer gives you the option to customise the columns shown in the Gantt chart by adding or removing columns, or
changing the order or names of the columns displayed. The Customise Columns option is useful to show various Task
Parameters in the Gantt Chart.
8.
Right click in the heading field of the Task List and select Customise Columns (below left) to open the Customise
Columns window (right).
9.
In the Customise Columns window, select a Task Parameter
on
the right under Available Columns and press the outlined arrow (above) to move the Task Parameter to the left
under Selected.
10. Conversely, to remove a column, highlight a Task Parameter under Selected and press the left arrow to move the
parameter back to Available Columns
11. Once you have finished adding and removing Task Parameters, you can re-order the columns by highlighting a Task
Parameter in the Selected Column and pressing Up or Down. Similarly, you can rename the Columns titles by
highlighting the parameter and pressing the Rename button.
NOTE: The first Task Parameter in the Selected column is the furthest left column in the Task List.
OPEN VIEWER | 8
Synchro Open Viewer Tutorial: Opening a Synchro Project File [.sp]
3.3. Date Display
The time and date format can be changed to match the local convention.
12. From the Gantt ribbon or the Quick
Access Toolbar, select the
Options
icon. This will open the Options dialog
which contains many settings related
to all aspects of Synchro including the
customization of the Gantt Chart and
3D view.
13. Expand the General tab, and select
Time Display Format.
14. From the first drop down menu, select
24H Clock for this training. This will set
the date format to DD/MM/YY. There
is also the option to hide the time of
day.
OPEN VIEWER | 9
Synchro Open Viewer Tutorial: 3D View
4. 3D View
In this section, you will learn how to navigate and customize the 3D View window.
The 3D View window displays 3D CAD objects that have been imported to Synchro. During import, 3D Objects are assigned
3D Resources, which can be linked to Tasks. In Synchro PRO, when the linking process is complete, the view of the model is
controlled by the schedule.
4.1. 3D Window Navigation
It is highly recommended to use a mouse with left click, middle and right click buttons, as well as a scroll wheel (that has
center click capabilities).
Zoom All - This will show all the objects from the front as the models have been created- it can be used if the view
becomes disoriented.
o
Within the 3D window click the right mouse button and select Zoom
Zoom All
o Or from the Ribbon, select 3D Zoom
Zoom All
Rotate - Hold down the left mouse button at a point in the 3D View that you want to rotate about, then move the
mouse
Zoom - Scroll the middle mouse button forward to zoom in and back to zoom out
Pan - Hold down the middle mouse button and move the mouse left, right, up and down
View Cube - Left click on points or faces on the cube and the view will rotate to that viewpoint, or hold down the left
mouse button on the circle to rotate
NOTE: To enable your View Cube, please select 3DFast Settings.
Check the box next to View Cube Manipulator (shown left).
4.2. Preferences
The following custom settings are available to control the 3D View Window:
In 3D RibbonFast Settings, you can change the colour of the background for the selected and other 3D views.
The ground plane grid can be turned on and off by right clicking in the 3D Window and selecting Visual Indicators
Grid
OPEN VIEWER | 10
Synchro Open Viewer Tutorial: 3D View
4.3. Selecting 3D Resources
This section explains the various methods to select a single (or multiple) resource. When you select a 3D Resource, it will
be highlighted purple in the 3D window.
TIP: You can change the 3D Resource selection colour in Options3D ViewColoursSelection Highlighting,
Left Click -Single left click an object in the 3D window to select. Any object that you click twice will be deselected.
NOTE: If a single left click does not select an object, right click in the 3D window and enable Selection ToolSelect on
Click
Shift Select - When Select on Click is disabled, holding down the Shift button on the keyboard and single left clicking
with the mouse will select objects in the 3D View. You can continue to select objects while holding Shift. Objects
that you select twice will not be deselected
Ctrl Select - When Select on Click is disabled, holding down Ctrl on the keyboard will work similar to using the Shift
selection, except that any selected object that is clicked will be deselected.
Navigator Lists - You can highlight the name of the 3D Object or Resource in the 3D Objects, Resources, or
Navigator3D Sets windows
NOTE: Right click on the selected Resource in the 3D Window to Display Assigned to Tasks
4.4. Information Balloon
As you move over 3D Objects in the 3D Window, you will see an Information Balloon in the bottom right corner of the 3D
Window. The Information Balloon is especially useful in Open Viewer because it quickly identifies any object in the 3D
Window and lists the tasks to which it is assigned, if any.
The Information Balloon displays:
3D Object Name
3D Resource Name
Task(s) the 3D Object is assigned to
Resource Appearance Profile per Task
Resource User Fields
Task User Fields
The information displayed in the Information Balloon
can be customised in Options3D
ViewInformation BalloonOutput Information.
OPEN VIEWER | 11
Synchro Open Viewer Tutorial: 3D View
TIP: You can change the appearance and location of the Information Balloon under the Information BalloonGeneral tab
(shown below).
NOTE: The Information Balloon can also be displayed in the Gantt Chart. To enable and customise the Gantt Chart
Information Balloon, please go to OptionsGanttInformation Balloon.
OPEN VIEWER | 12
Synchro Open Viewer Tutorial: Reviewing a Synchro Project File [.sp]
5. Reviewing a Synchro Project File [.sp]
This section will explain how to use Open Viewer to analyze and review a Synchro PRO project file.
Synchro Open Viewer is a tool for your team to fully understand and participate in all phases of the project; from preconstruction planning to completion. This section will cover various tools and functions in Open Viewer designed to optimize
your project workflow.
5.1. Focus Time
The Focus Time of a project controls the visibility of assigned 3D Objects in the 3D Window based on time. Moving the
Focus Time along the timeline allows you to visualize the construction sequence of the project. The Focus Time is
indicated by the red dashed line with a triangle symbol at the top in the Gantt Chart (shown below).
NOTE: The Data Date is indicated by a vertical blue dashed line. This defines the project scheduling date for progress
reporting and can be confirmed in NavigatorProjectGeneral
1.
Left click and hold the red triangle in the Timeline and move the Focus Time bar left and right. This will move the
Focus Time to any point in time in the schedule.
TIP: You can also single left click anywhere in the Timeline and the Focus Time will jump to that point. You may do
this for example, if you want to see what 3D Objects are associated with a particular Task.
2.
3.
4.
5.
Move the Focus Time before the start of a task in the Gantt Chart.
Right click on the task and choose Select Assigned Resources.
In the 3D View, right click and select ZoomZoom Selected
Move the Focus Time through the duration of the task to see where, when, and what changes are occurring in the
project.
5.1.1. Focus Time on a Task
In addition to dragging the Focus Time throughout the timeline, you also have the option to snap the Focus Time to the
start, centre, or end of a task. Moving the Focus Time to a specific task allows you to visually see what and where
something is occuring throughout the task.
1.
2.
Select and highlight a task in the Task List
Right click on the selected task to select Focus TimeStart, Centre, or Finish to snap the Focus Time.
5.1.2. Focused Time
Another option to manipulate the Focus Time is using the Focused Time window. This is useful if you want to look at
precise date and time in the project, rather than dragging the Focus Time marker through the timeline.
1.
2.
Open the Focused Time window in Windows RibbonFocused Time
Enter any specific date and time to snap the Focus Time to that time.
OPEN VIEWER | 13
Synchro Open Viewer Tutorial: Reviewing a Synchro Project File [.sp]
5.2. Play
The Play Ribbon in Open Viewer contains all commands needed to automatically control the Focus Time. The Play Ribbon
automatically moves the Focus Time at a speed of your choice to view the construction sequence.
1.
2.
3.
From the Play Ribbon, select Move to Start
Select Play
The Focus Time will start moving through the project timeline at a pre-defined speed. To change the movement
speed, select PlayPlay Speed and select a time interval option, for example One Week. For the time interval of
One Week, the Focus Time will automatically move forward in intervals of 1 week.
4.
Select
Stop
5.3. Resource Appearance Profiles
The Resource Appearance Profile selected when assigning a Resource to a task dictates how the Resource is to behave
before, during, and after the Task. Resource Appearance Profiles indicate how a particular resource is used in a Synchro
project. The Resource Appearance Profile controls:
when the Resource is visible (before, during, and/or after) according to one of 4 Actions (Install, Maintain, Remove, and
Temporary)
the colour of the Resource in the 3D view before during and after the Task.
any growth simulation or transparency interpolation during the Task
Select the Navigator
Resource Appearance Profiles button
Under System Profiles you will see 4 predefined options which will be used when assigning to tasks. The functions of
these are shown in the table below.
OPEN VIEWER | 14
Synchro Open Viewer Tutorial: Reviewing a Synchro Project File [.sp]
NOTE: Customised user defined Resource Appearance Profiles may have also been created in Synchro PRO that can:
a. Set the Action
b. Change the Colours
c. Add Transparency
d. Set Different Start & Finish Transparencies
e. Show Growth Simulation
TIP: Right click in the 3D Window and select Visual Indicators Legend to display a key that identifies the projects
Resource Appearance Profiles. Customise what is shown in this Legend in Options3D ViewLegend.
5.4. 3D Sets
3D Sets, or filters, allow you to show or hide certain elements in the 3D Model. This can be useful if you, for example
want to see the construction sequence of a certain file or set of objects in the 3D View. 3D Sets can be used to isolate
certain aspects or areas of the model. The most commonly used filter (the built-in 3D Object Filter) is explained here.
1.
2.
Select Navigator
3D Sets. There are 3 built-in filters.
Tick the box to the left of 3D Object Filter and highlight the text as shown below:
NOTE: The 3D by Selection [System] filter is
automatically enabled when using the 3D Filters
Show Selected or Hide Selected commands
The Same as Task Filter filters the 3D to show only the
objects assigned to Tasks included in the current Task
Filter
3.
Open the 3D SetsGeneral Tab and ensure that the box is
activated next to 3D
This filters the 3D View by the 3D Objects list. Initially everything
will disappear in the 3D view since nothing is selected in the 3D tab
OPEN VIEWER | 15
Synchro Open Viewer Tutorial: Reviewing a Synchro Project File [.sp]
4.
Open the 3D Sets 3D tab. Right click within the 3D list and select
Collapse All. Then click on the icon left of the Objects of scene
node (circled right) to expand it.
If you expand each file, you will see that you then have the layer the
items are on.
Click to expand a layer and you will see the individual items which you
can hide or unhide as you so wish.
Enabling (checking) the box next to the File Name, Layer, or Object
Name will show the objects associated with each in the 3D View
(Disabling/un-checking will hide these objects the 3D View):
5.
Select Mark All to enable all objects or Clear to disable
NOTE: You can begin with all objects disabled and begin checking files, layers, or objects to add to the visible scene or
you may prefer to begin with all objects enabled and uncheck files, layers or objects to hide them from the scene.
Use the Exclude Matches rather than Include Matches options to hide all objects checked in the filter this inverts the
visible and hidden objects
Filter via 3D Sets vs Load/Unload in 3D Objects window: The 3D Sets filters control the visibility of an object only. Unchecking an object in Navigator3D Sets hides it in the 3D window; un-checking an object in the 3D Objects window
unloads it from memory (RAM) and also hides it in the 3D window. Unloading from memory will help improve
performance on large files. When an object is unloaded in the 3D Objects window, it will not be visible in the 3D view,
regardless of whether it is included in a 3D Sets filter or not it must be enabled (checked) in both the 3D Sets and 3D
Objects window to be visible. For visualisation purposes and ease of sorting/assigning, it is recommended to use the 3D
Sets rather than 3D Objects list. The benefits to using the 3D Sets include: can save multiple filters, can create colour
schemes to affect filtered/non-filtered objects, can show the intersection (AND) or union (OR) of multiple filters, can
filter by other attributes than just the 3D Objects list (eg. text or parameters), and can easily switch between multiple
saved filters. For more information on 3D Sets, please see the Help Section in Synchro or the PRO Advanced training
course.
TIP: You can unload selected
3D Objects from the 3D View
via Right-ClickEditUnload
Selected Objects.
OPEN VIEWER | 16
Synchro Open Viewer Tutorial: Cutting Planes
6. Cutting Planes
In this section, you will learn how to use a cutting plane, which allows you to see a section or plane of your model in the 3D
Window.
Cutting Planes may be used for example, to view inside of a building or underground when working in Synchro, playing the
Focus Time, or playing an Animation. Cutting Planes can be created in the X, Y, or Z direction. Below are the steps required to
create a cutting plane:
1.
2.
3.
4.
5.
6.
Right click in the 3D View and select Cutting
PlanesCutting Plane (X, Y, or Z)
Left click to place the cutting plane in the 3D Window
A simple manipulator will appear. Click and drag the
vertical or horizontal arrow of the Manipulator to move
the cutting plane along the axis of the selected direction
(X, Y, or Z) to adjust the location of the Cutting Plane.
Open Navigator Cutting Planes and you will see the New
Cutting Plane listed.
Turn off/on the Cutting Plane using the checkbox next to
the cutting plane.
The Show Plane and Show Manipulator check boxes allow
you to hide these visual indicators in the 3D view while still
applying the cutting plane. This may be useful when
viewing an animation, for example. After changing the
preferences, press Apply.
Practice creating and manipulating Cutting Planes in the X,Y, and Z direction to match the images below.
Cutting Plane X
Cutting Plane Y
Cutting Plane Z
TIP: You can apply more than one Cutting Plane in the 3D View. Additionally, if you have multiple 3D Windows open, you can
apply a different Cutting Plane to each view.
OPEN VIEWER | 17
Synchro Open Viewer Tutorial: Viewpoints
7. Viewpoints
In this section, you will learn how to create and save a Viewpoint.
Viewpoints can store Focus Time, Camera Angle, applied 3D Sets, and Cutting Planes. Viewpoints are essentially a snapshot of
a scene in the 3D Window. A saved Viewpoint can be reactivated at any point in one or all 3D windows. This can be useful for
returning to a particular time or view after updating a schedule or model to see what has changed, or to quickly jump to
points of interest when presenting to stakeholders.
1.
2.
3.
4.
5.
6.
7.
Adjust the Camera Angle to a desired view and move the
Focus Time to a particular moment in time
Select NavigatorViewpoints
Right click in the top white window in Viewpoints and
select Add
This will create a new viewpoint. Change the name to
something descriptive
In the General panel, you will see that any currently
activated 3D Sets and Cutting Planes are saved with the
Viewpoint
Change the Focus Time in the Gantt Chart, and then edit
Camera Angle and turn off the Cutting Plane in the 3D
window.
To return to the saved Viewpoint right click on the
Viewpoint name and select Activate in selected View
NOTE: If you update the Camera Angle and/or Focus Time and
wish to resave with the new values, select the Set Camera/Focus
Time button. You can also enable/disable Cutting Planes and 3D
Sets to be saved with the Viewpoint using the checkboxes.
OPEN VIEWER | 18
Synchro Open Viewer Tutorial: Spatial Coordination
8. Spatial Coordination
In this section you will learn how to create and run a Spatial Coordination Test.
The Spatial Coordination function in Synchro Open Viewer analyses the location of 3D Object in your model relative to its
surrounding 3D Objects to identify any clashes between objects at any instance in time. In Open Viewer, you can create and
run Spatial Coordination Tests. Spatial Coordination can be especially useful in the planning phase of your project, as you are
able to identify and plan against clash occurrences before construction even begins.
8.1. Create a Spatial Coordination Test
In this section, you will learn the settings and parameters available when creating a Spatial Coordination Test.
1.
2.
Select Navigator
Spatial Coordination
Create a new Spatial Coordination test by right clicking in the window to select Add.
TIP: Right click on New Spatial Test to rename the test.
3.
Ensure that the test is highlighted to define the parameters to be
tested by the Spatial Test
Company - Identifies the company of the user who created the test
Dates to Use Specify which tasks dates (i.e. Best, Actual, or Baseline) to
run the clash test on.
NOTE: The selected Dates to Use must be activated in at least one 3D
Window when the test is run or you will receive an error message.
4D (entire project) Identifies clashes throughout the entire duration of
the project. Also identifies the start and end time of any clashes identified.
Focused Time Snapshot Identifies clashes occurring at the set Focus
Time.
Restore Focused Time Re-sets the Focus Time to the snapshot used when
the test was last run.
All 3D Objects Tests all 3D Objects shown in the 3D Window
Selected 3D Objects Tests all selected 3D Objects in the 3D Window
Restore 3D Selection Selects the 3D Objects that were selected the last
time the test was run.
NOTE: Restore Focused Time and Restore 3D Selection are only available
when the Spatial Test has previously been run using Focused Time
Snapshot or Selected 3D Objects, respectively.
Soft Test Identifies 3D Objects whose minimum distance apart is less
than a user defined Clearance distance.
Hard Test Identifies elements which overlap by more than a user defined
Tolerance distance.
Ignore objects in same file Ignores detected clashes that come from the
same file.
TIP: Enable this option to optimize the run time of the Spatial Test.
Penetration- This option is useful to check that an object on a 3D Path
does not intersect with any other objects as it is moving along its assigned
path
OPEN VIEWER | 19
Synchro Open Viewer Tutorial: Spatial Coordination
8.2. Run Spatial Coordination Test
In this section, you will learn how to run a Spatial Coordination test and analyse the results.
4.
After you have set your desired parameters, right click on the
Spatial Test to select Run Test.
NOTE: When you select Run Test, Synchro will begin displaying a
progress bar, displaying the % complete of the test, the number of
clashes found so far, as well as the estimated time to completion. If
no clashes are found during the test, this window will state Clash
Test complete. No clashes were found.
5.
When Clashes are found during the Spatial Coordination test, the
test results dialog will display:
The Spatial Coordination results window displays each instance of a clash identified during the test. For each
instance of an identified clash the report will list the two objects that clash, as well as which Task the clash occurs
during. The columns Clash Start, Clash Finish, Task 1, and Duration will only be filled out when the Spatial
Coordination test encompasses a 3D Path motion.
6.
Move through each identified clash in the report window to see where the Clash occurs as well as the associated
Objects.
TIP: Select Copy to Clipboard to paste the Spatial Coordination data into a spreadsheet or text document to perform
further analysis. You can also print the Spatial Coordination test results by selecting Print, which will open a standard
Open Viewer print dialog. For more information on printing, please see section 12.2. Printing the Gantt Chart.
7.
Select Close to exit the Spatial Coordination test result window.
OPEN VIEWER | 20
Synchro Open Viewer Tutorial: Markups
9. Markups
The following section will teach you how to create and save a Markup in Open Viewer.
The Markup tool in Open Viewer allows you to create on screen notes and drawings in the 3D Window. Markups are useful
when you want to quickly add a comment or concern while reviewing an .SP file, but you dont necessarily want to Print or
Save as Image. Different types of markups can be created including various defined shapes, Notes, Arrows, and clouds.
Prior to creating a Markup in Open Viewer, it is useful to isolate the 3D Viewpoint. Once you select Enable Markup, you
cannot zoom in and out of the 3D View until all Markups have been cleared from the 3D View. Follow the steps below once
you have found an area in the 3D View to Markup.
1.
2.
From the 3D Ribbon select Enable Markup to display the Markup toolbar
Select which type of Markup you wish to make
Available Markup options (from left to right in the toolbar): Line, Polyline, Rectangle, Circle, Freehand, Note,
Arrow, Double-Arrow, and Cloud.
3.
Once you have selected a type, follow the rules listed below to create the Markup in the 3D View:
Line,
Arrow,
Double-Arrow: Left-Click to define the start and end-points of the line
Polyline: Left-Click to define each point of the Line, press enter to end the drawing
Rectangle: Left-Click & hold the first point, move diagonally to place the second point and release
Circle: Left-Click &hold to define a center point, drag the mouse to define the radius and release
Freehand: Left-Click & hold, move the cursor in the shape you wish to create, then release the mouse
Note: Left-Click to define the central point of your text, release the mouse & edit the text accordingly
Cloud: Left-Click to define each point of the Cloud, click the first point to complete the cloud
TIP: If you want to re-start your Markup creation, hit the
one Viewpoint and you want to delete one, select
delete.
Clear icon. If have added multiple Markups in
Erase Markups and select which you would like to
OPEN VIEWER | 21
Synchro Open Viewer Tutorial: Markups
4. To edit a Markup, enable Select Markups from the Markup toolbar and click on the shape in the 3D
View. To re-size the shape, select the object in the 3D View and click and drag its points. Furthermore,
you can change the color of the shape outline (if it is selected) from the color option drop-down in the
Markup toolbar.
5. Once you have finished creating a Markup, a Viewpoint will automatically be created in
NavigatorViewpoints.
6. If you wish to save a Markup but would like to continue
working on the .sp file, highlight the current Viewpoint
and select Clear Markups. This option will save created
Markups in the Viewpoint so they can be reviewed at a
later time.
OPEN VIEWER | 22
Synchro Open Viewer Tutorial: Measure Distance
10. Measure Distance
The Measure Distance feature in Synchro can be used to measure the distance between two points. This can be useful if you
are for example, trying to figure out how large a room is, or how far away two 3D Resources are.
10.1. Measurement Settings
This section will explain the settings which are useful when using the measurement function in Open Viewer.
1.
Ensure the correct snapping options are enabled. Snapping
allows for precise input of object geometry. Right click in the 3D
View to select Enable Snapping. You will see the Snapping
Toolbar appear below the Ribbon.
TIP: For point-to-point measurement, disable all
snapping except for Enable Snapping and Snap to Vertex.
2.
Go to Options3D View Measurement Display to customize measurement settings such as parameters and
presentations.
TIP: Customise the Color, Projection, and Size of Text & Arrows in
Options3D View Distance Measurement
OPEN VIEWER | 23
Synchro Open Viewer Tutorial: Measure Distance
10.2. Measuring
This section will explain how to measure the distance between two points in a 3D View.
1.
Right click in the 3D View and select
Measure Distance
2.
Move your mouse cursor to the end point of an object in the 3D View until a red dot appears. Left-Click on the red
point with your mouse to place the first point of your measurement.
NOTE: A line will form between your cursor
and your first measurement point, which
will automatically calculate the length of the
line as you move your mouse.
3.
Left-Click again to place a second measurement point. The distance between the two selected points will display
along the line connecting them in the 3D View.
4.
Open Navigator
Project Latest Measurements to view your measurement details.
NOTE: The Latest Measurements tab stores the most recent
measurements calculated in Open Viewer. For each measurement the
dialog will display a measurement type, the objects that were used to
calculate the measurement, as well as the measurement value.
5.
Hide the measurement from the 3D View by selecting it from the Latest
Measurements window and selecting the Hide. Similarly, you can show
hidden measurements by instead selecting Show.
TIP: To prevent an older measurement from being removed from the
window, select the value and check the box to Hold down.
6.
To turn off Measure Distance, right click in the 3D View and de-select
Measure Distance.
OPEN VIEWER | 24
Synchro Open Viewer Tutorial: Animations
11. Animations
The following section will teach you how to play an Animation in Open Viewer.
Synchro PRO users can create a scheduling Animation that can be communicated to third parties or exported as an AVI and
used as a presentation. Animations created in PRO can show an overview of the whole project, or may focus on only a few
tasks of the project. Open Viewer allows you to view these animations prior to being exported from Synchro as an AVI.
To view an Animation:
1.
Select Navigator
Animations
NOTE: Any animations that were previously created in Synchro
PRO will be listed here.
2.
Select the Animation you wish to view from the Navigator.
3.
Open the
Animation Editor from the Windows Ribbon.
The Animation Editor is comprised of a timeline, Camera and Focus Time rows, as well as a Focus Time Marker. Each
grey diamond in the Camera row signifies a new Camera position in the Animation. Similarly, each yellow diamond in
the Focus Time row represents a saved instance of time. This is useful in PRO as it allows the user to speed up or
slow down processes between two Focus Time values by lengthening or shortening the time between two Focus
Time Keyframes. For more information on this topic, please see Synchro PRO Basic Training or Help in Open Viewer.
4.
In the Play Ribbon ensure that
5.
Select
Move to Start then
Play Animations is enabled.
Play to view the entire saved animation.
TIP: You may also the Space bar to pause and play the animation.
6.
When you are finished viewing an Animation, close the Animation Editor by pressing x in the top corner of the
window.
OPEN VIEWER | 25
Synchro Open Viewer Tutorial: Output
12. Output
12.1. Save as Image
You can easily save an image of the 3D window to share with others. There are 2 ways to save an image.
1.
2.
3.
If you have a saved Viewpoint that you would like to export as an image, in Navigator Viewpoints, select the
Viewpoint name, right click and choose Save as Image
Name the file and choose the file type (PNG, BMP, or JPEG) from the drop-down list.
The Save as Image dialog will appear. There are options to change the image size (or keep it the same as the 3D
window), set the graphics driver Type, Antialiasing (higher values improve quality), and apply Effects including
Shadows.
NOTE: The OpenGL driver does not support Effects
4.
5.
Set the options as desired, and press OK to save the image.
You can also save an image of the current 3D window without first creating a Viewpoint, by right clicking in the 3D
window and choosing Save as Image from the context menu.
OPEN VIEWER | 26
Synchro Open Viewer Tutorial: Output
12.2. Printing the Gantt Chart
The Gantt Chart can be printed from Synchro to share with others without the need to share the SP file.
1.
2.
When printing the Gantt Chart, what you see is what you get,
so use Customise Columns in the Task List to choose which
columns to include in the printout
Before printing, set up the printer and page layout by
5.
selecting File
Print Setup
For printing the Gantt Chart, set the Orientation to Landscape
A good Paper Size for printing the Gantt chart is Tabloid (11 x
17)
Press OK to finish setup
6.
7.
8.
Select File Print
In the Print dialog, choose the Layout tab
Ensure that View to Print is set to Gantt
3.
4.
NOTE: From the View to Print drop-down you
can also select other open windows to print
including 3D
9.
10.
11.
12.
13.
14.
15.
When printing the Gantt Chart, Fit to Exactly:
1 is a good choice for the Horizontal
pagination and Fit to: Exactly for Vertical
pagination
A Date Range can be applied to the schedule
if desired (eg. to export a 3 week look
ahead). To print the whole schedule, leave
this option disabled.
Select Apply to save changes to this dialog
before previewing or printing
If desired, a Legend can be added to the
printout in the Legend tab
Select Preview to view the Gantt Chart
before printing
From the preview window, select Print to return to the Print dialog
Select Print
NOTE: You may also Print the view from the 3D Window as an alternative to Save As Image.
OPEN VIEWER | 27
Synchro Open Viewer Tutorial: Contact Details
13. Contact Details
Support e-Mail: Support@synchroltd.com
Synchro Software Ltd. UK Locations
Birmingham, UK
Birmingham Science Park Aston
Faraday Wharf
Holt Street
Birmingham
B7 4BB
London, UK
WeWork London
1 Fore Street
London
EC2Y 5EJ
Synchro Software Ltd. USA Locations
Cambridge, MA
25 Mt. Auburn St.
Cambridge, MA
02138
Rowayton, CT
105 Rowayton Ave.
Rowayton, CT
06853
Berkeley, CA
WeWork Berkeley
2120 University Ave.
Berkeley, CA
94704
OPEN VIEWER | 28
You might also like
- Project Management SOP Template: Document VersionDocument39 pagesProject Management SOP Template: Document VersionTaha Shahzad100% (8)
- Shortcuts: Command Name Shortcut Key Description Window TypeDocument5 pagesShortcuts: Command Name Shortcut Key Description Window TypeEmmanuel Enriquez Nogoy100% (1)
- (2012) Evaluation - Modeling - and - Analysis - of - Shipping - Container - Building - Structures PDFDocument10 pages(2012) Evaluation - Modeling - and - Analysis - of - Shipping - Container - Building - Structures PDFSergio OrozcoNo ratings yet
- Newsportal ReportDocument48 pagesNewsportal Reportumang26julyNo ratings yet
- Citrix Virtual Desktop (7x)Document136 pagesCitrix Virtual Desktop (7x)jeyasakthi_814280No ratings yet
- Specialist Teaching Team Report Writing Comment Bank Why ReportDocument8 pagesSpecialist Teaching Team Report Writing Comment Bank Why Reportapi-26066937No ratings yet
- Cognos Analytics DeltaDocument82 pagesCognos Analytics DeltaRaja PrasadNo ratings yet
- Exploration of Software Engineering Lifecycle and Software Design of A Case Study CMP7243 Software Analysis and Design Student ID: Submission DateDocument16 pagesExploration of Software Engineering Lifecycle and Software Design of A Case Study CMP7243 Software Analysis and Design Student ID: Submission Datel145878No ratings yet
- L2 Review Synchro Training 4 4Document45 pagesL2 Review Synchro Training 4 4Norbertt QuispeNo ratings yet
- Technical Forum: Bachelor of Technology Computer Science & EngineeringDocument93 pagesTechnical Forum: Bachelor of Technology Computer Science & EngineeringSahil GoelNo ratings yet
- 2 FRTemplate SoftwareDocument50 pages2 FRTemplate SoftwareAnaya RajputNo ratings yet
- Software Project Synopsis: Cloud IDEDocument4 pagesSoftware Project Synopsis: Cloud IDEshanysunnyNo ratings yet
- Raju SE File1-4Document25 pagesRaju SE File1-4rajuvibes789No ratings yet
- Final Year Online Donation Site DocumentationDocument30 pagesFinal Year Online Donation Site DocumentationManish ShresthaNo ratings yet
- Flowjo XDocument68 pagesFlowjo XMarianna PerezNo ratings yet
- Onestopsource: Submitted in Partial Fulfillment of The Requirement For Minor ProjectDocument25 pagesOnestopsource: Submitted in Partial Fulfillment of The Requirement For Minor Projectmadhav vermaNo ratings yet
- EC5.4 FEAtures 3.3 Guide 1 IntroDocument176 pagesEC5.4 FEAtures 3.3 Guide 1 IntroEngr Ebuka OriohaNo ratings yet
- Kontakt Creator ToolsDocument28 pagesKontakt Creator ToolsHadi HosriNo ratings yet
- PF Project Template AIRLINE RESERVATION SYSTEMDocument13 pagesPF Project Template AIRLINE RESERVATION SYSTEMKhadija MüghålNo ratings yet
- Ucd A2 Group6Document14 pagesUcd A2 Group6s3970589No ratings yet
- Projectproposalnon ResearchDocument5 pagesProjectproposalnon ResearchNadia MaryamNo ratings yet
- CEP Thesis PDFDocument72 pagesCEP Thesis PDFManoj SelvamNo ratings yet
- Software Design SpecificationDocument21 pagesSoftware Design SpecificationBEST BEST100% (1)
- OafDocument67 pagesOafsframework100% (3)
- PNDC ReportDocument8 pagesPNDC ReportTaha HussainNo ratings yet
- RTC TutorialDocument38 pagesRTC Tutorialcgabog2079No ratings yet
- Final ReportDocument60 pagesFinal ReportgeorgiospapNo ratings yet
- Citrix Virtual Desktop Handbook (7x)Document159 pagesCitrix Virtual Desktop Handbook (7x)KhoaTranNo ratings yet
- Leave & AttendanceDocument15 pagesLeave & Attendancerachana_bhandari57300% (1)
- Diogo R. Ferreira (Auth.) - Enterprise Systems Integration - A Process-Oriented Approach-Springer-Verlag Berlin Heidelberg (2013)Document393 pagesDiogo R. Ferreira (Auth.) - Enterprise Systems Integration - A Process-Oriented Approach-Springer-Verlag Berlin Heidelberg (2013)Dhafin HananNo ratings yet
- A Project ProposalDocument9 pagesA Project ProposalYuman SharmaNo ratings yet
- Azure Dev OpsDocument108 pagesAzure Dev OpscarlosNo ratings yet
- Development PDFDocument43 pagesDevelopment PDFwan namNo ratings yet
- Online Exam DocumentationDocument74 pagesOnline Exam DocumentationVijayKumar Lokanadam100% (2)
- 03 - Agile Process ModelsDocument28 pages03 - Agile Process Modelszethyscythe100% (1)
- Procore - EngineerDocument36 pagesProcore - Engineerlvaq1965No ratings yet
- Image To TXT Original FinalDocument32 pagesImage To TXT Original Finalspartan 02No ratings yet
- Scrum Project PlanDocument15 pagesScrum Project PlanShahfizah JasmanNo ratings yet
- WC 10 Practical Guide First RoboticsDocument116 pagesWC 10 Practical Guide First RoboticsN_SatishhNo ratings yet
- Programming Skills and Statistics Final V1 (1) .pdf64575c280cf8c38892 PDFDocument17 pagesProgramming Skills and Statistics Final V1 (1) .pdf64575c280cf8c38892 PDFDaniel NNo ratings yet
- Student Management Project Report Tkinter MysqlDocument47 pagesStudent Management Project Report Tkinter Mysqllokesh KoppanathiNo ratings yet
- RJournal 2011-2 Arnold+EmersonDocument25 pagesRJournal 2011-2 Arnold+Emersontiik27No ratings yet
- Makerere University: College of Computing and Information ScienceDocument5 pagesMakerere University: College of Computing and Information ScienceKasiimwe DeniseNo ratings yet
- Acronym Generator SRSDocument17 pagesAcronym Generator SRSmaria asifNo ratings yet
- Expo Project PlanDocument20 pagesExpo Project PlanLuqman WuryatmoNo ratings yet
- Technical FeasibilityDocument16 pagesTechnical FeasibilityArslan Ali KhanNo ratings yet
- Federal Technical, Vocational, Education and Training InstituteDocument61 pagesFederal Technical, Vocational, Education and Training InstituteMohamoudNo ratings yet
- Updated SRSDocument26 pagesUpdated SRSSumeet KumarNo ratings yet
- Daa Report-1Document21 pagesDaa Report-1Amresh KohliNo ratings yet
- Seng 205: The Plan and Its JustificationDocument12 pagesSeng 205: The Plan and Its JustificationManzur AshrafNo ratings yet
- Ogo Userguide 0.9Document84 pagesOgo Userguide 0.9AliNo ratings yet
- Manual Test Plan - v1Document15 pagesManual Test Plan - v1LauraNo ratings yet
- Seyed Saeed Ghiassy 63CP3261 Final Year Project Peer-to-Peer File SharingDocument51 pagesSeyed Saeed Ghiassy 63CP3261 Final Year Project Peer-to-Peer File Sharingjeevan4007No ratings yet
- Industrial Training Report FormatDocument15 pagesIndustrial Training Report FormatChirag SharmaNo ratings yet
- SynchroDocument39 pagesSynchroAnna MahayNo ratings yet
- Court MNGMNT SysDocument41 pagesCourt MNGMNT SysSandy OfficialNo ratings yet
- Project Manager 2.0 Vargas FernandezDocument11 pagesProject Manager 2.0 Vargas FernandezSara FernandezNo ratings yet
- SEREPORTDocument15 pagesSEREPORTKanchna ItaniNo ratings yet
- !!! ManualDocument19 pages!!! Manual20140513- Hoàng Thị Giang - TH Bích Sơn Việt YênNo ratings yet
- Current & Future Trends of MILDocument23 pagesCurrent & Future Trends of MILJULIUS E DIAZONNo ratings yet
- What Do You Mean by CATIA and The Scope of The Application?Document3 pagesWhat Do You Mean by CATIA and The Scope of The Application?HarishNo ratings yet
- Game Development Tool EssentialsDocument201 pagesGame Development Tool EssentialsMayckon M. RebecciNo ratings yet
- Navigator 18.3: Rock Flow DynamicsDocument55 pagesNavigator 18.3: Rock Flow DynamicsAYAUWU LOVEDAYNo ratings yet
- GOM Magazin2021 en MagazinDocument23 pagesGOM Magazin2021 en MagazinvivekNo ratings yet
- Three Dimensional Finite Element Modelling of Soil Arching in Pile Supported Geogrid Reinforced EmbankmentsDocument8 pagesThree Dimensional Finite Element Modelling of Soil Arching in Pile Supported Geogrid Reinforced EmbankmentsDani SantosNo ratings yet
- Applying Hand Gesture Recognition For User Guide Application Using MediapipeDocument8 pagesApplying Hand Gesture Recognition For User Guide Application Using MediapipemiqdadNo ratings yet
- Blender Annual Report 2020 v1Document32 pagesBlender Annual Report 2020 v1nallabelipavanNo ratings yet
- Sciencedirect: 13Th Cota International Conference of Transportation Professionals (Cictp 2013)Document11 pagesSciencedirect: 13Th Cota International Conference of Transportation Professionals (Cictp 2013)Darko LakicNo ratings yet
- CMA403 BRIEFING Lab Exercise OCTOBER 2022Document2 pagesCMA403 BRIEFING Lab Exercise OCTOBER 2022Aqira EvansNo ratings yet
- To Write A Program To Implement Bresenham's Algorithms For Line, Circle and Ellipse DrawingDocument29 pagesTo Write A Program To Implement Bresenham's Algorithms For Line, Circle and Ellipse DrawinglaxmiNo ratings yet
- 1 s2.0 S2468502X23000323 MainDocument6 pages1 s2.0 S2468502X23000323 MainAsry Kartika DwyNo ratings yet
- 3D Printing For The Jewellery IndustryDocument4 pages3D Printing For The Jewellery Industryru4angelNo ratings yet
- Sergei Andreichenko PDFDocument3 pagesSergei Andreichenko PDFSergAndreychenkoNo ratings yet
- Ten Best Practices For Better Revit PerformanceDocument3 pagesTen Best Practices For Better Revit PerformanceNilay Desai100% (1)
- Definitive Guide To Plant 3D Page DownloadDocument10 pagesDefinitive Guide To Plant 3D Page Download이동우No ratings yet
- Maya Render LogDocument24 pagesMaya Render LogAndrei BelovNo ratings yet
- The Role of Opengl in Reference ModelDocument31 pagesThe Role of Opengl in Reference ModelwalelegneNo ratings yet
- Project SynopsisDocument3 pagesProject SynopsisAshwani Kumar SharmaNo ratings yet
- Manual Utilizare CYCASDocument114 pagesManual Utilizare CYCAScostica_pNo ratings yet
- Archicad Vs Archicad Solo - Feature ComparisonDocument2 pagesArchicad Vs Archicad Solo - Feature Comparisonsnr.dhioNo ratings yet
- 3D Acquisition Modelling and VisualizatiDocument6 pages3D Acquisition Modelling and VisualizatiMalisa StefanovicNo ratings yet
- Cadmatic English2Document4 pagesCadmatic English2VVhiskyFourlegNo ratings yet
- CS2405 CG LAB 2008R Lesson Plan - A Section Odd Sem 15-16Document3 pagesCS2405 CG LAB 2008R Lesson Plan - A Section Odd Sem 15-16addssdfaNo ratings yet
- An Introduction To The Geotechnical ModuleDocument27 pagesAn Introduction To The Geotechnical Moduleg5680No ratings yet
- Modeling, Simulation and Optimization of The Main Packaging LineDocument10 pagesModeling, Simulation and Optimization of The Main Packaging LineAnonymous jSNHYv0Ud100% (1)