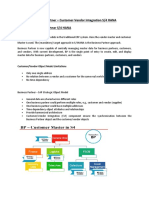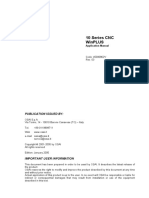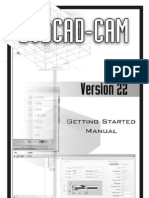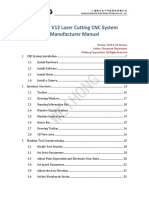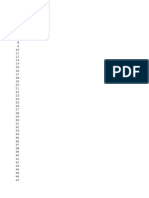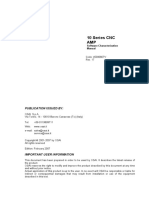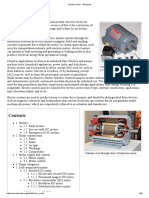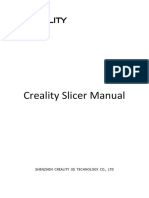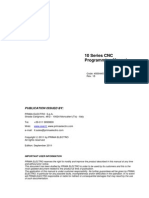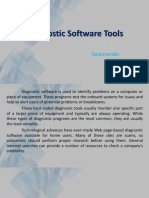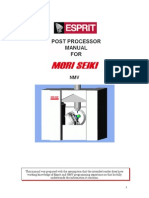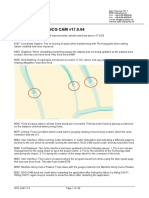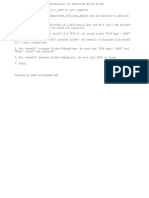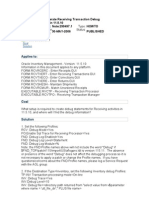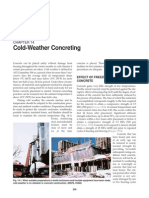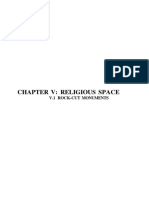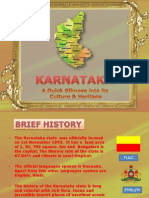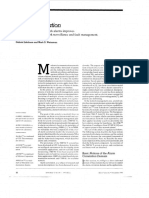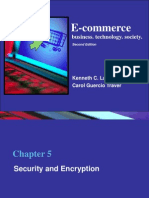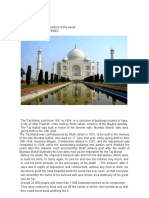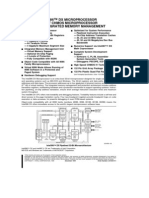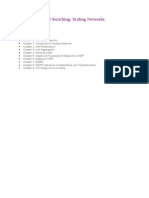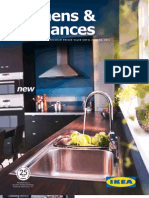Professional Documents
Culture Documents
BobNEST User Manual
BobNEST User Manual
Uploaded by
Eduardo Aleman ReynaCopyright:
Available Formats
You might also like
- OSAI Connection ManualDocument304 pagesOSAI Connection ManualОлег ЯнNo ratings yet
- 7i76 Anschluss 2017-01-02Document11 pages7i76 Anschluss 2017-01-02GhjkNo ratings yet
- Business Partner - Customer-Vendor Integration S4 HANADocument18 pagesBusiness Partner - Customer-Vendor Integration S4 HANASamuel Motghare100% (1)
- TPA - Manual Tpaedi32 InterfaceDocument16 pagesTPA - Manual Tpaedi32 InterfaceuduwdjwNo ratings yet
- Winplus Application Rev3Document234 pagesWinplus Application Rev3Juan Carlos LesmasNo ratings yet
- BobCAD-CAM V22 Milling GSM 7-24-08 WEBDocument85 pagesBobCAD-CAM V22 Milling GSM 7-24-08 WEBsuveriNo ratings yet
- Osai Open User-Manual-4602hDocument196 pagesOsai Open User-Manual-4602hVinhDLNo ratings yet
- FILE - 20200415 - 220353 - NcEditor V12 Laser Cutting CNC System Manufacturer Manual-R1Document147 pagesFILE - 20200415 - 220353 - NcEditor V12 Laser Cutting CNC System Manufacturer Manual-R1Hoàng DêNo ratings yet
- Machine Tools, Metal Cutting Types World Summary: Market Values & Financials by CountryFrom EverandMachine Tools, Metal Cutting Types World Summary: Market Values & Financials by CountryNo ratings yet
- PowerMILL User GuideDocument26 pagesPowerMILL User GuideEduardo Aleman Reyna50% (2)
- LTE MO CommandsDocument41 pagesLTE MO CommandsRohit Singh Tomar78% (9)
- Amp 6667VDocument398 pagesAmp 6667VSimasArmonasNo ratings yet
- Hds Osai Gcode GuideDocument0 pagesHds Osai Gcode GuideRaymond LO OtucopiNo ratings yet
- Osai PLC Osai PLCDocument27 pagesOsai PLC Osai PLCKarol JurkowskiNo ratings yet
- CNC-Calc Post Processor - Basic ConfigurationDocument4 pagesCNC-Calc Post Processor - Basic ConfigurationThiênMệnhNo ratings yet
- Series CNC Router User ManualDocument72 pagesSeries CNC Router User ManualIhcene BoudaliNo ratings yet
- Licom AlphaCamDocument27 pagesLicom AlphaCamMario SabatinoNo ratings yet
- CNC-Calc Post Processor - Basic ConfigurationDocument4 pagesCNC-Calc Post Processor - Basic ConfigurationAnonymous 2SQDbt2No ratings yet
- Provisional Patent Application DraftDocument2 pagesProvisional Patent Application DraftJai VekeriaNo ratings yet
- Electric Motor - WikipediaDocument26 pagesElectric Motor - Wikipediadoriclo999No ratings yet
- Hourly Rates For Maching For CNC Machings TECHNO BIDDocument3 pagesHourly Rates For Maching For CNC Machings TECHNO BIDp kishorNo ratings yet
- Onsrud Osai 10 ProgmanualDocument488 pagesOnsrud Osai 10 ProgmanuallastowlNo ratings yet
- Unofficial Vectric PP GuideDocument16 pagesUnofficial Vectric PP GuideJJ WS100% (1)
- Post PDFDocument202 pagesPost PDFแผน กุลอัก0% (1)
- AMP Characterization ManualDocument400 pagesAMP Characterization Manualjsnyder6969100% (1)
- Multi DNC OverviewDocument9 pagesMulti DNC OverviewOmar Lopez Dela RivaNo ratings yet
- Grbl-Panel Wiki GitHubDocument3 pagesGrbl-Panel Wiki GitHubMarky Maypo100% (1)
- J.C. Compter, Electrical Drives For Precision Engineering Designs, 2007 1Document91 pagesJ.C. Compter, Electrical Drives For Precision Engineering Designs, 2007 1geenjunkmailNo ratings yet
- TKW series ultr1 (new) 有高压-2014.1.13Document236 pagesTKW series ultr1 (new) 有高压-2014.1.13Victor PATIÑONo ratings yet
- Creality Slicer User Manual - EN 4.2Document20 pagesCreality Slicer User Manual - EN 4.2Milos PantelinacNo ratings yet
- Supply Module TVM 2.4: RexrothDocument65 pagesSupply Module TVM 2.4: RexrothZoran ŠiručkaNo ratings yet
- XHC ShuttlePro InstallationDocument3 pagesXHC ShuttlePro InstallationAlexandre MarquesNo ratings yet
- Compudirect, Inc.: This Document Was Provided byDocument36 pagesCompudirect, Inc.: This Document Was Provided bySunny SinghNo ratings yet
- FANUC Ethernet ComunicationDocument19 pagesFANUC Ethernet Comunicationhiteshmistry4hmNo ratings yet
- Installation of Rdworks / Laserworks V8: Rabbit Laser Usa 1320 Hook Drive Middletown, Ohio 45042 Phone: 513-217-5707Document11 pagesInstallation of Rdworks / Laserworks V8: Rabbit Laser Usa 1320 Hook Drive Middletown, Ohio 45042 Phone: 513-217-5707fredireksi erikNo ratings yet
- 10 Series CNC OSAI Programming Manual (Rev 18 - 4457k)Document587 pages10 Series CNC OSAI Programming Manual (Rev 18 - 4457k)kwood94xjNo ratings yet
- En Operating Instructions TouchProbe V1.1Document25 pagesEn Operating Instructions TouchProbe V1.1Ciscus100% (1)
- Ethernet Smoothstepper InstructionsDocument14 pagesEthernet Smoothstepper InstructionsGoran KiticNo ratings yet
- VisiLogic Software Manual-Getting StartedDocument220 pagesVisiLogic Software Manual-Getting StartedtomearsovskiNo ratings yet
- CNC Router CAM Setup PDFDocument15 pagesCNC Router CAM Setup PDFRadiša ĆirkovićNo ratings yet
- x67 System-Eng v3.30Document1,036 pagesx67 System-Eng v3.30paulNo ratings yet
- Guide To Editing A Vectric Post Processor: January 23 2012Document37 pagesGuide To Editing A Vectric Post Processor: January 23 2012Gil BarbosaNo ratings yet
- The Importance of Profile Shift, Root Angle Correction and Cutter Head TiltDocument4 pagesThe Importance of Profile Shift, Root Angle Correction and Cutter Head TiltvijaykumarnNo ratings yet
- Manual Hpr400xd Cons 16824Document283 pagesManual Hpr400xd Cons 16824Jose Roberto Toledo de AndradeNo ratings yet
- Software Manual 2Document21 pagesSoftware Manual 2iovacarmenNo ratings yet
- Diagnostic Software ToolsDocument60 pagesDiagnostic Software ToolsAndiebou SalamedaNo ratings yet
- Centroid cnc12 Oak Allin1dc Lathe Operator Manual v4.14Document269 pagesCentroid cnc12 Oak Allin1dc Lathe Operator Manual v4.14Cesar Augusto MontejoNo ratings yet
- XYZ Probe Modification - CNCzoneDocument17 pagesXYZ Probe Modification - CNCzonejdk3dNo ratings yet
- Manual Sim AncasDocument90 pagesManual Sim AncasValdivia Francisco100% (1)
- HD NCStudio Quick GuideDocument23 pagesHD NCStudio Quick GuideRashedul Hasan100% (1)
- Post Processing For Milling Trning and Wire EDMDocument91 pagesPost Processing For Milling Trning and Wire EDMatilapaixaoNo ratings yet
- Electric Linear Motion EbookDocument17 pagesElectric Linear Motion EbookHusamNo ratings yet
- 1 Kodak Alaris Scanners Supplies ConsumablespdfDocument66 pages1 Kodak Alaris Scanners Supplies ConsumablespdfJulio Cesar Ramirez OlaveNo ratings yet
- Ncstudio V10 Waterjet Cutting CNC System: Users' ManualDocument104 pagesNcstudio V10 Waterjet Cutting CNC System: Users' ManualLeo BarreraNo ratings yet
- Heidenhain Program ControlDocument6 pagesHeidenhain Program ControlBharath OrvaNo ratings yet
- N MV Post Processor Manual EngDocument36 pagesN MV Post Processor Manual EnglastowlNo ratings yet
- eNovaCNC Operating ManualDocument43 pageseNovaCNC Operating Manualswami061009No ratings yet
- BIO Gripper User Manual-V1.6.1Document36 pagesBIO Gripper User Manual-V1.6.1logu jvmNo ratings yet
- Camworks Tutorial MultiaxDocument40 pagesCamworks Tutorial Multiaxgad777100% (1)
- R911266833 - 01-AC Main Spindle Drives With SERCOS InterfaceDocument72 pagesR911266833 - 01-AC Main Spindle Drives With SERCOS InterfaceVan Lap NguyenNo ratings yet
- Sinumerik OPC DA Device DriverDocument8 pagesSinumerik OPC DA Device DriverMartinNo ratings yet
- Dell Venue 11 Pro 5130 64 User's Guide en UsDocument56 pagesDell Venue 11 Pro 5130 64 User's Guide en UsHamza TaherNo ratings yet
- Manual Hitec Haas Vm3Document38 pagesManual Hitec Haas Vm3Eduardo Aleman ReynaNo ratings yet
- Recommended Cutting Speeds For Dapra SBN CuttersDocument1 pageRecommended Cutting Speeds For Dapra SBN CuttersEduardo Aleman ReynaNo ratings yet
- Okuma OSP5020 RS 232 SettingsDocument1 pageOkuma OSP5020 RS 232 SettingsEduardo Aleman ReynaNo ratings yet
- NCGCAM ReleaseNotes v17 0 ENGDocument136 pagesNCGCAM ReleaseNotes v17 0 ENGEduardo Aleman ReynaNo ratings yet
- TopSolid What's NewDocument142 pagesTopSolid What's NewEduardo Aleman Reyna100% (2)
- Mazatrol-EIA Tool Data ParamsDocument1 pageMazatrol-EIA Tool Data ParamsEduardo Aleman Reyna100% (1)
- Spaceclaim 2019 R2 HighlightsDocument12 pagesSpaceclaim 2019 R2 HighlightsEduardo Aleman ReynaNo ratings yet
- Mastercam 2018 Getting StartedDocument1 pageMastercam 2018 Getting StartedEduardo Aleman Reyna0% (2)
- Instalar ImoldDocument1 pageInstalar ImoldEduardo Aleman ReynaNo ratings yet
- Setting Part Zero OffsetDocument2 pagesSetting Part Zero OffsetEduardo Aleman ReynaNo ratings yet
- PowerSHAPE 2012 - Whats New enDocument60 pagesPowerSHAPE 2012 - Whats New enEduardo Aleman ReynaNo ratings yet
- SAMPLE Mastercam X9 Handbook Volume 2Document36 pagesSAMPLE Mastercam X9 Handbook Volume 2Eduardo Aleman ReynaNo ratings yet
- PowerSHAPE 2012 - Whats New enDocument60 pagesPowerSHAPE 2012 - Whats New enEduardo Aleman ReynaNo ratings yet
- SW2015 SP5.0 Fixed SPRsDocument9 pagesSW2015 SP5.0 Fixed SPRsEduardo Aleman ReynaNo ratings yet
- Mastercam2017 Update1 ReadMeDocument54 pagesMastercam2017 Update1 ReadMeEduardo Aleman Reyna100% (1)
- SAMPLE Mastercam X9 Multiaxis Professional CoursewareDocument33 pagesSAMPLE Mastercam X9 Multiaxis Professional CoursewareEduardo Aleman Reyna100% (1)
- Delcam - ArtCAM Pro 2013 WhatsNew en - 2013Document80 pagesDelcam - ArtCAM Pro 2013 WhatsNew en - 2013Eduardo Aleman ReynaNo ratings yet
- Instalacion MastercamDocument1 pageInstalacion MastercamEduardo Aleman ReynaNo ratings yet
- Version 23 BobART Getting Started Manual PDFDocument51 pagesVersion 23 BobART Getting Started Manual PDFEduardo Aleman ReynaNo ratings yet
- TTL - 3. Community Architecture PDFDocument20 pagesTTL - 3. Community Architecture PDFlanniemaiquezNo ratings yet
- Cloud Based Local Train Ticketing System: Software RequirementsDocument2 pagesCloud Based Local Train Ticketing System: Software RequirementsGarima JhadeNo ratings yet
- GSM Release Call Cause ValuesDocument25 pagesGSM Release Call Cause Valuesmumtazakhtar100% (3)
- Pert CPMDocument7 pagesPert CPMson_gouko100% (2)
- RTOS NewDocument67 pagesRTOS NewmNo ratings yet
- Debug InventoryDocument3 pagesDebug InventoryJorge ChavezNo ratings yet
- Citrix Interview Questions Answers GuideDocument8 pagesCitrix Interview Questions Answers GuidesudharaghavanNo ratings yet
- PCA-Cold Weather Concreting Heating MaterialDocument18 pagesPCA-Cold Weather Concreting Heating MaterialMian M KhurramNo ratings yet
- Engineering Main DepartmentDocument11 pagesEngineering Main DepartmentIfaan Kelbesa100% (1)
- DSC ImDocument9 pagesDSC Imapi-242743683No ratings yet
- 3-History Rock Cut MonumentDocument136 pages3-History Rock Cut MonumentkrishnaNo ratings yet
- Raft DesignDocument28 pagesRaft DesignMkh Engcivil80% (5)
- Introduction To KarnatakaDocument33 pagesIntroduction To KarnatakadeepakghNo ratings yet
- Bay Homes Digital Hi ResDocument47 pagesBay Homes Digital Hi ResOmar EL DeweyNo ratings yet
- Pic Programer RCDDocument8 pagesPic Programer RCDvikixxxNo ratings yet
- ClamAV - Updating Version - ZimbraDocument6 pagesClamAV - Updating Version - ZimbraDejan MiloNo ratings yet
- Kyocera FS-C 5350DN Service ManualDocument176 pagesKyocera FS-C 5350DN Service ManualJános KovácsNo ratings yet
- Alarm Correlation PDFDocument8 pagesAlarm Correlation PDFOscar Javier AmezquitaNo ratings yet
- Stress Ribbon BridgeDocument15 pagesStress Ribbon BridgeSandeep Sampth Ram33% (3)
- Metler ToledoDocument76 pagesMetler ToledoBoddapalli suresh50% (2)
- E-Commerce: Business. Technology. SocietyDocument49 pagesE-Commerce: Business. Technology. Societymajumderjeta001No ratings yet
- GEZE Installation Instructions en 808460Document28 pagesGEZE Installation Instructions en 808460PiotrNo ratings yet
- Solution Evidence The New 7 Wonders of The World AlejoDocument4 pagesSolution Evidence The New 7 Wonders of The World AlejoAlejandro VelezNo ratings yet
- Blynk TrainingDocument20 pagesBlynk TrainingMichael Quinn Farand100% (1)
- Intel 80386 ManualDocument139 pagesIntel 80386 Manualviki_05432No ratings yet
- IELTS Writing Task 1: Life Cycle Essay: Sample ProcessDocument7 pagesIELTS Writing Task 1: Life Cycle Essay: Sample ProcessEma StephensNo ratings yet
- CCNA R&S-Scaling NetworksDocument1 pageCCNA R&S-Scaling NetworksEmily Owen0% (1)
- Range Brochure Kitchen 2011Document43 pagesRange Brochure Kitchen 2011Lawrence PopeNo ratings yet
BobNEST User Manual
BobNEST User Manual
Uploaded by
Eduardo Aleman ReynaCopyright
Available Formats
Share this document
Did you find this document useful?
Is this content inappropriate?
Report this DocumentCopyright:
Available Formats
BobNEST User Manual
BobNEST User Manual
Uploaded by
Eduardo Aleman ReynaCopyright:
Available Formats
BobNEST Software User Manual
BobNEST
June 26, 2010
Copyright 2010 by BobCAD-CAM Inc., All rights reserved. No part of this work may be reproduced
or transmitted in any form or by any means, electronic or mechanical, including photocopying and
recording, or by any information storage or retrieval system without prior written permission of
BobCAD-CAM Inc. unless such copying is expressly permitted by federal copyright law. This
document may be downloaded from www.bobcad.com and printed for personal use. Address
inquires to Documentation Department, BobCAD-CAM, Inc., 28200 US HWY 19 N., Suite E,
Clearwater, Florida 33761
AutoDesk, ACIS, Rhinoceros, ParaSolid, Predator CNC Editor,
Predator Virtual CNC, and SolidWorks are all trademarked by their respective companies.
2 Real Solutions for Global Manufacturing
BobNEST Software User Manual
BobNEST
Table of Contents
Chapter 1. Introduction 5
1.1 Introduction
6
1.2 System Requirements
6
1.3 Help System 7
Chapter 2. BobNEST Basics
2.1
2.2
2.3
2.4
2.5
2.6
Basic Orientation
10
The BobNEST Wizard
10
The BobNEST Feature
19
Dadoes & Hole drilling
24
The Nesting Edit Dialog
29
Router, Laser & Water Jet Posting 33
Chapter 3. Tutorials
35
3.1 BobNEST Tutorial 1
3.2 BobNEST Tutorial 2
36
52
Index 60
Real Solutions for Global Manufacturing
BobNEST Software User Manual
4 Real Solutions for Global Manufacturing
BobNEST Software User Manual
Real Solutions for Global Manufacturing
BobNEST Software User Manual
1.1 Introduction
Welcome to the Version 23 BobNEST software. BobNEST is an advanced part nesting system
offering powerful true shape part nesting functionality with all of the BobCAD-CAM Version 23
toolpath and machining capabilities wrapped into one easy to use system. If you have difficulty
getting through this user manual you can contact BobCAD-CAM directly at one of the numbers below.
BobCAD-CAM, Inc.
28200 US Highway 19, N. Suite E
Clearwater, FL 33761
Toll Free: 877-262-2231
International: 727-442-3554
Internet: www.bobcad.com
Technical Support: 727-489-0003
Other Important Products:
BobCAD-CAM Version 23 Pro: Advanced 3D Toolpath
BobART Add-on: Artistic 2D image vectorization, 3D embossing & V Carving
Version 23 2 Axis Lathe
Version 23 2 & 4 Axis Wire EDM
DXF Art to Part: DXF vectorized clip art library offering thousands of pre-vectorized images in
a complete DXF file library.
1.2 System Requirements
The following are the recommended system requirements for BobCAD-CAM Version 23 and would
apply to the BobNEST module as it is an add-on.
Minimum System Requirements:
Windows XP, Vista & Windows 7
2 GHz Processor 1 GB RAM
2 GB Available Hard Disk (used for Paging File)
256 MB Graphics Adapter that supports OpenGL 1.1
For Windows Vista stations we suggest an ATI or NVIDIA graphics card.
Recommended System Requirements:
Windows XP, Vista & Windows 7
2.0 GHz Processor
2 GB RAM
2 GB Available Hard Disk (Used for Paging File)
512 MB Graphics Adapter that supports OpenGL 1.1
For Windows Vista stations we suggest an ATI or NVIDIA graphics card.
6 Real Solutions for Global Manufacturing
BobNEST Software User Manual
1.3 Help System
The BobCAD-CAM software includes a complete on-board help system designed to provide you with
important information on all system functionality and features offered. To access the help system, go
to the main Help menu and click on Help Topics.
This will allow you to pick and choose from a variety of help related nesting topics.
Real Solutions for Global Manufacturing
BobNEST Software User Manual
8 Real Solutions for Global Manufacturing
BobNEST Software User Manual
Real Solutions for Global Manufacturing
BobNEST Software User Manual
2.1 Basic Orientation
The nesting feature can be found by right clicking on Milling Stock in the CAM tree and choosing the
Nest feature.
Two fundamental aspects of BobNEST to understand are how the nesting wizard works and then how
the nesting feature is loaded into the tree so you can navigate through the features and edit them as
needed to get the required results. Lets go ahead and look at the nesting wizard first.
2.2 The BobNEST Wizard
The Nesting Wizard is displayed after the initial addition of the nesting feature to the CAM tree. The
wizard allows users to quickly get through their initial setup of the nesting operations. Upon creation
of a nesting feature, the nesting wizard will appear allowing the user to initially setup their nesting
operation. The Nesting Wizard allows user to easily select their geometry, import files, specify
number of parts, set up their nesting parameters, as well as specify tool sizes to be used within the
operation. All data entered into the Nesting Wizard will be loaded into the nesting feature in the CAM
tree once completed.
Users can navigate through the Nesting Wizard by either selecting the tab they wish to edit, or by
simply clicking the Next or Previous buttons to move sequentially through the wizard. The Nesting
Wizard contains five pages; Select Parts, Parts Parameters, Select Sheets, Nesting Parameters, as
well as Select tools.
10 Real Solutions for Global Manufacturing
BobNEST Software User Manual
Select Parts Page
The Select Parts page of the nesting wizard gives the user multiple options for selection of
parts/geometry to be used within their nesting feature. Users can use CAD geometry that is in the
workspace, or external CAD files that all ready contain CAD geometry.
Pick parts from drawings: This allows users to go back to the workspace and select shapes
to be used in the nesting feature.
o Pick Geometry: Clicking this button causes the Nesting Wizard to disappear and
places the user in selection mode. The user can then select all of the parts inside of the
workspace that are desired to be used inside of the nesting feature. After the user has
selected all of the parts, right clicking and selecting OK or simply pressing the spacebar
will cause the Nesting Wizard to become visible and the selected parts will now be
associated to the nesting feature.
Select parts from files: These options allow the users to load parts from external files without
having to have the CAD geometry in the workspace.
o File Path: The file path chosen using the Browse button will be displayed in this text
field. All files within this folder containing the *.bbcd, *.dxf, and *.cad will be listed in the
box below.
Browse: Clicking this button will display a dialog allowing the user to select a
folder. The user should select the folder containing the files that are needed to
import into the nesting feature. Once the folder is selected and the user clicks
OK, all of the files matching those set in the File Type drop down will be listed.
Real Solutions for Global Manufacturing
11
BobNEST Software User Manual
o File Type: This drop down contains four options: *.dxf, *.bbcd, *.cad, and (All
supported formats). Selecting one of these options will determine which types of files
are displayed in the list box.
o Add File: Clicking on this button will add the highlighted file to the nesting operation.
All parts inside of this file will be read and loaded into the nesting operation.
Selected parts and files: This list will display any parts that have been selected and added
into the nesting feature.
o Remove: Clicking this button will delete the selected part in the list from the nesting
feature.
Parts Parameters Page
The Parts Parameters page allows user to view and edit the parts associated to the nesting feature.
Users can edit the part type, priority, quantity, and has controls to allow or ignore certain parts to
maximize nesting efficiency.
Parts List: Each part assigned to the nesting feature will be listed inside of this list box.
Information such as the Part ID number, length, width, quantity of parts, part type, part priority,
and active setting will be displayed for each part. The user can click on a specific part in order
to edit the part type, priority, quantity, and as well as whether or not that specific part will be
used in the nesting feature. After clicking on the part, a preview of this part will be shown in the
preview window.
12 Real Solutions for Global Manufacturing
BobNEST Software User Manual
While a part is highlighted there are four properties that can be altered:
Part Properties:
o Part Type: This option allows the user to specify whether a part is to be used as a Part
In Part (PIP) or a Primary part.
Primary: This is the default option for a part.
PIP: Parts using this setting will only be nested inside of the primary shapes. If
no space exists for the PIP to be nested, they will be omitted from the nested
results.
o Priority: This field allows the user to assign a numeric priority value to the part. The
smaller the value the more important the part is to the nesting engine.
o Quantity: This is the number of highlighted parts that you wish to nest.
o Active: If you un-check this option the highlighted part will not be considered for
nesting. The part will remain assigned to the nesting feature, allowing you to make it
active later.
o Remove: Clicking this button will remove the highlighted part from the list of parts
assigned to the nesting feature.
Select Sheets Page
The Select Sheets page of the nesting wizard is used to defined the size and quantity of sheets to be
used within the nesting feature. The system will nest the parts inside of the defined stocks.
Real Solutions for Global Manufacturing
13
BobNEST Software User Manual
Stock List: A list of the stocks assigned to the nesting feature will be listed inside of this box.
By default, a single sheet will already be created and ready for editing. The user can select
any sheet in this list and modify the parameters for the selected sheet using any of the fields
inside of the dialog. Sheets can also be added or removed by using the Add Sheet or Remove
Sheet buttons on the bottom of this page.
o Stock Source: This lists the source of the stock. Currently System will be the only
option.
o Stock ID: This is the ID number for the sheet. This is merely for a reference for when
the sheets will added to the CAM tree after completion of the Nesting Wizard.
o Length: The length, in the X direction, entered for the stock will be displayed.
o Width: The width, in the Y direction, entered for the stock will be displayed.
o Height: The height, in the Z direction, entered for the stock will be displayed.
o Material: Displays the specified material for the stock.
o Active: Displays whether or not the sheet will used in the nesting operation.
Stock Properties: When a user selects a Sheet from the stock list, the parameters for this
sheet can be edited here. The user can edit the size and tell the system whether to use this
sheet for the nesting feature.
o Material: The user can specify a material for this sheet by selecting a value from this
drop down menu.
o Length (X): The value entered here will be the length of the sheet along the X axis.
o Width (Y): The value entered here will be the width of the sheet along the Y axis.
o Height (Z): The value entered here will the height or thickness of the sheet in the Z
axis.
o Active: Un-checking this box will cause the stock to be ignored in the nesting
calculations.
Reference Point:
o Radio Buttons: The four radio buttons allow the user to select the reference location
for a corner of the stock.
o X: The value entered here will be the X coordinate location for the corner of the stock
selected.
o Y: The value entered here will be the Y coordinate location for the corner of the stock
selected.
o Z: The value entered here will be the Z coordinate location for the corner of the stock
selected.
Add Sheet: Clicking this button will add another sheet of material to the list. An important
thing to note is that when the new sheet is created, the values of the currently selected sheet
in the list will be used. Therefore, if a 96 x 48 x 1 sheet is selected in the sheet list and the
Add Sheet button is clicked, a new 96 x 48 x 1 sheet will be created.
Remove Sheet: Clicking this button will remove the selected sheet from the sheet list.
Important Notes on Stock:
The software will not create any extra stock sheets in order to nest leftover parts. For example, if only
one stock sheet is defined, that is all that will be used even if there are more parts to nest. The
sheets are used in the order they are created, meaning if you have multiple sheets, parts will be
nested to the first sheet defined in the list before moving on.
14 Real Solutions for Global Manufacturing
BobNEST Software User Manual
Nesting Parameters Page
This Nesting Parameters page contains options which allow the user to control the order and direction
of the nesting results, the distance between each part, the distance between parts and the edge of
the material, the orientation of the nested parts and the way part priorities are used.
Toolpath Generation
o Generate toolpath before nesting: When this option is checked BobNEST will
generate and nest the toolpath of the parts that have been selected. When this option
is not checked the software will nest the actual parts using the values the user has
input.
o Cutting Direction: The user can select either a climb milling cutting direction, or a
conventional mill cutting direction.
o Start/Direction: These options allow the user to control the starting position and
cutting direction of the nested results in relation to the nested sheet.
o Toolpath Pattern: This option controls the order in which the parts are machined.
Parallel indicates that all rows/columns will be cut in the same direction. Zigzag
indicates that the rows/columns will be cut in opposite directions.
o Machining Order: If the nesting feature contains drilling and dado operations, the user
can choose which operation will be posted in the G-code program first.
Cutting Order: This option allows the user to choose the sheet cutting strategy regarding
cutting inside shapes and outside shapes.
Real Solutions for Global Manufacturing
15
BobNEST Software User Manual
o By Part: When this option is selected, the cutting strategy will cut the inner profiles of
the first part, and then immediately cut the outer profile of that part, before moving onto
the next part.
o By Sheet: When this option is select, the cutting strategy will cut all of the inner profiles
for the entire sheet, and then return to begin cutting the outer profile of the parts.
Parameters
o Priority Part Use
Nest Quantity Before Proceeding: Parts with a lower priority are only nested
when all parts with a higher priority have been nested.
Use Lower Priority Parts To Increase Efficiency: Parts with a lower priority
are considered even if not all higher priority parts have been nested in order to
maximize material utilization.
Rotate: When this option is checked BobNEST will rotate the parts if necessary to optimize
the sheet usage. The maximum amount of rotation is indicated by the value in the Interval
field. If this option is not checked the parts will not be rotated, that is they will be in the same
position on the nested sheet as they were in the workspace.
o Interval: This value entered here is used for the rotation interval for the nesting engine
to use when trying to fit parts onto the sheet. As the rotation interval is reduced parts
will be fit more efficiently, but the nesting results will take longer to calculate.
Bridge Distance: This option deals with part separation. The value input into this field
indicates the extra distance between each part or toolpath in the nested sheet.
Stock Margin: This option allows the user to create a distance or margin of un-nested space
around the perimeter of the sheet. The value input into this field indicates the distance
between the nested parts or outside edge of the defined tool, when toolpath is being
generated, and the edge of the work-piece.
Fill Sheet From: This option allows the user to choose the order in which the parts are laid
out on the sheet.
o Bottom: Left To Right: This will cause the Nesting engine to create the rows from left
to right starting at the bottom of the sheet.
o Left: Bottom To Top: This will cause the Nesting engine to create columns from the
bottom of the sheet to the top starting on the left hand side of the sheet.
16 Real Solutions for Global Manufacturing
BobNEST Software User Manual
Select Tools Page
The Select Tools Page of the Nesting Wizard allows the user to specify their tool sizes, depths of
cuts, and lead in and lead out types to be used in the default tool path operations. The values
entered on this page will automatically be loaded into the machining features that are created upon
completion of the Nesting Wizard. If you have chosen to NOT generate toolpath in the Nesting
Parameters page, the Select Tools page will not be available.
Profiling Tool: This by default will be the tool used to cut the outer and inner profiles of the
selected parts. Users can set up their initial tool diameter, depth of cut, and if they wish to
leave any stock at the bottom of their nested sheet for removal later.
o Tool Diameter: Enter the diameter of the tool used to cut the outer and inner profiles of
the parts.
o Depth: Enter the final depth of cut in this field. If multiple passes are needed this can
be achieved through clicking the Edit Advanced button.
o Bottom Leftover: This is the amount of material to be left on the bottom of the part
after the primary profiling operation.
o Lead In: The user can select different strategies to approach the cut.
Vertical: This option will force a vertical plunge feed move at the start point of
the profile cut.
Parallel: This option allows the user to specify a distance away from the start
point of the cut to plunge the tool parallel to the first cut.
Real Solutions for Global Manufacturing
17
BobNEST Software User Manual
Right Angle: This option allows the user to specify a distance away from the
start point of the cut to plunge the tool perpendicular to the first cut.
Circular: When this option is selected the system will generate a radial move
into the profile and the Radius field will appear for user input.
Length: Used with the Vertical, Parallel and Right Angle lead options, this
field indicates the distance of travel the system will generate before the
cutter reaches the defined edge.
Radius: Used with the Circular lead option, this field indicates the radius
of the approach into the profile.
o Lead Out:
Vertical: This option will force a vertical retract at the end of the profile cut
Parallel: This option allows the user to specify a distance away from the end of
the cut to plunge the tool parallel to the last cut.
Right Angle: This option allows the user to specify a distance away from the
end of the cut to plunge the tool perpendicular to the last cut.
Circular: When this option is selected the system will generate a radial move
out of the profile and the Radius field will appear for user input.
Length: Used with the Vertical, Parallel and Right Angle lead options, this
field indicates the distance of travel the system will generate before the
cutter reaches the defined edge.
Radius: Used with the Circular lead option, this field indicates the radius
of the approach into the profile.
Edit Advanced: Clicking this button will cause the Profile Dialog to appear so
the user can edit all of the settings of the Default Profile feature.
Dado Tool:
o Tool Diameter: Enter the diameter of the tool used to cut the dado shapes of the parts.
o Depth: Enter the final depth of cut in this field. If multiple passes are needed this can
be achieved through clicking the Edit Advanced button.
o Edit Advanced: Clicking this button will cause the Profile Dialog to appear so the user
can edit all of the settings of the Default Dado feature.
Drilling Tool:
o Tool Diameter: Enter the diameter of the drill used to cut the assigned holes for the
parts. (Note: If multiple drill sizes are needed, more drilling features may be added at a
later time.)
o Depth: Enter the final depth of cut in this field. If multiple passes are needed this can
be achieved through clicking the Edit Advanced button.
o Edit Advanced: Clicking this button will cause the Drill Hole Dialog to appear so the
user can edit all of the settings of the Default Hole feature.
Now that you understand the fundamentals of the Nesting Wizard it is important to learn about the
Nesting Feature and the CAM Tree in order to edit features and create the nested sheets.
18 Real Solutions for Global Manufacturing
BobNEST Software User Manual
2.3 The BobNEST Feature
After completing the Nesting Wizard, a Nesting Feature will be created inside of the CAM Tree for
further edits that need to be made to the nesting result. When the Nesting Feature is loaded into the
CAM Tree it will look similar to the image below. Fundamentally, the first item in the tree is going to
be the sheets with the ability to editing sheets, add or remove them as well. Next you will always see
the default operations which will list what machining strategies you have chosen. Each of these
strategies can be edited as well. Lastly, you will see the parts to be nested listed. There are specific
features that are available under each part in the tree as well.
Lets go ahead and break down the tree items individually.
Sheets: Right click on this item in the CAM tree to produce a pop-up menu with five options
for the user to choose from.
Real Solutions for Global Manufacturing
19
BobNEST Software User Manual
Add Sheet: Choosing this option will automatically add a new sheet to be used within the
nesting operation. A new Sheet item will be added to the Nesting feature for processing.
Blank All Sheets: Choosing this option will show or hide the entire nesting result in the
workspace.
Show Summary: After computing a Nesting Feature, a complete summary of the nested job
is available. This information can be found by right clicking on the Sheets item in the Nesting
Feature and choosing Nesting Summary.
If the nesting results require more then one sheet you may select the next sheet from the
Select Stock drop down item. The information will update to reflect the results for that sheet.
Show Leftover: The Leftover Parts and Stocks dialog can be accessed by right clicking on
the Sheets item inside the Nesting feature. This dialog is used to display any parts or sheets
that were defined, and not used, after the nesting calculation was complete. In the event that
there is not enough space on the defined sheets to fit all of the parts defined in the Nesting
Parts page, the remaining parts will be listed inside of this dialog. Also, if more sheets were
defined than needed, the sheets that were not utilized will be listed in this dialog.
20 Real Solutions for Global Manufacturing
BobNEST Software User Manual
Export All Sheets to DXF: Clicking this option allows the user to export all of their nested
sheets to separate DXF files. A series of Save As dialogs will appear allowing the user to
specify a file name and location for each DXF file per sheet.
o Sheet: For each sheet associated to the nesting feature, a sheet will be listed. The
user has controls for each specific sheet and by right clicking on any available sheet the
following options will be available.
Edit: Clicking on this option produces the Nesting Sheet Definition dialog
allowing the user to edit the size of the sheet.
Remove: Clicking on this option deletes the selected sheet from the nesting
feature.
Blank Sheet: Clicking on this option hides the visible stock in the workspace.
Blank Nested Parts: Clicking on this option hides the nested part geometry in
the workspace.
Export Sheet to DXF: Clicking this option allows the user to export the nested
toolpath or the nested parts to a DXF file. A Save As dialog will appear
allowing the user to specify a file name and location as to where to save the
file. The file will automatically be opened inside of the BobCAD software for
viewing and/or editing.
Verify: Clicking this item will cause this sheet to be simulated using the
standard internal simulation engine.
Virtual CNC: Clicking this item will launch the Predator Virtual CNC to allow
for more advanced simulation.
Post Sheet: The posted G-code program will contain only the code for this
specific sheet.
Real Solutions for Global Manufacturing
21
BobNEST Software User Manual
Default Operations: Below this tree item in the tree will be all of the default machining
features created by the Nesting Wizard. Note: If no holes and/or dado layer is present at the
time of selection, the Default Drill and/or Default Dado operation will not be present in the tree.
o Default Profile: This tree item displays the default profile operation used within the
nesting engine. The lead in and lead out as well as tool sizes will be set by information
gathered from the nesting wizard.
Profile: This is the default profile feature. Right clicking on this tree item gives the
following options:
Edit: Clicking on this option allows the user to edit their Profile feature. The
Profile dialog will be displayed.
o Default Drill: This tree item displays the default drill operation used within the nesting
engine. Any geometry that is placed on the HOLES layer will be associated to this
feature. The tool sizes will be set by information gathered from the nesting wizard.
Drill Hole: This is the default Drill Hole feature. Right clicking on this tree item
gives the following options:
Edit: Clicking on this option allows the user to edit their Drill Hole feature. The
Drill Hole dialog will be displayed.
o Default Dado: This tree item displays the default profile operation associated to the
dadoes used within the nesting engine. Any geometry placed on the DADO layer will be
associated to this feature. The tool sizes will be set by information gathered from the
nesting wizard.
Profile: This is the default profile feature associated to the assigned dadoes. Right
clicking on this tree item gives the following options:
Edit: Clicking on this option allows the user to edit their default Profile feature
associated to the dado geometry. Then the Profile dialog will be displayed.
22 Real Solutions for Global Manufacturing
BobNEST Software User Manual
Nest Parts: Each part selected will have it's own tree item below this tree item. These parts
can then be used to assign separate machining operations beyond the scope of the default
machining operations created by the nesting wizard. Users can right click on this tree item to
get multiple options for editing their nesting feature:
o Re/Select Geometry: Clicking this item places the user into selection mode allowing
them to select contours or shapes to be used within the nesting feature.
o Load Parts from Files: Clicking this item will display an Open dialog allowing the user
to select other files containing parts or geometry for use within the nesting feature. The
user can load the files directly into the nesting feature without having to merge the CAD
geometry into the existing file. Users can load files with a .dxf, .bbcd, as well as .cad file
extensions.
o Edit: Clicking this item displays the Nesting Edit dialog box which will allow the user to
modify settings such as rapid planes, number of parts, and nesting parameters.
o Compute Toolpath: Clicking this option will begin the calculating the nesting feature
and will produce the nested parts and toolpath inside of the workspace.
o Post Yes/No: This option allows the user to have the Nesting Feature ignored when
posting the program.
Part #: This tree item will be available for each part associated to the nesting feature. Clicking
on this tree item will highlight the associated part in the workspace.
o Hole #: If the part contains any of the geometry from the HOLES layer, it will be listed
here. Clicking on this tree item in the tree will highlight the corresponding geometry in
the workspace. The user can right click on this option and add any available drilling
feature to the associated geometry for this hole inside the nesting feature. Each
separate hole size will be listed in their own tree item. If more than one hole size is
located in the part, it will be necessary to add drilling features and set up their tools to
the corresponding hole item. The Default Drill operation only handles one drill size.
o Dado #: If the part contains any of the geometry from the DADO layer, it will be listed
here. Clicking on this tree item in the tree will highlight the corresponding geometry in
the workspace. The user can right click on this option and add a separate profiling
feature to the associated geometry for this dado inside the nesting feature. Each
separate dado or open shape will be listed in their own tree item.
o Inner Profile: Each internal shape not contained on a HOLES or DADO layer will
o Outer Profile: This tree item will contain the geometry that describes the outside
perimeter of the part. Clicking on this tree item in the tree will highlight the
corresponding geometry in the workspace. The user can right click on this option and
add an additional machining feature to the associated geometry for the outer profile of
this part.
Real Solutions for Global Manufacturing
23
BobNEST Software User Manual
2.4 Dadoes & Hole Drilling
You may have parts you need to nest that include dadoes. In order to effectively prevent these
Dadoes from being assigned an inside profile, an outside profile or being omitted completely you
must first save the geometry to a specific layer and name the layer, Dado. Any open shape that is
required inside of the part must be placed on a layer named "Dado"
BobNEST supports 3 types of dadoes:
Inside Dado: This type of dado remains inside of the part, nor does it intersect any part of the
outside profile.
Single Intersect Dado: This type of dado extends to and intersects the outside profile on one
side but does not go past the outside profile.
Double Intersect Dado: This type of dado extends to the outside boundary and intersects it
in two locations, but does not go past the outside profile.
24 Real Solutions for Global Manufacturing
BobNEST Software User Manual
Dado Setup
Here is a simple rectangle with a width of 5 inches, a height of 5 inches and .25 radii on each corner.
There are also two lines on the inside of the rectangle that we will use as Dado geometry.
1. First a layer named Dado must be created in the Layer-UCS-Post manager.
2. Next to add the geometry defining the dado geometry to this layer, the software must be
placed into selection mode, and select the 2 lines shown in green. Then a simple right click in
the CAD window allows the user to choose Modify Attributes and choose Layer.
Real Solutions for Global Manufacturing
25
BobNEST Software User Manual
3. A dialog will be shown displaying the current layers in the drawing. Choose the dado layer and
click OK to move the geometry to the dado layer.
NOTE: All dado geometry, no matter their depths or orientation, that are intended to be cut
during nesting need to be placed on the Dado layer. BobCAD-CAM is not case sensitive so do
not be concerned on matching the exact format of the term Dado shown above. (ie. DADO,
dado, dAdO are all acceptable for the Dado layer name). Also important to note is that if there
is an open geometry chained assigned to the Nesting Feature, and it is not located on the
dado layer, it will be ignored.
4. Now when selecting geometry for the Nesting Feature, all of the geometry placed on the Dado
layer will be recognized as dadoes, and a Default Dado operation will be added. A dado
operation is simply a Profile Feature, with the default offset strategy set to None for center line
cutting.
Hole Setup
You may have parts you need to nest that include drill holes. In order to effectively prevent these drill
holes from being assigned an inside profile you must first save the holes to a specific layer and name
the layer, Holes. Let's take a closer look at drilling the holes inside of the part shown below which
we wish to nest.
26 Real Solutions for Global Manufacturing
BobNEST Software User Manual
1. First a layer named Holes must be created in the Layer-UCS-Post manager.
2. Next to add the geometry defining the holes to this layer, the software must be placed into
selection mode, and select the 4 holes shown in green. Then a simple right click in the CAD
window allows the user to choose Modify Attributes and choose Layer.
3. A dialog will be shown displaying the current layers in the drawing. Choose the Holes layer
and click OK to move the geometry to the Holes layer.
NOTE: All holes, no matter their diameter or depth, that are intended to be drilled during
nesting need to be placed on the Holes layer. BobCAD-CAM is not case sensitive so do not
be concerned on matching the exact format of the term Holes shown above. (ie. HOLES,
holes, hOLes are all acceptable for the Holes layer name).
Real Solutions for Global Manufacturing
27
BobNEST Software User Manual
4. Now when selecting geometry for the Nesting Feature, all of the geometry placed on the Holes
layer will be recognized as drill holes, and a Default Drill operation will be added. Please note
that it will be the users responsibility to set up the drill sizes inside of either the Nesting Wizard,
or the Default Drill feature provided in the Nesting Feature.
Please note that if the part that is being used in the Nesting Feature contains multiple hole sizes, the
user must add a Hole Feature to the part in the CAM tree. The following will show this process after
the Nesting Feature has been created:
1. Using the part shown above, we have went through the Nesting Wizard and chose a .5
diameter drill in the Nesting Wizard for the Default Drill operation. We do not want to drill the
smaller .25 diameter holes with this .5 drill so we will need to add another drilling operation.
Shown below is the Nesting Feature after the wizard has been completed.
2. Again, remember that the Default Drill feature has been set up to use the 0.5 diameter drill, so
we will not need to add another drill feature for the 0.5 holes. We will only need to add another
drilling operation to the 0.25 holes. This can be accomplished by right clicking on Hole 1, and
choosing Insert Hole. Please note that any drilling feature can be used, but for this example
we will show the Hole Feature.
28 Real Solutions for Global Manufacturing
BobNEST Software User Manual
3. The 0.25 diameter holes will be removed from the Default Drill operation, and will be assigned
to the new Drill Hole feature shown under the Hole 1 item.
4. Now this feature can be edited as any other machining feature in the BobCAD-CAM system. It
will be necessary to modify the hole size, depth, and other various parameters to match the
desired machining output.
5. After adding any machining operations it will be necessary to right click on Nest Parts and click
Compute Toolpath to refresh the Nesting result.
2.5 The Nesting Edit Dialog
The Nesting Edit dialog is used to edit the parameters of a nesting feature to achieve the desired
result. Once you have nested your parts you can right-click on Nest Parts in the tree and access the
Edit dialog.
The Nesting Edit dialog contains three pages for adjusting the approach and entry to the material, the
number and priority of parts, as well as the main parameters for the nesting operation.
Real Solutions for Global Manufacturing
29
BobNEST Software User Manual
Approach & Entry Page
Material Approach
o Top of Part: This is the face of the material that is to be machined in relation to the
work coordinate zero position.
o Rapid Plane: The height at which the tool can rapid safely from operation to operation.
Parts Page
30 Real Solutions for Global Manufacturing
BobNEST Software User Manual
Parts List: Each part assigned to the nesting feature will be listed inside of this list box.
Information such as the Part ID number, length, width, quantity of parts, part type, part priority,
and active setting will be displayed for each part. The user can click on a specific part in order
to edit the part type, priority, quantity, and as well as whether or not that specific part will be
used in the nesting feature. After clicking on the part, a preview of this part will be shown in
the preview window.
While a part is highlighted there are four properties that can be altered:
Part Properties
Part Type: This option allows the user to specify whether a part is to be used as a Part
In Part (PIP) or a Primary part.
Primary: This is the default option for a part.
PIP: (part in part): Parts using this setting will only be nested inside of the
primary shapes. If no space exists for the PIP to be nested, they will be omitted
from the nested results.
Priority: This field allows the user to assign a numeric priority value to the part. The
smaller the value the more important the part is to the nesting engine.
Quantity: This is the number of highlighted parts that you wish to nest.
Active: If you un-check this option the highlighted part will not be considered for
nesting. The part will remain assigned to the nesting feature, allowing you to make it
active later.
Remove: Clicking this button will remove the highlighted part from the list of parts
assigned to the nesting feature.
Parameters Page
Real Solutions for Global Manufacturing
31
BobNEST Software User Manual
Toolpath Generation
Generate toolpath before nesting: When this option is checked BobNEST will
generate and nest the toolpath of the parts that have been selected. When this option
is not checked the software will nest the actual parts using the values the user has
input.
Cutting Direction: The user can select either a climb milling cutting direction, or a
conventional mill cutting direction.
Start/Direction: These options allow the user to control the starting position and
cutting direction of the nested results.
Pattern: This option controls the order in which the parts are machined.
Parallel: This indicates that all rows/columns will be cut in the same direction.
Zigzag: This indicates that the rows/columns will be cut in opposite directions.
Parameters
Rotate: When this option is checked BobNEST will rotate the parts if necessary to
optimize the sheet usage. The maximum amount of rotation is indicated by the value in
the Interval field. If this option is not checked the parts will not be rotated, that is they
will be in the same position on the nested sheet as they were in the workspace.
Interval: This value entered here is used for the rotation interval for the nesting
engine to use when trying to fit parts onto the sheet. As the rotation interval is
reduced parts will be fit more efficiently, but the nesting results will take longer to
calculate.
Bridge Distance: This option deals with part separation. The value input into this field
indicates the extra distance between each part or toolpath in the nested sheet.
Stock Margin: This option allows the user to create a distance or margin of un-nested
space around the perimeter of the sheet. The value input into this field indicates the
distance between the nested parts or outside edge of the defined tool, when toolpath is
being generated, and the edge of the work-piece.
Fill Sheet From: This option allows the user to choose the order in which the parts are
laid out on the sheet.
Bottom: Left To Right: This will cause the Nesting engine to create the rows
from left to right starting at the bottom of the sheet.
Left: Bottom To Top: This will cause the Nesting engine to create columns
from the bottom of the sheet to the top starting on the left hand side of the sheet.
Priority Part Use
Nest Quantity Before Proceeding: Parts with a lower priority are only nested when all
parts with a higher priority have been nested.
Use Lower Priority Parts To Increase Efficiency: Parts with a lower priority are
considered even if not all higher priority parts have been nested in order to maximize
material utilization.
Posting Order
By Part: The cut order with this option selected will cut the internal shapes of a part,
then directly cut the outside shape of the part, before moving onto the next part.
By Sheet: All internal shapes will be cut on all parts in the sheet before beginning
cutting the outside shapes of the parts in the nested sheet.
32 Real Solutions for Global Manufacturing
BobNEST Software User Manual
2.6 Laser, WaterJet or Plasma Posting
Changing your machine configuration to a Laser, Waterjet or Plasma machine is simple. Here is how
to do this:
1. Click the CAM Tree tab of the Data-CAM Tree-Manager to access the CAM tree.
2. Now click the small plus (+) symbol next to CAM Part at the top of the tree. Now you will see
Milling Tools listed under CAM PART.
3. Place your cursor on Milling Tools and right-click your mouse and choose Current Settings
from the pop-up menu.
4. This brings up the Milling Settings dialog.
Real Solutions for Global Manufacturing
33
BobNEST Software User Manual
The options in the left side of the box are Machine, Machine Parameters, Posting and
Comments. Make sure you select Machine at the top. You will see the word Make in the
Machine category. Click the drop down menu and choose Plasma or Laser or Waterjet,
whichever you need from the drop down menu and then you can click the OK button to set the
software machining feature dialog boxes for that type of machine.
5. Now when you select Plasma as an example, the only 2 Axis option that you will find in the
tree will be Profile. The Profile Edit dialog will give you the available parameters you need
when you are ready to edit the profile operation when loaded into the tree.
34 Real Solutions for Global Manufacturing
BobNEST Software User Manual
Real Solutions for Global Manufacturing
35
BobNEST Software User Manual
3.1 BobNEST Tutorial 1
This tutorial is designed to highlight some of the key areas of the BobCAD-CAM V23s BobNEST
module. In this example, we will be simply profile cutting the parts from the sheet.
1. Open the Nesting_Tutorial1.bbcd from your BobCAD-CAM V23\Examples folder. Note that
when creating a nest, the original location of the parts is not important. The parts in this file
have been moved off to left because our nesting result will be in the top right quadrant.
2. First, click on the CAM tree tab in the Data-CAM Manager.
3. Right click on Milling Stock and choose Nest and then Nesting. This will display the initial
Nesting Wizard.
36 Real Solutions for Global Manufacturing
BobNEST Software User Manual
4. The first page of the Nesting Wizard allows the user to associate their parts to the Nesting
Feature. In this example, all of the parts to be nested are contained in the original part file, so
we will simply be selecting them using the Pick Geometry option. If the parts that are to be
nested are all contained in separate part files, the user can choose the Browse option to find
the folder location and add the separate part files to the Nesting Feature.
5. Click the Pick Geometry button. The Nesting Wizard will disappear, and the software will be
placed into selection mode for selecting the parts.
6. Click and drag a window around all of the parts in the workspace.
Real Solutions for Global Manufacturing
37
BobNEST Software User Manual
7. Once all of the parts are highlighted, right click in the workspace and choose OK to complete
the part selection.
8. The Nesting Wizard will reappear, and the four separate parts will be listed in the Selected
Parts and Files area of the dialog as shown below.
38 Real Solutions for Global Manufacturing
BobNEST Software User Manual
9. Now that the parts are associated with the Nesting Feature, click the Next button to move to
the Parts Parameters page.
Notice that each part selected is listed with information regarding the part. The user can click
on each part to set the part type, priority, and quantity of each part.
10. For Part 1 change the Priority to 2 so that we will guarantee all the other parts will be fit into the
sheet first (Lower numbered priority levels are used first). This part will be used just to fill up
the extra area of the sheet after the other parts are nested. Change the quantity to 200.
Real Solutions for Global Manufacturing
39
BobNEST Software User Manual
11. Click on Part 2 in the part list, and change the quantity to 35. Repeat this step setting the
quantity for Part 3 to 32 and Part 4 to 24.
12. Now that the number of each part has been defined, click the Next button to move to the
Select Sheets page.
40 Real Solutions for Global Manufacturing
BobNEST Software User Manual
13. For this example we are going to be using one 48 x 36 sheet. Simply change the length to 48
and the width to 36. The reference point can be left alone.
14. Now that the sheet is defined, click the Next button to move to the Nesting Parameters page.
Real Solutions for Global Manufacturing
41
BobNEST Software User Manual
15. In this example, we will want to leave Generate tool path before nesting checked, since we do
want to create the tool path for this nested result. Otherwise the nesting system will only nest
the parts and will not generate any tool path.
The Cutting Direction, Start/Direction, and Toolpath Pattern can be left at the defaults.
16. The Machining Order group can be ignored since we are simply profiling in this example, as
we have no holes or Dadoes.
17. The Cutting Order can be left to By Part, meaning each part will be completely cut from the
stock before moving to the next part. Inner profiles will also be cut before the outer profile of
the part. If we were to switch to By Sheet, then all of the inner profiles will be cut for the entire
sheet, before returning to cut the outside profiles of each part.
18. For this example we will leave the Bridge Distance set to 0, because we want to nest these
parts as closely together as we can.
19. Set the Stock Margin to 0.5000 to leave a margin around the outside of the sheet.
20. Now that our Nesting Parameters are complete, click the Next button to move to the tool
definition page.
42 Real Solutions for Global Manufacturing
BobNEST Software User Manual
21. In this example we are going to use a 0.125 profiling tool. This would be applicable to
Laser/Plasma/Waterjet machining. The user can click the Edit Advanced button to display the
normal Profile machining dialog where they can edit things such as further tool information,
feeds and speeds, etc. Seeing that we have no Dadoes or drilling occurring (common to router
nesting), we can simply ignore these fields.
22. Simply change the Tool Diameter to 0.125 and click Finish.
Real Solutions for Global Manufacturing
43
BobNEST Software User Manual
23. The Nesting Feature will be added to the CAM tree. (Shown expanded below)
24. Right click on the Nest Parts item in the tree to compute the nesting result.
25. The nested result is created.
44 Real Solutions for Global Manufacturing
BobNEST Software User Manual
26. At this point the program can be simulated by right clicking on the individual sheet in the CAM
tree, and choosing Verify to use the internal simulation. If the higher level simulation has been
purchased, the user can choose Virtual CNC to launch the simulation of each sheet inside of
the Predator Virtual CNC software.
Real Solutions for Global Manufacturing
45
BobNEST Software User Manual
27. The simulated sheet will looks as follows after being processed.
Understanding the Nesting Feature
After working through the Nesting Wizard, if any changes are to be made to the nesting result, the
Nesting Feature will need to be edited. The following steps will walk through the most common edits
that will need to be made.
1. First right click on the Nest Parts item of the CAM tree and click Edit.
46 Real Solutions for Global Manufacturing
BobNEST Software User Manual
2. The Nesting Edit dialog will appear which will allow things such as default approach and entry
parameters, number of parts, part priority, as well as the other nesting parameters.
3. Click OK on this dialog, as we do not wish to make any changes at this time. Next right click
on the Sheets item and choose Show Leftover.
4. The Leftover dialog will be displayed. Notice that we have 111 of the small triangular parts
that did not fit on the nested sheet.
Real Solutions for Global Manufacturing
47
BobNEST Software User Manual
5. In order to have all of our parts nested we will need to add another sheet. This can be
accomplished by right clicking on the Sheets item and choosing Add Sheet.
6. A new sheet will be added to the CAM tree. The new sheet added will match the dimensions
of the previous sheet in the sheet list. If the sheet size needs to be modified, the user can
simply right click on the sheet item and choose edit.
48 Real Solutions for Global Manufacturing
BobNEST Software User Manual
7. Next simply re-compute the Nest in order to utilize the newly added sheet by right clicking on
Nest Parts and choosing Compute Toolpath.
The Nesting Result:
8. Since the two sheets are overlapping, next we will blank the first sheet to see the result of the
second sheet. To do this, right click on Sheet 1 and choose Blank Sheet.
Real Solutions for Global Manufacturing
49
BobNEST Software User Manual
9. Now the second sheet is the only one being displayed, and we can see that the other 111
parts have now been nested on a new sheet.
10. For this example we only want to work with one sheet, so right click on Sheet 2 and click
Remove.
50 Real Solutions for Global Manufacturing
BobNEST Software User Manual
11. After removing a sheet it is always a good idea to re-compute the nesting result. Sheet 1 will
also need to be un-blanked by right clicking on the Sheet 1 item and clicking Blank Sheet once
again. Go ahead and perform these steps, and the Nesting result in the CAD window should
look as follows:
12. The final step after any tool path creation process is to create the G-Code for the machine.
The user can post the program by right clicking on Milling Tools located under the CAM Part
item, or by right clicking on an individual sheet to post the program for the just the sheet. One
important thing to note is that when clicking Post under the Milling Tools item, the entire
program for all sheets will be posted in one large program. Since in this example we only
have one sheet, it makes no difference which method is chosen.
That concludes this tutorial.
Real Solutions for Global Manufacturing
51
BobNEST Software User Manual
3.2 BobNEST Tutorial 2
In this tutorial we will cover the more advanced features of the BobCAD-CAM V23 Nesting module
such as creating holes, dadoes, and adding machining operations such as pockets and chamfers.
1. First go to File and click Open and locate the Examples folder under the BobCAD-CAM V23
directory. This is commonly found in the C:\Program Files\BobCAD-CAM\BobCAD-CAM V23\
folder. Open the file named Nesting_Tutorial2.bbcd.
2. One of the most important things to notice about this file is the use of the CAD layers. Notice
in the Layer manager, that this file contains 2 special layers used in Nesting; a layer named
Holes, and a layer named Dado.
3. By blanking each individual layer, it should be noticed that the 4 outer holes (shown in green)
in the part have been placed on the Holes layer, and the 2 open shapes (shown in orange) at
each outer edge of the part have been placed on the Dado layer. Any open shapes that wish
to be added to the Nesting must be located on the Dado layer. If help is needed for creating
and naming layers, please refer to the BobCAD-CAM V23 Help System. Note that colors
make no difference in the nesting result.
52 Real Solutions for Global Manufacturing
BobNEST Software User Manual
4. Begin by right clicking on Milling Stock and choosing Nest and then clicking Nesting.
5. The Nesting Wizard will be displayed. On the first page choose the Pick Geometry button and
click and drag a window around the part to be nested. When the part is highlighted, right click
in the CAD window and choose OK, or simply press the space bar to complete the selection.
After this is completed the Nesting Wizard will return displaying one part in the Part list.
6. Click the Next button to move to the Parts Parameters page. Change the number of parts to
45.
Real Solutions for Global Manufacturing
53
BobNEST Software User Manual
7. Click the Next button again to move to the Select Sheets page. Nothing is to be changed here,
so click the Next button again to move to the Nesting Parameters page. The areas we are
concerned about here are the Machining Order and the Cutting Order. Leave Holes first
selected so all of the drilling will occur first, and change the Cutting Order to By Sheet, so all of
the holes in the sheet will be drilled prior to moving to another machining operation. Choosing
By Sheet minimizes tool changes by using that tool over the entire sheet before moving on to
the next machining operation. Also change the Bridge Distance to 1.000.
54 Real Solutions for Global Manufacturing
BobNEST Software User Manual
8. Click the Next button again to move to the Select Tools page. For this example, change the
values to match the following image:
Notice we have modified the depths and diameters for different machining operation. Things
such as feeds and speeds, lead types, and depths of cut can be modified further by clicking
the Edit Advanced button under each category. Click the Finish button to create the Nesting
Feature.
Real Solutions for Global Manufacturing
55
BobNEST Software User Manual
9. Notice that because of the different layers, we now have 3 default operations; Default Profile,
Default Drill, and Default Dado. The machining options can be edited by right clicking on these
items. For example, expand the Default Drill item, and right click on Drill Hole and click Edit.
10. The Drill Hole edit dialog will appear. Click on the Parameters item and choose Peck to have
the drill perform a pecking cycle. Note that all drill parameters and tools can be set in this
dialog.
11. Click OK to close the dialog.
12. Now lets look at adding different types of machining features to the inner shapes of the
nesting part. Start by expanding Part 1 under the Nest Parts item. Each shape will be listed
separately under each part in the Nesting Feature.
56 Real Solutions for Global Manufacturing
BobNEST Software User Manual
13. Click on Inner Profile 1 and notice that the corresponding geometry highlights in the CAD
window.
14. Next right click on Inner Profile 1 and choose Insert Pocketing. This will assign that shape to a
Pocket Feature, and also remove the geometry from the Default Profile Feature inside of the
Nesting Feature.
Real Solutions for Global Manufacturing
57
BobNEST Software User Manual
15. In order to modify the pocketing parameters right click on the Pocket item and click Edit to
begin editing the Pocket Feature parameters. The Pocket dialog will be displayed. For this
tutorial, we can leave the defaults, so editing the feature is not necessary.
16. Right click on Inner Profile 3 and add another Pocket Feature to this shape, so that each
shape will be cleared out.
17. Now that we have added our pocketing features, we can now re-compute the nesting result.
Do so by right clicking on the Nest Parts item and clicking Compute Toolpath.
18. Notice that now the nesting result contains pocketing toolpath for each shape.
58 Real Solutions for Global Manufacturing
BobNEST Software User Manual
It is important to note that each type of shape has different available machining features that can be
added. Right clicking on a Dado item under a part allows for adding a custom profile feature, an
engrave feature, or a chamfer feature. All of the available hole drilling operations are available when
selecting a Hole shape. Inner Profile items can be assigned Profile Features, Pocketing Features,
HS Pocketing Features, Engraving Features, and Chamfer Features.
19. Right click on Sheet 1 and click Verify to see the simulation of the nested result.
That concludes this tutorial.
Real Solutions for Global Manufacturing
59
BobNEST Software User Manual
Index
Dado
Set Up, 25
Dadoes, 24
Edit
The Nesting edit Dialog, 29
Feature
The BobNEST Feature, 19
Help, 7
Holes
Set Up, 26
Operations
Default Operations, 22
Parameters
The Nesting Parameters Page, 15
60 Real Solutions for Global Manufacturing
Parts
Nest Parts in the Tree, 23
Posting
Laser, WaterJet & Plasma, 33
Sheet
Adding Sheets, 19
Summary
Nesting Summary, 20
System Requirements, 6
Tools
The Select Tools Page, 17
Wizard
The BobNEST Wizard, 10
You might also like
- OSAI Connection ManualDocument304 pagesOSAI Connection ManualОлег ЯнNo ratings yet
- 7i76 Anschluss 2017-01-02Document11 pages7i76 Anschluss 2017-01-02GhjkNo ratings yet
- Business Partner - Customer-Vendor Integration S4 HANADocument18 pagesBusiness Partner - Customer-Vendor Integration S4 HANASamuel Motghare100% (1)
- TPA - Manual Tpaedi32 InterfaceDocument16 pagesTPA - Manual Tpaedi32 InterfaceuduwdjwNo ratings yet
- Winplus Application Rev3Document234 pagesWinplus Application Rev3Juan Carlos LesmasNo ratings yet
- BobCAD-CAM V22 Milling GSM 7-24-08 WEBDocument85 pagesBobCAD-CAM V22 Milling GSM 7-24-08 WEBsuveriNo ratings yet
- Osai Open User-Manual-4602hDocument196 pagesOsai Open User-Manual-4602hVinhDLNo ratings yet
- FILE - 20200415 - 220353 - NcEditor V12 Laser Cutting CNC System Manufacturer Manual-R1Document147 pagesFILE - 20200415 - 220353 - NcEditor V12 Laser Cutting CNC System Manufacturer Manual-R1Hoàng DêNo ratings yet
- Machine Tools, Metal Cutting Types World Summary: Market Values & Financials by CountryFrom EverandMachine Tools, Metal Cutting Types World Summary: Market Values & Financials by CountryNo ratings yet
- PowerMILL User GuideDocument26 pagesPowerMILL User GuideEduardo Aleman Reyna50% (2)
- LTE MO CommandsDocument41 pagesLTE MO CommandsRohit Singh Tomar78% (9)
- Amp 6667VDocument398 pagesAmp 6667VSimasArmonasNo ratings yet
- Hds Osai Gcode GuideDocument0 pagesHds Osai Gcode GuideRaymond LO OtucopiNo ratings yet
- Osai PLC Osai PLCDocument27 pagesOsai PLC Osai PLCKarol JurkowskiNo ratings yet
- CNC-Calc Post Processor - Basic ConfigurationDocument4 pagesCNC-Calc Post Processor - Basic ConfigurationThiênMệnhNo ratings yet
- Series CNC Router User ManualDocument72 pagesSeries CNC Router User ManualIhcene BoudaliNo ratings yet
- Licom AlphaCamDocument27 pagesLicom AlphaCamMario SabatinoNo ratings yet
- CNC-Calc Post Processor - Basic ConfigurationDocument4 pagesCNC-Calc Post Processor - Basic ConfigurationAnonymous 2SQDbt2No ratings yet
- Provisional Patent Application DraftDocument2 pagesProvisional Patent Application DraftJai VekeriaNo ratings yet
- Electric Motor - WikipediaDocument26 pagesElectric Motor - Wikipediadoriclo999No ratings yet
- Hourly Rates For Maching For CNC Machings TECHNO BIDDocument3 pagesHourly Rates For Maching For CNC Machings TECHNO BIDp kishorNo ratings yet
- Onsrud Osai 10 ProgmanualDocument488 pagesOnsrud Osai 10 ProgmanuallastowlNo ratings yet
- Unofficial Vectric PP GuideDocument16 pagesUnofficial Vectric PP GuideJJ WS100% (1)
- Post PDFDocument202 pagesPost PDFแผน กุลอัก0% (1)
- AMP Characterization ManualDocument400 pagesAMP Characterization Manualjsnyder6969100% (1)
- Multi DNC OverviewDocument9 pagesMulti DNC OverviewOmar Lopez Dela RivaNo ratings yet
- Grbl-Panel Wiki GitHubDocument3 pagesGrbl-Panel Wiki GitHubMarky Maypo100% (1)
- J.C. Compter, Electrical Drives For Precision Engineering Designs, 2007 1Document91 pagesJ.C. Compter, Electrical Drives For Precision Engineering Designs, 2007 1geenjunkmailNo ratings yet
- TKW series ultr1 (new) 有高压-2014.1.13Document236 pagesTKW series ultr1 (new) 有高压-2014.1.13Victor PATIÑONo ratings yet
- Creality Slicer User Manual - EN 4.2Document20 pagesCreality Slicer User Manual - EN 4.2Milos PantelinacNo ratings yet
- Supply Module TVM 2.4: RexrothDocument65 pagesSupply Module TVM 2.4: RexrothZoran ŠiručkaNo ratings yet
- XHC ShuttlePro InstallationDocument3 pagesXHC ShuttlePro InstallationAlexandre MarquesNo ratings yet
- Compudirect, Inc.: This Document Was Provided byDocument36 pagesCompudirect, Inc.: This Document Was Provided bySunny SinghNo ratings yet
- FANUC Ethernet ComunicationDocument19 pagesFANUC Ethernet Comunicationhiteshmistry4hmNo ratings yet
- Installation of Rdworks / Laserworks V8: Rabbit Laser Usa 1320 Hook Drive Middletown, Ohio 45042 Phone: 513-217-5707Document11 pagesInstallation of Rdworks / Laserworks V8: Rabbit Laser Usa 1320 Hook Drive Middletown, Ohio 45042 Phone: 513-217-5707fredireksi erikNo ratings yet
- 10 Series CNC OSAI Programming Manual (Rev 18 - 4457k)Document587 pages10 Series CNC OSAI Programming Manual (Rev 18 - 4457k)kwood94xjNo ratings yet
- En Operating Instructions TouchProbe V1.1Document25 pagesEn Operating Instructions TouchProbe V1.1Ciscus100% (1)
- Ethernet Smoothstepper InstructionsDocument14 pagesEthernet Smoothstepper InstructionsGoran KiticNo ratings yet
- VisiLogic Software Manual-Getting StartedDocument220 pagesVisiLogic Software Manual-Getting StartedtomearsovskiNo ratings yet
- CNC Router CAM Setup PDFDocument15 pagesCNC Router CAM Setup PDFRadiša ĆirkovićNo ratings yet
- x67 System-Eng v3.30Document1,036 pagesx67 System-Eng v3.30paulNo ratings yet
- Guide To Editing A Vectric Post Processor: January 23 2012Document37 pagesGuide To Editing A Vectric Post Processor: January 23 2012Gil BarbosaNo ratings yet
- The Importance of Profile Shift, Root Angle Correction and Cutter Head TiltDocument4 pagesThe Importance of Profile Shift, Root Angle Correction and Cutter Head TiltvijaykumarnNo ratings yet
- Manual Hpr400xd Cons 16824Document283 pagesManual Hpr400xd Cons 16824Jose Roberto Toledo de AndradeNo ratings yet
- Software Manual 2Document21 pagesSoftware Manual 2iovacarmenNo ratings yet
- Diagnostic Software ToolsDocument60 pagesDiagnostic Software ToolsAndiebou SalamedaNo ratings yet
- Centroid cnc12 Oak Allin1dc Lathe Operator Manual v4.14Document269 pagesCentroid cnc12 Oak Allin1dc Lathe Operator Manual v4.14Cesar Augusto MontejoNo ratings yet
- XYZ Probe Modification - CNCzoneDocument17 pagesXYZ Probe Modification - CNCzonejdk3dNo ratings yet
- Manual Sim AncasDocument90 pagesManual Sim AncasValdivia Francisco100% (1)
- HD NCStudio Quick GuideDocument23 pagesHD NCStudio Quick GuideRashedul Hasan100% (1)
- Post Processing For Milling Trning and Wire EDMDocument91 pagesPost Processing For Milling Trning and Wire EDMatilapaixaoNo ratings yet
- Electric Linear Motion EbookDocument17 pagesElectric Linear Motion EbookHusamNo ratings yet
- 1 Kodak Alaris Scanners Supplies ConsumablespdfDocument66 pages1 Kodak Alaris Scanners Supplies ConsumablespdfJulio Cesar Ramirez OlaveNo ratings yet
- Ncstudio V10 Waterjet Cutting CNC System: Users' ManualDocument104 pagesNcstudio V10 Waterjet Cutting CNC System: Users' ManualLeo BarreraNo ratings yet
- Heidenhain Program ControlDocument6 pagesHeidenhain Program ControlBharath OrvaNo ratings yet
- N MV Post Processor Manual EngDocument36 pagesN MV Post Processor Manual EnglastowlNo ratings yet
- eNovaCNC Operating ManualDocument43 pageseNovaCNC Operating Manualswami061009No ratings yet
- BIO Gripper User Manual-V1.6.1Document36 pagesBIO Gripper User Manual-V1.6.1logu jvmNo ratings yet
- Camworks Tutorial MultiaxDocument40 pagesCamworks Tutorial Multiaxgad777100% (1)
- R911266833 - 01-AC Main Spindle Drives With SERCOS InterfaceDocument72 pagesR911266833 - 01-AC Main Spindle Drives With SERCOS InterfaceVan Lap NguyenNo ratings yet
- Sinumerik OPC DA Device DriverDocument8 pagesSinumerik OPC DA Device DriverMartinNo ratings yet
- Dell Venue 11 Pro 5130 64 User's Guide en UsDocument56 pagesDell Venue 11 Pro 5130 64 User's Guide en UsHamza TaherNo ratings yet
- Manual Hitec Haas Vm3Document38 pagesManual Hitec Haas Vm3Eduardo Aleman ReynaNo ratings yet
- Recommended Cutting Speeds For Dapra SBN CuttersDocument1 pageRecommended Cutting Speeds For Dapra SBN CuttersEduardo Aleman ReynaNo ratings yet
- Okuma OSP5020 RS 232 SettingsDocument1 pageOkuma OSP5020 RS 232 SettingsEduardo Aleman ReynaNo ratings yet
- NCGCAM ReleaseNotes v17 0 ENGDocument136 pagesNCGCAM ReleaseNotes v17 0 ENGEduardo Aleman ReynaNo ratings yet
- TopSolid What's NewDocument142 pagesTopSolid What's NewEduardo Aleman Reyna100% (2)
- Mazatrol-EIA Tool Data ParamsDocument1 pageMazatrol-EIA Tool Data ParamsEduardo Aleman Reyna100% (1)
- Spaceclaim 2019 R2 HighlightsDocument12 pagesSpaceclaim 2019 R2 HighlightsEduardo Aleman ReynaNo ratings yet
- Mastercam 2018 Getting StartedDocument1 pageMastercam 2018 Getting StartedEduardo Aleman Reyna0% (2)
- Instalar ImoldDocument1 pageInstalar ImoldEduardo Aleman ReynaNo ratings yet
- Setting Part Zero OffsetDocument2 pagesSetting Part Zero OffsetEduardo Aleman ReynaNo ratings yet
- PowerSHAPE 2012 - Whats New enDocument60 pagesPowerSHAPE 2012 - Whats New enEduardo Aleman ReynaNo ratings yet
- SAMPLE Mastercam X9 Handbook Volume 2Document36 pagesSAMPLE Mastercam X9 Handbook Volume 2Eduardo Aleman ReynaNo ratings yet
- PowerSHAPE 2012 - Whats New enDocument60 pagesPowerSHAPE 2012 - Whats New enEduardo Aleman ReynaNo ratings yet
- SW2015 SP5.0 Fixed SPRsDocument9 pagesSW2015 SP5.0 Fixed SPRsEduardo Aleman ReynaNo ratings yet
- Mastercam2017 Update1 ReadMeDocument54 pagesMastercam2017 Update1 ReadMeEduardo Aleman Reyna100% (1)
- SAMPLE Mastercam X9 Multiaxis Professional CoursewareDocument33 pagesSAMPLE Mastercam X9 Multiaxis Professional CoursewareEduardo Aleman Reyna100% (1)
- Delcam - ArtCAM Pro 2013 WhatsNew en - 2013Document80 pagesDelcam - ArtCAM Pro 2013 WhatsNew en - 2013Eduardo Aleman ReynaNo ratings yet
- Instalacion MastercamDocument1 pageInstalacion MastercamEduardo Aleman ReynaNo ratings yet
- Version 23 BobART Getting Started Manual PDFDocument51 pagesVersion 23 BobART Getting Started Manual PDFEduardo Aleman ReynaNo ratings yet
- TTL - 3. Community Architecture PDFDocument20 pagesTTL - 3. Community Architecture PDFlanniemaiquezNo ratings yet
- Cloud Based Local Train Ticketing System: Software RequirementsDocument2 pagesCloud Based Local Train Ticketing System: Software RequirementsGarima JhadeNo ratings yet
- GSM Release Call Cause ValuesDocument25 pagesGSM Release Call Cause Valuesmumtazakhtar100% (3)
- Pert CPMDocument7 pagesPert CPMson_gouko100% (2)
- RTOS NewDocument67 pagesRTOS NewmNo ratings yet
- Debug InventoryDocument3 pagesDebug InventoryJorge ChavezNo ratings yet
- Citrix Interview Questions Answers GuideDocument8 pagesCitrix Interview Questions Answers GuidesudharaghavanNo ratings yet
- PCA-Cold Weather Concreting Heating MaterialDocument18 pagesPCA-Cold Weather Concreting Heating MaterialMian M KhurramNo ratings yet
- Engineering Main DepartmentDocument11 pagesEngineering Main DepartmentIfaan Kelbesa100% (1)
- DSC ImDocument9 pagesDSC Imapi-242743683No ratings yet
- 3-History Rock Cut MonumentDocument136 pages3-History Rock Cut MonumentkrishnaNo ratings yet
- Raft DesignDocument28 pagesRaft DesignMkh Engcivil80% (5)
- Introduction To KarnatakaDocument33 pagesIntroduction To KarnatakadeepakghNo ratings yet
- Bay Homes Digital Hi ResDocument47 pagesBay Homes Digital Hi ResOmar EL DeweyNo ratings yet
- Pic Programer RCDDocument8 pagesPic Programer RCDvikixxxNo ratings yet
- ClamAV - Updating Version - ZimbraDocument6 pagesClamAV - Updating Version - ZimbraDejan MiloNo ratings yet
- Kyocera FS-C 5350DN Service ManualDocument176 pagesKyocera FS-C 5350DN Service ManualJános KovácsNo ratings yet
- Alarm Correlation PDFDocument8 pagesAlarm Correlation PDFOscar Javier AmezquitaNo ratings yet
- Stress Ribbon BridgeDocument15 pagesStress Ribbon BridgeSandeep Sampth Ram33% (3)
- Metler ToledoDocument76 pagesMetler ToledoBoddapalli suresh50% (2)
- E-Commerce: Business. Technology. SocietyDocument49 pagesE-Commerce: Business. Technology. Societymajumderjeta001No ratings yet
- GEZE Installation Instructions en 808460Document28 pagesGEZE Installation Instructions en 808460PiotrNo ratings yet
- Solution Evidence The New 7 Wonders of The World AlejoDocument4 pagesSolution Evidence The New 7 Wonders of The World AlejoAlejandro VelezNo ratings yet
- Blynk TrainingDocument20 pagesBlynk TrainingMichael Quinn Farand100% (1)
- Intel 80386 ManualDocument139 pagesIntel 80386 Manualviki_05432No ratings yet
- IELTS Writing Task 1: Life Cycle Essay: Sample ProcessDocument7 pagesIELTS Writing Task 1: Life Cycle Essay: Sample ProcessEma StephensNo ratings yet
- CCNA R&S-Scaling NetworksDocument1 pageCCNA R&S-Scaling NetworksEmily Owen0% (1)
- Range Brochure Kitchen 2011Document43 pagesRange Brochure Kitchen 2011Lawrence PopeNo ratings yet