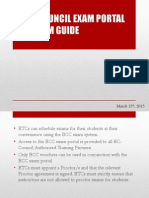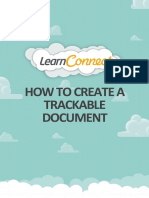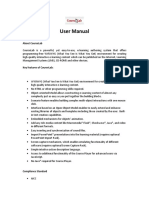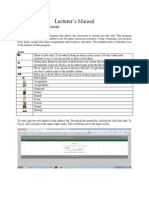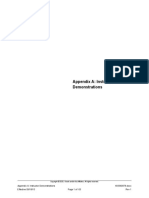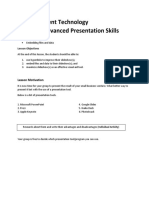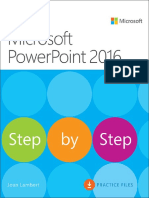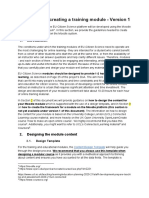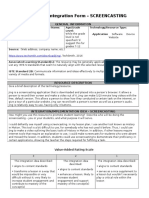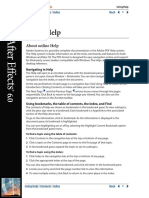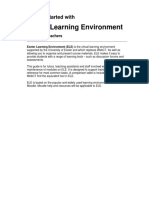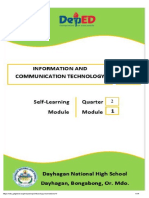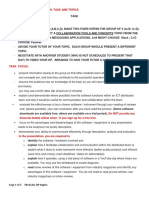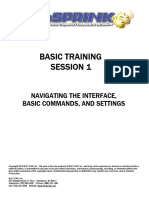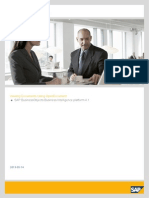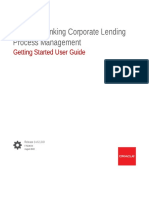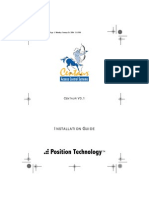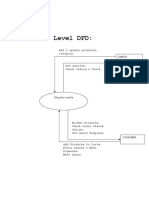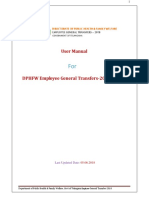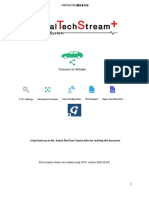Professional Documents
Culture Documents
Storyboard: Title: KANA Knowledge Tool Training
Storyboard: Title: KANA Knowledge Tool Training
Uploaded by
Anonymous P7PlbfifCopyright:
Available Formats
You might also like
- LFS258 Kubernetes FundamentalsDocument123 pagesLFS258 Kubernetes FundamentalsJosé Adolfo PinedaNo ratings yet
- 2.5.2.5 Lab Authentication Authorization AccountingDocument18 pages2.5.2.5 Lab Authentication Authorization AccountingDarsh SinghNo ratings yet
- Word StoryboardDocument31 pagesWord Storyboardsherazed77No ratings yet
- EC Council Exam Portal Instructions v4Document23 pagesEC Council Exam Portal Instructions v4AyahnyaAzkaAzmiNo ratings yet
- Lectora Online User GuideDocument618 pagesLectora Online User GuideMartiar Lutfi Prasetiyo WibowoNo ratings yet
- ဆဆနတနDocument7 pagesဆဆနတနAshin PannasetthalankaraNo ratings yet
- Collection Space - Demo PlanDocument9 pagesCollection Space - Demo PlanThameem MohammedNo ratings yet
- DocumentationDocument59 pagesDocumentationsoo kinwahNo ratings yet
- Courselab User ManualDocument20 pagesCourselab User ManualRONALDO PALOMANo ratings yet
- Using Pinnacle ProDev, LLC Exam Prep ResourcesDocument8 pagesUsing Pinnacle ProDev, LLC Exam Prep ResourcesAshraf AbbasNo ratings yet
- Lecturer ManualDocument30 pagesLecturer ManualAndrew JoriNo ratings yet
- Pega 7 Designer StudioDocument17 pagesPega 7 Designer StudioSivanand Pattabhi100% (2)
- Unit III, Presentation SoftwareDocument8 pagesUnit III, Presentation SoftwareScribdTranslationsNo ratings yet
- Instructor Demos - D88713GC11 - Demos - AppADocument63 pagesInstructor Demos - D88713GC11 - Demos - AppAPallavi KanajarNo ratings yet
- EmTech Module Week7Document9 pagesEmTech Module Week7Shein GonzalesNo ratings yet
- ServiceNow BasicsDocument36 pagesServiceNow Basicssreedhar721No ratings yet
- Morgan Difelice-Technology Integration Template-ScreencastingDocument2 pagesMorgan Difelice-Technology Integration Template-Screencastingapi-279894036No ratings yet
- Microsoft PowerPoint 2016 Step - Joan LambertDocument641 pagesMicrosoft PowerPoint 2016 Step - Joan LambertMakalamangi BrownNo ratings yet
- EU-Cit - Sci Training Module Design Guidelines v1Document19 pagesEU-Cit - Sci Training Module Design Guidelines v1ERMIYAS TARIKUNo ratings yet
- PowerPoint 2007 TutorialDocument43 pagesPowerPoint 2007 TutorialEvIlTurnNo ratings yet
- A Beginner To SchoologyDocument17 pagesA Beginner To Schoologynuar65No ratings yet
- Exploring Computers: Grade 6-8 Absorb-Do-Connect Alignment ChartDocument4 pagesExploring Computers: Grade 6-8 Absorb-Do-Connect Alignment ChartspecialgoddNo ratings yet
- Patrick Nyanumba Mwaro: RTVC Online and Distance Elearning-Odel-Trainers ManualDocument9 pagesPatrick Nyanumba Mwaro: RTVC Online and Distance Elearning-Odel-Trainers ManualPatrick MwaroNo ratings yet
- EFront ModulesDocument8 pagesEFront ModulesgebriyeNo ratings yet
- MS PowerPoint 508 Compliance ChecklistDocument15 pagesMS PowerPoint 508 Compliance ChecklistangelacomerNo ratings yet
- ServiceNow BasicsDocument36 pagesServiceNow Basicsfrom_jim100% (5)
- Lesson 3 - Applied Productivity ToolsDocument24 pagesLesson 3 - Applied Productivity Toolsjudith c. loricaNo ratings yet
- ABAP Development - s4-p1Document164 pagesABAP Development - s4-p1Nilesh GajjarNo ratings yet
- IT Tools Application in Business Orig.Document8 pagesIT Tools Application in Business Orig.Alayka Mae Bandales LorzanoNo ratings yet
- Technology Integration Template-Screencasting MongeauDocument2 pagesTechnology Integration Template-Screencasting Mongeauapi-335918773No ratings yet
- Gentopia: A Platform For Collaborative and Customizable ALMsDocument6 pagesGentopia: A Platform For Collaborative and Customizable ALMsMy SocialNo ratings yet
- Agilewrap Quick Start Guide: Bringing Agility To Application LifecycleDocument16 pagesAgilewrap Quick Start Guide: Bringing Agility To Application LifecycleVanessa BedoyaNo ratings yet
- Pro E Advanced Tutorial W4Document25 pagesPro E Advanced Tutorial W4boubastarNo ratings yet
- Project 5: Foundations of Programming, Data Structures, and AlgorithmsDocument5 pagesProject 5: Foundations of Programming, Data Structures, and AlgorithmsttsNo ratings yet
- Adobe After Effects 6.0 Scripting GuideDocument117 pagesAdobe After Effects 6.0 Scripting Guidetasleem1No ratings yet
- Exeter Learning Environment: Getting Started WithDocument32 pagesExeter Learning Environment: Getting Started WithelasticemperorNo ratings yet
- PowerPoint M1 - L3Document8 pagesPowerPoint M1 - L3sahmed0106No ratings yet
- Word Lo1Document19 pagesWord Lo1CHakyeon100% (2)
- Q2 - Ict 9 - M1Document14 pagesQ2 - Ict 9 - M1Lynnel yap100% (1)
- Qualitative Data Analysis Software NVivo V3 ADocument7 pagesQualitative Data Analysis Software NVivo V3 Aikhwan 10No ratings yet
- 7011cal Oral Presentation: Task and TopicsDocument3 pages7011cal Oral Presentation: Task and TopicschachamohsinNo ratings yet
- Learning About Splunk - HOWTO For MSSPsDocument6 pagesLearning About Splunk - HOWTO For MSSPseduardo julioNo ratings yet
- Lectora User GuideDocument326 pagesLectora User GuideNeilWilsonNo ratings yet
- Snap Developer TutorialsDocument26 pagesSnap Developer Tutorialsavi1champion100% (1)
- ServiceNow BasicsDocument39 pagesServiceNow BasicsAkash PanigrahiNo ratings yet
- POWERPOINT - LECTURE NOTE - YR 2 - WEEK ONE, TWO, THREE, and FOUR-1Document40 pagesPOWERPOINT - LECTURE NOTE - YR 2 - WEEK ONE, TWO, THREE, and FOUR-1bockarietumbayNo ratings yet
- Basic Training Session No 1 PDFDocument33 pagesBasic Training Session No 1 PDFEliud RodriguezNo ratings yet
- GRADE 8 (Lesson 3)Document30 pagesGRADE 8 (Lesson 3)Aoi HorisakoNo ratings yet
- 3 05 Interface ReviewDocument36 pages3 05 Interface Reviewphạm minh hùngNo ratings yet
- Empow. Tech Lesson 5Document23 pagesEmpow. Tech Lesson 5dextermedin459No ratings yet
- Building An Application: Part1Document50 pagesBuilding An Application: Part1api-3749401No ratings yet
- Unit OneDocument8 pagesUnit OnefaudNo ratings yet
- LO4 - Creating Database ReportDocument45 pagesLO4 - Creating Database ReportHabtamu Hailemariam AsfawNo ratings yet
- Microsoft PowerpointDocument8 pagesMicrosoft PowerpointKamaldeep SinghNo ratings yet
- Module 8: Enhancing The Usability of ApplicationsDocument23 pagesModule 8: Enhancing The Usability of Applicationsmyx_roNo ratings yet
- The Claroline Platform: An OverviewDocument13 pagesThe Claroline Platform: An OverviewIonel GherasimNo ratings yet
- Com8 WK1 Las 2.1Document4 pagesCom8 WK1 Las 2.1Glenn Valero RedrendoNo ratings yet
- IT Project ManagementDocument159 pagesIT Project Managementelinzola100% (1)
- Lethe LE Arning T Hrough E MotionsDocument35 pagesLethe LE Arning T Hrough E MotionsCentro Studi Villa MontescaNo ratings yet
- Tableau Training Manual 9.0 Basic Version: This Via Tableau Training Manual Was Created for Both New and IntermediateFrom EverandTableau Training Manual 9.0 Basic Version: This Via Tableau Training Manual Was Created for Both New and IntermediateRating: 3 out of 5 stars3/5 (1)
- XAMPP and NetBeans Installation On LinuxDocument9 pagesXAMPP and NetBeans Installation On LinuxPraveen BachuNo ratings yet
- DBM E-BUDGET LGU360 ADMIN-MANUAL v0.2 20211118Document48 pagesDBM E-BUDGET LGU360 ADMIN-MANUAL v0.2 20211118A BbNo ratings yet
- Install ADS and Credentials in SAP NW ABAP and JAVA AS - SAP BlogsDocument14 pagesInstall ADS and Credentials in SAP NW ABAP and JAVA AS - SAP Blogsnaruemon chuenchoojitNo ratings yet
- Integrigy Securing Oracle EBS Privileged Accounts APPS SYSADMIN OracleDocument48 pagesIntegrigy Securing Oracle EBS Privileged Accounts APPS SYSADMIN OracleManohar KothandaramanNo ratings yet
- Year 2016 Test PaperDocument4 pagesYear 2016 Test Papersuchi ravaliaNo ratings yet
- SASAC10LGDocument260 pagesSASAC10LGDereje M ToleraNo ratings yet
- Building A Modern Multi-User DesktopDocument93 pagesBuilding A Modern Multi-User DesktopinsandecidoNo ratings yet
- A Multiple Chatting ApplicationDocument2 pagesA Multiple Chatting ApplicationGaurav DeolalNo ratings yet
- View BI Documents Using OpenDocument SAP BI4.1Document56 pagesView BI Documents Using OpenDocument SAP BI4.1dwtliaoNo ratings yet
- Medical Records System Designated Aviation Medical Examiners Dame User ManualDocument29 pagesMedical Records System Designated Aviation Medical Examiners Dame User ManualEucerin To YouNo ratings yet
- Getting Started User GuideDocument29 pagesGetting Started User GuideHervé KoyaNo ratings yet
- Log 20211128 212847Document2 pagesLog 20211128 212847Kata HenriquesNo ratings yet
- How To Pay Direct Taxes Using Kotak Net BankingDocument15 pagesHow To Pay Direct Taxes Using Kotak Net Bankingdeepti vermaNo ratings yet
- Spmat User Interface BasicsDocument76 pagesSpmat User Interface BasicsArjun GhattamneniNo ratings yet
- Operating Manual For CNF-130 Laser Marking Control SystemDocument56 pagesOperating Manual For CNF-130 Laser Marking Control SystemJörg PfeiferNo ratings yet
- CentaurDocument40 pagesCentaurDumitru CristianNo ratings yet
- Ensite Pro To CIU 888 Migration Manual: Release R140Document110 pagesEnsite Pro To CIU 888 Migration Manual: Release R140Jagadesh CS NadarNo ratings yet
- COC 101 PrintingofBirthCertificateDocument12 pagesCOC 101 PrintingofBirthCertificateSathya HariNo ratings yet
- Context Level DFDDocument7 pagesContext Level DFDnikhil sharmaNo ratings yet
- Fichas de 5 HorasDocument4 pagesFichas de 5 HorasEriberto QuiñonezNo ratings yet
- DPHFWEmployee TransferUser Manual 1.0Document9 pagesDPHFWEmployee TransferUser Manual 1.0sai kumarNo ratings yet
- Remotely Monitor and Control Your Hmi: Easyaccess 2.0 Startup GuideDocument71 pagesRemotely Monitor and Control Your Hmi: Easyaccess 2.0 Startup GuideWilfredo MolinaNo ratings yet
- A Big Thank You To Mr. Andrej Škof From Toyota Adria For Realising This DocumentDocument62 pagesA Big Thank You To Mr. Andrej Škof From Toyota Adria For Realising This DocumentPasion ClasicosNo ratings yet
- Ai-Dental Software ManualDocument21 pagesAi-Dental Software ManualYacine AdlaouiNo ratings yet
- Screen Name Test Title Test Script # Test Objectives:: Login Page LM Test Functionality of Login LM Access LP - LM - 001Document8 pagesScreen Name Test Title Test Script # Test Objectives:: Login Page LM Test Functionality of Login LM Access LP - LM - 001sadim22No ratings yet
- RedmineSettings - RedmineDocument9 pagesRedmineSettings - Redmineramki1980No ratings yet
- SMART 720P/1080P Wireless Ip Cameras: Instruction ManualDocument13 pagesSMART 720P/1080P Wireless Ip Cameras: Instruction Manualzotya54No ratings yet
- How To Apply To Who Job OpportunitiesDocument11 pagesHow To Apply To Who Job Opportunitiesdauda yusufNo ratings yet
Storyboard: Title: KANA Knowledge Tool Training
Storyboard: Title: KANA Knowledge Tool Training
Uploaded by
Anonymous P7PlbfifOriginal Description:
Original Title
Copyright
Available Formats
Share this document
Did you find this document useful?
Is this content inappropriate?
Report this DocumentCopyright:
Available Formats
Storyboard: Title: KANA Knowledge Tool Training
Storyboard: Title: KANA Knowledge Tool Training
Uploaded by
Anonymous P7PlbfifCopyright:
Available Formats
P a g e |1
Storyboard
Title: KANA Knowledge Tool Training
Module Name
Simulation Training for KANA Knowledge Tool
Course Description
A hands on training to practice KANA Knowledge Tool as a Web based application
Training Format
Simulation
Training Audience
Primary audience includes CSR team
Training Type
Knowledge
Media Components
Other Information
Images
Systems & Application
Audio
Video
Job Aids
External Web Resources
This module will provide CSR team to hands on mock environment in order to familiarize and learn
the different KANA Knowledge tool features. This will enable users to navigate and search for
content over the KANA Tool.
Version Control
Please follow these steps when you receive a document to be reviewed:
1. Ensure Track Changes is turned on.
2. Update Version Control table before starting work on the document. Insert rows as necessary.
3. Post document to SharePoint once version is complete.
Version
1.0
Date (mm,dd,yyyy)
07/19/2016
Author
SP
File Name: KANA Knowledge Tool eLearn Module
Author: Learning and Development
Description of Changes
Create Storyboard
P a g e |2
Course Map
KANA Knowledge Tool Simulation Training
1. Introduction
1.1. Welcome (topic level)
1.1.1.Learning Objectives
2. Navigation
2.1. Login Page
2.2. Menu Options
3. Searching Content
3.1. Search Cloud
1.0 Welcome
1.1 Learning
Objectives
3.0 Searching
Content
4.0 Knowledge
Widgets
3.2. Browse Tags
3.3. Filters
3.4. Search Terms
3.5. Search Results
4. Knowledge Widgets
4.1. Knowledge Alerts
4.2. Featured Content
4.3. Top Content
5. Viewing Content
5.1. Public and Private Information
5.2. Tags
5.3. Related Content
5.4. Content Type
File Name: KANA Knowledge Tool eLearn Module
Author: Learning and Development
2.0 Navigation
5.0 Viewing
Content
6.0 Feedback
Assessment
P a g e |3
5.5. Featured Content
6. Feedback
6.1. Content Feedback
6.2. Rating Content
6.3. Feedback Comments
7. Assessment
File Name: KANA Knowledge Tool eLearn Module
Author: Learning and Development
P a g e |4
Sample Screens Layouts
On-screen content with Left vertical navigation buttons
with content that appears either on-click or on-hover
On-screen content with horizontal navigation buttons with
content and image that appears either on-click or on-hover
On-screen content with horizontal bottom navigation
buttons with content and right t avatar image; either onclick or on-hover
On-screen content with left avatar
On-screen content with left avatar
On-screen with horizontal image buttons; either on-click or
on-hover
File Name: KANA Knowledge Tool eLearn Module
Author: Learning and Development
P a g e |5
On-screen static page with horizontal image
File Name: KANA Knowledge Tool eLearn Module
Author: Learning and Development
P a g e |6
File Name: KANA Knowledge Tool eLearn Module
Author: Learning and Development
P a g e |7
Label
1.0 Introduction
Mock Sample
Thumbnail
*(Welcome screen)
Title
1.1 Welcome
Sub-title
KANA Knowledge Tool Simulation Training Course
Header
N/A
Sub-Header
N/A
Body
N/A
Instructional Text
N/A
Audio Script
N/A
Image & Image Source
B2B Bank Logo will be inserted accordingly standard template
Designer Notes
N/A
File Name: KANA Knowledge Tool eLearn Module
Author: Learning and Development
P a g e |8
Label
1.0 Introduction
Mock Sample
Thumbnail
N/A
Title
1.1.1 Learning Objectives
Sub-title
By the end of this simulation training you will be able to
Header
N/A
Sub-Header
N/A
Body
Navigate and search for content on the KANA Knowledge tool to answer Customer inquiries
Instructional Text
Click Start to begin
Audio Script
N/A
Image & Image Source
N/A
Designer Notes
N/A
File Name: KANA Knowledge Tool eLearn Module
Author: Learning and Development
P a g e |9
Label
2.0 Navigation
Mock Sample
Thumbnail
N/A
Title
2.1 Login Page
Sub-title
Welcome to the login page
Header
N/A
Sub-Header
N/A
Body
Here you will be required to log into KANA Knowledge Tool web-based application using your windows username and
password.
Note: Please use same username and password as windows login
Instructional Text
Step 1: Type in the username : training
Step 2: Type in the password : training
Step 3: Click login
NOTE: You will be prompted with a notification asking you to continue login, if in the case you are logged in already
from another computer.
Audio Script
N/A
Image & Image Source
N/A
Designer Notes
File Name: KANA Knowledge Tool eLearn Module
Author: Learning and Development
P a g e | 10
Label
2.0 Navigation
Mock
Sample
Thumbnail
Title
2.2 Menu Options
Sub-title
N/A
Header
Lets familiarize ourselves with the different available menu options and navigation tools
File Name: KANA Knowledge Tool eLearn Module
Author: Learning and Development
P a g e | 11
Sub-Header
to explore the KANA Knowledge Tool
Body
This screen is the main menu
3 Sections include: far left search cloud feature, center search results and far right document viewer pane.
Instructional
Text
Hover your mouse over the different menu options and icons to learn more
1)
2)
3)
4)
5)
6)
7)
Search Cloud
Browse Tags
Filters
Search Terms
Top Content
Featured Content
Bookmarks
NOTE: Please note only after exploring each part of the screen you will be able to move to the next screen
Audio Script
N/A
Image &
Image
Source
N/A
Designer
Notes
Include hotspots to allow user to hover on each item on the above attached screen
this will allow user to familiarize themselves with the different menus and items
File Name: KANA Knowledge Tool eLearn Module
Author: Learning and Development
P a g e | 12
Label
3.0 Searching Content
Mock Sample
Thumbnail
N/A
Title
3.0 Searching Content
Sub-title
This section provides information on searching for and viewing knowledge content.
Header
N/A
Sub-Header
N/A
Body
CSRs can search for and filter content using the features highlighted on this screen
Instructional Text
Click on each highlighted area to learn more
1)
2)
3)
4)
5)
Search Cloud
Browse Tags
Filters
Search Terms
Search Results
File Name: KANA Knowledge Tool eLearn Module
Author: Learning and Development
P a g e | 13
Label
3.0 Searching Content
Mock Sample
Thumbnail
Title
3.1 Search Cloud
Body
When you are searching for knowledge content, it is possible to apply different filters.
It is possible to refine your search by adding tags (using the Browse tree), applying filters, or removing filters.
Filters can be removed and reset using either the Search Cloud, or the Filter options.
Each filter in the Search Cloud will display a tooltip when you mouse over it, providing information on the type of filter
it is.
Instructional Text
Hover your mouse over the different filters to learn more
File Name: KANA Knowledge Tool eLearn Module
Author: Learning and Development
P a g e | 14
Label
3.0 Searching Content
Mock Sample
Thumbnail
Title
3.2 Browse Tags
Sub-title
Tags are used to categorise documents.
Header
N/A
Sub-Header
N/A
Body
Documents, such as Articles or FAQs, can be tagged with specific criteria to aid efficient searching and browsing.
Within the Knowledge Authoring Desktop, tags are used to refine the criteria when searching for documents.
Instructional Text
Click on the plus symbol to expand the list of tags.
Click the Show Me button to see how it works.
Button Label A
Show Me
File Name: KANA Knowledge Tool eLearn Module
Author: Learning and Development
P a g e | 15
Label
3.0 Searching Content
Mock Sample
Thumbnail
Title
3.3 Filters
Sub-title
N/A
Header
N/A
Sub-Header
N/A
Body
Filters can be used to limit the search based on certain criteria. The search results will be limited to only the
documents which meet the selected criteria.
Out of the box, CSRs can search using the following filters:
-
Product
Region
Content Category
Content ID
Note: If there are no keywords specified in the search box, the search is run across all available knowledge content.
Instructional Text
Click the Show Me button to see how it works
Button Label A
Show Me
File Name: KANA Knowledge Tool eLearn Module
Author: Learning and Development
P a g e | 16
Label
3.0 Searching Content
Mock Sample
Thumbnail
N/A
Title
3.4 Search Terms
Sub-title
N/A
Header
N/A
Sub-Header
N/A
Body
This is a search box where you can enter text to include in the search. Documents which contain the entered text or
synonyms of the entered text in their Reusable Content Links or in the document body are returned.
To view all available knowledge content, enter * as the search term.
When searching for knowledge, if entering a multi-word search term returns no results, the application returns
Suggested Searches instead.
For example, searching for Test Knowledge Document returns no results, the Suggested Search functionality looks for
results under Test Knowledge, Knowledge Document and Test Document, as shown in the Show Me.
Instructional Text
Click the Show Me button to see how it works.
Button Label A
Show Me
File Name: KANA Knowledge Tool eLearn Module
Author: Learning and Development
P a g e | 17
Label
Search Cloud Simulation Practice
Mock Sample
Thumbnail
Title
Search Cloud
Sub-title
Simulation Exercise
Header
N/A
Sub-Header
Now that we have reviewed the different search features under the Search Cloud navigation
Body
Follow the steps to complete the simulation:
Instructional Text
1) Click on the plus symbol to expand the list of tags under Browse tags
2) Expand the Account Setup / Applications
3) Click the Status of Application tag
4) Click the first available result
Button Label A
Next
File Name: KANA Knowledge Tool eLearn Module
Author: Learning and Development
P a g e | 18
Label
4.0 Knowledge Widgets
Mock Sample
Thumbnail
Title
4.1 Knowledge Alert
Sub-title
N/A
Header
N/A
Sub-Header
N/A
Body
The Knowledge Alerts widget lists the 20 most recently published Knowledge Alert content items. The Refresh button
can be used to ensure that the most up to date list of knowledge alerts is being displayed.
Instructional Text
Click the Show Me button to see how to navigate to the Knowledge Alert list
Button Label A
Show Me
Button Label A Content
Next
File Name: KANA Knowledge Tool eLearn Module
Author: Learning and Development
P a g e | 19
Label
4.0 Knowledge Widgets
Mock Sample
Thumbnail
Title
4.2 Featured Content
Sub-title
N/A
Header
N/A
Sub-Header
N/A
Body
This widget lists the 20 documents which were most recently marked as featured.
Instructional Text
Click the Show Me button to see how to navigate to the Knowledge Alert list
Button Label A
Show Me
Button Label A Content
Next
File Name: KANA Knowledge Tool eLearn Module
Author: Learning and Development
P a g e | 20
Label
4.0 Knowledge Widgets
Mock Sample
Thumbnail
Title
4.3 Top Content
Sub-title
N/A
Header
N/A
Sub-Header
N/A
Body
This widget displays a list of the top 10 documents, depending on the configuration, which have been viewed most
often by Knowledge Authoring users in the previous seven days.
Instructional Text
Click the Show Me button to see how to navigate to the Knowledge Alert list
Button Label A
Show Me
Button Label A Content
Next
File Name: KANA Knowledge Tool eLearn Module
Author: Learning and Development
P a g e | 21
Label
4.0 Knowledge Widgets
Mock Sample
Thumbnail
N/A
Title
Simulation Practice 1
Sub-title
N/A
Header
N/A
Sub-Header
N/A
Body
N/A
Instructional Text
Follow the steps to complete the simulation:
Step 1: Locate and select the Top Content widget
Step 2: Find the Tag: Multiple Business Lines and Single Topic
Button Label A
Next
File Name: KANA Knowledge Tool eLearn Module
Author: Learning and Development
P a g e | 22
Label
4.0 Knowledge Widgets
Mock Sample
Thumbnail
Title
Simulation Practice 2
Sub-title
N/A
Header
N/A
Sub-Header
N/A
Body
Instructional Text
Follow the steps to complete the simulation:
Step 1: Locate and select the Featured Content widget
Step 2: Find the Tag: Mortgage Address and Phone Number Change
Button Label A
Next
File Name: KANA Knowledge Tool eLearn Module
Author: Learning and Development
P a g e | 23
Label
5.0 Viewing Content
Mock
Sample
Thumbnail
File Name: KANA Knowledge Tool eLearn Module
Author: Learning and Development
P a g e | 24
Title
Viewing Content
Sub-title
Public and Private Information
Header
N/A
Sub-Header
N/A
Body
After you have searched for content, clicking a search result opens the Knowledge Content item in the left hand pane. Knowledge
Content items contain the following sections:
1)
2)
3)
4)
5)
6)
Instructional
Text
Public and Private information
Tags
Related Content
Bookmark
Content Type
Featured Content
Click on each section to learn more
Button Label
A
Public and Private Information
Button Label
A - Content
Public information is made available to all Knowledge Authoring users and is also visible to contact centre Agents and Web SelfService users. Private information can only be viewed by Knowledge Authoring users, i.e. authors, reviewers and managers.
File Name: KANA Knowledge Tool eLearn Module
Author: Learning and Development
P a g e | 25
Label
5.0 Viewing Content
Mock
Sample
Thumbnail
File Name: KANA Knowledge Tool eLearn Module
Author: Learning and Development
P a g e | 26
Title
Viewing Content
Sub-title
Tags
Header
N/A
Sub-Header
N/A
Body
After you have searched for content, clicking a search result opens the Knowledge Content item in the left hand pane. Knowledge
Content items contain the following sections:
1)
2)
3)
4)
5)
6)
Public and Private information
Tags
Related Content
Bookmark
Content Type
Featured Content
Instructional
Text
Click on each section to learn more
Button Label
A
Tags
Button Label
A - Content
Tags are used to categorise documents. Documents, such as Articles or FAQs, can be tagged with specific criteria to aid efficient
searching and browsing. Within the Knowledge Authoring Desktop, tags are used to refine the criteria when searching for
documents.
File Name: KANA Knowledge Tool eLearn Module
Author: Learning and Development
P a g e | 27
Label
5.0 Viewing Content
Mock
Sample
Thumbnail
File Name: KANA Knowledge Tool eLearn Module
Author: Learning and Development
P a g e | 28
Title
Viewing Content
Sub-title
Related Content
Header
N/A
Sub-Header
N/A
Body
After you have searched for content, clicking a search result opens the Knowledge Content item in the left hand pane. Knowledge
Content items contain the following sections:
1)
2)
3)
4)
5)
6)
Public and Private information
Tags
Related Content
Bookmark
Content Type
Featured Content
Instructional
Text
Click on each section to learn more
Button Label
A
Related Content
Button Label
A - Content
If a document contains information which is related to the information in another document, you can use the Related Content
feature to identify that there is a relationship between the items. Knowledge Authoring users are then able to see the related
document in a list.
File Name: KANA Knowledge Tool eLearn Module
Author: Learning and Development
P a g e | 29
Label
5.0 Viewing Content
Mock
Sample
Thumbnail
File Name: KANA Knowledge Tool eLearn Module
Author: Learning and Development
P a g e | 30
Title
Viewing Content
Sub-title
Bookmark
Header
N/A
Sub-Header
N/A
Body
After you have searched for content, clicking a search result opens the Knowledge Content item in the left hand pane. Knowledge
Content items contain the following sections:
1)
2)
3)
4)
5)
6)
Public and Private information
Tags
Related Content
Bookmark
Content Type
Featured Content
Instructional
Text
Click on each section to learn more
Button Label
A
Bookmark
Button Label
A - Content
CSRs can bookmark documents. When you click on the bookmark icon for a document, it will be added to the My Bookmarks list.
You can remove an item from the list by opening the item, clicking on the bookmark icon and selecting remove.
File Name: KANA Knowledge Tool eLearn Module
Author: Learning and Development
P a g e | 31
Label
5.0 Viewing Content
Mock
Sample
Thumbnail
File Name: KANA Knowledge Tool eLearn Module
Author: Learning and Development
P a g e | 32
Title
Viewing Content
Sub-title
Content Type
Header
N/A
Sub-Header
N/A
Body
After you have searched for content, clicking a search result opens the Knowledge Content item in the left hand pane. Knowledge
Content items contain the following sections:
1)
2)
3)
4)
5)
6)
Public and Private information
Tags
Related Content
Bookmark
Content Type
Featured Content
Instructional
Text
Click on each section to learn more
Button Label
A
Content Type
Button Label
A - Content
The icon denoting the type of content is displayed here. Out of the box, the available content types that can be viewed are:
Alert
Article
FAQ
Uploaded Document
Script/Decision Tree (if enabled by an Administrator)
Spidered Content
File Name: KANA Knowledge Tool eLearn Module
Author: Learning and Development
P a g e | 33
Label
5.0 Viewing Content
Mock
Sample
Thumbnail
File Name: KANA Knowledge Tool eLearn Module
Author: Learning and Development
P a g e | 34
Title
Viewing Content
Sub-title
Featured Content
Header
Sub-Header
Body
N/A
N/A
After you have searched for content, clicking a search result opens the Knowledge Content item in the left hand pane.
Knowledge Content items contain the following sections:
1)
2)
3)
4)
5)
6)
Instructional
Text
Button Label
A
Button Label
A - Content
Public and Private information
Tags
Related Content
Bookmark
Content Type
Featured Content
Click on each section to learn more
Featured Content
CSRs can mark documents as featured to highlight that they are of particular interest to the user. The icon changes
colour depending on whether a document is featured.
Featured:
Not featured:
File Name: KANA Knowledge Tool eLearn Module
Author: Learning and Development
P a g e | 35
Label
Feedback
Mock Sample
Thumbnail
Title
6.1 Content Feedback
Sub-title
N/A
Header
N/A
Sub-Header
N/A
Body
The Knowledge Tool includes mechanisms for users to provide feedback to the Authoring team. Everyone who can
view the content can provide feedback. This feedback takes two forms, rating and comments. The average rating of an
item will influence its ranking in search results. Comments allow users to clarify any issues they have found in the
knowledge content. Feedback will generate a Work Item that will appear in the Work List. The rating options are
displayed in the top right corner of a document. Feedback automatically takes on the locale of the content.
Instructional Text
Button Label A
Next
File Name: KANA Knowledge Tool eLearn Module
Author: Learning and Development
P a g e | 36
Label
Feedback
Mock Sample
Thumbnail
Title
6.2 Rating Feedback
Sub-title
N/A
Header
N/A
Sub-Header
N/A
Body
When users view content, they have the option of providing feedback in the form of a rating. Ratings are relative
numerical values, typically applied using a graphic star scale, that influence the order of search results. Ratings are
shown to users as part of the search results and may influence which documents they view. A document that has a
high rating will be returned higher in the search results than a document that has a low rating.
By default, Rating uses a five star scale. Users click on the star that corresponds to the value they wish to apply. Each
document has an initial neutral value of 3 (stars) though this is not visible to users.
Instructional Text
File Name: KANA Knowledge Tool eLearn Module
Author: Learning and Development
P a g e | 37
Label
Feedback
Mock Sample
Thumbnail
Title
6.3 Rating Feedback
Sub-title
Header
Sub-Header
Body
Feedback comments allow users to provide a greater clarity on their rating directly to the Knowledge Authoring team.
If a user clicks on the feedback button , or applies a rating of one or two stars, a Submit Feedback dialogue window
will open automatically which allows the user to select from a dropdown list of feedback areas, for example Content is
incorrect or Content contains spelling errors.
Optionally, users can provide more detailed information by adding comments. Users also have the choice to provide
their name and email address to request notification when the feedback is processed by ticking the Notify Me
checkbox.
Instructional Text
File Name: KANA Knowledge Tool eLearn Module
Author: Learning and Development
P a g e | 38
Label
Feedback
Mock Sample
Thumbnail
Title
Feedback : Rating and Comment
Sub-title
Simulation Practice
Header
N/A
Sub-Header
N/A
Body
Now that we have completed this section of the training, please follow the steps to complete the simulation practice
scenario.
In this scenario we will find a document and provide a rating and comment feedback.
Instructional Text
Rating Feedback
To start:
Step 1: Click the Top Content widget
Step 2: Locate a document called: Tag: Multiple Business Lines and Single Topic
Step 3: Provide a rating feedback of 4 stars
Button Label A
Next
File Name: KANA Knowledge Tool eLearn Module
Author: Learning and Development
P a g e | 39
Label
Feedback
Mock Sample
Thumbnail
Title
Feedback : Rating and Comment
Sub-title
Simulation Practice
Header
N/A
Sub-Header
N/A
Body
Now that we have completed this section of the training, please follow the steps to complete the simulation practice
scenario.
In this scenario we will find a document and provide a rating and comment feedback.
File Name: KANA Knowledge Tool eLearn Module
Author: Learning and Development
P a g e | 40
Instructional Text
Comment Feedback
To start:
Step 1: Click the Top Content widget
Step 2: Locate a document called: B2B Test Decision Tree
Step 3: Click the comment feedback icon
Step 4: Provide a brief feedback
Step 5: Click submit
Button Label A
Next
File Name: KANA Knowledge Tool eLearn Module
Author: Learning and Development
P a g e | 41
Label
Simulation Practice
Mock Sample
Thumbnail
N/A
Title
Knowledge Check Practice
Sub-title
N/A
Header
N/A
Sub-Header
N/A
Body
Now that we have completed the simulation training, let us follow the steps to complete the simulation scenario.
In this scenario we will be able to browse, search view content during a call with the customer.
Instructional Text
File Name: KANA Knowledge Tool eLearn Module
Author: Learning and Development
You might also like
- LFS258 Kubernetes FundamentalsDocument123 pagesLFS258 Kubernetes FundamentalsJosé Adolfo PinedaNo ratings yet
- 2.5.2.5 Lab Authentication Authorization AccountingDocument18 pages2.5.2.5 Lab Authentication Authorization AccountingDarsh SinghNo ratings yet
- Word StoryboardDocument31 pagesWord Storyboardsherazed77No ratings yet
- EC Council Exam Portal Instructions v4Document23 pagesEC Council Exam Portal Instructions v4AyahnyaAzkaAzmiNo ratings yet
- Lectora Online User GuideDocument618 pagesLectora Online User GuideMartiar Lutfi Prasetiyo WibowoNo ratings yet
- ဆဆနတနDocument7 pagesဆဆနတနAshin PannasetthalankaraNo ratings yet
- Collection Space - Demo PlanDocument9 pagesCollection Space - Demo PlanThameem MohammedNo ratings yet
- DocumentationDocument59 pagesDocumentationsoo kinwahNo ratings yet
- Courselab User ManualDocument20 pagesCourselab User ManualRONALDO PALOMANo ratings yet
- Using Pinnacle ProDev, LLC Exam Prep ResourcesDocument8 pagesUsing Pinnacle ProDev, LLC Exam Prep ResourcesAshraf AbbasNo ratings yet
- Lecturer ManualDocument30 pagesLecturer ManualAndrew JoriNo ratings yet
- Pega 7 Designer StudioDocument17 pagesPega 7 Designer StudioSivanand Pattabhi100% (2)
- Unit III, Presentation SoftwareDocument8 pagesUnit III, Presentation SoftwareScribdTranslationsNo ratings yet
- Instructor Demos - D88713GC11 - Demos - AppADocument63 pagesInstructor Demos - D88713GC11 - Demos - AppAPallavi KanajarNo ratings yet
- EmTech Module Week7Document9 pagesEmTech Module Week7Shein GonzalesNo ratings yet
- ServiceNow BasicsDocument36 pagesServiceNow Basicssreedhar721No ratings yet
- Morgan Difelice-Technology Integration Template-ScreencastingDocument2 pagesMorgan Difelice-Technology Integration Template-Screencastingapi-279894036No ratings yet
- Microsoft PowerPoint 2016 Step - Joan LambertDocument641 pagesMicrosoft PowerPoint 2016 Step - Joan LambertMakalamangi BrownNo ratings yet
- EU-Cit - Sci Training Module Design Guidelines v1Document19 pagesEU-Cit - Sci Training Module Design Guidelines v1ERMIYAS TARIKUNo ratings yet
- PowerPoint 2007 TutorialDocument43 pagesPowerPoint 2007 TutorialEvIlTurnNo ratings yet
- A Beginner To SchoologyDocument17 pagesA Beginner To Schoologynuar65No ratings yet
- Exploring Computers: Grade 6-8 Absorb-Do-Connect Alignment ChartDocument4 pagesExploring Computers: Grade 6-8 Absorb-Do-Connect Alignment ChartspecialgoddNo ratings yet
- Patrick Nyanumba Mwaro: RTVC Online and Distance Elearning-Odel-Trainers ManualDocument9 pagesPatrick Nyanumba Mwaro: RTVC Online and Distance Elearning-Odel-Trainers ManualPatrick MwaroNo ratings yet
- EFront ModulesDocument8 pagesEFront ModulesgebriyeNo ratings yet
- MS PowerPoint 508 Compliance ChecklistDocument15 pagesMS PowerPoint 508 Compliance ChecklistangelacomerNo ratings yet
- ServiceNow BasicsDocument36 pagesServiceNow Basicsfrom_jim100% (5)
- Lesson 3 - Applied Productivity ToolsDocument24 pagesLesson 3 - Applied Productivity Toolsjudith c. loricaNo ratings yet
- ABAP Development - s4-p1Document164 pagesABAP Development - s4-p1Nilesh GajjarNo ratings yet
- IT Tools Application in Business Orig.Document8 pagesIT Tools Application in Business Orig.Alayka Mae Bandales LorzanoNo ratings yet
- Technology Integration Template-Screencasting MongeauDocument2 pagesTechnology Integration Template-Screencasting Mongeauapi-335918773No ratings yet
- Gentopia: A Platform For Collaborative and Customizable ALMsDocument6 pagesGentopia: A Platform For Collaborative and Customizable ALMsMy SocialNo ratings yet
- Agilewrap Quick Start Guide: Bringing Agility To Application LifecycleDocument16 pagesAgilewrap Quick Start Guide: Bringing Agility To Application LifecycleVanessa BedoyaNo ratings yet
- Pro E Advanced Tutorial W4Document25 pagesPro E Advanced Tutorial W4boubastarNo ratings yet
- Project 5: Foundations of Programming, Data Structures, and AlgorithmsDocument5 pagesProject 5: Foundations of Programming, Data Structures, and AlgorithmsttsNo ratings yet
- Adobe After Effects 6.0 Scripting GuideDocument117 pagesAdobe After Effects 6.0 Scripting Guidetasleem1No ratings yet
- Exeter Learning Environment: Getting Started WithDocument32 pagesExeter Learning Environment: Getting Started WithelasticemperorNo ratings yet
- PowerPoint M1 - L3Document8 pagesPowerPoint M1 - L3sahmed0106No ratings yet
- Word Lo1Document19 pagesWord Lo1CHakyeon100% (2)
- Q2 - Ict 9 - M1Document14 pagesQ2 - Ict 9 - M1Lynnel yap100% (1)
- Qualitative Data Analysis Software NVivo V3 ADocument7 pagesQualitative Data Analysis Software NVivo V3 Aikhwan 10No ratings yet
- 7011cal Oral Presentation: Task and TopicsDocument3 pages7011cal Oral Presentation: Task and TopicschachamohsinNo ratings yet
- Learning About Splunk - HOWTO For MSSPsDocument6 pagesLearning About Splunk - HOWTO For MSSPseduardo julioNo ratings yet
- Lectora User GuideDocument326 pagesLectora User GuideNeilWilsonNo ratings yet
- Snap Developer TutorialsDocument26 pagesSnap Developer Tutorialsavi1champion100% (1)
- ServiceNow BasicsDocument39 pagesServiceNow BasicsAkash PanigrahiNo ratings yet
- POWERPOINT - LECTURE NOTE - YR 2 - WEEK ONE, TWO, THREE, and FOUR-1Document40 pagesPOWERPOINT - LECTURE NOTE - YR 2 - WEEK ONE, TWO, THREE, and FOUR-1bockarietumbayNo ratings yet
- Basic Training Session No 1 PDFDocument33 pagesBasic Training Session No 1 PDFEliud RodriguezNo ratings yet
- GRADE 8 (Lesson 3)Document30 pagesGRADE 8 (Lesson 3)Aoi HorisakoNo ratings yet
- 3 05 Interface ReviewDocument36 pages3 05 Interface Reviewphạm minh hùngNo ratings yet
- Empow. Tech Lesson 5Document23 pagesEmpow. Tech Lesson 5dextermedin459No ratings yet
- Building An Application: Part1Document50 pagesBuilding An Application: Part1api-3749401No ratings yet
- Unit OneDocument8 pagesUnit OnefaudNo ratings yet
- LO4 - Creating Database ReportDocument45 pagesLO4 - Creating Database ReportHabtamu Hailemariam AsfawNo ratings yet
- Microsoft PowerpointDocument8 pagesMicrosoft PowerpointKamaldeep SinghNo ratings yet
- Module 8: Enhancing The Usability of ApplicationsDocument23 pagesModule 8: Enhancing The Usability of Applicationsmyx_roNo ratings yet
- The Claroline Platform: An OverviewDocument13 pagesThe Claroline Platform: An OverviewIonel GherasimNo ratings yet
- Com8 WK1 Las 2.1Document4 pagesCom8 WK1 Las 2.1Glenn Valero RedrendoNo ratings yet
- IT Project ManagementDocument159 pagesIT Project Managementelinzola100% (1)
- Lethe LE Arning T Hrough E MotionsDocument35 pagesLethe LE Arning T Hrough E MotionsCentro Studi Villa MontescaNo ratings yet
- Tableau Training Manual 9.0 Basic Version: This Via Tableau Training Manual Was Created for Both New and IntermediateFrom EverandTableau Training Manual 9.0 Basic Version: This Via Tableau Training Manual Was Created for Both New and IntermediateRating: 3 out of 5 stars3/5 (1)
- XAMPP and NetBeans Installation On LinuxDocument9 pagesXAMPP and NetBeans Installation On LinuxPraveen BachuNo ratings yet
- DBM E-BUDGET LGU360 ADMIN-MANUAL v0.2 20211118Document48 pagesDBM E-BUDGET LGU360 ADMIN-MANUAL v0.2 20211118A BbNo ratings yet
- Install ADS and Credentials in SAP NW ABAP and JAVA AS - SAP BlogsDocument14 pagesInstall ADS and Credentials in SAP NW ABAP and JAVA AS - SAP Blogsnaruemon chuenchoojitNo ratings yet
- Integrigy Securing Oracle EBS Privileged Accounts APPS SYSADMIN OracleDocument48 pagesIntegrigy Securing Oracle EBS Privileged Accounts APPS SYSADMIN OracleManohar KothandaramanNo ratings yet
- Year 2016 Test PaperDocument4 pagesYear 2016 Test Papersuchi ravaliaNo ratings yet
- SASAC10LGDocument260 pagesSASAC10LGDereje M ToleraNo ratings yet
- Building A Modern Multi-User DesktopDocument93 pagesBuilding A Modern Multi-User DesktopinsandecidoNo ratings yet
- A Multiple Chatting ApplicationDocument2 pagesA Multiple Chatting ApplicationGaurav DeolalNo ratings yet
- View BI Documents Using OpenDocument SAP BI4.1Document56 pagesView BI Documents Using OpenDocument SAP BI4.1dwtliaoNo ratings yet
- Medical Records System Designated Aviation Medical Examiners Dame User ManualDocument29 pagesMedical Records System Designated Aviation Medical Examiners Dame User ManualEucerin To YouNo ratings yet
- Getting Started User GuideDocument29 pagesGetting Started User GuideHervé KoyaNo ratings yet
- Log 20211128 212847Document2 pagesLog 20211128 212847Kata HenriquesNo ratings yet
- How To Pay Direct Taxes Using Kotak Net BankingDocument15 pagesHow To Pay Direct Taxes Using Kotak Net Bankingdeepti vermaNo ratings yet
- Spmat User Interface BasicsDocument76 pagesSpmat User Interface BasicsArjun GhattamneniNo ratings yet
- Operating Manual For CNF-130 Laser Marking Control SystemDocument56 pagesOperating Manual For CNF-130 Laser Marking Control SystemJörg PfeiferNo ratings yet
- CentaurDocument40 pagesCentaurDumitru CristianNo ratings yet
- Ensite Pro To CIU 888 Migration Manual: Release R140Document110 pagesEnsite Pro To CIU 888 Migration Manual: Release R140Jagadesh CS NadarNo ratings yet
- COC 101 PrintingofBirthCertificateDocument12 pagesCOC 101 PrintingofBirthCertificateSathya HariNo ratings yet
- Context Level DFDDocument7 pagesContext Level DFDnikhil sharmaNo ratings yet
- Fichas de 5 HorasDocument4 pagesFichas de 5 HorasEriberto QuiñonezNo ratings yet
- DPHFWEmployee TransferUser Manual 1.0Document9 pagesDPHFWEmployee TransferUser Manual 1.0sai kumarNo ratings yet
- Remotely Monitor and Control Your Hmi: Easyaccess 2.0 Startup GuideDocument71 pagesRemotely Monitor and Control Your Hmi: Easyaccess 2.0 Startup GuideWilfredo MolinaNo ratings yet
- A Big Thank You To Mr. Andrej Škof From Toyota Adria For Realising This DocumentDocument62 pagesA Big Thank You To Mr. Andrej Škof From Toyota Adria For Realising This DocumentPasion ClasicosNo ratings yet
- Ai-Dental Software ManualDocument21 pagesAi-Dental Software ManualYacine AdlaouiNo ratings yet
- Screen Name Test Title Test Script # Test Objectives:: Login Page LM Test Functionality of Login LM Access LP - LM - 001Document8 pagesScreen Name Test Title Test Script # Test Objectives:: Login Page LM Test Functionality of Login LM Access LP - LM - 001sadim22No ratings yet
- RedmineSettings - RedmineDocument9 pagesRedmineSettings - Redmineramki1980No ratings yet
- SMART 720P/1080P Wireless Ip Cameras: Instruction ManualDocument13 pagesSMART 720P/1080P Wireless Ip Cameras: Instruction Manualzotya54No ratings yet
- How To Apply To Who Job OpportunitiesDocument11 pagesHow To Apply To Who Job Opportunitiesdauda yusufNo ratings yet