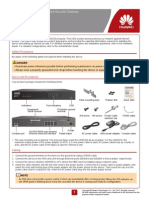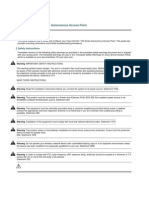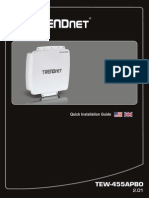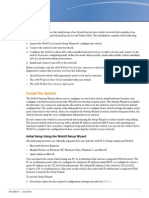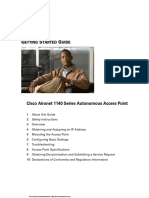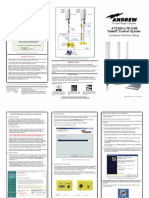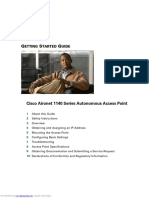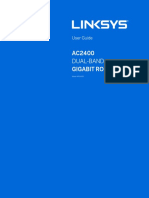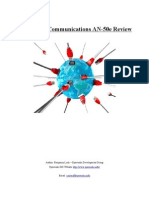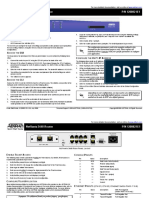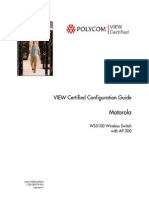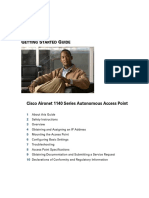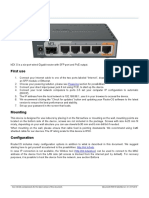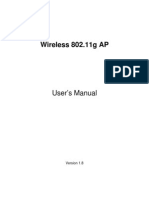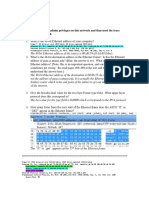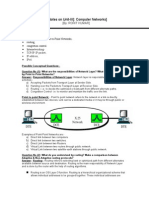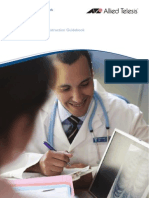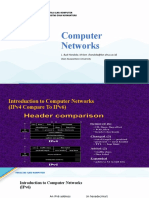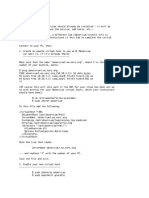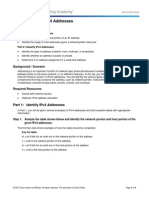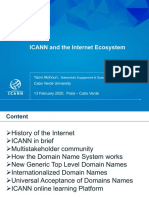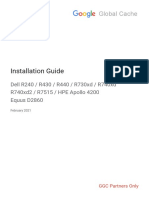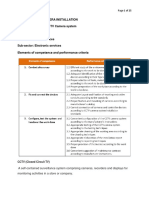Professional Documents
Culture Documents
Zoneflex R300 802.11N Multimedia Wi-Fi Access Point Quick Setup Guide
Zoneflex R300 802.11N Multimedia Wi-Fi Access Point Quick Setup Guide
Uploaded by
ganuiyerOriginal Title
Copyright
Available Formats
Share this document
Did you find this document useful?
Is this content inappropriate?
Report this DocumentCopyright:
Available Formats
Zoneflex R300 802.11N Multimedia Wi-Fi Access Point Quick Setup Guide
Zoneflex R300 802.11N Multimedia Wi-Fi Access Point Quick Setup Guide
Uploaded by
ganuiyerCopyright:
Available Formats
PACKAGE CONTENTS
ZoneFlex R300 802.11n
Multimedia Wi-Fi Access Point
Quick Setup Guide
This Quick Setup Guide provides step-by-step instructions
on how to set up your Ruckus Wireless ZoneFlex Access
Point. After completing the steps described in this Guide,
you will be able to place the Access Point (AP) at your site
and provide wireless network access to users.
NOTE: The ZoneFlex R300 requires a minimum of Zone-
Flex firmware version 9.7 and above to operate.
THIS GUIDE IN OTHER LANGUAGES
https://support.ruckuswireless.com.
Vous trouverez la version franaise de ce guide l'adresse
suivante https://support.ruckuswireless.com.
https://support.ruckuswireless.com
(https://support.ruckuswireless.com) .
Veja a verso em portugus (Brasil) deste guia em
https://support.ruckuswireless.com.
Puede ver la versin en espaol (Amrica Latina) de esta gua en
https://support.ruckuswireless.com.
ZoneFlex R300 Access Point
Mounting screws and anchors (2)
Security screw
Unit removal pin
Regulatory flyer
Product warranty statement
This Quick Setup Guide
SETUP REQUIREMENTS
A computer running Windows 7 (procedures for other OSs
are similar)
One or more of the following:
A modem (DSL or cable), broadband router, or other
device provided by your Internet Service Provider
that brings Internet access to your site.
A network switch or a DSL/Internet gateway device.
Two Cat 5e Ethernet cables
An AC power adapter (sold separately), or
An 802.3af or 802.3at -compliant Power over Ethernet (PoE)
switch or PoE injector
IMPORTANT!
If the AP is deployed with a ZoneDirector, follow the
ZoneDirector Quick Setup Guide, and connect the AP to your
local network.
STEP 2: PREPARE YOUR COMPUTER
SETUP
TO
YOUR COMPUTER
3
Software Upgrades are available at
Open Source information is available at
Select Use the following IP address (if it is not already
selected) and then make the following entries:
IP address: 192.168.0.22 (or any address in the
192.168.0.x network)
Subnet mask: 255.255.255.0
Default gateway: 192.168.0.1
Leave the DNS server fields empty.
4 Click OK to save your changes.
Your changes are put into effect immediately.
1
After removing your Ruckus Wireless AP from its package,
place it next to your computer.
Using an Ethernet cable, connect your computers network
port to the 10/100/1000 port on the AP.
Using the AC adapter (sold separately), connect the AP to a
convenient (and protected) power source.
http://opensource.ruckuswireless.com.
Software License and Limited Warranty available at
http://support.ruckuswireless.com/warranty.
Local Area Connection > Properties > Internet
Protocol Version 4 (TCP/IPv4) > Properties
http://support.ruckuswireless.com/software.
Edit the TCP/IPv4 address settings as follows:
User Guides and Release Notes are available at
Start > Control Panel > Network and Sharing
Center > Change Adapter Settings
The TCP/IPv4 Properties dialog box appears.
Before deploying Ruckus Wireless products, please check for
the latest software and the release documentation.
http://support.ruckuswireless.com/documents.
AP
On your Windows 7 computer, configure your network
adapter from the Local Area Connection settings as follows:
STEP 1: CONNECT THE AP
FOR
NOTE:
The following procedures assume Windows 7 as the operating
system. Procedures for other OSs are similar.
BEFORE YOU BEGIN
Verify that the Power LED on the external enclosure is a
steady green.
Alternatively, connect the 10/100/1000 port to a PoE
injector or PoE switch for both power and network
connectivity.
Copyright 2013 Ruckus Wireless, Inc.
Published October 2013, Part Number 800-70507-001 Rev C
STEP 3: LOG INTO THE AP
As specified earlier, the AP should be directly connected to
your computer (through the Ethernet port) and powered on,
ready for setup.
1
On your computer, open a Web browser window.
In the browser, type this URL to connect to the AP:
https://192.168.0.1
Press <Enter> to initiate the connection. When a security
alert dialog box appears, click OK/Yes to proceed.
When the Ruckus Wireless Admin login page appears, enter
the following:
Username: super
Password: sp-admin
Click Login.
STEP 4: CUSTOMIZE
1
THE
WIRELESS SETTINGS
On the Web interface menu, click Configuration > Wireless [2.4G/5G]. The Configure :: Wireless :: Common
options appear.
Verify that the following options are active:
Channel: SmartSelect
Country Code: If you are not located in the United
States, select your current country.
3
4
Click Update Settings if you made any changes.
In Wireless Availability, click Enabled.
Delete the text in the SSID field, and then type a name for
your network that will help your users identify the AP in their
wireless network connection application.
7
8
Click Update Settings to save your changes.
Click any of the eight Wireless # tabs at the top of the
page.
Using any wireless-enabled computer or mobile device,
search for and select the wireless network you previously
configured.
If you can connect, open a browser and link to any public
Web site.
To unmount, insert the unit removal pin into the hole on the
side of the AP to unlock, then push the AP (to the right or up,
depending on orientation) to release the AP enclosure from
the mounting screws.
Mounting to a T-Bar
1
Congratulations! Your wireless network is active and ready
for use. If you need to configure advanced wireless settings,
such as enabling security, see the ZoneFlex AP User Guide.
Orient the AP so that the T-bar is positioned between the Tbar clips as shown in Figure 2., then rotate the AP until the
third T-bar clip catches the T-bar and the latch locks the T-bar
in place (Figure 3.).
Figure 2.
(OPTIONAL) MOUNTING INSTRUCTIONS
The ZoneFlex R300 can be mounted to a wall, ceiling or to a
T-bar using the supplied mounting screws or the T-bar clips
built into the bottom of the AP enclosure.
Mounting to a Flat Surface
1
Use this Quick Start Guide template to mark the locations
for screw holes on the mounting surface. Use a 5mm drill bit
to drill approximately 25mm into the mounting surface.
Insert the anchors and mounting screws into the mounting
surface, leaving approximately 1/4 (6 mm) of the screw
heads protruding for the AP enclosure.
The screws should be approximately 3.25 (82.6mm) apart
per the template.
Repeat Steps 4-7 for each Wireless # interface that you want
to enable.
Insert the unit removal pin into the hole on the side of the
AP (Figure 1.), to release the locking mechanism.
Figure 3.
mm
STEP 6: VERIFY THE INSTALLATION
MOUNTING TEMPLATE
9 Click Logout to exit the Web interface.
10 Disconnect the AP from the computer and from the current
power source, and then restore your computer to its original
network connection configuration.
STEP 5: PLACE
THE
Figure 1. Insert the unit removal pin into the pinhole
AP IN YOUR SITE
Move the AP to its permanent location (accessible to both
AC power and network connection).
Use an Ethernet cable to connect the 10/100/1000 port of
the AP to your network.
Hold unit removal pin
NOTE: If you will be using PoE, you will need a Cat 5e (or
better) Ethernet cable to connect the AP to the PoE injector or switch.
Connect the AC power adapter (or PoE power supply) to the
AP, then to a convenient power source.
Verify that the 10/100/1000 port LED is lit.
Security screw hole
in while mounting
For added physical security, use a Torx screwdriver to insert
the security screw into the hole shown in Figure 3.
To remove the unit, first remove the security screw, then
depress the latch while rotating the AP so that the T-bar clips
disengage the T-bar.
FOR MORE INFORMATION
4
Place the AP onto the mounting screws so that the screw
heads enter the mounting holes on the AP enclosure, and
push the AP (to the left or down depending on orientation)
to lock in place.
Remove the unit removal pin to release the lock mechanism
and secure the AP.
Copyright 2013 Ruckus Wireless, Inc.
Published October 2013, Part Number 800-70507-001 Rev C
For information on how to configure the AP from the Web
interface, refer to the Ruckus Wireless ZoneFlex Access Point
User Guide or the Online Help, available from within the
Web interface.
You might also like
- Cisco CCNA Command Guide: An Introductory Guide for CCNA & Computer Networking Beginners: Computer Networking, #3From EverandCisco CCNA Command Guide: An Introductory Guide for CCNA & Computer Networking Beginners: Computer Networking, #3No ratings yet
- AIRNET 54Mb 2.4GHz Bridge PTP Kit Quick Configuration GuideDocument15 pagesAIRNET 54Mb 2.4GHz Bridge PTP Kit Quick Configuration GuideAngel Bernardo Gomez LizanaNo ratings yet
- ISPAIR 54Mb CPE 500 Quick Configuration GuideDocument20 pagesISPAIR 54Mb CPE 500 Quick Configuration GuideOdutola AkinyemiNo ratings yet
- Cisco One-Year Limited Hardware Warranty TermsDocument33 pagesCisco One-Year Limited Hardware Warranty TermsdennisbgNo ratings yet
- AIRNET 54Mb Indoor High Power AP Quick Configuration GuideDocument15 pagesAIRNET 54Mb Indoor High Power AP Quick Configuration Guidecacr_72No ratings yet
- Acces Point 3crwe454g75Document50 pagesAcces Point 3crwe454g75Hugo Manuel Sánchez MartínezNo ratings yet
- HUAWEI USG6310&6320 Unified Security Gateway Quick Start - (V100R001 03)Document4 pagesHUAWEI USG6310&6320 Unified Security Gateway Quick Start - (V100R001 03)Maio TorresNo ratings yet
- Honeywell Wap Plus Quick Install GuideDocument2 pagesHoneywell Wap Plus Quick Install GuideAlarm Grid Home Security and Alarm MonitoringNo ratings yet
- WNA100 SetUp Config enDocument5 pagesWNA100 SetUp Config enChaipat WansiriNo ratings yet
- Cisco Aironet 1140 Series Autonomous Access Point: 1 About This GuideDocument20 pagesCisco Aironet 1140 Series Autonomous Access Point: 1 About This GuideJeremy VinsonNo ratings yet
- EN Web TEW-455APBO (V2.0R) 111209 PDFDocument24 pagesEN Web TEW-455APBO (V2.0R) 111209 PDFHvictoria MadridNo ratings yet
- 3com 11g Access Point Quick Start GuideDocument48 pages3com 11g Access Point Quick Start Guideaekx21No ratings yet
- hAP Ac Lite QG W - 200106Document7 pageshAP Ac Lite QG W - 200106AnteNo ratings yet
- Airlink101 Access Point - Ap431wDocument42 pagesAirlink101 Access Point - Ap431wJim ParentNo ratings yet
- 9105 Multi IgDocument112 pages9105 Multi IgGökhan ÖnalNo ratings yet
- AOS-W 6.3 Quick Start GuideDocument8 pagesAOS-W 6.3 Quick Start GuideCarlos PipeNo ratings yet
- UniFi AP Pro QSG PDFDocument28 pagesUniFi AP Pro QSG PDFDaniel FooksNo ratings yet
- 1569918798RBhEX - Quick GuideDocument6 pages1569918798RBhEX - Quick GuideEldglay Da Silva DomingosNo ratings yet
- BL4601R 2.4GHz Pre-WiMax Manual Ver 1.1.1.2 PDFDocument30 pagesBL4601R 2.4GHz Pre-WiMax Manual Ver 1.1.1.2 PDFleonardomarin100% (2)
- TEW-653AP: Quick Installation GuideDocument18 pagesTEW-653AP: Quick Installation GuidefuneralitoNo ratings yet
- ManualDocument36 pagesManualolivierdlsNo ratings yet
- Quick Installation Guide: Super G™ Wireless Access PointDocument17 pagesQuick Installation Guide: Super G™ Wireless Access PointYamel BorrelliNo ratings yet
- Hex Rb750gr3 UgDocument5 pagesHex Rb750gr3 UgAgus MytechNo ratings yet
- Cisco 831 Router and Cisco SOHO 91 Router Cabling and Setup Quick Start GuideDocument18 pagesCisco 831 Router and Cisco SOHO 91 Router Cabling and Setup Quick Start GuidebazsocziNo ratings yet
- ATC200-LITE-USB Teletilt Control System Computer Interface Setup 639559Document2 pagesATC200-LITE-USB Teletilt Control System Computer Interface Setup 639559Jw Gibson100% (1)
- Airlap 1142 Nak 9Document36 pagesAirlap 1142 Nak 9Victor PizarroNo ratings yet
- SXT Series: Assembly and MountingDocument5 pagesSXT Series: Assembly and MountingCristian BezicNo ratings yet
- TWL542RDocument39 pagesTWL542Rfenixx2008No ratings yet
- AC2400 Gigabit Router: Dual-BandDocument20 pagesAC2400 Gigabit Router: Dual-BandingemajaryNo ratings yet
- User Manual: 300Mbps Long Range Wireless N Ceiling Mount APDocument24 pagesUser Manual: 300Mbps Long Range Wireless N Ceiling Mount APbatuxpNo ratings yet
- Routerboard 3011Uias-Rm: First UseDocument6 pagesRouterboard 3011Uias-Rm: First UseebetapiaNo ratings yet
- Redline Communications An-50e ReviewDocument9 pagesRedline Communications An-50e ReviewSynworks Development GroupNo ratings yet
- Atc300-1000 Teletilt Control System Computer Interface SetupDocument8 pagesAtc300-1000 Teletilt Control System Computer Interface SetuprgpiniliNo ratings yet
- WBS210/WBS510: Outdoor Wireless Base StationDocument21 pagesWBS210/WBS510: Outdoor Wireless Base StationpabloNo ratings yet
- UserGuide VOIPbox ClientDocument73 pagesUserGuide VOIPbox ClientMario Daniel Dominguez SosaNo ratings yet
- UC400ETH ManualDocument21 pagesUC400ETH ManualJonathan Louie PondaraNo ratings yet
- Netvanta 3448 Router P/N 1200821E1: Quick Start GuideDocument2 pagesNetvanta 3448 Router P/N 1200821E1: Quick Start GuidebeboNo ratings yet
- CE 500 ConfigurationDocument24 pagesCE 500 ConfigurationAccountsNo ratings yet
- View Motorola Symbol Ws5100 Ap300 FDocument18 pagesView Motorola Symbol Ws5100 Ap300 FAngel JarquinNo ratings yet
- User ManualDocument43 pagesUser ManualCarlos Andrés Vargas CalderónNo ratings yet
- Ap1140aut Getstart PDFDocument36 pagesAp1140aut Getstart PDFjorlugonNo ratings yet
- Manual RouterDocument14 pagesManual RoutergukuhuscuNo ratings yet
- Usb Wifi UputstvoDocument11 pagesUsb Wifi UputstvoKOMPO TRANSNo ratings yet
- Ap411w ManualDocument32 pagesAp411w ManualrogercomNo ratings yet
- PowerBeam PBE-M5-400 QSGDocument24 pagesPowerBeam PBE-M5-400 QSGMaogageoffreyNo ratings yet
- ASUS - Google On Hub-2Document20 pagesASUS - Google On Hub-2spellingmisstakeNo ratings yet
- Hex S: First UseDocument6 pagesHex S: First UseAhmad Zulkarnain Al FarisiNo ratings yet
- Repeater - ManualDocument18 pagesRepeater - ManualFrancisco PinheiroNo ratings yet
- Em-Enw9503 9504Document7 pagesEm-Enw9503 9504thanos69bNo ratings yet
- Wp4001br2 ManualDocument43 pagesWp4001br2 ManualSinchan Sintetis100% (1)
- USB 2.0 To IEEE 802.11N 150Mbps Mini Wireless Network Adapter - 1T1RDocument11 pagesUSB 2.0 To IEEE 802.11N 150Mbps Mini Wireless Network Adapter - 1T1RAmanda paujiahNo ratings yet
- Cisco 831 Router and Cisco SOHO 91 Router Cabling and Setup Quick Start GuideDocument8 pagesCisco 831 Router and Cisco SOHO 91 Router Cabling and Setup Quick Start GuidenullNo ratings yet
- Ansel Access Point WX-6800-IIDocument24 pagesAnsel Access Point WX-6800-IICharly HousesNo ratings yet
- AirGateway LR QSGDocument24 pagesAirGateway LR QSGAndreyNo ratings yet
- WLM54AP26Document35 pagesWLM54AP26aurumstar2000No ratings yet
- Quick Start Guide: 300 Series Managed SwitchesDocument16 pagesQuick Start Guide: 300 Series Managed SwitchesVinícius AraújoNo ratings yet
- Radio Shack TRS-80 Expansion Interface: Operator's Manual Catalog Numbers: 26-1140, 26-1141, 26-1142From EverandRadio Shack TRS-80 Expansion Interface: Operator's Manual Catalog Numbers: 26-1140, 26-1141, 26-1142No ratings yet
- WAN TECHNOLOGY FRAME-RELAY: An Expert's Handbook of Navigating Frame Relay NetworksFrom EverandWAN TECHNOLOGY FRAME-RELAY: An Expert's Handbook of Navigating Frame Relay NetworksNo ratings yet
- 092-500-05 - Mars1717V3 Installation Guide - A0Document47 pages092-500-05 - Mars1717V3 Installation Guide - A0sheylla Jimenez BallartaNo ratings yet
- Lab8 BretthansenDocument4 pagesLab8 Bretthansenapi-360387614No ratings yet
- Siteminder Wa Install Apache Enu PDFDocument81 pagesSiteminder Wa Install Apache Enu PDFGssPrasadNo ratings yet
- Notes On Computer Networks Unit 3Document13 pagesNotes On Computer Networks Unit 3Rohit Chaudhary83% (6)
- Guia de Construccion de Red de SaludDocument36 pagesGuia de Construccion de Red de SaludchibinariNo ratings yet
- Computer Network - Topic 8Document14 pagesComputer Network - Topic 8Dutchman CoolNo ratings yet
- Observium Lab 1Document7 pagesObservium Lab 1Davi Sadaseeven SaminadenNo ratings yet
- 8.1.4.8 Lab RespuestasDocument4 pages8.1.4.8 Lab RespuestasJesús David DíazNo ratings yet
- 1.3.1.2 Lab - Building A Simple Network-1-1-1Document7 pages1.3.1.2 Lab - Building A Simple Network-1-1-1Noly Binay100% (1)
- Junos Address Aware: Product DescriptionDocument2 pagesJunos Address Aware: Product DescriptionIan CarterNo ratings yet
- HUAWEI USG6000 Series Next-Generation Firewall Technical GuideDocument176 pagesHUAWEI USG6000 Series Next-Generation Firewall Technical Guidesorphorn NolNo ratings yet
- 17.8.2 Packet Tracer - Skills Integration Challenge - ILMDocument6 pages17.8.2 Packet Tracer - Skills Integration Challenge - ILMsahar alshazlyNo ratings yet
- Nat Basics PDFDocument46 pagesNat Basics PDFDorivaldoNo ratings yet
- 6 Module 4 18 Mar 2021material I 18 Mar 2021 IP AddressDocument65 pages6 Module 4 18 Mar 2021material I 18 Mar 2021 IP AddressPIYUSH RAJ GUPTA 19BCE2087No ratings yet
- SJ-20200606171511-001-ZXMW NR8250 (V3.05.02) System Description - 980966Document119 pagesSJ-20200606171511-001-ZXMW NR8250 (V3.05.02) System Description - 980966مهدي مهديNo ratings yet
- 4.4.2.9 Harold Diaz Packet Tracer - Troubleshooting IPv4 ACLsDocument17 pages4.4.2.9 Harold Diaz Packet Tracer - Troubleshooting IPv4 ACLsErid RocaNo ratings yet
- Java - Steve TaleDocument80 pagesJava - Steve TaleGustavo SchimppNo ratings yet
- CH4 HellowDocument58 pagesCH4 HellowMAYANK SANJAY SINGH StudentNo ratings yet
- Icann Unicv PraiaDocument62 pagesIcann Unicv PraiaCelestino BarrosNo ratings yet
- Instructions To DisableDocument20 pagesInstructions To DisableAnonymous OYLvnCxNo ratings yet
- ggc-installation-GOOGLE CDNDocument56 pagesggc-installation-GOOGLE CDNbrunoNo ratings yet
- 3com Switch 4800G 24-Port Configuration ManualDocument1,246 pages3com Switch 4800G 24-Port Configuration ManualАндрей ХохловNo ratings yet
- Connecting GNS3 To Real NetworksDocument16 pagesConnecting GNS3 To Real NetworkspianksatriacementoNo ratings yet
- Elements of Competence and Performance CriteriaDocument25 pagesElements of Competence and Performance CriteriaAnonymous VHWPQErC3No ratings yet
- Network+ Guide To Networks 5 Edition: Introduction To TCP/IP ProtocolsDocument88 pagesNetwork+ Guide To Networks 5 Edition: Introduction To TCP/IP ProtocolsRyan OrtegaNo ratings yet
- Lab Answer Key - Module 1 - Deploying and Managing Windows Server 2012Document14 pagesLab Answer Key - Module 1 - Deploying and Managing Windows Server 2012Víctor CárabezNo ratings yet
- شبكاات 4 عنونة تمارينDocument11 pagesشبكاات 4 عنونة تمارينMazen ShibanNo ratings yet
- Networking and TCL Interview QuestionsDocument133 pagesNetworking and TCL Interview Questionsnawrajlekhak100% (4)
- Huawei S5720 & S5700 Series Switches Product DescriptionDocument121 pagesHuawei S5720 & S5700 Series Switches Product DescriptionChristian Ferraz P. Pacheco100% (1)
- Cs52 Computer Networks Unit Iii 9 Circuit Switching vs. Packet Switching / Packet Switched Networks - IP - ARP - RARP - DHCP - ICMPDocument33 pagesCs52 Computer Networks Unit Iii 9 Circuit Switching vs. Packet Switching / Packet Switched Networks - IP - ARP - RARP - DHCP - ICMPsamueljamespeterNo ratings yet