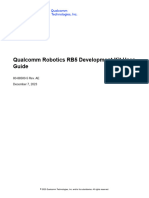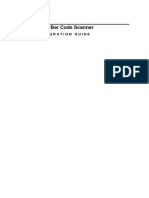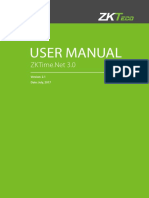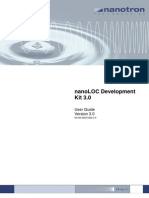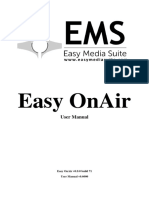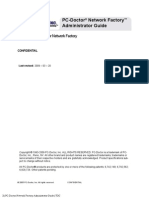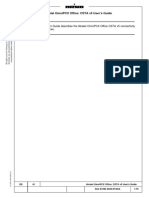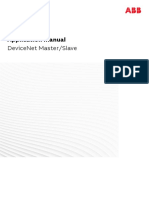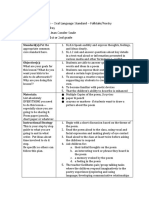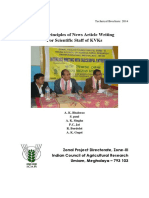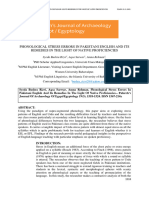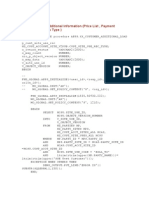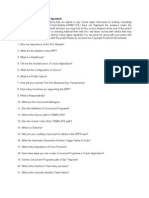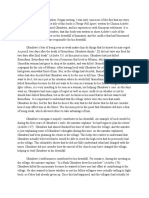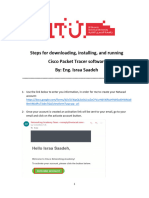Professional Documents
Culture Documents
Ez Tools Programming Instructions
Ez Tools Programming Instructions
Uploaded by
Juan Manuel BurdetCopyright
Available Formats
Share this document
Did you find this document useful?
Is this content inappropriate?
Report this DocumentCopyright:
Available Formats
Ez Tools Programming Instructions
Ez Tools Programming Instructions
Uploaded by
Juan Manuel BurdetCopyright:
Available Formats
PROGRAMMING INSTRUCTIONS
EZ-TOOLS
MZC Programming Instructions
Page 2
EZ-Tools MZC Programming Instructions
Contents
INTRODUCTION .............................................................................................................. 5
PRODUCT FEATURES ....................................................................................................... 5
IMPORTANT NOTE .......................................................................................................... 5
PROGRAMMING WITH EZ-TOOLS .................................................................................... 6
DOWNLOAD EZ-TOOLS .........................................................................................................................6
PROGRAMMING WITH EZ-TOOLS ...........................................................................................................6
QUICK START GUIDE FOR PROGRAMMING A DEFAULT MZC PROJECT .............................. 6
MZC/Source Setup..............................................................................................................................................6
Zone Setup ........................................................................................................................................................7
EZ-Pad Button Layout .........................................................................................................................................7
PROGRAMMING SOURCE CONTROL COMMANDS ..................................................................................8
MZC-88 Internal Tuners.......................................................................................................................................8
iPod (MODE Base) ..............................................................................................................................................8
Other Sources (DVD, CD, VCR, SAT, Cable, Media Servers, etc.) ...........................................................................9
Copy/Paste Zones ..............................................................................................................................................9
External Source Power Management/Events Programming .................................................................................9
PROGRAMMING A NEW MZC PROJECT.......................................................................... 10
CREATING A NEW PROJECT ................................................................................................................10
Projects Installation Information ........................................................................................................................10
SOURCE SETUP....................................................................................................................................11
Repositioning Source Buttons ...........................................................................................................................11
ZONE SETUP .......................................................................................................................................11
Name/Sources..................................................................................................................................................11
KEYPAD SETTINGS ...............................................................................................................................12
Whole House/Mute (Party Mode)......................................................................................................................12
Backlight/Address Settings ................................................................................................................................12
Configuration & Layout (EZ-Pad Only)...............................................................................................................13
Keypad Button Icons ........................................................................................................................................14
Icon Templates .................................................................................................................................................14
Exporting Icons as Template Files ......................................................................................................................14
Importing Icon Template Files ...........................................................................................................................15
A/V ROUTING COMMANDS..................................................................................................................16
Default A/V Routing Commands .......................................................................................................................16
Mixing A/V Routing Commands and Video Clear ..............................................................................................16
PROGRAMMING POWER COMMANDS .................................................................................................17
PROGRAMMING MUTE COMMANDS ....................................................................................................18
Zone Preamp Mute...........................................................................................................................................18
PROGRAMMING VOLUME COMMANDS ................................................................................................19
PROGRAMMING BASS AND TREBLE COMMANDS .................................................................................20
PROGRAMMING SOURCE CONTROL ....................................................................................................22
MZC-88 Internal Tuners.....................................................................................................................................22
iPod (MODE Base) ............................................................................................................................................22
Import/Export Source Templates (Programming Control for Multiple iPods or Other Sources)..............................23
DVD, CD, VCR, SAT, Cable, Servers, etc. (IR Commands) ....................................................................................24
DVD, CD, VCR, SAT, Cable, Servers, etc. (RS232 Commands) .............................................................................25
Programming MODE 3.1 Virtual Buttons ..........................................................................................................26
Macros .............................................................................................................................................................27
Delays ..............................................................................................................................................................27
CLONING AND PROGRAMMING THE REMAINING ZONES ....................................................................27
POWER MANAGEMENT/EVENTS PROGRAMMING ................................................................................28
System Turning ON (First Zone ON) ..................................................................................................................28
System Turning OFF (Last Zone OFF) ................................................................................................................29
Zone Turning On .............................................................................................................................................30
Removing/Changing the Zone Turning ON Default Settings .............................................................................31
EZ-Tools MZC Programming Instructions
Page 3
Zone Turning OFF ............................................................................................................................................31
Doorbell Trigger ...............................................................................................................................................32
Party Mode Start-Up .........................................................................................................................................32
ADVANCED PROGRAMMING ......................................................................................... 33
PRIORITY .............................................................................................................................................33
Priority Equal .................................................................................................................................................33
Priority First Come, First Served ......................................................................................................................34
Zone Priority.....................................................................................................................................................34
Source Priority .................................................................................................................................................34
Individual Key Priority ......................................................................................................................................35
SPEAKER RELAY MUTING .....................................................................................................................36
EPR-1.0 Muting Relay........................................................................................................................................36
Designated Relay Mute Key ..............................................................................................................................36
Insert Mute Commands ....................................................................................................................................37
Keypad Mute On, Off or Toggle .....................................................................................................................37
Zone Mute On, Off or Toggle ........................................................................................................................38
Global Mute On, Off or Toggle ......................................................................................................................38
DOORBELL/PAGE PROGRAMMING .......................................................................................................39
Timeout And Momentary Page Control .............................................................................................................39
Timeout Programming ......................................................................................................................................39
Momentary Page Programming ........................................................................................................................40
Direct Door Viewing/Listening .........................................................................................................................41
Contact Closure Commands .............................................................................................................................41
LEARNING IR COMMANDS ...................................................................................................................42
Using The LTM-1.0 Learning Sensor System .......................................................................................................42
Learning IR Commands ....................................................................................................................................42
New Brands .....................................................................................................................................................42
Test a Command ..............................................................................................................................................43
Existing Brands .................................................................................................................................................43
PROGRAMMING LEARNING REMOTES WITH EZ-CODE SYSTEM COMMANDS ........................................44
Programming Procedure...................................................................................................................................44
Setting EZ-Code Group .....................................................................................................................................45
PROGRAMMING LEARNING REMOTES WITH LIBRARY IR COMMANDS ..................................................46
Programming Procedure...................................................................................................................................46
PROGRAMMING FOR ZONE EXPANSION (MULTIPLE MZC CONTROLLERS) ............................................47
Downloading to Master & Slave Units ...............................................................................................................48
PRINTING PROJECTS............................................................................................................................49
INSTALLATION INFORMATION .............................................................................................................49
PRINTING THE PROJECT ......................................................................................................................49
SAVING AND BACKING UP EZ-TOOLS FILES .........................................................................................51
AutoSave ..........................................................................................................................................................51
Back Ups ..........................................................................................................................................................51
FIRMWARE & EZ-TOOLS UPGRADES .............................................................................. 52
Firmware Updates ............................................................................................................................................52
EZ-Tools Upgrades ............................................................................................................................................54
Command Library Merges ................................................................................................................................55
APPENDIX ..................................................................................................................... 56
EZ-TOOLS MENU ITEMS .......................................................................................................................56
FILE ....................................................................................................................................................56
EDIT ....................................................................................................................................................56
PROJECT .............................................................................................................................................56
Installation Information .....................................................................................................................................56
Check Projects Memory Usage..........................................................................................................................57
MZC-64/66/88.....................................................................................................................................57
Download Ctrl+D .............................................................................................................................................57
Verify to Current Project ....................................................................................................................................57
Tuner Region: North America (MZC-88 only) .....................................................................................................57
Page 4
EZ-Tools MZC Programming Instructions
Tuner Region: Europe (MZC-88 only) ................................................................................................................57
TOOLS ................................................................................................................................................57
Get Product & Firmware Version .......................................................................................................................57
Update Products Firmware ...........................................................................................................................57
Command Library Merge ..................................................................................................................................57
Settings ............................................................................................................................................................57
VIEW ..................................................................................................................................................58
HELP ...................................................................................................................................................58
Help Topics.......................................................................................................................................................58
About EZ-Tools .................................................................................................................................................58
IMPORTING PRONTO HEX CODE .........................................................................................................59
IMPORTING XANTECH PALETTE (.PAL) FILES ........................................................................................61
COMMAND PROPERTIES (IR) ................................................................................................................62
Command Protocol & Data ...............................................................................................................................62
Wide Bursts ......................................................................................................................................................64
Min. Output Time (Sec.) ....................................................................................................................................65
Frequency (25k-470k) .......................................................................................................................................65
Capture ............................................................................................................................................................65
Repeating Data ................................................................................................................................................65
Custom Code & Data Code Fields .....................................................................................................................66
RS232 COMMANDS .............................................................................................................................66
Programming RS232 Commands To Keypads ....................................................................................................66
Adding New RS232 Commands To The Command Library ................................................................................67
EZ-Tools MZC Programming Instructions
Page 5
INTRODUCTION
Thank you for purchasing SpeakerCraft EZ-Tools Programming Software. EZ-Tools is the most powerful and flexible multi-zone
system programming software available today. The flexibility of EZ-Tools Programming Software allows system design for
any number of zones from one to thirty two and any number of sources from one to eight depending upon MZC Controller
used. (When using MODE 3.1 Keypads and MODE Adapters, the number of sources jumps to 12 Sources for MZC-64/66 and
14 Sources for MZC-88.) EZ-Tools also facilitates converting unused EZ-Pad and IMKP Source Buttons to Function Buttons as
needed for ultimate design flexibility.
SpeakerCraft MZC Series Multi-Zone Controllers feature the flexibility needed for the most demanding custom installation
applications. They are ideal for use in residential and commercial multi-zone applications. Though capable some basic
functions out of the box such as on/off, source selection and volume/mute, configuration of MZC advanced features requires
EZ-Tools programming. For best performance, please carefully read the instructions in this manual.
PRODUCT FEATURES
Includes Default MZC Projects to Reduce Programming Time
Power Management Programming Keeps Sources in Sync With System
Includes IR Command Library
Learns IR Commands not Found in the Command Library
Configures RS-232 Commands from ASCII Text or Hex Data
Program Single Commands or Sequences of IR, RS232 and Internal MZC Commands
Events Programming Associates Single Commands or Sequences to Button Presses or Triggers
Zone Cloning Provides Fast, Simple Duplication of Zone Configurations
Allows EZ-Pads Single, Double, Triple Gang, IMKP and MODE Keypad Configuration
Whole-House Party and Control Modes
Telephone and Audio Paging (Video Paging MZC-88)
Doorbell Mute
2 Programmable 12V Inputs for Doorbell/Page Trigger or Source Status
Configurable Dry Contact Closure (1-MZC-64/66; 2-MZC-88) Toggle, Pair, Normally Open, Normally Closed
Programmable RS485 Control I/O (Multiple MZCs; RSA-1.0, MODE Adapter/Base)
Configurable Preamp Outputs (One per Zone)
1 Common IR Output
Zone IR Outputs (One per Zone) for Dedicated Zone Source Control
Rear Panel Programming Port (Front and Rear on MZC-88)
Upgradable Firmware
IMPORTANT NOTE
This manual primarily covers programming of MZC Series Multi-Zone Controllers, using SpeakerCraft EZPad Keypads. Basic reference to IMKP and MODE 3.1 Keypad programming is provided. For additional
information, IMKP, Mode Keypad and MODE Adapter and Base programming and installation
instructions are available as: IMKP-2.1/IMKP1.1 Installation instructions and MODE 3.1 Installation instructions at www.speakercraft.com. Complete RSA-1.0 Remote Serial Adapter programming and installation instructions are available as RSA-1.0 Installation instructions also at www.
speakercraft.com. A MZC Quick Start Guide is included with each MZC and additional information is
available as MZC-64/66/88 Hardware Installation Instructions at www.speakercraft.com.
Page 6
EZ-Tools MZC Programming Instructions
PROGRAMMING WITH EZ-TOOLS
With the system installed at the job site or set up for test at the shop, the system is ready for programming. Connect the
3.5mm Plug Transfer Cable between the COM port on a PC running EZ-Tools (or the USB port with the USB/Serial
Adapter) and the CONTROL PORT on the MZC. Power up the MZC and proceed as follows:
NOTE: The example used for these Instructions will reference a generic MZC System. Features not available on
all models will be noted so those sections can be skipped when appropriate.
DOWNLOAD EZ-TOOLS
Before programming with EZ-Tools, always check the SpeakerCraft web site (www.speakercraft.com) to verify that the version
of EZ-Tools being used is the latest rev.
1. Download EZ-Tools from www.speakercraft.com. (EZ-Tools can be found in the Home Page Products Section under
Dealers Only. A password is required for download. Please contact your SpeakerCraft Representative or SpeakerCraft
Customer Service for password.)
2. When the Do You Want To Download The USB Driver Window opens, left click YES if the computer being used
does not have a DB9 Serial Port. This will load a driver for use with the USB to Serial Adapter. When the driver
download has completed, left click NEXT. If the driver is not required, left click NO.
3. Serial Port Selection At this point, EZ-Tools will search for a device (in this case the MZC) on default Serial Port 1.
If the message No Device was found on Port 1 appears, left click OK. Left click Tools in the EZ-Tools menu, then
Settings. In the EZ-Tools Settings Window, left click Auto-Detect or manually select a known Serial Port for the
computer connection to the Transfer Cable and MZC. When the device (MZC) is found, left click OK.
PROGRAMMING WITH EZ-TOOLS
There are two ways to start a new project in EZ-Tools. If the system being installed is similar to the MZC default configuration
in EZ-Tools, the better choice may be to start with a Default MZC Project and make changes as necessary. If the system
being installed is completely different from the default configuration, starting a New MZC Project is the other option.
QUICK START GUIDE FOR PROGRAMMING A DEFAULT MZC PROJECT
Follow the instructions in this section if minimal or no changes are to be made to the default MZC/EZ-Tools configuration.
For additional information, or systems that do not match the default configuration such as expanded systems using multiple
Controllers, see section: Programming A New MZC Project for a more in-depth description of each step.
1. Open the default MZC Project.
2. In the Save As Window, Type an appropriate file name for the Project, i.e. Green Home in the File Name Box. Left click
Save.
NOTE: The Default Projects in EZ-Tools are Read Only Files. They must be given a different file name in Save or Save
As or the changes made will be lost when the file is closed. This has been done to preserve the integrity of the Default
Projects.
MZC/SOURCE SETUP
3. Under Project Content, left click Source Setup.
4. In the MZC Setup Window under the Source Assignments Tab, using the pull-downs, change the sources that do
not match the default configuration. (On MZC-88, Source 1 and Source 2 cannot be changed.) Type a Brand and/or
Model # in the Description Box for each source. Left click Apply.
EZ-Tools MZC Programming Instructions
Page 7
ZONE SETUP
5. Under Project Content/Zone Setup, left click Zone 1.
6. In the Zone Setup Window, under the Name/Sources Tab, in the Name/Description Box type a name for the
zone, i.e. Kitchen, Living Room, Patio, etc.
7. Left click the box next to a source name to deselect (uncheck) any source that should not be available to the zone
being configured.
8. Left click Apply to save changes to Name/Sources for the zone being configured.
9. In the Zone Setup Window, left click the Keypad Tab to select the keypad type(s) (EZ-Pad/IMKP/MODE) for the
selected zone. Skip to the next step if using the default keypads. Left click Apply to set changes to Keypad selection in
the zone being configured.
NOTE: It is not necessary to delete unused EZ-Pads or MODE Keypads for a given zone in Zone Setup.
10. In the Zone Setup Window, left click the Whole House/Mute Tab. Under Whole House/Party Mode, left click
to check or uncheck Party Mode Configuration options. See section: Programming a New MZC Project/Keypad
Settings and Power Management/Events Programming/Party Mode Start-Up for additional information.
11. Under Mute Key Functionality, left click to select the appropriate Mute function for the selected zone.
12. Left click Apply to save changes to Whole/House Mute.
13. Under Project Content/Zone Setup, right click an EZ-Pad/IMKP/MODE Icon in Zone 1, then highlight and left click
the Keypad Setup pop-up to set the keypad configuration. When using more than one Keypad (any mix) in a given
zone, create unique Keypad Addresses as needed, to correspond to the number of Keypads to be installed in the
Zone being configured, by right clicking each Keypad Icon in the Zone and selecting a different Address for each.
(Grayed-out Addresses have already been assigned.)
14. In the Zone Keypad Window, using the pull-down, select the desired Backlight Timeout for the EZ-Pad/IMKP in the
selected zone. (MODE 3.1 Backlight is adjusted in the MODE Keypad Menu.)
15. In the Zone Keypad Window, under Configuration & Layout, if using Numeric and/or Function Modules,
left click the Master, Numeric and Function Keypad buttons to set the positioning of the Modules. Under Master
Keypad, left click the appropriate button for Master Keypad With/Without Infrared.
NOTE: It is not necessary to delete unused Function and Numeric Modules from the EZ-Pad configuration in a given
zone, though it may be desirable for visual reference in EZ-Tools to what is actually being installed in a given zone. To
delete unused Function and Numeric Modules, in the Zone Keypad Window, left click to deselect (uncheck) the
unused modules.
16. Left click Apply to save changes to Keypad Setup. Left click the Zone EZ-Pad/IMKP/MODE Icon to switch to Virtual
Keypad View (Keypad/Zone/Address Window).
EZ-PAD BUTTON LAYOUT
If the default button layout is appropriate for the system being installed, skip to the next section: Programming IR
Commands. To change the EZ-Pad/IMKP/MODE hard key button layout:
17. Left click the EZ-Pad/IMKP/MODE Icon in Zone 1. In the Keypad/Zone/Address Window, left click a Source
Button. Left click the function or numeric button that is to be changed. (Source Buttons are changed by selecting a
source in Source Setup.)
18. Left click the Button Bucket Tab. All available options for the button selected will be displayed. Under Button Bucket,
double left click the icon for the new function. Repeat for all button changes as required. (The actual buttons on a
keypad stay the same regardless of which source is selected so be sure to make changes that are useful to all sources.)
Page 8
EZ-Tools MZC Programming Instructions
PROGRAMMING SOURCE CONTROL COMMANDS
When programming one of the EZ-Tools Default Projects, the MZC Internal Commands for Source Select(ON), A/V
Routing, Volume, Mute and OFF are already programmed as are Treble and Bass if using the default EZ-Pad Numeric
Module. (Treble and Bass must be configured on IMKP and are default Menu items on MODE.) To program Source Control
Commands:
If programming a MZC-88 and using EZ-Pads with Numeric and Function Modules, start with Step 19 (Internal Tuners).
If programming MZC-64/66, skip to Step 23 (iPod). MODE Menu default provides Virtual Buttons for MZC-88 Tuner
Control and automatically uploads tuner presets from the MZC. However, changes can be made to the MODE hardkeys if
desired.
MZC-88 INTERNAL TUNERS
19. To program MZC-88 Internal Tuner 1 when using EZ-Pad/IMKP, left click the TNR1 Source Select Button.
20. Left click the MZC CMDS Tab. Left click the + next to Built-In Tuner Commands. Left click the + next to Tuner
Presets to expose the Tuner Presets Commands List. In the Keypad/Zone/Address Window, left click the 1
Button on the Virtual Keypad. Under the MZC CMDS Tab, double left click the Zone 1 Tuner 1 Preset 1 Command.
Repeat for all Tuner 1 Preset Commands using 0 for Preset 10.
NOTE: Tuner 1/2 Preset Commands are Zone specific so be sure to associate the proper Commands with the
proper Zone.
21. Under the MZC Cmds Tab, Left click the + next to Tuner Control to expose the Tuner Command List. On the Virtual
Keypad, left click appropriate up/down or left/right buttons and program various Tuner Seek (scan), Tune (step), Prev/
Next and AM/FM Commands from the Tuner Control List by double left clicking commands in the list.
22. Left click TNR2 and repeat Steps 20-21 using the appropriate Tuner 2 Commands to program Internal Tuner 2
control.
IPOD (MODE BASE)
Incorporating iPod as a source to a MZC System requires installation of one SpeakerCraft MODE Adapter and MODE Base
per iPod. When connected to a MZC as a source, an iPod is controlled via the MODE Base. The commands used to control
the iPod from a MZC are logically, MODE Base Commands and can be found in the CMD Library under SpeakerCraft/
MODE/MODE Base. When connecting more than one iPod, each MODE Base must be set to a unique Address on
the Base and in EZ-Tools. If using MODE 3.1, typical iPod functions, (iPod Navigation Menus) will default to the Virtual
Button Window, so no programming is necessary although MODE Hardkeys can be programmed for basic iPod
functions such as Play/Pause Track Skip, etc. using the same procedure used on EZ-Pads/IMKPs, if desired. If using MODE
3.1, refer to the MODE 3.1 Installation Instructions for complete programming instructions.
23. Under Project Content, left click Source Setup. Under Source Assignments, using the pull-down, be sure each iPod
(MODE Base) Address is set the same as the MODE Base Address actually connected to that Source Input on the MZC.
For additional information on MODE Base and Adapter options, see: MODE 3.1 Installation Instructions.
24. Under Project Content, left click the EZ-Pad/IMKP/MODE in Zone 1.
25. Left click the CMD Library Tab. Left click in the Brands Text Box and type: SpeakerCraft or use the pull-down to
access the SpeakerCraft Command Library. Left click the + next to MODE. Left click the + next to MODE Base to
expose the MZC Internal Commands for MODE Base.
26. In the Keypad/Zone/Address Window, left click the iPod1 Source Button. With the iPod1 Source Button still selected,
left click a keypad function button to be programmed for iPod control.
27. Under CMD Library, double left click the MODE Base Command to be programmed to the button selected in Step
26.
28. Repeat Steps 26-27 for all desired iPod/MODE Base commands.
EZ-Tools MZC Programming Instructions
Page 9
OTHER SOURCES (DVD, CD, VCR, SAT, CABLE, MEDIA SERVERS, ETC.)
29. Under Project Content, left click the EZ-Pad/IMKP/MODE in Zone 1.
30. Left click the CMD Library Tab. Left click in the Brands Text Box and type the name of the brand to be programmed
or use the pull-down to access that Brands Command Library. Left click the + next to source component type to be
programmed (CD, DVD, etc).
31. In the Keypad/Zone/Address Window, left click the Source Button for the component being programmed. With
the Source Button still selected, left click a keypad function button to be programmed for control.
32. Under CMD Library, double left click the source command to be programmed to the button selected in Step 31.
33. Repeat Steps 29-32 for all desired source control commands.
COPY/PASTE ZONES
With the previous steps completed, the Zone Setup, Source Setup, Keypad Configuration and Programming for Zone
1 will be complete. At this point, all of the Zone 1 attributes can be cloned to other zones that have identical or similar
programming and configuration to save programming time. To clone zones:
34. Under Project Content/Zone Setup, right click the Zone 1 Icon. In the pop-up, highlight and left click Copy Zone.
35. Under Zone Setup, right click the Zone Icon to which the copied Zone 1 Attributes will be Pasted. In the pop-up,
highlight and left click Paste Zone. In the Zone Setup Window, in the Name/Description Box, type an appropriate
Zone Name.
36. Repeat Step 35 for all zones with identical or similar programming and configuration to Zone 1, making individual
zone changes where appropriate. Zones with a different Setup may be more easily configured and programmed from
scratch by following Steps 1-33 above.
EXTERNAL SOURCE POWER MANAGEMENT/EVENTS PROGRAMMING
Events Setup is primarily used for external source power management, but can also be used to execute system-wide
commands or macros at System Turn-ON and System Turn-OFF.
37. Under Project Content, left click Events Setup.
38. In the Events Setup Window, under System Turning ON (1st Zone ON) left click General System Commands.
Left click either the CMD Library Tab or MZC Cmds Tab. Navigate to any MZC Internal Command, Component
IR or Component RS232 Command to be executed at System Turn ON. Double left click the Command to place
it in the General Systems Commands Folder. Do not place Source Power ON Commands here. Place them in the
appropriate Source IR Output Folder.
39. In the Events Setup Window, Under System Turning ON (1st Zone ON) left click Source 1 IR Output (MZC64/66; Source 3, MZC-88). Left click the CMD Library Tab. Navigate to the appropriate Source IR Power or Power
ON Command to be executed at System Turn ON. Do not place MZC or RS232 Commands here. ( A Play
command or other command can also be included as a macro if desired, by double left clicking the command in the
command list.)
40. Repeat Step 39 for all external sources to turn all sources on when the first zone in the system turns ON.
41. In the Events Setup Window, Under System Turning OFF (Last Zone OFF) left click General System Commands.
Left click either the CMD Library Tab or MZC Cmds Tab. Navigate to any MZC Internal Command, Component
IR or Component RS232 Command to be executed at System Turn OFF. Double left click the command to place
it in the General Systems Commands Folder. Do not place Source Power OFF Commands here. Place them in the
appropriate Source IR Output Folder.
42. In the Events Setup Window, Under System Turning OFF (Last Zone OFF) left click Source 1 IR Output (MZC64/66; Source 3, MZC-88). Left click the CMD Library Tab. Navigate to the appropriate Source IR Power or Power
OFF Command to be executed at System Turn OFF. Do not place MZC or RS232 Commands here. ( Any
appropriate housekeeping commands such as stop or other commands can also be included as a macro if desired, by
Page 10
EZ-Tools MZC Programming Instructions
double left clicking the command in the command list.)
43. Repeat Step 42 for all external sources to turn all sources off when the last zone in the system turns OFF.
With Steps 1-43 complete, an MZC System should turn ON/OFF, select sources and rout A/V signals, adjust volume UP/
DOWN; Mute ON/OFF; automatically turn sources ON/OFF and control individual sources as programmed by zone. Each of
the sections in the Quick Start Guide for Programming is explained in greater detail in the following sections of this Manual.
For reference, see: Table of Contents.
PROGRAMMING A NEW MZC PROJECT
The following sections provide complete instructions on Setup, Configuration and Programming of a New MZC Project
when NOT using one of the MZC Default Projects. These sections provide detailed explanations of each step in the
process, some of which apply to the Quick Start Programming Section at the beginning of this Manual.
NOTE: For example, a generic MZC system will be used. Features that are unique or not available on different
models will be noted in the text.
Follow the instructions in Section: Download EZ-Tools to be sure the version being used is the latest available.
CREATING A NEW PROJECT
1. In the EZ-Tools Menu Bar, left click File then highlight and left click Open in the pop-up, or left click the appropriate
New MZC Project Icon in the Tool Bar.
2. In the Open Window, type an appropriate name for the project in the File Name Box. Left click Open. A new blank
project will open on screen with no Source or Zone Setup Configuration. (MZC-88 Sources 1-2 are internal Tuners by
default and cannot be changed.)
NOTE: From EZ-Tools Version 306 forward, every time a New Project is created or an existing project is Saved, a
Warning Window will open indicating what version EZ-Tools the project was last Saved as and what version it is about
to be changed to. When Saved, the original Project File will close unchanged and a new Project File with the same
name and a suffix indicating the current version will be Saved to the EZ-Tools Project Folder. This allows updating
older Project Files to be able to utilize new features (MODE) without corrupting the original file.
PROJECTS INSTALLATION INFORMATION
This window will provide quick access to the clients name and phone number should it be needed for reference.
1. In the Menu Bar, left click Project, then highlight and left click Installation Information. The Projects Information
Window will appear.
2. Left click in the various text boxes and type appropriate information for reference.
3. Left click OK when all information has been entered. Refer to Figure 1.
Figure 1
Projects Installation Information
EZ-Tools MZC Programming Instructions
Page 11
SOURCE SETUP
When the New Project opens the Project Content Tab will be selected and the MZC Setup Window will be open. The
settings under the Source Assignments Tab identifies each MZC Source in EZ-Tools by type (iPod, CD, DVD etc) and
automatically assigns Source Button Icons to all Virtual Keypads in EZ-Tools.
1. Starting with Source 1 on MZC-64/66 and Source 3 on MZC-88, in the MZC Setup Window, use the pull-downs to
select the external sources that will be connected to the MZC Source Inputs.
2. Left click in each sources Description Box and type the brand and/or model number for the device assigned to that
input. Refer to Figure 2
2. Left click Apply to save Source Assignments.
REPOSITIONING SOURCE BUTTONS
Actual Source Button position on a MKP,
IMKP or MODE 3.1 can be changed in the
Keypad Zone/Address Window by simply left
clicking a Source Button on the virtual keypad,
then dragging and dropping it to the desired
new position. The Source Button in the new
location will swap with the original position
of the button being moved. All attributes of the
Source Button (A/V Routing Commands, Source
Control, etc. will track to the new position as will
any commands on the Source Button swapping
positions.
Figure 2
Source Assignments
ZONE SETUP
The Zone Setup Section configures each zone by Name, Available Sources, Keypad Type and Configuration, Whole
House/Party Modes and sets Mute Functionality. If all or multiple zones are going to have similar or identical Setups, it
is recommended that one of those zones be configured and then cloned to the others to save programming time. Minor
changes can then be made by zone as needed. If all zones are dramatically different, it will be best to configure each Zones
Setup individually. For the purpose of example, Zone 1 will be configured and then cloned to the other zones.
NAME/SOURCES
1. Under Project Content/Zone Setup, left click Zone
1. The Zone 1 Setup Window will open. Refer to
Figure 3
2. Under the Name/Sources Tab, left click in the Name/
Description Box and type an appropriate Zone Name,
(Kitchen, Living Room, Patio, etc).
3. Left click each of the Available Sources Boxes to
enable the sources available to Zone 1.
4. Left click Apply to save the settings under Name/
Sources.
Figure 3
Zone Setup Name/Sources
Page 12
EZ-Tools MZC Programming Instructions
KEYPAD SETTINGS
5. Left click the Keypad Tab. There are three options available
to each zone. MKP is the standard North American EZ-Pad
Master Keypad (Hardkeys only). IMKP is the International
version of the EZ-Pad Master Keypad (Hardkeys only) that
fits European backboxes, and MODE 3.1 is a Graphic
Keypad with both Virtual Buttons (graphic keys) and
Hardkeys. MODE 3.1 also provides display of metadata
from iPod(s), (via MODE Base), MODE Jukebox, STT-2.0
Tuner and MZC-88 Internal Tuners. MKPs and IMKPs
cannot be used in the same zone.
6. Left click (check) the Box(es) for the Keypad(s) to be used
in Zone 1. For example, one MKP and one MODE 3.1
will be used.
Figure 4
Zone Setup Keypad Settings
7. Left click Apply to save the Keypad settings for Zone 1.
Icons for the selected keypads will appear under Project Content/Zone Setup/Zone 1 to provide visual reference to
Zone Keypad Setup.
WHOLE HOUSE/MUTE (PARTY MODE)
8. Left click the Whole House/Mute Tab. In the Whole House/Party Mode section, left click (check) in the This Zone
Initiates Box to allow Zone 1 to activate all zones that do NOT have This Zone Ignores Other Zone Initiations
checked in their respective Setups. Party Mode is activated when a Source Button on any keypad in any zone set to
This Zone Initiates is pressed and held for longer than 2 seconds. All zones in Party Mode will turn on to the source
selected in the initiating zone at the Preset Volume set in Events/Zone Turning ON. A Zone can be set to initiate
Party Mode to other zones and ignore Party Mode when activated from other Zones if desired.
9. Left click one of the Mute Key Functionality buttons to set Zone Mute. Internal Preamp Muting will have the Zone
utilize the MZC Preamp Mute function as triggered by Keypads or Remotes. This is best used for single room zones.
Zones with multiple rooms, (sub-zone expansion) should typically be set to EZ-Pad Relay Speaker Muting to allow
each room to be able to mute/unmute individually. In this application, each individual room must have a dedicated
Keypad (EZ, IMKP or MODE) and an EPR-1.0 Speaker Relay Mute. The mute keys on these dedicated keypad must
also be properly configured in EZ-Tools for Speaker Relay Mute. See section: Advanced Programming/Speaker
Relay Mute for additional information.
10. Left click Apply to save Whole House/Mute settings for
Zone 1.
BACKLIGHT/ADDRESS SETTINGS
11. Under Project Content/Zone Setup/Zone 1, right click
the EZ-Pad/IMKP Icon. The Zone/Keypad Window
will open. Refer to Figure 5 (If the Zone has already been
configured, right click the Keypad Icon, then highlight
and left click the Keypad Setup pop-up.)
12. Left click the Backlight Timeout pull-down to set Keypad
Backlight Timeout. The options are: Never Off, Never
On or variable from 1 second to four minutes, fourteen
Figure 5
Zone EZ-Pad Settings
seconds. With Never Off, the keypad will always be
backlit. Never On, the keypad will never illuminate. Typically, a duration of 7-10 seconds is desirable at which point the
backlight will turn off and the keypad will blend into the woodwork so to speak as to not be distracting when not in
use. (MODE 3.1 Backlight is set on each MODE in MODE Main Menu/Keypad Settings.)
13. If using IMKP, adjust the LED Intensity (%) by left clicking the pull-down and selecting a value from 1-100%. This will
set the IMKP Backlight to an appropriate level given room ambient light conditions or user preference.
14. In the Addresses Block left click 0 if there is only going to be one EZ-Pad/IMKP/MODE in the zone.
EZ-Tools MZC Programming Instructions
Page 13
Left click additional Addresses for each additional EZ-Pad/IMKP/MODE that will be installed in this zone. (When
installing multiple keypad types, EZ-Pad/MODE or IMKP/MODE in a given Zone, each keypad types Addresses,
EZ-Pad/IMKP/MODE, must be set separately. That is, all EZ-Pad Addresses will be set the Zone EZ-Pad Window,
all IMKP Addresses will be set in the Zone IMKP Window and all Mode Addresses will be set in the Zone MODE
3.1 Window.) Be sure the Address switch(es) on the actual Keypads being installed in the Zone match the Zone
Keypad Settings in EZ-Tools.
NOTE: Addresses that have already been assigned in a given Zone will be grayed-out when setting Addresses for a
different type keypad to prevent conflicting Address settings.
CONFIGURATION & LAYOUT (EZ-PAD ONLY)
15. In the Configuration & Layout Block, left click the buttons that correspond to the type of EZ-Pad that will be used
in a Zone. If only using a MKP (Master Keypad) the position will default to the Left. Left click the With Infrared or
Without Infrared button to configure the keypad for the zone. (An EZ-Pad without infrared has one additional function
button.)
16. Left click (check) the Numeric Keypad Button if using a NKP-1.0 in the selected zone.
17. Left click (check) the Function Keypad Button if using a FKP-1.0 in the selected zone.
18. Left click the appropriate Left, Center and Right Buttons to position the keypad modules in EZ-Tools to match the
actual configuration being installed. (See: MZC Hardware Installation Instructions for additional information.)
19. Left click Apply to save the settings for the Zone 1 EZ-Pad/IMKP/MODE. The Address(es) set will appear after the
Zone EZ-Pad/IMKP/MODE Icons in Project Content. (Not Setup) will display if a keypad has not been configured or
Saved (Apply).
20. If using EZ-Pads, in Project Content/Zone Setup/Zone 1, left click the EZ-Pad Icon. The EZ-Pad/Zone/Address
and Button Properties Windows will appear. The Source Select Buttons will be configured as previously set in
Source Setup. The Mute Key will be configured for the type of muting set in Zone Setup (Preamp or Relay) and the
PWR (power) Key will be configured for OFF. A single press of the PWR Key will turn the local zone OFF. A press
and hold of the PWR Key will turn all zones OFF. Both the Mute and PWR Keys will already be punched through
to all banks making them available regardless of source selected.
21. If using MODE 3.1 Keypads, in Project Content/Zone Setup/Zone 1, left click the MODE 3.1 Icon. The MODE
3.1/Zone/Address and Button Properties Windows will appear. The Virtual Source Select Buttons will be
configured as previously set in Source Setup. The Mute Key (press Volume Knob) will be configured for the type of
muting set in Zone Setup (Preamp or Relay) and the Power Key will be configured for OFF. A single press of the
Power Key will turn the local zone OFF. A press and hold of the Power Key will turn all zones OFF. Both the
Mute and Power keys will already be punched through to all banks making them available regardless of source
selected.
Figure 6
EZ-Pad Zone Address Window
Figure 7
MODE 3.1 Zone Address Window
Page 14
EZ-Tools MZC Programming Instructions
KEYPAD BUTTON ICONS
When starting a MZC Project from scratch, the keypads have no function or numeric button icons, (other than the Source
Buttons as configured in Source Setup) so when using EZ-Pad Numeric and Function Modules, the icons need to be added.
Button icons can be added individually or they can be imported as templates. Templates can place all of a sources buttons at
one time, but templates must first be created from existing projects before they can be used on new ones.
When placing keypad button icons, remember, the actual keypad hard keys do not change when different sources are
selected so try to create a button layout that is useful to all sources. To add Button Icons:
22. Under Project Content/Zone Setup/Zone 1, left click the EZ-Pad/IMKP/MODE Icon to open the Keypad/Zone/
Address Window.
23. In the Keypad/Zone/Address Window, left click any Source Button.
24. Left click the Button Bucket Tab. The Button Bucket Window will be blank as long as a only a source button is selected.
(Source Icons are set during Source Setup.)
25. In the Keypad/Zone/Address Window, left click a blank function/numeric button on the virtual keypad. All
available icons for that button will appear in the Bucket Button Tab. Refer to Figure 8
26. Under the Button Bucket Tab, double left click the icon for the function/numeric button selected on the virtual keypad.
27. Repeat Steps 25-26 until all buttons on the virtual keypad have icons assigned. Button Icons are automatically saved as
they are placed, but clicking the Save Icon from the Tool Bar or File Menu will assure they are secure to the project.
Figure 8
Button Bucket/Placing Icons
ICON TEMPLATES
Keypad Icon files can be made into templates for use with frequently used keypad configurations. In addition, EZ-Tools comes
with EZ-Pad, IMKP and MODE 3.1 Default Layout templates that match the buttons in the EZ-Tools Default Project layouts.
Templates are hard key layouts by ZONE. (The entire hard key layout of all same type Keypads (EZ-Pad/IMKP/MODE) will
change to the same configuration within a Zone) MODE Virtual Buttons do not import with icons. To import MODE Virtual
Buttons use the Import Source function.
NOTE: These Icon Templates import and export Icon sets only, not command sets. Also, icon templates apply to Function
and Numeric buttons only, not to Source buttons. To import command sets, use the Import Source function.
To save time, these templates can be used, perhaps with a few changes, to match the keypad button layout both in EZ-Tools
and on the actual Keypads.
EXPORTING ICONS AS TEMPLATE FILES
1. Open the project from which an Icon Template is to be exported. Under Project Content, left click the Keypad Icon in
the desired zone (i.e., Zone 2) for which an Icon Template File is to be created.
EZ-Tools MZC Programming Instructions
Page 15
2. Click the ---> ICONS (Export) symbol in the Tool Bar. In the Save As pop-up, type a File name by which to identify that
particular Icon Template File (i.e., JonesHmZone2) and click Save. (Refer to Figure 9)
Figure 9
Exporting and Saving an Icon Layout Template File
3. This will add the file to the appropriate Icon folder in the Templates subdirectory. (There are separate Folders within the Icon
Template Folder for EZ-Pad, IMKP and MODE. EZ-Tools will navigate to the folder for the type of keypad selected.)
4. Repeat this for each Keypad layout, (EZ-Pad/IMKP/MODE) to be saved as an Icon Template.
IMPORTING ICON TEMPLATE FILES
1. Start a new project by creating a new project file name and assign the basic configurations with Source Setup and Zone
Setup. (Open a New Project and setup the zones and keypads.)
2. Once a Zone has been configured with one or more keypad gangs (without icons on the numeric or function buttons on
EZ-Pads and IMKP or with default hard keys for a MODE 3.1), left click the keypad icon under Project Content/Zone
Setup, then left click the <--- ICONS (Import) symbol in the Tool Bar. (Refer to Figure 10)
Figure 10
Importing an Icon Layout Template File
3. In the Open Window, left click on the Icon Template File to be Imported (i.e., JonesHmZone2 or the EZ-Pad Default
Layout), and then Open. (There are separate Folders within the Icon Template Folder for EZ-Pad, IMKP and MODE. EZTools will navigate to the folder for the type of keypad selected.)
4. All icons will appear on the virtual keypad(s) that exist in the Icon Template File for all same type keypads (EZ-Pad/IMKP/
MODE) in that Zone.
5. Repeat these steps for each remaining Zone for the Icon Templates to be imported.
Page 16
EZ-Tools MZC Programming Instructions
A/V ROUTING COMMANDS
A New EZ-Tools Project does not include the MZC Internal Commands for A/V Routing that tell the MZC which Source
audio and video signals are to be selected in a zone when a specific source button is pressed. (These commands are preprogrammed into the Default Projects.) The default A/V routing commands, typically select the audio and video input signals
of the source selected and send then to the outputs for the active zone. These commands can be edited to allow mixing the
audio signal of one source with the video signal of another source such as watching the National Satellite feed of a sporting
event while listening to the teams local radio broadcast.
DEFAULT A/V ROUTING COMMANDS
For the example, the Default A/V Routing Commands will be placed on the Zone 1 Keypad and then later cloned to
the other Zones. To place the default A/V routing commands:
1. Under Project Content/Zone Setup, right click the Zone 1 Icon. In the pop-up, highlight then left click Place Default
A/V Routing Commands. Refer to Figure 11
2. Left click the Zone 1 Keypad Icon. The Keypad/Zone/Address Window will open.
3. Left click each Source Button to confirm A/V Routing Commands for each source appear in the Button Properties
Window. Refer to Figure 12
NOTE: If programming MZC-88, the routing commands for Tuner 1/2 are a little different in that since there is no
video signal with the Tuner audio, a Video Clear command is included to defeat the video routing command from the
previously selected source. Without this command, the previously selected sources video signal would continue to play
along with the Tuner audio. It may be desirable to modify other source routing commands to include Video Clear when
selecting sources such as iPods, external tuners or other audio only sources.
Figure 11
Place Default A/V Routing Commands
Figure 12
MZC-88 Tuner 1 A/V Routing Commands
MIXING A/V ROUTING COMMANDS AND VIDEO CLEAR
At times it may be desirable to mix audio and video signals from different sources, or add a Video Clear Command to an
audio only source to defeat the previously selected sources video signal. To mix routing commands:
1. In the Keypad/Zone/Address Window, left click the source button for which the A/V Routing Commands are to
be mixed.
2. Left click the MZC CMDS Tab.
3. To change Audio Routing, left click the + next to Audio Routing Commands to expose the Audio Routing
Command List. Double left click the specific Zone Audio Command to be added to the selected Zone/Source audio
routing instructions. In the Button Properties Window, right click the Audio Routing Command to be deleted. In
the pop-up, highlight and left click Delete Command.
EZ-Tools MZC Programming Instructions
Page 17
4. To change Video Routing, left click the + next to Video Routing Commands to expose the Video Routing Command
List. Double left click the specific Zone Video Command to be added to the selected Zone/Source video routing
instructions. In the Button Properties Window, right click the Video Routing Command to be deleted. In the popup, highlight and left click Delete Command.
5. To add a Video Clear Command, left click the + next to Video Routing Commands to expose the Video Routing
Command List. Double left click the specific Zone Video Clear Command to be added to the selected Zone/Source
video routing instructions. In the Button Properties Window, right click the Video Routing Command to be deleted.
In the pop-up, highlight and left click Delete Command. Press and hold the left mouse button to drag the Video Clear
Command to the top of the A/V Routing Commands in the Button Properties Window. This will defeat the previous video
signal immediately when the Source is selected.
PROGRAMMING POWER COMMANDS
There are no specific MZC Internal Commands for Zone Power ON/OFF in the MZC CMD Library. The action of
selecting a Source by pressing a Keypad Source Button will turn a MZC Zone ON, if OFF, and execute any associated Audio
and/or Video Routing Commands or other commands programmed to that Source Select Button.
Zone/System Power OFF is a function of the PWR Button (EZ-Pad, IMKP) or the OFF Button on a MODE 3.1.
The Power Buttons are pre-programmed for Zone/System OFF. In EZ-Tools, the green color of these buttons indicates they
are pre-programmed for system function and that the commands are punched through to all banks. Additional commands,
MZC Internal Commands, IR and RS232 Commands can be added for special macro programming, but it is recommended
that unless the additional programming is requested by or will be logical to the user, the Power Button be reserved for Zone/
System Power only.
A single press of the PWR Button of less than two seconds will turn the local zone OFF. A Press and Hold of the
PWR Button for longer than two seconds will turn all active Zones OFF, and initiate any commands programmed into
Events for System Turning OFF, such as power off commands to the external Source Components. See section: Power
Management/Events Programming for additional information. To program a Zone Power OFF Key:
1. Under Project Content/Zone Setup/Zone 1, left click the Keypad Icon to be programmed.
2. Right click the Power Button. In the pop-up, Zone Power OFF Key should be checked by default. (Refer to Figure
13). The Power command will not appear in the Button Properties Window.
Figure 13
Placing the Zone Power OFF Command
Page 18
EZ-Tools MZC Programming Instructions
3. To remove the Zone Power Command, right click the Power Button. In the pop-up, highlight and left click Zone
Power OFF Key. In the Keypad/Zone/Address Window, the OFF Button will turn gray indicating there is no
programming associated with the button, (unless other commands have been programmed to the Power OFF Button).
At this point, the zone being configured will not have an OFF Button.
4. To program another button for Zone/System OFF, right click the button. In the pop-up, highlight and left click Zone
Power OFF Key. In Keypad/Zone/Address Window, the button will turn green, indicating a system function has
been programmed to that button and has been punched to all banks, making the OFF Command available regardless
of Source selected.
PROGRAMMING MUTE COMMANDS
Muting can be accomplished two ways: 1) by using Preamp Muting which mutes/unmutes MZC Zone speaker and preamp level audio outputs; or 2) by using EPR-1.0 Muting Relays when there are two or more rooms, with keypads, connected within the same Zone. Adding the Muting Relays allows individual rooms, within the zone, to be muted from the
individual room keypads or properly programmed IR remotes. (Preamp Muting would mute all rooms in the Zone.) This section covers programming Preamp Muting. For instructions on programming for use with EPR-1.0 Speaker Muting Relays, see
section: Advanced Programming/Speaker Relay Mute.
The Mute Button (MUTE EZ-Pad/IMKP; press volume knob MODE 3.1) is pre-programmed for Zone/System MUTE. In EZ-Tools,
the green color on this button indicates it is pre-programmed for system function and that the commands are punched
through to all banks. When programmed for MUTE, no additional commands, MZC Internal Commands, IR or RS232
Commands can be added for special macro programming.
A single press of the MUTE Button of less than two seconds will mute the local zone (Speakers and Pre-Out). An
additional press will unmute the Zone. A Press and Hold of the MUTE Button for longer than two seconds will
mute all active Zones. A second Press and Hold will unmute all active Zones.
Mute programming can be edited to have separate Mute ON and Mute OFF Buttons. This is done by deleting the preprogrammed Mute (Preamp) Key Command and programming two individual keys with MZC Internal Commands for Zone
Mute ON and Zone Mute OFF.
Zone Preamp Mute
This programming allows a single button to be used for Mute ON/OFF. It is how the MUTE Button is programmed from the
factory. This same function can be programmed to any button. To program Mute Toggle:
1. Under Project Content/Zone Setup/Zone 1, left click the Keypad Icon to be programmed.
2. Right click the Mute Button. In the pop-up, Mute (Preamp) Key should be checked by default. (Refer to Figure 14).
The Mute command will not appear in the Button Properties Window.
Figure 14
Placing the Zone Mute Toggle Command
EZ-Tools MZC Programming Instructions
Page 19
3. To remove the Zone Mute Command, right click the Mute Button. In the pop-up, highlight and left click Mute
(Preamp) Key. In the Keypad/Zone/Address Window, the Mute Button will turn gray indicating there is no
programming associated with the button. At this point, the zone being configured will not have a MUTE Button.
4. To program another button for Zone Mute, right click the button. In the pop-up, highlight and left click Mute
(Preamp) Key. In Keypad/Zone/Address Window, the button will turn green, indicating a system function has
been programmed to that button and has been punched to all banks. The command will not appear in the Button
Properties Window.
PROGRAMMING VOLUME COMMANDS
A New EZ-Tools Project does not include the MZC Internal Commands for Volume Control under the Volume UP/DOWN
Buttons. (These commands are pre-programmed into the Default Projects.) Volume Control Commands or Audio Level
Commands can be found under the MZC CMDS Tab. These commands are zone specific, so when programming volume,
be sure to associate the proper zone commands to the specific keypad open on screen. (Zone 1 commands to the Zone 1
Keypad, etc.) To program Audio Level Commands:
1. Under Project Content/Zone Setup/Zone 1, left click the EZ-Pad/IMKP or MODE 3.1 Icon.
2. Left click any Source Button. Left click the Volume Up Button (EZ -Pad/IMKP) or the Volume Knob Up Arrow
(MODE).
3. Left click the MZC CMDS Tab. Left click the + next to Audio Level Commands to expose the Audio Level Commands
List.
4. Double left click the Zone 1 Volume Up Command in the list. The Command will appear in the Button Properties
Window. (The red asterisk [*] indicates that the command is a MZC Internal Command.) Visually confirm that the
volume up command for the zone selected has been programmed.
5. Left click the Volume Down Button (EZ -Pad/IMKP) or the Volume Knob Down Arrow (MODE). Double left click the
Zone 1 Volume Down Command in the list. The Command will appear in the Button Properties Window. (The red
asterisk [*] indicates that the command is a MZC Internal Command.) Visually confirm that the volume down command
for the zone selected has been programmed.
6. The Volume commands now need to be punched through to all banks so the volume commands will be available
regardless of which source is selected. Right click the Volume Up Button. In the pop-up, highlight and left click Punch
Keys Commands. Refer to Figure 15. In the This action will overwrite... Window, left click YES.
7. Right click the Volume Down Button. Highlight and left click Punch Keys Commands. Left click each source button
to In the This action will overwrite... Window, left click YES.
Figure 15
Punch Volume Up Command
Page 20
EZ-Tools MZC Programming Instructions
PROGRAMMING BASS AND TREBLE COMMANDS
A New EZ-Tools Project does not include the MZC Internal Commands for Bass and Treble control under the B &T Buttons.
(These commands are pre-programmed into the Default Projects.) Other Buttons can be used for Bass and Treble control
and are shown highlighted in Figures 14-15 (EZ-Pad) and 16-17 (IMKP 1.1 and 2.1). Bass and Treble Control Commands
or Tone Commands can be found under the MZC CMDS Tab. These commands are zone specific, so when programming
bass and treble, be sure to associate the proper zone commands to the specific keypad open on screen. (Zone 1 commands
to the Zone 1 Keypad, etc.) When using EZ-Pads or IMKPs, tone control programming requires use of Tiering which shifts
the levels of programming under a function button to one of three levels or tiers. When using MODE 3.1 Tone Controls are
pre-programmed into the keypad under: Main Menu/Zone Settings and do not require programming.
Figure 16
EZ-Pad Bass/Treble Button Options
Figure 18
IMKP 1.1 Bass/Treble/Adjust Button Options
Figure 17
EZ-Pad Bass/Treble Adjust Button Options
Figure 19
IMKP 2.1 Bass/Treble/Adjust Button Options
To program Tone Commands:
1. Under Project Content/Zone Setup/Zone 1, left click the EZ-Pad/IMKP Icon.
2. Left click any Source Button. Left click a B or Bass Button to program Bass Control. In the Button Properties Window,
left click Tier 1.
3. Right click the Bass Button. In the pop-up, highlight Insert Tier Command, and left click Switch to Tier 2 from the
options. Refer to Figure 20. This will cause the first press of the Bass key to point to the Tier 2 commands on the
Bass and associated Up/Down Keys.
4. In the Button Properties Window, left click Tier 3. Right click the Bass Button and in the pop-up, highlight Insert
Tier Command, and left click Switch to Tier 2 in the options. This will cause a return to Bass action after pressing the
Treble Key.
EZ-Tools MZC Programming Instructions
Page 21
5. Left click the MZC CMDS Tab. Left click the + next to Tone
Commands to expose the Tone Commands List.
6. In the Button Properties Window, left click Tier 2. In the Tone
Commands List, double left click Zone 1 Bass Flat. (The keypad
shown in the example is in Zone 1. Be sure to select the proper
commands for a given zone.) This will cause the 2nd press of the
BASS key to execute the Bass Flat function. This completes the
BASS key programming.
7. Left click the Treble Button. In the Button Properties Window,
left click Tier 1.
8. Right click the Treble Button. In the pop-up, highlight Insert Tier
Command, and left click Switch to Tier 3 from the options. This
will cause the first press of the Treble key to point to the Tier 3
commands on the Treble and associated Up/Down Keys.
Figure 20
Placing Tier Commands
9. In the Button Properties Window, left click Tier 2. Right click the Bass Button and in the pop-up, highlight Insert Tier
Command, and left click Switch to Tier 3 from the options. This will cause a return to Treble action after pressing the
Bass Key.
10. In the Button Properties Window, left click Tier 3. In the Tone Commands List, double left click Zone 1 Treble Flat.
(The keypad shown in the example is in Zone 1. Be sure to select the proper commands for a given zone.) This will cause
the 2nd press of the Treble key to execute the Treble Flat function. This completes the Treble key programming.
11. The next step is to program the UP/DOWN keys using the any of the available Up/Down buttons shown in Figures 1517 for Bass and Treble up/down action. (The Volume UP/Down buttons can also be used.)
12. Left click the designated UP key. In the Button Properties Window, left click Tier 2.
13. In the MZC-88 CMDs Tab/Tone Commands List double left click Zone 1 Bass Up. This places the Zone 1 Bass Up
command on Tier 2 of the UP key. This will allow the UP key to increase Bass Boost after 1st pressing the BASS key.
14. Repeat steps 11 & 12, but this time place Zone 1 Bass Down on Tier 2 of the DOWN key. This will allow the DOWN
key to decrease Bass Boost after 1st pressing the BASS key.
15. Left click the designated UP key. In the Button Properties Window left click Tier 3.
16. In the MZC-88 CMDs Tab/Tone Commands List double left click Zone 1 Treble Up. This places the Zone 1 Treble Up
command on Tier 2 of the UP key. This will allow the UP key to increase Treble Boost after 1st pressing the TREBLE key.
17. Repeat steps 15 & 16, but this time place Zone 1 Treble Down on Tier 3 of the DOWN key. This allows the DOWN key
to decrease Treble Boost after 1st pressing the TREBLE key.
18. Right click the BASS key. In the pop-up, highlight and left click Punch Keys Commands. Repeat this for the TREBLE and
UP/DOWN keys as well. This will ensure that the Bass and Treble actions will apply to all sources in the Zone.
Tone Controls can be cloned to all the other Zones once Zone 1 programming is complete to save programming time.
Refer to Cloning and section for additional information.
19. This completes the Bass and Treble keys programming and it accomplishes the following:
BASS: 1st press changes the UP/DOWN keys to Bass Up/Down. 2nd press = Bass Flat.
TREBLE: 1st press changes the UP/DOWN keys to Treble Up/Down. 2nd press = Treble Flat.
NOTE: Tier 1 on the UP/DOWN keys is still open and can be used for other functions, such as Random or Repeat
commands for a CD source.
Other types of Tier programming can be accomplished using the same basic procedures as above.
Page 22
EZ-Tools MZC Programming Instructions
PROGRAMMING SOURCE CONTROL
Given the almost infinite possibilities of options for external source components, there are no source component control
codes programmed into the MZC EZ-Tools Default or New Projects.
There are three types of commands used for programming MZC Source control. MZC Internal Commands, IR Commands
and RS232 Commands. MZC Internal Commands are commands embedded into the MZC Firmware that control all
MZC functions including power, source select, volume, mute, etc. Some of these Internal Commands are used for controlling
the two Internal MZC-88 Tuners and optional MODE Base for controlling iPods. They are available under the MZC CMDS
Tab. IR Commands are the infrared remote control codes that are assigned by the equipment manufacturers for control
of external source components typically via the IR eye on a components front panel. RS232 Commands are special
commands strings (ASCII Text or HEX Code) that are developed by the manufacturers for component control typically via a
DB9 terminal on a components rear panel. IR and RS232 Commands are available under the CMD Library Tab. All of these
commands can be used as single commands or as parts of macros or sequences of commands.
IR Commands and RS232 Commands not found in the EZ-Tools Code Library can be added by learning IR commands into
the Code Library using the SpeakerCraft LTM-1.0 Learn/Test Module, or by creating RS232 Commands in the EZ-Tools
RS232 Command Editor. Another excellent source for control codes is www.remotecentral.com. For more information
on learning, creating and importing control codes, see sections: Advanced Programming/Learning IR Commands;
Command Library Merges; Importing Pronto Hex Code; Importing Xantech Pallette Files; RS232 Commands.
MZC Internal Commands, IR Commands and RS232 Commands can be placed on any source or function button (with the
exception of the mute button) for control of source components. To program keypads for source control:
MZC-88 INTERNAL TUNERS
The following instructions are for EZ-Pads, IMKPs and MODE 3.1 Hardkeys. Preset Commands cannot be programmed
to a MODE 3.1. MODE 3.1 automatically uploads the MZC Tuner Presets as Virtual Buttons allowing direct access to Zone
Tuner Presets. See: MODE 3.1 Installation Instructions for additional information. The actual Tuner Preset Frequencies
are programmed using the MZC-88 Front Panel Tuner Controls. See: MZC-88 Installation Instructions for additional
information. To program MZC-88 Built-In Tuner Control:
1. Under Project Content/Zone Setup/Zone 1, left click the EZ-Pad/IMKP/MODE 3.1 Icon.
2. Left click the MZC-88 CMDS Tab. Left click the + next to Built-In Tuner Commands to expose the Tuner Command
List. Left click the + next to Tuner Presets to expose the Tuner Preset Command List.
3. In the Keypad/Zone/Address Window, left click TNR1 (Tuner 1). If programming MODE 3.1, skip to Step 5.
4. Left click the 1 Button. Under the MZC-88 CMDS Tab, double left click Zone 1 Tuner 1 Preset 1. Repeat for all
Presets using 0 as Preset 10. Tuner Preset Commands are Zone specific and Tuner specific so be sure to select the correct
commands from the Command List for the Zone Keypad and Tuner being programmed. Left click the - next to Tuner
Presets to close the list when finished.
5. Left click the + next to Tuner Control to expose the Tuner Control List. In the Keypad/Zone/Address Window, left
click any function button and then double left click a command from the Tuner Control Command List to program
Tuner control to user requirement or system specification. Use buttons such as TRK for AM/FM; Cursor Up/Down for
Seek (scan for next tunable frequency) or Tune (one frequency increment) Up/Down; Cursor Left/Right for Previous/
Next Preset etc.
NOTE: It is not necessary to program Power Commands for the MZC-88 Built-In Tuners.
6. Repeat steps 3-5 this time selecting TNR2 (Tuner 2) in Step 3 and use Tuner 2 Commands from the Command Lists.
IPOD (MODE BASE)
Incorporating iPod as a source to a MZC System requires installation of one SpeakerCraft MODE Adapter and MODE Base
per iPod. When connected to a MZC as a source, an iPod is controlled via the MODE Base. The commands used to control
the iPod from a MZC are logically, MODE Base Commands and can be found in the CMD Library under SpeakerCraft/
MODE/MODE Base. When connecting more than one iPod, each MODE Base must be set to a unique Address on the
MODE Base and in EZ-Tools.
EZ-Tools MZC Programming Instructions
Page 23
If using EZ-Pads/IMKPs, MODE Base Commands can be programmed to keypad buttons for iPod control just as any other
source commands would be programmed. If using MODE 3.1, typical iPod functions, (iPod Navigation Menus) will default
to the Virtual Button Window, so no programming is necessary although MODE Hardkeys can be programmed for basic
iPod functions such as Play/Pause Track Skip, etc. using the same procedure used on EZ-Pads/IMKPs. Refer to the MODE 3.1
Installation Instructions for complete programming instructions.
1. Under Project Content, left click Source Setup. In the MZC Setup Window under Source Assignments, using the
pull-down, be sure each iPod (MODE Base) Address is set to the same Address as the MODE Base actually connected
to that Source Input on the MZC. Refer to Figure 21. For information on MODE Base and Adapter Options, (AUX
Inputs) see: MODE 3.1 Installation Instructions.
Figure 21
MODE Base Address
2. Under Project Content, left click the EZ-Pad/IMKP in Zone 1.
3. Left click the CMD Library Tab. Left click in the Brands Text Box and type: SpeakerCraft or use the pull-down to
access the SpeakerCraft Command Library. Left click the + next to MODE. Left click the + next to MODE Base to
expose the MODE Base Command List.
4. Left click the iPod1 Source Button. With the iPod1 Source Button still selected, left click a keypad function button to
be programmed for iPod control.
5. Under CMD Library, double left click the MODE Base command to be programmed to the button selected in Step 4.
6. Repeat Steps 4-5 for all desired iPod1/MODE Base commands.
NOTE: It is not necessary to program Power Commands for iPod/MODE Base.
IMPORT/EXPORT SOURCE TEMPLATES (PROGRAMMING CONTROL FOR MULTIPLE IPODS OR OTHER SOURCES)
When more than one of the same Source is connected to the MZC, in this case two iPods, once commands for the first iPod
(iPod1) have been programmed, they can be saved (export) as a template, and pasted (import) to another bank (iPod2)
to reduce programming time. This process can be used for all duplicate sources (multiple DVD, CD, SAT, etc.) provided the
control for each duplicate source is the same and the button layout hasnt changed. To Import/Export iPod Templates:
7. In the Keypad/Zone/Address Window, right click the iPod1 Source Button. In the pop-up, highlight and left click
Export Source to Template. Refer to Figure 22.
8. In the Save As Window, left click the Folder that matches the type of keypad currently being programmed. Refer to
Figure 23. (Saving templates in the appropriate Keypad Folder will help find files when Importing Templates.) Left click
in the File Name Box and type an appropriate description for the template being saved. Unless using an identical
keypad layout from project to project, it is suggested that the Template be saved using the project name, (iPod Jones
Home) so as other Templates are saved, it will be easy to find the one needed for the current project and source.
9. Right click the iPod2 Source Button. In the pop-up, highlight and left click Import Source from Template.
Page 24
EZ-Tools MZC Programming Instructions
10. In the Save As Window, left click the Folder that matches the type of keypad currently being programmed. Highlight
and left click the Template to be Imported (iPod Jones Home). In the EZ-Tools Warning Window, read the message
and left click YES to import the selected Template. All buttons programmed for iPod1 will be identically programmed for
iPod2.
11. Repeat step 10 for any additional iPod Source Buttons so long as no other copy function has been executed,
otherwise repeat steps 9-10.
Figure 22
Export Source to Template
Figure 23
Save Source Template
DVD, CD, VCR, SAT, CABLE, SERVERS, ETC. (IR COMMANDS)
The following section provides instruction for programming IR Commands to EZ-Pads, IMKPs and MODE 3.1 Hardkeys for
control of external source components such as DVD, CD, VCR, SAT, Cable, Media Servers, etc. Since the process is essentially
the same for all sources, a general example using a DVD Changer will be used. Use the following instructions for other
sources, by programming appropriate commands by source. To program external source control to EZ-Pad/IMKP and MODE
3.1 Hardkeys:
1. Under Project Content/Zone Control/Zone 1, left click the EZ-Pad/IMKP/MODE 3.1 Icon.
2. In the Keypad/Zone/Address Window, left click the DVD Source Button.
3. Left click the CMD Library Tab. Left click the Brands Box and type the name of the DVD Brand being used or left click
the pull-down and scroll to the appropriate Brand. Highlight and left click the Brand when it appears in the Brands List.
4. Left click the + next to DVD to expose the DVD Command List. In some cases, there will be more than one Code Set
for a given Brand/Component, in this example, Toshiba DVD. Most manufacturers use the same codes for all models of a
type of component, but sometimes there can be differences.
If multiple Code Sets are available, left click the + next to Code Set 1 and review the list. Check to see if it has the
commands required to control the device being programmed. (For the example, a DVD Changer is being used. If there
are no commands for Disc Selection, then it may not be the best option.) Expand the other Code Sets to see if another
has the required commands. (It may be necessary to learn the commands into the Code Library. See section: Advanced
Programming/Learning IR Commands for additional information.) Another thing to look for are discreet ON/OFF
Commands. These commands are useful for Power Management of Source Components and Code Sets with discreet
commands should be tried first (provided they have all or most of the other required codes).
To Test a Code Set from EZ-Tools to determine compatibility with the device being used in the system: Open a Code
Set Folder and left click a Power Command to highlight it. Press F9 on the computer keyboard or right click the
command and in the pop-up, highlight and left click Test Command. (When a command is sent by F9, the Source
keys on all connected keypads will flash. The power command will be sent to the selected Source and Zone IR
Outputs as well as the Common IR OUT). Once a power command is found to work, usually all the others for that
device will work as well. If not, try other Code Sets.
NOTE: This test assumes the Transfer Cable is connected between the computer running EZ-Tools and the MZC, all
source and system components are connected, all IR emitters are attached and plugged in and all devices are powered
up.
EZ-Tools MZC Programming Instructions
Page 25
5. Once a Code Set has been found to be compatible, in the Keypad/Zone/Address Window, with the DVD Source
Button still selected, left click any numeric/function button.
6. In the CMD Library, double left click the IR command in the DVD Command List that is to be programmed to the
button selected in Step 5. The Command will appear in the Button Properties Window (Figure 24) with information regarding the Type of Command (IR), Function (play), Code Set, Brand (Toshiba) and Component (DVD).
Some commands may include more or less information. In the Keypad/Zone/Address Window, Programmed
Buttons appear light blue while unprogrammed buttons remain gray.
7. Repeat Steps 5-6 until all buttons for DVD control have been programmed. For commands not found in the CMD
Library, see sections: Advanced Programming/Learning IR Commands; Command Library Merges; Importing
Pronto Hex Code and Importing Xantech Pallette Files for learning and importing IR Commands.
8. Repeat Steps 2-7 until all external sources have been programmed.
Figure 24
IR Command Button Properties
DVD, CD, VCR, SAT, CABLE, SERVERS, ETC. (RS232 COMMANDS)
RS232 Commands are programmed to EZ-Pads, IMKPs and MODE 3.1 Hardkeys and Virtual Buttons using the same
procedures as programming IR Commands. There are some RS232 Commands in the CMD Library but most will need to
be created using the RS232 Command Properties Tool. See section: Advanced Programming/RS232 Commands for
additional information. To program RS232 Commands:
1. Under Project Content/Zone Setup/Zone 1, left click the EZ-Pad/IMKP/MODE 3.1 Icon.
2. In the Keypad/Zone/Address Window, left click the Source to be programmed.
3. Left click the CMD Library Tab. Left click the Brands Box and type the name of the Brand being used or left click the
pull-down and scroll to the appropriate Brand. Highlight and left click the Brand when it appears in the Brands List.
4. Left click the + next to the Component (DVD) being programmed to expose the Command List. In some cases, there
will be more than one Code Set for a given Brand/Component. Most manufacturers use the same codes for all models
of a type of component, but sometimes there can be differences.
If multiple Code Sets are available, left click the + next to Code Set 1 and review the list. Check to see if it has any
of the RS232 Commands required to control the device being programmed. RS232 Commands are identified with a
1010 Icon before the command in the list. If the desired RS232 Commands are not in the selected Code Set, check
the other Code Sets for that Brand/Component. If none are available, it will be necessary to create RS232 Commands
using the RS232 Command Properties Tool (or use IR Commands). See section: Advanced Programming/RS232
Commands for additional information.
5. Once RS232 Commands have been found, in the Keypad/Zone Address Window, with the appropriate Source
Button still selected, left click the numeric/function button to be programmed.
Page 26
EZ-Tools MZC Programming Instructions
6. In CMD Library, double left click the appropriate RS232
Command in the List. The Command will appear in
the Button Properties Window (Figure 25) with
information regarding the type of Command (RS232),
Function (ON), Model (VX-2C) Brand (Runco) and
Component (Projector). In the Keypad/Zone/Address
Window, Programmed Buttons appear light blue while
unprogrammed buttons remain gray.
7. Repeat Steps 5-6 until all buttons for the selected
source requiring RS232 control have been programmed.
8. Repeat Steps 2-7 until all external sources requiring
RS232 control have been programmed.
Figure 25
RS232 Command Button Properties
PROGRAMMING MODE 3.1 VIRTUAL BUTTONS
1. Under Project Content/Zone Setup/Zone 1, left click
the MODE 3.1 Icon.
2. In the Keypad/Zone/Address Window, left click the
DVD Source Button on the MODE Virtual Keypad,
then right click inside the Virtual Button List Window.
3. If only adding one Virtual Button, highlight and left
click Add New Menu Item. In the New Item Window,
type in the function and left click OK. Skip to Step 5.
Figure 26
4. If adding multiple Virtual Buttons, right click inside the
Creating MODE 3.1 Virtual Buttons
Virtual Button List Window, highlight and left click
Add Multiple New Menu Items. In the New Source Menu Items Window, type in the first function name in the
Enter Item Name Block. Either left click the >> Button or press the return key on the PC keyboard to add the function to the Item Names List. (Refer to Figure 26) To remove items from the Add New list, highlight the entry and left
click the << Button. When all functions have been added to the Item Names List, left click OK. To remove items from
the Virtual Button Window, right click the item, then highlight and left click Delete Item. To move Virtual Buttons
around in the Virtual Button List, simply highlight the virtual button, then drag and drop it to its new location in the list.
5. To associate IR or RS232 commands to the Virtual Buttons, if not already open, left click the CMD Library Tab. Select the Brand and Component being programmed.
6. In the Keypad/Zone/Address Window, left click the Virtual Button to be
programmed. In CMD Library double
left click the appropriate IR or RS232 command. A red asterisk (*)will appear next
to the function in the Virtual Button
List to indicate an associated command
or macro. The command will appear in
the Button Properties Window. (Refer
to Figure 27)
7. Repeat for all Virtual Buttons.
Figure 27
Placing Commands on MODE 3.1 Virtual But-
EZ-Tools MZC Programming Instructions
Page 27
MACROS
Macros, or sequences of commands, can be output from the MZC when initiated by a button press or triggered as an
Event for purposes such as turning on a Zone, selecting an input, powering up a source, and playing the source, or outputting a sequence of commands to tune a Cable Box or Satellite Receiver to a particular channel i.e. HBO at channel 201 with
commands 2-0-1. Macros can include MZC Internal Commands, IR Commands and RS232 Commands in the same
sequence. Within certain macros, it may be desirable to include delays between commands to allow a device to power up
and become active or perhaps the device being controlled is a little slow to respond to commands, so a short delay between
commands for a specific favorite channel sequence might be required. For additional information on Delays, see section:
Delays, immediately following.
1. EZ-Pad, IMKP and MODE 3.1 Hardkeys and Virtual Buttons and MZC System Events can be programmed to
execute macros using standard EZ-Tools programming method. Select a Source then left click the Hard key or Virtual
Button to be configured as a macro (Source Buttons can also be programmed for macros). Double left click a command
from the CMD Library. It will appear in the Button Properties Window. Navigate the CMD Library to find the next
command to be added to the macro. Double left click the command. Repeat until all commands for the macro have
been programmed. For additional information on Events, see section: Power Management/Events Programming.
DELAYS
1. Delays can be added between commands in a macro by left clicking the Clock Icon in the Button Properties Window. If adding a delay to an existing macro, it will appear at the bottom of the Command List in the Button Properties Window. Left click and drag the delay to the desired location between commands. A red line will appear between
commands to act as a guide as to where the delay will be placed. To adjust the duration of the delay, double left click
the delay in the Command List. The Delay Properties Window will appear. Either type in the duration from 0.1 to 20.0
seconds or use the arrow up/down buttons to set. Left click OK to enter.
CLONING AND PROGRAMMING THE REMAINING ZONES
In the example system, all zones share most of the same basic programming. With Zone 1 programmed, it can be easily cloned
to each of the remaining zones and save a great deal of programming time. The unique programming functions for each zone
can then be added, if needed. To Clone Zone 1 to the other zones, proceed as follows:
1. Under Project Content/Zone Setup, left click the Zone 1 Icon and drag and drop it onto the Zone 2 Icon. In the
pop-up, highlight and left click Clone. (Refer to Figure 28) Zone 2 is now an exact replica of Zone 1. Repeat this procedure for all zones.
NOTE: Move also shows on the pop-up. This allows a given zone
configuration to be moved to a different zone, without cloning. Be
cautious with Move. Example: If Zone 1s program is MOVED to
another zone, Zone 1 will be left completely unprogrammed! (Not
Setup) and will need to be re-programmed to function.
2. When done, all zones will be identical. In Project Content/Zone
Setup, left click each Zone Icon. In the Zone Setup Window,
type the Zone Name in the Name Description Box. At this
point, individual zone-by-zone changes, such as different zone
commands for zone specific devices can be programmed, if needed.
3. When the above steps are fully implemented, the example system
will include the following functionality:
Figure 28
Cloning Zone 1 to Zone 2
a. Source and Zone components will power ON with the press of any Source button.
b. Source Power ON Management for all Sources.
c. Source Play at turn ON, if programmed.
d. Zone components power OFF with the press of individual Zone PWR buttons.
e. All Source components stay ON until last Zone powers OFF.
f. All Source and Zone components power OFF when the last Zone on turns OFF, or when the Whole House
power OFF (press and hold any Zones PWR button for more than 2 seconds) command is sent.
For other types of programming, see Advanced Programming section.
Page 28
EZ-Tools MZC Programming Instructions
POWER MANAGEMENT/EVENTS PROGRAMMING
Under the Project Content Tab is a sub-directory labeled Events Setup. Events Setup allows the MZC to be programmed
to execute MZC Internal Commands and output IR Commands and RS232 Commands when initiated by a system
condition, a keypad button press or when a trigger voltage is applied to a Doorbell or Status Input. Events can
include System Turning On and System Turning Off, typically used for power management of external source components to keep external sources in sync with the MZC; Zone Turning ON Events to turn a dedicated zone component on,
select an input, a favorite channel or a pre-set volume, etc. when a zone is activated; Zone Turning OFF Events to turn a
dedicated zone component OFF; Doorbell Triggers to activate whole-house paging when triggered by a doorbell or other
voltage and Party Mode Start-Up to have all zones in Party Mode turn on to a specific pre-set audio level. (MZC Default
Projects have both Zone Turning ON and Party Mode Start-Up set to -45dB for all zones, to have zones always turn on
to a moderate listening level. These values can be changed or deleted as desired given user requirement or system specification. There is no other default programming for Events.)
SYSTEM TURNING ON (FIRST ZONE ON)
Within System Turning On, there is a General System Commands Folder and the Source IR Output Folders. The General System Commands Folder can be programmed with MZC Internal Commands, IR Commands and RS232 Commands.
The MZC Commands will be executed internally, the IR Commands will be output via the Common IR Out Jack and the
RS232 Commands will be output via the RS232 Data I/O Terminal when the first zone in the system is turned ON. Do not
place Source Power Commands here.
Also within System Turning On are the Source IR Output Folders. Only IR Commands should be placed here and they
must be specific by source, i.e. in the example system, Source 5 is the CD player so the CD IR Power ON Command should
be placed in the Source 5 IR Output Folder. (If desired additional commands such as Play can be added to automatically play
the CD Player at turn-on.) The IR Commands placed in the respective Source Folders will output from their dedicated Source
IR Output and the Common IR Out. Though there is no absolute way that a MZC System needs to be programmed, it is
highly recommended that this part of System Turning On be used to turn on all system source components when the first
zone in the system is activated. This serves multiple purposes. One is to avoid heavy macro programming under Source Buttons. It is not necessary or desirable to send source power commands every time a source is selected. In fact, unless discreet
ON/OFF codes are available, this may cause a source to become out of sync with the system, a result of control clashes, as
different zones select sources that are already ON. Additionally, macros under Source Buttons can cause a network busy condition if extra commands are being processed every time a Source Button is pressed. Second, if all sources are turned on at
system start up, they are readily available for use as sources are selected, avoiding undesirable delays in the modern, instant
gratification world, preventing irate customer calls asking why it takes so long for the DVD to come up the Master Bedroom.
(Again there are no absolutes here. Some devices will time-out after a certain period of inactivity so it may be desirable to add
an ON command to the source select buttons for such devices, if discrete ON codes are available.) Additionally, it is always
desirable to incorporate source components with discreet ON/OFF codes. This helps assure source status as ON Commands
will be sent at System Turning On and OFF Commands will be sent with System Turning OFF. If discreet ON/OFF Commands
are not found in the EZ-Tools CMD Library, see sections: Advanced Programming/Learning IR Commands; Command
Library Merges; Importing Pronto Hex Code; Importing Xantech Pallette Files; RS232 Commands regarding other
resources for discreet codes. To program System Turning ON:
1. Left click the Project Content Tab.
2. Under Project Content, left click the Events Setup Icon. The Events Setup Window will appear.
3. In the Events Setup Window, left click the + next to System Turning ON to expose the General System Commands and Source IR Output Folders.
4. Left click General System Commands. Left Click the CMD Library Tab or the MZC CMDS Tab. Navigate to the desired commands and double left click on the desired command(s) to be executed at system turn-on. (MZC Internal, IR and
RS232 commands can all be used here.) Do not place Source IR Power commands here.
5. Left click the first Source IR Output Folder. (MZC-64/66 Systems will show Sources 1-6. MZC-88 will show Sources 3-8.
Sources 1-2 on a MZC-88 are the Built-In Tuners and do not require power management.)
4. In the example system, Sources 3-4 are iPods. iPods are controlled via the MODE Base using MZC Internal Commands
and do not require ON/OFF power management in part due to their own design and in part how MZC interacts with
MODE Base. Skip to Source 5, the CD player.
EZ-Tools MZC Programming Instructions
Page 29
5. Left click the CMD Library Tab. Left click in the Brands Box and type the name of the Brand (Pioneer) or left click the
pull-down and scroll to the appropriate Brand. Highlight and left click the brand in the list.
6. Left click the + next to the Folder for the type of component (CD) to expose the Command List or a sub-directory of
Code Sets for that component. If the proper Code Set is already known from previous programming steps, left click the
+ next to the appropriate Code Set Folder. If not, see section: Programming Source Control/DVD, CD, VCR, SAT,
Cable, Servers, etc. (IR Commands) Step 4, for instructions on identifying the proper Code Set.
7. In the Events Setup Window, left click Source 5 IR Output. Under CMD Library/Pioneer/CD, double left click the
Power ON Command if the discreet codes are available or the Power ON/OFF Command if only the toggle command is available. A red asterisk (*) will appear next to Source 5 indicating a command has been associated to System
Turning ON/Source 5. Additionally, the command will appear in the Button Properties Window for reference to the
specific command. Refer to Figure 29
8. Repeat Steps 5-7 for the remaining sources requiring power management at System Turn On.
SYSTEM TURNING OFF (LAST ZONE OFF)
System Turning OFF also features a General
System Commands Folder and Source IR
Output Folders. The System Turning Off Event
is primarily used to reverse (turn off) any system
functions executed from System Turning ON/
General System Commands and turn external
source components OFF when the last zone in the
system is turned OFF. This would occur when the
PWR Button is pressed on the last Zone to go off or
when any PWR Button is pressed and held for more
than 2 seconds when any number of zones are
still ON, (Whole-House OFF). To program System
Turning OFF:
1. Left click the Project Content Tab.
2. Under Project Content, left click the Events
Setup Icon. The Events Setup Window will
appear.
Figure 29
Events Setup/System Turning ON
3. In the Events Setup Window, left click the + next to System Turning OFF to expose the General System Commands and Source IR Output Folders.
4. Left click General System Commands. Left Click the CMD Library Tab or the MZC Cmds Tab. Navigate to the desired
commands and double left click on the desired command(s) to be executed at System Turn-Off. (MZC Internal, IR and
RS232 commands can all be used here.) Do not place Source IR Power commands here.
5. Left click the first Source IR Output Folder. (MZC-64/66 Systems will show Sources 1-6. MZC-88 will show Sources 3-8.
Sources 1-2 on a MZC-88 are the Built-In Tuners and do not require power management.)
4. In the example system, Sources 3-4 are iPods. iPods are controlled via MODE Base using MZC Internal Commands and
do not require ON/OFF power management in part due to their own design and in part how MZC interacts with MODE
Base. Skip to Source 5, the CD player.
5. Left click the CMD Library Tab. Left click in the Brands Box and type the name of the Brand (Pioneer) or left click the
pull-down and scroll to the appropriate Brand. Highlight and left click the brand in the list.
6. Left click the + next to the Folder for the type of component (CD) to expose the Command List or a sub-directory of
Code Sets for that component. If the proper Code Set is already known from previous programming steps, left click the
+ next to the appropriate Code Set Folder. If not, see section: Programming Source Control/DVD, CD, VCR, SAT,
Page 30
EZ-Tools MZC Programming Instructions
Cable, Servers, etc. (IR Commands) Step 4, for instructions on identifying the proper Code Set.
7. In the Events Setup Window, left click Source 5. Under CMD Library/Pioneer/CD, double left click the Power
OFF Command if the discreet codes are available or the Power ON/OFF Command if only the toggle command is
available. A red asterisk (*) will appear next to Source 5 indicating a command has been associated to System Turning
ON/Source 5. Additionally, the command will appear in the Button Properties Window for reference to the specific
command. Refer to Figure 29
8. Repeat Steps 5-7 for the remaining sources requiring power management at System Turn Off.
ZONE TURNING ON
Zone Turning ON allows an amount of system automation flexibility in that each zone can be set to execute specific commands or macros every time the zone is activated. This type of programming can include having the zone turn on to a specific volume or turn on local, dedicated zone components such as an IR or RS232 controlled amplifier or surround receiver,
cable box, etc. IR Commands for Zone Turning ON are output via the Zone IR OUTs on the MZC Rear Panel. To Program
Zone Turning ON:
This example will provide instructions for programming a Zone Turning ON macro for MZC Zone 1 Turn On Volume followed by a Power ON Command to a dedicated IR or RS232 controlled surround receiver or high-power audio amplifier.
1. Left click the Project Content Tab.
2. Under Project Content, left click the Events Setup Icon. The Events Setup Window will appear.
3. In the Events Setup Window, left click Zone 1 Turning ON.
4. To program MZC Internal Commands for Turn On Volume, left click the MZC CMDS Tab. Left click the + next to Audio Level Commands to expose the Command List.
NOTE 1: Remember that MZC Internal Commands are zone specific. Always verify that the proper set of commands is
being used for the zone selected.
NOTE 2: When setting Turn On Volume be sure to test the setting by programming the command into the MZC and
then playing a typical audio signal to that zone at the preset level. (If sending MZC Zone audio to a surround receiver or
other amplifier with a volume control, turn the volume on the receiver or amplifier all the way down to prevent accidental damage due to excessive audio level settings. Make changes to the turn on level command as needed.)
5. In the MZC CMD List double left click Zone 1 Preset -6dB. A red asterisk (*) will appear next to the Zone being programmed indicating a command has been associated to Zone Turning ON. Additionally, the command will appear in the
Button Properties Window for reference to the specific command. Refer to Figure 30
6. To program IR or RS232 Commands, left click the CMD Library Tab. Left click in the Brands Box and type the name
of the Brand (Pioneer) or left click the pull-down and scroll to the appropriate Brand. Highlight and left click the brand
in the list.
7. Left click the + next to the Folder for the type of component (Surround Receiver commands are listed as Tuner) to
expose the Command List or a sub-directory of Code Sets. If the proper Code Set is already known from previous
programming steps, left click the + next to the appropriate Code Set Folder. If not, see section: Programming Source
Control/DVD, CD, VCR, SAT, Cable, Servers, etc. (IR Commands) Step 4, for instructions on identifying the proper
Code Set.
RS232 Commands can also be used in Zone Turning ON, provided proper hardware connections have been made.
See section: Programming Source Control/DVD, CD, VCR, SAT, Cable, Servers, etc. (RS232 Commands) Step
4, for instructions on identifying RS232 Commands, then use the same programming procedures as those for IR commands.
EZ-Tools MZC Programming Instructions
Page 31
8. Double left click the Surround Receiver Power ON command to be issued for Zone Turning ON. The command will
appear in the Button Properties Window for reference to the specific command. Refer to Figure 30
9. Repeat Steps 4-8 for any additional IR or RS232 Commands to be sent (local video display OFF, etc.)to the currently
selected Zone, at Zone Turning OFF.
10. Repeat Steps 3-9 for any other Zones requiring setup for Zone Turning On.
Figure 30
Events Setup/Zone Turning ON
REMOVING/CHANGING THE ZONE TURNING ON DEFAULT SETTINGS
MZC Default Projects have each Zone set to turn on at -45 dB. This value can be changed or deleted as desired. To
remove the default turn on level (have the zone turn on to the last volume set), left click Project Content. Left click
Events Setup. In the Events Setup Window, left click Zone #X Turning ON for the appropriate Zone. In Button Properties, right click the Zone Preset Command. In the pop-up, highlight and left click Delete Command.
To change the value, after performing the previous steps, in MZC CMDS, double left click the desired value for Turn On
Volume for the selected Zone.
ZONE TURNING OFF
Zone Turning OFF typically serves to reverse any zone specific actions implemented in Zone Turning ON. In the example
given, a turn on volume command was issued followed by a Power ON Command to turn on a local surround receiver.
For Zone Turning OFF it is not necessary to issue an Audio Level Command as that is a default housekeeping function of a
MZC Zone turning OFF. It will however, be necessary to issue a Power OFF Command to turn off the surround receiver, or
any other device that needs to be turned off when the zone shuts down such as the local video display. (IR commands for
Zone Turning OFF are output via the Zone IR OUTs on the MZC Rear Panel.) To program Zone Turning OFF:
1. Left click the Project Content Tab.
2. Under Project Content, left click the Events Setup Icon. The Events Setup Window will appear.
3. In the Events Setup Window, left click Zone 1 Turning OFF.
4. To program IR or RS232 Commands, left click the CMD Library Tab. Left click in the Brands Box and type the name
of the Brand (Pioneer) or left click the pull-down and scroll to the appropriate Brand. Highlight and left click the brand
in the list.
5. Left click the + next to the Folder for the type of component (Surround Receiver commands are listed as Tuner) to
expose the Command List or a sub-directory of Code Sets. If the proper Code Set is already known from previous
programming steps, left click the + next to the appropriate Code Set Folder. If not, see section: Programming Source
Control/DVD, CD, VCR, SAT, Cable, Servers, etc. (IR Commands) Step 4, for instructions on identifying the proper
Code Set.
Page 32
EZ-Tools MZC Programming Instructions
RS232 Commands can also be used in Zone Turning ON, provided proper hardware connections have been made.
See section: Programming Source Control/DVD, CD, VCR, SAT, Cable, Servers, etc. (RS232 Commands) Step
4, for instructions on identifying RS232 Commands, then use the same programming procedures as those for IR commands.
6. Double left click the Surround Receiver Power OFF command to be issued for Zone Turning OFF. The command will
appear in the Button Properties Window for reference to the specific command. Refer to Figure 31
7. Repeat Steps 4-6 for any additional IR or RS232 Commands to be sent (local video display OFF, etc.) to the currently
selected Zone, at Zone Turning OFF.
8. Repeat Steps 3-7 for any other Zones requiring setup for Zone Turning OFF.
Figure 31
Events Setup/Zone Turning OFF
DOORBELL TRIGGER
See Section: Doorbell/Page Programming
PARTY MODE START-UP
Internal MZC Commands placed here will be executed only when a Source Button is pressed and held for longer than 2
seconds initiating Whole House Party Mode. All zones will respond to this command, whether they are ON or OFF, with the
exception of those that have This Zone Ignores Other Zones Initiations checked in Zone Setup/Whole House/Mute.
This is useful, for instance, to have all of the Zones in Party Mode to come up to the same volume level or to different levels, if
desired. Other MZC Internal Commands could be placed here too, such as a CONTACT CLOSURE for a lift, projection screen,
drapes, lights, etc. To program Party Mode Start-Up:
1. Left click the Project Content Tab.
2. Under the Project Content Tab, left click the Events Setup Icon. The Events Setup Window will appear.
3. In the Events Setup Window, left click Party Mode Start-Up.
4. Left click the MZC CMDs Tab. Left click the + next to Audio Level Commands to expose the Command List.
5. Double left click Zone 1 Preset +2dB or any other Preset value for Party Mode Start-up in a given Zone. A red asterisk
(*) will appear next to the Zone being programmed indicating a command has been associated to Zone Turning ON.
Additionally, the command will appear in the Button Properties Window for reference to the specific command. Refer
to Figure 32.
6. Repeat Step 5 for each of the other Zone Presets as desired.
NOTE: It may be necessary to download, test and repeat the above steps several times to set the just right volume
levels in all zones.
EZ-Tools MZC Programming Instructions
Page 33
Figure 32
Events Setup/Party Mode Start-Up
ADVANCED PROGRAMMING
PRIORITY
There are times when it will be desirable for the user to select a source, such as CD, and have it play without interruption
in a given zone, such as when dining. Other zones could monitor that same source, but not change discs, tracks, or stop
the CD, etc. In EZ-Tools, such priority can be given either on a first come first served basis or on an equal access basis.
Priority can be assigned on a Global, Zone, Source or Individual Key basis. The options are as follows:
PRIORITY EQUAL
This is the default setting in EZ-Tools, before any priority programming changes are made. It means that all keys in all zones
have the same priority (Priority On) and all programmed keys work in all zones. It will likely be the most often used in
installed systems.
Priority can be verified by right clicking any key. A check mark will appear next to Priority ON in the pop-up. (Refer to
Figure 33)
Figure 33
Priority ON (Default Setting)
Page 34
EZ-Tools MZC Programming Instructions
PRIORITY FIRST COME, FIRST SERVED
This type of priority gives exclusive controlling access (priority) to the first zone that selects a given source. For instance, the
first zone to select CD would be the only zone able to control the CD. Other zones could monitor (listen to) the CD, but
would not be able to control it until the zone with priority released it by selecting another source or turning off. The next
zone to select CD would then have priority control to the exclusion of all others. To program this type of priority, proceed as
follows:
1. Under Project Content, right click MZC-64/66/88. In the pop-up, highlight and left click Force Global Priority OFF
and left click YES. (Refer to Figure 34) This will force Priority Off on all function and numeric keys in all zones with the
exception of keys checked as Mute (Relay) Key and Zone Power Off keys. This can be verified by right clicking any
function key. Priority OFF will be checked instead of Priority ON.
2. Restoring Priority to Common Commands. The Force Global Priority OFF removes all priority control including
common commands like Zone Bass/Treble and Volume. These will need to be restored as follows:
3. In any Zone, left click a keypad icon. In the Keypad/Zone/Address Window, right click a Volume Button. In the
pop-up, highlight and left click Priority ON. Next, right click the Volume Button again. In the pop-up, highlight and
left click Punch Priority Setting and YES . This punches Priority ON for that key through to every Source (bank) in the
Zone.
4. Repeat Steps 2-3 for the remaining volume and other common keys in the zone.
5. Now repeat Steps 2-4 for each of the remaining zones. This completes this type of programming.
ZONE PRIORITY
To have full priority in any given zone (that is, to always be
able to override other Zones First Come, First Served
selections for all Sources within a Zone), proceed as follows:
1. Perform Steps 1-5 in Priority - First Come First
Served.
2. Under Project Content/Zone Setup, right click the
desired Zone Icon (i.e. Zone 2). In the pop-ups, highlight and left click Force Zone Priority ON then YES.
(Refer to Figure 35) Right click any function or numeric key for any Source in that Zone and Priority ON should be checked in the pop-up.
Figure 34
Force Global Priority OFF
3. Repeat the previous step for any other Zones that should have this action.
SOURCE PRIORITY
To have one or more single Sources have full priority in any
given zone (that is, to have specific sources always override another zones First Come, First Served selection for
one or some, but not all Sources), proceed as follows:
1. Under Project Content/Zone Setup, left click the
specific Zone Keypad Icon (i.e. Zone 3 EZ-Pad) for
the Zone/Source Button (DVD) to be given Priority.
Figure 35
In the Keypad/Zone/Address Window, right click
Force Zone Priority ON
the Source key that is to have Priority override. In the
pop-ups, highlight then left click Force Source Priority ON and YES. (Refer to Figure 36) Right click any function or
numeric key for that Source in that Zone and Priority ON should be checked in the pop-up.
2. Repeat the previous step for any other Source(s) in any other Zone(s) that should have this action.
EZ-Tools MZC Programming Instructions
Page 35
Figure 36
Force Source Priority ON
INDIVIDUAL KEY PRIORITY
To have just one or more function or numeric keys have full priority for any given Source in any given zone [that is, to
always be able to override another zones First Come, First Served selection on an Individual Key basis (i.e. Play, Stop,
etc. on DVD)], proceed as follows:
1. In a specific Zone, select a specific Source. Right click the desired function or numeric key (i.e. Pause). In the pop-up,
highlight and left click Priority ON. (Refer to Figure 37) Right click the key again and Priority ON will be checked.
2. Repeat the previous step on any other function or numeric key for any Source in any Zone that should have this
action.
Figure 37
Individual Key Priority ON
Page 36
EZ-Tools MZC Programming Instructions
SPEAKER RELAY MUTING
Muting can be accomplished two ways: 1) by using Preamp Muting which mutes/unmutes MZC Zone speaker and preamp level audio outputs; or 2) by using EPR-1.0 Muting Relays when there are two or more rooms, with keypads, connected within the same Zone. Adding the Muting Relays allows individual rooms, within the zone, to be muted from the
individual room keypads or properly programmed IR remotes. (Preamp Muting would mute all rooms in the Zone.) This section covers programming Speaker Relay Muting. For instructions on programming for Preamp Muting, see section: Preamp
Muting.
EPR-1.0 MUTING RELAY
See MZC-64/66/88 Hardware Installation Instructions for information regarding performance, specifications and connections of the EPR-1.0.
DESIGNATED RELAY MUTE KEY
This will designate one function key for dedicated Toggle Relay Mute action. When programmed in a Zone, the MUTE
key will mute individual keypads within a Zone when pressed for less than 2 seconds.. As a system default, the MZC will
also provide Whole House Muting (all zones, Preamp and Relay Muting) when the key is pressed for more than 2 seconds. When muted, the selected Source key will blink about once per second. Whole House Muting will un-mute (all zones,
Preamp and Relay Muting) when the Mute key is re-pressed for more than 2 seconds. Also, all Muting Relays are released
(un-muted) when the Whole House or last Zone is powered down.
1. First, be sure the room being controlled, with the zone keypad being programmed, has the amplifier connected to the
room speakers via the EPR-1.0 Relay as described in MZC-64/66/88 Hardware Installation Instructions/Speaker
Connection To EPR-1.0 EZ-Pad Relay Muting Module.
2. In EZ-Tools, under Project Content, left click the Zone Icon that is to have Relay Mute programmed (in this case Zone
4, refer to Figure 38). In the Zone Setup Window, left click Whole House/Mute.
Figure 38
Zone Setup Relay Mute
Figure 39
Mute Relay Button Configuration
3. In the Zone Setup Window, under Mute Key Functionality, left click EZ-Pad Relay Speaker Muting, then left
click Apply.
4. Under Project Content left click the EZ-Pad/IMKP/MODE in the selected Zone.
5. In the Keypad/Zone/Address Window, right click the MUTE key. In the pop-up, highlight and check Mute (Relay)
Key, if unchecked. (Refer to Figure 39)
NOTE: The Mute key will now have a green outline when other keys are selected, indicating that it is a designated
Mute key. Also, when a key is selected to be a designated Mute (Relay) Key, no other commands can be
placed under it. The muting action is driven internally by an embedded command. NO command will appear in the
Command List for this key.
6. Repeat Steps 2-5 for each additional Keypad that requires Relay Muting.
EZ-Tools MZC Programming Instructions
Page 37
INSERT MUTE COMMANDS
Mute commands can be embedded on other keys (NOT designated as Mute Keys) to improve functionality, as follows:
KEYPAD MUTE ON, OFF OR TOGGLE
These actions, when programmed, provide either discrete ON, discrete OFF or Mute Toggle actions that will work on any
keypad within a Zone. Other keypads set to different addresses within that same Zone will not be affected.
A typical Mute action would be to place a Keypad - Mute Off command on the Volume Up key so that Mute will be released
immediately when Volume Up is pressed, to avoid blasting. To do so, proceed as follows:
1. Under Project Content/Zone Setup, left click the Keypad Icon for which Mute functionality is to be changed.
2. In the Keypad/Zone/Address Window, right click the Volume Up Button (it turns dark blue). In the pop-up, highlight Insert EZ-Pad Mute Relay Command, then highlight and left click Keypad - Mute Off (De-Energized). (Refer
to Figure 40)
Figure 40
Insert Keypad Mute Off Command
2. Keypad - Mute Off (De-Energized) now appears in the Button Properties Window. Select the Keypad - Mute
Off (De-Energized) command line then drag and drop it to be ahead of the Volume Up Command.
NOTE: If the Keypad - Mute Off (De-Energized) command line follows the Volume Up Command, it will work, but
it will cause the ramping of the MZC volume command to be very slow. In addition, if an IR volume command for an
external amplifier is used for some reason, then the Keypad - Mute Off (De-Energized) command line must be placed
ahead of the Volume Up command line, otherwise the volume command will not ramp when the Volume Up key is
held down.
3. Right click the Volume Up Button. In the pop-up highlight and left click Punch Keys Commands then left click YES.
This will make the mute action and the volume apply to all Source selections.
4. DOWNLOAD the project and test the mute actions.
NOTE: The embedded Relay Mute commands cannot be tested from the virtual keypad in EZ-Tools.
5. Steps 1-4 can be implemented on any of the three EZ-Pad Keypad Modules, IMKPs or MODE 3.1 Buttons - to provide
special muting actions on any Function key. They may also be used on Source keys, but in this case, omit step 3 and
place them on each Source key individually. Programming of these muting selections may be repeated for keypads in
other zones as desired.
Page 38
EZ-Tools MZC Programming Instructions
ZONE MUTE ON, OFF OR TOGGLE
These actions, when programmed, provide either discrete ON, discrete OFF or Mute Toggle actions that will apply to all keypads within a given Zone. Other keypads set to different addresses within the same Zone will be affected, but will not affect
keypads in other zones. A typical Mute action would be to place a Zone - Mute Off command on the Volume Up key so that
Mute will be released immediately when Volume Up is pressed, to avoid blasting. To do so, proceed as follows:
1. Right click the Volume Up Button (it turns dark blue). In the pop-up, highlight Insert EZ-Pad Mute Relay Command
then left click on Zone - Mute Off (De-Energized).
2. Zone - Mute Off (De-Energized) now appears in the Button Properties Window. Select the Zone - Mute Off
(De-Energized) command line and drag and drop it to be ahead of the Volume Up Command.
NOTE: It actually doesnt matter if the Zone - Mute Off (De-Energized) command line is ahead of the Volume Up
Command when using the MZC Internal Volume Commands. However, if an IR Volume Command for an external
amplifier is used for some reason, then the Zone - Mute Off (De-Energized) command line must be placed ahead of
the Volume Up command line, otherwise the volume command will not ramp when the Volume Up key is held down.
3. Right click the Volume Up Button. In the pop-up, highlight and left click Punch Keys Commands and then YES.
This will make the mute action and the volume apply to all Source selections.
4. DOWNLOAD the project and test the mute actions.
NOTE: The embedded Relay Mute commands cannot be tested from the virtual keypad in EZ-Tools.
5. Repeat Steps 1-4 to implement any of these three Zone-Mute actions to provide special muting actions on any function
key. They can also be used on Source keys, but in this case, omit step 3 and place them on each Source key individually. Programming of these muting selections may be repeated for keypads in other zones as desired.
GLOBAL MUTE ON, OFF OR TOGGLE
These actions, when programmed, provide either discrete ON, discrete OFF or Mute Toggle actions that will apply (globally)
to all keypads in all Zones. A typical Mute action would be to place a Global - Mute Off command on the Volume Up key
so that Mute will be released immediately when Volume Up is pressed, to avoid blasting. To do so, proceed as follows:
1. Right click the Volume Up Button (it turns dark blue). In the pop-up, highlight Insert EZ-Pad Mute Relay Command
then left click Global - Mute Off (De-Energized).
2. Global - Mute Off (De-Energized) now appears in the Button Properties Window. Select the Global - Mute Off
(De-Energized) command line and drag and drop it to be ahead of the Volume Up Command.
NOTE: It actually doesnt matter if the Global - Mute Off (De-Energized) command line is ahead of the Volume Up
command when using the MZC internal volume commands. However, if an IR volume command for an external amplifier is used for some reason, then the Global - Mute Off (De-Energized) command line must be placed ahead of the
Volume Up command line, otherwise the volume command will not ramp when the Volume Up key is held down.
3. Right click the Volume Up Button. In the pop-up, highlight and left click Punch Keys Commands and then YES.
This will make the mute action and the volume apply to all Source selections.
4. DOWNLOAD the project and test the mute actions.
NOTE: The embedded Relay Mute commands cannot be tested from the virtual keypad in EZ-Tools.
5. Repeat Steps 1-4 to implement any of these three Global-Mute actions to provide special muting actions on any function
key. They can also be used on Source keys, but in this case omit step 3 and place them on each Source key individually.
6. Programming of these muting selections may be repeated for keypads in other zones as desired or the user may wish to
have Global Mute actions work only from the Master Bedroom keypad, for example.
EZ-Tools MZC Programming Instructions
Page 39
DOORBELL/PAGE PROGRAMMING
The Phone & Video Page In Jacks can be programmed to receive audio and video signals in response to a doorbell page
or other triggering event received at the Doorbell/Status In jacks.
Phone Page In (line level audio input, MZC-64/66/88) can be a ringer signal from a doorbell or chime device, sound from a
door entrance mounted microphone, voice from a page microphone, ringer and/or voice audio from a phone system, etc.
Video Page In (composite video input, MZC-66/88 only) can be from a door entrance mounted video camera, an exterior or
interior surveillance camera, etc.
TIMEOUT AND MOMENTARY PAGE CONTROL
Specific audio and/or video signals can be programmed in EZ-Tools to interrupt current listening or viewing for a desired
Timeout interval or for a Momentary Page controlled interval.
The Timeout action would be best for doorbell use, since doorbell button presses are unpredictable.
The Momentary controlled action causes the Page signal to be heard (and seen if Video is programmed) only while the trigger
voltage is high, (3-30 V AC or DC) then ceases immediately after the trigger goes low (less than 3V). This would be best for
predictable phone or microphone press-to-talk paging.
TIMEOUT PROGRAMMING
To program for a Timeout action, proceed as follows:
1. Under Project Content, left click MZC-64/66/88. The MZC Setup Window will open.
2. In the MZC Setup Window, left click the Misc. Tab and select Doorbell under Doorbell/Status In Jack #1.
3. Just to the right, use the pull-down to or type a value from 1-60 seconds to adjust Timeout (Sec.) to the preferred time
value. A value of 8 to 10 seconds may be considered typical, to allow enough time to hear or see the doorbell event
without interrupting the viewed or listened-to program for too long. Click Apply. Refer to Figure 41.
Figure 41
Doorbell Timeout
4. Under Project Content, left click Events Setup, then scroll down to Doorbell Trigger #1 and left click to select.
5. Left click the MZC CMDs Tab and left click the + next to Audio Routing Commands to expose the list.
6. Double left click Zone 1 Audio Page, Zone 2 Audio Page, Zone 3 Audio Page, etc., until the commands for the zones
to receive a paging signal triggered by Doorbell #1 appear in the Button Properties Window. Refer to Figure 42.
Page 40
EZ-Tools MZC Programming Instructions
Figure 42
Audio Page Event Programming
7. To have Video Paging occur simultaneously with Audio Paging, (MZC-66/88 only) left click the - next to Audio Routing
Commands and left click the + next to Video Routing Commands to expose the list.
8. Double click Zone 1 Video Page, Zone 2 Video Page, Zone 3 Video Page, etc., so the same zones selected in Step
6, appear in the Button Properties Window.
NOTE: To exclude some Zones from Doorbell or other forms of Paging, do not select them while performing Steps 6, and
8. It may be desirable to have some zones only receive audio paging while others only monitor video paging.
9. Repeat Steps 2-8 for Doorbell/Status In Jack #2 to have the system respond to a second (i.e., back door) doorbell
trigger event.
This completes the programming for Doorbell/Status.
In summary, when a trigger is received at the Doorbell/Status In jack #1 (or #2 if programmed) the following will now
occur:
a)
The Audio (MZC-64/66/88) and Video (MZC-66/88 only) program material currently in progress (Source) will be
interrupted.
b) The doorbell or paging signals will play for 10 seconds (or set value), then return to the previous program (Source).
c)
Subsequent triggers will initiate the page action again.
MOMENTARY PAGE PROGRAMMING
Use this type of programming to have the page interrupt the viewed or listened-to program for only as long as the paging
trigger voltage remains high at the Doorbell/Status In Jacks, such as for telephone or microphone push-to-talk
paging.
To do so proceed as follows:
1. Under Project Content, left click MZC-64/66/88. The MZC Setup Window will open.
2. In the MZC Setup Window, left click the Misc. Tab and select Doorbell under Doorbell/Status In Jack #1.
3. Just to the right, select 0 (zero Sec.) in the Timeout (Sec.) list. Click Apply. Refer to Figure 43.
4. Repeat Steps 2-3 for Doorbell/Status In Jack #2 to have the system respond to a 2nd paging input as well.
5. Refer to Steps 5 - 8 under Timeout Programming above, to apply the Audio and Video Page Commands to the
Doorbell Triggers.
EZ-Tools MZC Programming Instructions
Page 41
Figure 43
Doorbell Momentary Configuration
This completes Momentary Page Programming. The MZC will now interrupt normal program (Source) with the Page signal
when the trigger voltage goes high and remains high. It then reverts back to the original program immediately after the Page
is over (trigger goes low).
DIRECT DOOR VIEWING/LISTENING
The Video and Audio Page Commands can also be placed under Source or Function Keys. This allows direct viewing or
listening to a door camera/mic. with one button press. Apply the Audio & Video Page Commands to the keys to be used
for Door Viewing/Listening in the same manner as Steps 5 - 8 under Timeout Programming above.
CONTACT CLOSURE COMMANDS
These commands operate the Contact Closure Relays (one on MZC-64/66, two on MZC-88). See: MZC Hardware Installation
Instructions for additional information regarding connections and specifications. Refer also to Figure 44. Definition of the 4
commands are as follows:
Figure 44
Contact Closure Commands
Contact Closure #1/2 Open. When one of these commands is sent, the associated relay contacts will open and stay open
until an appropriate Close Command is sent.
NOTE: This command would be used for power management (OFF) of an external amplifier as explained in: MZC Installation
Instructions/External Amplifiers.
Contact Closure #1/2 Close. When one of these commands is sent, the associated relay contacts will close and stay closed
until an Open Command is sent. These types of commands (Open/Close) are often referred to as Paired commands and are
useful to ensure an absolute open or closed condition when the related controlled action is not readily observable.
Page 42
EZ-Tools MZC Programming Instructions
NOTE: This command would be used for power management (ON) of an external amplifier as explained in: MZC Installation
Instructions/External Amplifiers.
Contact Closure #1/2 Toggle. When one of these commands is sent, the associated relay will change state and remain so
until another Toggle Command is sent. Useful for simple ON/OFF control of a lamp, for example, and uses only one button.
Contact Closure #1/2 Momentary. These commands will cause a contact closure only while the Momentary Command is
present. Useful for triggering of devices that will execute an action with a momentary closure, such as lifts, screen drops, etc.
These commands can be programmed under any desired key or placed in macros in the normal way.
LEARNING IR COMMANDS
There will be times when commands for certain brands or models will not be found in the EZ-Tools IR Command Library. EZTools can easily learn such commands and make them part of the internal Command Library. The IR Learning Sensor system
of the LTM-1.0 (optional) allows IR command learning in conjunction with EZ-Tools. Proceed as follows:
USING THE LTM-1.0 LEARNING SENSOR SYSTEM
The LTM-1.0 Learning Test Module (Refer to Figure
45), as an Installers tool, permits the learning of IR codes
and performs other special functions in the shop, before
programming an MZC-64/66/88 or other SpeakerCraft
product.
Learning IR Commands
1. Connect the PC running EZ-Tools DB9 COM Port, via
the 3.5mm Plug Transfer Cable, to the Control Port
on the LTM-1.0. (Refer to Figure 45)
NOTE: For computers that do not have a DB9 COM
Port, use the optional USB/Serial Adapter Cable.
When using a USB Port, connect the USB/Serial
Adapter and the 3.5mm Transfer Cable together.
Connect one end to a USB Port on the PC and the
other end of the assembled cable to the Control Port
Figure 45
on the LTM when learning or MZC when programLTM-1.0 and Cables Package
ming. Use of the USB/Serial Adaptor Cable requires
loading the USB/Serial Driver to the PC running EZ-Tools. The USB/Serial Driver is embedded as an option in the
EZ-Tools Setup, downloadable from www.speakercraft.com. See section: Download EZ-Tools at the beginning of
this manual for instructions.
2. In EZ-Tools, left click the CMD Library Tab.
NEW BRANDS
3. If the Brand name does not already exist, right click within the Brands Box then highlight and left click New Brand.
Type the new brand name in the Add New Brand Window and left click OK.
4. Right click the empty space below the brand name and left click New Component. Type the new component name in
the Add New Component Window (i.e. DVD) and left click OK.
5. Right click the New (DVD) Folder and left click New Model. Type the new model name (the model # of the component or its remote, i.e., RM-DVD40) in the Add New Model Window and left click OK.
6. Right click the New Model # Folder (i.e., RM-DVD40). Highlight New Commands and left click IR Commands. Type
the command name (i.e., PLAY) and left click right arrows (>>) to put the name in the New Command List. Create a
complete list of command names (i.e., PLAY, PAUSE, STOP, etc.) as needed. (Refer to Figure 46)
EZ-Tools MZC Programming Instructions
Page 43
7. When done, click OK. The New Commands will all be placed in and
appear below the New Model Folder in the CMD Library.
LEARN A COMMAND:
8. Have the teaching remote ready and pointed directly at the Learning
Sensor on the LTM-1.0. Position the teaching remote about 1 away
from the LTM. Set the Sense Switch to LO. (This switch may need to
be set to HI if the teaching remote has weak output.)
9. Left click the desired command and press F12 (or right click the desired
command and left click Capture IR Command in the pop up). (See
Figure 47) An IR Command Capture pop-up will appear.
10. At this point, press and hold the corresponding key on the teaching
remote until the green Activity Indicator on the LTM-1.0 turns off.
The word Capturing and two bars in the pop-up show progress.
About 5 seconds are allowed to capture the command. If the command
is learned, the words Capture Successful appear momentarily and the
command name in the list will turn RED. If not, Capture Unsuccessful
appears and the command name remains BLACK.
Figure 46
Adding New Command Names
TEST A COMMAND
11. Left click the command and press F9 (or right click the command and left
click Test Command in the pop up). (Refer to Figure 48)
NOTE: The ability to test commands assumes there is an emitter attached
to the component under test and the emitter is plugged into the IR
OUT jack on the LTM-1.0. Or simply aim the Blaster Emitters on the
LTM-1.0 at the component under test (up to 30 feet away). Remember,
for the Blaster Emitters to work, the emitter must be unplugged
from the IR OUT jack!
12. Repeat Steps 8-11 for all remaining IR commands as needed. Once
learned, commands can be used in any EZ-Tools project in the normal
manner.
EXISTING BRANDS
To add a New Model to an Existing Brand in the CMD Library, proceed
as follows:
Figure 47
Capture IR Commands
13. Select the Brand in the CMD Library (i.e., Carver).
14. To add a new Component (i.e., DVD), do so as in Step 4 above.
15. Add a Model Name as in Step 5 and Command Names as in Step
6.
16. Repeat Steps 8-11, as necessary, to learn all desired commands.
Figure 48
Test IR Commands
Page 44
EZ-Tools MZC Programming Instructions
PROGRAMMING LEARNING REMOTES WITH EZ-CODE SYSTEM COMMANDS
A MZC System can be controlled with a properly programmed IR Remote control. System hardware configuration requires
use of a MKP with IR Receiver, an IMKP or MODE 3.1 Keypad, (IMKPs and MODE 3.1 have IR Receivers built-in as a standard
feature) or a properly connected SpeakerCraft IR Receiver.
The IR Commands used to control a MZC system are unique SpeakerCraft EZ-Codes. EZ-Codes act as triggers to each of the
buttons on a keypad. Each EZ-Pad, IMKP and MODE 3.1 button, including MODE Virtual Buttons, has a specific IR EZ-Code
that can be output from EZ-Tools via the LTM-1.0 Learning/Test Module for programming IR Learning Remotes. Each button
on the remote control will be programmed with one of these EZ-Codes. When a button is pressed on the programmed
remote, it will output an IR command that will be recognized by the keypad in that zone. The keypad will then execute
whatever function, (Power, Source Select, Source Control, etc) that has been programmed to the matching keypad button,
including macros! In the case of macros, only the EZ-Code is programmed to the remote, eliminating the need to program or
execute long macros from the remote. This creates a more reliable control method in that a single command will trigger the
macro from within the MZC system. When source select commands are sent by the programmed remote, the Source Buttons
on the keypad for that zone will track and illuminate red for the source selected.
NOTE: Each MZC Zone Keypad has a unique set of zone-related EZ-Codes. Therefore, an IR remote programmed with
MZC EZ-Codes will only work in the zone for which it has been programmed. A different, individually programmed
IR remote will be required for each zone that is to be controlled via IR remote. (Be sure to label the bottom of each remote by
zone name, in case remotes get moved from room to room. Label the remote case and not the battery compartment door to
avoid potential mix-ups when changing batteries.)
PROGRAMMING PROCEDURE
First, complete all MZC system programming. When finished,
plug the 3.5mm Plug Transfer Cable into the Control Port
of the LTM-1.0 Learn/Test Module as shown in Figure 49.
(Use the USB to Serial Adapter if necessary.) Then proceed as
follows:
1. Open the proper MZC Project in EZ-Tools.
2. Under Project Content/Zone Setup, left click the
Keypad Icon in the Zone that is to be controlled with
the IR remote being programmed.
3. Point the Learning Remote directly at the Blaster
Emitters on the LTM-1.0 at a distance of 2 to 3 inches.
4. Activate the Learn Mode on the Learning Remote
and follow proper procedures for learning to a specific
button. (Typically, activate learn mode and press the
button to be programmed. See: Learning Remote
Instructions for actual procedures.)
Figure 49
Programming Learning Remotes
5. In the Keypad/Zone/Address Window, left click the desired key (in this case Source Button TNR1) and press F8
(or right click the Source Button and highlight then left click TX Keys IR Code in the pop-up). This will transmit the IR
EZ-Code for the TNR1 Source Button to the Learning Remote. (Refer to Figure 50)
6. Per Learning Remote Instructions, Save the Command in the Learning Remote and select another Button.
7. Repeat Steps 5-6 for all buttons for all sources until the Learning Remote is fully programmed.
8. Save per Learning Remote Instructions.
9. Test all commands from the Learning Remote using an IR Receiver in the specific zone for which the remote was
programmed.
10. Repeat Steps 2-9 to program all Learning Remotes to be used in the system.
EZ-Tools MZC Programming Instructions
Page 45
Figure 50
Transmit EZ-Code to Learning Remote
SETTING EZ-CODE GROUP
In rare instances, other components might respond to (or be stepped on by) one or more EZ-Code Commands. If this happens, the EZ-Code Group can be changed to a different EZ-Code Command Group. To do so, proceed as follows:
1. Under Project Content, left click MZC-64/66/88 to open the MZC Setup Window.
2. In the MZC Setup Window, left click the Misc. Tab.
3. Under EZ-Code Group, use the pull-down to select a different EZ-Code Group Number (i.e., 02 instead of 00. 00 is
the default selection). Left click Apply. (Refer to Figure 51)
Figure 51
Changing EZ-Code Group Number
4. In the Tool Bar, left click Download to make the new EZ-Code Group effective in the MZC.
5. Repeat the programming procedures, previous, for all Keys, on all Remotes, in all Zones, to incorporate the New
Code Group.
Page 46
EZ-Tools MZC Programming Instructions
PROGRAMMING LEARNING REMOTES WITH LIBRARY IR COMMANDS
Learning Remotes can be programmed with any of the normal IR Commands from the EZ-Tools Command Library. Set up the
LTM-1.0 System as in Figure 49 and proceed as follows:
NOTE: Source control IR Commands should only be programmed to a learning remote when the learning remote is
going to be used for direct, line-of-sight control of local devices, (local TV, cable box, etc.). Otherwise EZ-Codes should
be programmed for IR control of the MZC and connected external common source components.
PROGRAMMING PROCEDURE
1. Launch any project in EZ-Tools. Left click the CMD Library Tab and choose the Brand.
2. Select the Component Type (i.e., TV) and the Code Set to learn code from.
3. Point the Learning Remote directly at the Blaster Emitters on the LTM-1.0 at a distance of 2 to 3 inches.
4. Activate the Learn Mode on the Learning Remote and follow proper procedures for learning to a specific button.
(Typically, activate learn mode and press the button to be programmed. See: Learning Remote Instructions for actual
procedures.)
5. In CMD Library, left click the desired Command (in this case Power ON). Press F9 on the PC keyboard (or right click
the Command and highlight then left click Test Command in the pop-up). This will transmit the IR command for
Power ON to the Learning Remote. (Refer to Figure 52)
6. Per Learning Remote Instructions, Save the Command in the Learning Remote and select another Button.
7. Repeat Steps 5-6 until all desired IR Commands have been learned.
8. Save per Learning Remote Instructions.
9. Test all Commands from the Learning Remote, line-of-sight, to the devices for which the remote has been programmed.
10. Repeat Steps 2-9 to program all Learning Remotes to be used for IR control of local devices.
Figure 52
Using Test Command (F9) to Teach Learning Remotes
EZ-Tools MZC Programming Instructions
Page 47
PROGRAMMING FOR ZONE EXPANSION (MULTIPLE MZC CONTROLLERS)
Programming multiple MZC Controllers is very similar to programming a single controller. The individual controllers are
designated as the Master - the main MZC to which all common sources are connected, and Slaves - additional MZCs that
are looped to the Master for system control, source control, metadata, common source audio (all models) and common
source video (MZC-66/88). For additional information regarding hardware configuration, installation and connections, see:
MZC-64/66/88 Hardware Installation Instructions.
When programming a system with multiple MZC Controllers, it is highly recommended that the Master be programmed first
and then cloned as the appropriate number of Slaves. (This assumes of course that all zones have identical or at least similar
functionality.) By cloning the Master, the Slave units are created with minimal programming effort and then minor changes
can be made by zone as needed. To Program an Expanded MZC System:
1. Launch EZ-Tools and create a Filename for a project in the normal manner (i.e., JonesHomeExpansion.etp). This could also
be a project file previously programmed with only a Master Controller and the Jones have decided to add more zones in
an expanded system.
2. Under Project Content, left click MZC-64/66/88 - Standalone to open the MZC Setup Window. In the MZC Setup
Window, left click the Misc Tab. Refer to Figure 53.
Figure 53
Select MZC-88 Standalone
4. Under MZC System Configuration, select 1 MZC-64/66/88 (Standalone). (This is the default setting and should be
visible in the text box. If not, use the pull down to change the setting.) Left click Apply.
5. At this point, program all Zones of this Standalone MZC in the normal manner using the instructions in the previous
sections of this manual. It will become the Master MZC later.
6. When satisfied with all programming, under Project Content, left click MZC-64/66/88 - Standalone, to open the MZC
Setup Window. In the MZC Setup Window, left click the Misc Tab. Refer to Figure 54.
Figure 54
Select Master/Slave Configuration
Page 48
EZ-Tools MZC Programming Instructions
7. Under MZC System Configuration, there are 3 Master/Slave choices. Choose the appropriate setting for the model
MZC being programmed and number of zones as listed in the Table below. Left click Apply.
NUMBER OF ZONES
CONTROLLERS
MZC-64
MZC-66
MZC-88
1 (Master)
1-4
1-6
1-8
2 (Slave 1)
5-8
7-12
9-16
3 (Slave 2)
9-12
13-18
17-24
4 (Slave 3)
13-16
19-24
25-32
8. After clicking Apply, three actions will occur. First, MZC64/66/88 - Master will appear just under Project
Content. Second, icons with MZC-64/66/88 - Slave
1, Slave 2, etc., will appear near the bottom of the list.
Refer to Figure 54. Third, all programming already done
is cloned instantly from the Master to the Slave units
within EZ-Tools, saving a great deal of programming time.
9. At this point, make customized changes (Zone Names,
Keypad configurations etc.) to any of the Zones in the
Master or Slave units. Such changes will NOT be cloned to
the others.
10. For example, to customize zones within Slave 1, under
Project Content, left click MZC - Slave 1. This highlights
it and places it just under the Master near the top of the
Project Content List. In this position, all changes made will
apply to Slave 1 only. Refer to Figure 54.
11. Repeat Step 10 for each of the remaining Slave units, if
used.
12. To make massive programming changes that should apply
to all zones, do so by repeating all steps from Step 4
above.
CAUTION: Remember, when doing this, (Step 12), all
customized changes that have previously been made to
zones within the Slave units will be eliminated.
Figure 54
Customizing Slave Zones
DOWNLOADING TO MASTER & SLAVE UNITS
When programming is complete, the separate Master and Slave sections of the project must be downloaded to the specific
Master and Slave units individually. Turn Power ON to each MZC and proceed as follows:
1. Connect the Transfer Cable from the computer running EZ-Tools into the Control Port of the MZC Master unit.
2. Under Project Content, left click to highlight MZC - Master. In the Tool Bar, left click Download.
3. When complete, connect the Transfer Cable from the computer into the Control Port on MZC - Slave 1.
4. Under Project Content, left click to highlight MZC - Slave 1. In the Tool Bar, left click Download again.
5. Repeat Steps 3-4 for Slaves 2 and 3, if used, in a specific system.
NOTE: In operational mode, when using multiple MZCs in Master/Slave configurations, they must all turn on within
4 seconds of each other to communicate and function properly.
This completes programming for basic Zone Expansion.
EZ-Tools MZC Programming Instructions
Page 49
PRINTING PROJECTS
Projects can be printed after completion of a system installation to keep with a clients files, or a project can be printed at any
time during development to more easily review where commands are placed. For efficient record keeping, enter the Client
and Installation Companys information so that it prints out with the project. Proceed as follows:
INSTALLATION INFORMATION
In the Menu Bar, left click the Project Menu, and then select and left click Installation Information in the drop-down.
Type in the relevant information and left click OK. Refer to Figure 55.
Figure 55
Entering Project Installation Information
PRINTING THE PROJECT
From the File Menu in EZ-Tools, select Print. Set up printer properties in the usual manner and left click OK. The project will
print out showing information in the following sequence:
1. Installation Information, including the Filename of the project.
2. MZC Properties; a list of Source assignments and the EZ-Code Group number.
Next are the Zone Properties, followed by Zone Keypad Layout displays. Zone 1 is shown first with its Properties, followed
by illustrations of each keypad button and the command descriptions next to them. See Figure 56 for a typical printout of
the first page.
In the printout, two keypads are illustrated. The left one shows the actual icons as placed on the keys. The right one is a numeric
position reference for each key and is listed next to the key icons in the printout.
Key assignments can now be reviewed on each page for possible errors or extraneous commands, or simply to be used as a
hard copy record in a clients information file.
NOTE: Using Acrobat Distiller or other .pdf creator, a .pdf document of the project can be generated. In this way, the entire
project can be viewed on screen, without physically printing it out. To do so, select Acrobat Distiller in the Print menu.
Click OK and follow the prompts. Add a filename for the .pdf file as would be done in saving any new file.
Page 50
EZ-Tools MZC Programming Instructions
Figure 56
Project Printout 1st Page
EZ-Tools MZC Programming Instructions
Page 51
SAVING AND BACKING UP EZ-TOOLS FILES
There are a number of folders in the EZ-Tools subdirectory that contain Projects, IR Command Codes and Template data. Such
data can be automatically stored to these folders on the computers hard drive as work is done in EZ-Tools. In addition, to guard
against the possible loss of hard earned data in the event of a hard drive failure, making frequent back-ups to a CD-ROM, a
backup hard drive, or other external storage media is highly recommended.
AUTOSAVE
This feature saves EZ-Tools project data automatically to the computer hard drive. The save interval is adjustable as follows:
1. In the Menu Bar, left click Tools. In the pop-up, highlight and left click Settings.
2. Adjust AutoSave Interval as desired (from 1 to 10 minutes). Left click OK. Refer to Figure 57.
Figure 57
Adjusting AutoSave Interval
Since AutoSave on a fast computer is virtually transparent in use, adjusting it to the fastest setting (1 minute) is recommended
for best data security.
CAUTION: The 0 interval disables AutoSave and therefore makes frequent file saving a manual process. In any case, when
closing EZ-Tools, the Save prompt will appear to save new work (Ctrl+S) if the file had not been saved.
BACK UPS
With the following folders backed up, work can be restored in the event of a hard drive failure. Proceed as follows:
1. Close EZ-Tools (if open).
2. In the PC Task Bar, left click Start. In the Start Menu, highlight and left click My Computer. In the My Computer
Screen, double left click Local Disc C: drive, in the Local Disc C: Screen, left click Program Files.
3. From the folder list, double left click SpeakerCraft, then the EZ-Tools Folder.
4. Copy and Paste or Drag and Drop the MZC, Library and Projects Folders to a CD-ROM or other storage media. Refer
to Figure 58.
Figure 58
Selecting Files for Backup
5. To use these folders later, simply Copy and Paste or Drag and Drop them back into the EZ-Tools folder. They will overwrite the basic folders that already exist if a new EZ-Tools installation becomes necessary.
Page 52
EZ-Tools MZC Programming Instructions
FIRMWARE & EZ-TOOLS UPGRADES
An important feature of the EZ-Tools system is that operational improvements, changes and new features can be implemented,
in the field, as they become available. The latest versions of the Firmware for MZC-64/66/88, LTM-1.0 Learn/Test Module,
plus the EZ-Tools Application software, are available on the SpeakerCraft web site, www.speakercraft.com. To install updates,
proceed as follows:
FIRMWARE UPDATES
The first thing to do before the installation, configuration or programming of any SpeakerCraft control product, is download the
latest firmware for that product from the SpeakerCraft web site. This will ensure that each product has the latest functionality
updates and fixes. To do so, proceed as follows:
1. Connect the Transfer Cable from the PC to the Control Port on the MZC.
2. To confirm the currently installed firmware version, in the EZ-Tools Menu Bar, left click Tools, then highlight and left click
Get Product and Firmware Version. Refer to Figure 59.
Figure 59
Observing Current Firmware Version
3. To download the latest firmware, go to the SpeakerCraft web site at www.speakercraft.com. In the Site Navigation
Window, navigate: Products/Dealers Only/Software as shown in Figure 60. Left click Software and two additional options will appear: EZ-Tools Software and EZ-Tools Firmware (All Models).
4. Left click EZ-Tools Software or EZ-Tools Firmware, depending
upon requirement. A red link will appear directly below the Site
Navigation Window.
5. Left click the red link. A SpeakerCraft Download Window will
appear on-screen for Software or Firmware download as selected.
6. In the SpeakerCraft Download Window, left click the red
Download. A Password Window will open. Enter Password
and left click OK. (Call SpeakerCraft Customer Service or Sales
Representative for Password.)
7. In the File Download Window, left click Save and select a hard drive
location for the downloaded file. (The EZ-Tools Firmware Folder is a
good place, so all firmware files will be in one place.
Figure 60
SpeakerCraft Site Navigation Window
8. After the download, double click the Firmware Updater .exe file to launch the update and click OK. (If the Open
File-Security Warning pop-up opens, left click Run and then OK on the Updater.) Refer to Figure 61.
9. A pop-up, All files have been installed successfully will appear. This means they have been placed in the Firmware
Folder of the EZ-Tools directory. Click OK. Refer to Figure 62.
EZ-Tools MZC Programming Instructions
Figure 61
Firmware Updater
Page 53
Figure 62
Firmware Updater File Install Confirm
10. To install the updated firmware in a device (MZC-88, etc.), left click Tools in the EZ-Tools Menu Bar then select and left
click Update Products Firmware. Refer to Figure 63.
Figure 63
Updating Products Firmware
11. The Firmware Upgrade Wizard appears. Refer to Figure 64. Read the text and left click Next.
Figure 64
Firmware Upgrade Wizard
A page showing the Product Model Number and the new Firmware Version automatically appears for the connected device.
Also, Product, Firmware and Date information are shown, with a list of Issues and Solutions that pertain to the new firmware
version. Refer to Figure 65.
NOTE: Both the Model Number and Firmware versions are selectable at this point. Normally, unless reverting to an older
firmware version, changes from these selections would not be made.
Page 54
EZ-Tools MZC Programming Instructions
Figure 65
Model, Firmware and Update Information
12. To proceed with the update, click Next and follow the prompts.
13. Be sure to set the Firmware Upgrade switch back to OFF on the MZC Rear Panel after being prompted that the
firmware upgrade was successful.
EZ-TOOLS UPGRADES
As with firmware upgrades, check frequently to see that the version of EZ-Tools being used is the latest available before
programming and installing any SpeakerCraft control products programmed with EZ-Tools. To do so, download the latest
version from the SpeakerCraft web site. This will ensure availability of the latest updates and functionality. To do so, proceed
as follows:
1. To confirm the EZ-Tools version being used, left click Help in the EZ-Tools Menu Bar then highlight and left click About
EZ-Tools
2. To download the latest version, go to the SpeakerCraft web site at www.speakercraft.com. Navigate to Software
Download as shown in Figure 60.
3. Left click EZ-Tools Software and download to a location on the computers hard drive.
4. From the hard drive location, double left click EZ-Tools xxx Setup.exe to launch the installation. Follow the prompts
of the Installation Wizard.
5. The new version installation will replace just those files necessary for the upgrade and will leave all Projects, Templates
and custom learned IR codes intact.
EZ-Tools MZC Programming Instructions
Page 55
COMMAND LIBRARY MERGES
There may be times when some commands have been learned on one computer (such as the laptop used on the job site) that
need to be merged into the Command Library on a 2nd computer (such as the desktop computer used in the office or shop)
without overwriting existing custom learned commands on the 2nd computer. In addition, updated Command Libraries will
be made available, from time to time, on the SpeakerCraft web site. These can also be merged into an existing library without
loosing custom learned commands. To perform these merge actions, proceed as follows:
1. On the 1st computer, open the EZ-Tools Library Folder in the EZ-Tools directory Typically: C:/Program Files/SpeakerCraft/
EZ-Tools/Library.
2. Copy or drag and drop the EZ Library.lib file to a removable storage media (i.e. USB Mobile Drive, Jumpdrive, CD-R,
etc). Refer to Figure 66.
Figure 66
Copying EZ Library.lib File to/from Removable Storage Media
3. Plug or insert the removable storage media into the 2nd computer.
4. Open the EZ-Tools Library Folder in the EZ-Tools directory on the 2nd computer.
5. Copy or drag and drop the EZ Library.lib file from the external storage media into the Library Merge Folder within the
Library Folder.
6. Launch EZ-Tools on the 2nd computer (do NOT open a Project). In the Menu Bar, left click Tools, then highlight and
left click Command Library Merge. See Figure 67. Click Yes on the pop up. A prompt will appear when the Library
files are successfully merged. Click OK.
Figure 67
Command Library Merge
7. When downloading a Command Library update from the SpeakerCraft web site, it will be in the form of a Setup file. When
running the Setup file after the download, it will place the new EZ Library.lib file automatically in the Library Merge
folder.
8. After that, follow the prompts to automatically perform the merge.
NOTE: An open project must be Closed before library merges are allowed.
Page 56
EZ-Tools MZC Programming Instructions
APPENDIX
EZ-Tools Menu Items
The following are basic descriptions of the Menu and Tool Bar Items.
New MZC-88
Project icon
Menu Bar
Toolbar
Figure 68
Menu and Tool Bar Items
FILE
New > MZC-64/66/88 Project
For creation of a new MZC Project File (and for other models as listed). Same as the New MZC Project Icon on the Tool Bar.
Other items under File follow normal Windows convention.
EDIT
Undo Reverses up to 4 of the last changes or actions made.
Redo Restores up to 4 Undos.
PROJECT
Figure 69
Project Menu Items
INSTALLATION INFORMATION
A place to record basic client and installer information for any given project. Refer to Printing Projects section, Projects
Installation Information and Figure 55 for details.
EZ-Tools MZC Programming Instructions
Page 57
CHECK PROJECTS MEMORY USAGE
Gives Project size, Total Commands, Unique Commands and percentage of a MZCs Memory Usage, if connected. This advises
how close a project is to using the devices maximum memory capacity.
MZC-64/66/88
Figure 70
MZC-88 Menu Items
DOWNLOAD CTRL+D
Launches download of EZ-Tools project to the MZC-88 and is the same command as Download on the Tool Bar.
VERIFY TO CURRENT PROJECT
Tests whether the currently loaded project in EZ-Tools matches that already existing in the MZC.
TUNER REGION: NORTH AMERICA (MZC-88 ONLY)
Selects AM/FM Tuner configuration for North American Broadcast (U.S./Canada).
TUNER REGION: EUROPE (MZC-88 ONLY)
Selects AM/FM Tuner configuration for European Broadcast.
TOOLS
Figure 71
Tools Menu Items
GET PRODUCT & FIRMWARE VERSION
Shows which SpeakerCraft product is connected (i.e., MZC-64/66/88, EZC-1.0, LTM-1.0, etc.) and the existing Firmware version
installed on that connected product.
UPDATE PRODUCTS FIRMWARE
Launches a Firmware Upgrade Wizard so that factory improvements and changes in the functionality of the product can be
accomplished in the field at any time. Refer to Firmware and EZ-Tools Upgrades section for details.
COMMAND LIBRARY MERGE
Permits user commands created on one computer to be merged into the CMD Library of another computer. Refer to Command
Library Merges section.
NOTE: An open project must be Closed before library merges are allowed. This item will gray-out as shown when a
Project is open indicating the function is not currently available.
SETTINGS
Permits AutoSave and Serial Port assignments and Miscellaneous Program Options. Refer to Figure 72.
Page 58
EZ-Tools MZC Programming Instructions
For AutoSave details, refer to AutoSave under the Saving And Backing Up EZ-Pad
Files section.
For Serial Port details, refer to Download EZ-Tools section, item 3.
Auto-Protocol (IR Learning). When checked, causes certain IR codes, when learned,
to conform to a recognized code protocol. Particularly useful to obtain clean code
and enable toggle bit operation for learned RC5 & RC6 codes.
Audible Feedback (Beeping). When checked, enables audible beeping during IR
learning and other EZ-Tools programming actions.
VIEW
Hides or displays the Tool Bar at the top and/or the Status Bar at the bottom.
Hiding these bars will give more room for EZ-Tools when working with low monitor
screen resolution settings (such as 800x600). The Status Bar gives context sensitive
descriptions of many Tool Bar and Pop Up Menu programming actions in EZ-Tools.
Refer to Figure 73.
Figure 72
EZ-Tools Settings
Toolbar
Status Bar
Pop Up Menu
Figure 73
Status Bar Descriptions of Menu Items
HELP
HELP TOPICS
Gives Instructional help when working with the total EZ-Pad system.
ABOUT EZ-TOOLS
Provides EZ-Tools Version and Copyright information.
EZ-Tools MZC Programming Instructions
Page 59
IMPORTING PRONTO HEX CODE
There may be times when special IR commands will be needed to perform certain functions, such as discrete power ON/OFF
codes, for AC Power management. The Remote Central web site is a good source for such IR commands in Hex Code. Once
imported, EZ-Tools converts the Hex Code to IR commands, stores them in the Library and from that point, these codes can be
used on any projects subsequently programmed with EZ-Tools. To access and use these commands in EZ-Tools IR Command
Lists, proceed as follows:
1. Under CMD Library, select the Brand, Model and Code Set of the component for which such commands will be added
(i.e., JVC, VCR, Code Set 2).
2. Right click the Code Set 2 Folder, in the pop-up, highlight New Commands, then highlight and left click IR
Commands. Refer to Figure 74.
Figure 74
Accessing the New IR Commands Fields
3. The New IR Commands Window appears. In the New Command Name field, type the name for the command to
be added (i.e., POWER ON (discrete).
4. Click the >> arrows to place the new command name in the New Command List. Refer to Figure 75.
Figure 75
Adding New Command Names to a Command List
5. Repeat this for any other commands required (i.e., POWER OFF (discrete). When finished, click OK. The new command
names will appear at the end of the Code Set 2 Command List (in black print).
6. At this point, retrieve the Hex Code for these commands from Remote Central.
7. Via the Internet, log on to the Remote Central.com web site (www.remotecentral.com) and left click Files.
Page 60
EZ-Tools MZC Programming Instructions
8. Left click on the Philips Pronto & ProntoPro Classic link, then scroll down and left click on the folder that says Discrete
Infrared Hex Codes.
9. Under the Discrete Infrared Hex Code listings, left click on the manufacturer to be imported (for the example, JVC),
then on VCRs.
10. At this point, there may be several binary code sets to choose from for each of the commands required. (It may be necessary to try more than one set to find one that works, since many are not model specific.)
11. Drag across the entire Hex code data to highlight it and copy it to the Windows clipboard with Ctrl C, or left click
Copy to Clipboard. Refer to Figure 76.
Figure 76
Highlighting and Copying Hex Code From Remote Central
12. Go back to EZ-Tools. In the CMD Library List right click the POWER OFF (DISCRETE) command.
13. In the pop-up, highlight and left click Import Pronto Hex Code and place cursor in the Enter/Paste Pronto Hex
Code field of the Import Pronto Hex Code pop-up. Refer to Figure 77.
Figure 77
Importing/Pasting Pronto Hex Code for Special IR Commands
14. Press Ctrl V to paste the code into the field, then click OK. The command name in the list [POWER OFF (DISCRETE)]
will turn red, indicating the code is saved and ready for use.
15. Repeat Steps 7-14 for any additional codes to be downloaded from Remote Central.
EZ-Tools MZC Programming Instructions
Page 61
IMPORTING XANTECH PALETTE (.PAL) FILES
This feature allows the import and use of any IR codes contained in Xantech palette files. These include any palettes that may
have been created in the Dragon Drop-IR software system for Xantech projects or other specially created code palettes placed
on the Xantech web site. To import and use these IR commands in SpeakerCraft EZ-Tools projects, proceed as follows:
1. Locate the Xantech palette (.pal extension) to be imported on the computers hard drive, or, download it to a known location on the computer running EZ-Tools hard drive from the Xantech web site (www.xantech.com).
2. Under CMD Library in EZ-Tools, select the Brand name that is the same as the .pal file being imported (i.e., JVC). Refer
to Figure 78.
3. Right click in the white space under the last component name in the
list (i.e. VCR). In the pop-up, highlight and left click Import Xantech
.pal file(s) Refer to Figure 78.
4. In the Open Window, locate the desired .pal file (i.e. JVC-VCR.pal)
in a location on the computers hard drive. Left click it once to place
it in the File Name field, then click Open.
5. At this point, an EZ Tools caution note regarding file name overwrites
appears. Read this, then click Yes.
6. An IR Command Import Information pop-up occurs, listing basic
naming information derived from the .pal file. Typically the fields
for Steps 1 and 2 would be left unchanged (although they can be
changed), but it is necessary to type in a Model Name of the component in the Step 3 field. Left click OK. Refer to Figure 79.
Figure 78
Selecting Import Xantech .pal file(s)
Figure 79
Brand, Component, and Model Fields for .pal Command Sets
7. A new blue folder with the chosen Model name will appear in the
list, containing the complete IR command set from the .pal file.
Refer to Figure 80. These commands are then ready for use in any
EZ-Tools project.
8. Repeat the above process, Steps 1-7, to import of other .pal files as
needed.
Note: To save time, several .pal files can be selected in Step 4.
They will be placed in the correct brand locations automatically after
completing Step 6.
Figure 80
Imported IR Command Set From a Xantech .pal File
Page 62
EZ-Tools MZC Programming Instructions
COMMAND PROPERTIES (IR)
This Properties Menu allows observation and adjustments to the parameters of learned or imported IR codes as follows:
Command Protocol Name & Data Displays
Burst Width Adjustments
Min. Output Time (Sec.)
Frequency (25k-470kHz, IR Carrier) Display & Adjustment
Graphical IR Code Displays - Original & Preview
Capturing and Testing of IR Codes
Repeating Data Frames
Entry of Custom Data Codes, in Hex or Decimal
Note: All of the above functions apply to learned or imported IR code (code that has the blue letters CPY just to the left of
the code name in the command list. Refer to Figure 81). Code in the existing EZ-Tools Command Library (sans CPY letters)
can be adjusted and tested for Min. Output Time (Sec.) only!
To access the Command Properties Menu, in the CMD Library under Brands, right click the desired command in the
command list. Refer to Figure 81. In the pop-up, highlight then left click Command Properties.
Figure 81
Selecting Command Properties
A discussion of each of these command functions follows:
COMMAND PROTOCOL & DATA
When Command Properties is opened, it will immediately compare the code data of the selected learned or imported IR
command against several known IR command protocols within EZ-Tools. The result will be displayed in the Protocol and Data
fields. If the code does not conform to any of the known protocols, Unknown/Not Recognized will be displayed. Refer to
Figure 82.
In the case of unrecognized code, the only modifications that can be made are adjustments to the Min. Output Time,
Carrier Frequency, and in some cases, Burst Widths.
EZ-Tools MZC Programming Instructions
Page 63
Figure 82
Command Properties Display - Unknown/Not Recognized Protocol
If the protocol is recognized, it will be displayed in the Protocol field as shown in Figure 83.
Figure 83
Command Properties are a Recognized Protocol
Page 64
EZ-Tools MZC Programming Instructions
With a known protocol, left click Generate, then OK, to force the selected command to conform exactly to that protocol. This
means that certain timing, burst/space sizes and carrier frequency errors that may have occurred during the learning process,
will be eliminated. This creates clean code for flawless command executions on the controlled component.
WIDE BURSTS
Some code protocols, such as Sharp/Denon, have short burst times. When used with certain IR Plasma receivers in repeater systems, intermittent or poor execution of commands will sometimes result. Check the Wide Bursts box, then left click Generate
to add sufficient burst width to the original code to result in perfect execution of the command.
The change in burst widths can be observed by comparing the Original bursts in the code to the Preview bursts in the
display. Use the Zoom and Pan controls to see the code details. Refer to Figure 83. Click OK to leave Command Properties
and to make the change effective on the selected command in the command list.
A pop-up menu can be used to increase, decease or optimize burst widths by right clicking anywhere within the code display
area. Refer to Figure 84.
Figure 84
Adjusting Burst Widths
This menu allows increases or decreases of burst widths in 5% increments, or to a 400S value that is optimized for
SpeakerCraft Plasma Block type IR Receivers, (Optimize for IRC-2P2 receiver). If Optimize... is left clicked, 400uS
will show for the Smallest Burst in the menu and Wide Bursts will automatically be checked. At this point, Test the command, but do not click Generate. Click OK for the change to take effect or Cancel to leave without any change.
Additional Code burst editing capability is available for removing undesirable characteristics from learned codes. Typically
these editing instructions would not be necessary but in the rare occasion they are: Make Last Frame The Repeater
will allow a learned command to repeat when a button is held on a remote. When viewing the wave graphs in the
Command Properties Window, the wave forms usually appear in noticeable patterns. If a glitch appears before the normal pattern, Remove First Burst/Space Pair can be used to remove the unwanted data (perhaps light noise interpreted
as data when learning). If a glitch appears after the normal pattern, Remove Last Burst/Space Pair can be used to
remove that unwanted data. Prefix New Burst/Space Pair allows modification of the first burst and space timing when a
learned code is intermittent or non-functioning in its performance when output via an emitter for controlling a device.
1. Select and left click Prefix New Burst/Space Pair. In the pop up, enter a value for first burst from 80-50000S. Left
click OK. The Prefix New Burst Space Pair pop-up will appear.
2. In the pop-up, enter a value for Space Time from 80-50000S. Left click OK.
3. With all components connected and powered up, and the PC connected to the MZC with an appropriately configured
Transfer Cable, left click Test in the Command Properties Window to try the modified code. Some tweaking of
burst and space time may be required to achieve proper, consistent performance.
NOTE: These modifications should only be made by the most expert of programmers. Re-learning modified codes may
be necessary if Code Burst Edits do not work. There is no UNDO for Code Burst Edits.
EZ-Tools MZC Programming Instructions
Page 65
MIN. OUTPUT TIME (SEC.)
Sometimes a code will not contain sufficient frames for the component to respond properly, or, it may have been learned
with too many frames, causing excessive execution times in a macro. To correct this, use the up/down arrows to set a
longer or shorter time. Use the Test button to verify correct operation. Usually, a time setting of 0.2 to 0.3 Sec. will give
the right amount of time for robust execution and still have a quick response time. When done, click OK. When adjusting
imported or learned commands, refer to Figures 82 and 83. When adjusting internal Library commands (without the blue
CPY symbol), a different pop-up menu appears, but works the same. Refer to Figure 85.
Figure 85
Adjusting Minimum Output Time (Sec)
FREQUENCY (25K-470K)
This field displays the carrier frequency of the selected IR command code. Refer to Figure 83 or 86. A different frequency can
be typed in for special applications, if desired. Left click OK after a change to make it effective.
CAPTURE
This permits learning new code from within Command Properties. For additional information, refer to Section: Learning IR
Commands.
REPEATING DATA
Some code protocols only transmit one data frame followed by repeater bursts when the command is issued for ramping
purposes. This is usually OK when working in noise free environments. However, if noise or other environmental factors cause
the IR signal to be interrupted momentarily, the controlled components processor will lose the command instruction and the
action stops. This is particularly true for volume up/down actions, which depend on ramping. Only repeated pressing of
the keypad or remote key, for instance, will restart the command, but in an undesirable stepping action.
This condition may be alleviated by repeating the full frame each time, instead of just repeating the repeater burst. In this
way, the data instruction, if interrupted, is repeated immediately without the need of continuous represses of the command
key(s).
To change the code to do this, check the box next to Repeating Data and left click the Generate button. The repeated
frame can be observed in the Preview section of the code display. Refer to Figure 86. Test the code, then click OK to
make the change effective.
Page 66
EZ-Tools MZC Programming Instructions
Figure 86
Repeating the Data Frame For Better Ramping
CUSTOM CODE & DATA CODE FIELDS
Data can be entered into these fields for advanced use. Refer to Figure 86. With access to a manufacturers Code Data, such
data can be entered in either Decimal or Hex form. With advanced programming knowledge, trial codes can be entered to
discover desired control actions.
These capabilities are useful to create custom codes for special functions that are not included on the set of buttons of a handheld remote control, such as discrete power ON/OFF commands, direct source selection commands, etc.
RS232 COMMANDS
In addition to IR Commands and the internal MZC-88 Commands, RS232 Commands can be programmed to EZ-Pad keys
as well. RS232 Commands can be output from the MZC-88 via the RS232 Data I/O Port on the MZC Rear Panel. RS232
Commands can be programmed as individual commands under a key or can be included as part of a macro (sequence) from
a single key press. There are some RS232 commands already programmed into the CMD Library and are designated with a
1010 icon. Refer to Figure 87.
PROGRAMMING RS232 COMMANDS TO KEYPADS
RS232 Commands can be programmed to EZ-Pad/IMKP/MODE Keys using a similar
process to adding IR Commands or MZC Internal Commands. To program a key with a RS232
Command:
1. With EZ-Tools running and the current project open, left click the Project Content Tab.
2. Left click the EZ-Pad/IMKP/MODE Icon for the zone keypad to be programmed. (i.e.
EZ-Pad/Zone 1)
3. Left click the CMD Library Tab.
4. Select the Brand from the pull-down. (i.e. Toshiba)
Figure 87
Command Library RS232 Icon
5. Double left click on the Component Folder (i.e. DVD) to expand the Model List.
EZ-Tools MZC Programming Instructions
Page 67
6. Double left click on the Model Folder (i.e. Code Set 1) to expand the Command List.
7. Scroll down the Command List to find the desired command (i.e. Play) designated as a RS232 Command with a
1010 icon.
8. Left click the Button on the Keypad to be programmed (i.e. DVD).
9. Double left click the desired command. It will appear in the Button Properties Command List for the DVD Source
Button. Refer to Figure 88.
Figure 88
Adding a RS232 Command to a Sequence
With the DVD Key programmed as such, when pressed, the MZC will switch Zone 2 to the Source 6 (Toshiba DVD) audio
and video feeds, un-mute the zone pre-amp and issue a RS232 Play Command to the DVD Player via the RS232 I/O
Port on the MZC Rear Panel.
Repeat Steps 7-9 to add RS232 Commands to individual keys on system keypads as needed.
RS232 Commands can be used in programming Events under General System Commands for various System ON/OFF
sequences as well. See section: Power Management/Events Programming.
Up to 16 RS232 devices can be controlled with a MZC System by running multiple SpeakerCraft RSA-1.0 Remote Serial
Adaptors from a MZC Expansion Port. See: RSA-1.0 Installation Instructions for additional information.
ADDING NEW RS232 COMMANDS TO THE COMMAND LIBRARY
New RS232 Commands can be added to the EZ-Tools CMD Library. Command strings of up to 100 characters can be added
with either ASCII or HEX code. Additionally, Baud Rate, Data Bits, Stop Bits, Character Delay, Response Length and Response
Timeout can be set to assure proper performance of these control commands. ASCII, HEX and other code parameters can
typically be found in product manuals or manufacturers web sites. It may be necessary on occasion to contact a particular
manufacturers tech support to get this information.
In some cases, the EZ-Tools CMD Library will already have IR codes or possibly some RS232 Commands for a particular Brand,
Component and Model, and all that need be done is to add a couple of RS232 commands. In other cases, the Brand, Component and Model for which RS232 commands is required may not be in the CMD Library. Start with the appropriate step for
the specific command(s) being added.
1. With EZ-Tools running, open the project for which the new RS232 Commands are required. (If not ready to program a
specific project, open any EZ-Tools project.)
2. Left click the CMD Library Tab.
Page 68
EZ-Tools MZC Programming Instructions
3. If the Brand name does not already exist, right click within the Brands Box and left click New Brand. Type in the new
brand name and left click OK.
4. Right click the empty space below the Brand Name and left click New Component. Type in the new component
name (i.e. Projector) and left click OK.
5. Right click the New Folder (Projector) and left click New Model. Type in the new model name (the model # of the
component or its remote, i.e., VX-2c) and left click OK.
6. Right click the New Model # Folder (i.e., VX-2c). In the pop-up, highlight New Commands and left click RS232 Serial
Commands. Type in command name (i.e., ON) and left click right arrows (>>) to put the name in the New Command
List. Type in a complete list of command names (i.e., ON, OFF, COMPOSITE, S VIDEO 1, S VIDEO 2, etc.) as needed.
(Refer to Figure 89)
Figure 89
Adding New RS232 Command Names
7. When all new command names have been added to the New Command List, left click OK.
8. The Command Properties Window will open automatically, with the first new command already placed in the
Command Name field. (i.e. ON) (Refer to Figure 90)
Figure 90
Entering RS232 Command Properties
EZ-Tools MZC Programming Instructions
Page 69
9. Left click Modify in the Com Port Settings Box, to make any changes necessary to: Baud Rate, Data Bits and Stop
bits, per the manufacturers protocol. The Serial Port Settings pop-up will appear. Make necessary changes and click
OK. (Refer to Figure 90)
10. In the Command/Data Editor Box, left click either the ASCII or HEX field under 01 depending upon which data,
ASCII or HEX will be used to create the new command. Type in the command string, one character per box, up to 100
characters.
11. In the Advanced Settings Box, select a Character Delay, from 0 (no delay) to 50 S (milliseconds) if needed, to be
inserted between characters when command strings are being sent.
12. In the Response Settings Box, select the appropriate Response Length from 0 to 100 Characters to confirm that
the command string has been properly sent, received and executed.
13. In the Response Settings Box, select the appropriate Response Timeout from 0.0 to 10.0 seconds. This will
determine the amount of time the RS232 I/O Port will stay open waiting for a response from the controlled device.
14. When all Command Properties for the specific command being edited have been made, left click OK. The command
will be added to the CMD Library and will be designated with a 1010 icon. The next New Command will
automatically come up in the Command Properties Window. Typically, a manufacturer will use the same settings for
baud, Data Bits, etc., so all that need be done is to type in the ASCII or HEX code for the individual commands. When
all New Commands have been formatted, the Command Properties Window will close and all commands will be
listed in the appropriate CMD Library List. (Refer to Figure 91.)
Figure 91
New RS232 Commands in Command Library
Once RS232 Commands have been added to the CMD Library, they are available for use in any EZ-Tools project when
programming RS232 codes is required.
940 Columbia Avenue, Riverside, CA 92507
(800) 448-0976 Fax (951) 787-8747
www.speakercraft.com
2006 SpeakerCraft, Inc.
LITXXXXXX
You might also like
- Akamai Guardicore Segmentation Admin User GuideDocument124 pagesAkamai Guardicore Segmentation Admin User GuideMarcos RonderosNo ratings yet
- Qualcomm Robotics RB5 Development Kit User Guide: 80-88500-5 Rev. AE December 7, 2023Document89 pagesQualcomm Robotics RB5 Development Kit User Guide: 80-88500-5 Rev. AE December 7, 2023Priya NynaruNo ratings yet
- SeaThinking Simplified Version Software User's ManualDocument220 pagesSeaThinking Simplified Version Software User's ManualSebastian BarretoNo ratings yet
- User'S Manual: QD200 Series Frequency InverterDocument140 pagesUser'S Manual: QD200 Series Frequency Inverterleandro zauraNo ratings yet
- 15 Inteliphy Manage Tutorial 4.2Document76 pages15 Inteliphy Manage Tutorial 4.2Stefanescu CristianNo ratings yet
- EmersonDocument66 pagesEmersonDidik ListiawanNo ratings yet
- OmegaT Documentation - ENDocument132 pagesOmegaT Documentation - ENMarko BregovecNo ratings yet
- PMG5318-B20C UG V1-00 Ed1 2017-04-26 PDFDocument87 pagesPMG5318-B20C UG V1-00 Ed1 2017-04-26 PDFGreider TrejoNo ratings yet
- ICNC Technical Manual 2006 - DraftDocument75 pagesICNC Technical Manual 2006 - DraftManolo MedranoNo ratings yet
- Pen SDK Programming GuideDocument256 pagesPen SDK Programming GuideHéctorPellicerNo ratings yet
- Operation Manual: Medweld 6000 InterfaceDocument26 pagesOperation Manual: Medweld 6000 InterfaceFrancisco TechsidedarkNo ratings yet
- VMG3925-B10C User's Guide V5.13 PDFDocument395 pagesVMG3925-B10C User's Guide V5.13 PDFkyhn rslsn100% (1)
- Handbook For Functional Administrator (V105)Document103 pagesHandbook For Functional Administrator (V105)browntj0071869No ratings yet
- YAG DN A Operator Manual PDFDocument152 pagesYAG DN A Operator Manual PDFMiloš ProdanovićNo ratings yet
- Konica Minolta 240f Ug Administrator Operations en 1-1-0Document142 pagesKonica Minolta 240f Ug Administrator Operations en 1-1-0shamilbasayev100% (2)
- SeidelDocument42 pagesSeidelAxel HernandezNo ratings yet
- Configuration Guide M2DDocument192 pagesConfiguration Guide M2DRobinsonJavierNo ratings yet
- XVR User's Manual V1.0.0 201703Document303 pagesXVR User's Manual V1.0.0 201703Hipolito Delgado100% (1)
- 3.0 User Manual V2.1Document133 pages3.0 User Manual V2.1Ahmet Mehmet0% (1)
- Cockpit 3 48000000001-ENG-UserMan PDFDocument50 pagesCockpit 3 48000000001-ENG-UserMan PDFgeorgecotoraNo ratings yet
- Programming Manual TDS520Document378 pagesProgramming Manual TDS520plum_brandyNo ratings yet
- Online Hostel Management SystemDocument47 pagesOnline Hostel Management SystemNiru NirmalanNo ratings yet
- SR-1000 User's Manual - EDocument92 pagesSR-1000 User's Manual - ECarlos MusellaNo ratings yet
- NanoLOC Development Kit User GuideDocument152 pagesNanoLOC Development Kit User GuideHugo LoureiroNo ratings yet
- Freescale Linux LS1043A SDK v0.5 PDFDocument846 pagesFreescale Linux LS1043A SDK v0.5 PDFParasaram SrinivasNo ratings yet
- Easy Onair: User ManualDocument59 pagesEasy Onair: User ManualSheikh Usman SaleemNo ratings yet
- Tintwise Pos Hero Products Group CompressDocument142 pagesTintwise Pos Hero Products Group CompresskoukouNo ratings yet
- OP 1.xDocument206 pagesOP 1.xOwen ZhangNo ratings yet
- Resiliency Orchestration 7.1 SP7 Admin GuideDocument1,073 pagesResiliency Orchestration 7.1 SP7 Admin GuidereanveNo ratings yet
- p3t32 en M I006 Iec WebDocument420 pagesp3t32 en M I006 Iec WebErnesto A. WeiszNo ratings yet
- Nihon-Kohden BSM-9510 Bedside Monitor - Service Manual PDFDocument119 pagesNihon-Kohden BSM-9510 Bedside Monitor - Service Manual PDFLeenNo ratings yet
- Praesideo 3.0 - Installation and User Manual PDFDocument414 pagesPraesideo 3.0 - Installation and User Manual PDFredvalorNo ratings yet
- Q 4 XDocument39 pagesQ 4 XSebastian EspinozaNo ratings yet
- VMW Microsoft Exchange Server 2019 On Vmware Best PracticesDocument62 pagesVMW Microsoft Exchange Server 2019 On Vmware Best PracticesViorel GrigoreNo ratings yet
- JUSHA 2MP Medical Display: C270 C270G M270 M270G C260 C260G M260 M260G User ManualDocument54 pagesJUSHA 2MP Medical Display: C270 C270G M270 M270G C260 C260G M260 M260G User ManualCristian CruzNo ratings yet
- SMSCPDGDocument676 pagesSMSCPDGPranit HodawadekarNo ratings yet
- Documentationsoftek BarcodeDocument116 pagesDocumentationsoftek BarcodeDario Arribas MateoNo ratings yet
- DOT Owners ManualDocument88 pagesDOT Owners ManualQuasar Laser Services, LLC.No ratings yet
- Network Factory Administrator GuideDocument141 pagesNetwork Factory Administrator GuidealtsysrqNo ratings yet
- ME31-XAXA0404 UserManual EN V1.2Document33 pagesME31-XAXA0404 UserManual EN V1.2Tiago MoreiraNo ratings yet
- Progress PDFDocument524 pagesProgress PDFMorgan Cristobal Diaz-GalivoNo ratings yet
- Operating Manual: Communication CommandsDocument148 pagesOperating Manual: Communication CommandsLIV100% (1)
- IntroQADEA UG v2016EE PDFDocument210 pagesIntroQADEA UG v2016EE PDFShaik AzharuddinNo ratings yet
- EViews 8 Command RefDocument723 pagesEViews 8 Command RefTapas DasNo ratings yet
- Manual ImunesDocument43 pagesManual ImunesOsvaldoTCFNo ratings yet
- Csta v5 Users Guide-Ed1Document75 pagesCsta v5 Users Guide-Ed1Gio AttoliniNo ratings yet
- SDN Book PDFDocument183 pagesSDN Book PDFqsdcaNo ratings yet
- UEStudio ManualDocument492 pagesUEStudio ManualIguodala OwieNo ratings yet
- Quick Inst Alla Tion Guid E: Wl-EdhowaDocument155 pagesQuick Inst Alla Tion Guid E: Wl-EdhowaDomenicoNo ratings yet
- IRC5-MultiMove Application Manual 3HAC021272-001 - RevBDocument116 pagesIRC5-MultiMove Application Manual 3HAC021272-001 - RevBmartinimartiiniNo ratings yet
- ABB DeviceNetDocument124 pagesABB DeviceNetAzNo ratings yet
- Manual MRVDocument57 pagesManual MRVcarlos celinNo ratings yet
- Tacmenta101372 PDFDocument420 pagesTacmenta101372 PDFbertan dağıstanlıNo ratings yet
- Rev5 - 5060 Manual GPTDocument80 pagesRev5 - 5060 Manual GPTRachmadi SetiawanNo ratings yet
- Installation Guide: AP6532 Access PointDocument48 pagesInstallation Guide: AP6532 Access PointRogério GalvãoNo ratings yet
- OpenScape UC Application V7 Installation and Upgrade, Installation Guide, Issue 12Document1,107 pagesOpenScape UC Application V7 Installation and Upgrade, Installation Guide, Issue 12Vasile Silion100% (1)
- Carel MPX PDFDocument60 pagesCarel MPX PDFΝικόλας ΧιονάςNo ratings yet
- SVANPC Plusplus 2 0Document221 pagesSVANPC Plusplus 2 0Basilio DanziNo ratings yet
- En ENBSP SDK Programmer's Guide DC1-0017A Rev JDocument321 pagesEn ENBSP SDK Programmer's Guide DC1-0017A Rev JFenix2010No ratings yet
- Pectra: Reference, Installation and ProgrammingDocument20 pagesPectra: Reference, Installation and ProgrammingimasemozeseNo ratings yet
- MWA-017-EN 05 1312 NCGuideAcademicDocument64 pagesMWA-017-EN 05 1312 NCGuideAcademicadnan.mustafic.mfNo ratings yet
- Ombudsman: Mbudsperson, Ombud, Ombuds, or Public Advocate Is An Official Who Is Charged WithDocument55 pagesOmbudsman: Mbudsperson, Ombud, Ombuds, or Public Advocate Is An Official Who Is Charged WithJeric RealNo ratings yet
- 7 Great Theories About Language Learning by Brilliant ThinkersDocument8 pages7 Great Theories About Language Learning by Brilliant ThinkersLea Camille Basug PacleNo ratings yet
- Lecture-Discussion ModelDocument1 pageLecture-Discussion Modelapi-239390438100% (1)
- Oral Language Lesson PlanDocument2 pagesOral Language Lesson Planapi-510887011No ratings yet
- Writing News ArticlesDocument7 pagesWriting News ArticlesMonika MukherjeeNo ratings yet
- Contoh MC Seminar EnglishDocument3 pagesContoh MC Seminar Englishhandieni fajriantyNo ratings yet
- Answer in THEODocument2 pagesAnswer in THEOAdrian PeñafielNo ratings yet
- 11407-Article Text-22532-1-10-20221012Document7 pages11407-Article Text-22532-1-10-20221012mr34773478No ratings yet
- Foxboro Evo™ SCD6000 Wide Range Input Power Supply ModuleDocument8 pagesFoxboro Evo™ SCD6000 Wide Range Input Power Supply ModuleWisnu HartonoNo ratings yet
- 18.785 Number Theory Fall 2017 Problem Set #4: The Instructor On The Due DateDocument5 pages18.785 Number Theory Fall 2017 Problem Set #4: The Instructor On The Due Datecrack wallNo ratings yet
- Mathematics A Discrete Introduction 3rd Edition Scheinerman Solutions ManualDocument36 pagesMathematics A Discrete Introduction 3rd Edition Scheinerman Solutions Manualendergram0942100% (27)
- Meeting ViiDocument10 pagesMeeting ViiIndra Muhammad NaufalNo ratings yet
- Api Use r12Document32 pagesApi Use r12Partha KatariNo ratings yet
- The Reign of God in Mt. ZionDocument4 pagesThe Reign of God in Mt. ZionKingdom Teachings Shared By Apostle John EckhardtNo ratings yet
- Pan Os Panorama Api PDFDocument120 pagesPan Os Panorama Api PDFSwapnil VijayvargiyaNo ratings yet
- EDL - IdeaDocument3 pagesEDL - IdeaLucian NicolaeNo ratings yet
- The New Age & Devil WorshipDocument4 pagesThe New Age & Devil WorshipServant Of TruthNo ratings yet
- APG43 Network Impact ReportDocument126 pagesAPG43 Network Impact ReportGana Moussa MaigaNo ratings yet
- Iphone Spelling CorrectionDocument11 pagesIphone Spelling CorrectionAmr Ibrahim Mohammed ShetaNo ratings yet
- Test Your Skills On AOL and SysadminDocument3 pagesTest Your Skills On AOL and SysadminsukruthstarNo ratings yet
- PST SMPLDocument2 pagesPST SMPLKate IvchukNo ratings yet
- When I Met YouDocument498 pagesWhen I Met YouApril Irish Yangco ReyNo ratings yet
- Past Simple y Past Continuous - Past Perfect y Past Perfect ContinuousDocument4 pagesPast Simple y Past Continuous - Past Perfect y Past Perfect ContinuousCARLOS OLIVER MONTERNEGRO CASTELLANOSNo ratings yet
- Gabe Olszak - Things Fall Apart Final DraftDocument3 pagesGabe Olszak - Things Fall Apart Final Draftapi-574009012No ratings yet
- Midterm Exam in Technical WritingDocument2 pagesMidterm Exam in Technical WritingAzucena Haya100% (3)
- Anecdotal RecordDocument31 pagesAnecdotal RecordJRenz Esguerra Jr.No ratings yet
- Steps For Downloading Installing and Running Cisco Packet Tracer SoftwareDocument7 pagesSteps For Downloading Installing and Running Cisco Packet Tracer SoftwareAsad AlfaouriNo ratings yet
- A Closer Look at Philippine English Word-Formation FrameworksDocument6 pagesA Closer Look at Philippine English Word-Formation FrameworksGat TorenaNo ratings yet
- Electronic Spreadsheet Advanced - MCQ - Set1Document3 pagesElectronic Spreadsheet Advanced - MCQ - Set1manasagowtNo ratings yet