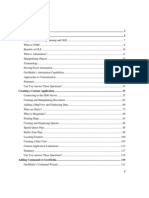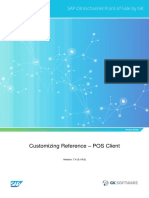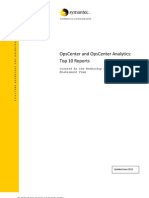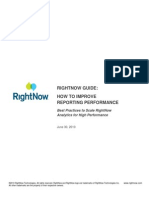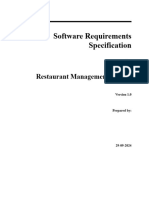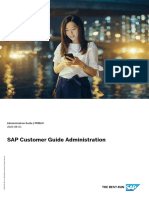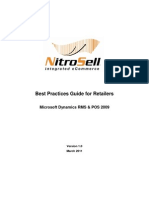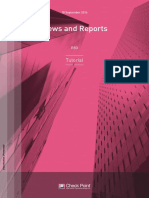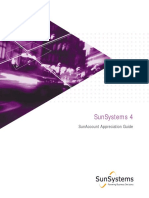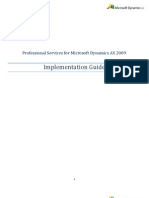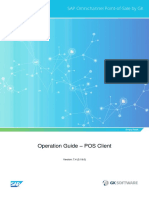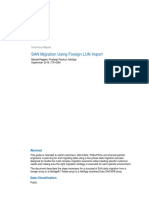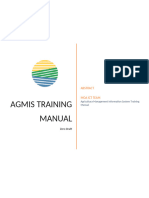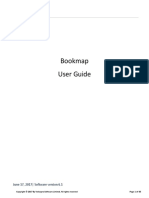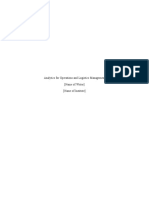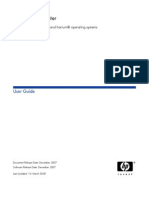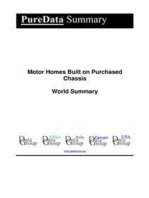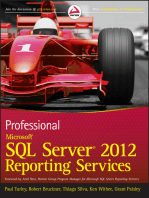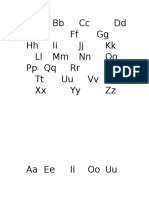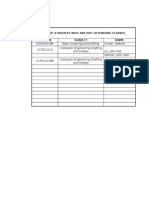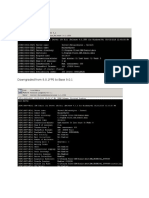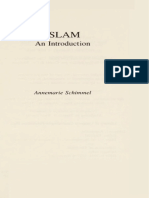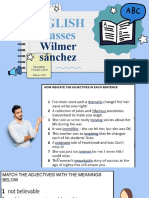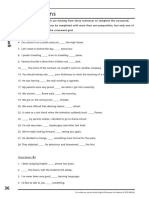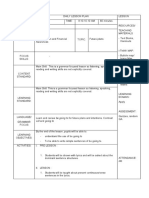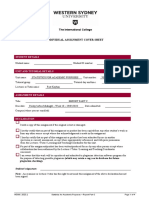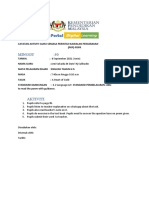Professional Documents
Culture Documents
Parking Reports en 06-09-2011 Finaldf
Parking Reports en 06-09-2011 Finaldf
Uploaded by
RojCopyright:
Available Formats
You might also like
- ITPC SAP BRIM Implementation Technical Commercial Proposal1.0Document53 pagesITPC SAP BRIM Implementation Technical Commercial Proposal1.0Firas AL-Timimi100% (1)
- 0.00 - Accelerated Proof of Concept Delivery Guide - CRM OnlineDocument26 pages0.00 - Accelerated Proof of Concept Delivery Guide - CRM OnlineReza Ali PatwaryNo ratings yet
- Customizing GeomediaDocument229 pagesCustomizing GeomediaJavier Valencia100% (1)
- Marketplace Suite Spot Report Q4 2022Document39 pagesMarketplace Suite Spot Report Q4 2022Sanjay KumarNo ratings yet
- 00 SLPM Seeing The UnseenDocument19 pages00 SLPM Seeing The UnseenDEAN MIKO BULLONo ratings yet
- Customizing Reference - POS Client - 7.4 (5.19.0) - enDocument200 pagesCustomizing Reference - POS Client - 7.4 (5.19.0) - enZeyad HossamNo ratings yet
- Ramco E.Applications: Accounts PayableDocument334 pagesRamco E.Applications: Accounts PayableSurjeet KumarNo ratings yet
- RMS 16.0 Dashboard Reports-02 PDFDocument88 pagesRMS 16.0 Dashboard Reports-02 PDFOscar HernandezNo ratings yet
- Top 10 OpsCenter and OpsCenter Analytics Reports WhitepaperDocument19 pagesTop 10 OpsCenter and OpsCenter Analytics Reports WhitepaperDeepak SharmaNo ratings yet
- QWT BusinessIntelligencePlanDocument20 pagesQWT BusinessIntelligencePlanLuis De HoyosNo ratings yet
- Demand PlanningDocument15 pagesDemand PlanningAgnihotri VikasNo ratings yet
- Oracle Project Accounting - R12 New Functionalities v1.1Document11 pagesOracle Project Accounting - R12 New Functionalities v1.1siva_lordNo ratings yet
- AOL Document PDFDocument32 pagesAOL Document PDFsiva_lordNo ratings yet
- RMS Getting Started With Telerik Custom ReportsDocument50 pagesRMS Getting Started With Telerik Custom Reportsabdoul aziz gassimbeNo ratings yet
- RightNow Best Practices How To Improve Reporting Performance Using Analytics GuideDocument62 pagesRightNow Best Practices How To Improve Reporting Performance Using Analytics Guidegayathri.jagan9931No ratings yet
- MD4 enDocument30 pagesMD4 enAline MarmentiniNo ratings yet
- RMS SRSDocument15 pagesRMS SRSgana[pathiNo ratings yet
- COPA Report Trouble ShootDocument32 pagesCOPA Report Trouble ShootTarun AggarwalNo ratings yet
- Final ReportDocument42 pagesFinal ReportGourav PatelNo ratings yet
- Course Jasper PDFDocument36 pagesCourse Jasper PDFahmed elsaidNo ratings yet
- SAP Customer Guide AdministrationDocument54 pagesSAP Customer Guide AdministrationEmanuel Affatati100% (1)
- NitroSell Best Practices Guide V1.0 Mar2011Document29 pagesNitroSell Best Practices Guide V1.0 Mar2011Amrita MenonNo ratings yet
- XAPI6Document370 pagesXAPI6MoulikplNo ratings yet
- Hyperion Essentianal VVBR PDFDocument31 pagesHyperion Essentianal VVBR PDFVijayabhaskarareddy VemireddyNo ratings yet
- Views and Reports: TutorialDocument28 pagesViews and Reports: Tutorialtoties66No ratings yet
- SAP COPA ConfigurationDocument0 pagesSAP COPA ConfigurationDeepak Gupta50% (2)
- SunAccount Appreciation GuideDocument273 pagesSunAccount Appreciation GuideRobertFabriNo ratings yet
- Business Plan April 24, 2007: Muhammad Raza Michael Vachette Thomas Deslandres Kendall Chuang Shawn LanktonDocument23 pagesBusiness Plan April 24, 2007: Muhammad Raza Michael Vachette Thomas Deslandres Kendall Chuang Shawn LanktonellehuNo ratings yet
- TWSB Dynamics User Training Material V1 1Document107 pagesTWSB Dynamics User Training Material V1 1Charles SieleNo ratings yet
- SAP Controlling ConfigurationDocument81 pagesSAP Controlling Configurationrohitmandhania0% (1)
- Assessing SharePoint Server LicensingDocument15 pagesAssessing SharePoint Server Licensingdmr1982No ratings yet
- Android AssignemtnDocument18 pagesAndroid AssignemtnRAMEL ENDALENo ratings yet
- Manager Module 6Document11 pagesManager Module 6enjoythedocsNo ratings yet
- HR Renewal 2.0 FP2 Admin GuideDocument31 pagesHR Renewal 2.0 FP2 Admin Guidevnenov0% (1)
- Lexmark FleetManager AdminGuide enDocument66 pagesLexmark FleetManager AdminGuide enatu_stimeNo ratings yet
- ClusterInfrastructureSPI UserGuideDocument36 pagesClusterInfrastructureSPI UserGuideNpt DcNo ratings yet
- ShineServer User Manual EN V3.0 PDFDocument37 pagesShineServer User Manual EN V3.0 PDFHegyi BalázsNo ratings yet
- AX2009 04 PSA2009ImplementationGuideDocument58 pagesAX2009 04 PSA2009ImplementationGuideAhmed Farag Ibrahim100% (2)
- Operation Guide - POS Client - 7.4 (5.19.0) - enDocument43 pagesOperation Guide - POS Client - 7.4 (5.19.0) - enZeyad HossamNo ratings yet
- Maximo Version76 ReportPerformance GuideDocument53 pagesMaximo Version76 ReportPerformance GuidelozinioNo ratings yet
- Netapp FLIDocument111 pagesNetapp FLIWang Mitsubishi TiberiusNo ratings yet
- AGMIS ManualDocument52 pagesAGMIS Manualሚልክያስ መና100% (2)
- Zenon ReportDocument176 pagesZenon ReportAdrian CaziucNo ratings yet
- Product Specification and Design SAP - External Sales and Use Tax System Interface Overview For The SAP SystemDocument48 pagesProduct Specification and Design SAP - External Sales and Use Tax System Interface Overview For The SAP SystemJames WallNo ratings yet
- Creating and Using A Sales Dashboard PDFDocument28 pagesCreating and Using A Sales Dashboard PDFgsercNo ratings yet
- Bookmap User Guide 6.1Document85 pagesBookmap User Guide 6.1FrancoNo ratings yet
- Analytics For Operations and Logistics Management Report (1) - 1Document12 pagesAnalytics For Operations and Logistics Management Report (1) - 1Hafsa YousufNo ratings yet
- Enterprise Systems ReportDocument20 pagesEnterprise Systems Reporthunain.h7862No ratings yet
- Basics of Google AnalyticsDocument11 pagesBasics of Google Analyticszenabzenab100% (1)
- DC 2.00 User GuideDocument350 pagesDC 2.00 User GuideDavid VargasNo ratings yet
- TLS Change Request Czech Republic VAT Reverse Charge: RossiniDocument6 pagesTLS Change Request Czech Republic VAT Reverse Charge: RossiniSridhar Muthekepalli100% (1)
- Submit To Coll - AgencyDocument23 pagesSubmit To Coll - AgencyRajiv JoyNo ratings yet
- Study APICDocument670 pagesStudy APICKapil JainNo ratings yet
- Sap Co Cost Center Accounting Configuration GuideDocument81 pagesSap Co Cost Center Accounting Configuration GuideSandić Aleksandar100% (3)
- Crushing, Pulverizing & Screening Machinery World Summary: Market Sector Values & Financials by CountryFrom EverandCrushing, Pulverizing & Screening Machinery World Summary: Market Sector Values & Financials by CountryNo ratings yet
- Speed Changers, Drives & Gears, Type World Summary: Market Sector Values & Financials by CountryFrom EverandSpeed Changers, Drives & Gears, Type World Summary: Market Sector Values & Financials by CountryNo ratings yet
- Professional Microsoft SQL Server 2016 Reporting Services and Mobile ReportsFrom EverandProfessional Microsoft SQL Server 2016 Reporting Services and Mobile ReportsNo ratings yet
- Motor Vehicle Towing Revenues World Summary: Market Values & Financials by CountryFrom EverandMotor Vehicle Towing Revenues World Summary: Market Values & Financials by CountryNo ratings yet
- Business Dashboards: A Visual Catalog for Design and DeploymentFrom EverandBusiness Dashboards: A Visual Catalog for Design and DeploymentRating: 4 out of 5 stars4/5 (1)
- Motor Homes Built on Purchased Chassis World Summary: Market Sector Values & Financials by CountryFrom EverandMotor Homes Built on Purchased Chassis World Summary: Market Sector Values & Financials by CountryNo ratings yet
- Professional Microsoft SQL Server 2012 Reporting ServicesFrom EverandProfessional Microsoft SQL Server 2012 Reporting ServicesRating: 1 out of 5 stars1/5 (1)
- Cybernetic Analysis for Stocks and Futures: Cutting-Edge DSP Technology to Improve Your TradingFrom EverandCybernetic Analysis for Stocks and Futures: Cutting-Edge DSP Technology to Improve Your TradingRating: 5 out of 5 stars5/5 (1)
- Ardi Phonetics PracticeDocument6 pagesArdi Phonetics PracticeRojNo ratings yet
- List of Students Who Are Not Attending Classes Section Subject NameDocument1 pageList of Students Who Are Not Attending Classes Section Subject NameRojNo ratings yet
- PH HR Contacts ListDocument1 pagePH HR Contacts ListRojNo ratings yet
- IntroDocument3 pagesIntroRojNo ratings yet
- Upgrade Downgrade ExerciseDocument4 pagesUpgrade Downgrade ExerciseRojNo ratings yet
- CP-168U by MOXA - IPC2UDocument4 pagesCP-168U by MOXA - IPC2Uemad alsarhanNo ratings yet
- GWTJM Chapter13Document22 pagesGWTJM Chapter13Jordan CaminaNo ratings yet
- DidIndo EuropeanlanguagesstemfromaTrans EurasianoriginallanguagewithreviewDocument12 pagesDidIndo EuropeanlanguagesstemfromaTrans EurasianoriginallanguagewithreviewSudeesh M SNo ratings yet
- Solid - Optics - SFP10G DWDM ZR+ SODocument4 pagesSolid - Optics - SFP10G DWDM ZR+ SOAldo Dario BeguiristainNo ratings yet
- Islam An IntroductionDocument168 pagesIslam An IntroductionPddfNo ratings yet
- Quicktest - File 10Document3 pagesQuicktest - File 10Imene HADBINo ratings yet
- Tuam PDF TroubleshootingDocument38 pagesTuam PDF TroubleshootingVelmurugan Gurusamy PandianNo ratings yet
- VSN Trilanguage (Sanskrt English Tamizh) Updated 1st Dec 2022Document126 pagesVSN Trilanguage (Sanskrt English Tamizh) Updated 1st Dec 2022Arun SrNo ratings yet
- Basic Math SymbolsDocument20 pagesBasic Math SymbolsNoel O CedenoNo ratings yet
- Altivar 71 Quick Reference Guide - en - T8843pd0601ep r0Document2 pagesAltivar 71 Quick Reference Guide - en - T8843pd0601ep r0محمد دانشNo ratings yet
- HTML 2016)Document60 pagesHTML 2016)abshiryk100% (1)
- Drive GoogleDocument12 pagesDrive GoogleJovan PerićNo ratings yet
- English Class WS 64Document46 pagesEnglish Class WS 64ylimay leonNo ratings yet
- Crossword PrepositionsDocument3 pagesCrossword PrepositionsAndrea Ruiz GarcíaNo ratings yet
- NAGESH KARUMAJJI ResumeDocument2 pagesNAGESH KARUMAJJI ResumeMurali MusineniNo ratings yet
- Osdc Pragmatic-Systemd 2023.03.15Document130 pagesOsdc Pragmatic-Systemd 2023.03.15doudoustaffNo ratings yet
- EP-51658-P-CAE-0201 (00) Phase A TG CEDocument3 pagesEP-51658-P-CAE-0201 (00) Phase A TG CEG Bill AlphaNo ratings yet
- Exponential Functions and Their Graphs PDFDocument2 pagesExponential Functions and Their Graphs PDFCarrieNo ratings yet
- CASIO FX-82ZA PLUS & FX-991ZA PLUS - LCM, HCF & FactorisationDocument9 pagesCASIO FX-82ZA PLUS & FX-991ZA PLUS - LCM, HCF & FactorisationDAY GroupNo ratings yet
- Progg 12Document6 pagesProgg 12Shailendra Ramsaha100% (1)
- CS214 - Lecture 19, 20 - RecursionDocument65 pagesCS214 - Lecture 19, 20 - RecursionMaheen ShahidNo ratings yet
- Form 2 Lesson PlanDocument3 pagesForm 2 Lesson Planbadrul romeoNo ratings yet
- Revelations of Rome in Virgilõs Aeneid: by Tara VandiverDocument5 pagesRevelations of Rome in Virgilõs Aeneid: by Tara VandivergfvilaNo ratings yet
- Modul 1Document28 pagesModul 1Anonymous HWsv9pBUhNo ratings yet
- SFAP Report 2023.1 Part CDocument4 pagesSFAP Report 2023.1 Part CSteohanie BritoNo ratings yet
- Robert Andrew Associates, Inc: Suretrak BasicsDocument39 pagesRobert Andrew Associates, Inc: Suretrak Basicsbrad3kNo ratings yet
- Chapter 15pmdDocument26 pagesChapter 15pmdAbdulmojeed AdisaNo ratings yet
- Lesson Plan 6 Hingga 10 September 2021Document9 pagesLesson Plan 6 Hingga 10 September 2021Arni Suhaida SalihudinNo ratings yet
Parking Reports en 06-09-2011 Finaldf
Parking Reports en 06-09-2011 Finaldf
Uploaded by
RojOriginal Description:
Copyright
Available Formats
Share this document
Did you find this document useful?
Is this content inappropriate?
Report this DocumentCopyright:
Available Formats
Parking Reports en 06-09-2011 Finaldf
Parking Reports en 06-09-2011 Finaldf
Uploaded by
RojCopyright:
Available Formats
PARKING MANUAL
Table of contents
INTRODUCTION ............................................................................................................................................... 4
1. PARKING REPORTING: OVERVIEW ............................................................................................................... 5
1.1. FUNCTIONS AND ACCESS .................................................................................................................................... 5
2. PARKING REPORTING: STATISTICS ............................................................................................................... 6
2.1. QUICK VIEWS .................................................................................................................................................. 7
2.2. PERFORM A BASIC SEARCH .................................................................................................................................. 7
2.3. PERFORM AN ADVANCED SEARCH......................................................................................................................... 9
2.3.1. TIME SELECTION .......................................................................................................................................... 10
2.3.2. DOMAIN SELECTION ..................................................................................................................................... 10
2.3.3. TRAFFIC SELECTION ...................................................................................................................................... 11
2.3.4. COLUMN SELECTION..................................................................................................................................... 11
2.3.5. SAVE YOUR SETTINGS AS A QUICK VIEW ........................................................................................................... 11
2.4. REPORT ........................................................................................................................................................ 12
2.5. PAYMENTS .................................................................................................................................................... 12
3. MY DOMAINS: PARKING OPTIMIZATIONS .................................................................................................. 13
3.1. FUNCTIONS AND ACCESS .................................................................................................................................. 13
3.1.1. SEARCH BOX ............................................................................................................................................... 14
3.2. PARKING OPTIMIZATIONS: MASTER KEYWORD ..................................................................................................... 15
3.3. PARKING OPTIMIZATIONS: LAYOUT..................................................................................................................... 15
3.4. PARKING OPTIMIZATIONS: PAGE ELEMENTS ......................................................................................................... 18
3.5 PARKING OPTIMIZATIONS: PHOTO ...................................................................................................................... 19
3.6 BULK OPTIMIZATIONS ....................................................................................................................................... 20
3.7. CUSTOMIZE YOUR VIEW IN MY DOMAINS......................................................................................................... 21
4. DOMAIN AND PORTFOLIO DETAILS ............................................................................................................ 22
4.1. DOMAIN DETAILS: TRAFFIC INFO ....................................................................................................................... 23
4.1.1. REFERRERS ................................................................................................................................................. 23
4.1.2. SEARCHED KEYWORDS .................................................................................................................................. 23
4.1.3. OPTIMIZATION HISTORY ............................................................................................................................... 24
4.2 DOMAIN DETAILS: LAYOUT................................................................................................................................ 24
4.3 DOMAIN DETAILS: KEYWORDS ........................................................................................................................... 26
4.3.1 MASTER CATEGORY ...................................................................................................................................... 26
4.3.2 MASTER KEYWORD ....................................................................................................................................... 27
4.3.3 REGIONAL KEYWORDS ................................................................................................................................... 28
4.3.4 RELATED LINKS............................................................................................................................................. 28
4.3.5 DISABLED KEYWORDS .................................................................................................................................... 30
4.4 DOMAIN DETAILS: DOMAIN INFO ....................................................................................................................... 30
4.5 DOMAIN DETAILS: OFFER PAGE .......................................................................................................................... 31
4.6 PORTFOLIO DETAILS ......................................................................................................................................... 32
4.6.1. PORTFOLIO TRAFFIC INFO.............................................................................................................................. 33
4.6.2. PORTFOLIO INFO ......................................................................................................................................... 34
6. GLOSSARY .................................................................................................................................................. 35
Introduction
Having taken into account a large number of customer requests, and suggestions that you have
made on how to improve our site, we are pleased to announce a complete revamp of the Domain
Parking section of your Sedo account.
The new Parking Reports section provides an easy way to see the overall performance of all the
domains you have parked with us, and most importantly, offers user-friendly and intuitive new tools
that will allow you to get the information you need about your parked domains.
Some of the things you can look forward to are:
Marketplace Integration: By selecting Parking Optimization in the Domain Management section of
your account, you can optimize both your parking and marketplace settings, and get instant access
to Parking Statistics.
Faster Load Times: Especially for large domain portfolio holders, faster load times mean a more
efficient, time-saving user experience.
Better Graphs: New graphs, with integrated information and a number of display options, help you
see at a glance how your domains are performing.
Advanced Reports: With our helpful filters, you can request user-defined domain reports tailored to
your needs. Different types of Report can be sorted by domain name, portfolio, day or month.
Custom Quick Views: Alternatively, our predefined Quick Views give you an overview of your
domains performance. In addition, you can save your own reports as Quick Views, and review them
with a single click.
Referrers: See an analysis of the sources of traffic to your domains, so that you know where your
visitors come from, and can optimize your parked domains.
Optimization History: See all the changes youve made to your parked domains during a specific
time period, so that you can determine which changes were the most beneficial!
Improved Portfolio Management: Take a more in-depth look at your portfolios on the Portfolio
Details page.
Searched Keywords: Find out which keywords users have searched fora valuable feature for
helping with keyword optimization!
Domain parking is now easy to set up and technically up-to-date, and our new customizable graphics
and statistics tools ensure that you are getting the best out of your parked domains. We hope you
enjoy the new Parking Reports section, and that our improvements will help you reach your parking
goals!
1. Parking Reporting: Overview
1.1. Functions and access
The Overview page offers you a quick overview of the most recent developments and the most
important data about your parked domains.
From the Overview page, you can also access other pages that offer more detailed information
about the performance of your parked domains.
To get access to the Overview page, visit the first tab, called Overview, at My Sedo > Parking
Reporting after logging in into your Sedo account.
To give you a quick overview of the performance of your portfolio, Sedo displays all important data
(Earnings, Uniques, CTR, Clicks, EPC and RPM) in a graph. You can choose to display two different
values at the same time, which allows you to compare the performance of two different values.
Above the graph you can select which data you would like to have a closer look at by using the first
two drop-down menus.
You have the ability to select different time periods and to switch from a line graph to a bar graph by
using the other two drop-down menus.
Note: After selecting a date in the drop-down menu above the main graph, the information
displayed in the 6 smaller graphs and the traffic origin chart will show the information from your
selected time period.
To the right of the main graph you can find 6 smaller graphs which show the performance of the
most important values. By clicking on one of the smaller graphs, this specific graph will be displayed
as the main graph and will provide you more details.
Below the main graph is an overview of the most important values given for the previous 7 days, the
month-to-date, the previous 31 days, and the previous 12 months.
Next to this overview you will find a pie chart that gives you more information about the origin of
the traffic of your portfolio.
At the bottom of the page a Report Table lets you take a closer look at the performance of your
portfolio divided into groups such as Top Earners, High Traffic, Low RPM, Latest Additions and
Top Portfolios. To get access to one of these groups, simply click on the tab and choose a time
period in the drop-down menu.
You can view the complete list of domains by clicking on the link
which is located below the Report Table. This link will
lead you to the Statistics page.
2. Parking Reporting: Statistics
The Statistics tab gives you a quick overview of the performance of your portfolio. To get to this
page, visit the second tab called Statistics under My Sedo >Parking Reporting.
All your domains are sorted by the earnings from highest to lowest during the last 31 days. If you
would like to run different or more complex parking reports, you have the ability to use filters.
Note: The filters also allow you to search for parked domains that have not received any views in the
last 31 days.
You have 3 options to run a report:
1. Select one of the available Quick Views
2. Generate a custom report using the Basic Filters
3. Generate a custom report using the Advanced Filters
2.1. Quick Views
Quick Views are predefined reports. The reports are available in a single click by selecting the
desired Quick View from the drop-down menu. All predefined reports are based on the results of
your portfolio during the last 31 days or the previous day.
The following predefined Quick Views are available:
-
Top Earners last 31 days displays all domains which have received traffic in the last 31 days,
sorted by earnings from highest to lowest.
Top Earners yesterday displays all domains that received traffic yesterday, sorted by
decreasing traffic.
High-traffic last 31 days displays all domains which have received traffic in the last 31 days,
sorted by decreasing traffic.
Latest additions last 31 days displays all domains which have received traffic in the last 31
days, sorted by newly added domains.
Low RPM last 31 days displays all domains which have received traffic in the last 31 days,
sorted by increasing RPM (Revenue per Mille, the amount of revenue you should earn for
every 1000 visitors based on the CTR and EPC).
All domains last 31 days displays all domains which have received traffic in the last 31 days,
sorted by decreasing earnings.
All portfolios last 31 days displays all portfolios which received traffic in the last 31 days,
sorted by decreasing earnings.
Note: if you would like to receive different or more complex reports, use the basic or advanced
filters.
2.2. Perform a basic search
If you require more or different information than one of the Quick View Reports, you have the ability
to create your own custom report. In the basic search you can adjust your search criteria with the
following options:
1) Choose a Report Type:
Firstly, choose which type of report you would like to receive. The Report Type is the basis on which
the reports are aggregated. In practice, it determines what will be listed in the first column of your
report.
You can choose between a search based on the criteria Domain, Portfolio, Days or Months.
Choose:
-
A Domain report if you want to see how specific domains have been performing during a
chosen timeframe.
A Portfolio report if you want to see how your portfolios have been performing during a
chosen timeframe. Note: to see details of how the individual domains in a specific portfolio
perform, first select a Domain report and then select the portfolio in the drop down menu
Domains.
A Days report if you want to see the performance of a specific group of domains, day-byday, within the last 31 days.
A Months report if you want to see the performance of a specific group of domains,
month by month, within the last 12 months.
2) Choose Time period:
If you have chosen to generate a Domain or Portfolio Report, you have the option to select a time
period.
The following options are available:
-
Today
Yesterday
Last 7 days
Month-to-date
Last 31 days
Last 12 months
If you have chosen to generate a Daily report, you will always see the last 31 days.
If you have chosen to generate a Monthly report, you will always see the last 12 months.
3) Choose Domains:
You can restrict your reports to specific domains.
The following options are available in the drop-down menu:
- All domains: This will display all domains from your account that have received traffic
within the selected time period.
Domains containing: if you select this option, an entry field will appear. You can enter a
letter or number combination in that field and the search will then display all domains that
contain this combination. For example, if you enter online, the system will deliver domains
like onlineshops.com, iamonline.net, or newonlineshop.us.
Domain list: if you select this option, a larger entry field will appear. You can enter or
paste up to 3000 domain names in the field, and this will be used as a basis for the report.
Portfolios: you can also restrict your report to the domains in an existing portfolio by
selecting your portfolio name in the drop-down menu.
Note: If you choose to receive a portfolio report, you will not be able to specify a further selection
out of your domain list. All portfolio reports using basic filters will only provide an overview of the
performance of your portfolios. To see the results for specific domains, we recommend generating a
report based on one of the other options.
4) Perform the search
Once you have selected the relevant criteria, you can click on the
report will be generated for you.
button and the
2.3. Perform an advanced search
The advanced search comes in handy if you are looking for more detailed information about the
performance of a specific selection of your domains, a part of your portfolio, or your complete
portfolio. You can reach the advanced search by going to Parking Reporting > Statistics. Here you
will find a link to the advanced search:
The advanced filters use the same structure as the basic filters, but offer more options.
If you are preparing an advanced search, you first need to select the basis on which you would like to
receive your report. You can choose between Domain, Portfolio, Days, or Months. This is
the same as the basic search.
Choose:
-
A Domain report if you want to see how specific domains have been performing during a
chosen timeframe.
A Portfolio report if you want to see how your portfolios have been performing during a
chosen timeframe. Note: to see details of how the individual domains in a specific portfolio
perform, first select a Domain report and then select the portfolio in the drop down menu
Domains.
A Days report if you want to see the performance of a specific group of domains, day-byday, within the last 31 days.
A Months report if you want to see the performance of a specific group of domains,
month by month, within the last 12 months.
After you have made your selections, the 4 fields below (time selection, domain selection,
traffic selection and column selection) allow you to further specify your search. Based on the
report type you have chosen, the fields will either turn grey or remain unchanged. Fields that turn
grey cannot be adjusted.
1 0
2.3.1. Time selection
You can use the predefined options (today,
yesterday, last 7 days, month-to-date, last 31
days) or make your own selection within the
last 31 days by using the Days from option.
Simply use your cursor to move the arrows
from left to right in order to define the time
period.
The third option (Months from) allows you to
make a selection between certain months. The
first month you are able to choose is January
2002.
2.3.2. Domain selection
With the Select from portfolio option you can
choose to receive a report for domains from a
specific portfolio. You also have the ability to
select all domains.
The Date added option gives you the ability to
make a selection out of your domains based on
when they were initially parked with Sedo.
This is a perfect way, for instance, to see how
your newly-added domains are performing.
You also have the ability to search for a certain
TLD. By clicking on the TLD drop-down menu, a list of all TLDs that are in your account will appear.
You can search for a special letter combination within your domains, for example, all domains that
contain the word online, by using Domains contain.
You can also search for specific domains by entering them in the entry field. You can type in or copyand-paste up to 3000 domains.
You can select whether you wish to receive a report for non-adult, adult, or all domains.
Finally, you can choose whether or not to show domains that did not have traffic in the selected
timeline within the report.
Note: the Domain selection options are not available for Portfolio reports.
1 1
2.3.3. Traffic selection
Within this box you can select the data
you would like to receive about the
performance of your domains. This
function is especially helpful when
creating portfolios.
If you would like to receive a report for
all domains that have had more than
100 Uniques within your chosen
timeframe, you can enter this search in this box. Besides the number of Uniques, you can also search
for domains that are less than or greater than the values entered in the Earnings, EPC, Clicks, CTR
and RPM fields.
>= greater than
<= less than
The last option Traffic from market allows you to select the domains that receive traffic from a
specific market or country. This is helpful if you want to optimize your domains for visitors from a
specific part of the world.
Note: when you generate a report, it will only display the global figures and not the figures for your
selected market or country.
Note: the Traffic selection option is only available for Domain Reports.
2.3.4. Column selection
Within this field you can select which
data you would like to see in your report.
Simply check or uncheck the boxes in the
field.
You can also choose how the results are
sorted (by Earnings, Uniques, Clicks, etc.,
and descending or ascending).
2.3.5. Save your settings as a Quick View
After you have made your selection, you will have the opportunity to save the search for future use
as a Quick View. Enter a name for your search and click on the
button. You will then be
able to run your report in just one click, directly from the Quick View drop-down at the top of the
page!
1 2
2.4. Report
After clicking the
will be displayed in a table.
button on either the basic or the advanced search, the results
For example:
By clicking on one of the column names, you can sort each column by ascending or descending
results.
You can easily switch from the first page to other pages, or choose to receive more results per page,
by using the buttons above and below the domain overview.
You can also export the whole report in a .csv or .xls file.
You can also optimize the same list of domains in the My Domains area. To do so, simply select the
domains you would like to optimize and click on the Optimize button. The My Domains page will
open, and you will be able to carry out the optimization there.
2.5. Payments
To see an overview of your payments, visit the third tab, called Payments, at My Sedo > Parking
Reporting.
The Payments tab displays the total sum of all paid parking earnings, as well as your parking
earnings to date.
The Payment details section shows your parking earnings on a monthly basis, starting with the
month you first parked with Sedo.
1 3
Our ad providers regularly check the traffic on parked domains. If our ad providers find unnatural
traffic on your domains, the earnings from this traffic will be deducted. The amounts claimed as
deductions are found in the Corrector column.
3. My Domains: Parking Optimizations
3.1. Functions and access
If you are parking your domains, we strongly recommend that you optimize the parked pages to get
the most out of your domains. You can optimize your domains via Parking Optimizations, and
there are two ways to get there.
If you have just logged in, the fastest way to optimize your domains is to go to My Sedo, then My
Domains. When you have opened this page, choose Parking Optimization in the drop-down menu
(see below).
If you are already in the Parking Reporting area, go to the Statistics tab (My Sedo, then Parking
Reporting, and Statistics (see below).
1 4
After the Statistics tab has opened, select the boxes next to the domains that you would like to
optimize. If you would like to optimize all domains that are currently in the report, select the box on
top of the domain overview. The following message box will appear:
. Select this box and click on the
button.
Your selected domains will then be shown in the My Domains, Parking Optimizations area as
described in point 1.
Within Parking Optimizations you can change the master keyword, layout, page elements and the
picture that is shown on the parked page.
Click once on a column name to sort the results as ascending or descending. After making your
selection, the results overview will refresh.
3.1.1. Search box
The search box enables you to filter your domains by single
domains, portfolios, or domain groups (lists of domains).
1 5
If you have made a selection in the search box and would like to remove this selection, click once in
the drop down menu and then press the search button. Your selection will be removed and, if you
wish, you can make a new selection.
3.2. Parking Optimizations: Master Keyword
To change the Master Keyword for a domain, click on the keyword you would like to change and
enter the new keyword in the box that appears (see below). After you have entered the new Master
Keyword, click OK. The new Master Keyword is now active. If you would like to enter more than
one keyword for a single domain, separate the different keywords with a comma. For example, a
good Master Keyword for the domain webhosting.de might be webhosting, domain.
3.3. Parking optimizations: Layout
To change the Layout (template) of a parked domain, go to the Layout column and click on the
current layout. A drop-down menu with all available layouts will open. Click on the layout of your
choice and the menu will close. Then click on the OK button and your changes will be saved.
We recommend that you choose Auto-select from the drop-down menu. Our system will then
automatically test which layout will give the best results for that domain.
1 6
To the right of the Layout drop-down menu, you will find a green icon displaying a 1, 2 or P. By
clicking on this icon, you can switch the template from a one click template (1) to a two click
template (2) or a portal (P).
One click:
This is the default domain parking system used by Sedo. Visitors to a parked domain see a list of
sponsored advertisements determined by the selected keyword. Revenue is generated whenever a
visitor clicks on any advertisement link. This template is very useful if you know what the visitors are
searching for when they visit your parked domain.
Example one click page:
Two click:
Visitors to a parked domain see a list of related searches and can select a search term to view a
targeted list of sponsored advertisements. Revenue is generated only after a visitor has clicked a
sponsored ad on the second page. This template is useful if you know that the visitors on your
parked page are looking for a variety of topics.
1 7
Example two click page:
Portal:
Visitors to a parked domain see a selection of product categories, and can then select a category and
view a list of related sponsored advertisements. Revenue is generated only after a visitor has clicked
a sponsored ad on the second page. The Portal Page is useful for domains where it is unclear what
visitors might be searching for on the parked page, for example, for any domains that consist of
numbers.
Example portal page:
For all Layouts (except for Classic, Lite, and Simple, which have a basic design) you can change the
photo which is displayed on your parked page. Changes can be made by clicking on the current
photo. More information can be found under Parking Optimizations: Photo in chapter 3.5 (page
19).
1 8
3.4. Parking optimizations: Page Elements
The Page Elements column can be used to change the settings of your Related Links
search
, Display Ads
and pop-unders
, Web
Related Links:
Related Links are shown as Related Searches on your parked page. A Related Link is a keyword
displayed on the parked page which links to a new set of relevant advertisements.
Example:
Clicks on Related Links do not generate revenue. However, if a visitor clicks on one of the newlygenerated advertisements, revenue will be credited to your Sedo account.
You can change the settings for Related Links by clicking on this icon:
. To manually optimize your
Related Links, select the green icon and then optimize your domains manually in the domain results
Keywords tab. To let our system automatically optimize your Related Links, select the blue icon
(recommended). Finally, to disable the Related Links, select the grey icon.
1 9
Web search:
The Web Search enables visitors to enter search criteria on the
parked page, if they cannot directly find what they are looking for.
By clicking on the second icon (
deactivate (red) this function.
), you can activate (green) or
Display ads:
By activating Display Ads, banners will appear on the parked page next to text advertisements.
Please note that the banners will only appear if advertising inventory is available. Click on the third
icon (
) to activate the banners. The icon will turn green. If the banners are deactivated, the icon
will be red.
Pop-unders:
If you have activated Pop-Unders, you will have the opportunity to generate more revenue. PopUnders are the opposite of pop-ups. A Pop-Under will appear after the visitor leaves a parked page.
By clicking on the fourth icon ( ) you can either activate (green) or deactivate (red) this function.
3.5 Parking Optimizations: Photo
To choose a matching photo for your parked page, click on the current photo or on auto
in the Photo column.
A pop-up will open, providing you with access to hundreds of different photos. To select a
matching photo, scroll through the different categories on the left of the pop-up. You can
choose to display a photo of your choice, or to rotate a number of photos from a category
of your choice. Please note that there is no requirement to choose a photo that matches
the domain category.
2 0
Pop-up:
To select a photo, first click on the photo and then choose apply. If you select Automatic, photos
from the selected category will rotate on the parked page.
3.6 Bulk optimizations
To optimize several domains at once, click on one of the column names: Master Keyword,
Layout, Page Elements, or Picture in the Parking Optimization overview of My Domains.
Example of how to start a bulk optimization for Page Elements:
First select the domains you would like to optimize and check the boxes to the
left of the domains. Then click on the column name Page Elements and on
Edit Page Elements.
The following box will appear:
Activate or deactivate the four different page elements (Related Links, Web Search, Display Ads,
Pop-Unders) by clicking on the icons. Select the box on the right and all previous selected domains
will be marked. Finally, click on the Save button at the bottom of the overview page and your
changes will be saved.
2 1
Page Elements column:
This is what your page will look like:
3.7. Customize your view in My Domains
By customizing your view in My Domains, you can select which columns will be shown by clicking
on the link
After clicking on this link, a pop-up will open, allowing you to enable or disable the different
columns. The customized view will be automatically saved after you have made your changes, and
can be adjusted any time by clicking on the Customize your view button again.
2 2
Pop-up:
4. Domain and Portfolio Details
Domain Details
By clicking on a domain name, either in the domain overview at My Domains or in the Overview
or Statistics tab at Parking Reporting, you will open the Domain Details page. On this page you
will find detailed information about the domain. You also have the option to optimize it.
The Domain Details page is divided into 5 different tabs: Traffic Info, Layout, Keywords,
Domain Info and Offer Page.
2 3
4.1. Domain Details: Traffic Info
The Traffic Info tab gives you a quick overview of the parking performance per domain. The page is
set up in the same way as the Overview page, which shows the performance of all your parked
domains. Similar to the Overview page, you have the option to choose different values and time
periods. The results will be displayed in a graph.
4.1.1. Referrers
Referrers are the sources of traffic on your domain. Analyzing the referral links will help you
understand how the visitors got to your parked and what they were looking for a big help when it
comes to optimizing domains.
2 4
4.1.2. Searched keywords
Most layouts have a search box (see right for example) where
visitors can enter search terms to specify what they are looking
for.
All searches are saved and are displayed under Searched Keywords (see below).
The searches are divided into the different regions that the searches came from. The number
behind the search term tells you how often that specific search term has been entered into the
search box.
This information is very helpful when optimizing your keywords and related links.
4.1.3. Optimization History
The Optimization History remembers when you last optimized your domain and tells you when and
what was optimized during that time period.
4.2 Domain Details: Layout
The Layout tab enables you to change the look and feel of your parked domain.
Page Elements
Firstly, you can choose whether to show related links on your parked page. If you do, they can be
added automatically or manually.
You have three different options for related links:
- Auto (recommended): You don't have to do anything! Let our system decide which links are the
best related links for your domain. You can enter suggestions that our system will take into account
during optimization, but it might decide not to display them if it finds that other related links are
performing better.
2 5
- Manual: You have full control over the related links that appear on your screen. You can enter each
one separately, and they will appear on your page in the order you entered them. You can also block
the automatic keywords from our system by clicking on the "cross" button situated next to each
keyword (see also disabled keywords).
- Off: No related links will appear.
You can also choose to enable or disable other page elements, such as Web Search (the search box
described before), Display Ads, or Pop-unders.
"Display ads" are display banners that appear on the parked page alongside text advertisements.
Please note that ads will only appear if advertising inventory is available for the selected domain and
market.
"Pop-unders" are a form of ad that creates an advertising window that pops up beneath the parked
page.
Template
Under Template you can choose either a one click, two click or a portal page.
1click: Revenue in one click! This is the default domain parking system used by Sedo. Visitors
to a parked domain see a list of sponsored advertisements determined by the selected
keyword. Revenue is generated after a visitor clicks on any advertisement link.
2click: Revenue in two clicks! Visitors to a parked domain see a selection of related searches
and can select a search term to view a targeted list of sponsored advertisements. Revenue is
generated only after a visitor has clicked a sponsored ad on the second page.
Portal: Revenue in two clicks! Visitors to a parked domain see a selection of product
categories and can select a category to view a list of related sponsored
advertisements. Revenue is generated only after a visitor has clicked a sponsored ad on the
second page.
Layout
Sedo provides many different layouts for your parked domains. You can choose one yourself by
making a selection in the drop down menu, or let Sedo select the most profitable layout for you by
choosing auto-select. You can also choose a photo that suits your domain.
2 6
4.3 Domain Details: Keywords
With the Keywords tab, you can help our advertising providers send the most relevant ads to your
parked domain name. The right settings can also increase your chances of selling a domain if you
also have it listed for sale.
The Keywords tab offers you the ability to set or change the master category, the master keyword,
the regional keywords, and related links, or to disable keywords.
To see how your changes affect the parked page, you can click on the
top of the page.
button at the
4.3.1 Master Category
Setting a Master Category for each of your domains is not only required, but also one of the best
ways to help you make the most of Sedos industry-leading marketplace and parking program. The
Master Category you choose should be the category most closely-related to the domain.
A relevant Master Category:
- enables buyers to locate your domain easily, based on an industry or area of interest, and
through browsing and search;
- increases your chances of receiving offers and selling your domain;
- can improve your parking click-through rate (CTR) via better targeted automatic Related
Links/Popular Searches and pictures;
- helps to make parking auto-optimization more effective, more reliable, andmost
importantlymore lucrative.
Once a domain has been added to your account, our system will automatically set a Master
Category. You can change this category by clicking on the current one. A table will pop up, where
you can either search for a term in the search box on top of the screen, or manually select a
Category.
2 7
4.3.2 Master Keyword
Setting the right Master Keyword will help our ad provider display ads that are of interest to the
visitors of your parked page.
Master Keywords should be:
-
Close to search keywords. Figure out what your parked page visitors were looking for when.
Imagine that, instead of entering the domain directly into their browser, they have used a
search engine (Google, Bing, etc.). Which keywords would they have entered?
- Generic. A good Master Keyword should be generic, so that many advertisers bid on it.
- Precise. A good Master Keyword should leave no doubt as to the keyword a user would
enter into a search engine.
- Short. Master Keywords should ideally consist of a single word or a short word combination.
In most cases, it doesn't help to set long lists of keywords.
Setting the right keyword is especially important for:
-
New domains. It will bring your new domains to their optimal performance more quickly.
Domains which might have several meanings, but you wish to make specific to one of those
meanings.
Adult domains and domains monetized by Tier 2 advertisers.
Enter your master keyword in the box and click on the Save button after making your changes. You
will receive a confirmation that the changes have been successfully saved. To check the results of
your new keyword, you can preview the parked page by clicking on the button:
2 8
4.3.3 Regional Keywords
With Regional Keywords, you can set different keywords for up to 6 specific regions. These regions
are different for each domain and are based on the traffic you receive on your domain. Regional
Keywords overwrite the Master Keyword for visitors from those specific regions.
The 6 different regions are displayed as follows:
The two letters indicate the region (en, for instance, stands for English-speaking regions).
You can enter your preferences for the different regions in the entry fields to the right of the
regions. To see what your parked page looks like in the regions where most of your visitors come
from, click on the small magnifier icon next to each box.
After you have made your changes, dont forget to click the Save button.
4.3.4 Related Links
A Related Link is a keyword displayed on the parked page that links to a new set of relevant
advertisements. Clicks on Related Links do not generate revenue, but if a visitor clicks on one of the
newly-generated advertisements, revenue will be credited to your Sedo account.
You have several options for Related Links (automatic, manual or off). To change these settings,
please visit the Layout tab on the Domain Detail page (see below).
2 9
Please note that some related links can be blocked on your domain (offensive keywords, adult
keywords on non-adult domains, or sensitive keywords on adult domains). Feel free to contact us if
you feel that the wrong related links are displayed, or if you dont understand why the related links
you entered for a domain were not accepted.
If you have chosen to show related links on your parked
page, you can enter the related links in the Keywords tab.
First select the region where you would like to enter your
related links. The system will automatically show the region
where the most traffic comes from. If you would like to
change the related links for a different region, go to the
drop-down menu and choose that region.
If you have chosen the recommended options for showing related links, you can enter related links
as a suggestion. If you have chosen to enter the related links manually, the related links will
immediately be placed on your parked page.
Add suggestions for automatically-set related links
Enter the suggestions for the related links in the boxes and click on Save when you are finished. If
you would like to set the added related links for additional languages, you can select which
languages in the apply to drop-down menu.
Add keywords for manually-set related links
Enter the keywords for the related links in the boxes and click on Save. If you would like to set the
added related links for additional languages, you can select which languages in the apply to dropdown menu.
3 0
4.3.5 Disabled Keywords
If you have spotted related links on your domains that you think should not be there, you can disable
those keywords on a domain-by-domain basis.
First step: visit the Layout tab on the Domain Details page and choose to set your related links
manually. Then go to the Keywords tab and click on the icon
to the right of the keyword. The
keyword will automatically move to the Disabled Keywords list and will not appear on your parked
page anymore.
Please note that once you have blocked a related link, it might take up to 2 hours before it
disappears from your parked page.
Keywords can be disabled as Related Links on your domain for the following reasons:
- You have blocked a related link suggested by the system;
- The related link is a keyword that infringes our policies;
- An adult keyword was set as a related link on a non-adult domain;
- A sensitive keyword was set as a related link on an adult domain.
The Disabled Keywords section gives you an overview of which keywords are blocked. You also have
the ability to unblock the keywords that you have blocked by clicking again the
keyword.
icon next to the
4.4 Domain Details: Domain Info
The Domain info tab gives you general information on a domain (Domain Information) or portfolio
basis (Portfolios).
Domain Information
Date added: This is the date the domain was added to your account at Sedo.
Adult status: The adult status is set by our main ad provider. A domain for which the status is "nonadult" will not display any adult related links. A domain for which the status is "adult" will display
adult ads and may display adult related links.
3 1
If the classification of your domain as "adult" or "non-adult" is incorrect, please contact us through
the
button.
Advertiser: This section allows you to see if your domain is being monetized by our main advertiser
("tier 1") or another advertiser ("tier 2"). It is not possible to influence which advertiser monetizes
the domain.
Portfolios
This section shows which portfolio the selected domain belongs to.
You also have the option to add the domain to a new or existing portfolio, or to remove it from a
portfolio.
By clicking on the link
in this table, you will be forwarded to the portfolio detail
page. For more information about this option, visit chapter 4.6 of this manual, Portfolio Details
(page 32).
4.5 Domain details: Offer page
By using the offer page, you can adjust the information that is displayed on your offer page and edit
your offer description. The offer page can be reached either through My Sedo > My Domains by
clicking on a domain name (that is for sale), or through the tab Offer Page on the Domain Detail
Page. Simply update all fields displayed on the page and save the settings.
Click on the
button (at the top right of the page) to see how your offer page
will look for buyers. Price expectations and other settings related to selling your domains can be
updated through My Sedo > My Domains.
For each of the options below, you can apply the settings to the domain you are currently working
on, or to your complete portfolio. Click on Apply this setting to all of my domains and then on the
button.
Note: the settings will not apply to domains you add to your Sedo account after you have made the
changes.
Offer description: You may edit the offer page description for any domain that is not subject to
current negotiations, an auction, or a transaction. Submit the information you would like to add to
the offer page in the white box and click on Save Changes. Please be aware that, according to our
terms & conditions, it is not permitted to leave any contact details.
If you have any other specific/related domains for sale that you would like to promote, you may
include them in the offer description. After saving your changes, a check takes place to verify that
the domains are listed for sale within your Sedo account; if they are, we will automatically create
hyperlinks to each domain's offer page.
3 2
Display Parking Statistics: this section allows you to determine whether the statistics of your parked
domain appear on the offer page. If your domain received fewer than 50 unique visits during the last
31 days, you have the option to deselect this. Statistics for parked domains with more than 50
unique visits during the last 31 days will always be displayed.
Link to my entire Sales Portfolio: you may also want to set up portfolio linking. When bidders view
your offer page while logged in at Sedo, theyll have the option to look through other domains you
have for sale. To make this possible, deselect the box next to "Do not link to my entire portfolio from
this offer page" and apply that setting to all of your domains. When bidders view your offer page
while logged in at Sedo, they will then see the option to "View more Domains from this seller."
4.6 Portfolio Details
The Portfolio Details pages can be reached in three ways.
1. Go to My Sedo > Parking Reporting and click on the tab Top Portfolios. An overview of
your created portfolios will be displayed.
By clicking on a portfolio name, you will be forwarded to a Portfolio Details page.
2. Go to My Sedo > Parking Reporting and select the Report Type Portfolios. Create the
report and select the portfolio of your choice afterwards.
3. You can also access the portfolio details from the Domain Info tab on the Domain Details
page of a domain that is listed in that portfolio.
3 3
4.6.1. Portfolio Traffic Info
Here you will find information about the performance of your selected portfolio with regards to
traffic, earnings, clicks, etc. By using the drop-down menus, you can select different values and
timeframes. You also have the option to display the chart as a line or bar graph. The page is set up
the same way as the Overview page, which you can find under Parking Reporting. The only
difference is that the Traffic Info tab tells you about the performance of your selected portfolio.
3 4
4.6.2. Portfolio Info
The Portfolio Info tab lets you know when the selected portfolio has been created, when changes
were last made for that portfolio, and how many domains the portfolio contains. You have the
option to make changes or delete the portfolio (the domains will not be deleted from the portfolio)
from your account.
Example:
By clicking the Add domains button you can upload a list of up to 3000 domains to the selected
portfolio. Make sure the domains are already listed in your account before you add them to a
portfolio.
Example:
To remove domains from a portfolio, simply check the box next to a domain and click on the
Remove button.
3 5
The link
will lead you to a Domain Details page where you can find more
information on a specific domain. To read more about a Domain Details page, visit chapter 3
Domain Details (page 22).
6. Glossary
Report Type
The Report Type defines the aggregation basis of your report.
If you choose "Domains" as a Report Type, you will receive the information
sorted according to the domain.
If you choose "Daily" as a Report Type, you will receive the information
based on the day.
Quick View
A Quick View is a pre-defined report accessible in just one click.
You can use Sedo's pre-defined Quick Views, or create up to 5 Custom Quick Views.
Uniques
Number of unique (different) visitors who have visited the parked page
Clicks
Number of clicks on the advertisements on the page
Earnings
Income
CTR
Click Through Rate = Clicks / Views (the percentage of visitors who clicked an ad)
EPC
Earnings per Click (the amount earned for each click)
RPM
Revenue per Mille = 1000 * Earnings / Uniques
(the revenue amount for every 1000 visitors. The RPM is useful as a measure of domain
performance, because it is not affected by natural traffic fluctuations.
Page elements
Page elements are the elements that can be activated or
disabled on your parked page.
Related Links
Related Links are keyword suggestions for all parked page visitors.
Web search
The web search allows parked page visitors to enter a search term
and get results related to that search.
Display Ads
Display ads are banners that appear on the parked page.
Pop-unders
Pop-unders containing ads appear beneath the parked page.
You are paid per impression.
Template
The template determines whether the landing page on your parked domain
contains ads (1-click), related links only (2-click), or is a solely a generic portal.
Layout
A layout is a parked page design.
Master Keyword
You have the opportunity to enter a custom word or phrase to help focus
the advertisements that appear on your parked domain name.
3 6
Related Links
A Related Link is a keyword displayed on the parked page that links to a
new set of relevant advertisements.
Regional
Keywords
Regional Keywords overwrite the Master Keyword for visitors from a specific region.
You can choose a specific Regional Keyword for each of your top 6 traffic regions.
Master Category
The Master Category is used not only to make your domain easier to find
in the domain shop, but also influences on the automatic keywords,
layouts, and pictures displayed on your domain.
Referrers
The referrers are the sources of traffic on your domain.
Analyzing them will help you understand what the visitors on your parked page
are looking for - a great help when it comes to optimizing domains.
You might also like
- ITPC SAP BRIM Implementation Technical Commercial Proposal1.0Document53 pagesITPC SAP BRIM Implementation Technical Commercial Proposal1.0Firas AL-Timimi100% (1)
- 0.00 - Accelerated Proof of Concept Delivery Guide - CRM OnlineDocument26 pages0.00 - Accelerated Proof of Concept Delivery Guide - CRM OnlineReza Ali PatwaryNo ratings yet
- Customizing GeomediaDocument229 pagesCustomizing GeomediaJavier Valencia100% (1)
- Marketplace Suite Spot Report Q4 2022Document39 pagesMarketplace Suite Spot Report Q4 2022Sanjay KumarNo ratings yet
- 00 SLPM Seeing The UnseenDocument19 pages00 SLPM Seeing The UnseenDEAN MIKO BULLONo ratings yet
- Customizing Reference - POS Client - 7.4 (5.19.0) - enDocument200 pagesCustomizing Reference - POS Client - 7.4 (5.19.0) - enZeyad HossamNo ratings yet
- Ramco E.Applications: Accounts PayableDocument334 pagesRamco E.Applications: Accounts PayableSurjeet KumarNo ratings yet
- RMS 16.0 Dashboard Reports-02 PDFDocument88 pagesRMS 16.0 Dashboard Reports-02 PDFOscar HernandezNo ratings yet
- Top 10 OpsCenter and OpsCenter Analytics Reports WhitepaperDocument19 pagesTop 10 OpsCenter and OpsCenter Analytics Reports WhitepaperDeepak SharmaNo ratings yet
- QWT BusinessIntelligencePlanDocument20 pagesQWT BusinessIntelligencePlanLuis De HoyosNo ratings yet
- Demand PlanningDocument15 pagesDemand PlanningAgnihotri VikasNo ratings yet
- Oracle Project Accounting - R12 New Functionalities v1.1Document11 pagesOracle Project Accounting - R12 New Functionalities v1.1siva_lordNo ratings yet
- AOL Document PDFDocument32 pagesAOL Document PDFsiva_lordNo ratings yet
- RMS Getting Started With Telerik Custom ReportsDocument50 pagesRMS Getting Started With Telerik Custom Reportsabdoul aziz gassimbeNo ratings yet
- RightNow Best Practices How To Improve Reporting Performance Using Analytics GuideDocument62 pagesRightNow Best Practices How To Improve Reporting Performance Using Analytics Guidegayathri.jagan9931No ratings yet
- MD4 enDocument30 pagesMD4 enAline MarmentiniNo ratings yet
- RMS SRSDocument15 pagesRMS SRSgana[pathiNo ratings yet
- COPA Report Trouble ShootDocument32 pagesCOPA Report Trouble ShootTarun AggarwalNo ratings yet
- Final ReportDocument42 pagesFinal ReportGourav PatelNo ratings yet
- Course Jasper PDFDocument36 pagesCourse Jasper PDFahmed elsaidNo ratings yet
- SAP Customer Guide AdministrationDocument54 pagesSAP Customer Guide AdministrationEmanuel Affatati100% (1)
- NitroSell Best Practices Guide V1.0 Mar2011Document29 pagesNitroSell Best Practices Guide V1.0 Mar2011Amrita MenonNo ratings yet
- XAPI6Document370 pagesXAPI6MoulikplNo ratings yet
- Hyperion Essentianal VVBR PDFDocument31 pagesHyperion Essentianal VVBR PDFVijayabhaskarareddy VemireddyNo ratings yet
- Views and Reports: TutorialDocument28 pagesViews and Reports: Tutorialtoties66No ratings yet
- SAP COPA ConfigurationDocument0 pagesSAP COPA ConfigurationDeepak Gupta50% (2)
- SunAccount Appreciation GuideDocument273 pagesSunAccount Appreciation GuideRobertFabriNo ratings yet
- Business Plan April 24, 2007: Muhammad Raza Michael Vachette Thomas Deslandres Kendall Chuang Shawn LanktonDocument23 pagesBusiness Plan April 24, 2007: Muhammad Raza Michael Vachette Thomas Deslandres Kendall Chuang Shawn LanktonellehuNo ratings yet
- TWSB Dynamics User Training Material V1 1Document107 pagesTWSB Dynamics User Training Material V1 1Charles SieleNo ratings yet
- SAP Controlling ConfigurationDocument81 pagesSAP Controlling Configurationrohitmandhania0% (1)
- Assessing SharePoint Server LicensingDocument15 pagesAssessing SharePoint Server Licensingdmr1982No ratings yet
- Android AssignemtnDocument18 pagesAndroid AssignemtnRAMEL ENDALENo ratings yet
- Manager Module 6Document11 pagesManager Module 6enjoythedocsNo ratings yet
- HR Renewal 2.0 FP2 Admin GuideDocument31 pagesHR Renewal 2.0 FP2 Admin Guidevnenov0% (1)
- Lexmark FleetManager AdminGuide enDocument66 pagesLexmark FleetManager AdminGuide enatu_stimeNo ratings yet
- ClusterInfrastructureSPI UserGuideDocument36 pagesClusterInfrastructureSPI UserGuideNpt DcNo ratings yet
- ShineServer User Manual EN V3.0 PDFDocument37 pagesShineServer User Manual EN V3.0 PDFHegyi BalázsNo ratings yet
- AX2009 04 PSA2009ImplementationGuideDocument58 pagesAX2009 04 PSA2009ImplementationGuideAhmed Farag Ibrahim100% (2)
- Operation Guide - POS Client - 7.4 (5.19.0) - enDocument43 pagesOperation Guide - POS Client - 7.4 (5.19.0) - enZeyad HossamNo ratings yet
- Maximo Version76 ReportPerformance GuideDocument53 pagesMaximo Version76 ReportPerformance GuidelozinioNo ratings yet
- Netapp FLIDocument111 pagesNetapp FLIWang Mitsubishi TiberiusNo ratings yet
- AGMIS ManualDocument52 pagesAGMIS Manualሚልክያስ መና100% (2)
- Zenon ReportDocument176 pagesZenon ReportAdrian CaziucNo ratings yet
- Product Specification and Design SAP - External Sales and Use Tax System Interface Overview For The SAP SystemDocument48 pagesProduct Specification and Design SAP - External Sales and Use Tax System Interface Overview For The SAP SystemJames WallNo ratings yet
- Creating and Using A Sales Dashboard PDFDocument28 pagesCreating and Using A Sales Dashboard PDFgsercNo ratings yet
- Bookmap User Guide 6.1Document85 pagesBookmap User Guide 6.1FrancoNo ratings yet
- Analytics For Operations and Logistics Management Report (1) - 1Document12 pagesAnalytics For Operations and Logistics Management Report (1) - 1Hafsa YousufNo ratings yet
- Enterprise Systems ReportDocument20 pagesEnterprise Systems Reporthunain.h7862No ratings yet
- Basics of Google AnalyticsDocument11 pagesBasics of Google Analyticszenabzenab100% (1)
- DC 2.00 User GuideDocument350 pagesDC 2.00 User GuideDavid VargasNo ratings yet
- TLS Change Request Czech Republic VAT Reverse Charge: RossiniDocument6 pagesTLS Change Request Czech Republic VAT Reverse Charge: RossiniSridhar Muthekepalli100% (1)
- Submit To Coll - AgencyDocument23 pagesSubmit To Coll - AgencyRajiv JoyNo ratings yet
- Study APICDocument670 pagesStudy APICKapil JainNo ratings yet
- Sap Co Cost Center Accounting Configuration GuideDocument81 pagesSap Co Cost Center Accounting Configuration GuideSandić Aleksandar100% (3)
- Crushing, Pulverizing & Screening Machinery World Summary: Market Sector Values & Financials by CountryFrom EverandCrushing, Pulverizing & Screening Machinery World Summary: Market Sector Values & Financials by CountryNo ratings yet
- Speed Changers, Drives & Gears, Type World Summary: Market Sector Values & Financials by CountryFrom EverandSpeed Changers, Drives & Gears, Type World Summary: Market Sector Values & Financials by CountryNo ratings yet
- Professional Microsoft SQL Server 2016 Reporting Services and Mobile ReportsFrom EverandProfessional Microsoft SQL Server 2016 Reporting Services and Mobile ReportsNo ratings yet
- Motor Vehicle Towing Revenues World Summary: Market Values & Financials by CountryFrom EverandMotor Vehicle Towing Revenues World Summary: Market Values & Financials by CountryNo ratings yet
- Business Dashboards: A Visual Catalog for Design and DeploymentFrom EverandBusiness Dashboards: A Visual Catalog for Design and DeploymentRating: 4 out of 5 stars4/5 (1)
- Motor Homes Built on Purchased Chassis World Summary: Market Sector Values & Financials by CountryFrom EverandMotor Homes Built on Purchased Chassis World Summary: Market Sector Values & Financials by CountryNo ratings yet
- Professional Microsoft SQL Server 2012 Reporting ServicesFrom EverandProfessional Microsoft SQL Server 2012 Reporting ServicesRating: 1 out of 5 stars1/5 (1)
- Cybernetic Analysis for Stocks and Futures: Cutting-Edge DSP Technology to Improve Your TradingFrom EverandCybernetic Analysis for Stocks and Futures: Cutting-Edge DSP Technology to Improve Your TradingRating: 5 out of 5 stars5/5 (1)
- Ardi Phonetics PracticeDocument6 pagesArdi Phonetics PracticeRojNo ratings yet
- List of Students Who Are Not Attending Classes Section Subject NameDocument1 pageList of Students Who Are Not Attending Classes Section Subject NameRojNo ratings yet
- PH HR Contacts ListDocument1 pagePH HR Contacts ListRojNo ratings yet
- IntroDocument3 pagesIntroRojNo ratings yet
- Upgrade Downgrade ExerciseDocument4 pagesUpgrade Downgrade ExerciseRojNo ratings yet
- CP-168U by MOXA - IPC2UDocument4 pagesCP-168U by MOXA - IPC2Uemad alsarhanNo ratings yet
- GWTJM Chapter13Document22 pagesGWTJM Chapter13Jordan CaminaNo ratings yet
- DidIndo EuropeanlanguagesstemfromaTrans EurasianoriginallanguagewithreviewDocument12 pagesDidIndo EuropeanlanguagesstemfromaTrans EurasianoriginallanguagewithreviewSudeesh M SNo ratings yet
- Solid - Optics - SFP10G DWDM ZR+ SODocument4 pagesSolid - Optics - SFP10G DWDM ZR+ SOAldo Dario BeguiristainNo ratings yet
- Islam An IntroductionDocument168 pagesIslam An IntroductionPddfNo ratings yet
- Quicktest - File 10Document3 pagesQuicktest - File 10Imene HADBINo ratings yet
- Tuam PDF TroubleshootingDocument38 pagesTuam PDF TroubleshootingVelmurugan Gurusamy PandianNo ratings yet
- VSN Trilanguage (Sanskrt English Tamizh) Updated 1st Dec 2022Document126 pagesVSN Trilanguage (Sanskrt English Tamizh) Updated 1st Dec 2022Arun SrNo ratings yet
- Basic Math SymbolsDocument20 pagesBasic Math SymbolsNoel O CedenoNo ratings yet
- Altivar 71 Quick Reference Guide - en - T8843pd0601ep r0Document2 pagesAltivar 71 Quick Reference Guide - en - T8843pd0601ep r0محمد دانشNo ratings yet
- HTML 2016)Document60 pagesHTML 2016)abshiryk100% (1)
- Drive GoogleDocument12 pagesDrive GoogleJovan PerićNo ratings yet
- English Class WS 64Document46 pagesEnglish Class WS 64ylimay leonNo ratings yet
- Crossword PrepositionsDocument3 pagesCrossword PrepositionsAndrea Ruiz GarcíaNo ratings yet
- NAGESH KARUMAJJI ResumeDocument2 pagesNAGESH KARUMAJJI ResumeMurali MusineniNo ratings yet
- Osdc Pragmatic-Systemd 2023.03.15Document130 pagesOsdc Pragmatic-Systemd 2023.03.15doudoustaffNo ratings yet
- EP-51658-P-CAE-0201 (00) Phase A TG CEDocument3 pagesEP-51658-P-CAE-0201 (00) Phase A TG CEG Bill AlphaNo ratings yet
- Exponential Functions and Their Graphs PDFDocument2 pagesExponential Functions and Their Graphs PDFCarrieNo ratings yet
- CASIO FX-82ZA PLUS & FX-991ZA PLUS - LCM, HCF & FactorisationDocument9 pagesCASIO FX-82ZA PLUS & FX-991ZA PLUS - LCM, HCF & FactorisationDAY GroupNo ratings yet
- Progg 12Document6 pagesProgg 12Shailendra Ramsaha100% (1)
- CS214 - Lecture 19, 20 - RecursionDocument65 pagesCS214 - Lecture 19, 20 - RecursionMaheen ShahidNo ratings yet
- Form 2 Lesson PlanDocument3 pagesForm 2 Lesson Planbadrul romeoNo ratings yet
- Revelations of Rome in Virgilõs Aeneid: by Tara VandiverDocument5 pagesRevelations of Rome in Virgilõs Aeneid: by Tara VandivergfvilaNo ratings yet
- Modul 1Document28 pagesModul 1Anonymous HWsv9pBUhNo ratings yet
- SFAP Report 2023.1 Part CDocument4 pagesSFAP Report 2023.1 Part CSteohanie BritoNo ratings yet
- Robert Andrew Associates, Inc: Suretrak BasicsDocument39 pagesRobert Andrew Associates, Inc: Suretrak Basicsbrad3kNo ratings yet
- Chapter 15pmdDocument26 pagesChapter 15pmdAbdulmojeed AdisaNo ratings yet
- Lesson Plan 6 Hingga 10 September 2021Document9 pagesLesson Plan 6 Hingga 10 September 2021Arni Suhaida SalihudinNo ratings yet