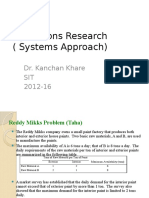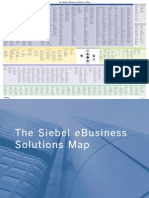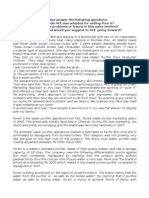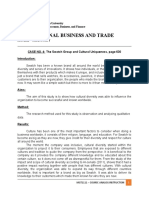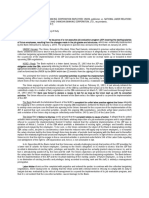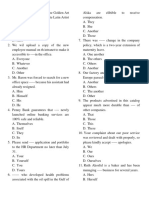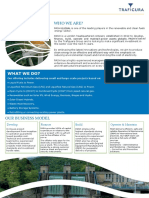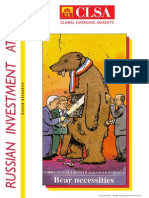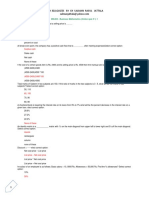Professional Documents
Culture Documents
LightSpeed POS For Apple Mac - Training - Clothing Workflows
LightSpeed POS For Apple Mac - Training - Clothing Workflows
Uploaded by
Jnrjose JoseCopyright:
Available Formats
You might also like
- The Subtle Art of Not Giving a F*ck: A Counterintuitive Approach to Living a Good LifeFrom EverandThe Subtle Art of Not Giving a F*ck: A Counterintuitive Approach to Living a Good LifeRating: 4 out of 5 stars4/5 (5822)
- The Gifts of Imperfection: Let Go of Who You Think You're Supposed to Be and Embrace Who You AreFrom EverandThe Gifts of Imperfection: Let Go of Who You Think You're Supposed to Be and Embrace Who You AreRating: 4 out of 5 stars4/5 (1093)
- Never Split the Difference: Negotiating As If Your Life Depended On ItFrom EverandNever Split the Difference: Negotiating As If Your Life Depended On ItRating: 4.5 out of 5 stars4.5/5 (852)
- Grit: The Power of Passion and PerseveranceFrom EverandGrit: The Power of Passion and PerseveranceRating: 4 out of 5 stars4/5 (590)
- Hidden Figures: The American Dream and the Untold Story of the Black Women Mathematicians Who Helped Win the Space RaceFrom EverandHidden Figures: The American Dream and the Untold Story of the Black Women Mathematicians Who Helped Win the Space RaceRating: 4 out of 5 stars4/5 (898)
- Shoe Dog: A Memoir by the Creator of NikeFrom EverandShoe Dog: A Memoir by the Creator of NikeRating: 4.5 out of 5 stars4.5/5 (540)
- The Hard Thing About Hard Things: Building a Business When There Are No Easy AnswersFrom EverandThe Hard Thing About Hard Things: Building a Business When There Are No Easy AnswersRating: 4.5 out of 5 stars4.5/5 (349)
- Elon Musk: Tesla, SpaceX, and the Quest for a Fantastic FutureFrom EverandElon Musk: Tesla, SpaceX, and the Quest for a Fantastic FutureRating: 4.5 out of 5 stars4.5/5 (474)
- Her Body and Other Parties: StoriesFrom EverandHer Body and Other Parties: StoriesRating: 4 out of 5 stars4/5 (823)
- The Sympathizer: A Novel (Pulitzer Prize for Fiction)From EverandThe Sympathizer: A Novel (Pulitzer Prize for Fiction)Rating: 4.5 out of 5 stars4.5/5 (122)
- The Emperor of All Maladies: A Biography of CancerFrom EverandThe Emperor of All Maladies: A Biography of CancerRating: 4.5 out of 5 stars4.5/5 (271)
- The Little Book of Hygge: Danish Secrets to Happy LivingFrom EverandThe Little Book of Hygge: Danish Secrets to Happy LivingRating: 3.5 out of 5 stars3.5/5 (403)
- The World Is Flat 3.0: A Brief History of the Twenty-first CenturyFrom EverandThe World Is Flat 3.0: A Brief History of the Twenty-first CenturyRating: 3.5 out of 5 stars3.5/5 (2259)
- Devil in the Grove: Thurgood Marshall, the Groveland Boys, and the Dawn of a New AmericaFrom EverandDevil in the Grove: Thurgood Marshall, the Groveland Boys, and the Dawn of a New AmericaRating: 4.5 out of 5 stars4.5/5 (266)
- The Yellow House: A Memoir (2019 National Book Award Winner)From EverandThe Yellow House: A Memoir (2019 National Book Award Winner)Rating: 4 out of 5 stars4/5 (98)
- A Heartbreaking Work Of Staggering Genius: A Memoir Based on a True StoryFrom EverandA Heartbreaking Work Of Staggering Genius: A Memoir Based on a True StoryRating: 3.5 out of 5 stars3.5/5 (231)
- Team of Rivals: The Political Genius of Abraham LincolnFrom EverandTeam of Rivals: The Political Genius of Abraham LincolnRating: 4.5 out of 5 stars4.5/5 (234)
- Manual Elevator Manual Operated NOV Rev. SDocument433 pagesManual Elevator Manual Operated NOV Rev. SIsrael Ayllon100% (2)
- On Fire: The (Burning) Case for a Green New DealFrom EverandOn Fire: The (Burning) Case for a Green New DealRating: 4 out of 5 stars4/5 (74)
- GIA Rappaport PriceDocument2 pagesGIA Rappaport PriceAung Ye KyawNo ratings yet
- The Unwinding: An Inner History of the New AmericaFrom EverandThe Unwinding: An Inner History of the New AmericaRating: 4 out of 5 stars4/5 (45)
- Project Management PosterDocument1 pageProject Management Posterhamed100% (3)
- SwotDocument5 pagesSwotzahranqv1No ratings yet
- Simplex - Graphical SolutionsDocument7 pagesSimplex - Graphical SolutionskaranbothrapuneNo ratings yet
- Uniform Customs and Practices For Documentary CreditsDocument38 pagesUniform Customs and Practices For Documentary CreditsMasoom FasiNo ratings yet
- Presentation Viscaria Copper Project Avalon Australia SwedenDocument29 pagesPresentation Viscaria Copper Project Avalon Australia SwedenKevin YoungNo ratings yet
- Larsen & ToubroDocument105 pagesLarsen & ToubroAlok RoutNo ratings yet
- 14 Siebel MapDocument3 pages14 Siebel MapnabhegazyNo ratings yet
- Oresund BridgeDocument48 pagesOresund BridgeJhoner ValeroNo ratings yet
- MBA ResumeTemplate PreferredDocument1 pageMBA ResumeTemplate PreferredSanthosh KumarNo ratings yet
- HUL CasestudyDocument15 pagesHUL CasestudyBecky PaulNo ratings yet
- Case Study Chapter 4Document2 pagesCase Study Chapter 4Grace CaparinoNo ratings yet
- BudgetsDocument11 pagesBudgetsNeha RambhadeNo ratings yet
- Flannery, GeoffDocument10 pagesFlannery, GeoffDimitar NiukolovNo ratings yet
- HSBC Employees Union vs. NLRCDocument2 pagesHSBC Employees Union vs. NLRCEdvangelineManaloRodriguezNo ratings yet
- RC 3Document14 pagesRC 3ly thangNo ratings yet
- Competency Standards For Pine Nuts Processor Level 2,3 and 4 PDFDocument35 pagesCompetency Standards For Pine Nuts Processor Level 2,3 and 4 PDFhamidshahNo ratings yet
- Solar Renewables LeafletDocument2 pagesSolar Renewables LeafletPaulo CruzNo ratings yet
- John Michael T. Ricacho Grade 8: 1. Artificial Intelligence (AI)Document4 pagesJohn Michael T. Ricacho Grade 8: 1. Artificial Intelligence (AI)Nieva Tena RicachoNo ratings yet
- Digital Marketing Workshop - Agenda PDFDocument2 pagesDigital Marketing Workshop - Agenda PDFrajesh rajaNo ratings yet
- Project Management: Past and PresentDocument11 pagesProject Management: Past and PresentRon EslabonNo ratings yet
- Clsa RussiaDocument97 pagesClsa RussiaAnonymous pKw7NB4jNo ratings yet
- BudgetDocument16 pagesBudgetShilpi AgrawalNo ratings yet
- MTH 302, Quizes by CH Salman Rasul Jattala: Both Markup & MarginDocument12 pagesMTH 302, Quizes by CH Salman Rasul Jattala: Both Markup & MarginWaseemNo ratings yet
- Adt Indonesia OctoberDocument4 pagesAdt Indonesia Octobermulyadi workNo ratings yet
- Rancang Bangun Mesin CNC Router Mini Untuk PembelaDocument7 pagesRancang Bangun Mesin CNC Router Mini Untuk PembelaMuhammad SamuelNo ratings yet
- Akzo NobelDocument28 pagesAkzo NobelDarren TanNo ratings yet
- Boston Consulting Group MatrixDocument31 pagesBoston Consulting Group MatrixMic BaldevaronaNo ratings yet
- Chqqapter 1 Imperatives For MarketDocument5 pagesChqqapter 1 Imperatives For MarketStephanie AmeliaNo ratings yet
LightSpeed POS For Apple Mac - Training - Clothing Workflows
LightSpeed POS For Apple Mac - Training - Clothing Workflows
Uploaded by
Jnrjose JoseOriginal Title
Copyright
Available Formats
Share this document
Did you find this document useful?
Is this content inappropriate?
Report this DocumentCopyright:
Available Formats
LightSpeed POS For Apple Mac - Training - Clothing Workflows
LightSpeed POS For Apple Mac - Training - Clothing Workflows
Uploaded by
Jnrjose JoseCopyright:
Available Formats
PRODUCTS
PRO
Training
Webinars
CUSTOMERS
Blog
SUPPORT
Fr
RESELLERS
COMPANY
Start Your Free Trial
Pricing
MyLightSpeed
Training
User Guide
User Guide
Videos
Webinars
Books
Search...
Search
Clothing Workflows
Essential Points
Size-color combinations of a common style can be related to each other using the Size-Color Matrix
The Matrix is created in the Master, which is not an actual Product, but represents the common style for the combination Products
Size-color combinations are called Child Products, and are created using the Size-Color Matrix in the Master Product
Sizes and Colors can be saved as sets that will auto-populate the Matrix when selected
The Matrix Master Product can be used to purchase or adjust inventory using a grid
Size-color Child Products cannot be imported and still maintain their relationship to a Master
Introduction
There are features in LightSpeed Pro that are specific to retail stores that sell clothing and shoes, where size-color combinations can be ordered and sold
under a common style. In fact, there are sales workflows common to clothing stores that are unique, and will be outlined here.
Size-Color Matrix
The ability to bind together Products that vary only in size or color is essential for the purchasing and maintenance of apparel for boutiques.
The Matrix
The Size-Color Matrix is found in the Product card, and can be activated using the Size-Color Matrix checkbox in the Info tab of the Product card. Using this
checkbox and creating Products on the matrix designates this Product as the Master Product.
The Master Product is not an actual Product, rather it represents what all the Child Products (the combinations) have in common. Child Products created
from a Master Product all have their own separate Product card, but when created will have pre-populated the attributes the Master Product had when they
were created, including Family, Class, Costs, and Selling Price. The Master Product is not to be deleted.
If you sell Products that differ only in size or color, you are able to use this feature to create a large number of multiple Products easily. When you check the
Size-ColorMatrix checkbox, a grid will appear which allows you to enter various sizes and colors for the Product. The list of sizes can be created at Tools >
Setup > Size, and the list of colors can be created at Tools > Setup > Color. Clicking Save will create checkboxes for each combination.
Size-Color Matrix in Product Card
Colors and Sizes
To access your sizes and colors in the matrix, you must first populate them in their respective setup panels, located in the Tools menu. Once youve added
them to the lists, you can create sets that you can call up in the matrix to quickly populate the row and column headings.
To save a size or color set, go to Size Sets or Color Sets in the Setup option of the Tools menu, click New, and choose the sizes you want to save in a set.
Name the set and click Save. This set will now be accessible using the Color Sets and Size Sets buttons at the bottom of the matrix. Choose the set you wish
to use to populate the headings. Click Save.
Next, check the boxes for which you wish to create new Products, and click Create Products. New Products will now be added to the Product database,
duplicating all the Product info from the original Product, and each will have a unique Product Code and description. Formatting for these modifications can
be done using the pull-down menus below the matrix.
Purchasing
If the Master Product is added to a Purchase Order, the matrix will appear and you can enter the quantities you wish to order for each combination directly in
the matrix.
Once you click Save and close the matrix window, the combination Products will be added to the PO, and the Master Product will not be there. When the
Products arrive, they must be received individually.
Inventory Adjustments
Inventory adjustments for Child Products can be done on the matrix as well. To access it, click the Inventory tab of the Master Product, and click the Adjust
button. In the resulting Adjust Inventory window, click the Adjust Inventory by Matrix button, and enter the values for each combination Product. Click Save.
The inventory levels for each Child Product will now be changed.
However, the recommended method for adjusting any Products inventory levels is to add the Product to a Purchase Order and receive the size-color Child
Products into inventory, using the method outlined above. Receiving Products to adjust their levels, rather than doing manual adjustments, is the preferred
method owing to a more accurate balance of accounting exports.
Updating the Master
When you save adjustments to the Matrix Master Product, you will be asked if you want these changes adjusted on the Child Products as well, with a
checklist of items you want adjusted.
Master Matrix Products cannot be deleted.
Workflows
A typical clothing store does not process backorders, often orders Products directly from suppliers before being able to create a Purchase Order in
LightSpeed Pro, and in many cases will only order an item once. Depending on how much information each business needs to track regarding profit and
inventory control, the following considerations may be useful for clothing stores when deciding on their LightSpeed Pro workflow:
Selling
If you are ordering Products through a catalog or on tradeshow floors, before you have a chance to enter the orders in LightSpeed Pro, it is important that
you transcribe these orders onto POs before, preferably, the orders arrive and you start putting the Products on your sales floor. Receiving the Products onto
a Purchase Order as they arrive will make it much easier to keep track of your inventory and its value. In cases where you receive and sell a Product before
you can enter it into LightSpeed Pro, you can create a generic Product with an editable Selling Price and Description. This will allow you to create an Invoice
for the Customer which you can later edit by replacing the generic Product with the correct Product you've since had time to create. This allows you to
eventually produce sales and inventory reports that are more accurate than if you'd simply left the generic Product on the Invoice.
Receiving
It is recommended that you create an actual Product card for the Products you're receiving, with an accurate Cost, and that you use that Product on the
Purchase Order when receiving stock into inventory. While you can modify the Costs of your generic Product on both Purchase Orders and Invoices, creating
individual Product cards for the Products you receive and sell give you greater flexibility in terms of sales reports.
Importing
LightSpeed Pro can import size-color combination Products that maintain their relationship to the Master Product. Please see the Importing article for more
information.
Gift Cards
Service Repairs & GSX
Seeing is believing. Try LightSpeed in your store today.
Attend a Webinar
Start Your Free Trial
Request a Quote
Sitemap
Search...
LIGHTSPEED PRO
TRAINING
LIGHTSPEED CLOUD
Overview
User Guide
Customers
LightSpeed Mac
Books
Pricing
COMPANY
Telephone: 514-907-1801
iPad
Quick Tours
Add-ons
Press
Fax: 514-221-4499
LightSpeed Mobile
Webinars
About
Blog
info@lightspeedretail.com
Store
Events
LightSpeed eCommerce
CUSTOMER PROFILES
CONTACT US
Toll-free: 866-932-1801
Multi-Store
SUPPORT
Developers/API
Were Hiring
HEADQUARTERS
LightSpeed API
Troubleshooting
Help/Support
Partners
7049 St-Urbain
MyLightSpeed
Maintenance Plan
Login
Contact
Montreal, Quebec, Canada
Downloads
H2S 3H4
RESELLERS
LEARN MORE
POS Hardware
DOWNLOADS
Find A Reseller
NYC SALES OFFICE
Technical Specifications
Release Notes
Reseller Portal
3rd Floor, 510 Laguardia Place
PCI Compliance
NY, NY, United States
BUY ONLINE
2005-2013 LightSpeed Retail Inc. All Rights Reserved. Privacy Policy.
10012
You might also like
- The Subtle Art of Not Giving a F*ck: A Counterintuitive Approach to Living a Good LifeFrom EverandThe Subtle Art of Not Giving a F*ck: A Counterintuitive Approach to Living a Good LifeRating: 4 out of 5 stars4/5 (5822)
- The Gifts of Imperfection: Let Go of Who You Think You're Supposed to Be and Embrace Who You AreFrom EverandThe Gifts of Imperfection: Let Go of Who You Think You're Supposed to Be and Embrace Who You AreRating: 4 out of 5 stars4/5 (1093)
- Never Split the Difference: Negotiating As If Your Life Depended On ItFrom EverandNever Split the Difference: Negotiating As If Your Life Depended On ItRating: 4.5 out of 5 stars4.5/5 (852)
- Grit: The Power of Passion and PerseveranceFrom EverandGrit: The Power of Passion and PerseveranceRating: 4 out of 5 stars4/5 (590)
- Hidden Figures: The American Dream and the Untold Story of the Black Women Mathematicians Who Helped Win the Space RaceFrom EverandHidden Figures: The American Dream and the Untold Story of the Black Women Mathematicians Who Helped Win the Space RaceRating: 4 out of 5 stars4/5 (898)
- Shoe Dog: A Memoir by the Creator of NikeFrom EverandShoe Dog: A Memoir by the Creator of NikeRating: 4.5 out of 5 stars4.5/5 (540)
- The Hard Thing About Hard Things: Building a Business When There Are No Easy AnswersFrom EverandThe Hard Thing About Hard Things: Building a Business When There Are No Easy AnswersRating: 4.5 out of 5 stars4.5/5 (349)
- Elon Musk: Tesla, SpaceX, and the Quest for a Fantastic FutureFrom EverandElon Musk: Tesla, SpaceX, and the Quest for a Fantastic FutureRating: 4.5 out of 5 stars4.5/5 (474)
- Her Body and Other Parties: StoriesFrom EverandHer Body and Other Parties: StoriesRating: 4 out of 5 stars4/5 (823)
- The Sympathizer: A Novel (Pulitzer Prize for Fiction)From EverandThe Sympathizer: A Novel (Pulitzer Prize for Fiction)Rating: 4.5 out of 5 stars4.5/5 (122)
- The Emperor of All Maladies: A Biography of CancerFrom EverandThe Emperor of All Maladies: A Biography of CancerRating: 4.5 out of 5 stars4.5/5 (271)
- The Little Book of Hygge: Danish Secrets to Happy LivingFrom EverandThe Little Book of Hygge: Danish Secrets to Happy LivingRating: 3.5 out of 5 stars3.5/5 (403)
- The World Is Flat 3.0: A Brief History of the Twenty-first CenturyFrom EverandThe World Is Flat 3.0: A Brief History of the Twenty-first CenturyRating: 3.5 out of 5 stars3.5/5 (2259)
- Devil in the Grove: Thurgood Marshall, the Groveland Boys, and the Dawn of a New AmericaFrom EverandDevil in the Grove: Thurgood Marshall, the Groveland Boys, and the Dawn of a New AmericaRating: 4.5 out of 5 stars4.5/5 (266)
- The Yellow House: A Memoir (2019 National Book Award Winner)From EverandThe Yellow House: A Memoir (2019 National Book Award Winner)Rating: 4 out of 5 stars4/5 (98)
- A Heartbreaking Work Of Staggering Genius: A Memoir Based on a True StoryFrom EverandA Heartbreaking Work Of Staggering Genius: A Memoir Based on a True StoryRating: 3.5 out of 5 stars3.5/5 (231)
- Team of Rivals: The Political Genius of Abraham LincolnFrom EverandTeam of Rivals: The Political Genius of Abraham LincolnRating: 4.5 out of 5 stars4.5/5 (234)
- Manual Elevator Manual Operated NOV Rev. SDocument433 pagesManual Elevator Manual Operated NOV Rev. SIsrael Ayllon100% (2)
- On Fire: The (Burning) Case for a Green New DealFrom EverandOn Fire: The (Burning) Case for a Green New DealRating: 4 out of 5 stars4/5 (74)
- GIA Rappaport PriceDocument2 pagesGIA Rappaport PriceAung Ye KyawNo ratings yet
- The Unwinding: An Inner History of the New AmericaFrom EverandThe Unwinding: An Inner History of the New AmericaRating: 4 out of 5 stars4/5 (45)
- Project Management PosterDocument1 pageProject Management Posterhamed100% (3)
- SwotDocument5 pagesSwotzahranqv1No ratings yet
- Simplex - Graphical SolutionsDocument7 pagesSimplex - Graphical SolutionskaranbothrapuneNo ratings yet
- Uniform Customs and Practices For Documentary CreditsDocument38 pagesUniform Customs and Practices For Documentary CreditsMasoom FasiNo ratings yet
- Presentation Viscaria Copper Project Avalon Australia SwedenDocument29 pagesPresentation Viscaria Copper Project Avalon Australia SwedenKevin YoungNo ratings yet
- Larsen & ToubroDocument105 pagesLarsen & ToubroAlok RoutNo ratings yet
- 14 Siebel MapDocument3 pages14 Siebel MapnabhegazyNo ratings yet
- Oresund BridgeDocument48 pagesOresund BridgeJhoner ValeroNo ratings yet
- MBA ResumeTemplate PreferredDocument1 pageMBA ResumeTemplate PreferredSanthosh KumarNo ratings yet
- HUL CasestudyDocument15 pagesHUL CasestudyBecky PaulNo ratings yet
- Case Study Chapter 4Document2 pagesCase Study Chapter 4Grace CaparinoNo ratings yet
- BudgetsDocument11 pagesBudgetsNeha RambhadeNo ratings yet
- Flannery, GeoffDocument10 pagesFlannery, GeoffDimitar NiukolovNo ratings yet
- HSBC Employees Union vs. NLRCDocument2 pagesHSBC Employees Union vs. NLRCEdvangelineManaloRodriguezNo ratings yet
- RC 3Document14 pagesRC 3ly thangNo ratings yet
- Competency Standards For Pine Nuts Processor Level 2,3 and 4 PDFDocument35 pagesCompetency Standards For Pine Nuts Processor Level 2,3 and 4 PDFhamidshahNo ratings yet
- Solar Renewables LeafletDocument2 pagesSolar Renewables LeafletPaulo CruzNo ratings yet
- John Michael T. Ricacho Grade 8: 1. Artificial Intelligence (AI)Document4 pagesJohn Michael T. Ricacho Grade 8: 1. Artificial Intelligence (AI)Nieva Tena RicachoNo ratings yet
- Digital Marketing Workshop - Agenda PDFDocument2 pagesDigital Marketing Workshop - Agenda PDFrajesh rajaNo ratings yet
- Project Management: Past and PresentDocument11 pagesProject Management: Past and PresentRon EslabonNo ratings yet
- Clsa RussiaDocument97 pagesClsa RussiaAnonymous pKw7NB4jNo ratings yet
- BudgetDocument16 pagesBudgetShilpi AgrawalNo ratings yet
- MTH 302, Quizes by CH Salman Rasul Jattala: Both Markup & MarginDocument12 pagesMTH 302, Quizes by CH Salman Rasul Jattala: Both Markup & MarginWaseemNo ratings yet
- Adt Indonesia OctoberDocument4 pagesAdt Indonesia Octobermulyadi workNo ratings yet
- Rancang Bangun Mesin CNC Router Mini Untuk PembelaDocument7 pagesRancang Bangun Mesin CNC Router Mini Untuk PembelaMuhammad SamuelNo ratings yet
- Akzo NobelDocument28 pagesAkzo NobelDarren TanNo ratings yet
- Boston Consulting Group MatrixDocument31 pagesBoston Consulting Group MatrixMic BaldevaronaNo ratings yet
- Chqqapter 1 Imperatives For MarketDocument5 pagesChqqapter 1 Imperatives For MarketStephanie AmeliaNo ratings yet