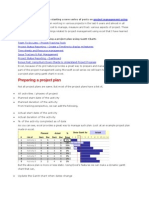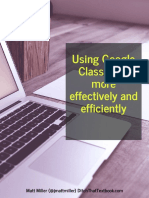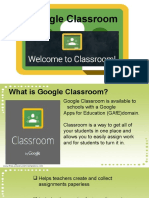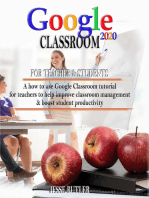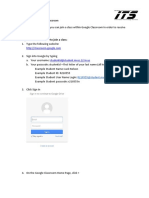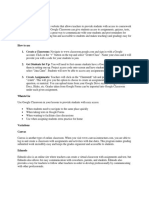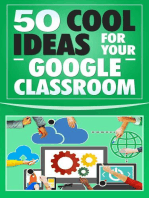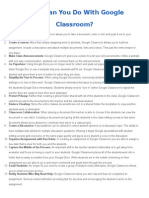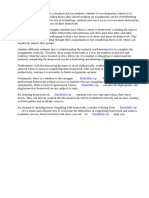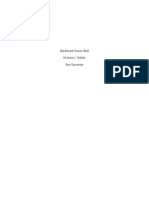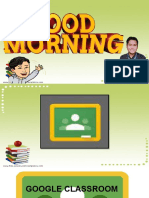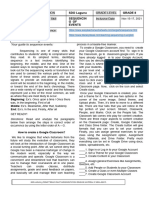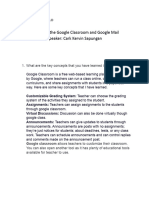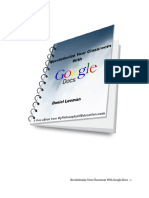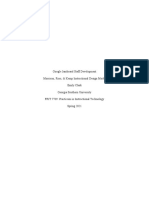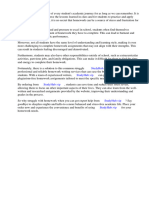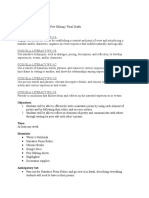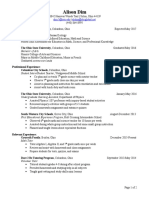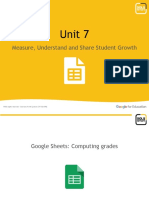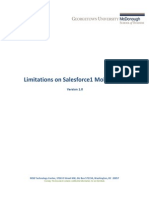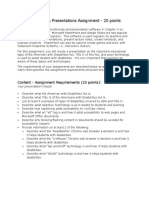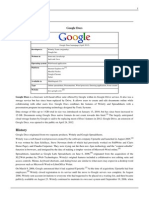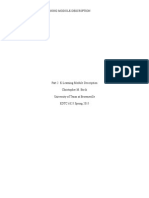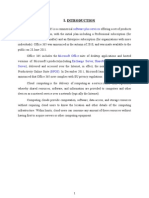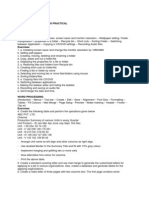Professional Documents
Culture Documents
Exploring Google Classroom: Lesson Plan 2
Exploring Google Classroom: Lesson Plan 2
Uploaded by
api-326132451Original Description:
Original Title
Copyright
Available Formats
Share this document
Did you find this document useful?
Is this content inappropriate?
Report this DocumentCopyright:
Available Formats
Exploring Google Classroom: Lesson Plan 2
Exploring Google Classroom: Lesson Plan 2
Uploaded by
api-326132451Copyright:
Available Formats
Lesson Plan 2
Exploring Google Classroom
Using Google Classroom to begin moving the writers workshop from the page to the screen
Summary
1.
Subject(s): Technology
2. Topic or Unit of Study: Google Classroom, Google Docs, Google Drive
3. Grade/Level: 4
4. Objective: All students will explore and become comfortable with Google Classroom
5. Time Allotment: 2-4 tech class periods, depending on prior tech skill level of students
Materials & Resources
a. Instructional Materials: Chromebooks for each student and teacher; ELMO or other digital
projector and projector screen
b. Resources: Broadband Internet Access, District/School Permission to use Google
Classroom and other Google Apps for Education services including but not limited to
Google Docs, Google Forms, and Google Drive
Learning Context
In writers workshop, you can write using pencil and paper. You can also write using a computer.
You know what a computer is. You use a computer in school: the Chromebook is a computer. You
already use the Chromebooks for your reading assignments in the Lexia program. In Lexia,
sometimes you use the Chromebooks keyboard to answer questions by typing letters. Soon, we
are also going to use that same keyboard to write words that you will see not on paper, but on
the screen of your Chromebook instead! Once we are all comfortable using Chromebooks to
write, we will use our Chromebooks during writers workshop instead of our notebooks. But the
purpose of this lesson is to introduce you to a special website called Google Classroom, which
you will access using your Chromebooks. This website is special because we will do a lot of our
writing in Google Classroom, including much of our writers workshop.
Procedure
1
a. Anticipatory Set: Join then Explore Google Classroom
Teacher to Whole Class: Before we start using our Chromebooks during writers workshop, each
of you will rst join our digital classroom, our Google Classroom. (TEACHER NOTE: Students do
not need to join via code if you have already added them via roster page.) What is Google
Classroom? Google Classroom is a safe place that we will log into with our Chromebooks and
email addresses at the start of writers workshop. It is a digital place -- or really a private website
-- that will keep our documents safe while providing us a new way to write and to work together
on our story ideas. Now, lets watch a video that shows what Google Classroom looks like for
teachers and for students.
IMPORTANT TEACHER NOTE: Teachers must rst have District/School permission and speci c
enablement to use Google Classroom. Typically, the District IT administrator must rst enable the
schools domain (e.g., somename@yourdistrict.org) to be accessed by the Google Classroom
website, which is part of the Google Apps for Education suite of cloud-based services. Once a
District/School has done this, the IT administrator must allow you, the teacher, to create a
classroom in Google Classroom, which you will log into using your District email address. Once
you have created a classroom, you can name it and otherwise customize it according to your
class purposes. Then, you can add students to your classroom one of two ways, as demonstrated
in the video above.
Once you have created your classroom and added your students to the class, you can post
announcements, assignments, surveys and other documents to individual students or to the
entire class. You can create your assignments using Google Docs and store the resulting les in
your Google Drive folder associated with your District email account. Once you have done that,
you can attach from Google Drive documents or other les to assignments you create and
distribute to your students. In your assignment you can specify any number of things, including
whether each student will receive one copy of the assignment, by when the assignment is due,
and whether the assignment will be graded or ungraded, to name a few. Importantly, you should
experiment with Google Classroom before attempting to use it in your class.
b. Direct Instruction: Posting Comments to the Stream Page
Teacher to Whole Class: Today we are going to explore an important feature of Google
Classroom, once everyone has been added to the class, of course. Normally, I model the steps or
actions I want you to take before I ask you to take them. But this lesson is a little di erent. The
purpose of this lesson is to explore and discover how the website works. To do that you will take
the following steps AS I TAKE THEM TOO on my computer screen, which you can see on the
projector. Here are the steps we will all take together as we explore Google Classroom:
1.
Open your Chromebooks
2. Log into your Gmail account
3. In a Chrome Browser Window, type: classroom.google.com
4. In the Google Classroom start page, select with your mouse Mrs. Youngkins Fourth Grade
Class
5. Note at Mrs. Youngkins Fourth Grade Class start page three words: Stream, Classmates,
and About
6. Click each of these three words, but read the page that pops up after you click each word
before moving on to the next word
7. What do you see on each of these pages? If you get lost, or click a word on accident and
you end up somewhere you do not mean to be, click the three short white lines in the top
left of the page. That will bring up a white menu; at the bottom of the menu are the words
Mrs. Youngkins Fourth Grade Class; click those words and you will end up back at the
Stream page.
8. Everyone go back to the Stream page.
9. At the bottom right of the page is a white plus sign inside a purple circle; click it or put
your cursor over the plus sign. What words pop up?
10. Thats right: Create Post pops up. If you click the words Create Post, a new box appears.
The box is labeled Post. A post is a short written note that is posted to everyone in the
class. In the line that says Share with your class, type a message that you want to share
with your class.
11. Do it now. It can be as simple as the word hello, or you can even write a full sentence,
such as your name and what you had for breakfast. Try it out now.
12. What did you notice? Do you see many posts from your classmates in your Stream page?
13. Pick a post from one of your classmate. Look at it. What do you notice?
14. You may notice that the post includes the name of your classmate and the time that the
post was posted to your Stream page.
15. What else do you notice? Do you notice that beneath the post there is a gray box? What
do you think that is for?
16. Go ahead and click the words Add a class comment in the gray box. Doing that will allow
you to post a comment back to your classmate and to the whole class. Try it now.
17. This is how each of you can communicate with the entire class. But Posting is not the only
communication available in Google Classroom.
18. The Teacher in Google Classroom can post comments AND assignments, quizzes, short
polls, videos, and many other types of content to your Stream page.
19. Always go to your Stream page to see what is happening now in our Google Classroom.
20. Your Stream page also allows you to see what has happened in the history of our Google
Classroom. Just scroll down the Stream page to see what happened in the past.
c. Guided Practice: Free Exploration Modeled on the Prior Exploration
Teacher to Whole Class: Now that we have explored the three major areas of the Google
Classroom -- the Stream, Classmates, and About pages -- with particular attention paid to the
Stream page, you will explore other parts of Google Classroom on your own, though I will walk
through the class to answer questions if you get stuck or need some help. You will explore these
other parts the same way you explored posting comments to the Stream page. You will see some
symbol or words on a page, you will click it, and you will observe what changes on your screen as
a result. If the change opens a text or dialogue box, try writing something in the box and see what
happens. The point is to explore and to gure out by trial and error how Google Classroom
works. I will be circulating around the room to help you while you explore for the next 15 minutes.
d. Check for Understanding: Timely, Accurate Reading of and Responding to Prompts
Teacher to Whole Class: Now that you have explored Google Classroom and have gotten a feel
for how the website works, how to read and write in response to the boxes you see in the pages
of the website, I will give you an opportunity to show that you understand how to participate in
Google Classroom activities. First I will pose a multiple choice question to the whole class. You
will nd the question, select your answer by clicking on the appropriate bubble or box, and
submit your answer for review. Then, I will pose to the class a short answer question. You will nd
the question, write your answer in the form of a complete sentence, and then submit your answer
for review.
e. Independent Practice: Incorporating Google Docs and Google Drive into Google
Classroom:
Teacher to Whole Class: Good job class! You have joined the Google Classroom, navigated the
Classroom pages, and you have explored the way that posting and responding to questions
works. Finally, you will open a new Chrome browser window, type drive.google.com, select the
red New button in the top left of the page, and create a New Google Document by selecting
New Google Document from the list of documents you may create.
Once you do that, a new window will open up automatically, a window that is a blank white page
in docs.google.com. In the left hand corner of this new window in docs.google.com you will see
the words Untitled Document. Click on those words and type your name followed by the number
1. Then, return to the drive.google.com window. Do you see your new document in Drive? Press
the refresh button on your browser window if you dont see your document.
Once you see your document, repeat this process on your own to create a second document that
will be named with your name followed by the number 2. Once you have created this second
document, return to Google Classroom Stream page. There, Post a new comment to the class,
and attach your second document to your post. Once you have done that, you will have
demonstrated that you understand how to use Google Documents and Google Drive in Google
Classroom. If you have any trouble, I will be walking around to help. You will have another 15
minutes for this.
f.
Closing: From Pencil and Paper to the New Way of Communicating
You have successfully used your computer, your Chromebook, to read and write, to engage in a
new way with your teacher, to engage in a new way with your classmates. While you will continue
to use a pencil and the paper in your writers workshop notebooks to produce entries, which are
the beginnings of the stories you will write for writers workshop, you will increasingly use your
Chromebooks and Google Classroom to read and write for this class. Eventually, we will transition
completely from pencil and paper to the Chromebooks, even for our writers workshop activities,
but this will happen gradually so you will have plenty of time to build up your general familiarity
with computers and to build up your typing skills. Once you are writing your entries every day into
your Chromebooks, you will have achieved something very special for your future. We will work
toward this every day.
Assessment
1.
Determine via post-lesson discussion that each student understands the importance of
experimenting, of trial and error as a way to explore and learn a new thing or new skill,
especially when it comes to computers, which can only be understood well through direct
experience.
2. Direct students to open their Chromebooks and then complete and turn in Lesson 2 Quiz
via Google Classroom.
3. After completing the Lesson 2 Quiz, direct students to complete and turn in Lesson 2 Exit
Ticket via Google Classroom.
You might also like
- Edid6509 - Individual Work - Nyeisha George-MinottDocument19 pagesEdid6509 - Individual Work - Nyeisha George-Minottapi-298012003100% (2)
- Fatty Legs Lesson PlanDocument2 pagesFatty Legs Lesson Planapi-336180144No ratings yet
- Project ManagementDocument21 pagesProject ManagementTember Mula SitompulNo ratings yet
- Google Classroom TutorialDocument10 pagesGoogle Classroom TutorialErnan Sanga MitsphNo ratings yet
- 10 Google Classroom Tips You Didnt KnowDocument11 pages10 Google Classroom Tips You Didnt KnowHSAM ScienceNo ratings yet
- Google Classroom Tutorial: Reporters: Abaño, Javelyn Abella, Marriane Acejo, Pauline Adoracion, Allysa Alvarez, RicarlaDocument30 pagesGoogle Classroom Tutorial: Reporters: Abaño, Javelyn Abella, Marriane Acejo, Pauline Adoracion, Allysa Alvarez, RicarlaRicarla AlvarezNo ratings yet
- Using Google Classroom More Effectively and EfficientlyDocument34 pagesUsing Google Classroom More Effectively and EfficientlyMohd Hafizil Mat YasinNo ratings yet
- Instructional Screencast Task Analysis and ScriptDocument4 pagesInstructional Screencast Task Analysis and ScriptErinNo ratings yet
- Google Classroom PPT For TeachersDocument39 pagesGoogle Classroom PPT For TeachersMartin FranciscoNo ratings yet
- Google Classroom PPT For TeachersDocument39 pagesGoogle Classroom PPT For TeachersJeffrey VillangcaNo ratings yet
- Google Classroom TutorialDocument81 pagesGoogle Classroom TutorialAnkit PawarNo ratings yet
- Google Classroom PresentationDocument33 pagesGoogle Classroom PresentationSaqib RiazNo ratings yet
- Google ClassroomDocument38 pagesGoogle ClassroomGideon Pol TiongcoNo ratings yet
- Student Quick Guide To Google Classroom FinalDocument13 pagesStudent Quick Guide To Google Classroom FinalRovie PiamonteNo ratings yet
- Google Classroom For TeachersDocument42 pagesGoogle Classroom For TeachersWinter BacalsoNo ratings yet
- Master Copy of Google Basics BibleDocument59 pagesMaster Copy of Google Basics BibleFrederic MONDOUNo ratings yet
- The Google Classroom Quick-Start Guide + Resources, Tips and Tricks! - Ditch That TextbookDocument13 pagesThe Google Classroom Quick-Start Guide + Resources, Tips and Tricks! - Ditch That TextbookJeana LicasNo ratings yet
- Gsuite Guide AgcsDocument4 pagesGsuite Guide AgcsVictor SinghNo ratings yet
- Google Classroom 2020: How to use Tutorial for Teachers to Help Improve Classroom Management and Boost Student ProductivityFrom EverandGoogle Classroom 2020: How to use Tutorial for Teachers to Help Improve Classroom Management and Boost Student ProductivityRating: 3 out of 5 stars3/5 (1)
- The Features of Google ClassroomDocument22 pagesThe Features of Google ClassroomAnggit Budi LuhurNo ratings yet
- Part 1: Identification of Learning ProblemDocument9 pagesPart 1: Identification of Learning ProblemJessica KirklandNo ratings yet
- GDriveTips StudentsDocument6 pagesGDriveTips StudentsAnna García MartíNo ratings yet
- GoogleClassroom Login - Student PDFDocument11 pagesGoogleClassroom Login - Student PDFsimangaliso mhlangaNo ratings yet
- Edmodo TiDocument1 pageEdmodo Tiapi-374307299No ratings yet
- Google Classroom TutorialDocument17 pagesGoogle Classroom TutoriallittlewarNo ratings yet
- Google Classroom PPT For TeachersDocument40 pagesGoogle Classroom PPT For TeachersBong PilotinNo ratings yet
- Google ClassRoomDocument48 pagesGoogle ClassRoomAbdur RahmanNo ratings yet
- What Can You Do With Google Classroom?Document4 pagesWhat Can You Do With Google Classroom?api-291432280No ratings yet
- Google HomeworkDocument8 pagesGoogle Homeworksenplumpd100% (1)
- Blackboard Course ShellDocument7 pagesBlackboard Course Shellapi-516330508No ratings yet
- Google Classroom: Helen O. SabadoDocument26 pagesGoogle Classroom: Helen O. SabadoNoemi SabadoNo ratings yet
- GCE Reviewer3Document14 pagesGCE Reviewer3JULIUS COLLADONo ratings yet
- Google for the Classroom: The Absolute Beginners Guide to Setting Up Your Online Classroom With GoogleFrom EverandGoogle for the Classroom: The Absolute Beginners Guide to Setting Up Your Online Classroom With GoogleNo ratings yet
- Google Classroom Guide For StudentDocument21 pagesGoogle Classroom Guide For StudentDonie DelinaNo ratings yet
- Forest Park 21st Century TrainingDocument123 pagesForest Park 21st Century TrainingJessicaNo ratings yet
- Infused, Ted - Google Classroom - A 2020 - 2021 Comprehensive and Simple User Guide To Online Teaching and Learning With Step by Step Instructions, Tips and Tricks For Teachers (2020)Document121 pagesInfused, Ted - Google Classroom - A 2020 - 2021 Comprehensive and Simple User Guide To Online Teaching and Learning With Step by Step Instructions, Tips and Tricks For Teachers (2020)iki292No ratings yet
- Understanding Google Apps For Education 0Document7 pagesUnderstanding Google Apps For Education 0mohdasrimhNo ratings yet
- VLE For FreeDocument6 pagesVLE For FreekenradicalNo ratings yet
- Google Classroom PPT For Teachers MorningDocument37 pagesGoogle Classroom PPT For Teachers MorningCherry CabatbatNo ratings yet
- Assignment 4 Module 3 Content Branchc 2Document8 pagesAssignment 4 Module 3 Content Branchc 2api-645218183No ratings yet
- Use Google forms for evaluation: Google forms and quizzes as effective educational toolsFrom EverandUse Google forms for evaluation: Google forms and quizzes as effective educational toolsRating: 4 out of 5 stars4/5 (1)
- Teaching A Lesson PlannnDocument11 pagesTeaching A Lesson Plannnapi-316611015No ratings yet
- Google Classroom: The 2020 Complete Guide for Teachers and Students on How to Learn Everything About Online TeachingFrom EverandGoogle Classroom: The 2020 Complete Guide for Teachers and Students on How to Learn Everything About Online TeachingNo ratings yet
- Grade-8 Independent 4thweekDocument2 pagesGrade-8 Independent 4thweekMarkChristianBalaaldiaNo ratings yet
- Navigating The Google Classroom and Google MailDocument2 pagesNavigating The Google Classroom and Google Mailkristine remolloNo ratings yet
- Article - Do You Know How Google Classroom Is Revolutionizing EducationDocument3 pagesArticle - Do You Know How Google Classroom Is Revolutionizing EducationPihu SarkarNo ratings yet
- Google Classroom PresentationDocument90 pagesGoogle Classroom PresentationNATHANIEL GALOPONo ratings yet
- Parent and Student Guide To Google ClassroomDocument2 pagesParent and Student Guide To Google Classroomapi-220703221No ratings yet
- 006 - Module 3 - Technology in The ClassroomDocument6 pages006 - Module 3 - Technology in The ClassroomAmina AgovićNo ratings yet
- Do My Homework GoogleDocument5 pagesDo My Homework Googleh48yyd4q100% (1)
- Google Homework AnswersDocument4 pagesGoogle Homework Answersknztwaulg100% (1)
- CoolCatTeacher HANDOUT Fantastic Tools ForSchoolsDocument12 pagesCoolCatTeacher HANDOUT Fantastic Tools ForSchoolsDoris MoleroNo ratings yet
- Revolutionize Your Classroom With Google DocsDocument52 pagesRevolutionize Your Classroom With Google DocsMatt SkourasNo ratings yet
- Clarke StaffdevelopmentplanDocument11 pagesClarke Staffdevelopmentplanapi-513852471No ratings yet
- Frit 7739 Face-To-Face Staff Development Workshop Classroom 1Document10 pagesFrit 7739 Face-To-Face Staff Development Workshop Classroom 1api-299035946No ratings yet
- Frit 7739 Face-To-Face Staff Development Workshop Classroom 1Document10 pagesFrit 7739 Face-To-Face Staff Development Workshop Classroom 1api-299035946No ratings yet
- Creating A Google ClassroomDocument22 pagesCreating A Google Classroomapi-322765530100% (1)
- Gle Classroom TutorialDocument33 pagesGle Classroom TutorialLIVE mayolNo ratings yet
- Homework DefaultDocument7 pagesHomework Defaultafmrazdzt100% (1)
- Google-Apps Script For Beginners Sample ChapterDocument18 pagesGoogle-Apps Script For Beginners Sample ChapterPackt PublishingNo ratings yet
- Cultural Scavenger HuntDocument4 pagesCultural Scavenger Huntapi-265754435No ratings yet
- Narrative PoetryDocument3 pagesNarrative Poetryapi-314992364No ratings yet
- How To Write Effective Meeting MinutesDocument7 pagesHow To Write Effective Meeting MinutesRaymond Baldelovar100% (1)
- New ResumeDocument2 pagesNew Resumeapi-340743677No ratings yet
- 07 - Sheets PDFDocument18 pages07 - Sheets PDFfazliyatanNo ratings yet
- Limitations On Salesforce1 Mobile AppDocument4 pagesLimitations On Salesforce1 Mobile Appgdv82No ratings yet
- Ada-Powerpoint Assignment-UpdatedDocument5 pagesAda-Powerpoint Assignment-Updatedapi-375124619No ratings yet
- Assignment: Conceptual Design Specification (CDS)Document8 pagesAssignment: Conceptual Design Specification (CDS)Jonathan LeungNo ratings yet
- GoogleDocument3 pagesGoogleMihaielaNo ratings yet
- EzPDF Reader (Android) GuideDocument23 pagesEzPDF Reader (Android) GuidepcfixmardelNo ratings yet
- Csit101 Midterm CollabDocument5 pagesCsit101 Midterm Collabapi-266897183No ratings yet
- O. Whesu Resume - 2017Document1 pageO. Whesu Resume - 2017Mimi WhesuNo ratings yet
- Introduction To Information Management: Frank MaccroryDocument64 pagesIntroduction To Information Management: Frank MaccrorySean Thomas BurkeNo ratings yet
- L A 11 and S Q 11 1Document8 pagesL A 11 and S Q 11 1api-374915232No ratings yet
- Google Docs TutorialDocument106 pagesGoogle Docs Tutorialapi-234979479No ratings yet
- Google DocsDocument7 pagesGoogle DocstechzonesNo ratings yet
- Edtc 6325 E-Learning Module Part 2 BirchDocument5 pagesEdtc 6325 E-Learning Module Part 2 Birchapi-281965445No ratings yet
- MOISPaperDocument10 pagesMOISPaperNadine El AshkarNo ratings yet
- Teaching Smart Through ICTDocument36 pagesTeaching Smart Through ICTDr Dheeraj Mehrotra100% (1)
- An Introduction To Technical CommunicationDocument20 pagesAn Introduction To Technical Communicationmithu11100% (1)
- Social Media Content Calendar User GuideDocument22 pagesSocial Media Content Calendar User GuideIvana ManolaNo ratings yet
- Software Plus ServicesDocument10 pagesSoftware Plus Servicesmukesh427No ratings yet
- Resume 2Document3 pagesResume 2api-360229778No ratings yet
- Administrative Assistant Office Manager in Hartford CT Resume Karen RealeDocument1 pageAdministrative Assistant Office Manager in Hartford CT Resume Karen RealeKarenRealeNo ratings yet
- III Semester Computer Lab SyllabusDocument3 pagesIII Semester Computer Lab SyllabuskalakanthNo ratings yet
- Techno-Pedagogic Content Knowledge Analysis - EnglishDocument15 pagesTechno-Pedagogic Content Knowledge Analysis - EnglishDhanyaNo ratings yet