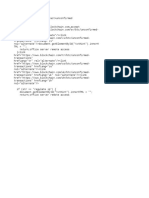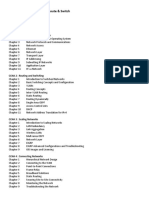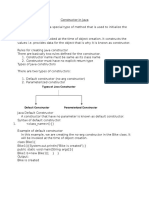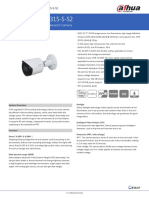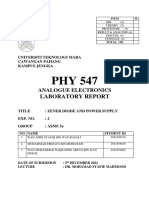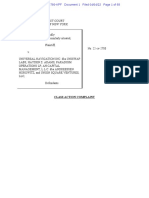Professional Documents
Culture Documents
eclipseRCP 2
eclipseRCP 2
Uploaded by
khmouglyOriginal Title
Copyright
Available Formats
Share this document
Did you find this document useful?
Is this content inappropriate?
Report this DocumentCopyright:
Available Formats
eclipseRCP 2
eclipseRCP 2
Uploaded by
khmouglyCopyright:
Available Formats
Eclipse's Rich Client Platform, Part 2:
Extending the generic workbench
Presented by developerWorks, your source for great tutorials
ibm.com/developerWorks
Table of contents
If you're viewing this document online, you can click any of the topics below to link directly to that
section.
1. Before you start ................................................................................... 2
2. Defining a view .................................................................................... 4
3. Integrating menu bars and dialog boxes ........................................... 15
4. Defining a wizard ............................................................................... 17
5. Defining an action.............................................................................. 21
6. Launching the application ................................................................. 25
7. Summary and resources .................................................................. 29
Eclipse's Rich Client Platform, Part 2: Extending the generic workbench
Page 1 of 30
ibm.com/developerWorks
Presented by developerWorks, your source for great tutorials
Section 1. Before you start
About this tutorial
The second of a two-part series, this tutorial explores Eclipse's Rich Client Platform
(RCP). The first part of the series, Eclipse's Rich Client Platform, Part 1: Getting
started, began with a review of the Eclipse project and the relevance of the RCP
within the marketplace. It discussed the Eclipse plug-in architecture and outlined the
necessary steps to implement an RCP application. After providing the necessary
background information, you began creating a project within the Eclipse 3.0 IDE. You
defined a plug-in manifest, were introduced to extensions and extension points, and
created a basic perspective. Using these components, you created some additional
supporting Java classes and launched a stand-alone RCP application.
Part 2 of this series leverages the discussion from Part 1 and explores how you can
use other Eclipse user-interface components such as views, actions, and wizards to
assemble a complete application. In this tutorial, you'll create a front end for the
Google API that will give you the ability to query and display search results from
Google's extensive catalog of Web sites. Having an application that demonstrates
some of these technologies in action will provide you with an understanding of the
RCP platform.
You should understand how to navigate Eclipse 3.0 and have a working knowledge
of Java to follow this tutorial. You do not need a background in Eclipse plug-in
development or an understanding of technologies such as the Standard Widget
Toolkit (SWT) and JFace. Part 1 provided a brief introduction to each of these
complementary technologies. This tutorial explores the code and supporting files so
you can grasp how to construct an RCP application.
Tools
While not a prerequisite, you'll find this tutorial easier to follow if you download,
install, and configure Eclipse 3.0, a 1.4 Java Virtual Machine, and Apache Ant. If you
don't have these tools installed, please reference, download, and install the following
resources:
Eclipse 3.0 is available at: http://www.eclipse.org/downloads/index.php
Java 2 Standard Edition, Software Development Kit (SDK) is available at:
http://java.sun.com/j2se/1.4.2/download.html
Apache Ant 1.6.1 is available at: http://ant.apache.org/
About the author
Jeff Gunther, a Studio B (http://www.studiob.com/) author, is the General Manager
and founder of Intalgent Technologies, an emerging provider of software products
and solutions utilizing the Java 2 Enterprise Edition and Lotus Notes/Domino
platforms. Jeff is an application and infrastructure architect with experience in
architecting, designing, developing, deploying, and maintaining complex software
systems. His diverse experience includes full lifecycle development of software
Page 2 of 30
Eclipse's Rich Client Platform, Part 2: Extending the generic workbench
Presented by developerWorks, your source for great tutorials
ibm.com/developerWorks
running on multiple platforms, from Web servers to embedded devices. You can
contact him at: jeff.gunther@intalgent.com.
Eclipse's Rich Client Platform, Part 2: Extending the generic workbench
Page 3 of 30
ibm.com/developerWorks
Presented by developerWorks, your source for great tutorials
Section 2. Defining a view
Overview of views
Views within the Eclipse workbench are visual containers that allow users to display
or navigate resources of a particular type. As you begin creating views within your
own RCP application, remember to review the view's purpose before starting
development. Since a view's responsibility is to display data from your domain model,
group similar types of objects into the view. For example, most users of the Eclipse
IDE make extensive use of the tasks view within the Java perspective. This view
displays types of auto-generated errors, warnings, or information associated with a
resource that the developer needs to review and resolve. This approach minimizes
the need for the user to toggle between views to accomplish a particular task. The
number of views that any application has is largely dependent on the application's
size and complexity. The example Google application developed in this tutorial has
two views -- one for searching and one for displaying the Web page from the search
results, both of which you'll create in this section.
Defining an org.eclipse.ui.views extension
Similar to other components within Eclipse, to create a new view, you must define a
new extension within the project's plug-in manifest. You define views using the
org.eclipse.ui.perspectives extension point. Using the plugin.xml tab of the
plug-in manifest editor within the Google project, add the following content to begin
the process of creating the views.
...
<extension point="org.eclipse.ui.views">
<category
id="com.ibm.developerworks.google.views"
name="Google">
</category>
<view
id="com.ibm.developerworks.google.views.SearchView"
name="Search"
category="com.ibm.developerworks.google.views"
class="com.ibm.developerworks.google.views.SearchView"
icon="icons/google.gif">
</view>
<view
id="com.ibm.developerworks.google.views.BrowserView"
name="Browser"
category="com.ibm.developerworks.google.views"
class="com.ibm.developerworks.google.views.BrowserView"
icon="icons/google.gif">
</view>
</extension>
...
The SearchView allows users to search Google and display the search results in a
Page 4 of 30
Eclipse's Rich Client Platform, Part 2: Extending the generic workbench
Presented by developerWorks, your source for great tutorials
ibm.com/developerWorks
table. The BrowserView contains an SWT browser control and displays a particular
URL based on the user's action within the search results table.
Next, you'll look at the view extension's elements and attributes in more detail.
Stepping through the org.eclipse.ui.views
extension point
Use the <extension>, <category>, and <view> elements to define the view
extension point. A category is used within the Show View Dialog to group similar
views. Each view can appear under multiple categories.
The <category> element has the following attributes:
id -- This attribute defines a unique identifier for the category.
name -- This attribute defines a name for this category, and the workbench uses it
to represent this category.
parentCategory -- This optional attribute defines a list of categories separated
by '/'. This element creates category hierarchies.
The <view> element has the following attributes:
id -- This attribute defines a unique identifier for the view.
name -- This attribute defines a name for this view, and the workbench uses it to
represent this view.
category -- This optional attribute defines the categories identifiers. Each
category is separated by a '/' and must exist within the plug-in manifest prior to
being referenced by the <view> element.
class -- This attribute contains the fully-qualified name of the class that
implements the org.eclipse.ui.IViewPart interface.
icon -- This optional attribute contains a relative name of the icon associated with
the view.
fastViewWidthRatio -- This optional attribute contains the percentage of the
width of the workbench that the view will take up. This attribute must be a floating
point value between 0.05 and 0.95.
allowMultiple -- This optional attribute indicates whether this view allows for
the creation of multiple instances within the workbench.
Creating the SearchView class
To create the SearchView class within the Google project, complete the following
steps:
1. Select File > New > Class from the menu bar to display the New Java Class
wizard.
Figure 1. New Java Class wizard
Eclipse's Rich Client Platform, Part 2: Extending the generic workbench
Page 5 of 30
ibm.com/developerWorks
2.
3.
4.
5.
6.
Presented by developerWorks, your source for great tutorials
Type com.ibm.developerworks.google.views into the Package field.
Type SearchView into the Name field.
Click on the Browse button to display the Superclass Selection dialog box.
Type org.eclipse.ui.part.ViewPart into the Choose a Type field and click OK.
Click the Finish button to create the new class.
Implementing the SearchView class
After the class is created, the createPartControl and setFocus methods must
be implemented. The createPartControl method is responsible for creating the
view's user-interface controls. In this case, an SWT GridLayout layout is used to
Page 6 of 30
Eclipse's Rich Client Platform, Part 2: Extending the generic workbench
Presented by developerWorks, your source for great tutorials
ibm.com/developerWorks
arrange the SWT label, SWT text, SWT button, and an SWT table on the view's
composite. For more information about SWT's various layouts or how to use SWT
user-interface components, please refer to the Resources on page 29 at the end of
this tutorial.
The code within the createPartControl method renders the user interface Figure
2 shows.
...
public void createPartControl(Composite parent)
{
GridLayout gridLayout = new GridLayout();
gridLayout.numColumns = 3;
gridLayout.marginHeight = 5;
gridLayout.marginWidth = 5;
parent.setLayout(gridLayout);
Label searchLabel = new Label(parent, SWT.NONE);
searchLabel.setText("Search:");
searchText = new Text(parent, SWT.BORDER);
searchText.setLayoutData(new GridData(GridData.GRAB_HORIZONTAL
| GridData.HORIZONTAL_ALIGN_FILL));
Button searchButton = new Button(parent, SWT.PUSH);
searchButton.setText(" Search ");
...
GridData gridData = new GridData();
gridData.verticalAlignment = GridData.FILL;
gridData.horizontalSpan = 3;
gridData.grabExcessHorizontalSpace = true;
gridData.grabExcessVerticalSpace = true;
gridData.horizontalAlignment = GridData.FILL;
tableViewer = new TableViewer(parent, SWT.FULL_SELECTION | SWT.BORDER);
tableViewer.setLabelProvider(new SearchViewLabelProvider());
tableViewer.setContentProvider(new ViewContentProvider());
tableViewer.setInput(model);
tableViewer.getControl().setLayoutData(gridData);
tableViewer.addDoubleClickListener(this);
Table table = tableViewer.getTable();
table.setHeaderVisible(true);
table.setLinesVisible(true);
TableColumn titleColumn = new TableColumn(table, SWT.NONE);
titleColumn.setText("Title");
titleColumn.setWidth(250);
TableColumn urlColumn = new TableColumn(table, SWT.NONE);
urlColumn.setText("URL");
urlColumn.setWidth(200);
...
Figure 2. Search view of the Google application
Eclipse's Rich Client Platform, Part 2: Extending the generic workbench
Page 7 of 30
ibm.com/developerWorks
Presented by developerWorks, your source for great tutorials
Implementing the SearchView class, continued
In addition to the createPartControl method, the setFocus method must be
implemented. In this case the focus defaults to an SWT Text field that allows a user
to input search criteria for Google. This method is called upon the view being
rendered within the workbench.
...
public void setFocus()
{
searchText.setFocus();
}
...
Once a user double clicks on a row within the search results table, the Web site loads
within another view that contains an SWT browser control. This is accomplished by
having the SearchView implement the IDoubleClickListener interface. The
IDoubleClickListener interface requires a doubleClick method to be added
to the SearchView.
...
public void doubleClick(DoubleClickEvent event)
{
if (!tableViewer.getSelection().isEmpty())
{
IStructuredSelection ss = (IStructuredSelection) tableViewer
.getSelection();
GoogleSearchResultElement element = (GoogleSearchResultElement) ss
.getFirstElement();
BrowserView.browser.setUrl(element.getURL());
}
}
...
Find the complete source code for the SearchView class below:
package com.ibm.developerworks.google.views;
import org.eclipse.jface.dialogs.MessageDialog;
Page 8 of 30
Eclipse's Rich Client Platform, Part 2: Extending the generic workbench
Presented by developerWorks, your source for great tutorials
ibm.com/developerWorks
import
import
import
import
import
import
import
import
import
import
import
import
import
import
import
import
import
org.eclipse.jface.viewers.DoubleClickEvent;
org.eclipse.jface.viewers.IDoubleClickListener;
org.eclipse.jface.viewers.IStructuredSelection;
org.eclipse.jface.viewers.TableViewer;
org.eclipse.swt.SWT;
org.eclipse.swt.events.SelectionEvent;
org.eclipse.swt.events.SelectionListener;
org.eclipse.swt.layout.GridData;
org.eclipse.swt.layout.GridLayout;
org.eclipse.swt.widgets.Button;
org.eclipse.swt.widgets.Composite;
org.eclipse.swt.widgets.Label;
org.eclipse.swt.widgets.Table;
org.eclipse.swt.widgets.TableColumn;
org.eclipse.swt.widgets.Text;
org.eclipse.ui.internal.dialogs.ViewContentProvider;
org.eclipse.ui.part.ViewPart;
import
import
import
import
import
com.google.soap.search.GoogleSearch;
com.google.soap.search.GoogleSearchFault;
com.google.soap.search.GoogleSearchResult;
com.google.
soap.search.GoogleSearchResultElement;
com.ibm.developerworks.google.GoogleApplication;
public class SearchView extends ViewPart implements IDoubleClickListener
{
public static final String ID = "com.ibm.developerworks.google.views.SearchView";
private TableViewer tableViewer;
private Text searchText;
private GoogleSearchResultElement model;
public void createPartControl(Composite parent)
{
GridLayout gridLayout = new GridLayout();
gridLayout.numColumns = 3;
gridLayout.marginHeight = 5;
gridLayout.marginWidth = 5;
parent.setLayout(gridLayout);
Label searchLabel = new Label(parent, SWT.NONE);
searchLabel.setText("Search:");
searchText = new Text(parent, SWT.BORDER);
searchText.setLayoutData(new GridData(GridData.GRAB_HORIZONTAL
| GridData.HORIZONTAL_ALIGN_FILL));
Button searchButton = new Button(parent, SWT.PUSH);
searchButton.setText(" Search ");
searchButton.addSelectionListener(new SelectionListener()
{
public void widgetSelected(SelectionEvent e)
{
GoogleSearch search = new GoogleSearch();
search.setKey(GoogleApplication.LICENSE_KEY);
search.setQueryString(searchText.getText());
try
{
Eclipse's Rich Client Platform, Part 2: Extending the generic workbench
Page 9 of 30
ibm.com/developerWorks
Presented by developerWorks, your source for great tutorials
GoogleSearchResult result = search.doSearch();
tableViewer.setInput(model);
tableViewer.add(result.getResultElements());
} catch (GoogleSearchFault ex)
{
MessageDialog.openWarning(e.display.getActiveShell(),
"Google Error", ex.getMessage());
}
}
public void widgetDefaultSelected(SelectionEvent e)
}
});
GridData gridData = new GridData();
gridData.verticalAlignment = GridData.FILL;
gridData.horizontalSpan = 3;
gridData.grabExcessHorizontalSpace = true;
gridData.grabExcessVerticalSpace = true;
gridData.horizontalAlignment = GridData.FILL;
tableViewer = new TableViewer(parent, SWT.FULL_SELECTION | SWT.BORDER);
tableViewer.setLabelProvider(new SearchViewLabelProvider());
tableViewer.setContentProvider(new ViewContentProvider());
tableViewer.setInput(model);
tableViewer.getControl().setLayoutData(gridData);
tableViewer.addDoubleClickListener(this);
Table table = tableViewer.getTable();
table.setHeaderVisible(true);
table.setLinesVisible(true);
TableColumn titleColumn = new TableColumn(table, SWT.NONE);
titleColumn.setText("Title");
titleColumn.setWidth(250);
TableColumn urlColumn = new TableColumn(table, SWT.NONE);
urlColumn.setText("URL");
urlColumn.setWidth(200);
}
public void setFocus()
{
searchText.setFocus();
}
public void doubleClick(DoubleClickEvent event)
{
if (!tableViewer.getSelection().isEmpty())
{
IStructuredSelection ss = (IStructuredSelection) tableViewer
.getSelection();
GoogleSearchResultElement element = (GoogleSearchResultElement) ss
.getFirstElement();
BrowserView.browser.setUrl(element.getURL());
}
Page 10 of 30
Eclipse's Rich Client Platform, Part 2: Extending the generic workbench
Presented by developerWorks, your source for great tutorials
ibm.com/developerWorks
}
}
Creating the SearchViewLabelProvider class
In the source code on the previous panel, the TableViewer object uses a class
called SearchViewLabelProvider. In this instance, a label provider sets the
column's text for each row of the table. To create the SearchViewLabelProvider
class for the SearchView class within the Google project, complete the following
steps:
1. Select File > New > Class from the menu bar to display the New Java Class
wizard.
2. Type com.ibm.developerworks.google.views into the Package field.
3. Type SearchViewLabelProvider into the Name field.
4. Click on the Browse button to display the Superclass Selection dialog box.
5. Type org.eclipse.jface.viewers.LabelProvider into the Choose a Type field and
click OK.
6. Click on the Add button to display the Implemented Interfaces Selection dialog
box.
7. Type org.eclipse.jface.viewers.ITableLabelProvider into the Choose an
interface field and click OK.
8. Click the Finish button to create the new class.
Implementing the SearchViewLabelProvider class
The ITableLabelProvider interface requires that the getColumnImage and
getColumnText methods be implemented within the class. Since the results table
does not include any images, the getColumnImage method simply returns null. The
getColumnText uses the GoogleSearchResultElement class provided by the
Google API to set the first and second columns of the SWT table. The first column
contains the title of the search result, and the second column contains the search
result's URL.
package com.ibm.developerworks.google.views;
...
public class SearchViewLabelProvider extends LabelProvider implements
ITableLabelProvider
{
public Image getColumnImage(Object element, int columnIndex)
{
return null;
}
public String getColumnText(Object element, int columnIndex)
{
switch (columnIndex)
Eclipse's Rich Client Platform, Part 2: Extending the generic workbench
Page 11 of 30
ibm.com/developerWorks
Presented by developerWorks, your source for great tutorials
{
case 0:
return ((GoogleSearchResultElement) element).getTitle();
case 1:
return ((GoogleSearchResultElement) element).getURL();
}
return "";
}
}
Creating the BrowserView class
Now you need to create a view to display the URL that the user selects within the
search result table. To create the BrowserView class within the Google project,
complete the following steps:
1. Select File > New > Class from the menu bar to display the New Java Class
wizard.
2. Type com.ibm.developerworks.google.views into the Package field.
3. Type BrowserView into the Name field.
4. Click on the Browse button to display the Superclass Selection dialog box.
5. Type org.eclipse.ui.part.ViewPart into the Choose a Type field and click OK.
6. Click the Finish button to create the new class.
Implementing the BrowserView class
As for the SearchView class, you must implement the createPartControl and
setFocus methods in the BrowserView class. In this case, an SWT browser
control is embedded within the view. This control displays the Web page that the user
selects within the search results table.
package com.ibm.developerworks.google.views;
import
import
import
import
import
import
org.eclipse.swt.SWT;
org.eclipse.swt.browser.Browser;
org.eclipse.swt.layout.GridData;
org.eclipse.swt.layout.GridLayout;
org.eclipse.swt.widgets.Composite;
org.eclipse.ui.part.ViewPart;
public class BrowserView extends ViewPart
{
public static final String ID = "com.ibm.developerworks.google.views.BrowserView";
public static Browser browser;
public void createPartControl(Composite parent)
{
GridLayout gridLayout = new GridLayout();
gridLayout.numColumns = 1;
gridLayout.marginHeight = 5;
Page 12 of 30
Eclipse's Rich Client Platform, Part 2: Extending the generic workbench
Presented by developerWorks, your source for great tutorials
ibm.com/developerWorks
gridLayout.marginWidth = 5;
parent.setLayout(gridLayout);
browser = new Browser(parent, SWT.NONE);
browser.setLayoutData(new GridData(GridData.GRAB_HORIZONTAL
| GridData.GRAB_VERTICAL | GridData.FILL_HORIZONTAL
| GridData.FILL_VERTICAL));
browser.setUrl("about:");
}
public void setFocus()
{
browser.setFocus();
}
}
Integrating the SearchView and BrowserView into a
perspective
With the two views and supporting classes defined for your Google application, you
need to integrate these components into the existing perspective you created in Part
1. Open the GooglePerspective class and modify the createInitialLayout
method.
Find the complete source code for the GooglePerspective class below:
package com.ibm.developerworks.google;
import org.eclipse.ui.IPageLayout;
import org.eclipse.ui.IPerspectiveFactory;
import com.ibm.developerworks.google.views.BrowserView;
import com.ibm.developerworks.google.views.SearchView;
public class GooglePerspective implements IPerspectiveFactory
{
public static final String ID = "com.ibm.developerworks.google.GooglePerspective";
public void createInitialLayout(IPageLayout layout)
{
layout.setEditorAreaVisible(false);
layout.addView(SearchView.ID, IPageLayout.BOTTOM, new Float(0.60)
.floatValue(), IPageLayout.ID_EDITOR_AREA);
layout.addView(BrowserView.ID, IPageLayout.TOP, new Float(0.40)
.floatValue(), IPageLayout.ID_EDITOR_AREA);
}
}
As Figure 3 shows, the last two lines within the createInitialLayout open the
SearchView and BrowserView when the perspective is rendered. The addView
method contains four parameters:
1. The first parameter contains the unique identifier for the view.
2. The second parameter defines the relationship to the workbench. Possible options
Eclipse's Rich Client Platform, Part 2: Extending the generic workbench
Page 13 of 30
ibm.com/developerWorks
Presented by developerWorks, your source for great tutorials
include Top, Bottom, Left, and Right.
3. The third parameter defines a ratio of how to divide the available space within the
workbench. This parameter is a float value between 0.05 and 0.95
4. The final parameter contains the unique identifier reference for where the view
should be displayed. In this case, the editor area is used.
Figure 3. The Search and Browser views of the Google application
The next section focuses on how to add menu bars, dialogs, action, and wizards to
an RCP application.
Page 14 of 30
Eclipse's Rich Client Platform, Part 2: Extending the generic workbench
Presented by developerWorks, your source for great tutorials
ibm.com/developerWorks
Section 3. Integrating menu bars and dialog boxes
Adding menu bars to a perspective
Sometimes you'll want to add actions to an RCP application by creating a menu bar
within the main window. To add new items to the menu bar, you need to override the
fillActionBars method within the WorkbenchAdvisor.
...
public void fillActionBars(IWorkbenchWindow window,
IActionBarConfigurer configurer, int flags)
{
IMenuManager menuBar = configurer.getMenuManager();
MenuManager fileMenu = new MenuManager("File",
IWorkbenchActionConstants.M_FILE);
fileMenu.add(new GroupMarker(IWorkbenchActionConstants.FILE_START));
fileMenu.add(new GroupMarker(IWorkbenchActionConstants.MB_ADDITIONS));
fileMenu.add(ActionFactory.QUIT.create(window));
fileMenu.add(new GroupMarker(IWorkbenchActionConstants.FILE_END));
menuBar.add(fileMenu);
}
...
In the source code above, the MenuManager class adds a fileMenu to the
workbench. Figure 4 shows the menu bar in action within the Google application.
Figure 4. Menu bars in the WorkbenchAdvisor class
In addition to menu bars, the JFace toolkit provides some predefined dialog boxes
that can enhance a user's experience with an RCP application. The next panel
reviews the various dialog types the JFace package provides.
Various types of dialog boxes
The JFace toolkit includes a variety of dialogs that can display messages to your
application's users. As Figure 5 demonstrates, the SearchView class uses the
MessageDialog class to display an error to users if they don't provide a Google API
Eclipse's Rich Client Platform, Part 2: Extending the generic workbench
Page 15 of 30
ibm.com/developerWorks
Presented by developerWorks, your source for great tutorials
license key before executing a query.
Figure 5. Error message if the license key is not provided
In addition to the MessageDialog, the JFace package provides three other dialog
types:
1. ErrorDialog uses an IStatus object and displays information about a particular
error.
2. InputDialog allows the user to enter text into the dialog box.
3. ProgressMonitorDialog shows the execution progress of a process to the
user.
The next section describes how you can add a wizard to your RCP application to
gather data.
Page 16 of 30
Eclipse's Rich Client Platform, Part 2: Extending the generic workbench
Presented by developerWorks, your source for great tutorials
ibm.com/developerWorks
Section 4. Defining a wizard
Overview of wizards
The JFace toolkit includes a powerful set of user-interface components that you can
easily integrate into an RCP application. An interesting component of this toolkit is
the support for wizards. A JFace wizard, coupled with other user-interface
components within the Standard Widget Toolkit (SWT), provides a flexible
mechanism to systematically gather user input and perform input validation.
Before reviewing the code and implementation details of how to create a wizard,
review the purpose for a wizard within your Google application. To query the Google
API, you must sign up for an account. Once your account has been activated, you'll
be provided a license key. Google currently allows each account the ability to
execute 1000 queries per day. Since you need to supply a license key as a
parameter within the GoogleSearch object, you need a mechanism to gather the
license key from the user.
As Figure 6 demonstrates, the application contains a JFace wizard consisting of one
page that requests the license key.
Figure 6. The License Key wizard within the Google application
For more information on how to create an account to access the Google API, please
refer to Resources on page29 .
Creating a LicenseKeyWizard class
To create a basic wizard, create a class that extends
org.eclipse.jface.wizard.Wizard. In the Google application, a wizard will be
Eclipse's Rich Client Platform, Part 2: Extending the generic workbench
Page 17 of 30
ibm.com/developerWorks
Presented by developerWorks, your source for great tutorials
used to gather the user's Google API license key. To create the
LicenseKeyWizard class within the Google project, complete the following steps:
1. Select File > New > Class from the menu bar to display the New Java Class
wizard.
2. Type com.ibm.developerworks.google.wizards into the Package field.
3. Type LicenseKeyWizard into the Name field.
4. Click on the Browse button to display the Superclass Selection dialog box.
5. Type org.eclipse.jface.wizard.Wizard into the Choose a Type field and click OK.
6. Click the Finish button to create the new class.
Implementing the LicenseKeyWizard class
After creating the LicenseKeyWizard class, you need to override the addPages
and performFinish methods. The addPages method adds pages to a wizard
before it displays to the end user. The performFinish method executes when the
user presses the Finish button within the wizard. The LicenseKeyWizard gathers
the license key data and populates it to a static String variable in the class.
Find the complete source code for the LicenseKeyWizard class below:
package com.ibm.developerworks.google.wizards;
import org.eclipse.jface.wizard.Wizard;
public class LicenseKeyWizard extends Wizard
{
private static String licenseKey;
private LicenseKeyWizardPage page;
public LicenseKeyWizard()
{
super();
this.setWindowTitle("License Key");
}
public void addPages()
{
page = new LicenseKeyWizardPage("licenseKey");
addPage(page);
}
public boolean performFinish()
{
if(page.getLicenseKeyText().getText().equalsIgnoreCase(""))
{
page.setErrorMessage("You must provide a license key.");
page.setPageComplete(false);
return false;
}
else
{
licenseKey = page.getLicenseKeyText().getText();
return true;
Page 18 of 30
Eclipse's Rich Client Platform, Part 2: Extending the generic workbench
Presented by developerWorks, your source for great tutorials
ibm.com/developerWorks
}
}
public static String getLicenseKey()
{
return licenseKey;
}
public static void setLicenseKey(String licenseKey)
{
LicenseKeyWizard.licenseKey = licenseKey;
}
}
Creating a LicenseKeyWizardPage class
In addition to the wizard class, each wizard must have at least one page that extends
org.eclipse.jface.wizard.WizardPage. To create the
LicenseKeyWizardPage class within the Google project, complete the following
steps:
1. Select File > New > Class from the menu bar to display the New Java Class
wizard.
2. Type com.ibm.developerworks.google.wizards into the Package field.
3. Type LicenseKeyWizardPage into the Name field.
4. Click on the Browse button to display the Superclass Selection dialog box.
5. Type org.eclipse.jface.wizard.WizardPage into the Choose a Type field and
click OK.
6. Click the Finish button to create the new class.
Implementing the LicenseKeyWizardPage class
Without a class that implements a WizardPage, the LicenseKeyWizard wouldn't
have any behavior. You can think of a wizard as a stack of cards, each with its own
layout and design. Each WizardPage is responsible for the layout and behavior of a
single page or card within a wizard. To create a WizardPage, you need to subclass
the WizardPage base implementation and implement the createControl method
to create the specific user-interface controls.
Find the complete source code for the LicenseKeyWizardPage class below:
package com.ibm.developerworks.google.wizards;
import
import
import
import
import
import
import
org.eclipse.jface.wizard.WizardPage;
org.eclipse.swt.SWT;
org.eclipse.swt.layout.GridData;
org.eclipse.swt.layout.GridLayout;
org.eclipse.swt.widgets.Composite;
org.eclipse.swt.widgets.Label;
org.eclipse.swt.widgets.Text;
Eclipse's Rich Client Platform, Part 2: Extending the generic workbench
Page 19 of 30
ibm.com/developerWorks
Presented by developerWorks, your source for great tutorials
public class LicenseKeyWizardPage extends WizardPage
{
private Text licenseKeyText;
protected LicenseKeyWizardPage(String pageName)
{
super(pageName);
setTitle("License Key");
setDescription("Define your Google API License Key");
}
public void createControl(Composite parent)
{
GridLayout pageLayout = new GridLayout();
pageLayout.numColumns = 2;
parent.setLayout(pageLayout);
parent.setLayoutData(new GridData(GridData.FILL_HORIZONTAL));
Label label = new Label(parent, SWT.NONE);
label.setText("License Key:");
licenseKeyText = new Text(parent, SWT.BORDER);
licenseKeyText.setLayoutData(new GridData(GridData.FILL_HORIZONTAL));
setControl(parent);
}
public Text getLicenseKeyText()
{
return licenseKeyText;
}
public void setLicenseKeyText(Text licenseKeyText)
{
this.licenseKeyText = licenseKeyText;
}
}
Page 20 of 30
Eclipse's Rich Client Platform, Part 2: Extending the generic workbench
Presented by developerWorks, your source for great tutorials
ibm.com/developerWorks
Section 5. Defining an action
Overview of actions
Actions within the Eclipse workbench are commands that the user of an application
triggers. In general, actions fall into three distinct categories: buttons, items within the
tool bar, or items within the menu bar. For example, when you select File > New >
Class from the menu bar, you're executing an action that opens the New Java Class
wizard. When you execute an action within the workbench, the action's run method
performs its particular function within the application. In addition to an action's class,
an action can have other properties that control how the action is rendered within the
workbench. These properties include a text label, mouse over tool tip, and an icon.
This tutorial's example Google application has two actions -- one that's used to exit
the application and one that allows users to provide their Google API license key by
clicking a button located on the Search view.
This section explores how to define actions with an extension point within the plug-in
manifest. Specifically, it covers how to add an action to the pull-down menu of the
Search view.
Defining the org.eclipse.ui.viewActions
extension point
To add a new action to a view, you must define a new extension within the project's
plug-in manifest. View actions are defined using the
org.eclipse.ui.viewActions extension point. Each view has a pull-down menu
that activates when you click on the top right triangle button. Using the plugin.xml tab
of the plug-in manifest editor within the Google project, add the following content to
begin the process of creating a view action:
...
<extension point="org.eclipse.ui.viewActions">
<viewContribution
id="com.ibm.developerworks.google.views.contribution"
targetID="com.ibm.developerworks.google.views.SearchView">
<action
id="com.ibm.developerworks.google.actions.LicenseKeyAction"
label="License Key"
toolbarPath="additions"
style="push"
state="false"
tooltip="Google License Key"
class="com.ibm.developerworks.google.actions.LicenseKeyAction" />
</viewContribution>
</extension>
...
The LicenseKey view action allows users to set the license key that will be used to
query Google's API. The next few panels describe the
Eclipse's Rich Client Platform, Part 2: Extending the generic workbench
Page 21 of 30
ibm.com/developerWorks
Presented by developerWorks, your source for great tutorials
org.eclipse.ui.viewActions extension point and the steps necessary to
create an Action class.
Stepping through the org.eclipse.ui.viewActions
extension point
Beginning with the <extension> element, a simple
org.eclipse.ui.viewActions extension contains a <viewContribution>
and <action> element.
A <viewContribution> defines a group of view actions and menus. This element
has the following attributes:
1. id -- This attribute defines a unique identifier for the view contribution.
2. targetID -- This attribute defines a registered view that is the target of the
contribution.
The <action> element has the following attributes:
id -- This attribute defines a unique identifier for the action.
label -- This attribute defines a name for this action and, the workbench uses it
to represent this action.
menubarPath -- This optional attribute contains a slash-delimited path ('/') used
to specify the location of this action in the pull-down menu.
toolbarPath -- This optional attribute contains a named group within the toolbar
of the target view. If this attribute is omitted, the action will not appear in the view's
toolbar.
icon -- This optional attribute contains the relative path of an icon used to visually
represent the action within the view.
disableIcon -- This optional attribute contains the relative path of an icon used
to visually represent the action when it's disabled.
hoverIcon -- This optional attribute contains the relative path of an icon used to
visually represent the action when the mouse pointer is hovering over the action.
tooltip -- This optional attribute defines the text for the action's tool tip.
helpContextId -- This optional attribute defines a unique identifier indicating
the action's help context.
style -- This optional attribute defines the user-interface style type for the action.
Options include push, radio, or toggle.
state -- When the style attribute is toggled, this optional attribute defines the
initial state of the action.
class -- This attribute contains the fully qualified name of the class that
implements the org.eclipse.ui.IViewActionDelegate interface.
Creating the LicenseKeyAction class
To create the LicenseKeyAction class for the SearchView class, complete the
Page 22 of 30
Eclipse's Rich Client Platform, Part 2: Extending the generic workbench
Presented by developerWorks, your source for great tutorials
ibm.com/developerWorks
following steps within the Google project:
1. Select File > New > Class from the menu bar to display the New Java Class
wizard.
2. Type com.ibm.developerworks.google.actions into the Package field.
3. Type LicenseKeyAction into the Name field.
4. Click on the Add button to display the Implemented Interfaces Selection dialog
box.
5. Type org.eclipse.ui.IViewActionDelegate into the Choose an interface field and
click OK.
6. Click the Finish button to create the new class.
Implementing the LicenseKeyAction class
When an action is invoked, the action's run method executes. In the Google
application, the LicenseKeyAction class launches a wizard to collect the user's
Google API license key. In this case, this action is located in the upper-right corner of
the search view.
Find the source code for the LicenseKeyAction class below:
package com.ibm.developerworks.google.actions;
import
import
import
import
import
org.eclipse.jface.action.IAction;
org.eclipse.jface.viewers.ISelection;
org.eclipse.jface.wizard.WizardDialog;
org.eclipse.ui.IViewActionDelegate;
org.eclipse.ui.IViewPart;
import com.ibm.developerworks.google.views.SearchView;
import com.ibm.developerworks.google.wizards.LicenseKeyWizard;
public class LicenseKeyAction implements IViewActionDelegate
{
private SearchView searchView;
public void init(IViewPart view)
{
this.searchView = (SearchView) view;
}
public void run(IAction action)
{
LicenseKeyWizard wizard = new LicenseKeyWizard();
WizardDialog dialog = new WizardDialog(searchView.getViewSite()
.getShell(), wizard);
dialog.open();
}
public void selectionChanged(IAction action, ISelection selection)
{
}
Eclipse's Rich Client Platform, Part 2: Extending the generic workbench
Page 23 of 30
ibm.com/developerWorks
Presented by developerWorks, your source for great tutorials
Before you run the Google application, verify that the project builds successfully and
that you've received a license key to use Google's API.
Page 24 of 30
Eclipse's Rich Client Platform, Part 2: Extending the generic workbench
Presented by developerWorks, your source for great tutorials
ibm.com/developerWorks
Section 6. Launching the application
Exporting the application
To create a stand-alone version of the Google application, complete the following
steps within the Plug-in Development Environment:
1. Select File > Export from the menu bar to display the Export dialog.
Figure 7. The Export dialog
2. Select Deployable plug-ins and fragments from the list of export options.
Eclipse's Rich Client Platform, Part 2: Extending the generic workbench
Page 25 of 30
ibm.com/developerWorks
Presented by developerWorks, your source for great tutorials
3. Click Next to display the Export Plug-ins and Fragments page of the Export
wizard.
Figure 8. Export Plug-ins and Fragments page of the Export wizard
4. Verify that the com.ibm.developerworks.google plug-in is checked.
Page 26 of 30
Eclipse's Rich Client Platform, Part 2: Extending the generic workbench
Presented by developerWorks, your source for great tutorials
ibm.com/developerWorks
5. Select a directory structure under the Deploy as field.
6. Click the Browse button and choose an export location.
7. Click Finish to build the project.
Preparing the directory structure
To complete the stand-alone application, you need to copy some files from the
Eclipse IDE directory into Google's export directory. Unfortunately, Eclipse 3.0
doesn't provide a tool to copy all the necessary dependent plug-ins and JAR files into
the export directory.
Complete the following steps to prepare the directory structure:
1. Copy startup.jar from the root directory of the Eclipse 3.0 IDE to the root of the
Google application's export directory.
2. Copy the following directories from the Eclipse 3.0 IDE plugin directory to the
plugin directory of the Google application's export directory:
org.eclipse.core.expressions_3.0.0
org.eclipse.core.runtime_3.0.0
org.eclipse.help_3.0.0
org.eclipse.jface_3.0.0
org.eclipse.osgi.services_3.0.0
org.eclipse.osgi.util_3.0.0
org.eclipse.osgi_3.0.0
org.eclipse.swt.win32_3.0.0 (Windows only)
org.eclipse.swt.gtk_3.0.0 (Linux only)
org.eclipse.swt_3.0.0
org.eclipse.ui.workbench_3.0.0
org.eclipse.ui_3.0.0
org.eclipse.update.configurator_3.0.0
Testing and executing the application
After you've completed the task of preparing the directory, your export directory
should have the following structure:
+
google.bat (Windows only)
google.sh (Linux only)
startup.jar
----- plugins
+ ----- org.eclipse.core.expressions_3.0
+ ----- org.eclipse.core.runtime_3.0.0
+ ----- org.eclipse.help_3.0.0
+ ----- org.eclipse.jface_3.0.0
+ ----- org.eclipse.osgi.services_3.0.0
+ ----- org.eclipse.osgi.util_3.0.0
+ ----- org.eclipse.osgi_3.0.0
+ ----- org.eclipse.swt.win32_3.0.0 (Windows only)
+ ----- org.eclipse.swt.gtk_3.0.0 (Linux only)
+ ----- org.eclipse.swt_3.0.0
Eclipse's Rich Client Platform, Part 2: Extending the generic workbench
Page 27 of 30
ibm.com/developerWorks
Presented by developerWorks, your source for great tutorials
+ ----- org.eclipse.ui.workbench_3.0.0
+ ----- org.eclipse.ui_3.0.0
+ ----- org.eclipse.update.configurator_3.0.0
To test the application, you need to create a launch script. Using your favorite text
editor, create a file named google.bat (Windows) or google.sh (Linux) with the
following content:
java -cp startup.jar org.eclipse.core.launcher.Main
-application com.ibm.developerworks.google.GoogleApplication
With all the classes created, the plug-in manifest defined, and all of the necessary
dependencies in place, you can launch the Google application and perform a search.
Figure 9 illustrates how you can use the Google API to search for the term "eclipse"
and how the Eclipse project Web site is displayed.
Figure 9. Google RCP application with search results
Page 28 of 30
Eclipse's Rich Client Platform, Part 2: Extending the generic workbench
Presented by developerWorks, your source for great tutorials
ibm.com/developerWorks
Section 7. Summary and resources
Summary
As the Eclipse development team begins to establish the RCP within the
development landscape, it's going to be exciting to see how the platform's strategy
and technology evolves. Although the RCP concept is very new, the 3.0 release of
Eclipse delivers developers a framework they can start using today. The example
Google application used in this tutorial demonstrates the generic workbench and
explores how you can integrate various user-interface elements to create an elegant,
cross-platform solution.
This series presented the following topics:
An introduction to the core components that can make up an RCP application
including Perspectives, Views, Actions, and Wizards.
An exploration of how to develop an RCP through the use of extensions.
A sample RCP application that you can use to query and display search results
from Google.
Resources
Download (part2-src.zip) the companion source code package for the sample
RCP application demonstrated in this tutorial.
Download Eclipse 3.0 (http://www.eclipse.org/downloads/index.php) from the
Eclipse Foundation.
Download Java 2 SDK, Standard Edition 1.4.2
(http://java.sun.com/j2se/1.4.2/download.html) from Sun Microsystems.
Download Ant 1.6.1 (http://ant.apache.org/) or higher from the Apache Software
Foundation.
Find more resources for how to use the Standard Widget Toolkit and JFace on the
Eclipse Web site, including:
Understanding Layouts in SWT (Eclipse Website)
Building and delivering a table editor with SWT/JFace (Eclipse Website)
Find more resources for how to use the Standard Widget Toolkit and JFace on
developerWorks, including:
Integrate ActiveX controls into SWT applications (developerWorks, June 2003)
Developing JFace wizards (developerWorks, May 2003)
Find more resources for how to use Eclipse on developerWorks, including:
Developing Eclipse plug-ins (developerWorks, December 2002)
XML development with the Eclipse Platform (developerWorks, April 2003)
Colophon
This tutorial was written entirely in XML, using the developerWorks Toot-O-Matic tutorial
generator. The open source Toot-O-Matic tool is an XSLT stylesheet and several XSLT
Eclipse's Rich Client Platform, Part 2: Extending the generic workbench
Page 29 of 30
ibm.com/developerWorks
Presented by developerWorks, your source for great tutorials
extension functions that convert an XML file into a number of HTML pages, a zip file, JPEG
heading graphics, and two PDF files. Our ability to generate multiple text and binary formats
from a single source file illustrates the power and flexibility of XML. (It also saves our
production team a great deal of time and effort.)
For more information about the Toot-O-Matic, visit
www-106.ibm.com/developerworks/xml/library/x-toot/ .
Page 30 of 30
Eclipse's Rich Client Platform, Part 2: Extending the generic workbench
You might also like
- The Subtle Art of Not Giving a F*ck: A Counterintuitive Approach to Living a Good LifeFrom EverandThe Subtle Art of Not Giving a F*ck: A Counterintuitive Approach to Living a Good LifeRating: 4 out of 5 stars4/5 (5825)
- The Gifts of Imperfection: Let Go of Who You Think You're Supposed to Be and Embrace Who You AreFrom EverandThe Gifts of Imperfection: Let Go of Who You Think You're Supposed to Be and Embrace Who You AreRating: 4 out of 5 stars4/5 (1093)
- Never Split the Difference: Negotiating As If Your Life Depended On ItFrom EverandNever Split the Difference: Negotiating As If Your Life Depended On ItRating: 4.5 out of 5 stars4.5/5 (852)
- Grit: The Power of Passion and PerseveranceFrom EverandGrit: The Power of Passion and PerseveranceRating: 4 out of 5 stars4/5 (590)
- Hidden Figures: The American Dream and the Untold Story of the Black Women Mathematicians Who Helped Win the Space RaceFrom EverandHidden Figures: The American Dream and the Untold Story of the Black Women Mathematicians Who Helped Win the Space RaceRating: 4 out of 5 stars4/5 (903)
- Shoe Dog: A Memoir by the Creator of NikeFrom EverandShoe Dog: A Memoir by the Creator of NikeRating: 4.5 out of 5 stars4.5/5 (541)
- The Hard Thing About Hard Things: Building a Business When There Are No Easy AnswersFrom EverandThe Hard Thing About Hard Things: Building a Business When There Are No Easy AnswersRating: 4.5 out of 5 stars4.5/5 (349)
- Elon Musk: Tesla, SpaceX, and the Quest for a Fantastic FutureFrom EverandElon Musk: Tesla, SpaceX, and the Quest for a Fantastic FutureRating: 4.5 out of 5 stars4.5/5 (474)
- Her Body and Other Parties: StoriesFrom EverandHer Body and Other Parties: StoriesRating: 4 out of 5 stars4/5 (823)
- Blockchain Unconfirmed Transaction Hack ScriptDocument6 pagesBlockchain Unconfirmed Transaction Hack ScriptDaramola Olanipekun Ezekiel53% (15)
- The Sympathizer: A Novel (Pulitzer Prize for Fiction)From EverandThe Sympathizer: A Novel (Pulitzer Prize for Fiction)Rating: 4.5 out of 5 stars4.5/5 (122)
- The Emperor of All Maladies: A Biography of CancerFrom EverandThe Emperor of All Maladies: A Biography of CancerRating: 4.5 out of 5 stars4.5/5 (271)
- The Little Book of Hygge: Danish Secrets to Happy LivingFrom EverandThe Little Book of Hygge: Danish Secrets to Happy LivingRating: 3.5 out of 5 stars3.5/5 (403)
- The World Is Flat 3.0: A Brief History of the Twenty-first CenturyFrom EverandThe World Is Flat 3.0: A Brief History of the Twenty-first CenturyRating: 3.5 out of 5 stars3.5/5 (2259)
- The Yellow House: A Memoir (2019 National Book Award Winner)From EverandThe Yellow House: A Memoir (2019 National Book Award Winner)Rating: 4 out of 5 stars4/5 (98)
- Devil in the Grove: Thurgood Marshall, the Groveland Boys, and the Dawn of a New AmericaFrom EverandDevil in the Grove: Thurgood Marshall, the Groveland Boys, and the Dawn of a New AmericaRating: 4.5 out of 5 stars4.5/5 (266)
- A Heartbreaking Work Of Staggering Genius: A Memoir Based on a True StoryFrom EverandA Heartbreaking Work Of Staggering Genius: A Memoir Based on a True StoryRating: 3.5 out of 5 stars3.5/5 (231)
- Team of Rivals: The Political Genius of Abraham LincolnFrom EverandTeam of Rivals: The Political Genius of Abraham LincolnRating: 4.5 out of 5 stars4.5/5 (234)
- On Fire: The (Burning) Case for a Green New DealFrom EverandOn Fire: The (Burning) Case for a Green New DealRating: 4 out of 5 stars4/5 (74)
- Microsoft PL-900 Exam - Questions and Answers - CertLibrary - Com-Pg1Document11 pagesMicrosoft PL-900 Exam - Questions and Answers - CertLibrary - Com-Pg1Radu Lucian Mihai0% (1)
- The Unwinding: An Inner History of the New AmericaFrom EverandThe Unwinding: An Inner History of the New AmericaRating: 4 out of 5 stars4/5 (45)
- Handbook of Research On Digital Media andDocument771 pagesHandbook of Research On Digital Media andCIBERNONTROPPO100% (2)
- Silabus Kursus Keahlian Komputer Pada MMSIDocument4 pagesSilabus Kursus Keahlian Komputer Pada MMSIR. Arief Ferdiansyah PrajaNo ratings yet
- How To Describe Constructor in JavaDocument6 pagesHow To Describe Constructor in JavaJurilaya SethNo ratings yet
- Operating System AssignmentDocument16 pagesOperating System AssignmentGhoSty BhooTNo ratings yet
- Premier Computing Services - Google MapsDocument4 pagesPremier Computing Services - Google Mapsjordanb2bexportsllcNo ratings yet
- Ace Driver DeluxeDocument98 pagesAce Driver DeluxeCindyNo ratings yet
- DH-IPC-HFW2531S-S-S2: 5MP Lite IR Fixed-Focal Bullet Network CameraDocument3 pagesDH-IPC-HFW2531S-S-S2: 5MP Lite IR Fixed-Focal Bullet Network CameraguestisorNo ratings yet
- Variables, Constants and CalculationsDocument37 pagesVariables, Constants and CalculationsMillen MarbunNo ratings yet
- Chapter 4 - Know1edge and ReasoningDocument42 pagesChapter 4 - Know1edge and ReasoningsomsonengdaNo ratings yet
- PMI Módulo 4 - Revisión de Intentos 3Document20 pagesPMI Módulo 4 - Revisión de Intentos 3Nataly Cruz ColoniaNo ratings yet
- Tamil Kadhal KavithaigalDocument7 pagesTamil Kadhal KavithaigalgrandhubNo ratings yet
- Advanced Computer ArchitecturesDocument194 pagesAdvanced Computer ArchitecturesSarva KumarNo ratings yet
- Example 10-DikonversiDocument3 pagesExample 10-Dikonversiega putriNo ratings yet
- Project Report-Part-01Document7 pagesProject Report-Part-01Rashik Usman100% (1)
- PLLSimDocument6 pagesPLLSimShamp2No ratings yet
- Appendix 1 of The Contract AFTN AMHS System Technical Requirements Specification PDFDocument70 pagesAppendix 1 of The Contract AFTN AMHS System Technical Requirements Specification PDFMouallim78No ratings yet
- Oracle Database VLDB and Partitioning GuideDocument304 pagesOracle Database VLDB and Partitioning GuideHưng Nguyễn VănNo ratings yet
- HRM Assignment, SHIVANI17BBA080Document3 pagesHRM Assignment, SHIVANI17BBA080Shivani DahiyaNo ratings yet
- DOSPRN 1.85: About Manual What's New Download Vox Populi Order FAQ Story Support LoginDocument9 pagesDOSPRN 1.85: About Manual What's New Download Vox Populi Order FAQ Story Support LoginDagoberto LabradorNo ratings yet
- Van R/RC: Size Specific PartsDocument1 pageVan R/RC: Size Specific PartsJhonatan Quispe GarciaNo ratings yet
- Laboratory Report: Analogue ElectronicsDocument8 pagesLaboratory Report: Analogue ElectronicsWAN AHMAD AFIQ WAN HUZAIRUL AZRILNo ratings yet
- Risley Vs UniversalDocument68 pagesRisley Vs UniversalMike McSweeneyNo ratings yet
- MNFSTDocument2 pagesMNFSTStefan MirkovićNo ratings yet
- ML Assignment 7Document4 pagesML Assignment 7Sandeep KaleshriyaNo ratings yet
- These Are The Top 10 Machine Learning Languages On GitHubDocument3 pagesThese Are The Top 10 Machine Learning Languages On GitHubAbeer UlfatNo ratings yet
- Answers Freshers Quiz-3Document4 pagesAnswers Freshers Quiz-3jagpreetNo ratings yet
- Guide For Expanding FACH Bandwidth From 36K To 72KDocument5 pagesGuide For Expanding FACH Bandwidth From 36K To 72KVikrant Singh100% (2)