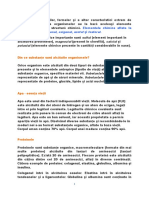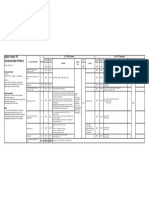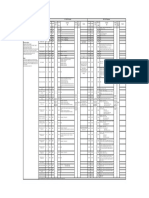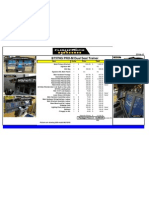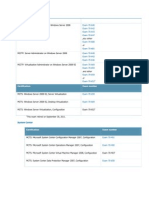Professional Documents
Culture Documents
Alpha 2 User Manual (English) PDF
Alpha 2 User Manual (English) PDF
Uploaded by
newah0 ratings0% found this document useful (0 votes)
11 views24 pagesOriginal Title
Alpha 2 user manual (English).pdf
Copyright
© © All Rights Reserved
Available Formats
PDF or read online from Scribd
Share this document
Did you find this document useful?
Is this content inappropriate?
Report this DocumentCopyright:
© All Rights Reserved
Available Formats
Download as PDF or read online from Scribd
Download as pdf
0 ratings0% found this document useful (0 votes)
11 views24 pagesAlpha 2 User Manual (English) PDF
Alpha 2 User Manual (English) PDF
Uploaded by
newahCopyright:
© All Rights Reserved
Available Formats
Download as PDF or read online from Scribd
Download as pdf
You are on page 1of 24
Hello Alpha
@ ATTENTION
¢ Suitable for users aged 14 and above.
¢ Keep the product away from fire and heat. In addition, please keep
it dry and clean.
¢ Please take good care of the product. Don't apply too much force
while holding it.
¢ Please use the robot on a flat surface.
¢ Please keep a safe distance from the robot while it is operating.
¢ While the robot is operating, please don't hold its joints to avoid
pinching your fingers and damaging the robot.
¢ Please use the provided charger to recharge the robot.
¢ Please don't disassemble the robot's joints on your own. If you need
to do so, please contact our company first.
¢ If you need to disassemble or repair the robot, please visit the
nearest after-sales service sites or contact our service team.
e Ifthe robot behaves abnormally, please cut off the power to avoid
finger-pinching and robot damage.
© While operating the robot, please don't put it at an elevated
position or a place close to edges to avoid the risks of falling
down and damage.
© The company cannot be held liable for any damage resulting from
inappropriate use.
¢ In order to guarantee long service life, we recommend not using
the robot for longer than one hour during a single use.
oe Please cut the power off, stop using the robot, and contact our
after-sales service team under the following circumstances:
a. The robot is emitting smoke or scorched smell.
b. Water or other foreign matters get inside the robot.
c. The robot is damaged.
With updated versions, the built-in apps of the robot and the
pictures of the apps might vary.
This manual contains important information. Please keep it for
future reference.
Product Overview
Dear user, thank you for purchasing and congratulations on becoming
an owner of a smart robot of the Alpha series.
Alpha 2 is a smart robot with a built-in Android system.
Users can interact and control the robot via voice or our Alpha 2 app.
You can also use the Alpha 2 app to install more apps and expand
robot's functions. This manual will explain you the basics.
The robot has an intelligent voice
function, flexible limb actions,
and diversified functions. When
using this product, you will
experience unprecedented fun
from interaction between human
and robots.
Packing List
User manual *1
I
Micro USB cable *1
14V 3A adapter*1
6 )
PS ‘a
@) \
— 7
a Yooh
mn Hoon
Livi) EL At
Ld \ kb (LJ i
|
=i ern
Alpha 2 robot *1
Product Design
Head touch
buttons
Ear lights
Stereo speaker
Sonar sensor
On/Off,
Chest light
button
Hand Hand
Product Design
Head touch
buttons
Ear light
Stereo speaker
USB port
Battery pack
Charging
port
Hand
Specifications
Robot
Product dimensions 438*218*122(mm)
Product weight ==2. 4kg
Working voltage DC 14V
Power 45W-41W
Battery capacity 2150mMAh
Audio power amplifier | 89 3W
Peripheral interface Mirco USB2.0
Working temperature | 0°C-40°C
Input:100V—240V~50/60Hz 1.24
Adapter Output:14V-=3A
Servo
20kg 8kg
Output torque | 20kg- cm 8kg - cm
Output voltage | 9V-15V OV-15V
Rotation speed | 0.85sec/60° 0.238sec/60°
Working current] Full load 1A/stall 3A Full load 0.8A/stall 2A
Voltagerange | 9V-15V 9V-15V
Idle1/3", Idle1/3°,
Precision loaded 1° loaded 1°
Hardware
Processor High-speed hexa-core mobile processor Exynos 5260
Operating system | Android 4.4.2 system
RAM 2G high-speed RAM
ROM 16 GB ROM
ester (bon | 20008
Network Supporting WiFi 802.11 b/g/n quick connection technology
Bluetooth Supporting Bluetooth 4.1 EDR voice communication
Camera Automatic focusing 800W pixel camera
Microphone Dual digital microphone arrays
Speaker Stereo speaker
Sonar Sonar anti-collision
Battery parameters Lithium battery with high discharge rate
Head touch button) Capacitive touch technology
Sensor Acceleration sensor
Light Head/hand/eye/ear/chest light effect
Hand pressure Hand pressure sensor
Chest light status indicators
Charging Red light
Fully recharged Green light
Low power Red light, blinking
Standby Blue light flashing slowly
Not connected to the network | Voice notification
Being connected to the network | Voice notification
Connected to the network Blue light
MN Start Using Alpha 2
(06-1). Downloading Alpha 2 APP
Please scan the QR code from the cover of this manual or the back of the
robot . You can also search for Alpha 2 in the App Store to download and
install the application.
(06-2). Registering an account More than
Please register a UBTECH account before a Friend
using the robot.
Your robot need be bound to your account.
Login
Register
(06-3). Binding
Please rescan the QR code on the cover of
this manual or on the robot's back to bind
your robot to your account.
Notes: Binding can only be done via QR
code scannin
My alphaz
9
a
‘Appa 2
poe tutmina Ree
Later
MNT Start Using Alpha 2
(06-4.0). Setting up a network connection
After binding, you'll be regarded as the owner
of the robot. Now you can connect it to the
network.
(06-4.1). Starting Alpha 2
Long-press the button located on the
robot's chest (for 1 to 2 seconds), until
the indicator light starts flashing. Then
release the button.
When successfully turned on, the @
robot will greet you and ask you to
connectit to the network.
(06-4.2). Inputting wifi account and
password
Please make sure that the network name a
and password are correct. a
MED) Start Using Alpha 2
(06-4.3). Starting the camera
Long-press the button as displayed
on the picture, until you hear’camera
started successfully”
Then click“next”.
If you don't hear the notification, please
click "Don't hear a warning tone"to find
out the reasons.
(06-4.4). Scanning a QR code
To increase the probability of successful
scanning please place the QR code within
20-40 cm from the robot's camera.
Then click "confirm"
At the same time, the robot will senda
voice notification
oy
hile the
press ond h
pros
nitshead
(8 shown inthe figure unt
MED) Start Using Alpha 2
(06-4.5). Connecting to the network
or
e
After successfully scanning the QR code,
the robot will be automatically connected
to the network
The process might take up to 90 seconds.
Please wait patiently until you hear the
result
The robot will automatically log-in to the
server , After successfully logging in
or
(06-4.6). Connection
After successfully connected to the
network, the robot will say"connection
established”
Atthe same time, the robot will automatically
log-in to the server. After successfully logging
in, it will be automatically connected to your
mobile device, which will skip to the home
page of the APP.
If you hear the robot saying “connection ‘Connectton succesful |
failed” you can tap the “re-connect” button; eas
or tap the“unable to connect?" button to
examine possible reasons.
MND Start Using Alpha 2
(06-5). Waking up the robot
Alpha 2 will automatically wake up after successfully connected to the
network. You will hear a greeting from it.
On the APP interface, you'll be able to see all the preinstalled apps
Mine Shop 6
Transate Bithdey Heath
Oa eereae Gee:
Camera Remote Lighting laren
Controt
Ss
Sas
MWD Start Using Alpha 2
(06-6). Interacting with the robot
-You can say “Hello Alpha’to wake up the robot.
- Once the robot wakes up, you can begin chatting with it.
- If you ask a question, its ear and eye lights will start flashing, signalling that
the robot is listening and thinking about how to answer your questions.
- If the robot goes into sleep mode, its blue chest light will begin to blink
slowly.
-When you need it, please say"Hello Alpha’.
Notes: The robot can only speak to one person at atime.
SoN
Sleep mode
MWD Start Using Alpha 2
(06-7). Adjusting sound volume
If you need to increase the robot's sound
volume, you can swipe your hand lightly
over from the front towards the back of its
head. The LED lights on the head will flash
in the same direction
If you need to lower the robot's sound volume,
you can swipe your hand lightly over from the
back towards the front of its head. The LED
lights on the robot's head will flash in the same
direction.
(06-8). Stopping the current action
You can also lightly tap the button on the
robot's head to stop it from doing what it
is currently doing.
MT Start Using Alpha 2
(06-9). Using the robot's apps
In the Alpha 2 APP, you can select and
use built-in apps to switch the robot
to different modes, such as “Chinese-
English Translation’, “Action List”,
“Chat in English “etc.
After starting an app, the task bar located
on the bottom of the interface will display
the app that is currently running.
(06-10). Downloading apps forthe robot “= ;
You can download additional apps from
the Store / Apps page
im >
Oro
‘Application
Lie and service
BOOM
‘Vanaita Am Haat
Gane Giarcan
Entertaiment
Built-in Applications of Alpha 2
Free Chat
-After the robot is turned on, say “Hello Alpha’ to wake up the robot from
its sleep mode; it will enter free chat mode by default.
-You can then interact with the robot, tell it to take pictures, or perform
an action
Chinese-English Translation
-You can find “Chinese-English Translation”in Alpha 2 APP, select the
translation app to switch it to translation mode.
- Please select a language before it starts translating,
Voice Imitation
~Select"Voice Imitation’ to switch the robot into this mode.
-You can select a voice for the robot. It will repeat what you say in that
voice
Action List
You can find all the actions available to your robot in the Action list
You can either use the “Action List’ or issue a voice command to make the
robot perform actions.
Reminders
You can check and add alarms on the "Alarm’ interface. The robot will
notify you by voice or by action at the time you set.
MED Permission Management of Alpha 2
(08-1). Help the robot connect to the network
(Please refer to 06.04 - Setting up a network connection)
Network changes:
When network changes occur, for example, when you take it from home
to your work place, please connect the robot to the new network in the
following steps
My Devices > Device List > robot's Main Page > Network Settings.
(08-2). Managing your robot
You can manage your robot after getting permission to use it through
account binding or authorization
Checking the robot's status:
- In the Device List you can find out whether the robot is online, offline orin
use.
-You can also see more details by selecting specific robot and entering Device
Information page.
Remote control:
Remote control and operation is available when the robot is connected to
network.
Switching robots:
When there are multiple robots online at the same time, you can use the
Device List to switch to other robots that are not currently in use and operate
them
WH Permission Management of Alpha 2
(08-3). Authorizing friends to use the robot
-The robot's owner can invite friends to use it.
-There is an"Invite” option on“My Devices”.
The robot's owner can use these 3 methods to invite friends:
1. By searching UBTECH user name and Fs aM
Poe aay
sending an invitation (Users can accept
the invitation and obtain authorization
after logging-in to their account.)
2. By entering a friend's mobile number cae
and sending an SMS (They will then have
to use this mobile number to register a
UBTECH account. They will be able to
accept and obtain authorization once :
they log-in to their accounts.) @ oediied (Conver)
3. By entering their email address and
sending an email (They will then have
to use this email address to register a
UBTECH account. They will be able to
accept and obtain authorization once
they log-in to their accounts.)
They won't need to obtain authorization again as it is permanent
Owners can remove authorization given to friends
WH Authorization Management of Alpha 2
(08-4). Unbinding
-The robot's owner can unbind the robot from his/her UBTECH account.
- You can unbind the robot on the robot's main page. This needs to be done
with network connection.
- After the robot is unbound, user's data will be removed from the robot's
memory, and all authorizations will be cancelled.
- After unbinding, the owner can view the robot's record (Device ID and OR
code) in the Device List before it is bound by another user.
- Itis recommended to backup related data (Device ID and QR code) before
the robot is bound by another user.
ST
Name Smart Alpha2 >
2145624563635,
Close >
MED FAQ
Q:| can’t turn on the robot. The chest indicator light remains off after
I long press the on/off button
1,Please make sure the robot is charged. If the battery is low, please
recharge the robot first
2.Please make sure that you press the button with enough force and
hold it for 5 seconds, until the indicator light turns green
Q: After recharged for along time, the robot still displays low power.
A: Please check whether the indicator light is on. Please check if all the
plugs are plugged correctly.
Q:The robot and my cell phone are both connected to the network, but
after scanning, the robot cannot be recognized on my cell phone
1.Please check whether the robot and the mobile device are
connected to the same network.
2.Please make sure the network signal is good
Q:The robot is not responding to my voice.
A: 1,Please make sure the robot is connected to the network.
2.Please make sure the network signal is good
3.Please check if the robot is in sleep mode. If so, try waking it up first.
4.Make sure the distance between you and the robot is not greater
than 1 meter.
Q:The robot sits down automatically, and there is no response after | tap
an action in the Action List.
A: The battery is low. Please recharge the robot first.
Q:The robot makes no sound.
A: Please swipe your hand over the robot's head to adjust the volume.
MED FAQ
Q:The robot is connected to the PC via USB cable, but it cannot be
recognized.
A: 1.Please check if the USB cable is plugged properly.
2.The USB cable does not match the device. Please use a standard USB
cable.
Q:The robot cannot be turned off.
A: 1.Please long-press the button, and wait for about 5 seconds until the
indicator light turns green.
2.Long-press the button for about 10 seconds until the indicator light
is off completely.
Q:The button located on the robot's head cannot be pressed.
A:The head buttons are touch buttons. Please don't press them too hard.
Q: Can the robot be charged through USB cables or power banks?
A: No. Please use the provided adapter to recharge the robot.
Q: After unbinding, the robot can not be bound to new users.
A: There are 2 servers for Alpha 2. If the original owner uses the server
outside of China and the new user uses the one inside China, the data
on the two servers can not be synchronized. As a result, the robot can
not be bound to a new user
Q:I can’t unbind the robot from my account.
A: This may be due to network failures.
Alpha 2_EN
This device complies with part 15 of the FCC Rules. Operation is subject to
the condition that this device does not cause harmful interference (1) this
device may not cause harmful interference, and (2) this device must accept
any interference received, including interference that may cause undesired
operation. Changes or modifications not expressly approved by the party
responsible for compliance could void the user's authority to operate the
equipment
NOTE: This equipment has been tested and found to comply with the limits
fora Class B digital device, pursuant to Part 15 of the FCC Rules. These limits
are designed to provide reasonable protection against harmful interference
in a residential installation. This equipment generates, uses and can radiate
radio frequency energy and, if not installed and used in accordance with the
instructions, may cause harmful interference to radio communications.
However, there is no guarantee that interference will not occur in a particular
installation. If this equipment does cause harmful interference to radio or
television reception, which can be determined by turning the equipment off
and on, the user is encouraged to try to correct the interference by one or
more of the following measures
- Reorient or relocate the receiving antenna.
- Increase the separation between the equipment and receiver.
- Connect the equipment into an outlet ona circuit different from
that to which the receiver is connected.
- Consult the dealer or an experienced radio/TV technician for help.
To maintain compliance with FCC's RF Exposure guidelines, This equipment
should be installed and operated with minimum distance between 20cm the
radiator your body: Use only the supplied antenna
FCC ID: 2AHJX-ALPHA2
« uBTeECcH
ee
UBTECH Robotics Corp
@ 16THand 22ND floor, Block C1, Nanshan | Park, No.1001 Xueyuan Road,
Nanshan District, Shenzhen, China
© www.ubtrobot.com
Via
You might also like
- The Subtle Art of Not Giving a F*ck: A Counterintuitive Approach to Living a Good LifeFrom EverandThe Subtle Art of Not Giving a F*ck: A Counterintuitive Approach to Living a Good LifeRating: 4 out of 5 stars4/5 (5825)
- The Gifts of Imperfection: Let Go of Who You Think You're Supposed to Be and Embrace Who You AreFrom EverandThe Gifts of Imperfection: Let Go of Who You Think You're Supposed to Be and Embrace Who You AreRating: 4 out of 5 stars4/5 (1093)
- Never Split the Difference: Negotiating As If Your Life Depended On ItFrom EverandNever Split the Difference: Negotiating As If Your Life Depended On ItRating: 4.5 out of 5 stars4.5/5 (852)
- Grit: The Power of Passion and PerseveranceFrom EverandGrit: The Power of Passion and PerseveranceRating: 4 out of 5 stars4/5 (590)
- Hidden Figures: The American Dream and the Untold Story of the Black Women Mathematicians Who Helped Win the Space RaceFrom EverandHidden Figures: The American Dream and the Untold Story of the Black Women Mathematicians Who Helped Win the Space RaceRating: 4 out of 5 stars4/5 (903)
- Shoe Dog: A Memoir by the Creator of NikeFrom EverandShoe Dog: A Memoir by the Creator of NikeRating: 4.5 out of 5 stars4.5/5 (541)
- The Hard Thing About Hard Things: Building a Business When There Are No Easy AnswersFrom EverandThe Hard Thing About Hard Things: Building a Business When There Are No Easy AnswersRating: 4.5 out of 5 stars4.5/5 (349)
- Elon Musk: Tesla, SpaceX, and the Quest for a Fantastic FutureFrom EverandElon Musk: Tesla, SpaceX, and the Quest for a Fantastic FutureRating: 4.5 out of 5 stars4.5/5 (474)
- Her Body and Other Parties: StoriesFrom EverandHer Body and Other Parties: StoriesRating: 4 out of 5 stars4/5 (823)
- The Sympathizer: A Novel (Pulitzer Prize for Fiction)From EverandThe Sympathizer: A Novel (Pulitzer Prize for Fiction)Rating: 4.5 out of 5 stars4.5/5 (122)
- The Emperor of All Maladies: A Biography of CancerFrom EverandThe Emperor of All Maladies: A Biography of CancerRating: 4.5 out of 5 stars4.5/5 (271)
- The Little Book of Hygge: Danish Secrets to Happy LivingFrom EverandThe Little Book of Hygge: Danish Secrets to Happy LivingRating: 3.5 out of 5 stars3.5/5 (403)
- The World Is Flat 3.0: A Brief History of the Twenty-first CenturyFrom EverandThe World Is Flat 3.0: A Brief History of the Twenty-first CenturyRating: 3.5 out of 5 stars3.5/5 (2259)
- The Yellow House: A Memoir (2019 National Book Award Winner)From EverandThe Yellow House: A Memoir (2019 National Book Award Winner)Rating: 4 out of 5 stars4/5 (98)
- Devil in the Grove: Thurgood Marshall, the Groveland Boys, and the Dawn of a New AmericaFrom EverandDevil in the Grove: Thurgood Marshall, the Groveland Boys, and the Dawn of a New AmericaRating: 4.5 out of 5 stars4.5/5 (266)
- A Heartbreaking Work Of Staggering Genius: A Memoir Based on a True StoryFrom EverandA Heartbreaking Work Of Staggering Genius: A Memoir Based on a True StoryRating: 3.5 out of 5 stars3.5/5 (231)
- Team of Rivals: The Political Genius of Abraham LincolnFrom EverandTeam of Rivals: The Political Genius of Abraham LincolnRating: 4.5 out of 5 stars4.5/5 (234)
- On Fire: The (Burning) Case for a Green New DealFrom EverandOn Fire: The (Burning) Case for a Green New DealRating: 4 out of 5 stars4/5 (74)
- The Unwinding: An Inner History of the New AmericaFrom EverandThe Unwinding: An Inner History of the New AmericaRating: 4 out of 5 stars4/5 (45)
- Chimia CorpuluiDocument32 pagesChimia CorpuluinewahNo ratings yet
- Sound Effects Light EffectsDocument2 pagesSound Effects Light EffectsnewahNo ratings yet
- IOCard USB Keys Manual 2012 REV2.0 EnglishDocument12 pagesIOCard USB Keys Manual 2012 REV2.0 EnglishnewahNo ratings yet
- IOCard USB DcMotor Plus Manual 2012 REV1.0 EnglishDocument14 pagesIOCard USB DcMotor Plus Manual 2012 REV1.0 EnglishnewahNo ratings yet
- FMC 737 V3 Manual 2012 REV1.0 EnglishDocument12 pagesFMC 737 V3 Manual 2012 REV1.0 EnglishnewahNo ratings yet
- IOCard USB Axes Manual 2013 REV2.1 EnglishDocument8 pagesIOCard USB Axes Manual 2013 REV2.1 EnglishnewahNo ratings yet
- Change LogDocument42 pagesChange LognewahNo ratings yet
- Change LogDocument42 pagesChange LognewahNo ratings yet
- FlightSimPM B737 TQ User ManualDocument7 pagesFlightSimPM B737 TQ User ManualnewahNo ratings yet
- Alpha1 Series PC Communication Protocol561785 PDFDocument1 pageAlpha1 Series PC Communication Protocol561785 PDFnewahNo ratings yet
- Alpha1 Series Bluetooth Communication Protocol565212Document1 pageAlpha1 Series Bluetooth Communication Protocol565212newahNo ratings yet
- V737 OverheadDocument50 pagesV737 OverheadnewahNo ratings yet
- b737ng DSTD Pro M Feb2210Document1 pageb737ng DSTD Pro M Feb2210newahNo ratings yet
- Cursuri MOCDocument30 pagesCursuri MOCnewahNo ratings yet
- Certificari VirtualizareDocument1 pageCertificari VirtualizarenewahNo ratings yet
- Certificari Si Examene VirtualizareDocument1 pageCertificari Si Examene VirtualizarenewahNo ratings yet