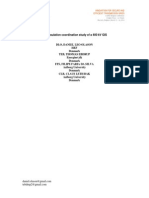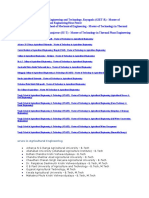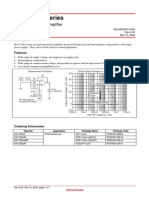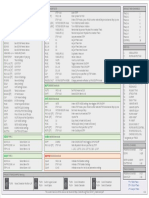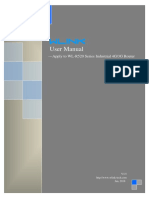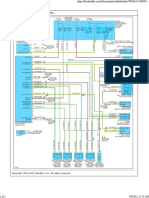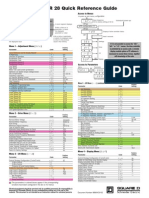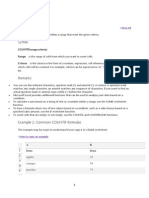Professional Documents
Culture Documents
QuickStart v10
QuickStart v10
Uploaded by
nuryantowibowoCopyright:
Available Formats
You might also like
- The Subtle Art of Not Giving a F*ck: A Counterintuitive Approach to Living a Good LifeFrom EverandThe Subtle Art of Not Giving a F*ck: A Counterintuitive Approach to Living a Good LifeRating: 4 out of 5 stars4/5 (5820)
- The Gifts of Imperfection: Let Go of Who You Think You're Supposed to Be and Embrace Who You AreFrom EverandThe Gifts of Imperfection: Let Go of Who You Think You're Supposed to Be and Embrace Who You AreRating: 4 out of 5 stars4/5 (1093)
- Never Split the Difference: Negotiating As If Your Life Depended On ItFrom EverandNever Split the Difference: Negotiating As If Your Life Depended On ItRating: 4.5 out of 5 stars4.5/5 (845)
- Grit: The Power of Passion and PerseveranceFrom EverandGrit: The Power of Passion and PerseveranceRating: 4 out of 5 stars4/5 (590)
- Hidden Figures: The American Dream and the Untold Story of the Black Women Mathematicians Who Helped Win the Space RaceFrom EverandHidden Figures: The American Dream and the Untold Story of the Black Women Mathematicians Who Helped Win the Space RaceRating: 4 out of 5 stars4/5 (898)
- Shoe Dog: A Memoir by the Creator of NikeFrom EverandShoe Dog: A Memoir by the Creator of NikeRating: 4.5 out of 5 stars4.5/5 (540)
- The Hard Thing About Hard Things: Building a Business When There Are No Easy AnswersFrom EverandThe Hard Thing About Hard Things: Building a Business When There Are No Easy AnswersRating: 4.5 out of 5 stars4.5/5 (349)
- Elon Musk: Tesla, SpaceX, and the Quest for a Fantastic FutureFrom EverandElon Musk: Tesla, SpaceX, and the Quest for a Fantastic FutureRating: 4.5 out of 5 stars4.5/5 (474)
- Her Body and Other Parties: StoriesFrom EverandHer Body and Other Parties: StoriesRating: 4 out of 5 stars4/5 (822)
- The Sympathizer: A Novel (Pulitzer Prize for Fiction)From EverandThe Sympathizer: A Novel (Pulitzer Prize for Fiction)Rating: 4.5 out of 5 stars4.5/5 (122)
- The Emperor of All Maladies: A Biography of CancerFrom EverandThe Emperor of All Maladies: A Biography of CancerRating: 4.5 out of 5 stars4.5/5 (271)
- The Little Book of Hygge: Danish Secrets to Happy LivingFrom EverandThe Little Book of Hygge: Danish Secrets to Happy LivingRating: 3.5 out of 5 stars3.5/5 (401)
- The World Is Flat 3.0: A Brief History of the Twenty-first CenturyFrom EverandThe World Is Flat 3.0: A Brief History of the Twenty-first CenturyRating: 3.5 out of 5 stars3.5/5 (2259)
- Devil in the Grove: Thurgood Marshall, the Groveland Boys, and the Dawn of a New AmericaFrom EverandDevil in the Grove: Thurgood Marshall, the Groveland Boys, and the Dawn of a New AmericaRating: 4.5 out of 5 stars4.5/5 (266)
- The Yellow House: A Memoir (2019 National Book Award Winner)From EverandThe Yellow House: A Memoir (2019 National Book Award Winner)Rating: 4 out of 5 stars4/5 (98)
- A Heartbreaking Work Of Staggering Genius: A Memoir Based on a True StoryFrom EverandA Heartbreaking Work Of Staggering Genius: A Memoir Based on a True StoryRating: 3.5 out of 5 stars3.5/5 (231)
- Team of Rivals: The Political Genius of Abraham LincolnFrom EverandTeam of Rivals: The Political Genius of Abraham LincolnRating: 4.5 out of 5 stars4.5/5 (234)
- On Fire: The (Burning) Case for a Green New DealFrom EverandOn Fire: The (Burning) Case for a Green New DealRating: 4 out of 5 stars4/5 (74)
- The Unwinding: An Inner History of the New AmericaFrom EverandThe Unwinding: An Inner History of the New AmericaRating: 4 out of 5 stars4/5 (45)
- Engineering Material Specification: Controlled Document at Page 1 of 7Document7 pagesEngineering Material Specification: Controlled Document at Page 1 of 7Reginaldo SantosNo ratings yet
- Kneading CompactionDocument7 pagesKneading CompactionPranjal MandhaniyaNo ratings yet
- A-Iii/1,2 A-Iii/6 B-Iii/2Document55 pagesA-Iii/1,2 A-Iii/6 B-Iii/2Ene ClaudiuNo ratings yet
- r05320103 Basic Structural Steel (Design and Drawing)Document8 pagesr05320103 Basic Structural Steel (Design and Drawing)SRINIVASA RAO GANTA100% (1)
- VFT 400 KVDocument9 pagesVFT 400 KVNandkumar ChinaiNo ratings yet
- Geomega™ Structures With Concrete Facing Panels: Reinforced EarthDocument34 pagesGeomega™ Structures With Concrete Facing Panels: Reinforced Earthdannychacon27No ratings yet
- Forged - Pipe - Fittings - ANSI - B-16.11 PDFDocument1 pageForged - Pipe - Fittings - ANSI - B-16.11 PDFShivaji DhonnarNo ratings yet
- Urses in Agricultural EngineeringDocument3 pagesUrses in Agricultural EngineeringduggubabuNo ratings yet
- HA17324A - Dörtlü Operasyonel AmplifikatörDocument8 pagesHA17324A - Dörtlü Operasyonel AmplifikatörEngin UzunNo ratings yet
- mc707 CheatsheetDocument1 pagemc707 CheatsheetJorge GómezNo ratings yet
- LED Fittings - Iguzzini - EnglishDocument252 pagesLED Fittings - Iguzzini - EnglishiGuzzini illuminazione SpANo ratings yet
- Datasheet PiccoloDocument177 pagesDatasheet PiccoloEric DilgerNo ratings yet
- Jotun Pioner Topcoat Application Guide - AlkideDocument4 pagesJotun Pioner Topcoat Application Guide - AlkideChaerul AnwarNo ratings yet
- Lecture 5 - Building Utilities 2 - BmusDocument62 pagesLecture 5 - Building Utilities 2 - BmusNicole DizonNo ratings yet
- Department of Urban Planning SPA Delhi PDFDocument25 pagesDepartment of Urban Planning SPA Delhi PDFrehanNo ratings yet
- CC442 Digital Logic BasicsDocument30 pagesCC442 Digital Logic BasicsMuhamdA.BadawyNo ratings yet
- Wlink R520 Cellular Router User ManualDocument70 pagesWlink R520 Cellular Router User ManualWLINK SHENZHENNo ratings yet
- Static Timing 1Document27 pagesStatic Timing 1Pradeep BabuNo ratings yet
- NASA Facts Ion PropulsionDocument4 pagesNASA Facts Ion PropulsionRich GarrNo ratings yet
- Diagram 1 ANTI-LOCK BRAKES MO..Document1 pageDiagram 1 ANTI-LOCK BRAKES MO..EladioNo ratings yet
- CABLE TRENCH PadgheDocument25 pagesCABLE TRENCH PadgheAnindit Majumder100% (1)
- SE 095 InstructionsDocument21 pagesSE 095 InstructionsMauricioNo ratings yet
- Ew KernDocument26 pagesEw Kernjohn smithNo ratings yet
- Zimbabwe 626 Joko - MuktiatunDocument9 pagesZimbabwe 626 Joko - MuktiatunAldinno OdiNo ratings yet
- Cost of CorrosionDocument13 pagesCost of CorrosionNakkolop100% (1)
- ALTIVAR 28 Quick Reference GuideDocument1 pageALTIVAR 28 Quick Reference Guidesuperpuma86100% (1)
- Count IfDocument13 pagesCount IfNoraini Mohd NorNo ratings yet
- GPCDOC Local TDS Norway Shell Mexphalte C P2Document3 pagesGPCDOC Local TDS Norway Shell Mexphalte C P2joebriffaNo ratings yet
- Mid 2 DLDDocument2 pagesMid 2 DLDnskprasad89No ratings yet
QuickStart v10
QuickStart v10
Uploaded by
nuryantowibowoOriginal Title
Copyright
Available Formats
Share this document
Did you find this document useful?
Is this content inappropriate?
Report this DocumentCopyright:
Available Formats
QuickStart v10
QuickStart v10
Uploaded by
nuryantowibowoCopyright:
Available Formats
PCI GEOMATICS
GEOMATICA QUICKSTART
1. Introduction
This tutorial is intended to familiarize you with the Geomatica Toolbar and describe
the basics of viewing data using Geomatica Focus.
All data used in this tutorial is available in the \Geomatica_v100\demo directory.
2. Starting Geomatica
To start Geomatica:
a) Double-click the Geomatica desktop icon, or
b) Launch Geomatica from your systems Start menu.
When you start Geomatica using the desktop icon, the Geomatica toolbar opens and
Focus starts automatically. All Geomatica applications can be started from the
Geomatica toolbar.
3. The Geomatica Toolbar
The Geomatica toolbar provides access to all Geomatica programs.
Figure 3.1: The Geomatica toolbar
PCI Geomatics
1 of 7
GEOMATICA QUICKSTART
Each button on the Geomatica toolbar provides access to a specific Geomatica
program. The Geomatica programs are described below:
Focus
Focus is the main data visualization environment in Geomatica. Focus includes geospatial
processing algorithms, data capture functionality, and information extraction and
analysis tools.
OrthoEngine
OrthoEngine is a complete photogrammetry environment, offering geometric correction,
orthorectification, Mosaicking, and DEM extraction functionality, as well as 3-D
visualization and data extraction environments.
Modeler
Modeler is a visual scripting environment that provides an interactive methodology for
developing, automating, and batch-processing both simple and complex workflows.
EASI
EASI is a command-line-based scripting environment
development as well as customization functionality.
that
provides
workflow
FLY!
FLY! is a visualization tool that renders perspective scenes and interactive fly-throughs
by using imagery and elevation information.
Chip Manager
The Chip Manager lets you create and manage image chip libraries that are used as
ground controls in orthorectification workflows.
GeoRaster Metadata Mapper
The GeoRaster Metadata Mapper lets you store, index, and manage geospatial files in
Oracle 10g databases.
License Manager
The License Manager provides Geomatica licensing and installation information and
options.
PCI Geomatics
2 of 7
GEOMATICA QUICKSTART
3. Viewing Data in Geomatica Focus
When Geomatica is started from the desktop icon, Focus starts automatically. The
following illustration shows the basic components of the Focus interface.
Figure 2.2: The Focus interface
A
B
C
F
A. Menu bar B. Toolbar C. Maps and Files tabs D. Work area E. View area F. Status bar
Geomatica Focus is designed to work with geospatial data in more than 100 data
formats through PCI Geomatics Generic Database (GDB) technology. This format
flexibility, combined with a suite of easy-to-use viewing tools, makes Geomatica
Focus the perfect environment for viewing spatial data.
A major strength of Focus is its ability to easily view and navigate databases. This
section will show you how to open and view image layers, vectors, and attribute data
in Focus.
PCI Geomatics
3 of 7
GEOMATICA QUICKSTART
3.1 Viewing Image Data in Focus
With Geomatica Focus started, you are ready to add data.
To open an image file in Focus:
1. In the Focus File menu, click Open.
The File Selector window opens.
2. In the Geomatica program files, locate and open the demo folder.
3. In the demo folder, select irvine.pix.
4. Click Open.
A Landsat multispectral image of Irvine, California opens in the Focus view
area.
Figure 3.1: The irvine.pix image in the Focus View area
PCI Geomatics
4 of 7
GEOMATICA QUICKSTART
3.2 Viewing Vector Data in Focus
When a file is loaded into Focus, a default layer is presented in the viewer and listed
in the Maps tree. All other layers contained in the same file are listed in the Files
tree. It is possible to load any of these layers into the viewer and Maps tree.
To add a layer to the Files tree:
1. Click the Files tab.
A list of available files and layers are displayed from irvine.pix.
2. Expand the vector layer list of irvine.pix by clicking the
next to it.
3. Right-click the Transportation layer and click View on the shortcut menu.
The Transportation layer displays in the Map tree as well as in the viewer.
3.3 Adjusting Layers in the Current View
In Focus, the Maps tree displays all data layers contained in the View area. You can
show or hide the items from the View area by clicking or clearing the check box in
the Maps tree next to the item. You can also change the display priority of a layer by
dragging it up or down the Maps tree.
To move a layer in the Maps tree:
1. Click the Maps tab.
2. Drag the Transportation layer to the bottom of the Maps tree.
The transportation vectors move below the imagery and do not display in the
View area.
3. Drag the Transportation layer to the top of the Maps tree.
The transportation vectors display in the View area.
3.4 Viewing Data Attributes
Attributes are characteristics of geographic features typically stored in tabular
format. In Focus, attributes can be viewed and edited using the Attribute Manager.
To open the Attribute Manager:
1. In the Maps tree, right-click the Transportation layer.
2. From the shortcut menu, click Attribute Manager.
The Attribute Manager opens.
PCI Geomatics
5 of 7
GEOMATICA QUICKSTART
Two attributes are included in the transportation layer. ShapeID is an shape
identifier and Attribute is a code indicating road class for each vector segment.
4. Zoom and Pan Tools
When viewing data in Focus, it is important to be able to navigate the data
effectively. The zoom and pan tools allow you to do this quickly and easily.
Figure 4.1: Focus zoom and pan tools
4.1 Zoom Tools
There are several ways to zoom an image in the Focus viewer. The following zoom
tools are located on the Focus toolbar:
Zoom Interactive
Zoom In
Zoom Out
Zoom 1:1 Image Resolution
To zoom in on an image feature:
1. Click anywhere near the airport (t-shaped object) in the Focus View area.
2. On the Focus toolbar, click the Zoom to 1:1 Image Resolution button.
The image changes to a 1:1 resolution.
4.2 Pan Tool
The Pan tool is available when the View area is not at an overview magnification.
To pan an image:
1. On the Focus toolbar, click the Pan button.
2. Drag the image to where you want to move.
PCI Geomatics
6 of 7
GEOMATICA QUICKSTART
5. Image Enhancement in Focus
The Focus toolbar includes commands for quickly enhancing and adjusting the
appearance of your images. These enhancements include contrast and brightness
adjustments.
Figure 5.0: The Focus image Enhancements, Contrast and Brightness buttons
5.1 Applying Image Enhancements
The standard Focus image enhancements are Linear, Root, Adaptive, Equalization,
and Infrequency. Image enhancements can be automatically applied using the
Enhancements menu.
To apply an enhancement to an image layer:
1. On the Focus toolbar, click the arrow next to the Enhancements button.
2. Select an enhancement from the Enhancements menu.
5.2 Adjusting the Image Contrast and Brightness
Interpreting image data is often made easier by adjusting the image contrast and
brightness.
To increase or decrease the image contrast or brightness:
1. On the Focus toolbar, click the arrow next to the Contrast or Brightness
button.
2. Select Decrease or Increase from the menu, depending on how you want to
adjust the image.
You Have Questions, We Have Answers
If you have questions or would like a personal demonstration, contact us today.
Phone: 1-905-764-0614
Email: info@pcigeomatics.com
Web: www.pcigeomatics.com
PCI Geomatics
7 of 7
GEOMATICA QUICKSTART
You might also like
- The Subtle Art of Not Giving a F*ck: A Counterintuitive Approach to Living a Good LifeFrom EverandThe Subtle Art of Not Giving a F*ck: A Counterintuitive Approach to Living a Good LifeRating: 4 out of 5 stars4/5 (5820)
- The Gifts of Imperfection: Let Go of Who You Think You're Supposed to Be and Embrace Who You AreFrom EverandThe Gifts of Imperfection: Let Go of Who You Think You're Supposed to Be and Embrace Who You AreRating: 4 out of 5 stars4/5 (1093)
- Never Split the Difference: Negotiating As If Your Life Depended On ItFrom EverandNever Split the Difference: Negotiating As If Your Life Depended On ItRating: 4.5 out of 5 stars4.5/5 (845)
- Grit: The Power of Passion and PerseveranceFrom EverandGrit: The Power of Passion and PerseveranceRating: 4 out of 5 stars4/5 (590)
- Hidden Figures: The American Dream and the Untold Story of the Black Women Mathematicians Who Helped Win the Space RaceFrom EverandHidden Figures: The American Dream and the Untold Story of the Black Women Mathematicians Who Helped Win the Space RaceRating: 4 out of 5 stars4/5 (898)
- Shoe Dog: A Memoir by the Creator of NikeFrom EverandShoe Dog: A Memoir by the Creator of NikeRating: 4.5 out of 5 stars4.5/5 (540)
- The Hard Thing About Hard Things: Building a Business When There Are No Easy AnswersFrom EverandThe Hard Thing About Hard Things: Building a Business When There Are No Easy AnswersRating: 4.5 out of 5 stars4.5/5 (349)
- Elon Musk: Tesla, SpaceX, and the Quest for a Fantastic FutureFrom EverandElon Musk: Tesla, SpaceX, and the Quest for a Fantastic FutureRating: 4.5 out of 5 stars4.5/5 (474)
- Her Body and Other Parties: StoriesFrom EverandHer Body and Other Parties: StoriesRating: 4 out of 5 stars4/5 (822)
- The Sympathizer: A Novel (Pulitzer Prize for Fiction)From EverandThe Sympathizer: A Novel (Pulitzer Prize for Fiction)Rating: 4.5 out of 5 stars4.5/5 (122)
- The Emperor of All Maladies: A Biography of CancerFrom EverandThe Emperor of All Maladies: A Biography of CancerRating: 4.5 out of 5 stars4.5/5 (271)
- The Little Book of Hygge: Danish Secrets to Happy LivingFrom EverandThe Little Book of Hygge: Danish Secrets to Happy LivingRating: 3.5 out of 5 stars3.5/5 (401)
- The World Is Flat 3.0: A Brief History of the Twenty-first CenturyFrom EverandThe World Is Flat 3.0: A Brief History of the Twenty-first CenturyRating: 3.5 out of 5 stars3.5/5 (2259)
- Devil in the Grove: Thurgood Marshall, the Groveland Boys, and the Dawn of a New AmericaFrom EverandDevil in the Grove: Thurgood Marshall, the Groveland Boys, and the Dawn of a New AmericaRating: 4.5 out of 5 stars4.5/5 (266)
- The Yellow House: A Memoir (2019 National Book Award Winner)From EverandThe Yellow House: A Memoir (2019 National Book Award Winner)Rating: 4 out of 5 stars4/5 (98)
- A Heartbreaking Work Of Staggering Genius: A Memoir Based on a True StoryFrom EverandA Heartbreaking Work Of Staggering Genius: A Memoir Based on a True StoryRating: 3.5 out of 5 stars3.5/5 (231)
- Team of Rivals: The Political Genius of Abraham LincolnFrom EverandTeam of Rivals: The Political Genius of Abraham LincolnRating: 4.5 out of 5 stars4.5/5 (234)
- On Fire: The (Burning) Case for a Green New DealFrom EverandOn Fire: The (Burning) Case for a Green New DealRating: 4 out of 5 stars4/5 (74)
- The Unwinding: An Inner History of the New AmericaFrom EverandThe Unwinding: An Inner History of the New AmericaRating: 4 out of 5 stars4/5 (45)
- Engineering Material Specification: Controlled Document at Page 1 of 7Document7 pagesEngineering Material Specification: Controlled Document at Page 1 of 7Reginaldo SantosNo ratings yet
- Kneading CompactionDocument7 pagesKneading CompactionPranjal MandhaniyaNo ratings yet
- A-Iii/1,2 A-Iii/6 B-Iii/2Document55 pagesA-Iii/1,2 A-Iii/6 B-Iii/2Ene ClaudiuNo ratings yet
- r05320103 Basic Structural Steel (Design and Drawing)Document8 pagesr05320103 Basic Structural Steel (Design and Drawing)SRINIVASA RAO GANTA100% (1)
- VFT 400 KVDocument9 pagesVFT 400 KVNandkumar ChinaiNo ratings yet
- Geomega™ Structures With Concrete Facing Panels: Reinforced EarthDocument34 pagesGeomega™ Structures With Concrete Facing Panels: Reinforced Earthdannychacon27No ratings yet
- Forged - Pipe - Fittings - ANSI - B-16.11 PDFDocument1 pageForged - Pipe - Fittings - ANSI - B-16.11 PDFShivaji DhonnarNo ratings yet
- Urses in Agricultural EngineeringDocument3 pagesUrses in Agricultural EngineeringduggubabuNo ratings yet
- HA17324A - Dörtlü Operasyonel AmplifikatörDocument8 pagesHA17324A - Dörtlü Operasyonel AmplifikatörEngin UzunNo ratings yet
- mc707 CheatsheetDocument1 pagemc707 CheatsheetJorge GómezNo ratings yet
- LED Fittings - Iguzzini - EnglishDocument252 pagesLED Fittings - Iguzzini - EnglishiGuzzini illuminazione SpANo ratings yet
- Datasheet PiccoloDocument177 pagesDatasheet PiccoloEric DilgerNo ratings yet
- Jotun Pioner Topcoat Application Guide - AlkideDocument4 pagesJotun Pioner Topcoat Application Guide - AlkideChaerul AnwarNo ratings yet
- Lecture 5 - Building Utilities 2 - BmusDocument62 pagesLecture 5 - Building Utilities 2 - BmusNicole DizonNo ratings yet
- Department of Urban Planning SPA Delhi PDFDocument25 pagesDepartment of Urban Planning SPA Delhi PDFrehanNo ratings yet
- CC442 Digital Logic BasicsDocument30 pagesCC442 Digital Logic BasicsMuhamdA.BadawyNo ratings yet
- Wlink R520 Cellular Router User ManualDocument70 pagesWlink R520 Cellular Router User ManualWLINK SHENZHENNo ratings yet
- Static Timing 1Document27 pagesStatic Timing 1Pradeep BabuNo ratings yet
- NASA Facts Ion PropulsionDocument4 pagesNASA Facts Ion PropulsionRich GarrNo ratings yet
- Diagram 1 ANTI-LOCK BRAKES MO..Document1 pageDiagram 1 ANTI-LOCK BRAKES MO..EladioNo ratings yet
- CABLE TRENCH PadgheDocument25 pagesCABLE TRENCH PadgheAnindit Majumder100% (1)
- SE 095 InstructionsDocument21 pagesSE 095 InstructionsMauricioNo ratings yet
- Ew KernDocument26 pagesEw Kernjohn smithNo ratings yet
- Zimbabwe 626 Joko - MuktiatunDocument9 pagesZimbabwe 626 Joko - MuktiatunAldinno OdiNo ratings yet
- Cost of CorrosionDocument13 pagesCost of CorrosionNakkolop100% (1)
- ALTIVAR 28 Quick Reference GuideDocument1 pageALTIVAR 28 Quick Reference Guidesuperpuma86100% (1)
- Count IfDocument13 pagesCount IfNoraini Mohd NorNo ratings yet
- GPCDOC Local TDS Norway Shell Mexphalte C P2Document3 pagesGPCDOC Local TDS Norway Shell Mexphalte C P2joebriffaNo ratings yet
- Mid 2 DLDDocument2 pagesMid 2 DLDnskprasad89No ratings yet