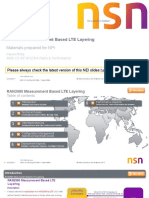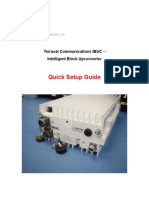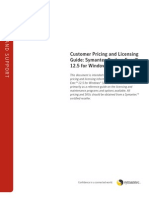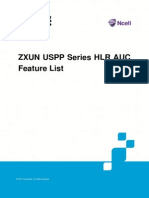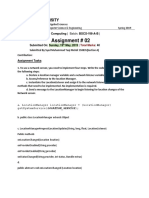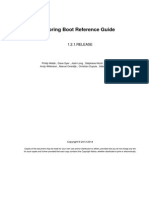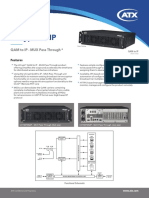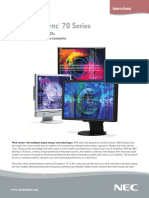Professional Documents
Culture Documents
A-Iptv
A-Iptv
Uploaded by
ewrdietschOriginal Title
Copyright
Available Formats
Share this document
Did you find this document useful?
Is this content inappropriate?
Report this DocumentCopyright:
Available Formats
A-Iptv
A-Iptv
Uploaded by
ewrdietschCopyright:
Available Formats
IPTV Set-Top Embedded Diagnostics
Implementation Design Guide
Overview
Introduction
The IPTV set-top diagnostics application lets you detect problems with the IPTV
set-top. A network connection is not required to use this tool. The diagnostics
application has the following capabilities:
Test all video and audio outputs
Test the network connection
Test the hard disk drive and DRAM
Test the front panel
Display set-top information stored in the set-top flash memory
Purpose
The purpose of this document is to show you how to launch the embedded
diagnostics for IPTV set-tops running Microsoft middleware and gather
information from the diagnostic screens.
Supported Set-Tops
The embedded diagnostics application is available for the ISB2000, ISB6000, and
ISB7000 series set-tops.
Version
This document supports the embedded diagnostics application version 1.1.
Audience
This document is written for field technicians and system operators.
Overview
In This Document
Launching the Diagnostics ........................................................................................ 3
TV and Set-Top Connections .................................................................................... 5
Interacting with the Diagnostics ............................................................................... 7
Automatic Tests ........................................................................................................ 10
Diagnostics Main Menu ........................................................................................... 12
Audio and Video Test .............................................................................................. 13
Network Test ............................................................................................................. 17
Hard Drive Test (DVR Set-Tops Only) .................................................................. 19
Front Panel Test ........................................................................................................ 20
Results ........................................................................................................................ 22
Set-Top Information ................................................................................................. 23
4038541 Rev A
Launching the Diagnostics
Launching the Diagnostics
To launch the embedded diagnostics, complete the following steps.
1
Hold down the pre-defined keys on the front panel at power up. Because
different front panels have a different number of keys, the key sequences are
different:
For front panels with only a Power button, hold down the Power button to
launch the diagnostics.
For front panels with more than one key, hold down the Menu+Up key
combination to launch the diagnostics.
While the embedded diagnostics application is starting, the Power LED will
blink rapidly. It may take up to 5 minutes for the diagnostics to launch. See
Factors Affecting How Long it Takes to Launch the Diagnostics. Depending upon your
box type, look for the responses as described here.
When the diagnostics application launches on a non-DVR set-top, the
diagnostics main menu appears on the TV screen.
When the diagnostics application launches on a DVR set-top, the progress
bar for the hard disk drive test appears on the TV screen.
4038541 Rev A
Launching the Diagnostics
Factors Affecting How Long it Takes to Launch the Diagnostics
The following factors affect how long it may take to launch the diagnostics:
The length of time it takes for the set-top to obtain an IP address from a DHCP
server can affect how long it takes to launch the diagnostics. The launcher sends
requests for an IP address and waits until either a reply is received or the set-top
times out after 45 seconds.
Note: If the set-top times out, that means an IP address was not offered. In that
case, the diagnostics will still run with a default IP address. You will see
loopback on the diagnostics screens in place of the IP address.
Updates to the embedded diagnostics. If an update is available from the server,
the launcher downloads the new code and overwrites the old code.
4038541 Rev A
TV and Set-Top Connections
TV and Set-Top Connections
The diagnostic application displays information on the set-tops video outputs. Make
sure that the set-top is connected to a display, the display is on, and the correct video
input is selected before running the diagnostic application.
The following diagrams show the connections to an HDTV and SDTV.
HDTV Connection
4038541 Rev A
TV and Set-Top Connections
SDTV Connection
4038541 Rev A
Interacting with the Diagnostics
Interacting with the Diagnostics
Input Method
You can use both the front panel and the remote control to interact with the
diagnostic application. The only exceptions are launching the diagnostic application
and during the front panel button test when only the front panel buttons are active.
Output Method
If these outputs are available on the set-top, the application supports all the set-top
video and audio output connectors listed below. To use the diagnostic application,
you do not need to alter any existing connection between the set-top and the video
and audio sink.
Video
HDMI
Component
S-Video
Composite
SCART
RF modulator
Audio
HDMI
RCA stereo
SPDIF optical
SPDIF electrical
RF modulator
4038541 Rev A
Interacting with the Diagnostics
Navigation
The diagnostic application uses a menu-based user interface. A yellow highlight
indicates the currently selected menu item. For example, the Front Panel Test button
is highlighted on the Main Menu below.
Scrolling Vertically
Use the Up or Down arrow keys to move in a vertical direction on the screen. For
example, use the Up or Down arrow keys to move through the buttons to select
Results as shown on the screen below.
4038541 Rev A
Interacting with the Diagnostics
Scrolling Horizontally
Use the Left and Right arrow keys to move in a horizontal direction on the screen.
For example, use the Left or Right arrow keys to toggle between Yes and No on the
Front Panel Test screen shown below.
Committing to a Selection
After you highlight a button on the screen, press OK on the remote control or the
front panel of the set-top to commit to the button you have highlighted on the
screen.
4038541 Rev A
Automatic Tests
Automatic Tests
As part of the diagnostic application launch, the set-tops run the following tests
automatically. These tests are referred to as "auto test."
DRAM test
Hard disk drive test (DVR models only)
DRAM Test
Before the diagnostic application is first launched, a DRAM test is performed. The
DRAM test passed if the diagnostic application launches and displays the Main
Menu as shown in this screen.
Note: If the set-top is a non-DVR set-top, this is the screen that appears after the
diagnostic application launches.
If the DRAM test fails, the video output will be blank, and the green Power LED and
the red Record LED will blink rapidly.
Hard Disk Drive Test
The hard disk drive test is part of the automatic test and is performed only on DVR
model set-tops. The hard disk drive test takes several minutes. A progress bar
appears to show the progress of the test as shown in the following screen. For more
details, refer to Hard Drive Test (DVR Set-Tops Only) (on page 19).
10
4038541 Rev A
Automatic Tests
Note: If the set-top is a DVR set-top, this is the screen that appears after the
diagnostic application launches.
After the auto test, the diagnostics application displays the Main Menu. For more
information, see Diagnostics Main Menu (on page 12).
4038541 Rev A
11
Diagnostics Main Menu
Diagnostics Main Menu
The Diagnostics Main Menu provides access to all diagnostics tests available for
your set-top. One Diagnostics Menu is available for DVR set-tops. Another
Diagnostics Main Menu is available for non-DVR set-tops. Use the Up and Down
arrow keys to find the test you want to run and press the OK button to select the
test.
DVR Diagnostics Main Menu
The following screen shows the Main Menu for a DVR set-top:
Non-DVR Diagnostics Main Menu
The following screen shows the Main Menu for a non-DVR set-top:
12
4038541 Rev A
Audio and Video Test
Audio and Video Test
The Audio/Video test option on the main menu allows you to test the audio and
video functionality of the set-top. When you select the Audio/Video test option on
the main menu, the set-top outputs an audio tone and a video display
simultaneously. You can stop the test at any time by pressing the OK button.
Audio Test
A monotone audio file is played during the audio/video test. The audio file contains
data sampled from the waveform of 440 Hz Sine function.
Video Test
A colorbar image is displayed during the audio/video test.
For the high-definition video output through HDMI and component connection, the
colorbar image appears as follows:
For the standard-definition video output through S-video, composite, and SCART
connection, the colorbar image appears as follows:
4038541 Rev A
13
Audio and Video Test
After the audio and video tests are complete, the diagnostics application displays a
series of screens to ask whether the audio and video is functioning. At each prompt,
use the arrow keys to select Yes or No and press OK.
When the application prompts you whether you want to test video with audio, the
application responds as follows:
If you answer yes, a series of screens appear. See Optional Video Test with Audio
next in this section.
14
4038541 Rev A
Audio and Video Test
If you answer no, the Audio/Video tests page opens. See Audio/Video Tests
Results later in this section.
Optional Video Test with Audio
When you select the option to test video with audio, a series of screens appear. At
each prompt, use the arrow keys to select Yes or No and press OK.
After you select yes or no, the Audio/Video test page is automatically displayed.
4038541 Rev A
15
Audio and Video Test
Audio/Video Tests Results
After all of the selected audio and video tests are completed, the diagnostics
application displays a summary page of the audio and video test. Press OK to exit
from the audio/video test summary page and return to the Main Menu.
16
4038541 Rev A
Network Test
Network Test
The Network test option on the Main Menu allows you to test the network
connection for the set-top. When you select the Network Test option on the Main
Menu and press the OK button, the set-top requests an IP address from the DHCP
server. The set-top passes the DHCP Test when an IP address is assigned to the
set-top. During the DHCP transaction, as an IP address is assigned to the set-top, the
set-top becomes aware of the Gateways IP address. If the set-top is able to ping the
Gateway, the set-top passes the Gateway Test.
If the set-top is not assigned an IP address from the DHCP server, suggestions are
displayed on the screen and the option to retest the network is offered. The
following screen displays the suggestions:
Follow the suggested instructions, select the option to test again, and press OK.
The DNS Test and WAN Ping Test verify that the Mediaroom Discovery Server URL
can be pinged by the set-top. The set-top issues the following command:
# ping -c 10 <name> where <name> is the fully qualified domain name of the
Mediaroom Discovery Server URL.
This name is retrieved from the boot flash of the set-top. A commonly used name is
discovery.iptv.microsoft.com. During the test, 10 ECHO_REQUEST packets are sent
to the discovery server. The network test uses the ping command's default timeout
for the test. The default timeout is the amount of time it takes for a signal to be sent
plus the amount of time it takes for an acknowledgment of the signal to be received.
4038541 Rev A
17
Network Test
If the DNS Test and WAN Ping Test fail, the following screen is displayed:
Network Test Results
The network test fails if any of the individual tests fail. The following screen is
displayed for a network test that fails:
The network test passes if all the individual tests pass. The following screen is
displayed for a network test that passes:
18
4038541 Rev A
Hard Drive Test (DVR Set-Tops Only)
Hard Drive Test (DVR Set-Tops Only)
The Hard Drive Test option on the Main Menu allows you to test the read and write
functionality of the hard disk drive on a DVR set-top. You can use this option to
re-run the hard drive test that was performed during auto test.
When you select the Hard Drive Test option on the Main Menu and press OK, the
set-top starts a test of the hard disk drive and displays a progress bar as shown
below.
If the hard drive test fails, contact your service center.
The following screen is displayed for a test that passes:
4038541 Rev A
19
Front Panel Test
Front Panel Test
The front panel test enables you to test the buttons and the LEDs on the front panel
of the set-top.
When you select the Front Panel Test from the Main Menu, the button and LED tests
are launched simultaneously.
Testing the Front Panel Buttons
When you launch a front panel test, the application tests the buttons on the front
panel of the set-top. The application displays a series of screens to test the front
panel buttons in a predefined order. At each prompt, press the button on the front
panel to test the button. For example, to test the Menu button, press the Menu button
on the front panel of the set-top within 10 seconds of when you are prompted. The
following screen is an example of the button test screen:
At the end of the test, a summary screen opens to let you know whether the button
keys passed or failed. A button passes if the key press is detected. The button test
fails if no button press is detected within 10 seconds, or if you press an incorrect key
in response to a prompt.
20
4038541 Rev A
Front Panel Test
Testing the LEDs
When you launch a front panel test, the application tests the LEDs on the front panel
of the set-top. The front panel LEDs turn on one by one and the application displays
a series of screens to ask if the LED is on. At each prompt, press the Left and Right
arrows to select Yes or No and press OK. For example, to let the application know
whether the Green Power LED is working, use the arrow keys to select Yes or No
and press OK. The following screen is an example of an LED test screen:
The result of the button and LED tests is stored in DRAM. Only the result of the last
test is stored. If you make a mistake, you can correct it by running the test again.
Front Panel Test Summary Page
After finishing the front panel test, a summary page opens to show the test results of
the buttons and LEDs that were tested. Press OK to exit the summary page and
return to the Main Menu.
4038541 Rev A
21
Results
Results
To get a summary screen of all the diagnostic tests that were performed on the
set-top, select Results from the Main Menu.
The Test Result screen indicates the status of each test. For any test that fails, follow
the on-screen instructions or contact your service center.
22
4038541 Rev A
Set-Top Information
Set-Top Information
To find detailed information about your set-top, select Info from the Main Menu.
The Info button on the Main Menu displays a series of screens that provide details
about the set-top. Press the Up or Down buttons to scroll through the screens. The
following screen is an example of the set-top information screen:
4038541 Rev A
23
For Information
For Information
If You Have Questions
If you have technical questions, call Cisco Services for assistance. Follow the menu
options to speak with a service engineer. Use the following table to find the center in
your area.
Region
Assistance Centers
North America Atlanta, Georgia
South America United States
Central
America
Telephone and Fax Numbers
Technical Support
For Digital Broadband Delivery System products only, call:
Toll-free: 866 787-3866
Local: 770 236-2200
Fax: 770 236-2488
For all products other than Digital Broadband Delivery
System, call:
Toll-free: 800 722-2009
Local: 678 277-1120
Fax: 770 236-2306
Customer Service
Toll-free: 800 722-2009
Local: 678 277-1120
Fax: 770 236-5477
Europe
European Technical
Assistance Center
(EuTAC), Belgium
Telephone: 32 56 445 197 or 32 56 445 155
Asia-Pacific
Hong Kong, China
Telephone: 011 852 2588 4745
Australia
Sydney, Australia
Fax: 32 56 445 061
Fax: 011 852 2588 3139
Telephone: 011 61 2 8446 5394
Fax: 011 61 2 8446 8015
Japan
Tokyo, Japan
Telephone: 011 81 3 5322 2067
Fax: 011 81 3 5322 1311
24
4038541 Rev A
Cisco Systems, Inc.
5030 Sugarloaf Parkway, Box 465447
Lawrenceville, GA 30042
678 277-1120
800 722-2009
www.cisco.com
Cisco and the Cisco logo are trademarks or registered trademarks of Cisco and/or its affiliates
in the U.S. and other countries. A listing of Cisco's trademarks can be found at
www.cisco.com/go/trademarks.
HDMI, the HDMI logo, and High Definition Multimedia Interface are trademarks or registered
trademarks of HDMI licensing LLC in the United States and other countries.
Other third party trademarks mentioned are the property of their respective owners.
The use of the word partner does not imply a partnership relationship between Cisco and any
other company. (1009R)
Product and service availability are subject to change without notice.
2011 Cisco and/or its affiliates. All rights reserved.
Printed in United States of America
April 2011
Part Number 4038541 Rev A
You might also like
- The Subtle Art of Not Giving a F*ck: A Counterintuitive Approach to Living a Good LifeFrom EverandThe Subtle Art of Not Giving a F*ck: A Counterintuitive Approach to Living a Good LifeRating: 4 out of 5 stars4/5 (5835)
- The Gifts of Imperfection: Let Go of Who You Think You're Supposed to Be and Embrace Who You AreFrom EverandThe Gifts of Imperfection: Let Go of Who You Think You're Supposed to Be and Embrace Who You AreRating: 4 out of 5 stars4/5 (1093)
- Never Split the Difference: Negotiating As If Your Life Depended On ItFrom EverandNever Split the Difference: Negotiating As If Your Life Depended On ItRating: 4.5 out of 5 stars4.5/5 (852)
- Grit: The Power of Passion and PerseveranceFrom EverandGrit: The Power of Passion and PerseveranceRating: 4 out of 5 stars4/5 (590)
- Hidden Figures: The American Dream and the Untold Story of the Black Women Mathematicians Who Helped Win the Space RaceFrom EverandHidden Figures: The American Dream and the Untold Story of the Black Women Mathematicians Who Helped Win the Space RaceRating: 4 out of 5 stars4/5 (903)
- Shoe Dog: A Memoir by the Creator of NikeFrom EverandShoe Dog: A Memoir by the Creator of NikeRating: 4.5 out of 5 stars4.5/5 (541)
- The Hard Thing About Hard Things: Building a Business When There Are No Easy AnswersFrom EverandThe Hard Thing About Hard Things: Building a Business When There Are No Easy AnswersRating: 4.5 out of 5 stars4.5/5 (350)
- Elon Musk: Tesla, SpaceX, and the Quest for a Fantastic FutureFrom EverandElon Musk: Tesla, SpaceX, and the Quest for a Fantastic FutureRating: 4.5 out of 5 stars4.5/5 (474)
- Her Body and Other Parties: StoriesFrom EverandHer Body and Other Parties: StoriesRating: 4 out of 5 stars4/5 (824)
- The Sympathizer: A Novel (Pulitzer Prize for Fiction)From EverandThe Sympathizer: A Novel (Pulitzer Prize for Fiction)Rating: 4.5 out of 5 stars4.5/5 (122)
- The Emperor of All Maladies: A Biography of CancerFrom EverandThe Emperor of All Maladies: A Biography of CancerRating: 4.5 out of 5 stars4.5/5 (271)
- The Little Book of Hygge: Danish Secrets to Happy LivingFrom EverandThe Little Book of Hygge: Danish Secrets to Happy LivingRating: 3.5 out of 5 stars3.5/5 (405)
- The World Is Flat 3.0: A Brief History of the Twenty-first CenturyFrom EverandThe World Is Flat 3.0: A Brief History of the Twenty-first CenturyRating: 3.5 out of 5 stars3.5/5 (2259)
- The Yellow House: A Memoir (2019 National Book Award Winner)From EverandThe Yellow House: A Memoir (2019 National Book Award Winner)Rating: 4 out of 5 stars4/5 (98)
- Devil in the Grove: Thurgood Marshall, the Groveland Boys, and the Dawn of a New AmericaFrom EverandDevil in the Grove: Thurgood Marshall, the Groveland Boys, and the Dawn of a New AmericaRating: 4.5 out of 5 stars4.5/5 (266)
- A Heartbreaking Work Of Staggering Genius: A Memoir Based on a True StoryFrom EverandA Heartbreaking Work Of Staggering Genius: A Memoir Based on a True StoryRating: 3.5 out of 5 stars3.5/5 (231)
- Team of Rivals: The Political Genius of Abraham LincolnFrom EverandTeam of Rivals: The Political Genius of Abraham LincolnRating: 4.5 out of 5 stars4.5/5 (234)
- On Fire: The (Burning) Case for a Green New DealFrom EverandOn Fire: The (Burning) Case for a Green New DealRating: 4 out of 5 stars4/5 (74)
- 6th Central Pay Commission Salary CalculatorDocument15 pages6th Central Pay Commission Salary Calculatorrakhonde100% (436)
- The Unwinding: An Inner History of the New AmericaFrom EverandThe Unwinding: An Inner History of the New AmericaRating: 4 out of 5 stars4/5 (45)
- Foundations of Computing - Pradeep K. Sinha - BPB PublicationsDocument731 pagesFoundations of Computing - Pradeep K. Sinha - BPB Publicationsnerkar_scribd75% (8)
- MongoDB Administration GuideDocument198 pagesMongoDB Administration Guidelokeshgupta1550% (2)
- Potato BhajiDocument1 pagePotato BhajishimogapradeepNo ratings yet
- Web Test AutomationDocument61 pagesWeb Test Automationshimogapradeep100% (1)
- Sa 150Document33 pagesSa 150shimogapradeepNo ratings yet
- Cmts Docsis11Document64 pagesCmts Docsis11shimogapradeepNo ratings yet
- RAN2980 Measurement Based LTE Layering For NPIDocument28 pagesRAN2980 Measurement Based LTE Layering For NPIHoudaNo ratings yet
- Quick Setup Guide: Terrasat Communications IBUC - Intelligent Block UpconverterDocument10 pagesQuick Setup Guide: Terrasat Communications IBUC - Intelligent Block UpconverterGenka BuchukuriNo ratings yet
- Backup Exec 12.5 Pricing and LicencingDocument32 pagesBackup Exec 12.5 Pricing and Licencinggix3rNo ratings yet
- Basic LanguageDocument6 pagesBasic LanguagepaidmaulbdrNo ratings yet
- New Microsoft Office Word DocumentDocument5 pagesNew Microsoft Office Word DocumentSukanya SinghNo ratings yet
- ASIX ProgrammerDocument62 pagesASIX ProgrammerIbrahim NazirNo ratings yet
- MT1Z User Manual V1.0 - 58.64.205.22Document9 pagesMT1Z User Manual V1.0 - 58.64.205.22Devendra GonsalvesNo ratings yet
- 4-Bit AluDocument45 pages4-Bit AluAllam Rajkumar0% (1)
- Zxun Uspp Series Hlrauc Feature List - v4Document280 pagesZxun Uspp Series Hlrauc Feature List - v4Sushant Baral100% (1)
- Rapid Problem Resolution (RPR) ExplainedDocument12 pagesRapid Problem Resolution (RPR) Explainedaks1995No ratings yet
- Selecting Measuring InstrumentsDocument19 pagesSelecting Measuring InstrumentsChristian Emman TesoroNo ratings yet
- CAS-CAMRF PROD0118 Camera Technical Specification Sheet CDocument3 pagesCAS-CAMRF PROD0118 Camera Technical Specification Sheet CAbhinandan PadhaNo ratings yet
- Assignment # 02: Air UniversityDocument5 pagesAssignment # 02: Air UniversitySyed Muhammad Taqi MehdiNo ratings yet
- ARM Cortex Portfolio - Public Version - 2113Document5 pagesARM Cortex Portfolio - Public Version - 2113DhanssekaNo ratings yet
- UMUC Case Study SolutionDocument10 pagesUMUC Case Study SolutionShivaani AggarwalNo ratings yet
- Spring Boot ReferenceDocument220 pagesSpring Boot ReferenceaniacNo ratings yet
- Intermediate Use of Packet TracerDocument46 pagesIntermediate Use of Packet TracermagicanordNo ratings yet
- E-ATM300 Field Configuration Tool (EFCT) : Installation and Operation User GuideDocument14 pagesE-ATM300 Field Configuration Tool (EFCT) : Installation and Operation User GuideNikrasNo ratings yet
- Ucrypt Q2Ip: Qam To Ip - Mux Pass ThroughDocument3 pagesUcrypt Q2Ip: Qam To Ip - Mux Pass ThroughbiggenaNo ratings yet
- Facility ManagementDocument38 pagesFacility Managementisssac_AbrahamNo ratings yet
- Virtualization and Cloud Computing: Abstract. Cloud Computing Is The Fundamental Change Happening in The Field ofDocument2 pagesVirtualization and Cloud Computing: Abstract. Cloud Computing Is The Fundamental Change Happening in The Field ofAmira AzzezNo ratings yet
- ESB Hawk RulesDocument16 pagesESB Hawk RulesRamesh DobbalaNo ratings yet
- Unifi VIP 5 Part 2Document93 pagesUnifi VIP 5 Part 2CheanSiangLong1997No ratings yet
- Assignment 3Document7 pagesAssignment 3مرتضی اللهی دهقیNo ratings yet
- Business Proposal of Google GlassDocument15 pagesBusiness Proposal of Google GlassVandita KhudiaNo ratings yet
- MS1 MS3Document2,940 pagesMS1 MS3Srikanth ChintaNo ratings yet
- NEC MultiSync 70 SeriesDocument4 pagesNEC MultiSync 70 Serieslegoulu21No ratings yet
- PRADODocument290 pagesPRADOkapituraspNo ratings yet