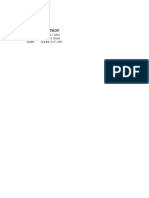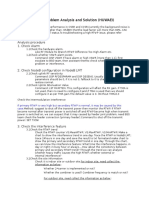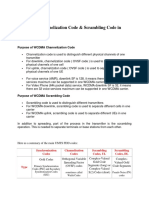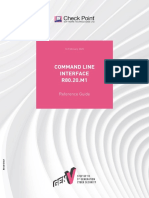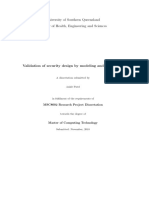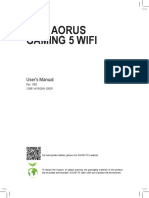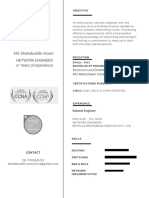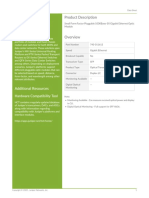Professional Documents
Culture Documents
9125 Transcoder NEM User Guide
9125 Transcoder NEM User Guide
Uploaded by
Ramesh NikamCopyright
Available Formats
Share this document
Did you find this document useful?
Is this content inappropriate?
Report this DocumentCopyright:
Available Formats
9125 Transcoder NEM User Guide
9125 Transcoder NEM User Guide
Uploaded by
Ramesh NikamCopyright:
Available Formats
Alcatel-Lucent GSM
9125 Transcoder NEM User Guide
BSC & TC Document
User Guide
Release B10
3BK 21230 AAAA PCZZA Ed.13
BLANK PAGE BREAK
Status
RELEASED
Short title
9125 Transcoder NEM User Guide
All rights reserved. Passing on and copying of this document, use
and communication of its contents not permitted without written
authorization from Alcatel-Lucent.
2 / 166
3BK 21230 AAAA PCZZA Ed.13
Contents
Contents
Preface . . . . . . . . . . . . . . . . . . . . . . . . . . . . . . . . . . . . . . . . . . . . . . . . . . . . . . . . . . . . . . . . . . . . . . . . . . . . . . . . . . . . . . . . . . 7
1
Getting Started . . . . . . . . . . . . . . . . . . . . . . . . . . . . . . . . . . . . . . . . . . . . . . . . . . . . . . . . . . . . . . . . . . . . . . . . . . . .
1.1
Hardware Requirements . . . . . . . . . . . . . . . . . . . . . . . . . . . . . . . . . . . . . . . . . . . . . . . . . . . . . . . . . . . .
1.2
Software Requirements . . . . . . . . . . . . . . . . . . . . . . . . . . . . . . . . . . . . . . . . . . . . . . . . . . . . . . . . . . . .
1.3
TC-NEM Software Management . . . . . . . . . . . . . . . . . . . . . . . . . . . . . . . . . . . . . . . . . . . . . . . . . . . .
1.3.1
First Time Installation . . . . . . . . . . . . . . . . . . . . . . . . . . . . . . . . . . . . . . . . . . . . . . . . . . .
1.3.2
Repair an Existing TC-NEM Software Version . . . . . . . . . . . . . . . . . . . . . . . . . . . . .
1.3.3
Remove an Existing TC-NEM Software Version . . . . . . . . . . . . . . . . . . . . . . . . . . .
1.3.4
Update an Existing TC-NEM Software Version . . . . . . . . . . . . . . . . . . . . . . . . . . . .
1.3.5
Declare New Users . . . . . . . . . . . . . . . . . . . . . . . . . . . . . . . . . . . . . . . . . . . . . . . . . . . . .
1.4
Log On . . . . . . . . . . . . . . . . . . . . . . . . . . . . . . . . . . . . . . . . . . . . . . . . . . . . . . . . . . . . . . . . . . . . . . . . . . .
1.5
Check Parameter Settings . . . . . . . . . . . . . . . . . . . . . . . . . . . . . . . . . . . . . . . . . . . . . . . . . . . . . . . . . .
1.5.1
Local Connection . . . . . . . . . . . . . . . . . . . . . . . . . . . . . . . . . . . . . . . . . . . . . . . . . . . . . . .
1.5.2
Remote Connection . . . . . . . . . . . . . . . . . . . . . . . . . . . . . . . . . . . . . . . . . . . . . . . . . . . .
1.6
Connect and Disconnect . . . . . . . . . . . . . . . . . . . . . . . . . . . . . . . . . . . . . . . . . . . . . . . . . . . . . . . . . . .
1.6.1
Case of Serial Connection . . . . . . . . . . . . . . . . . . . . . . . . . . . . . . . . . . . . . . . . . . . . . . .
1.6.2
Case of TCP/IP Connection . . . . . . . . . . . . . . . . . . . . . . . . . . . . . . . . . . . . . . . . . . . . .
1.6.3
Case of MMI/IP Connection . . . . . . . . . . . . . . . . . . . . . . . . . . . . . . . . . . . . . . . . . . . . .
1.7
In Case of Transmission Failure . . . . . . . . . . . . . . . . . . . . . . . . . . . . . . . . . . . . . . . . . . . . . . . . . . . . .
1.8
Change Your Password . . . . . . . . . . . . . . . . . . . . . . . . . . . . . . . . . . . . . . . . . . . . . . . . . . . . . . . . . . . . .
G2 TC / 9125 TC STM1-IP Subrack Not Equipped . . . . . . . . . . . . . . . . . . . . . . . . . . . . . . . . . . . . . . . . . . .
2.1
Introduction . . . . . . . . . . . . . . . . . . . . . . . . . . . . . . . . . . . . . . . . . . . . . . . . . . . . . . . . . . . . . . . . . . . . . . .
2.1.1
Communication Window . . . . . . . . . . . . . . . . . . . . . . . . . . . . . . . . . . . . . . . . . . . . . . . .
2.1.2
TCC Window . . . . . . . . . . . . . . . . . . . . . . . . . . . . . . . . . . . . . . . . . . . . . . . . . . . . . . . . . . .
2.1.3
MT120 Window . . . . . . . . . . . . . . . . . . . . . . . . . . . . . . . . . . . . . . . . . . . . . . . . . . . . . . . .
2.2
MT120 Boards . . . . . . . . . . . . . . . . . . . . . . . . . . . . . . . . . . . . . . . . . . . . . . . . . . . . . . . . . . . . . . . . . . . .
2.2.1
Locate Boards . . . . . . . . . . . . . . . . . . . . . . . . . . . . . . . . . . . . . . . . . . . . . . . . . . . . . . . . .
2.2.2
Declare a New BSC . . . . . . . . . . . . . . . . . . . . . . . . . . . . . . . . . . . . . . . . . . . . . . . . . . . .
2.2.3
Delete a BSC . . . . . . . . . . . . . . . . . . . . . . . . . . . . . . . . . . . . . . . . . . . . . . . . . . . . . . . . . .
2.2.4
Configure the Qmux and Hardware . . . . . . . . . . . . . . . . . . . . . . . . . . . . . . . . . . . . . .
2.2.5
Run Commissioning Loop Tests . . . . . . . . . . . . . . . . . . . . . . . . . . . . . . . . . . . . . . . . .
2.2.6
Manage Site Information . . . . . . . . . . . . . . . . . . . . . . . . . . . . . . . . . . . . . . . . . . . . . . . .
2.2.7
Check Transmission with Board . . . . . . . . . . . . . . . . . . . . . . . . . . . . . . . . . . . . . . . . . .
2.2.8
Replace a Board . . . . . . . . . . . . . . . . . . . . . . . . . . . . . . . . . . . . . . . . . . . . . . . . . . . . . . .
2.2.9
Modify the Remote Inventory . . . . . . . . . . . . . . . . . . . . . . . . . . . . . . . . . . . . . . . . . . . .
2.2.10
Online Configuration . . . . . . . . . . . . . . . . . . . . . . . . . . . . . . . . . . . . . . . . . . . . . . . . . . . .
2.2.11
Generate a Board Inventory . . . . . . . . . . . . . . . . . . . . . . . . . . . . . . . . . . . . . . . . . . . . .
2.3
Communication and Alarm Messages . . . . . . . . . . . . . . . . . . . . . . . . . . . . . . . . . . . . . . . . . . . . . . .
2.3.1
Fault Indication . . . . . . . . . . . . . . . . . . . . . . . . . . . . . . . . . . . . . . . . . . . . . . . . . . . . . . . . .
2.3.2
View Messages . . . . . . . . . . . . . . . . . . . . . . . . . . . . . . . . . . . . . . . . . . . . . . . . . . . . . . . .
2.3.3
Filter Messages . . . . . . . . . . . . . . . . . . . . . . . . . . . . . . . . . . . . . . . . . . . . . . . . . . . . . . . .
2.3.4
Manage Log Files . . . . . . . . . . . . . . . . . . . . . . . . . . . . . . . . . . . . . . . . . . . . . . . . . . . . . .
2.4
Software . . . . . . . . . . . . . . . . . . . . . . . . . . . . . . . . . . . . . . . . . . . . . . . . . . . . . . . . . . . . . . . . . . . . . . . . . .
2.4.1
Restart or Reset Current Software . . . . . . . . . . . . . . . . . . . . . . . . . . . . . . . . . . . . . . .
2.4.2
Download Software via TCC . . . . . . . . . . . . . . . . . . . . . . . . . . . . . . . . . . . . . . . . . . . . .
2.4.3
Activate Software From TCC . . . . . . . . . . . . . . . . . . . . . . . . . . . . . . . . . . . . . . . . . . . .
2.4.4
Delete Preloaded Software . . . . . . . . . . . . . . . . . . . . . . . . . . . . . . . . . . . . . . . . . . . . . .
2.4.5
View the Software Inventory . . . . . . . . . . . . . . . . . . . . . . . . . . . . . . . . . . . . . . . . . . . . .
2.5
Fans . . . . . . . . . . . . . . . . . . . . . . . . . . . . . . . . . . . . . . . . . . . . . . . . . . . . . . . . . . . . . . . . . . . . . . . . . . . . . .
2.5.1
Test Fans . . . . . . . . . . . . . . . . . . . . . . . . . . . . . . . . . . . . . . . . . . . . . . . . . . . . . . . . . . . . . .
2.5.2
Supervise Board Temperature . . . . . . . . . . . . . . . . . . . . . . . . . . . . . . . . . . . . . . . . . . .
9125 TC STM1-IP Subrack Equipped . . . . . . . . . . . . . . . . . . . . . . . . . . . . . . . . . . . . . . . . . . . . . . . . . . . . . . .
3.1
Introduction . . . . . . . . . . . . . . . . . . . . . . . . . . . . . . . . . . . . . . . . . . . . . . . . . . . . . . . . . . . . . . . . . . . . . . .
3BK 21230 AAAA PCZZA Ed.13
13
14
14
15
15
16
16
17
18
19
21
23
26
27
27
28
29
29
30
31
32
32
36
45
52
53
56
56
57
58
60
63
64
66
67
69
70
70
72
73
76
79
79
81
83
85
87
89
89
91
93
94
3 / 166
Contents
3.2
3.3
3.4
3.5
3.6
4 / 166
3.1.1
Communication Window . . . . . . . . . . . . . . . . . . . . . . . . . . . . . . . . . . . . . . . . . . . . . . . . 94
3.1.2
TCIF Window . . . . . . . . . . . . . . . . . . . . . . . . . . . . . . . . . . . . . . . . . . . . . . . . . . . . . . . . . . 98
3.1.3
MT120 Window . . . . . . . . . . . . . . . . . . . . . . . . . . . . . . . . . . . . . . . . . . . . . . . . . . . . . . . 113
MT120 Boards . . . . . . . . . . . . . . . . . . . . . . . . . . . . . . . . . . . . . . . . . . . . . . . . . . . . . . . . . . . . . . . . . . . 119
3.2.1
Configure the Qmux and Hardware . . . . . . . . . . . . . . . . . . . . . . . . . . . . . . . . . . . . . 119
3.2.2
Run Commissioning Loop Tests . . . . . . . . . . . . . . . . . . . . . . . . . . . . . . . . . . . . . . . . 121
3.2.3
Change Management Mode . . . . . . . . . . . . . . . . . . . . . . . . . . . . . . . . . . . . . . . . . . . . 123
3.2.4
Modify the Remote Inventory . . . . . . . . . . . . . . . . . . . . . . . . . . . . . . . . . . . . . . . . . . . 124
3.2.5
Write Configuration . . . . . . . . . . . . . . . . . . . . . . . . . . . . . . . . . . . . . . . . . . . . . . . . . . . . 125
3.2.6
Read Configuration . . . . . . . . . . . . . . . . . . . . . . . . . . . . . . . . . . . . . . . . . . . . . . . . . . . . 126
TCIF Boards . . . . . . . . . . . . . . . . . . . . . . . . . . . . . . . . . . . . . . . . . . . . . . . . . . . . . . . . . . . . . . . . . . . . . 127
3.3.1
Locate Boards . . . . . . . . . . . . . . . . . . . . . . . . . . . . . . . . . . . . . . . . . . . . . . . . . . . . . . . . 127
3.3.2
Lock/Unlock TCIF Boards . . . . . . . . . . . . . . . . . . . . . . . . . . . . . . . . . . . . . . . . . . . . . . 130
3.3.3
Declare a New BSC . . . . . . . . . . . . . . . . . . . . . . . . . . . . . . . . . . . . . . . . . . . . . . . . . . . 131
3.3.4
Delete BSC from 9125 TC . . . . . . . . . . . . . . . . . . . . . . . . . . . . . . . . . . . . . . . . . . . . . . 134
3.3.5
Change BSC Host ID . . . . . . . . . . . . . . . . . . . . . . . . . . . . . . . . . . . . . . . . . . . . . . . . . . 135
3.3.6
Change BSC Name . . . . . . . . . . . . . . . . . . . . . . . . . . . . . . . . . . . . . . . . . . . . . . . . . . . . 135
3.3.7
Manage Site Information . . . . . . . . . . . . . . . . . . . . . . . . . . . . . . . . . . . . . . . . . . . . . . . 136
3.3.8
Generate a Board Inventory . . . . . . . . . . . . . . . . . . . . . . . . . . . . . . . . . . . . . . . . . . . . 137
Communication and Alarm Messages . . . . . . . . . . . . . . . . . . . . . . . . . . . . . . . . . . . . . . . . . . . . . . 138
3.4.1
Fault Indication . . . . . . . . . . . . . . . . . . . . . . . . . . . . . . . . . . . . . . . . . . . . . . . . . . . . . . . . 138
3.4.2
View Messages . . . . . . . . . . . . . . . . . . . . . . . . . . . . . . . . . . . . . . . . . . . . . . . . . . . . . . . 140
3.4.3
Filter Messages . . . . . . . . . . . . . . . . . . . . . . . . . . . . . . . . . . . . . . . . . . . . . . . . . . . . . . . 141
3.4.4
Manage Log Files . . . . . . . . . . . . . . . . . . . . . . . . . . . . . . . . . . . . . . . . . . . . . . . . . . . . . 144
Software Via TCIF . . . . . . . . . . . . . . . . . . . . . . . . . . . . . . . . . . . . . . . . . . . . . . . . . . . . . . . . . . . . . . . . 147
3.5.1
TCIF Software . . . . . . . . . . . . . . . . . . . . . . . . . . . . . . . . . . . . . . . . . . . . . . . . . . . . . . . . 147
3.5.2
MT120 Software . . . . . . . . . . . . . . . . . . . . . . . . . . . . . . . . . . . . . . . . . . . . . . . . . . . . . . . 153
3.5.3
View the Software Inventory . . . . . . . . . . . . . . . . . . . . . . . . . . . . . . . . . . . . . . . . . . . . 163
Fans . . . . . . . . . . . . . . . . . . . . . . . . . . . . . . . . . . . . . . . . . . . . . . . . . . . . . . . . . . . . . . . . . . . . . . . . . . . . . 164
3.6.1
Test Fans . . . . . . . . . . . . . . . . . . . . . . . . . . . . . . . . . . . . . . . . . . . . . . . . . . . . . . . . . . . . . 164
3.6.2
Supervise Board Temperature . . . . . . . . . . . . . . . . . . . . . . . . . . . . . . . . . . . . . . . . . . 166
3BK 21230 AAAA PCZZA Ed.13
Figures
Figures
Figure 1: Declare New Users . . . . . . . . . . . . . . . . . . . . . . . . . . . . . . . . . . . . . . . . . . . . . . . . . . . . . . . . . . . . . . . . . . . . . 18
Figure 2: Connection Settings . . . . . . . . . . . . . . . . . . . . . . . . . . . . . . . . . . . . . . . . . . . . . . . . . . . . . . . . . . . . . . . . . . . . 21
Figure 3: Overall View of MT120 Boards in a 9125 TC Rack . . . . . . . . . . . . . . . . . . . . . . . . . . . . . . . . . . . . . . . . . 37
Figure 4: The TCC Configuration Panel . . . . . . . . . . . . . . . . . . . . . . . . . . . . . . . . . . . . . . . . . . . . . . . . . . . . . . . . . . . . 39
Figure 5: The TCC Site Info Panel . . . . . . . . . . . . . . . . . . . . . . . . . . . . . . . . . . . . . . . . . . . . . . . . . . . . . . . . . . . . . . . . . 40
Figure 6: The TCC Download Panel . . . . . . . . . . . . . . . . . . . . . . . . . . . . . . . . . . . . . . . . . . . . . . . . . . . . . . . . . . . . . . . 41
Figure 7: The TCC File Info Panel . . . . . . . . . . . . . . . . . . . . . . . . . . . . . . . . . . . . . . . . . . . . . . . . . . . . . . . . . . . . . . . . . 42
Figure 8: The TCC Fan & Temperature Panel . . . . . . . . . . . . . . . . . . . . . . . . . . . . . . . . . . . . . . . . . . . . . . . . . . . . . . 44
Figure 9: The MT120 Alarm Panel . . . . . . . . . . . . . . . . . . . . . . . . . . . . . . . . . . . . . . . . . . . . . . . . . . . . . . . . . . . . . . . . 46
Figure 10: The MT120 Commissioning Panel . . . . . . . . . . . . . . . . . . . . . . . . . . . . . . . . . . . . . . . . . . . . . . . . . . . . . . 48
Figure 11: The MT120 Config. (changeable) Panel . . . . . . . . . . . . . . . . . . . . . . . . . . . . . . . . . . . . . . . . . . . . . . . . . 49
Figure 12: The MT120 Config. (read-only) Panel . . . . . . . . . . . . . . . . . . . . . . . . . . . . . . . . . . . . . . . . . . . . . . . . . . . 50
Figure 13: The MT120 Remote Inventory Panel . . . . . . . . . . . . . . . . . . . . . . . . . . . . . . . . . . . . . . . . . . . . . . . . . . . . 51
Figure 14: Viewing Messages in the Communication Window . . . . . . . . . . . . . . . . . . . . . . . . . . . . . . . . . . . . . . . . 72
Figure 15: Example of Decoded Log File . . . . . . . . . . . . . . . . . . . . . . . . . . . . . . . . . . . . . . . . . . . . . . . . . . . . . . . . . . 78
Figure 16: Displaying Board Temperature and Fan Speed . . . . . . . . . . . . . . . . . . . . . . . . . . . . . . . . . . . . . . . . . . . 92
Figure 17: Global View of a 9125 TC Rack - 9125 TC STM1-IP Subrack Equipped . . . . . . . . . . . . . . . . . . . . 99
Figure 18: IP Conf Panel . . . . . . . . . . . . . . . . . . . . . . . . . . . . . . . . . . . . . . . . . . . . . . . . . . . . . . . . . . . . . . . . . . . . . . . . 101
Figure 19: The TCIF Configuration Panel . . . . . . . . . . . . . . . . . . . . . . . . . . . . . . . . . . . . . . . . . . . . . . . . . . . . . . . . . 103
Figure 20: The TCIF Site Info Panel . . . . . . . . . . . . . . . . . . . . . . . . . . . . . . . . . . . . . . . . . . . . . . . . . . . . . . . . . . . . . . 104
Figure 21: The TCIF Download Panel . . . . . . . . . . . . . . . . . . . . . . . . . . . . . . . . . . . . . . . . . . . . . . . . . . . . . . . . . . . . 105
Figure 22: The TCIF File Info Panel . . . . . . . . . . . . . . . . . . . . . . . . . . . . . . . . . . . . . . . . . . . . . . . . . . . . . . . . . . . . . . 106
Figure 23: The TCIF Fan & Temperature Panel . . . . . . . . . . . . . . . . . . . . . . . . . . . . . . . . . . . . . . . . . . . . . . . . . . . . 107
Figure 24: The TCIF BSC Host IDs Panel . . . . . . . . . . . . . . . . . . . . . . . . . . . . . . . . . . . . . . . . . . . . . . . . . . . . . . . . . 108
Figure 25: The TCIF STM1 View Panel . . . . . . . . . . . . . . . . . . . . . . . . . . . . . . . . . . . . . . . . . . . . . . . . . . . . . . . . . . . 109
Figure 26: The TCIF STM1 Configuration Panel . . . . . . . . . . . . . . . . . . . . . . . . . . . . . . . . . . . . . . . . . . . . . . . . . . . 110
Figure 27: Alarms Panel . . . . . . . . . . . . . . . . . . . . . . . . . . . . . . . . . . . . . . . . . . . . . . . . . . . . . . . . . . . . . . . . . . . . . . . . 111
Figure 28: Remote Inventory Panel . . . . . . . . . . . . . . . . . . . . . . . . . . . . . . . . . . . . . . . . . . . . . . . . . . . . . . . . . . . . . . . 112
Figure 29: MT120 Alarm Panel . . . . . . . . . . . . . . . . . . . . . . . . . . . . . . . . . . . . . . . . . . . . . . . . . . . . . . . . . . . . . . . . . . 114
Figure 30: MT120 Commissioning Panel . . . . . . . . . . . . . . . . . . . . . . . . . . . . . . . . . . . . . . . . . . . . . . . . . . . . . . . . . . 116
Figure 31: MT120 Config Panel . . . . . . . . . . . . . . . . . . . . . . . . . . . . . . . . . . . . . . . . . . . . . . . . . . . . . . . . . . . . . . . . . . 117
Figure 32: MT120 Remote Inventory Panel . . . . . . . . . . . . . . . . . . . . . . . . . . . . . . . . . . . . . . . . . . . . . . . . . . . . . . . 118
Figure 33: MT120 Config. Window . . . . . . . . . . . . . . . . . . . . . . . . . . . . . . . . . . . . . . . . . . . . . . . . . . . . . . . . . . . . . . . 120
Figure 34: Commissioning Loop Test . . . . . . . . . . . . . . . . . . . . . . . . . . . . . . . . . . . . . . . . . . . . . . . . . . . . . . . . . . . . . 121
Figure 35: Change Management Mode . . . . . . . . . . . . . . . . . . . . . . . . . . . . . . . . . . . . . . . . . . . . . . . . . . . . . . . . . . . 123
Figure 36: TC-NEM Controller Window . . . . . . . . . . . . . . . . . . . . . . . . . . . . . . . . . . . . . . . . . . . . . . . . . . . . . . . . . . . 123
Figure 37: MT120 Write Configuration Window . . . . . . . . . . . . . . . . . . . . . . . . . . . . . . . . . . . . . . . . . . . . . . . . . . . . 125
Figure 38: MT120 Read Configuration Window . . . . . . . . . . . . . . . . . . . . . . . . . . . . . . . . . . . . . . . . . . . . . . . . . . . . 126
Figure 39: Lock/Unlock TCIF Boards . . . . . . . . . . . . . . . . . . . . . . . . . . . . . . . . . . . . . . . . . . . . . . . . . . . . . . . . . . . . . 130
3BK 21230 AAAA PCZZA Ed.13
5 / 166
Figures
Figure 40: Delete a BSC . . . . . . . . . . . . . . . . . . . . . . . . . . . . . . . . . . . . . . . . . . . . . . . . . . . . . . . . . . . . . . . . . . . . . . . . 134
Figure 41: Enable Fault Indication . . . . . . . . . . . . . . . . . . . . . . . . . . . . . . . . . . . . . . . . . . . . . . . . . . . . . . . . . . . . . . . . 138
Figure 42: Viewing Messages in the Communication Window . . . . . . . . . . . . . . . . . . . . . . . . . . . . . . . . . . . . . . . 140
Figure 43: Example of Decoded Log File . . . . . . . . . . . . . . . . . . . . . . . . . . . . . . . . . . . . . . . . . . . . . . . . . . . . . . . . . 146
Figure 44: Displaying Board Temperature and Fan Speed . . . . . . . . . . . . . . . . . . . . . . . . . . . . . . . . . . . . . . . . . . 166
6 / 166
3BK 21230 AAAA PCZZA Ed.13
Preface
Preface
Purpose
Whats New
The 9125 Compact TC User Guide is designed to help supervise
communication between the server and G2 or 9125 Compact TC racks.
In Edition 13
Section Change Management Mode (Section 3.2.3) was updated.
In Edition 12
Description improvement in:
TC-NEM Software Management (Section 1.3)
Rack Config Panel (Section 3.1.2.4)
Declare a New BSC (Section 3.3.3)
In Edition 11
New section Lock/Unlock TCIF Boards (Section 3.3.2) was created.
Description improvements in Declare a New BSC (Section 3.3.3)
In Edition 10
Description improvements in :
TCIF Software (Section 3.5.1)
Log On (Section 1.4)
Change Management Mode (Section 3.2.3)
In Edition 09
Updates were made in the following sections:
Hardware Requirements (Section 1.1)
Log On (Section 1.4)
Check Parameter Settings (Section 1.5)
Connect and Disconnect (Section 1.6).
3BK 21230 AAAA PCZZA Ed.13
7 / 166
Preface
Delete a BSC (Section 2.2.3)
Check Transmission with Board (Section 2.2.7)
Replace a Board (Section 2.2.8)
Rack Config Panel (Section 3.1.2.4)
MT120 Config Panel (Section 3.1.3.3)
Configure the Qmux and Hardware (Section 3.2.1)
Change Management Mode (Section 3.2.3)
Write Configuration (Section 3.2.5)
Read Configuration (Section 3.2.6)
Declare a New BSC (Section 3.3.3)
Delete BSC from 9125 TC (Section 3.3.4)
Change BSC Host ID (Section 3.3.5)
Change BSC Name (Section 3.3.6)
MT120 Software (Section 3.5.2)
Figures 17, 28, 34, 35 and 41 have been updated.
In Edition 08
Section Delete a BSC (Section 2.2.3) was added.
Description improvement in:
Hardware Requirements (Section 1.1)
Check Parameter Settings (Section 1.5)
Connect and Disconnect (Section 1.6).
Figures 17, 28, 34, 35 and 41 have been updated.
In Edition 07
Section Software Via TCIF (Section 3.5) was renamed and split in two sections:
TCIF Software
MT120 Software
Section Replace a Board was removed.
Section Declare Existing Users was removed.
Updates were made in the following sections:
Declare a New BSC (Section 2.2.2)
Activate TCIF Software (Section 3.5.1.2)
Accept TCIF Software (Section 3.5.1.3)
Reject TCIF Software (Section 3.5.1.4)
Abort TCIF Software (Section 3.5.1.5)
Test Fans (Section 3.6.1)
Change BSC Host ID (Section 3.3.5)
8 / 166
3BK 21230 AAAA PCZZA Ed.13
Preface
Declare the TC to the OMC-R from TC-NEM
Change Management Mode (Section 3.2.3)
Declare New Users (Section 1.3.5)
IP Conf Panel (Section 3.1.2.3)
Repair an Existing TC-NEM Software Version (Section 1.3.2)
Check Parameter Settings (Section 1.5)
Connect and Disconnect (Section 1.6).
MT120 Boards (Section 3.2)
TCIF Boards (Section 3.3)
Software Via TCIF (Section 3.5)
3BK 21230 AAAA PCZZA Ed.13
9 / 166
Preface
In Edition 06
Updates were made in the following sections:
Hardware Requirements (Section 1.1)
Declare Existing Users
Declare New Users (Section 1.3.5)
Check Parameter Settings (Section 1.5)
Settings for TCP/IP Connection (Section 1.5.1.2)
Remote Connection (Section 1.5.2)
In Edition 05
Updates were made in the following sections:
Software Requirements (Section 1.2)
TC-NEM Software Management (Section 1.3)
Description improvement in Replace a Board (Section 2.2.8).
In Edition 04
Description improvement in section Repair an Existing TC-NEM Software
Version (Section 1.3.2)
Section TCIF Boards (Section 3.3) was created to describe tasks related to
TCIF boards.
The following sections were added:
Delete BSC from 9125 TC (Section 3.3.4)
Change BSC Host ID (Section 3.3.5)
Change BSC Name (Section 3.3.6)
The document was updated for MT120 Master file name.
Update with the new equipment naming.
In Edition 03
Description improvement in Declare a New BSC (Section 3.3.3).
In Edition 02
The document was updated for STM1 usage.
Update of system title
In Edition 01
First release of the document.
10 / 166
3BK 21230 AAAA PCZZA Ed.13
Preface
Audience
This manual is designed for:
Operators responsible for system monitoring and fault diagnosis
System support engineers
Telecommunication technicians in charge of the installation, configuration,
maintenance and troubleshooting of MT120 boards.
Assumed Knowledge
The reader must have general knowledge of:
Telecommunication systems and terminology
GSM functions
Windows XP.
3BK 21230 AAAA PCZZA Ed.13
11 / 166
Preface
12 / 166
3BK 21230 AAAA PCZZA Ed.13
1 Getting Started
1 Getting Started
This section describes the hardware requirements, the software requirements,
and how to:
Install TC-NEM software
Log on
Check the parameter settings
Connect and disconnect
Change your password.
3BK 21230 AAAA PCZZA Ed.13
13 / 166
1 Getting Started
1.1 Hardware Requirements
The TC-NEM requires the following hardware.
Hardware
Description
Minimum Requirements
Recommended Requirements
Processor
Pentium III/IV 800 MHz/Celeron 800 MHz
Pentium III/IV Celeron 1 GHz or higher
RAM
256 MBytes
256 MBytes
Hard disk
9 GBytes
9 GBytes
Diskette Drive
1 drive 3 1/2", 1.4 MBytes
1 drive 3 1/2", 1.4 MBytes
CD-ROM Drive
CD-ROM Drive
CD-ROM Drive
Interfaces
1x serial interface + 1x PS/2 or 2x serial
interface
1x serial interface + 1x PS/2 or 2x serial
interface +1x PS/2
Network card
1 x network card
Only one network card on the NEM PC
Video adapter
SVGA with 1024 x 768 pixel resolution
SVGA with 1024 x 768 pixel resolution
or higher
Monitor
SVGA
SVGA
Mouse
Serial mouse or PS/2 mouse
Serial mouse or PS/2 mouse
1.2 Software Requirements
The TC-NEM requires the following software.
Windows XP
Operating system
Windows XP
Service Pack
Service Pack 1
HTML Browser
MS Internet Explorer 5.x recommended or Netscape Communicator 4.78
System rights
14 / 166
3BK 21230 AAAA PCZZA Ed.13
1 Getting Started
1.3 TC-NEM Software Management
From the CD-ROM containing the TC-NEM Software, you can install the
TC-NEM Software on Windows XP operating system.
This task is reserved to personnel who have Windows XP Administrator
privileges.
1.3.1 First Time Installation
To install the TC-NEM software on Windows XP:
1. Copy the TC-NEM software from the installation CD-ROM to your hard disk.
2. Unpack the TC-NEM Software, TC-NEM-AX[yyy].zip where yyy is the
version number.
3. In the folder where the TC-NEM Software was unpacked, double-click
on setup.exe.
TC-NEM setup window opens.
4. Some additional software should be already installed:
.NET Framework 2.0
Microsoft Data Access Components 2.8
Windows Installer 3.1
If not already installed, then in the TC-NEM Setup window a question
asking for installation confirmation apperars.
Click on [ Accept ].
5. If one of the three mentioned applications were installed, then the PC
must be rebooted.
In the TC-NEM Setup window click on [ Yes ] to confirm rebooting.
After rebooting is complete, the TC-NEM setup wizard opens.
6. Follow the installation wizard instructions:
TC-NEM Window message
Action
Welcome to the TC-NEM Setup
Wizard
Click on [ Next ]
Select Installation Folder
Click on [ Next ]
Confirm Installation
Click on [ Next ]
Installation Complete
Click on [ Close ]
At this step, the TC-NEM software installation is complete.
3BK 21230 AAAA PCZZA Ed.13
15 / 166
1 Getting Started
1.3.2 Repair an Existing TC-NEM Software Version
To repair an existing TC-NEM software version which was previously installed
on the Windows XP:
1. Stop the existing TC-NEM application, if it is the case (if it is running).
2. Copy the existing TC-NEM software package from the installation CD-ROM
to your hard disk, if it is not already present.
3. Double click on TC-NEM-AX[yyy].zip (where yyy is the version number) to
extract the TC-NEM software, if it is not already done.
4. In the folder where the TC-NEM software was unpacked, double-click
on setup.exe.
A dialog box appears, asking you if you want to repair or remove the existing
TC-NEM software version.
5. Select Repair TC-NEM and click on [ Finish ].
This will reinstall or repair the existing TC-NEM software version.
1.3.3 Remove an Existing TC-NEM Software Version
There are two ways to remove the TC-NEM software previously installed
on the Windows XP:
1. Using Windows XP facilities:
Stop the existing TC-NEM application, if it is the case (if it is running)
Remove the existing TC-NEM version using the Windows facility
Add/Remove Programs.
2. Using the TC-NEM facilities:
Stop the existing TC-NEM application, if it is the case (if it is running)
Copy the existing TC-NEM software package from the installation
CD-ROM to your hard disk, if it is not already present
Double click on TC-NEM-AX[yyy].zip (where yyy is the version number)
to extract the TC-NEM software, if it is not already done.
In the folder where the TC-NEM software was unpacked, double-click
on setup.exe
A dialog box appears, asking you if you want to repair or remove the
existing TC-NEM software version.
Select Remove TC-NEM and click on [ Finish ].
This will remove the existing TC-NEM software version.
16 / 166
3BK 21230 AAAA PCZZA Ed.13
1 Getting Started
1.3.4 Update an Existing TC-NEM Software Version
To update an existing (previously installed) TC-NEM software to a newer
TC-NEM software version, on Windows XP:
1. Stop the existing TC-NEM application, if it is the case (if it is running).
2. Copy the newer (the last) TC-NEM software package from the installation
CD-ROM to your hard disk.
3. Double-click on TC-NEM-AX[yyy].zip (where yyy is the newer version
number, greater or newer than the existing version) to extract the newer
TC-NEM software.
4. In the folder where the TC-NEM Software was unpacked, double-click
on setup.exe.
TC-NEM setup window opens.
5. Follow the installation wizard instructions:
TC-NEM Window message
Action
Welcome to the TC-NEM Setup
Wizard
Click on [ Next ]
Select Installation Folder
Click on [ Next ]
Confirm Installation
Click on [ Next ]
Installation Complete
Click on [ Close ]
At this step, the TC-NEM software installation is complete.
3BK 21230 AAAA PCZZA Ed.13
17 / 166
1 Getting Started
1.3.5 Declare New Users
This task is reserved to personnel who have Windows XP Administrator
privileges and full integration rights on the TC-NEM application.
To declare new users:
1. Open TC-NEM.
2. From the "TC-NEM Login" window, fill the Username and the Password
fields and press Tab.
[ Add user ] option becomes active.
3. Click on [ Add user ].
The three fields from the bottom of the "TC-NEM Login" window become
active.
Figure 1: Declare New Users
1. Select the Security level from 0 to 11.
2. Fill in the Username and Password fields.
3. In the Confirm field re-type the password.
4. Click on [ OK ].
18 / 166
3BK 21230 AAAA PCZZA Ed.13
1 Getting Started
1.4 Log On
Only one TC-NEM application should be connected to the TC rack at one time,
regardless of the software management mode of the MT120 boards.
If the MT120 boards are running in:
TCIL management mode, only one TC-NEM can be connected (via MMI
or Serial) to the TC rack
HSI, management mode, only one TC-NEM can be connected (via IP)
to the TC rack at a time.
Before opening and using the software, ensure that the connection between the
PC and TC is established:
if TC STM1-IP subrack is equipped, check that the Ethernet link cable
from Ethernet PC Card is connected to a connector provided by the
IP remote network
It is mandatory to connect the network cable of the PC to a switch in the
same network (if not the same) where the network cables of the TCIF
boards are inserted and not directly in any of the TCIF ports.
if TC STM1-IP subrack is NOT equipped or in case of G2 TC:
For connection to a MT120 legacy board, check that the RS-232
asynchronous link cable (3BK 07951 AA) is connected from the
communication port of your PC to the MMI port (upper connector) of
one of the MT120 boards
For connection to a MT120 NB/WB board, check that the Ethernet
crossed cable is connected from the Ethernet port of your PC to the
ETH port of the MT120 NB/WB.
Your administrator has given you a user name and a password for you to log
on with for the first time. Later, we recommend you Change Your Password
(Section 1.8) .
First Time Connection
Before connecting for the first time to the G2 or 9125 TC rack, Check Parameter
Settings (Section 1.5) .
To log on:
1. Double-click on the Compact TC-NEM icon, or click on TC-NEM in the
Start menu, as appropriate.
The TC-NEM Login dialog box opens. You have 60 seconds to enter your
logon before the software exits.
Note: If your Compact TC-NEM Username is not the same as your
Windows Session Username, the following message appears:
Username or password unknown.
username or password
Please type a valid
2. Click on [ OK ] to open the TC-NEM Login dialog box.
3. Type your name, then press [ TAB ].
3BK 21230 AAAA PCZZA Ed.13
19 / 166
1 Getting Started
4. Type your password, then press [ TAB ].
5. Click on [ OK ] .
The TC-NEM opens, and the "Communication" window appears on screen.
20 / 166
3BK 21230 AAAA PCZZA Ed.13
1 Getting Started
1.5 Check Parameter Settings
If the TC-NEM PC and the TC rack are collocated, then the local connection
parameters must be set.
In this case there are three possible connections:
IP / IP
Serial / RS-232
MMI / IP
If the TC-NEM PC and the TC rack are NOT collocated, then the remote
connection parameters must be set. The remote connection is done only
via IP (network).
Note: The TCP/IP remote connection is possible only if the TC STM1-IP
subrack is equipped.
There are also general parameters which are described in Description of
Settings (1) table.
In order to configure the connection parameters, from the menu bar select
Connection -> Settings. The Settings dialog box appears, showing the
default settings.
Figure 2: Connection Settings
3BK 21230 AAAA PCZZA Ed.13
21 / 166
1 Getting Started
The connection parameters are listed in the table below:
Parameter
Description
IP Connection
IP
The IP address of the TC (configured on 9125 STM1 BOARD)
Username
terminal
AuthPassword
terminalPass
Encryption Password
terminalPriv
Serial Connection
Com port
Communication port for the RS-232 cable (3BK 07951 AA)
Default baudrate
Default baudrate to establish a connection with the rack, via the MT120
master board.
You must keep the baudrate at 9600.
Switching baudrate
You can set the baudrate up to 115200 baud.
MMI Connection
IP connection with MT120 NB/WB board.
IP
Type the IP address of the MT120 NB/WB as found in Check MT120
NB/WB IP Address (Section 1.5.1.4).
Port
2005
General Parameters
Log grid message count
Type the maximum number of lines to be shown in the Message area of
the Communication window.
Filter count
Type the maximum number of lines to be shown in the Filter area of the
Communication window.
Open log file at startup
No : No log file is created at startup
New : A new log file is created at startup
Append: The log file used during the last connection is opened and
appended.
Log off time-out in min.
Leave the setting at 0, if you do not want the Compact TC-NEM to
disconnect automatically.
Otherwise, type the number of minutes the machine can remain idle before
logging off.
22 / 166
3BK 21230 AAAA PCZZA Ed.13
1 Getting Started
Parameter
Description
Overview at startup
Check to open the TC Tree at the same time as the "Communication"
window.
Online Help Browser
MS-IE stands for Microsoft Internet Explorer version 4 or higher.
Nestcape stands for Netscape version 4.7 or higher.
Table 1: Description of Settings
1.5.1 Local Connection
1.5.1.1 Settings for Serial Connection
For a serial connection, the TC-NEM uses a set of default communication
parameters. Before connecting for the first time to the G2 or 9125 Compact TC
rack, you must check these parameters and change them if necessary.
To set the serial connection parameters:
1. From the menu bar, select:
Connection -> Settings
The Settings dialog box appears, showing the default settings (see
Connection Settings (2)).
2. Check Serial.
The serial parameters frame becomes active.
3. Set the parameters for serial connection and from General parameters area
as indicated in Description of Settings (1) table.
4. Click on [ OK ].
1.5.1.2 Settings for TCP/IP Connection
To set the TCP connection parameters:
1. From the menu bar, select:
Connection -> Settings
The Settings dialog box appears, showing the default settings (see
Connection Settings (2)).
2. Check IP.
The IP parameters frame becomes active.
3. In the IP frame, check the Local button.
4. Set the parameters for IP connection and from General parameters area
as indicated in Description of Settings (1) table.
5. Click on [ OK ].
3BK 21230 AAAA PCZZA Ed.13
23 / 166
1 Getting Started
1.5.1.3 Settings for MMI/IP Connection
To set the MMI connection parameters:
1. From the menu bar, select:
Connection -> Settings
The Settings dialog box appears, showing the default settings (see
Connection Settings (2)).
2. Check MMI.
The IP parameters frame becomes active.
3. Enter the MT120 NB/WB IP address as found in Check MT120 NB/WB IP
Address (Section 1.5.1.4).
4. Configure the IP address on the TC-NEM PC Ethernet Network interface as
described in Configure TC-NEM PC Ethernet Network Interface (Section
1.5.1.5).
5. Set the parameters for IP connection and from General parameters area
as indicated in Description of Settings (1) table.
6. Click on [ OK ].
1.5.1.4 Check MT120 NB/WB IP Address
To check the MT120 NB/WB IP address:
1. Start the HyperTerminal (or TeraTerm). Follow the menu path:
Start -> Programs -> Accessories -> Communications -> HyperTerminal
The "Connection Description" window opens.
2. In the "Connection Description" window enter a name and select an icon for
the connection, then click on [ OK ].
The "Connect to" window opens.
3. In the "Connect to" window select the used serial port, then click on [ OK ].
The "COMx Properties" window opens.
4. In the "COMx Properties" window enter:
Bits per second: 115200
Data bits: 8
Parity: None
Stop bits: 1
Flow control: None
5. Click on [ Apply ] then on [ OK ].
6. Connect with the PC to the debug connector (lower connector) of
MT120NB/WB board using a serial RS232 cable (3BK 07951 AA).
24 / 166
3BK 21230 AAAA PCZZA Ed.13
1 Getting Started
7. In the HyperTerminal (or TeraTerm) window click on [ Enter ] and type
the following command:
ifconfig
An example of the output is given below:
lo0: flags=48049 mtu 1536
inet 127.0.0.1 netmask 0xff000000
qefcc0: flags=78043 mtu 1500
inet 10.0.0.201 netmask 0xffffff00 broadcast
10.0.0.255
ether 00:c0:be:94:00:52
value = 0 = 0x0
The IP address of the MT120 NB/WB is IP address displayed for the second
inet field (for example: 10.0.0.201).
1.5.1.5 Configure TC-NEM PC Ethernet Network Interface
To configure the PCs Ethernet Network interface:
1. Start TC-NEM PC and login as the local Administrator.
2. From the Windows desktop, click on [ Start ] then click [ Run ].
control.exe netconnections
The "Network Connections" window opens.
3. Double click on Local Area Connection.
The "Local Area Connection Status" window opens.
4. Click on [ Properties ] and select Internet Protocol (TCP/IP) in the list.
5. Click on [ Properties ].
The "Internet Protocol (TCP/IP) Properties" window opens.
6. Select the Use the following IP address frame.
7. Enter the IP address in the IP address field.The IP address of the TC-NEM
PC must be in the same subnetwork with the:
IP address of the board, in case of connection to MT120 NB/WB
IP address of the TC, in case of connection to TCIF.
For example, if the MT120 NB/WB board has the IP 192.168.255.249, the
PC must have IP address 192.168.255.X; if the board has the IP 10.0.0.201,
the PC must have IP address 10.0.0.X, where 0<X<255 and X is not equal
to 201 or 249.
8. Enter the subnetmask 255.255.255.0 in the Subnet mask field.
9. Click on [ OK ] in the "Internet Protocol (TCP/IP) Properties" window.
10. Click on [ OK ] in the "Local Area Connection Properties" window.
11. Click on [ Close ] in the "Local Area Connection Status" window.
12. Close the "Network Connections" window.
3BK 21230 AAAA PCZZA Ed.13
25 / 166
1 Getting Started
1.5.2 Remote Connection
To set the TCP connection parameters:
1. From the menu bar, select:
Connection -> Settings
The Settings dialog box appears, showing the default settings (see
Connection Settings (2)).
2. Check IP.
The TCP parameters frame becomes active.
3. In the IP frame, check the Remote button.
4. Set the parameters for IP connection and from General parameters area
as indicated in Description of Settings (1) table.
5. Click on [ OK ].
26 / 166
3BK 21230 AAAA PCZZA Ed.13
1 Getting Started
1.6 Connect and Disconnect
Before connecting, Check Parameter Settings (Section 1.5).
1.6.1 Case of Serial Connection
To connect , from the menu bar select:
Connection -> Connect
During the connection procedure:
The Communication window displays:
Communication messages
The status of the connection (Standby, Broken, Connected)
The baudrate of the connection.
The TCC panel opens,
The TC Tree opens, showing the subracks on which each MT120 board is
installed.
With a G2 rack only the MT120 board you are connected is displayed.
If the TC Tree is not displayed, in the menu bar, select:
View -> Overview
To disconnect, from the menu bar select:
Connection -> Disconnect
3BK 21230 AAAA PCZZA Ed.13
27 / 166
1 Getting Started
1.6.2 Case of TCP/IP Connection
To connect, from the menu bar select:
Connection -> Connect
During the connection procedure:
The Communication window displays:
Communication messages
The status of the connection (Standby, Broken, Connected).
The TCIF panel opens,
The TCIF Tree opens, showing the subracks on which each MT120 board is
installed.
To disconnect, from the menu bar select:
Connection -> Disconnect
28 / 166
3BK 21230 AAAA PCZZA Ed.13
1 Getting Started
1.6.3 Case of MMI/IP Connection
To connect , from the menu bar select:
Connection -> Connect
During the connection procedure:
The Communication window displays:
Communication messages
The status of the connection (Standby, Broken, Connected)
The baudrate of the connection.
The TCC panel opens
The TC Tree opens, showing:
The subracks on which each MT120 board is installed, in case of 9125
TC rack and MT120 boards configured in TCIL mode
The MT120 board you are connected, in case of G2 TC rack or 9125 TC
rack and MT120 boards configured in HSI mode.
If the TC Tree is not displayed, in the menu bar, select:
View -> Overview
To disconnect, from the menu bar select:
Connection -> Disconnect
1.7 In Case of Transmission Failure
The TC-NEM communicates with boards using an RS-232 link and an
Alcatel-Lucent proprietary local protocol.
If there is a transmission failure, check that:
The Ethernet cable is properly connected to the Ethernet PC Card and to
the Ethernet connector from the front panel of the TC STM1-IP board (for
local connection) or to a connector provided by the IP remote network (for
remote connection)
The RS-232 (3BK 07951 AA) cable is properly connected to the PC and
the board
The BTS/TC default baudrate is set to 9600 in the Serial interface and
settings dialog box (see Check Parameter Settings (Section 1.5) ).
3BK 21230 AAAA PCZZA Ed.13
29 / 166
1 Getting Started
1.8 Change Your Password
You cannot change your name for the log on procedure, but you can change
your password as often as necessary.
To change your password:
1. Exit the TC-NEM if it is opened.
2. Double-click on the TC-NEM icon, or click on TC-NEM in the Start menu, as
appropriate.
The TC-NEM Login dialog box opens. You have 60 seconds to enter
your login before the software exits.
Note: If your TC-NEM Username is not the same as your Windows Session
Username, click on [ OK ] when the following message appears:
Username or password unknown.
username or password
Please type a valid
3. Type your name, then press [ TAB ].
4. Type your current password, then press [ TAB ].
[ Change password ] option becomes available.
5. Click on [ Change password ].
Two new fields appear in the TC-NEM Login dialog box.
6. Type your new password, then press [ TAB ].
7. Type your new password again to confirm it, then press [ TAB ].
If you make an error when confirming your password, an error message
appears and the software exits. Start the whole procedure again.
8. Click on [ OK ] to log in.
The application opens.
Note: There is no confirmation message to indicate that your new password
has been registered.
30 / 166
3BK 21230 AAAA PCZZA Ed.13
2 G2 TC / 9125 TC STM1-IP Subrack Not Equipped
2 G2 TC / 9125 TC STM1-IP Subrack Not Equipped
This sections describes the functionality of the TC-NEM when connected to a
G2 TC or a 9125 TC without STM1-IP subrack.
3BK 21230 AAAA PCZZA Ed.13
31 / 166
2 G2 TC / 9125 TC STM1-IP Subrack Not Equipped
2.1 Introduction
The Compact TC-NEM has three main windows, which are:
Communication
TCC
MT120.
2.1.1 Communication Window
The Communication window appears when you open the Compact TC-NEM.
It displays all the transmission messages and alarms between the server
and the G2 or 9125 TC rack.
In this window, you can:
Connect and disconnect from the G2 or 9125 TC rack
View messages in hexadecimal, TLV or decoded text
Filter messages and alarms to reduce noise
Create log files to consult on site or later.
For details on messages and alarms, please refer to the BSC/TC Alarm
Dictionary.
Note: With an 9125 TC rack - TC STM1-IP subrack NOT equipped
You can access all the MT120 boards and Fans by connecting to one
MT120 board.
With a G2 rack
You must connect to each MT120 board individually.
32 / 166
3BK 21230 AAAA PCZZA Ed.13
2 G2 TC / 9125 TC STM1-IP Subrack Not Equipped
Message Pane
Displays the messages and alarms which appear during connection.
Message input in hexadecimal
decoded Pane
Displays messages and alarms in hexadecimal, TLV or decoded text.
Filter Pane
Filters and reduces noise in the Message area.
3BK 21230 AAAA PCZZA Ed.13
33 / 166
2 G2 TC / 9125 TC STM1-IP Subrack Not Equipped
2.1.1.1 Menu Bar
The 9125 TC-NEM menu tree is shown in the following figure.
MENU BAR
Logfile
Decoded Logfile
File
New
Apend
Open
Close
Print...
Print Preview
Print Setup...
Open
Save
Print
Recent File
File
Show only
Simulation
mode
Exit
Undo
Edit
Cut
Copy
Paste
View
Tool bar
Status bar
Overview
Connection
Connect
Disconnect
Settings
Filter
Show
Hex
TLV
Decoded
Clear
Load
Save
Append
Delete
Clear
Activate
Scroll locked
Window
Test Container
Help
34 / 166
Arrange icons
Clear placement
Communication
TCC
MT120 n
Reserved for
Alcatel use
Online Help
Help Topic
About...
3BK 21230 AAAA PCZZA Ed.13
2 G2 TC / 9125 TC STM1-IP Subrack Not Equipped
2.1.1.2 Toolbar
The icons which appear on the Toolbar are described below.
3BK 21230 AAAA PCZZA Ed.13
Creates a new log file
Appends the log file
Closes the log file
Opens a decoded log file
Saves a decoded log file
Prints a decoded log file
Shows or hide the TC Tree
Connects
Disconnects
10
When disconnected, changes parameter settings
11
Displays details of messages in hexadecimal
12
Displays details of messages in TLV
13
Displays details of messages in decoded format
14
Clears all the messages from the message area
15
Opens the online help.
35 / 166
2 G2 TC / 9125 TC STM1-IP Subrack Not Equipped
2.1.2 TCC Window
The TCC Tree and Window open when you connect to a rack. In the TCC
you can:
Locate boards
Check transmission
Declare BSCs
Download software
Edit site information
Check fans
Supervise boards temperature.
2.1.2.1 TCC Tree
To open the TCC Tree, if it is not on display:
View -> Overview
The TCC Tree indicates:
In which subracks MT120 boards are located
The reference number of each board
And, depending on the color, whether each board is functioning correctly
(see Color Code in Overview Panel (Section 2.1.2.2) ).
With a G2 rack, only the MT120 board to which you are connected is displayed.
36 / 166
3BK 21230 AAAA PCZZA Ed.13
2 G2 TC / 9125 TC STM1-IP Subrack Not Equipped
2.1.2.2 Overview Panel
The Overview panel gives an overall view of the boards and their status
(running or not).
Use the Overview panel to:
Locate boards
Check transmission
Enable fault indication
Restart software
Reset software
Run a commissioning loop test.
Figure 3: Overall View of MT120 Boards in a 9125 TC Rack
3BK 21230 AAAA PCZZA Ed.13
37 / 166
2 G2 TC / 9125 TC STM1-IP Subrack Not Equipped
Top frame : indicates the PCM-Links connection status:
Green and letter C: connection with PCM-Link
Red and letters DC: no connection with PCM-Link.
Bottom frame : displays where the MT120 boards are located in the 9125
TC rack (SR 1 stands for the top subrack).
With a G2 rack, only the MT120 board to which you are connected is
displayed.
Each MT120 board is allotted a number and a color. The board numbered in
italic-bold is the master board (the board you are connected to).
The colors and their meaning are the following:
Green: the board is running correctly
Yellow: the board presents minor problem(s)
Orange: the board presents fatal problem(s)
Red: the board needs to be replaced.
38 / 166
3BK 21230 AAAA PCZZA Ed.13
2 G2 TC / 9125 TC STM1-IP Subrack Not Equipped
2.1.2.3 Configuration Panel
The Configuration panel enables you to view all the BSCs the TCC can
communicate with, before assigning them to each board.
Use the Configuration panel to:
Declare BSCs
Generate a board inventory.
Figure 4: The TCC Configuration Panel
Top frame : to specify the rack number and PCM impedance
Middle frame : to view BSCs and, if necessary, enter new ones
Bottom frame : to generate inventories of MT120 boards.
3BK 21230 AAAA PCZZA Ed.13
39 / 166
2 G2 TC / 9125 TC STM1-IP Subrack Not Equipped
2.1.2.4 Site Info Panel
Use the Site Info panel to:
Check or modify site information for the rack
Check or modify the site information for MT120 boards.
Figure 5: The TCC Site Info Panel
Top frame : to check and, if necessary, modify general site information
TEI columns : to see which boards have which site information
Bottom frame : to check which board(s) have different information from the
general site information, and what that information is.
40 / 166
3BK 21230 AAAA PCZZA Ed.13
2 G2 TC / 9125 TC STM1-IP Subrack Not Equipped
2.1.2.5 Download Panel
Use the Download panel to:
Download software
Activate preloaded software
Delete preloaded software.
Figure 6: The TCC Download Panel
Top frame : to select software to download, activate or delete
Bottom frame : to select boards:
From which to download software
On which to download, activate or delete software.
With a G2 rack, this area is blank.
3BK 21230 AAAA PCZZA Ed.13
41 / 166
2 G2 TC / 9125 TC STM1-IP Subrack Not Equipped
2.1.2.6 File Info Panel
Use the File Info panel to View the Software Inventory (Section 2.4.5) for
each board of the rack.
With a G2 rack, only information related to the MT120 board to which you
are connected is displayed.
Figure 7: The TCC File Info Panel
42 / 166
Tei
Terminal End Identifier. Identifier for the board
SR
Subrack position of the board
Slot
Slot position of the board
Name
Name of the downloaded software
Date
Date of creation of the software
Time
Time of creation of the software.
3BK 21230 AAAA PCZZA Ed.13
2 G2 TC / 9125 TC STM1-IP Subrack Not Equipped
Status
current : software that is currently running the board
previous : software that used to run the board before the
current software
preloaded : software which has been downloaded but has not
yet been activated
fallback : last remaining preloaded version of the current
software
original : factory software that originally came with the board.
Stored
c : compressed
f : in the Flash memory
p : protected.
Records
3BK 21230 AAAA PCZZA Ed.13
File size (256 Byte/record).
43 / 166
2 G2 TC / 9125 TC STM1-IP Subrack Not Equipped
2.1.2.7 Fan & Temperature Panel
Use the Fan & Temperature panel to:
Test fans
Supervise board temperature.
Figure 8: The TCC Fan & Temperature Panel
Top frame : to test fans at different speeds
Middle frame : to view the temperature curve of a board
Bottom frame : to read the temperature of each board, or select a board to
view its temperature curve.
With a G2 rack, this area is blank.
44 / 166
3BK 21230 AAAA PCZZA Ed.13
2 G2 TC / 9125 TC STM1-IP Subrack Not Equipped
2.1.3 MT120 Window
To open the monitoring window of an MT120 board, double-click on the board
in the TC Tree.
The title bar of each window shows which TEI (Terminal End Identifier) has
been allocated to the board (example: MT120 25 means that the TEI for
that board is 25).
In this window, you can:
View alarms which are specific to a board
Define BSC and hardware configuration
Run a commissioning Loop test
Modify the remote inventory
Execute the board replacement software procedure.
3BK 21230 AAAA PCZZA Ed.13
45 / 166
2 G2 TC / 9125 TC STM1-IP Subrack Not Equipped
2.1.3.1 Alarms Panel
Use the Alarms panel to view all the alarms relating to the MT120 board.
Figure 9: The MT120 Alarm Panel
Top frame : displays all the alarms for the board, in their order of
appearance
If the MT120 board is the master board (the board you are connected to),
you can also see the alarms for the rack:
A check in the Active column indicates that the problem which generated
the alarm has not been solved
A square in the Active column indicates that the problem which
generated the alarm has been solved.
46 / 166
3BK 21230 AAAA PCZZA Ed.13
2 G2 TC / 9125 TC STM1-IP Subrack Not Equipped
Bottom frame : displays all the pending alarms.
Note: The Timestamp column does not indicate when the alarm occurred,
but when the Compact TC-NEM received it.
For a full description of alarms and how to solve the problem, refer to
the BSC/TC Alarm Dictionary.
3BK 21230 AAAA PCZZA Ed.13
47 / 166
2 G2 TC / 9125 TC STM1-IP Subrack Not Equipped
2.1.3.2 Commissioning Panel
Use the Commissioning panel to run a commissioning Loop test.
Figure 10: The MT120 Commissioning Panel
Use the Bottom frame to run a commissioning test of the board.
48 / 166
3BK 21230 AAAA PCZZA Ed.13
2 G2 TC / 9125 TC STM1-IP Subrack Not Equipped
2.1.3.3 Config. (changeable) Panel
Use the Config. (changeable) panel to:
Define BSC and hardware configuration
Execute online configuration of the board
Execute the board replacement software procedure.
Figure 11: The MT120 Config. (changeable) Panel
Use the:
Bottom frame to execute online configuration or replace a board.
Top frame to define which BSC the board is to communicate with, and the
Ater Mux number.
Middle frames to enable Qmux and set the DSP configuration.
3BK 21230 AAAA PCZZA Ed.13
49 / 166
2 G2 TC / 9125 TC STM1-IP Subrack Not Equipped
2.1.3.4 Config. (read-only) Panel
Use the Config. (read-only) panel to see how the board has been configured.
Figure 12: The MT120 Config. (read-only) Panel
50 / 166
3BK 21230 AAAA PCZZA Ed.13
2 G2 TC / 9125 TC STM1-IP Subrack Not Equipped
2.1.3.5 Remote Inventory Panel
Use the Remote Inventory panel to view and, if necessary, Modify the Remote
Inventory (Section 2.2.9) of the MT120 board.
Figure 13: The MT120 Remote Inventory Panel
3BK 21230 AAAA PCZZA Ed.13
51 / 166
2 G2 TC / 9125 TC STM1-IP Subrack Not Equipped
2.2 MT120 Boards
This section is designed to help you:
Locate boards
Declare BSCs
Check and/or modify the Qmux and hardware configuration
Run commissioning Loop tests
Enable fault indication
View board alarms
Check and modify Site information
Check transmission
Execute the software procedure to replace a board
Check and modify the Remote Inventory
Execute online configuration
Generate a board inventory.
52 / 166
3BK 21230 AAAA PCZZA Ed.13
2 G2 TC / 9125 TC STM1-IP Subrack Not Equipped
2.2.1 Locate Boards
2.2.1.1 Locate a Board in TCC
If it is not on display, open the TCC panel:
Window -> TCC -> Overview
Top frame : indicates the PCM-Links connection status:
Green and letter C: connection with PCM-Link
Red and letters DC: no connection with PCM-Link.
Bottom frame : displays where the MT120 boards are located in the 9125
TC rack (SR 1 stands for the top subrack). You can double-click on a
board to open its individual window.
With a G2 rack, only the board to which you are connected is displayed.
3BK 21230 AAAA PCZZA Ed.13
53 / 166
2 G2 TC / 9125 TC STM1-IP Subrack Not Equipped
The board numbered in italic-bold is the master board (the board you are
connected to). Each MT120 board is allotted a number and a color. For
more details about the colors, see the Color Code table below.
This color...
Indicates ...
Green
The board is running correctly.
Yellow
The board presents minor problem(s).
Try to restart (see Restart Software (Section 2.4.1.1) ) or
reset (see Reset Software (Section 2.4.1.2) ) the board.
Orange
The board presents fatal problem(s).
Check the board temperature (see Supervise Board
Temperature (Section 2.5.2) )
Check Transmission with Board (Section 2.2.7)
Try to restart (see Restart Software (Section 2.4.1.1) ) or
reset (see Reset Software (Section 2.4.1.2) ) the board.
Red
The board needs to be replaced (see Replace a Board
(Section 2.2.8) ).
Table 2: TCC Color Codes for Board Status
54 / 166
3BK 21230 AAAA PCZZA Ed.13
2 G2 TC / 9125 TC STM1-IP Subrack Not Equipped
2.2.1.2 Locate a Board in the TCC Tree
If it is not on display, open the TCC Tree (View -> Overview ).
The TCC Tree indicates:
On which subracks MT120 boards are located
Under which number each board is referenced
And, depending on the color, whether each board is functioning correctly
(see the Color Code table in Locate a Board in TCC (Section 2.2.1.1) ).
With a G2 rack, only the board to which you are connected is displayed.
You can double-click on a board to open its individual panel.
3BK 21230 AAAA PCZZA Ed.13
55 / 166
2 G2 TC / 9125 TC STM1-IP Subrack Not Equipped
2.2.2 Declare a New BSC
This task is only available to users with the commissioning profile.
To declare a new BSC if you have a commissioning user profile:
1. Open the TCC Configuration panel:
Window -> TCC -> Configuration
2. In the BSC Identification area, enter the identification number and name of
the new BSC.
3. If necessary, enter the rack number in the TC rack global configuration area.
4. If necessary, select the PCM impedance.
5. Click on [ Save ] .
Modifying the rack number and PCM impedance, affects all the boards of
the rack.
6. Click on [ Save ] .
You must now Configure the Qmux and Hardware (Section 2.2.4) of the MT120
board so that it can communicate with the BSC.
2.2.3 Delete a BSC
To delete a BSC from 9125 TC using TC-NEM:
1. Open the TCC Configuration panel:
Window -> TCC ->Configuration
2. In the "Configuration" panel empty the required BSC Name field and
then click on [ Save ].
56 / 166
3BK 21230 AAAA PCZZA Ed.13
2 G2 TC / 9125 TC STM1-IP Subrack Not Equipped
2.2.4 Configure the Qmux and Hardware
Before following this procedure, and if necessary, Declare a New BSC (Section
2.2.2) .
You must have the commissioning user profile to configure the Qmux and
hardware for the newly-declared BSC!
To configure the board:
1. If not on display, open the TCC Tree:
View -> Overview
2. In the TCC Tree, select the board you want to configure.
3. Double click on the selected board to open its menu.
4. Open the Config. (changeable) panel of the board:
MT120 -> Config. (changeable)
3BK 21230 AAAA PCZZA Ed.13
57 / 166
2 G2 TC / 9125 TC STM1-IP Subrack Not Equipped
5. In the Qmux Configuration frame, and only if there is a Qmux link, select
[ Qmux enabled ] , then enter a Qmux Timeslot and a nibble:
For...
The Qmux Timeslot is...
And the Nibble is...
4:1 mapping
14
Bits 0 and 1.
6. In the Hardware Configuration frame, select the BSC the board must
communicate with.
7. Enter the Atermux number.
8. In the DSP Configuration frame, check [ Random ] .
9. In the Configuration frame, select Write Configuration .
10. Click on [ Execute ] .
The board is configured.
11. Close the MT120 board window.
2.2.5 Run Commissioning Loop Tests
This procedure enables you to verify PCM-Links. Before running a
Commissioning Loop test, you must enable Fault Indication (Section 2.3.1) .
2.2.5.1 Run Test on Individual Board
To run a Commissioning Loop Test on an individual board, click on [ Start/Stop
Loop Tests ] in the Commissioning panel of the board.
2.2.5.2 Run Test on One or More Boards
To run a Commissioning Loop test on one or more boards:
1. Open the TCC Overview panel.
Window -> TCC -> Overview
2. Right-click on a board to display the context menu.
3. Click on [ Commissioning ] .
58 / 166
3BK 21230 AAAA PCZZA Ed.13
2 G2 TC / 9125 TC STM1-IP Subrack Not Equipped
4. Click on:
[ all ] to verify PCM-Links for all the boards of the rack
[ selected ] to verify PCM-Links for the board you have selected.
The Commissioning Loop Test window appears.
5. Check the PCM-Links you want to verify, and click on [ Start ] .
The report appears in the Messages area.
3BK 21230 AAAA PCZZA Ed.13
59 / 166
2 G2 TC / 9125 TC STM1-IP Subrack Not Equipped
2.2.6 Manage Site Information
All the boards of the rack must have the same Site Information.
2.2.6.1 Check Site Information
To check the Site Information, open the TCC Site Info panel:
Window -> TCC -> Site Info
The most used frame shows the Site Information which is held by most
of the boards on the rack
The other frame shows the Site Information which is held by a few of the
boards on the rack. If you click on each board in the other TEI column,
you can view their individual Site Information.
If necessary, modify the Site Information (see Modifying Site Information
(Section 2.2.6.2) ), applying the most used site information or one of the
other site information.
60 / 166
3BK 21230 AAAA PCZZA Ed.13
2 G2 TC / 9125 TC STM1-IP Subrack Not Equipped
2.2.6.2 Modifying Site Information
The task is only available to users with the commissioning profile.
To modify the Site Information, open the TCC Site Info panel:
Window -> TCC -> Site Info
Now, modify the site information using either most used or other , as
described in the procedures below.
Modify Using most
used Frame
To modify site information using information from the most used frame:
1. Check [ most used ] .
2. Modify the information in the most used fields.
3. Click on [ Update All ] .
The Site Information is applied to all the boards of the rack. Any board listed
in the other TEI column moves to the most used TEI column.
3BK 21230 AAAA PCZZA Ed.13
61 / 166
2 G2 TC / 9125 TC STM1-IP Subrack Not Equipped
Modify Using other
Frame
To modify site information using information from the other frame:
1. Select [ other ] .
2. In the other TEI column, select the board that holds the Site Information you
want to apply to the whole rack.
3. Modify the information in the other fields.
4. Click on [ Update All ] .
The Site Information is applied to all the boards of the rack. The boards
listed in the other TEI column move to the most used TEI column.
62 / 166
3BK 21230 AAAA PCZZA Ed.13
2 G2 TC / 9125 TC STM1-IP Subrack Not Equipped
2.2.7 Check Transmission with Board
After replacing a board, or if a board seems faulty, check if the transmission
between the board and the TC-NEM is correct.
If the old board was in HSI management mode, after the replacement, the new
board will appear alone in the TCC "Overview" panel.
To check transmission with a board:
1. Open the TCC "Overview" panel.
Window -> TCC -> Overview
2. Right-click on the board to display the pop-up context menu.
3. Click on [ Command: Read ] and select each command in turn.
Each command sends a message that you can read in the Communication
window.
3BK 21230 AAAA PCZZA Ed.13
63 / 166
2 G2 TC / 9125 TC STM1-IP Subrack Not Equipped
2.2.8 Replace a Board
Check that the board to be replaced is disconnected (no PCM links). Extracting
the board from the rack leads to loss of traffic.
In order to reduce the outage, make sure that the board used for the
replacement is loaded with the correct software version. If this is not the case,
download the required software version before starting the replacement.
This task is only available to users with the commissioning profile.
This procedure must be used when replacing a board by a similar one (MT120
by MT120, MT120 WB by MT120 WB or MT120 NB by MT120 NB).
This procedure explains the tasks to follow in the TC-NEM before and after
replacing a MT120 board. For the physical replacement of the MT120 board,
refer to the TC Corrective Maintenance Handbook .
To replace a board:
1. If not on display, open the TCC Tree:
View -> Overview
2. In the TCC Tree, select the board that needs replacing.
3. Open the Config. Changeable panel of the board:
MT120 -> Config.(changeable)
4. In the Configuration/Replacement area, select [ MT120 Replacement ] .
64 / 166
3BK 21230 AAAA PCZZA Ed.13
2 G2 TC / 9125 TC STM1-IP Subrack Not Equipped
5. Click on [ Execute ] .
The Replacement Wizard dialog box appears. The Configuration file field
shows which file is used to configure software on the new board.
6. Physically replace the MT120 board, then click on [ Next ].
Note: If the old board was running in a G2.5 TC in HSI mode or in a G2TC,
the transfer of software from the PC on the new board is necessary.
After the new board is introduced, the "TC-NEM-OTP" window opens.
Click on [ OK ] to start the download of software from the PC.
Perform a download of software as described in Download Software via
TCC (Section 2.4.2).
The information about the Qmux and hardware related to the old board is
saved automatically on the new board.
Note: If the old board was running in TCIL mode, then the software that was
running on the old board is installed automatically on the new board,
by an automatic transfer from another MT120 board which is also
running in TCIL mode, in the same G2.5 TC rack.
7. Check Transmission with Board (Section 2.2.7).
8. Close the MT120 board window.
3BK 21230 AAAA PCZZA Ed.13
65 / 166
2 G2 TC / 9125 TC STM1-IP Subrack Not Equipped
2.2.9 Modify the Remote Inventory
This task is only available to users with the commissioning profile.
To modify the Remote Inventory of a board:
1. If not on display, open the TCC Tree:
View -> Overview
2. In the TCC Tree, select the board for which you want to modify the Remote
Inventory.
3. Open the Remote Inventory panel of the board:
MT120 -> Remote Inventory
4. Enter your modifications.
5. Click on [ Save ] .
6. Close the MT120 board window.
66 / 166
3BK 21230 AAAA PCZZA Ed.13
2 G2 TC / 9125 TC STM1-IP Subrack Not Equipped
2.2.10 Online Configuration
This procedure only concerns generic settings.
This task is only available to users with the commissioning profile.
To configure a board via TC-NEM:
1. If not on display, open the TCC Tree:
View -> Overview
2. In the TCC Tree, select the board that needs configuring.
3. Open the Config. (changeable) panel of the board:
MT120 -> Config. (changeable)
4. In the Configuration/Replacement frame, select [ Online Configuration ] .
3BK 21230 AAAA PCZZA Ed.13
67 / 166
2 G2 TC / 9125 TC STM1-IP Subrack Not Equipped
5. In the Configuration file frame, click on [ ... ] to choose the configuration
file to use for the board:
For...
Choose
C:\Program Files/TCTerminal/
generic_settings/...
A_14_noX25.bin
4:1 mapping X.25 extraction to BSC.
A_14_X25MSC.bin
4:1 mapping X.25 extraction to MSC.
A_14_X25TC.bin
4:1 mapping X.25 extraction to TC.
mu_14_noX25.bin
mu law 4:1 mapping X.25 extraction to BSC.
mu_14_X25MSC.bin
mu law 4:1 mapping X.25 extraction to MSC.
mu_14_X25TC.bin
mu law 4:1 mapping X.25 extraction to TC.
6. Click on [ Execute ] .
Note: To view the new configuration, see the Config. (read-only) Panel
(Section 2.1.3.4) of the board.
7. Close the MT120 board window.
68 / 166
3BK 21230 AAAA PCZZA Ed.13
2 G2 TC / 9125 TC STM1-IP Subrack Not Equipped
2.2.11 Generate a Board Inventory
You need to generate a board inventory each time you insert a new MT120
board or replace an old one in the rack. The inventory gives details taken from
the Remote Inventory of each board.
To generate an inventory:
1. Open the TCC Configuration panel.
Window -> TCC -> Configuration
2. In the Inventar File frame, click on [ ... ] to open a Windows dialog box and
select a folder for your inventory text file.
3. In the Windows dialog box, click on an existing file, or enter a name for
your new file, then validate.
4. In the Inventar File area, click on [ Write ] .
The inventory file is generated.
5. Click on [ View ] to open the file in WordPad.
If you select an existing file and click on [ Write ] , the data contained in that file
is erased and replaced by new data.
3BK 21230 AAAA PCZZA Ed.13
69 / 166
2 G2 TC / 9125 TC STM1-IP Subrack Not Equipped
2.3 Communication and Alarm Messages
This section is designed to show you how to:
Enable Fault Indication
Filter messages to view only the significant ones
Create log files of these messages for future reference.
2.3.1 Fault Indication
The Communication window displays alarms for the rack as well as for all the
boards of the rack. To read fault alarms for a specific board in its Alarms panel,
you must first enable Fault Indication in the TCC.
2.3.1.1 Enable Fault Indication in TCC
Note: You do not need to enable Fault Indication at each connection. This
function remains active until you disable it.
To enable Fault Indication in TCC:
1. Open the TCC Overview panel.
Window -> TCC -> Overview
2. Right-click on a board to display the pop-up context menu.
3. Click on [ Fault Indication ] .
4. Click on [ on all boards on ] .
You can now view the board alarms in the Communication window or in the
Alarms panel (see View Alarms Specific to a Board (Section 2.3.1.2) ) of
each board.
With a G2 rack, only the messages related to the MT120 board to which
you are connected are displayed.
70 / 166
3BK 21230 AAAA PCZZA Ed.13
2 G2 TC / 9125 TC STM1-IP Subrack Not Equipped
2.3.1.2 View Alarms Specific to a Board
To view alarms for a specific board:
1. If not on display, open the TCC Tree:
View -> Overview
2. In the TCC Tree, select the board for which you want to view the alarms.
3. Open the Alarms panel of the board:
MT120 -> Alarms
See Alarms Panel (Section 2.1.3.1) for more details on this panel.
4. Close the MT120 board window.
3BK 21230 AAAA PCZZA Ed.13
71 / 166
2 G2 TC / 9125 TC STM1-IP Subrack Not Equipped
2.3.2 View Messages
Communication and alarms messages for the whole rack appear in the
Message pane of the Communication window. You can:
Display the details of a message
View these details in Hexadecimal, TLV or in decoded text
Clear all the messages from the Message area.
Figure 14: Viewing Messages in the Communication Window
To...
Select...
Display details of a
message
A message in the Communication Message pane.
The details of the message appear in the pane below.
View details in
Hexadecimal, TLV
or Decoded text
In the Communication Menu bar:
Clear all messages
In the Communication Menu bar:
Show -> Hex, TLV or decoded
Show -> Clear
72 / 166
3BK 21230 AAAA PCZZA Ed.13
2 G2 TC / 9125 TC STM1-IP Subrack Not Equipped
2.3.3 Filter Messages
You can filter messages to view only the significant ones.
Once you have created filters, you can:
Activate/deactivate filters
Save filters
Load existing filters
Update filters
Clear filters.
2.3.3.1 Create Filters
To filter messages:
1. In the Filter pane of the Communication window, click on one of the empty
cells in the Interface column, to unscroll a list of interfaces.
2. Select the interface delivering the messages to filter from (USB, MMI,
DT16, QMUX).
3. In the ID column, enter the identification number of the message to filter.
(Check in the Communication Messages pane for the identification number
of that message).
3BK 21230 AAAA PCZZA Ed.13
73 / 166
2 G2 TC / 9125 TC STM1-IP Subrack Not Equipped
4. Click on Message to filter , and select the message from the scrolling list.
The message MID appears in the MID column.
(Check in the Communication Message area for the MID number of the
message, and look for that number in the Message to filter scrolling list.)
5. Select [ Active ] if you do not want the message to appear in the
Communication Message pane.
6. Click on Selection, and select one of the following in the scrolling list.
Selection : The type of messages you have selected in Message to filter
Container : Messages received from the rack
Broadcast : Broadcast messages sent to all the rack
All : All the messages sent to MT120 boards.
7. Repeat the procedure for each message you want to filter.
Once the filter is done, you can:
Activate that filter (Connection -> Filter -> Activate )
Save it (see Save a Filter (Section 2.3.3.3) )
Clear it (Connection -> Filter -> Clear ).
2.3.3.2 Activate/Deactivate a Filter
You know if the filter is active when the title bar of the Communication Filter
pane is highlighted. To activate or deactivate the filter:
In the Communication Menu bar, select:
Connection -> Filter -> Activate/Deactivate
2.3.3.3 Save a Filter
You do not need to save a filter to use it. But if you want to use that filter
often, save it.
To save a filter:
1. In the Communication Menu bar, select:
Connection -> Filter -> Save
2. In the Windows dialog box, specify the address and the name of your
new filter file (filename.flt).
3. Validate.
74 / 166
3BK 21230 AAAA PCZZA Ed.13
2 G2 TC / 9125 TC STM1-IP Subrack Not Equipped
2.3.3.4 Load an Existing Filter
To load an existing filter:
1. In the Communication Menu bar, select:
Connection -> Filter -> Load
2. In the Windows dialog box, select the filter to load (filename .flt).
3. Validate.
The filter appears in the Communication Filter area. You can:
Activate this filter (Connection -> Filter -> Activate )
Modify it (in the latter case, do not forget to update it (see Update a Filter
(Section 2.3.3.5) ).
2.3.3.5 Update a Filter
Updating a filter file means overwriting the existing filter file or creating a
new one.
To update a filter:
1. In the Communication Menu bar, select:
Connection -> Filter -> Save
2. In the Windows dialog box, select the filter file (filename .flt).
OR enter a new name for this file.
3. Validate.
2.3.3.6 Clear a Filter
Clearing a filter means unloading it from the Communication Filter area.
To clear a filter:
Connection -> Filter -> Clear
If you have modified this filter and have not updated it (see Update a Filter
(Section 2.3.3.5) ), you will lose all your modifications.
3BK 21230 AAAA PCZZA Ed.13
75 / 166
2 G2 TC / 9125 TC STM1-IP Subrack Not Equipped
2.3.4 Manage Log Files
The Compact TC-NEM does not keep an automatic trace of communication
messages and alarms. To keep a trace, you must create a log file. Once you
have created log files, you can also:
Open existing log files
Save the current or existing files in decoded format
Append new messages and alarms to a log file
There are two log file formats available: <filename>.clf , which is the default
format and <filename>.dec , which indicates that the log file has been saved
in a decoded format.
2.3.4.1 Create Log Files
To create a log file:
1. In the Communication Menu bar, select:
File -> Logfile -> New
2. In the Windows dialog box, specify the address and the name of your
new log file (<filename>.clf ).
3. Validate.
In order to read a log file easily, you can save it in a decoded format. Refer to
Save Current Log in Decoded Format (Section 2.3.4.4) for detailed information.
2.3.4.2 Open an Existing Log File
To open an existing log file:
1. Disconnect the Compact TC-NEM.
2. In the Communication Menu bar, select:
File -> Logfile -> Open
3. In the Windows dialog box, select the file to open (<filename>.dec ).
4. Validate.
The log file appears in the Communication Messages pane. You can:
Append it
Save it in a decoded format for easier reading.
76 / 166
3BK 21230 AAAA PCZZA Ed.13
2 G2 TC / 9125 TC STM1-IP Subrack Not Equipped
2.3.4.3 Append a Log File
You can maintain a single log file of all the communication alarms linked to a
specific rack over a period of time, and append it at each session.
To append a log file:
1. In the Communication Menu bar, select:
File -> Logfile -> Open
2. In the Windows dialog box, select the file to append (<filename>.dec ).
The log file opens in the Communication Messages pane, displaying
earlier alarms.
3. In the Communication Menu bar, select:
File -> Logfile -> Append
The new communication alarms appear at the bottom of the old ones.
2.3.4.4 Save Current Log in Decoded Format
To save the current log in a decoded format:
1. In the Communication Menu bar, select:
File -> Decode -> Save
2. In the Windows dialog box, specify the address and the name of your
decoded file (<filename>.dec ).
3. Validate.
A file showing a decoded version of the current log is created. You can:
Open this file on screen (File -> Decode -> Open )
Print it (File -> Decode -> Print ).
2.3.4.5 Save an Existing Log File in Decoded Format
To save an existing log file in a decoded format:
1. Disconnect the Compact TC-NEM.
2. In the Communication Menu bar, select:
File -> Decode -> File
3. In the Windows dialog box, select the log file (<filename>.clf ) you want to
save in a decoded format.
4. Specify an address and a name for this new file (<filename>.dec ).
5. Validate.
3BK 21230 AAAA PCZZA Ed.13
77 / 166
2 G2 TC / 9125 TC STM1-IP Subrack Not Equipped
2.3.4.6 Open a Decoded Log File
To open a decoded log file on screen:
1. In the Communication Menu bar, select:
File -> Decode -> Open
2. In the Windows dialog box, select the decoded file to open (filename.dec).
3. Validate.
The decoded file opens in your Windows WordPad software (or the
equivalent).
Figure 15: Example of Decoded Log File
78 / 166
3BK 21230 AAAA PCZZA Ed.13
2 G2 TC / 9125 TC STM1-IP Subrack Not Equipped
2.4 Software
This section is designed to help you:
Restart or reset software
Download software
Activate preloaded software
Delete preloaded software
View the software inventory.
2.4.1 Restart or Reset Current Software
2.4.1.1 Restart Software
Note: Before restarting the software that currently runs the board, check why
the board is not transmitting correctly (see Check Transmission with
Board (Section 2.2.7) ).
To restart the software that currently runs the board:
1. Open the TCC Overview panel.
Window -> TCC -> Overview
2. Right-click on the faulty board, to display the pop-up context menu.
3. Click on [ Restart ] .
You can follow the progress of the restart procedure by reading the
messages in the Communication window.
If the board is still not running correctly (color yellow or orange), try resetting
the software (see Reset Software (Section 2.4.1.2) ).
3BK 21230 AAAA PCZZA Ed.13
79 / 166
2 G2 TC / 9125 TC STM1-IP Subrack Not Equipped
2.4.1.2 Reset Software
Note: Before resetting the software that currently runs the board, check why
the board is not transmitting correctly (see Check Transmission with
Board (Section 2.2.7) ).
Resetting the software means that it is re-installed on the board and that
all the parameters are re-initialized.
To reset the software that runs the board:
1. Open the TCC Overview panel.
Window -> TCC -> Overview
2. Right-click on the faulty board to display the pop-up context menu.
3. Click on [ Reset ] .
You can follow the progress of the resetting procedure by reading the
messages in the Communication window.
If the board is still not running correctly (color yellow or orange), try removing
and putting it back in place, or change it (see Replace a Board (Section 2.2.8) ).
80 / 166
3BK 21230 AAAA PCZZA Ed.13
2 G2 TC / 9125 TC STM1-IP Subrack Not Equipped
2.4.2 Download Software via TCC
This task is only available to users with the commissioning profile.
The TCC enables you to download software on several boards at the same time.
Note: Before restarting the software that currently runs the board, check why
the board is not transmitting correctly (see Check Transmission with
Board (Section 2.2.7) ).
To download software via TCC:
1. Open the TCC Download panel.
Window -> TCC -> Download
With a G2 rack only the MT120 board you are connected to is displayed.
2. In the Action field, select [ Download Software ] .
3. In Master file name , click on the list or on [ ... ] to select the software to
download. The master file name format is MTTTAXyy.yyz, where X
3BK 21230 AAAA PCZZA Ed.13
81 / 166
2 G2 TC / 9125 TC STM1-IP Subrack Not Equipped
is the system release character, yy is the file version number, and z
the sub-version number.
4. Check the color of the boards at the bottom of the panel:
White : the board can be selected for the download
Green : the software is currently running the board
Orange : the software has already been preloaded on the board.
5. Double-click on each white board to download the software onto it.
With a G2 rack, you can only select the board you are connected to.
When the board is selected, it becomes dark blue.
6. Click on [ Submit ] and check the colors of the boards at the bottom
of the panel:
Yellow : the software is being downloaded
Orange : the software has already been preloaded on the board
Green : the software has successfully been downloaded
Red : failure in downloading the software.
Once the software is downloaded, you can activate (see Activate Software From
TCC (Section 2.4.3) ) or delete it (Delete Preloaded Software (Section 2.4.4) ).
82 / 166
3BK 21230 AAAA PCZZA Ed.13
2 G2 TC / 9125 TC STM1-IP Subrack Not Equipped
2.4.3 Activate Software From TCC
This task is only available to users with a commissioning profile.
With a G2 rack
To activate software on different MT120 boards you must connect to each
MT120 board individually.
To activate the software on one or several boards at the same time:
1. Open the TCC Download panel.
Window -> TCC -> Download
2. In the Action field, select [ Activate Preloaded Software ].
3. In Master file name , click on the list or on [ ... ] to search and select the
software to be activated. The master file name format is MTTTAXyy.yyz,
where X is the system release character, yy is the file version number,
and z the sub-version number.
3BK 21230 AAAA PCZZA Ed.13
83 / 166
2 G2 TC / 9125 TC STM1-IP Subrack Not Equipped
4. Check the color of the boards at the bottom of the panel:
White : the software is preloaded on the board, and waiting to be
activated
Grey : the software has not been preloaded on the board.
5. Double-click on each white board to activate the software on it.
With a G2 rack, you can only select the board you are connected to.
When the board is selected, it becomes dark blue.
6. Click on [ Submit ] and check the colors of the boards at the bottom
of the panel:
Yellow : the software is being activated
Green : the software has been activated successfully, and runs the board
Red : failure in activating the software.
84 / 166
3BK 21230 AAAA PCZZA Ed.13
2 G2 TC / 9125 TC STM1-IP Subrack Not Equipped
2.4.4 Delete Preloaded Software
You can delete software only when it is in the preloaded stage.
This task is only available to users with the commissioning profile.
With a G2 rack
To delete preloaded software on different MT120 boards, you must connect
to each MT120 board individually.
To delete preloaded software:
1. Open the TCC Download panel.
Window -> TCC -> Download
2. In the Action field, select [ Delete Preloaded Software ] .
3. In Master file name , click on the list or on [ ... ] to select the preloaded
software to be deleted. The master file name format is MTTTAXyy.yyz,
where X is the system release character, yy is the file version number,
and z the sub-version number.
3BK 21230 AAAA PCZZA Ed.13
85 / 166
2 G2 TC / 9125 TC STM1-IP Subrack Not Equipped
4. Check the color of the boards at the bottom of the panel:
White : the software is preloaded on the board, and can be deleted
Grey : the software has not been preloaded on the board.
5. Double-click on each white board to delete the preloaded software from it.
With a G2 rack, you can only select the board you are connected to.
When the board is selected, it becomes dark blue.
6. Click on [ Submit ] .
When the software is deleted, the color of the board changes to grey.
86 / 166
3BK 21230 AAAA PCZZA Ed.13
2 G2 TC / 9125 TC STM1-IP Subrack Not Equipped
2.4.5 View the Software Inventory
You can view the software inventory installed on the boards of the rack, and
see which software:
Was originally installed on a board
Is downloaded and on which board
Is currently running and on which board.
With a G2 rack
To view the software inventory on different MT120 boards, you must connect
to each MT120 board individually.
To view the software inventory:
1. Open the TCC File Info panel.
Window -> TCC -> File Info
3BK 21230 AAAA PCZZA Ed.13
87 / 166
2 G2 TC / 9125 TC STM1-IP Subrack Not Equipped
2. Select a display mode in the Show area.
For details on the meaning of each column, please refer to the descriptions
below:
Tei
Terminal End Identifier. Identifier for the board
SR
Subrack position of the board
Slot
Slot position of the board
Name
Name of the downloaded software
Date
Date of creation of the software
Time
Time of creation of the software.
Status
original : software that originally came with the board
current : software that is running the board
previous : software running before the current software
preload : software which has been downloaded onto the board
but has not yet been activated.
Stored
c : compressed
f : in the Flash memory
p : protected.
Records
88 / 166
File size (256 Byte/record).
3BK 21230 AAAA PCZZA Ed.13
2 G2 TC / 9125 TC STM1-IP Subrack Not Equipped
2.5 Fans
This section is designed to show you how to:
Test fans
Supervise board temperature.
To replace fans, please refer to the TC Corrective Maintenance Handbook .
2.5.1 Test Fans
Note: With a G2 rack
As no fans are equipped in the rack, this test cannot be performed.
To test the fans of the rack:
1. Open the TCC Fan & Temperature panel.
Window -> TCC -> Fan & Temperature
2. In the Fan Speed field, select [ All tests ] .
3BK 21230 AAAA PCZZA Ed.13
89 / 166
2 G2 TC / 9125 TC STM1-IP Subrack Not Equipped
3. Click on [ Submit ] .
The boards appear, displaying their temperature. A map of the fans appears
in the Fan Commissioning pane.
Green fans function correctly, red ones do not
F stands for Front fan, B for Back fan.
4. Select Low, Medium or High in the Fan Speed field.
5. Then click on [ Submit ] .
Running tests at different speeds enables you to see if one of the fans presents
problems (fan in red), and at which speed.
In case of fan failure, refer to the TC Corrective Maintenance Handbook .
90 / 166
3BK 21230 AAAA PCZZA Ed.13
2 G2 TC / 9125 TC STM1-IP Subrack Not Equipped
2.5.2 Supervise Board Temperature
During fan tests, a board can appear too high or too low in temperature. You
can check in the Temperature Supervision frame if that state is temporary
or permanent.
Note: With a G2 rack
The fan is used for MT120 board temperature limitation.
After the fan test:
1. Right-click in the Temperature Supervision frame.
2. In the pop-up context menu, click on an interval of time for the supervision.
3. Then click on [ Activate ] .
3BK 21230 AAAA PCZZA Ed.13
91 / 166
2 G2 TC / 9125 TC STM1-IP Subrack Not Equipped
4. Select a board in the board frame.
Figure 16: Displaying Board Temperature and Fan Speed
The board temperature appears in red
The fan speed appears in blue.
At each interval, a new reading of the boards temperature and fans speed
appears.
5. Click on the other boards in turn, to view their temperature curve.
92 / 166
3BK 21230 AAAA PCZZA Ed.13
3 9125 TC STM1-IP Subrack Equipped
3 9125 TC STM1-IP Subrack Equipped
This sections describes the functionality of the TC-NEM when connected to
a 9125 TC with STM1-IP subrack.
3BK 21230 AAAA PCZZA Ed.13
93 / 166
3 9125 TC STM1-IP Subrack Equipped
3.1 Introduction
The TC-NEM has three main windows, which are:
Communication
TCIF
MT120.
3.1.1 Communication Window
The Communication window appears when you open the TC-NEM. It displays
all the transmission messages and alarms between the server and 9125
TC rack.
In this window, you can:
Connect and disconnect from the 9125 TC rack
View messages in hexadecimal, TLV or decoded text
Filter messages and alarms to reduce noise
Create log files to consult on site or later.
For details on messages and alarms, please refer to the BSC/TC Alarm
Dictionary.
Note: With a 9125 TC rack- TC STM1-IP subrack equipped
You can access all the MT120 boards and Fans by connecting to one
TC 9125 STM1 board.
94 / 166
3BK 21230 AAAA PCZZA Ed.13
3 9125 TC STM1-IP Subrack Equipped
Message Pane
Displays the messages and alarms which appear during connection.
Message input in hexadecimal
decoded Pane
Displays messages and alarms in hexadecimal, TLV or decoded text.
Filter Pane
Filters and reduces noise in the Message area.
3BK 21230 AAAA PCZZA Ed.13
95 / 166
3 9125 TC STM1-IP Subrack Equipped
3.1.1.1 Menu Bar
The 9125 TC-NEM menu tree is shown in the following figure.
MENU BAR
Logfile
Decode
File
Print...
Print Preview
Print Setup...
Recent File
Exit
Edit
Open
Save
Print
File
Undo
Cut
Copy
Paste
View
Tool bar
Status bar
Overview
Serial
Connect
Disconnect
Settings
Filter
Show
New
Apend
View
Close
Add SNMP User
Change SNMP
Password
Load
Save
Append
Delete
Clear
Activate
Hex
TLV
Decoded
Clear
Scroll locked
96 / 166
Window
Arrange icons
Clear placement
Communication
TCC
MT120 n
Test Container
Reserved for
Alcatel use
Help
Online Help
Help Topic
About...
3BK 21230 AAAA PCZZA Ed.13
3 9125 TC STM1-IP Subrack Equipped
3.1.1.2 Toolbar
The icons which appear on the Toolbar are described below.
3BK 21230 AAAA PCZZA Ed.13
Creates a new log file
Appends the log file
Closes the log file
Opens a decoded log file
Saves a decoded log file
Prints a decoded log file
Shows or hide the TC Tree
Connects
Disconnects
10
When disconnected, changes parameter settings
11
Displays details of messages in hexadecimal
12
Displays details of messages in TLV
13
Displays details of messages in decoded format
14
Clears all the messages from the message area
15
Opens the online help.
97 / 166
3 9125 TC STM1-IP Subrack Equipped
3.1.2 TCIF Window
The TCIF Tree and Window open when you connect to a rack. In the TCIF
you can:
Locate boards
Check transmission
Declare BSCs
Configure STM1
Download software
Edit site information
Check fans
Supervise boards temperature.
View alarms
3.1.2.1 TCIF Tree
To open the TCIF Tree, if it is not on display:
View -> Overview
The TCIF Tree indicates:
In which subracks MT120 boards are located
The reference number of each board
And, depending on the color, whether each board is functioning correctly
(see Color Code in Rack Overview Panel (Section 3.1.2.2) ).
98 / 166
3BK 21230 AAAA PCZZA Ed.13
3 9125 TC STM1-IP Subrack Equipped
3.1.2.2 Rack Overview Panel
The Rack Overview panel gives an overall view of the boards and their status
(running or not).
Use the Rack Overview panel to:
Locate boards
Check transmission
Enable fault indication
Restart software
Reset software
Change the rack management mode (via TCIL / HSI)
Run a commissioning loop test.
Figure 17: Global View of a 9125 TC Rack - 9125 TC STM1-IP Subrack
Equipped
3BK 21230 AAAA PCZZA Ed.13
99 / 166
3 9125 TC STM1-IP Subrack Equipped
Top frame : indicates the PCM-Links connection status:
Green and letter C: connection with PCM-Link
Red and letters DC: no connection with PCM-Link.
Bottom frame : displays where the MT120 and STM1 boards are located in
the 9125 TC rack (SR 1 stands for the top subrack).
Each MT120 board is allotted a number and a color.
The colors and their meaning are the following:
Green: the board is running correctly
Yellow: the board presents minor problem(s)
Orange: the board presents fatal problem(s)
Red: the board needs to be replaced.
100 / 166
3BK 21230 AAAA PCZZA Ed.13
3 9125 TC STM1-IP Subrack Equipped
3.1.2.3 IP Conf Panel
Use the IP Conf panel to view and save TCs IP configuration.
Figure 18: IP Conf Panel
The IP Conf panel displays:
TCIF1 IP Address - defines the IP address of TCIF board 1(SLOT_0)
TCIF2 IP Address - defines the IP address of TCIF board 2(SLOT_1)
TCIF Active IP Addr - defines the IP address of TCIF floating/active board
NTP1 - defines the IP Address for Network Time Protocol 1(the IP address
of the OMC-R or any other NTP server).
NTP2 - defines the IP Address for Network Time Protocol 2
NTP3 - defines the IP Address for Network Time Protocol 3
Internal IP Network Address - defines the IP Address for internal network.
3BK 21230 AAAA PCZZA Ed.13
101 / 166
3 9125 TC STM1-IP Subrack Equipped
Internal IP Network Mask - defines the IP Mask for internal network
External OAM Router- defines the IP address of the External router to
which is connected each TCIF board
External OAM Mask- defines the the IP address of the External mask to
which is connected each TCIF board
102 / 166
3BK 21230 AAAA PCZZA Ed.13
3 9125 TC STM1-IP Subrack Equipped
3.1.2.4 Rack Config Panel
The Rack Config panel enables you to view all the BSCs the TC can
communicate with, before assigning them to each board.
Use the Rack Config panel to:
Declare BSCs
Generate a board inventory.
Figure 19: The TCIF Configuration Panel
Top frame : to specify the TC rack number / TC rack name / PCM
impedance / trau law / clock source
Middle frame : to view BSCs and, if necessary, enter new ones
Bottom frame : to generate inventories of MT120 boards.
3BK 21230 AAAA PCZZA Ed.13
103 / 166
3 9125 TC STM1-IP Subrack Equipped
3.1.2.5 Site Info Panel
Use the Site Info panel to:
Check or modify site information for the rack
Check or modify the site information for MT120 boards.
Figure 20: The TCIF Site Info Panel
104 / 166
3BK 21230 AAAA PCZZA Ed.13
3 9125 TC STM1-IP Subrack Equipped
3.1.2.6 Download Panel
Use the Download panel to:
Download TCIF / MT120 Software
Preload MT120 Software
Activate TCIF/ MT120 Software
Accept TCIF / MT120 Software
Reject TCIF / MT120 Software
Abort TCIF / MT120 Software
Figure 21: The TCIF Download Panel
Top frame : to select software to preload / download / activate / accept /
reject / abort
Bottom frame : to select the MT120 boards on which to preload / download
/ activate / accept / reject / abort software.
3BK 21230 AAAA PCZZA Ed.13
105 / 166
3 9125 TC STM1-IP Subrack Equipped
3.1.2.7 File Info Panel
Use the File Info panel to View the Software Inventory (Section 3.5.3) for
each board of the rack.
Figure 22: The TCIF File Info Panel
File Name
Name of the downloaded software
DateAndTimeDate and time of creation of the software
Type
Status
Type of the software: MT120 SW or TCIF SW
running : software that is currently running the board
previous : software that used to run the board before the
current software
preloaded : software which has been downloaded but has not
yet been activated
fallback : last remaining preloaded version of the current
software
original : factory software that originally came with the board.
106 / 166
3BK 21230 AAAA PCZZA Ed.13
3 9125 TC STM1-IP Subrack Equipped
3.1.2.8 Fan & Temperature Panel
Use the Fan & Temperature panel to supervise board temperature.
Figure 23: The TCIF Fan & Temperature Panel
Top frame : to test fans (at different speeds)
Middle frame : to view the temperature curve of a board. By right-clicking in
the middle frame you can (for activation and selection of the time interval
right click in the middle frame).
activate: activate the Time History graphic
interval: choose the time interval (30 sec / 1 min / 5 min / 10 min)
Bottom frame : to read the temperature of each board, or select a board to
view its temperature curve.
3BK 21230 AAAA PCZZA Ed.13
107 / 166
3 9125 TC STM1-IP Subrack Equipped
3.1.2.9 BSC Host IDs Panel
Use the BSC Host IDs panel to view and save BSCs name and ID.
Figure 24: The TCIF BSC Host IDs Panel
108 / 166
3BK 21230 AAAA PCZZA Ed.13
3 9125 TC STM1-IP Subrack Equipped
3.1.2.10 STM1 View Panel
Use the STM1 View panel to view the STM1 configuration.
Figure 25: The TCIF STM1 View Panel
STM1-ITF
STM1-TTP
STM1-VC12
3BK 21230 AAAA PCZZA Ed.13
109 / 166
3 9125 TC STM1-IP Subrack Equipped
3.1.2.11 STM1 Configuration Panel
Use the STM1 Configuration panel to:
View a STM1 configuration
Check a STM1 configuration
Compare two STM1 configuration files
Get the current / candidate STM1 configuration
Set / Apply a candidate STM1 configuration
View the proprieties of the current/candidate configuration
Figure 26: The TCIF STM1 Configuration Panel
110 / 166
3BK 21230 AAAA PCZZA Ed.13
3 9125 TC STM1-IP Subrack Equipped
3.1.2.12 Alarms Panel
Use the Alarms panel to view the TC related alarms.
Figure 27: Alarms Panel
3BK 21230 AAAA PCZZA Ed.13
111 / 166
3 9125 TC STM1-IP Subrack Equipped
3.1.2.13 Remote Inventory Panel
Use the Remote Inventory to view and edit (if the user has the rights) the
TCIF remote inventory information.
Figure 28: Remote Inventory Panel
112 / 166
3BK 21230 AAAA PCZZA Ed.13
3 9125 TC STM1-IP Subrack Equipped
3.1.3 MT120 Window
To open the monitoring window of an MT120 board, click on the board in the
TC Tree.
The title bar of each window shows which TEI (Terminal End Identifier) has
been allocated to the board (example: MT120 25 means that the TEI for
that board is 25).
In this window, you can:
View alarms which are specific to a board
Define BSC and hardware configuration
Run a commissioning Loop test
Modify the remote inventory
Execute the board replacement software procedure.
3BK 21230 AAAA PCZZA Ed.13
113 / 166
3 9125 TC STM1-IP Subrack Equipped
3.1.3.1 Alarms Panel
Use the Alarms panel to view all the alarms relating to the MT120 board.
Figure 29: MT120 Alarm Panel
Top frame : displays all the alarms for the board, in their order of
appearance
If the MT120 board is the master board (the board you are connected to),
you can also see the alarms for the rack:
A check in the Active column indicates that the problem which generated
the alarm has not been solved
A square in the Active column indicates that the problem which
generated the alarm has been solved.
114 / 166
3BK 21230 AAAA PCZZA Ed.13
3 9125 TC STM1-IP Subrack Equipped
Bottom frame : displays all the pending alarms.
Note: The Timestamp column does not indicate when the alarm occurred,
but when the Compact TC-NEM received it.
For a full description of alarms and how to solve the problem, refer to
the BSC/TC Alarm Dictionary.
3BK 21230 AAAA PCZZA Ed.13
115 / 166
3 9125 TC STM1-IP Subrack Equipped
3.1.3.2 Commissioning Panel
Use the Commissioning panel to run a commissioning Loop test.
Figure 30: MT120 Commissioning Panel
Use the Bottom frame to run a commissioning test of the board.
116 / 166
3BK 21230 AAAA PCZZA Ed.13
3 9125 TC STM1-IP Subrack Equipped
3.1.3.3 MT120 Config Panel
Use the MT120 Config panel to:
Define BSC and hardware configuration
Execute the board replacement software procedure.
Figure 31: MT120 Config Panel
Use the:
Bottom frame to write a configuration or replace a board.
Top frame to define which BSC the board is to communicate with, and the
Ater Mux number.
Middle frames to enable Qmux and set the DSP configuration.
3BK 21230 AAAA PCZZA Ed.13
117 / 166
3 9125 TC STM1-IP Subrack Equipped
3.1.3.4 Remote Inventory Panel
Use the Remote Inventory panel to view and, if necessary, Modify the Remote
Inventory (Section 3.2.4) of the MT120 board.
Figure 32: MT120 Remote Inventory Panel
118 / 166
3BK 21230 AAAA PCZZA Ed.13
3 9125 TC STM1-IP Subrack Equipped
3.2 MT120 Boards
This section is designed to help you:
Check and/or modify the Qmux and hardware configuration
Run commissioning Loop tests
Change the management mode
Execute the software procedure to replace a board
Check and modify the Remote Inventory
3.2.1 Configure the Qmux and Hardware
Before following this procedure, and if necessary, Declare a New BSC (Section
3.3.3).
You must have the commissioning user profile to configure the Qmux and
hardware for the newly-declared BSC!
To configure the board:
1. If not on display, open the TCIF Tree:
View -> Overview
2. In the TCIF Tree, select the board you want to configure.
3. Open the MT120 Config panel of the board:
MT120 -> MT120 Config
3BK 21230 AAAA PCZZA Ed.13
119 / 166
3 9125 TC STM1-IP Subrack Equipped
Figure 33: MT120 Config. Window
4. In the Qmux Settings frame, and only if there is a Qmux link, select [ Qmux
enabled ], then enter a Qmux Timeslot and a nibble:
For...
The Qmux Timeslot is...
And the Nibble is...
4:1 mapping
14
Bits 0 and 1.
5. In the Configuration frame, select the BSC the board must communicate with.
6. Enter the Atermux number.
7. In the DSP Configuration frame, check [ Random ].
8. In the Configuration frame, select Write Configuration.
9. Click on [ Execute ].
The board is configured.
10. Close the MT120 board window.
120 / 166
3BK 21230 AAAA PCZZA Ed.13
3 9125 TC STM1-IP Subrack Equipped
3.2.2 Run Commissioning Loop Tests
This procedure enables you to verify PCM-Links. Before running a
Commissioning Loop test, you must enable Fault Indication (Section 3.4.1) .
3.2.2.1 Run Test on Individual Board
To run a Commissioning Loop Test on an individual board, click on [ Start/Stop
Loop Tests ] in the Commissioning panel of the board.
3.2.2.2 Run Test on One or More Boards
To run a Commissioning Loop test on one or more boards:
1. Open the TCIF Overview panel.
Window -> TCIF -> Rack Overview
2. Right-click on a board to display the context menu.
3. Click on [ Commissioning ] .
Figure 34: Commissioning Loop Test
4. Click on:
[ all ] to verify PCM-Links for all the boards of the rack
[ selected ] to verify PCM-Links for the board you have selected.
The Commissioning Loop Test window appears.
3BK 21230 AAAA PCZZA Ed.13
121 / 166
3 9125 TC STM1-IP Subrack Equipped
5. Check the PCM-Links you want to verify, and click on [ Start ] .
The report appears in the Messages area.
122 / 166
3BK 21230 AAAA PCZZA Ed.13
3 9125 TC STM1-IP Subrack Equipped
3.2.3 Change Management Mode
Note: From cluster point of view all MT120 boards must be in the same mode,
TCIL or HSI mode.
To change the management mode on one or more boards:
1. Open the TCIF Rack Overview panel.
Window -> TCIF -> Rack Overview
2. Right-click on a board to display the context menu.
3. Click on [ ChangeMode ].
Figure 35: Change Management Mode
4. Select between All and Selected, as desired.
5. From the pop-up menu select the management mode, which can be:
HSI: High Speed Interface
HSI2a
HSI2b
TCIL: Transcoder Internal Link
When changing the management mode from TCIL to HSI an attention
message appears, warning the operator that the procedure implies
outage.
Figure 36: TC-NEM Controller Window
For selecting more than one board, keep the [ Ctrl ] key pressed and using the
mouse, click on the concerned boards.
3BK 21230 AAAA PCZZA Ed.13
123 / 166
3 9125 TC STM1-IP Subrack Equipped
3.2.4 Modify the Remote Inventory
This task is only available to users with the commissioning profile.
To modify the Remote Inventory of a board:
1. If not on display, open the TCIF Tree:
View -> Overview
2. In the TCIFTree, select the board for which you want to modify the Remote
Inventory and double click on it.
3. Open the Remote Inventory panel of the board:
MT120 -> Remote Inventory
4. Enter your modifications.
5. Click on [ Save RI ] .
6. Close the MT120 board window.
124 / 166
3BK 21230 AAAA PCZZA Ed.13
3 9125 TC STM1-IP Subrack Equipped
3.2.5 Write Configuration
This procedure only concerns generic settings.
This task is only available to users with the commissioning profile.
To configure a board via your terminal:
1. If not on display, open the TCIF Tree:
View -> Overview
2. In the TCIF Tree, select the board that needs configuring.
3. Open the MT120 Config panel of the board.
4. In the Configuration frame, select [ Write Configuration ].
Figure 37: MT120 Write Configuration Window
5. Click on [ Execute ].
6. Close the MT120 board window.
3BK 21230 AAAA PCZZA Ed.13
125 / 166
3 9125 TC STM1-IP Subrack Equipped
3.2.6 Read Configuration
This procedure only concerns generic settings.
To read the configuration of a board via your terminal:
1. If not on display, open the TCIF Tree:
View -> Overview
2. In the TCIF Tree, select the board for which you want to check the
configuration.
3. Open the MT120 Config panel of the board.
4. In the Configuration frame, select [ Read Configuration ].
Figure 38: MT120 Read Configuration Window
5. Click on [ Execute ].
6. Close the MT120 board window.
126 / 166
3BK 21230 AAAA PCZZA Ed.13
3 9125 TC STM1-IP Subrack Equipped
3.3 TCIF Boards
This section is designed to help you:
Locate boards
Declare BSCs
Delete BSCs
Change BSC Host ID
Change BSC name
Manage site information
Generate a board inventory.
3.3.1 Locate Boards
3.3.1.1 Locate a Board in TCIF
If it is not on display, open the TCIF panel:
Window -> TCIF -> Rack Overview
Top frame : indicates the PCM-Links connection status:
Green and letter C: connection with PCM-Link
Red and letters DC: no connection with PCM-Link.
Bottom frame : displays where the MT120 boards are located in the 9125
TC rack (SR 1 stands for the top subrack). You can double-click on a
board to open its individual window.
3BK 21230 AAAA PCZZA Ed.13
127 / 166
3 9125 TC STM1-IP Subrack Equipped
Each MT120 board is allotted a number and a color. For more details about
the colors, see the Color Code table below.
This color...
Indicates...
Green
The board is running correctly.
Yellow
The board presents minor problem(s).
Try to restart (see Restart Software (Section 3.5.2.1) ) or
reset (see Reset Software (Section 3.5.2.2) ) the board.
Orange
The board presents fatal problem(s).
Check the board temperature (see Supervise Board
Temperature (Section 3.6.2) )
Check Transmission with Board (Section 2.2.7)
Try to restart (see Restart Software (Section 3.5.2.1) ) or
reset (see Reset Software (Section 3.5.2.2) ) the board.
Red
The board needs to be replaced (see Replace a Board
(Section 2.2.8)).
Table 3: TCIF Color Codes for Board Status
128 / 166
3BK 21230 AAAA PCZZA Ed.13
3 9125 TC STM1-IP Subrack Equipped
3.3.1.2 Locate a Board in the TCIF Tree
If it is not on display, open the TCIF Tree (View -> Overview ).
The TCIF Tree indicates:
On which subracks MT120 boards are located
Under which number each board is referenced
And, depending on the color, whether each board is functioning correctly
(see the Color Code table in Locate a Board in TCIF (Section 3.3.1.1) ).
You can click on a board to open its individual panel.
3BK 21230 AAAA PCZZA Ed.13
129 / 166
3 9125 TC STM1-IP Subrack Equipped
3.3.2 Lock/Unlock TCIF Boards
To lock or unlock a TCIF board:
1. Open the TCIF Rack Config panel:
Window -> TCIF -> Rack Overview
The "Rack Overview" panel opens.
2. Right-click on a TCIF board to display the context menu.
Figure 39: Lock/Unlock TCIF Boards
3. Click on [ Lock ] to lock the TCIF board.
After locking a TCIF board a takeover occurs and the standby board
becomes the active one.
4. To unlock a TCIF board right-click and select [ Unlock ].
130 / 166
3BK 21230 AAAA PCZZA Ed.13
3 9125 TC STM1-IP Subrack Equipped
3.3.3 Declare a New BSC
To declare a new BSC if you have a commissioning user profile:
1. Open the TCIF Rack Config panel:
Window -> TCIF -> Rack Config
The "Rack Config" panel opens.
2. Enter the TC rack name and number.
3. If necessary, select the PCM impedance.
4. If necessary, select the Trau Law.
5. If necessary, select the Clock Source.
6. Click on [ Save ] in the upper part of the "Rack Config" window.
Modifying the rack number and PCM impedance, affects all the boards of
the rack.
7. Enter the BSC Name.
The BSC Index is given automatically.
8. Click on [ Save ] in the lower part of the "Rack Config" window.
3BK 21230 AAAA PCZZA Ed.13
131 / 166
3 9125 TC STM1-IP Subrack Equipped
9. Open the "BSC Host IDs" window.
For every BSC declared in the "Rack Config" window, a row is automatically
imported with values for:
HostId which is already filled with TCNEM
BscId which is already filled with the id of the BSC in the TC-NEM
BscName and BscIndex which are already filled with the parameters
given in the "Rack Config" window.
Do not modify any of the above mentioned parameters present in this
automatically imported row ( for which the value of the HostId field is TCNEM)
in order to be able to perform, later on, the configuration of the MT120 boards.
10. Fill in, for every BSC previously declared, the last empty row with the
following information:
the HostId field with:
[ ] if all the BSCs are declared to the same OMC-R or
132 / 166
3BK 21230 AAAA PCZZA Ed.13
3 9125 TC STM1-IP Subrack Equipped
a hexadecimal value representing the OMC-Rs hostId if there are
several BSCs declared to different OMC-Rs.
To get the OMC-Rs hostId, open an OMC-R terminal and enter this
command:hostid. The answer you will get is the OMC-R Host ID.
In case of X-Large OMC-R, the hostid that must be filled is the
MASTER OMC-R hostid.
the BscId field with the ID of the BSC seen from the "DCN" window of
the OMC-R
the BscName field with the the name given for every BSC in the OMC-R
the BscIndex field with the BscIndex associated for every BSC declared
in the "Rack Config" window.
In conclusion, in the "BSC Host IDs" window, for every BSC declared, two
rows must be present :
one automatically imported for which the HostId is always TCNEM and
which should not be modified
one last empty row which must be filled by the operator with the HostId,
BscId, BscName, and BscIndex as described in step 10 mentioned above.
11. Click on [ Save ] to save the configuration.
12. Configure the Qmux and Hardware (Section 3.2.1) of the MT120 board so
that it can communicate with the BSC.
3BK 21230 AAAA PCZZA Ed.13
133 / 166
3 9125 TC STM1-IP Subrack Equipped
3.3.4 Delete BSC from 9125 TC
To delete a BSC from 9125 TC using TC-NEM:
1. Open the TCIF "Rack Config" panel:
Window -> TCIF -> Rack Config
2. In the "Rack Config" panel right click on any field related to the BSC to
be deleted and select [ Delete ].
You can not delete a BSC if it has MT120 boards associated to it.
Therefore, before deleting a BSC, you must configure all the required MT120
boards in order to associate them to a dummy BSC.
Figure 40: Delete a BSC
134 / 166
3BK 21230 AAAA PCZZA Ed.13
3 9125 TC STM1-IP Subrack Equipped
3.3.5 Change BSC Host ID
To change the BSC host ID using TC-NEM:
1. Open the TCIF "BSC Host IDs" panel:
Window -> TCIF -> BSC Host IDs
2. In the "BSC Host IDs" panel, in a new line, enter:
In the HostId field, the new BSC host ID
In the BscId field, the BSC ID of the BSC for which the host ID is
changed
The BscId is the ID given to the BSC at OMC-R in the "DCN" window.
In the BscName field, the BSC name of the BSC for which the host
ID is changed
In the BscIndex field, the BSC index of the BSC for which the host
ID is changed
3. Click on [ Save ].
4. In the "BSC Host IDs" panel right click on the old host ID and select [ Delete ].
Note: Changing the BscName or BscId triggers an automatic reset of the
MT120 boards associated to the required BSC.
The line which begin with TCNEM cannot be deleted from here. This
line will disappear automatically when you delete the line associated
from "Rack Config" panel (where BSC is declared).
3.3.6 Change BSC Name
To change the BSC name using TC-NEM:
1. Open the TCIF "BSC Host IDs" panel:
Window -> TCIF -> BSC Host IDs
2. In the "BSC Host IDs" panel click on the BSCName field of the BSC to
be renamed.
3. Enter the new BSC name.
4. Click on [ Save ].
Note: Changing the BscName or BscId triggers an automatic reset of the
MT120 boards associated to the required BSC.
3BK 21230 AAAA PCZZA Ed.13
135 / 166
3 9125 TC STM1-IP Subrack Equipped
3.3.7 Manage Site Information
To check / modify the Site Information, open the TCIF SiteInfo panel:
The Modify Site Information task is only available to users with the
commissioning profile.
Window -> TCIF -> Site Info
If necessary, modify the site information by double-clicking on the corresponding
Filed value and typing the new value.
The Site Information is stored in the 9125 TC STM1-IP boards.
136 / 166
3BK 21230 AAAA PCZZA Ed.13
3 9125 TC STM1-IP Subrack Equipped
3.3.8 Generate a Board Inventory
You need to generate a board inventory each time you insert a new MT120
board or replace an old one in the rack. The inventory gives details taken from
the Remote Inventory of each board.
To generate an inventory:
1. Open the TCIF Configuration panel.
Window -> TCIF -> Rack Config
2. In the Inventar File frame, click on [ ... ] to open a Windows dialog box and
select a folder for your inventory text file.
3. In the Windows dialog box, click on an existing file, or enter a name for
your new file, then validate.
4. In the Inventar File area, click on [ Write ].
The inventory file is generated.
If you select an existing file and click on [ Write ] , the data contained in that file
is erased and replaced by new data.
3BK 21230 AAAA PCZZA Ed.13
137 / 166
3 9125 TC STM1-IP Subrack Equipped
3.4 Communication and Alarm Messages
This section is designed to show you how to:
Enable Fault Indication
Filter messages to view only the significant ones
Create log files of these messages for future reference.
3.4.1 Fault Indication
The Communication window displays alarms for the rack as well as for all the
boards of the rack. To read fault alarms for a specific board in its Alarms panel,
you must first enable Fault Indication in the TCIF.
3.4.1.1 Enable Fault Indication in TCIF
Note: You do not need to enable Fault Indication at each connection. This
function remains active until you disable it.
To enable Fault Indication in TCIF:
1. Open the TCIF Overview panel.
Window -> TCIF -> Rack Overview
2. Right-click on a board to display the pop-up context menu.
3. Click on [ Fault Indication ] .
Figure 41: Enable Fault Indication
4. Click on [ on all boards on ] .
You can now view the board alarms in the Communication window or in the
Alarms panel (see View Alarms Specific to a Board (Section 3.4.1.2) ) of
each board.
138 / 166
3BK 21230 AAAA PCZZA Ed.13
3 9125 TC STM1-IP Subrack Equipped
3.4.1.2 View Alarms Specific to a Board
To view alarms for a specific board:
1. If not on display, open the TCIF Tree:
View -> Rack Overview
2. In the TCIF Tree, select the board for which you want to view the alarms.
3. Open the Alarms panel of the board:
MT120 -> Alarms
See Alarms Panel (Section 3.1.3.1) for more details on this panel.
4. Close the MT120 board window.
3BK 21230 AAAA PCZZA Ed.13
139 / 166
3 9125 TC STM1-IP Subrack Equipped
3.4.2 View Messages
Communication and alarms messages for the whole rack appear in the
Message pane of the Communication window. You can:
Display the details of a message
View these details in Hexadecimal, TLV or in decoded text
Clear all the messages from the Message area.
Figure 42: Viewing Messages in the Communication Window
To...
Select...
Display details of a
message
A message in the Communication Message pane.
The details of the message appear in the pane below.
View details in
Hexadecimal, TLV
or Decoded text
In the Communication Menu bar:
Clear all messages
In the Communication Menu bar:
Show -> Hex, TLV or decoded
Show -> Clear
140 / 166
3BK 21230 AAAA PCZZA Ed.13
3 9125 TC STM1-IP Subrack Equipped
3.4.3 Filter Messages
You can filter messages to view only the significant ones.
Once you have created filters, you can:
Activate/deactivate filters
Save filters
Load existing filters
Update filters
Clear filters.
3.4.3.1 Create Filters
To filter messages:
1. In the Filter pane of the Communication window, click on one of the empty
cells in the Interface column, to unscroll a list of interfaces.
2. Select the interface delivering the messages to filter from (USB, MMI,
TCIF, SNMP, QMUX).
3. In the ID column, enter the identification number of the message to filter.
(Check in the Communication Messages pane for the identification number
of that message).
3BK 21230 AAAA PCZZA Ed.13
141 / 166
3 9125 TC STM1-IP Subrack Equipped
4. Click on Message to filter , and select the message from the scrolling list.
The message MID appears in the MID column.
(Check in the Communication Message area for the MID number of the
message, and look for that number in the Message to filter scrolling list.)
5. Select [ Active ] if you do not want the message to appear in the
Communication Message pane.
6. Click on Selection, and select one of the following in the scrolling list.
Selection : The type of messages you have selected in Message to filter
Container : Messages received from the rack
Broadcast : Broadcast messages sent to all the rack
All : All the messages sent to MT120 boards.
7. Repeat the procedure for each message you want to filter.
Once the filter is done, you can:
Activate that filter (Connection -> Filter -> Activate )
Save it (see Save a Filter (Section 3.4.3.3) )
Clear it (Connection -> Filter -> Clear ).
3.4.3.2 Activate/Deactivate a Filter
You know if the filter is active when the title bar of the Communication Filter
pane is highlighted. To activate or deactivate the filter:
In the Communication Menu bar, select:
Connection -> Filter -> Activate/Deactivate
3.4.3.3 Save a Filter
You do not need to save a filter to use it. But if you want to use that filter
often, save it.
To save a filter:
1. In the Communication Menu bar, select:
Connection -> Filter -> Save
2. In the Windows dialog box, specify the address and the name of your
new filter file (filename.flt).
3. Validate.
142 / 166
3BK 21230 AAAA PCZZA Ed.13
3 9125 TC STM1-IP Subrack Equipped
3.4.3.4 Load an Existing Filter
To load an existing filter:
1. In the Communication Menu bar, select:
Connection -> Filter -> Load
2. In the Windows dialog box, select the filter to load (filename .flt).
3. Validate.
The filter appears in the Communication Filter area. You can:
Activate this filter (Connection -> Filter -> Activate )
Modify it (in the latter case, do not forget to update it (see Update a Filter
(Section 3.4.3.5) ).
3.4.3.5 Update a Filter
Updating a filter file means overwriting the existing filter file or creating a
new one.
To update a filter:
1. In the Communication Menu bar, select:
Connection -> Filter -> Save
2. In the Windows dialog box, select the filter file (filename .flt).
OR enter a new name for this file.
3. Validate.
3.4.3.6 Clear a Filter
Clearing a filter means unloading it from the Communication Filter area.
To clear a filter:
Connection -> Filter -> Clear
If you have modified this filter and have not updated it (see Update a Filter
(Section 3.4.3.5) ), you will lose all your modifications.
3BK 21230 AAAA PCZZA Ed.13
143 / 166
3 9125 TC STM1-IP Subrack Equipped
3.4.4 Manage Log Files
The Compact TC-NEM does not keep an automatic trace of communication
messages and alarms. To keep a trace, you must create a log file. Once you
have created log files, you can also:
Open existing log files
Save the current or existing files in decoded format
Append new messages and alarms to a log file
There are two log file formats available: <filename>.clf , which is the default
format and <filename>.dec , which indicates that the log file has been saved
in a decoded format.
3.4.4.1 Create Log Files
To create a log file:
1. In the Communication Menu bar, select:
File -> Logfile -> New
2. In the Windows dialog box, specify the address and the name of your
new log file (<filename>.clf ).
3. Validate.
In order to read a log file easily, you can save it in a decoded format. Refer to
Save Current Log in Decoded Format (Section 3.4.4.4) for detailed information.
3.4.4.2 Open an Existing Log File
To open an existing log file:
1. Disconnect the Compact TC-NEM.
2. In the Communication Menu bar, select:
File -> Logfile -> Open
3. In the Windows dialog box, select the file to open (<filename>.dec ).
4. Validate.
The log file appears in the Communication Messages pane. You can:
Append it
Save it in a decoded format for easier reading.
144 / 166
3BK 21230 AAAA PCZZA Ed.13
3 9125 TC STM1-IP Subrack Equipped
3.4.4.3 Append a Log File
You can maintain a single log file of all the communication alarms linked to a
specific rack over a period of time, and append it at each session.
To append a log file:
1. In the Communication Menu bar, select:
File -> Logfile -> Open
2. In the Windows dialog box, select the file to append (<filename>.dec ).
The log file opens in the Communication Messages pane, displaying
earlier alarms.
3. In the Communication Menu bar, select:
File -> Logfile -> Append
The new communication alarms appear at the bottom of the old ones.
3.4.4.4 Save Current Log in Decoded Format
To save the current log in a decoded format:
1. In the Communication Menu bar, select:
File -> Decode -> Save
2. In the Windows dialog box, specify the address and the name of your
decoded file (<filename>.dec ).
3. Validate.
A file showing a decoded version of the current log is created. You can:
Open this file on screen (File -> Decode -> Open )
Print it (File -> Decode -> Print ).
3.4.4.5 Save an Existing Log File in Decoded Format
To save an existing log file in a decoded format:
1. Disconnect the Compact TC-NEM.
2. In the Communication Menu bar, select:
File -> Decode -> File
3. In the Windows dialog box, select the log file (<filename>.clf ) you want to
save in a decoded format.
4. Specify an address and a name for this new file (<filename>.dec ).
5. Validate.
3BK 21230 AAAA PCZZA Ed.13
145 / 166
3 9125 TC STM1-IP Subrack Equipped
3.4.4.6 Open a Decoded Log File
To open a decoded log file on screen:
1. In the Communication Menu bar, select:
File -> Decode -> Open
2. In the Windows dialog box, select the decoded file to open (filename.dec).
3. Validate.
The decoded file opens in your Windows WordPad software (or the
equivalent).
Figure 43: Example of Decoded Log File
146 / 166
3BK 21230 AAAA PCZZA Ed.13
3 9125 TC STM1-IP Subrack Equipped
3.5 Software Via TCIF
This section is designed to help you:
Download TCIF / MT120 Software
Preload MT120 Software
Activate TCIF/ MT120 Software
Accept TCIF / MT120 Software
Reject TCIF / MT120 Software
Abort TCIF / MT120 Software
Restart or reset MT120 software
3.5.1 TCIF Software
This task is only available to users with the commissioning profile.
3BK 21230 AAAA PCZZA Ed.13
147 / 166
3 9125 TC STM1-IP Subrack Equipped
3.5.1.1 Download TCIF Software
The TCIF enables you to download the TCIF software on both boards at
the same time.
To download TCIF software:
1. Open the TCIF Download panel.
Window -> TCIF -> Download
2. In the Action field, select [ Download TCIF Software ].
3. In Master file name , click on the list or on [ ... ] to select the software
to download.
The Master file name format is AXnnY, where X is the system release
character, nn is the file version number and Y the sub-version number (for
example, in B10: AX30A).
4. Check in the Progress field when the download is finished.
Wait for the Software Downloaded message to appear.
148 / 166
3BK 21230 AAAA PCZZA Ed.13
3 9125 TC STM1-IP Subrack Equipped
3.5.1.2 Activate TCIF Software
To activate the TCIF downloaded software:
1. Open the TCIF Download panel.
Window -> TCIF -> Download
2. In the Action field, select [ Activate TCIF Software ].
3. In the Available software select the software to activate.
After activating, this version of software will run on TCIF and previous
version will be on backup state.
4. Click on [ Submit ]
A dialog box opens asking for confirmation.
5. Confim the action by clicking on [ Yes ].
Wait for the Software Activated message to appear.
3BK 21230 AAAA PCZZA Ed.13
149 / 166
3 9125 TC STM1-IP Subrack Equipped
3.5.1.3 Accept TCIF Software
To accept the TCIF activated software:
1. Open the TCIF Download panel.
Window -> TCIF -> Download
2. In the Action field, select [ Accept TCIF Software ].
3. In the Available software field select the software to be accepted.
4. Click on [ Submit ]
5. Confim the action by clicking on [ Yes ].
6. Wait forSoftware accepted message to appear.
150 / 166
3BK 21230 AAAA PCZZA Ed.13
3 9125 TC STM1-IP Subrack Equipped
3.5.1.4 Reject TCIF Software
To reject TCIF activated software:
1. Open the TCIF Download panel.
Window -> TCIF -> Download
2. Select Reject TCIF Software from the Action drop down list.
3. In the Available software field select the software to reject.
4. Click on [ Submit ]
5. Confim the action by clicking on [ Ok ].
Wait for the Software Rejected message to appear.
3BK 21230 AAAA PCZZA Ed.13
151 / 166
3 9125 TC STM1-IP Subrack Equipped
3.5.1.5 Abort TCIF Software
To abort TCIF software:
1. Open the TCIF Download panel.
Window -> TCIF -> Download
2. Select Abort TCIF Software from the Action drop down list.
3. In the Available software field, select the software to be aborted..
4. Click on [ Submit ]
Wait for the Software Aborted message to appear.
5. Click on File Info tab in the "TCIF" window.
Check that the aborted software was deleted from the table.
152 / 166
3BK 21230 AAAA PCZZA Ed.13
3 9125 TC STM1-IP Subrack Equipped
3.5.2 MT120 Software
3.5.2.1 Restart Software
Note: Before restarting the software that currently runs the board, check why
the board is not transmitting correctly (see Check Transmission with
Board (Section 2.2.7) ).
To restart the software that currently runs the board:
1. Open the TCIF Overview panel.
Window -> TCIF -> Rack Overview
2. Right-click on the faulty board, to display the pop-up context menu.
3. Click on [ Restart ] .
You can follow the progress of the restart procedure by reading the
messages in the Communication window.
If the board is still not running correctly (color yellow or orange), try resetting
the software (see Reset Software (Section 3.5.2.2) ).
3BK 21230 AAAA PCZZA Ed.13
153 / 166
3 9125 TC STM1-IP Subrack Equipped
3.5.2.2 Reset Software
Note: Before resetting the software that currently runs the board, check why
the board is not transmitting correctly (see Check Transmission with
Board (Section 2.2.7) ).
Resetting the software means that it is re-installed on the board and that
all the parameters are re-initialized.
To reset the software that runs the board:
1. Open the TCIF Overview panel.
Window -> TCIF -> Rack Overview
2. Right-click on the faulty board to display the pop-up context menu.
3. Click on [ Reset ] .
You can follow the progress of the resetting procedure by reading the
messages in the Communication window.
If the board is still not running correctly (color yellow or orange), try removing
and putting it back in place, or change it (see Replace a Board (Section 2.2.8)).
154 / 166
3BK 21230 AAAA PCZZA Ed.13
3 9125 TC STM1-IP Subrack Equipped
3.5.2.3 Download MT120 Software
The TCIF enables you to download software on several boards at the same
time.
Note: Before restarting the software that currently runs the board, check why
the board is not transmitting correctly (see Check Transmission with
Board (Section 2.2.7) ).
The download is done only one time because the software is
downloaded first on TCIF boards and then sent to all MT120 boards
equipped in the rack.
To download MT120 software on the TCIF boards:
1. Open the TCIF Download panel.
Window -> TCIF -> Download
2. In the Action field, select [ Download MT120 Software ].
3. In Master file name , click on the list or on [ ... ] to select the software to
download. The master file name format is MTTTAXyy.yyz, where X
is the system release character, yy is the file version number, and z
the sub-version number.
3BK 21230 AAAA PCZZA Ed.13
155 / 166
3 9125 TC STM1-IP Subrack Equipped
4. Click on [ Submit ].
5. Check in the Progress field when the download is finished.
Wait for the MT120 Software Downloaded message to appear.
6. Click on File Info tab in the "TCIF" window.
Check that the status for the newly downloaded software is downloaded.
3.5.2.4 Preload MT120 Software
The preload of MT120 Software is done for each BSC connected to the TC.
To preload MT120 software in MT120 boards associated to the same BSC:
1. Open the TCIF Download panel.
Window -> TCIF -> Download
2. In the Action field, select [ Preload MT120 Software ].
3. In the BSC field, select the BSC connected to the MT120 boards involved in
the software preloading.
All the MT120 boards connected to the selected BSC turn blue.
4. In the Available software field, select the downloaded Master File version of
software to be preloaded on the selected BSC.
156 / 166
3BK 21230 AAAA PCZZA Ed.13
3 9125 TC STM1-IP Subrack Equipped
5. Click on [ Submit ].
All the MT120 boards connected to the selected BSC become yellow.
During the preloading phase, the MT120 Software Preloading message
appears at the bottom of the page.
6. Wait for the MT120 Software Preloaded message to appear.
All the MT120 boards connected to the selected BSC become green.
7. In the "FileInfo" tab, check if the preloaded version is present for the
selected BSC.
3BK 21230 AAAA PCZZA Ed.13
157 / 166
3 9125 TC STM1-IP Subrack Equipped
3.5.2.5 Activate MT120 Software
To activate the MT120 downloaded software in MT120 boards associated
to the same BSC:
1. Open the TCIF Download panel.
Window -> TCIF -> Download
2. In the Action field, select [ Activate MT120 Software ].
3. In the BSC field, select the concerned BSC.
4. In Master File Name select the software to be activated.
5. Check the color of the boards at the bottom of the panel:
White : the software is activated on the board
Grey : the software has not been activated on the board.
6. Double-click on each white board to activate the software on it.
When the board is selected, it becomes dark blue.
7. Click on [ Submit ] and check the colors of the boards at the bottom
of the panel:
Yellow : the software is being activated
Green : the software has been activated successfully, and runs the board
Red : failure in activating the software.
158 / 166
3BK 21230 AAAA PCZZA Ed.13
3 9125 TC STM1-IP Subrack Equipped
3.5.2.6 Accept MT120 Software
To accept the MT120 activated software in MT120 boards associated to the
same BSC:
1. Open the TCIF Download panel.
Window -> TCIF -> Download
2. In the Action field, select [ Accept MT120 Software ] .
3. In the BSC field, select the concerned BSC.
4. In Master File Name select the software to be accepted.
5. Check the color of the boards at the bottom of the panel:
White : the software is accepted on the board
Grey : the software has not been accepted on the board.
6. Double-click on each white board to accept the software on it.
When the board is selected, it becomes dark blue.
7. Click on [ Submit ] and check the colors of the boards at the bottom
of the panel:
Yellow : the software is being accepted
Green : the software has been accepted successfully
Red : failure in accepting the software.
3BK 21230 AAAA PCZZA Ed.13
159 / 166
3 9125 TC STM1-IP Subrack Equipped
3.5.2.7 Reject MT120 Software
To reject the MT120 activated software in MT120 boards associated to the
same BSC:
1. Open the TCIF Download panel.
Window -> TCIF -> Download
2. In the Action field, select [ Reject MT120 Software ].
3. In the BSC field, select the concerned BSC.
4. In Master File Name select the software to be rejected.
5. Check the color of the boards at the bottom of the panel:
White : the software is rejected on the board
Grey : the software has not been rejected on the board.
6. Double-click on each white board to reject the software on it.
When the board is selected, it becomes dark blue.
7. Click on [ Submit ] and check the colors of the boards at the bottom
of the panel:
Yellow : the software is being rejected
Green : the software has been rejected successfully
Red : failure in rejecting the software.
160 / 166
3BK 21230 AAAA PCZZA Ed.13
3 9125 TC STM1-IP Subrack Equipped
3.5.2.8 Abort (Remove) Downloaded MT120 Software
To abort the MT120 downloaded / downloading software in MT120 boards
associated to the same BSC:
1. Open the TCIF Download panel.
Window -> TCIF -> Download
2. In the Action field, select [ Abort Downloaded MT120 Software ] .
3. In the BSC field, select the concerned BSC.
4. In Master File Name select the software to be abort.
5. Double-click on each white board to abort the software on it.
When the board is selected, it becomes dark blue.
6. Click on [ Submit ] and check the colors of the boards at the bottom
of the panel:
Yellow : the software is being aborted
Green : the software has been aborted successfully
Red : failure in aborting the software.
3BK 21230 AAAA PCZZA Ed.13
161 / 166
3 9125 TC STM1-IP Subrack Equipped
3.5.2.9 Abort (Remove) Preloaded MT120 Software
To abort the MT120 preloaded / preloading software in MT120 boards
associated to the same BSC:
1. Open the TCIF Download panel.
Window -> TCIF -> Download
2. In the Action field, select [ Abort Preloaded Mt120 Software ] .
3. In the BSC field, select the concerned BSC.
4. In Master File Name select the software to be abort.
5. Double-click on each white board to abort the software on it.
When the board is selected, it becomes dark blue.
6. Click on [ Submit ] and check the colors of the boards at the bottom
of the panel:
Yellow : the software is being aborted
Green : the software has been aborted successfully
Red : failure in aborting the software.
162 / 166
3BK 21230 AAAA PCZZA Ed.13
3 9125 TC STM1-IP Subrack Equipped
3.5.3 View the Software Inventory
You can view the software inventory installed on the boards of the rack, and
see which software:
Was originally installed on a board
Is downloaded and on which board
Is currently running and on which board.
To open the TCIF File Info panel go to: Window -> TCIF -> File Info.
For details on the meaning of each column, please refer to the descriptions
below:
File Name
Name of the software
DateAndTimeDate and time of creation of the software
Type
Status
Type of the software
running: software that is currently running the board
previous: software that used to run the board before the
current software
preloaded: software which has been downloaded but has not
yet been activated
fallback: last remaining preloaded version of the current
software
original: factory software that originally came with the board.
3BK 21230 AAAA PCZZA Ed.13
163 / 166
3 9125 TC STM1-IP Subrack Equipped
3.6 Fans
This section is designed to show you how to:
Test fans
Supervise board temperature.
To replace fans, please refer to the TC Corrective Maintenance Handbook .
3.6.1 Test Fans
To test the fans of the rack:
1. Open the TCIF Fan _ Temperature panel.
Window -> TCIF -> Fan _ Temperature
164 / 166
3BK 21230 AAAA PCZZA Ed.13
3 9125 TC STM1-IP Subrack Equipped
2. Click on [ Submit ] .
The boards appear, displaying their temperature. A map of the fans appears
in the Fan Commissioning pane.
Green fans function correctly, red ones do not
L stands for Left fan, M for Middle Fan and R for Right fan.
In case of fan failure, refer to the TC Corrective Maintenance Handbook .
3BK 21230 AAAA PCZZA Ed.13
165 / 166
3 9125 TC STM1-IP Subrack Equipped
3.6.2 Supervise Board Temperature
During fan tests, a board can appear too high or too low in temperature. You
can check in the Temperature Supervision frame if that state is temporary
or permanent.
After the fan test:
1. Right-click in the Temperature Supervision frame.
2. In the pop-up context menu, click on an interval of time for the supervision.
3. Then click on [ Activate ] .
4. Select a board in the board frame.
Figure 44: Displaying Board Temperature and Fan Speed
The board temperature appears in red
The fan speed appears in blue.
At each interval, a new reading of the boards temperature and fans speed
appears.
5. Click on the other boards in turn, to view their temperature curve.
166 / 166
3BK 21230 AAAA PCZZA Ed.13
You might also like
- The Subtle Art of Not Giving a F*ck: A Counterintuitive Approach to Living a Good LifeFrom EverandThe Subtle Art of Not Giving a F*ck: A Counterintuitive Approach to Living a Good LifeRating: 4 out of 5 stars4/5 (5820)
- The Gifts of Imperfection: Let Go of Who You Think You're Supposed to Be and Embrace Who You AreFrom EverandThe Gifts of Imperfection: Let Go of Who You Think You're Supposed to Be and Embrace Who You AreRating: 4 out of 5 stars4/5 (1093)
- Never Split the Difference: Negotiating As If Your Life Depended On ItFrom EverandNever Split the Difference: Negotiating As If Your Life Depended On ItRating: 4.5 out of 5 stars4.5/5 (845)
- Grit: The Power of Passion and PerseveranceFrom EverandGrit: The Power of Passion and PerseveranceRating: 4 out of 5 stars4/5 (590)
- Hidden Figures: The American Dream and the Untold Story of the Black Women Mathematicians Who Helped Win the Space RaceFrom EverandHidden Figures: The American Dream and the Untold Story of the Black Women Mathematicians Who Helped Win the Space RaceRating: 4 out of 5 stars4/5 (898)
- Shoe Dog: A Memoir by the Creator of NikeFrom EverandShoe Dog: A Memoir by the Creator of NikeRating: 4.5 out of 5 stars4.5/5 (540)
- The Hard Thing About Hard Things: Building a Business When There Are No Easy AnswersFrom EverandThe Hard Thing About Hard Things: Building a Business When There Are No Easy AnswersRating: 4.5 out of 5 stars4.5/5 (349)
- Elon Musk: Tesla, SpaceX, and the Quest for a Fantastic FutureFrom EverandElon Musk: Tesla, SpaceX, and the Quest for a Fantastic FutureRating: 4.5 out of 5 stars4.5/5 (474)
- Her Body and Other Parties: StoriesFrom EverandHer Body and Other Parties: StoriesRating: 4 out of 5 stars4/5 (822)
- The Sympathizer: A Novel (Pulitzer Prize for Fiction)From EverandThe Sympathizer: A Novel (Pulitzer Prize for Fiction)Rating: 4.5 out of 5 stars4.5/5 (122)
- The Emperor of All Maladies: A Biography of CancerFrom EverandThe Emperor of All Maladies: A Biography of CancerRating: 4.5 out of 5 stars4.5/5 (271)
- The Little Book of Hygge: Danish Secrets to Happy LivingFrom EverandThe Little Book of Hygge: Danish Secrets to Happy LivingRating: 3.5 out of 5 stars3.5/5 (401)
- The World Is Flat 3.0: A Brief History of the Twenty-first CenturyFrom EverandThe World Is Flat 3.0: A Brief History of the Twenty-first CenturyRating: 3.5 out of 5 stars3.5/5 (2259)
- The Yellow House: A Memoir (2019 National Book Award Winner)From EverandThe Yellow House: A Memoir (2019 National Book Award Winner)Rating: 4 out of 5 stars4/5 (98)
- Devil in the Grove: Thurgood Marshall, the Groveland Boys, and the Dawn of a New AmericaFrom EverandDevil in the Grove: Thurgood Marshall, the Groveland Boys, and the Dawn of a New AmericaRating: 4.5 out of 5 stars4.5/5 (266)
- A Heartbreaking Work Of Staggering Genius: A Memoir Based on a True StoryFrom EverandA Heartbreaking Work Of Staggering Genius: A Memoir Based on a True StoryRating: 3.5 out of 5 stars3.5/5 (231)
- Team of Rivals: The Political Genius of Abraham LincolnFrom EverandTeam of Rivals: The Political Genius of Abraham LincolnRating: 4.5 out of 5 stars4.5/5 (234)
- Ormakal-Full Novel PDFDocument94 pagesOrmakal-Full Novel PDFPrakash58% (12)
- On Fire: The (Burning) Case for a Green New DealFrom EverandOn Fire: The (Burning) Case for a Green New DealRating: 4 out of 5 stars4/5 (74)
- BSNL O&M Handbook On ZTE Radio Technologies 04.06.16Document255 pagesBSNL O&M Handbook On ZTE Radio Technologies 04.06.16Ramesh Nikam75% (4)
- The Unwinding: An Inner History of the New AmericaFrom EverandThe Unwinding: An Inner History of the New AmericaRating: 4 out of 5 stars4/5 (45)
- SPARC M8 Vs M7 Server Differences AssessmentDocument3 pagesSPARC M8 Vs M7 Server Differences AssessmentElvÏs ElvÏsNo ratings yet
- Centre of Mass-Jee (Main)Document60 pagesCentre of Mass-Jee (Main)Resonance Dlpd85% (84)
- Utah Mci 400Document2 pagesUtah Mci 400Jose RamirezNo ratings yet
- Ping Us On Business@irctc - Co.in (Mailto:business@irctc - Co.in) To Advertise With IRCTCDocument3 pagesPing Us On Business@irctc - Co.in (Mailto:business@irctc - Co.in) To Advertise With IRCTCShailesh RajuNo ratings yet
- ZTE RNC Parameter Manual V3.07.300e4Document198 pagesZTE RNC Parameter Manual V3.07.300e4Ramesh NikamNo ratings yet
- IVRS CAll FlowDocument18 pagesIVRS CAll FlowRamesh NikamNo ratings yet
- CRM OverviewDocument61 pagesCRM OverviewRamesh NikamNo ratings yet
- RTWP Problem Analysis and SolutionDocument2 pagesRTWP Problem Analysis and SolutionRamesh Nikam100% (1)
- Purpose of Channelization CodeDocument8 pagesPurpose of Channelization CodeRamesh NikamNo ratings yet
- TC MHBDocument36 pagesTC MHBRamesh NikamNo ratings yet
- Reducing Interference by Planning HSN PairsDocument3 pagesReducing Interference by Planning HSN PairsRamesh NikamNo ratings yet
- WCDMA Optimization Case StudyDocument60 pagesWCDMA Optimization Case StudyRamesh Nikam100% (1)
- Zte HsdpaDocument51 pagesZte Hsdparavik0997045No ratings yet
- NSE 4 7.0 Sample Questions Attempt ReviewDocument13 pagesNSE 4 7.0 Sample Questions Attempt ReviewJocker Smith100% (1)
- BGP Community Attribute: Value That You Can Use For Your Own PoliciesDocument4 pagesBGP Community Attribute: Value That You Can Use For Your Own Policiessagar002100No ratings yet
- CP R80.20.M1 CLI ReferenceGuideDocument227 pagesCP R80.20.M1 CLI ReferenceGuideCatalina FonsecaNo ratings yet
- Lab 2 FinalDocument17 pagesLab 2 FinalSumaira KhanNo ratings yet
- 3HH-05226-AAAA-RJZZA-08P03-7356 ISAM FTTB User, Safety and Installation Guide R3 X R4 XDocument106 pages3HH-05226-AAAA-RJZZA-08P03-7356 ISAM FTTB User, Safety and Installation Guide R3 X R4 XMilun BlagojevicNo ratings yet
- Improving Intrusion Detection and Prevention System (Idps) Performance in An Ipv6 EnvironmentDocument12 pagesImproving Intrusion Detection and Prevention System (Idps) Performance in An Ipv6 EnvironmentAshagre MekuriaNo ratings yet
- Datadomain Command Guide PDFDocument438 pagesDatadomain Command Guide PDFD_23_desNo ratings yet
- Snort ManualDocument177 pagesSnort ManualJohan PenagosNo ratings yet
- Network IdDocument7 pagesNetwork IdSerius Eluh KnpaNo ratings yet
- Co1 ProblemsDocument7 pagesCo1 ProblemsJayanthkumarNo ratings yet
- Sponsorship BrochureDocument12 pagesSponsorship BrochureDanish JamalNo ratings yet
- PPTDocument44 pagesPPTJorgie Mae CruzNo ratings yet
- Validation of Security Design by Modeling and SimulationDocument89 pagesValidation of Security Design by Modeling and SimulationAnkit Patel100% (1)
- TJ100MC4LDocument34 pagesTJ100MC4LNarayan TiwariNo ratings yet
- X470 AORUS GAMING 5 WIFI User ManualDocument48 pagesX470 AORUS GAMING 5 WIFI User ManualypzoNo ratings yet
- Cryptography Question-BankDocument5 pagesCryptography Question-BankTriveni KulkarniNo ratings yet
- Md. Shahabuddin Ansari Network Engineer 2+ Years of ExperienceDocument2 pagesMd. Shahabuddin Ansari Network Engineer 2+ Years of ExperienceKrishnanw KingNo ratings yet
- How To Chnage Nanostation 5m Mac Address - Page 2 - Ubiquiti Networks CommunityDocument6 pagesHow To Chnage Nanostation 5m Mac Address - Page 2 - Ubiquiti Networks CommunityMuslim FirnandaNo ratings yet
- BPSK Probability of ErrorDocument85 pagesBPSK Probability of Errorمهند عدنان الجعفريNo ratings yet
- Canopen Documentation: Release 1.2.2.dev41+gff8b5caDocument58 pagesCanopen Documentation: Release 1.2.2.dev41+gff8b5caKarthik KichuNo ratings yet
- Alcatel-Lucent Extended Communication Server Active Directory Synchronization - Installation and AdministrationDocument12 pagesAlcatel-Lucent Extended Communication Server Active Directory Synchronization - Installation and AdministrationKenza LazrakNo ratings yet
- List of Supported Oracle Hardware With Last Ship Dates AnnouncedDocument14 pagesList of Supported Oracle Hardware With Last Ship Dates Announcedaibot aibotNo ratings yet
- CSS CidamDocument11 pagesCSS CidamAurel Buco100% (2)
- Javamail PresentationDocument51 pagesJavamail PresentationJaya LakshmiNo ratings yet
- Wi Pi User ManualDocument3 pagesWi Pi User Manualgladius-alfaNo ratings yet
- Srx-Sfp-1Ge-Sx: Optics OverviewDocument9 pagesSrx-Sfp-1Ge-Sx: Optics OverviewAssem SamirNo ratings yet