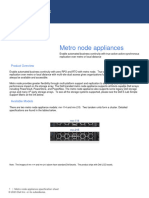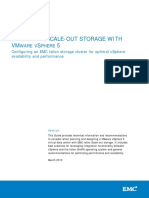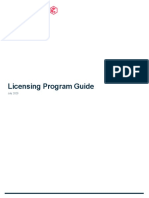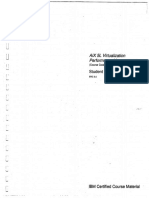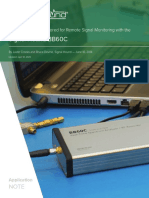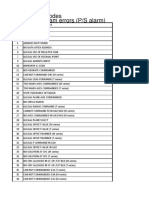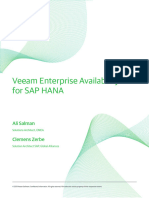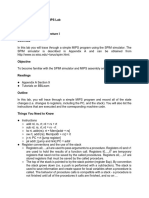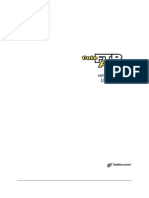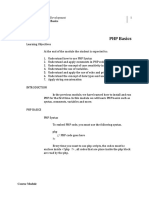Professional Documents
Culture Documents
Student Guide - CFP 270 - Brocade 8 GB/s Introduction To Administration and Theory Lab
Student Guide - CFP 270 - Brocade 8 GB/s Introduction To Administration and Theory Lab
Uploaded by
emcviltOriginal Title
Copyright
Available Formats
Share this document
Did you find this document useful?
Is this content inappropriate?
Report this DocumentCopyright:
Available Formats
Student Guide - CFP 270 - Brocade 8 GB/s Introduction To Administration and Theory Lab
Student Guide - CFP 270 - Brocade 8 GB/s Introduction To Administration and Theory Lab
Uploaded by
emcviltCopyright:
Available Formats
CFP270:
Brocade 8 Gbit/sec
Introduction to
Administration and Theory
Lab Guide
Revision 1008
CFP270
Corporate Headquarters - San Jose, CA USA
T: (408) 333-8000
info@brocade.com
European Headquarters - Geneva, Switzerland
T: +41 22 799 56 40
emea-info@brocade.com
Asia Pacific Headquarters - Singapore
T: +65-6538-4700
apac-info@brocade.com
2008 Brocade Communications Systems, Inc. All Rights Reserved.
Brocade, the Brocade B-weave logo, Fabric OS, File Lifecycle Manager, MyView, Secure Fabric OS,
SilkWorm, and StorageX are registered trademarks and the Brocade B-wing symbol and Tapestry are
trademarks of Brocade Communications Systems, Inc., in the United States and/or in other countries.
FICON is a registered trademark of IBM Corporation in the U.S. and other countries. All other brands,
products, or service names are or may be trademarks or service marks of, and are used to identify,
products or services of their respective owners.
Notice: This document is for informational purposes only and does not set forth any warranty,
expressed or implied, concerning any equipment, equipment feature, or service offered or to be offered
by Brocade. Brocade reserves the right to make changes to this document at any time, without notice,
and assumes no responsibility for its use. This informational document describes features that may not
be currently available. Contact a Brocade sales office for information on feature and product availability.
Export of technical data contained in this document may require an export license from the United
States government.
Revision: October, 2008
Table of Contents
CFP270 Lab Exercise 0: Remote SAN Lab (RSL) Access Instructions
Objectives .................................................................................................................... 3
Getting Started ............................................................................................................ 3
Connect to your Remote SAN Lab station ................................................................. 4
Using your VRack application .................................................................................... 6
Disconnecting from the RSL ....................................................................................... 6
CFP270 Lab Exercise for Module 3: Fibre Channel Theory Paper Lab
Objectives .................................................................................................................... 7
Fibre Channel Levels ............................................................................................... 8
Classes of Service ....................................................................................................... 8
Frame Format ........................................................................................................... 9
Node and Port World-Wide Names ...................................................................... 10
Port Types .............................................................................................................. 11
Well-Known Addresses ......................................................................................... 12
24-bit Device Addressing ...................................................................................... 13
CFP270 Lab Exercise for Module 4: Installation and Setup
Objectives .................................................................................................................. 14
Overview ................................................................................................................... 14
Connect to your assigned workstation ................................................................ 15
Configure and Verify Basic Parameters ............................................................... 15
Security Configuration .......................................................................................... 21
Determine switch status ....................................................................................... 26
Verify device connection ....................................................................................... 29
CFP270 Lab Exercise for Module 5: Zoning
Objectives ................................................................................................................. 31
Overview ................................................................................................................... 31
Define and Enable Zoning ....................................................................................... 31
Activate the Default Zone Configuration ............................................................. 41
Disconnecting from the RSL .................................................................................... 44
CFP270Lab Exercise for Module 7: Trunking, Distance and Routing
Objectives ................................................................................................................. 45
Overview ................................................................................................................... 45
Getting Started ......................................................................................................... 45
Trunking with CLI and Web Tools ......................................................................... 47
Trunking over distance ......................................................................................... 50
Routing over trunks ............................................................................................... 54
Disconnecting from the RSL .................................................................................... 56
CFP270Lab Exercise for Module 8: Administration and Maintenance
Objectives ................................................................................................................. 57
Overview ................................................................................................................... 57
Reviewing the Equipment in Your RSL Workstation .............................................. 57
Configuration - Server and Switch Information ...................................................... 58
Connecting to the Brocade Remote Solutions Lab and Switches ........................ 58
Exploring EFCM Standard/Enterprise Edition ..................................................... 59
In this section, well use EFCM to zone a fabric...................................................... 64
CFP270 Lab Appendix
Using the VRack serial console (Remote Solutions LAB only) .............................. 68
Opening a telnet or Console Session via telnet .................................................. 69
Opening a telnet Session via HyperTerminal (Fixed SAN locations only) .......... 70
Creating a Log File using HyperTerminal ............................................................. 71
CFP270 Lab Exercise 0:
Remote Solutions Lab (RSL) Access Instructions
Time Allocated: 10 Minutes
You will need to use these steps to access a remote workstation when doing lab exercises via the RSL. All lab
exercises start at the remote workstation. All devices in the RSL are pre-connected.
Objectives
In this lab exercise, you will perform tasks related to connecting and then disconnecting from Brocades
Remote Solutions Lab in San Jose, CA. This lab is divided into the following sections:
Record Remote Solutions Lab access information
Connect to the Brocade Remote Solutions Lab (RSL)
Cleanly disconnect from Remote Solutions Lab station: correctly shut down access to the RSL so that you
can get back in at your convenience
Getting Started
To complete this lab, you will need the following:
One server/laptop with Internet access to the Brocade RSL.
Server/laptop should have a copy of Adobe Reader.
You will also need information about logins, passwords, servers, and switches. This information can be found
in the CFP 270 Student Information document and/or on the CFP 270 Topology Diagram associated with your
station.
CFP270 Lab Exercises
2008 Brocade Communications
CFP270 Lab Exercise 0: Remote Solutions Lab (RSL) Access Instructions
Record Remote Solutions Lab Access Information
1.
2.
In the CFP 270 labs, you will be allocated an interconnected set of switches, as well as a Windows server,
EFCM server, and JBOD storage. This collection of hardware is collectively referred to as an RSL
Workstation. Please check with your instructor for the RSL workstation that you are assigned, and write it
here:__________________________
Find the CFP 270 Student Information document and your station Topology Diagram and you are ready to
start.
Connect to your Remote Solutions Lab station
1.
2.
3.
4.
If you are accessing the RSL through a Brocade laptop, log into the laptop using the username student01 and
the password student01. If you are using a non-Brocade laptop, use the username/password associated with
that laptop.
From the desktop, open an Internet Explorer browser session, open the following website:
https://remotesanlab.brocade.com (https not http)
If you are prompted to accept a security certificate through a Security Alert dialog, click Yes to accept the
certificate from the RSL.
In the resulting Welcome browser window (shown below), login to the RSL. In the username and password
fields, use the information provided on the CFP270 Student Information document, then click Sign In.
2008 Brocade Communications
CFP270 Lab Exercises
CFP270 Lab Exercise 0: Remote Solutions Lab (RSL) Access Instructions
5.
6.
7.
8.
9.
The Secure Application Manager, used to control access to the RSL, launches. If you do not have this software
installed on your laptop, you may be asked to download and install the Secure Application Manager. Perform these
tasks by clicking Yes in all resulting dialog, and the Manager will be downloaded and installed.
In the resulting Remote Desktop Web Connection display (shown below), click the hyperlink to your RSL
workstation.
If prompted, click Yes when asked if you want to connect to the computer.
A web browser window to the Windows server in your RSL workstation opens. You may first be prompted
with a dialog (shown below) that warns you about displaying the web browser in full-screen mode. Review
the information, note that you can select CTRL-ALT-PAUSE to toggle between a window view and a fullscreen view, then click OK.
The Log On to Windows dialog on the RSL Windows server appears (as shown below). In the User name
and Password fields, enter the values assigned your workstation in the CFP270 Student Information
document. In the Log on to pull-down menu, ensure that EDU-BROCADE is selected. When complete, click
OK to login to your RSL Windows server.
CFP270 Lab Exercises
2008 Brocade Communications
CFP270 Lab Exercise 0: Remote Solutions Lab (RSL) Access Instructions
10.
You have successfully connected to the Windows server in your RSL workstation. In your display, you will
see the tab controls shown below (here, to RSL server 10.255.244.11). From the desktop, you can start
Web Tools or telnet sessions to the switches in your RSL workstation. Remember, performing a CTRL-ALTPAUSE will activate the full-screen mode.
Using your VRack application
From your desktop, there is an application named VRack. The VRack icon allows you to access the switches and hosts in your
assigned station without having to know the IP address of these devices.
1.
2.
Left-click on any of the devices (W2K, EFCM , 300, 5100) to automatically setup a telnet session to the
device.
Right-click on one of the devices to select telnet, http, or console. If console is chosen you will login in
through a terminal server that will give you automatic access to the console port of the device (if available).
Disconnecting from the RSL
Please follow these steps every time you exit the RSL.
Note: If you do not cleanly disconnect from the RSL using these procedures, you may be locked out from
your switches, and thus you will unable to do your labs.
1.
2.
3.
In the display for your RSL Windows server, click the Start button, then select Shut Down.
In the ensuing Shutdown dialog, select Log off administrator ONLY, then click OK. Do not select any other
option. This will close the web browser to your RSL workstation.
Finally, close the Secure Application Manager on your desktop. Go to the lower-right corner of your desktop
Toolbar, right-click the Secure Application Manager icon (as shown below), and select End Session.
2008 Brocade Communications
CFP270 Lab Exercises
CFP270 Lab Exercise for Module 3: Fibre Channel Theory Paper Lab
CFP270 Lab Exercise for Module 3:
Fibre Channel Theory Paper Lab
Time Allocated: 15 Minutes
Objectives
Review Fibre Channel Theory associated with:
Fibre Channel Levels
Classes of Service
Frame format
Node and Port World-Wide Names
Port Types
Well-Known Addresses
24-bit Device Addressing
CFP270 Lab Exercises
2008 Brocade Communications
CFP270 Lab Exercise for Module 3: Fibre Channel Theory Paper Lab
Fibre Channel Levels
Match the Fibre Channel Level on the left with its description on the right.1
1.
2.
3.
4.
5.
FC-4 _____
FC-3 _____
FC-2 _____
FC-1 _____
FC-0 _____
A. Framing/Flow Control
B. Physical Interface
C. Upper Level Protocol Mapping
D. Encode/Decode
E. Common Services
Classes of Service
The column on the left is a description of the Brocade supported Classes of Service. The two columns on the
right are the Fibre Channel Classes of Service. Match the description with its Class of Service.2
1.
2.
3.
Switch-to-Switch communication _____
Connectionless without ACK
_____
Connectionless with ACK
_____
A. Class-1
B. Class-2
C. Class-3
D. Class-4
E. Class-6
F. Class-F
1. 1=C, 2=E, 3=A, 4=D, 5=B
2. 1=F, 2=C, 3=B
2008 Brocade Communications
CFP270 Lab Exercises
CFP270 Lab Exercise for Module 3: Fibre Channel Theory Paper Lab
Frame Format
1.
Identify the fields within a Fibre Channel frame, the length (in bytes) of each and the maximum frame
size.3
Field
1. _____________________________________
2. _____________________________________
3. _____________________________________
4. _____________________________________
5. _____________________________________
Maximum frame size:
Length
______
______
______ (maximum)
______
______
______
3. 1=SOF, 4 bytes; 2=Header, 24; 3=Payload, 2112; 4=CRC, 4; 5=EOF, 4; Max frame=2148 bytes
CFP270 Lab Exercises
2008 Brocade Communications
CFP270 Lab Exercise for Module 3: Fibre Channel Theory Paper Lab
Node and Port World-Wide Names
Match the Brocade World-Wide Name with its type.4
1.
2.
10:00:00:05:1e:02:a5:49__________
20:07:00:05:1e:02:a5:49__________
4. 1=Node WWN, 2=Port WWN
10
2008 Brocade Communications
CFP270 Lab Exercises
CFP270 Lab Exercise for Module 3: Fibre Channel Theory Paper Lab
Port Types
From the ports identified on the switch above, select the correct port type (U_Port, F_Port, FL_Port,
G_Port, E_Port).5
1.
2.
3.
4.
5.
_______________
_______________
_______________
_______________
_______________
5. 1=F_Port, 2=U_Port, 3=E_Port, 4=FL_Port, 5=F_Port
CFP270 Lab Exercises
2008 Brocade Communications
11
CFP270 Lab Exercise for Module 3: Fibre Channel Theory Paper Lab
Well-Known Addresses
Identify the above Well-Known Addresses.6
1.
2.
3.
4.
5.
6.
______________________________
______________________________
______________________________
______________________________
______________________________
______________________________
6. 1=Management Server, 2=Time Server, 3=Name Server, 4=Fabric Controller, 5=Fabric Login, 6=Broadcast Server
12
2008 Brocade Communications
CFP270 Lab Exercises
CFP270 Lab Exercise for Module 3: Fibre Channel Theory Paper Lab
24-bit Device Addressing
The switch is set to Core PID addressing. From the 24-bit addresses above, identify the port number (in
decimal).7
1. ________ 2. ________ 3. ________ 4. ________ 5. ________
This is the end of the lab for
CFP 270 Module 3
7. 1=port 4, 2=port 23, 3=port 26, 4=port 36, 5=port 63
CFP270 Lab Exercises
2008 Brocade Communications
13
CFP270 Lab Exercise for Module 4: Installation and Setup
CFP270 Lab Exercise for Module 4: Installation and Setup
Time Allocated: 90 Minutes
Objectives
Use telnet, SSH, and Web Tools to install, configure, and verify functionality associated with:
Switch Access
Switch IP address and license verification
Role Based Access Control (RBAC)
Secure access analysis
Configure secure access using SSH
Login Banners
End device connections to a Brocade fabric
Overview
In this lab exercise, you will perform tasks related to installing and configuring Brocade fabrics. This lab is
divided into the following sections:
14
Configure and verify basic parameters
Security configuration
Determine switch status
Verify device connections
2008 Brocade Communications
CFP270 Lab Exercises
CFP270 Lab Exercise for Module 4: Installation and Setup
Connect to your assigned workstation
Follow these instructions to open telnet sessions to your switches.
1.
2.
3.
If needed, use Lab 0 instructions to complete the following steps. Note: you only need Lab 0 instructions if
you are connecting to a remote lab station. Refer to the Student Information Sheet as necessary.
a. Connect to your 300 switch (RSLx-ST0x-B30) and your 5100 switch (RSLx-ST0x-B51) using the VRack
instructions in Lab 0, with login credentials of admin/password. Your desktop may have configured
VRack or HyperTerminal sessions.
In each telnet session, disable session timeout by entering the timeout 0 command.
Please keep these sessions open until instructed to close them.
Configure and Verify Basic Parameters
This section of the lab has the following parts:
Configure and verify basic settings on the 300
Configure and verify basic settings on the 5100
View and set date and time parameters for the Fabric
Set login banner
Verify licensed features
View the switch name
Turn on enhanced change tracking
Specify a syslog server
Configure and verify basic settings on the 300
1.
From the telnet session of your 300, display the current Ethernet settings using the ifmodeshow eth0
command. Record the results here:
Link mode: ____________________
2.
Display the current IP address settings using the ipaddrshow command. Record the settings here:
Ethernet IP Address:____________________
Ethernet Subnetmask:____________________
Fibre Channel IP Address:____________________8
Fibre Channel Subnetmask:____________________
Gateway Address:____________________
8. The Fibre Channel IP Address is typically disabled.
CFP270 Lab Exercises
2008 Brocade Communications
15
CFP270 Lab Exercise for Module 4: Installation and Setup
3.
Enter the switchshow command. Review the command output, and fill in the following parameters:
switchName:____________________
switchType:____________________9
switchRole:____________________10
switchDomain:__________________11
zoning:____________________12
b.
Enter the version command; what is the FOS version running on the switch?
c.
- Fabric OS: __________________13
Enter the fabricshow command; what is the number of domains in the fabric?
- __________________14
Configure and verify basic settings on the 5100
1.
From the telnet session of your 5100, display the current IP address settings using the ipaddrshow
command. Record the settings here:
Ethernet IP Address:____________________
Ethernet Subnetmask:____________________
Fibre Channel IP Address:____________________
Fibre Channel Subnetmask:____________________
Gateway Address:____________________
9. Switch type for 300 is 71.x
10. Principal or Subordinate
11. 2
12. Zoning should be OFF
13. v6.1.0c or later
14. 2 (300 and 5100)
16
2008 Brocade Communications
CFP270 Lab Exercises
CFP270 Lab Exercise for Module 4: Installation and Setup
2.
Enter the switchshow command. Review the command output, and fill in the following parameters:
switchName:____________________
switchType:____________________15
switchRole:____________________16
switchDomain:____________________17
zoning:____________________18
3.
Entering the version command. What version is currently installed on your 5100?
Fabric OS: ____________________19
View Time for the Fabric
1.
2.
3.
Continuing on the telnet session of the 5100 switch, enter the date command to view the current date
and time.
Enter tsclockserver to determine the current source of date and time synchronization.20
Record the current clock server setting on the 5100:
tsclockserver: ____________________
Configuring an NTP Server for the fabric
1.
2.
From the 300, invoke the date 0227123003 command to change the date on only this switch.
a. Issue the date command from both the 300 and the 5100.
b. Verify that they both have the date of Thu Feb 27 12:30:05 UTC 2003.
Set the fabric to synchronize to an external NTP server using the tsclockserver command on the 300.
Your NTP server IP address may vary.
a. tsclockserver 10.255.252.11.
b. Although the command may be run on any switch in a fabric, enter this command on the 300 only.
15. Switch type of 5100 is 66.x
16. Principal or Subordinate
17. 98
18. Zoning should be OFF
19. v6.1.0c or later
20. If the clock server is specified as LOCL then the date and time that has been manually set on the fabric Principal will be used fabric wide. If
an NTP server has been specified, the IP address of that server will be displayed.
CFP270 Lab Exercises
2008 Brocade Communications
17
CFP270 Lab Exercise for Module 4: Installation and Setup
3.
Record the new clock server and date settings on the 300:
tsclockserver: ____________________
date: ____________________
4.
Record the new clock server and date settings on the 5100:
tsclockserver: ____________________
date: ____________________
This may take a minute to complete.
5.
Verify that the time is in sync (both dates should match).
Change the time zone for each switch in the fabric (optional)
Switches participating in a fabric may be in different time zones. For logging and reporting, it may be advantageous to leave all switches in the default UTC time zone, however it is possible to have switches report events
in their local time with the tstimezone command. Example: the Eastern time zone in the United States is
offset from GMT by 5 hours, so the tstimezone -5 command would correctly set the time zone for a switch
in the Eastern United States.
1.
Use the tstimezone command to set the time zone of your 300 to the Eastern time zone in the United
States (GMT -5) and verify same.
a. Example:
RSL7_ST07_300:admin> tstimezone -5
Updating Time Zone configuration...done.
System Time Zone change will take effect at next reboot.
RSL7_ST07_300:admin> tstimezone
Time Zone Hour Offset: -5
Time Zone Minute Offset: 0
b.
Invoke the date command on each switch to verify that the date on the 300 is 5 hours earlier than the
date on 5100.
Note: If the dates do not differ by 5 hours then invoke fastboot from the 300, re-login and check the
dates again.
2.
From the 300, invoke the following commands to restore the configuration back to default; for example:
RSL7_ST07_300:admin> tstimezone 0; tsclockserver LOCL
Updating Time Zone configuration...done.
System Time Zone change will take effect at next reboot.
Updating Clock Server configuration...done.
18
2008 Brocade Communications
CFP270 Lab Exercises
CFP270 Lab Exercise for Module 4: Installation and Setup
Set login banner
A login banner may be displayed at each login. If a banner is set, it will be displayed during command line login
and a Web Tools session. Login banners display a text message before individuals are allowed to log on to the
switch.
1.
2.
3.
Continuing with the telnet session of your 300 and enter bannerset "Unauthorized access is
not allowed. Do not access this device unless you are authorized to do so."
Type login and your current session will be terminated. You will see the login banner and be allowed to
log in again.
To turn off the login banner, type bannerset "" at the command prompt.
Verify licensed features
In addition to basic switch functionality, each switch may have optional licensed features enabled.
2.
Return to the telnet session of your 5100 and type licenseidshow. Switch license keys are generated
for a specific switch WWN.
To view the licensed features on this switch, enter the licenseshow command.
3.
Record one or two licensed features here:21
1.
License: ____________________
License: ____________________
View the switch name
Verify that each switch has a unique and meaningful name that matches the lab topology diagrams. Having a
switch naming convention is helpful during administration and troubleshooting.
1.
Return to the telnet session of your 300 and issue the switchname command. Verify that the switch
name matches the topology diagram associated with your station.
a. Record the switch name here.
switchname: ____________________
If the switchname does not match the topology diagram associated with your station then please use
the switchname command to change it.
Return to the telnet session of your 5100 and issue the switchname command. Verify that the switch
name matches the topology diagram associated with your station.
a. Record the switch name here.
b.
2.
switchname: ____________________
b.
If the switchname does not match the topology diagram associated with your station then please use
the switchname command to change it.
21. Notice that one or more features may be activated with a single license key.
CFP270 Lab Exercises
2008 Brocade Communications
19
CFP270 Lab Exercise for Module 4: Installation and Setup
Turn on enhanced change tracking
Enhanced change tracking may be turned on to increase your ability to audit and track changes within the fabric.
1.
2.
3.
Return to the open telnet session of your 5100 and issue the errclear command to clear out any
existing messages in the error log.
Issue the trackchangesset 1,0 command
Issue the errdump command to view informational TRCK messages.
Specify a syslog server
Error and change tracking logs are stored in switch memory; older entries in this log will be flushed out to
make room for newer log entries. A syslog server may be used to persistently store log files, and has the
added benefit of centralizing switch logs from all switches.
1.
2.
3.
4.
5.
6.
Follow these steps to start the Syslog server (we are using Kiwi Syslog Daemon):
a. Launch Kiwi Syslog Daemon program from the desktop by double clicking on the icon.
b. Determine the IP address of the RSL host by doing the following:
- Start > Run > cmd
- From the DOS window type ipconfig and note the IP address:______________________________
Return to the open telnet session of your 5100 and issue the syslogdipadd <IP_address>
command. The <IP_address> you specify will be the IP address of your RSL host.
Generate switch log messages on the 5100. Type login to terminate your current session and log in as
admin. An entry should appear in the syslog server list.
Examine the entries in the Kiwi syslog daemon window.
Close the Kiwi syslog daemon window.
Check to see if the messages were recorded in the syslog file; to do this do the following:
a. On the desktop double click on the r7_st0x_clnt icon.
b. Double click on the C drive.
c. Double click on the captures directory.
d. Double click on the cfp270.txt file and verify the syslog entries are there.
Note: If the messages did not get recorded in the syslog file or the Kiwi syslog daemon window check the
following:
- On the switch run command: syslogdipshow and verify the IP address is set correctly.
- Verify that Fabric Manager Server is not running: To do this do the following: From the desktop
Start -> Programs -> Fabric Manager -> Server Management Console and click on the Stop Services button. This is will take a couple of minutes to stop the services.
20
2008 Brocade Communications
CFP270 Lab Exercises
CFP270 Lab Exercise for Module 4: Installation and Setup
7.
Issue the syslogdipremove <IP_address> command.
Check Point: You have configured and verified basic settings on the switches in your fabric. Some of these
steps are not required for essential switch operation; however these basic steps will make SAN administration
easier and more consistent as your fabric grows.
Security Configuration
Ethernet and IP security is a concern for administrators. It is possible to enhance the security profile of products and make them less vulnerable to common security attacks.
This section of the lab has the following parts:
Set command line session timeout
Create user-defined accounts
Disable default admin account
Password strength
Create user-defined accounts
To provide each administrator with a unique ID, it is possible to create up to 256 user-defined accounts on a
switch. This enhances tracking ability. It is also possible to disable the default user and admin accounts, but
do this only after at least one user-defined account has been created with the admin role.
Important: Use only the names supplied in this section so that our scripts will clean the switches for future customers.
1.
Return to the open telnet session of your 300 and issue the following command to display all the default
user accounts:
userconfig --show -a
2.
Issue the following command to create a Student user:
userconfig --add student -r switchadmin -d "Student"
CFP270 Lab Exercises
2008 Brocade Communications
21
CFP270 Lab Exercise for Module 4: Installation and Setup
3.
4.
Set an initial password for student as Password1. You will be asked to re-enter the password.
Issue the following command to create a instructor user:
userconfig --add instructor -r admin -a 0-255 -d "Instructor"
5.
6.
Set an initial password for instructor as Password1.
Issue the following command to verify that both accounts were created:
userconfig --show -a
7.
8.
Go to Start > Run and enter telnet <IP address of 300> to open a second telnet session to your
300; login as student with Password1. Position your telnet windows so that you can see both 300 telnet
sessions.
Return to your original admin 300 telnet session and issue the following command to delete the student
account and respond with a yes at confirmation prompt:
userconfig --delete student
Your should see a broadcast message on both windows similar to the following:
Broadcast message from root (pts/1) Tue Jun 13 15:38:51 2006...
Security Policy, Password or Account Attribute Change: student will be logged
out
Account student has been successfully deleted.
9.
The student telnet session window will be automatically closed.
Disable default admin account
It is possible to disable the default user and admin accounts.
Important: Do not disable the default admin account until you have created and tested at least one user-defined
account with the admin role. If you do not have an account assigned to the admin role, you will not be able to manage
your switch.
1.
2.
22
Open another telnet session to your 300. Log in as instructor with password of Password1.
Position your telnet windows so that you can see both 300 telnet sessions (one session where you logged
in as admin and the other where you are logged in as instructor).
2008 Brocade Communications
CFP270 Lab Exercises
CFP270 Lab Exercise for Module 4: Installation and Setup
3.
From the instructor telnet session issue the following command to change admin's enabled status to no
and respond with a yes at confirmation prompt:
userconfig --change admin -e no
Your should see a broadcast message on both windows similar to the following:
Broadcast message from root (pts/0) Tue Jun 13 15:45:27 2006...
Security Policy, Password or Account Attribute Change: admin will be logged
out
Attribute for account admin has been successfully changed.
4.
5.
The admin telnet session window will be automatically closed.
Issue the following command to verify that admin is disabled:
userconfig --show admin
a.
The admin account should be disabled.
What happens if you try to log in as admin? _______________________________22
Open a serial connection to your 300. Remote Solutions Lab ONLY: Follow these instructions to open an admin
Console connection to the switch:
a. Right-click on the VRack switch icon and select Console.
b. This will either take you directly to a console session on the 300 or to an Avocent login message
(depends on version of serial console hardware used).
c. If you get a Avocent login message you will need to enter Admin (with a capital A) and letmein2.
d. Press return when you see the message above, this will take you to the switch logon screen where you
can attempt to logon with admin/password credentials.
e. You should see a message similar to the following:
b.
6.
Your account is disabled; please contact your system administrator
User account is disabled
Close the console window.
Return to your instructor telnet session and issue the following command to enable the admin account:
f.
7.
userconfig --change admin -e yes.
8.
9.
Issue the login command. Log in as the default admin user.
From the open admin telnet session, remove the instructor user-defined account. Issue the following
command and respond with a yes at confirmation prompt:
userconfig --delete instructor
22. You will not be able to access the switch as admin because the account is disabled.
CFP270 Lab Exercises
2008 Brocade Communications
23
CFP270 Lab Exercise for Module 4: Installation and Setup
Password strength
Password strengthening was introduced in Fabric OS v5.1.
1.
From the open telnet session of the 5100, display the syntax of the new password security command by
entering the following command:
passwdcfg --help
Review the command output before continuing.
2.
3.
Invoke the command that will ensure that the password strengthening parameters are all set to default
values23.
Display the default password security settings by entering the passwdcfg --showall command.
Review the command output, and answer the questions below:
a. What is the minimum password length? (passwdcfg.minlength) __________
b. What is the minimum number of lower-case alphabetic characters that must occur in the password?
(passwdcfg.lowercase) _______________________
c. What is the minimum number of upper-case alphabetic characters that must occur in the password?
(passwdcfg.uppercase) _______________________
d. What is the minimum number of numeric digits that must occur in the password?
(passwdcfg.digits) _____________________________________________
e. What is the minimum number of punctuation characters that must occur in the password?
(passwdcfg.punctuation) _______________________________
f. How many past password values are disallowed when setting a new password?
(passwdcfg.history) ____________________________________________
g. What is the minimum number of days that can elapse before a password must be changed?
(passwdcfg.minpasswordage) ____________________________
h. What is the maximum number of days that can elapse before a password must be changed?
(passwdcfg.maxpasswordage) __________________________
i. How many days before the password expires will a warning message be displayed?
(passwdcfg.warning) ___________________________________
23. The command to set password strengthening parameters to defaults is: passwdcfg -setdefault
24
2008 Brocade Communications
CFP270 Lab Exercises
CFP270 Lab Exercise for Module 4: Installation and Setup
What is the number of times that an incorrect password can be specified before an account is locked?
(passwdcfg.lockoutthreshold) _________________
k. What is the time, in minutes, after which a previously-locked account becomes unlocked?
(passwdcfg.lockoutduration) ___________________________
l. What is the password configuration status (enabled: 1 or disabled: 0)?
(passwdcfg.status) ____________________________________________24
Change one of the password security parameters:
a. Change the password security so that all new passwords must have at least one upper-case character
by entering the following command:
j.
4.
passwdcfg --set -uppercase 1
b.
Verify that password security has changed by entering the following command:
passwdcfg --showall
c.
What is the new value for the passwdcfg.uppercase parameter? _________25
What is the new value for the passwdcfg.status parameter? ____________26
Attempt to create a new account with a password that does not meet the new security setting:
a. Create a new user-role account by entering the following command:
d.
5.
userconfig --add testpwd -r user
When prompted for a password, enter the password password1 using all lower-case letters. What is
the system response? ____________________________27
c. Enter the following new password that includes at least one uppercase letter: Password1. Is this accepted?
______________________________________28
Before continuing to the next section, remove these changes:
a. Delete the new user-role account by entering the following command:
b.
6.
userconfig --delete testpwd
b.
Return the password security to the default values by entering the following command:
passwdcfg --setdefault
24. Default values are: passwdcfg.minlength: 8; passwdcfg.lowercase: 0; passwdcfg.uppercase: 0; passwdcfg.digits:
0; passwdcfg.punctuation: 0; passwdcfg.history: 1; passwdcfg.minpasswordage: 0; passwdcfg.maxpasswordage:
0; passwdcfg.warning: 0; passwdcfg.lockoutthreshold: 0; passwdcfg.lockoutduration: 30; passwdcfg.status:
0
25. passwdcfg.uppercase: 1
26. passwdcfg.status: 1
27. Insufficient number of upper case letters
28. Yes, the following message displays: Account testpwd has been successfully added.
CFP270 Lab Exercises
2008 Brocade Communications
25
CFP270 Lab Exercise for Module 4: Installation and Setup
Check Point: You learned how to: set a session timeout, create customized accounts, disable default
accounts, and enhance password strength. These steps are not required for essential switch operation, but
may be required by organizations wishing to mitigate security risks.
Determine switch status
It is important to have the ability to quickly determine the overall status of the switch, and the status of particular components.
This section of the lab has the following parts:
Verify switch uptime
Check switch status
Look at sensor readings
Look at port status
Look at port configuration
Verify switch uptime
Display the amount of time the switch has been operational.
1.
2.
3.
Return to the open telnet session of your 5100 and issue the switchuptime command.
Record the amount of time the switch has been operational. ____________________
Issue the uptime command. Notice that the uptime reported by both commands is the same.
Check switch status
You will display the overall status of the switch, look at policy settings, and look at temperature, fan, and
power supply status.
1.
2.
26
Return to the telnet session of your 300 and issue the switchstatusshow command.
Record the switch status here:
a. SwitchState ____________________
b. Power supplies monitor____________________
c. Temperatures monitor ____________________
d. Fans monitor ____________________
e. Flash monitor____________________
f. Marginal ports monitor ____________________
g. Faulty ports monitor ____________________
h. Missing SFPs monitor ____________________
2008 Brocade Communications
CFP270 Lab Exercises
CFP270 Lab Exercise for Module 4: Installation and Setup
3.
4.
Issue the switchstatuspolicyshow command to determine how many ports need to be bad before
the switch is reported as Marginal and record that value:
_____________________________________________________________________29
Record the number of other out-of-spec measurements required to put the switch into MARGINAL status.30
a. PowerSupplies____________________
b. Temperatures ____________________
c. Fans ____________________
d. Flash ____________________
e. MarginalPorts ____________________
f. FaultyPorts ____________________
g. MissingSFPs ____________________
Look at sensor readings
You can display the current operational status of all switch sensors.
1.
2.
From the telnet session of your 300, issue the sensorshow command.
Verify that the sensors all display an OK status.
Alternatively, the tempshow, fanshow, and psshow commands will display the status of individual
components.
Look at port status
We will now observe the status of ports on the switch.
1.
From the telnet session of your 300, issue the portshow 1 command.
29. The marginal ports output could be 0, 1 or any other user configured value.
30. A setting of 0 indicates that Fabric OS will not monitor this component. For example having a setting of 0 for MissingSFPs indicates that the switch
will not complain if you remove SFPs. If you wish to have the switch track this condition or others, use the switchstatuspolicyset command. Since
output is user-configurable it could vary.
CFP270 Lab Exercises
2008 Brocade Communications
27
CFP270 Lab Exercise for Module 4: Installation and Setup
2.
Review the output and record the following parameters:
a. portHealth ____________________
b. portState ____________________
c. Distance ____________________
d. portSpeed ____________________
e. Link_failure____________________
f. Loss_of_sync ____________________
g.
Loss_of_sig ____________________31
Note: It is not unusual to observe Link_failure, Loss_of_sync and related errors. These errors are commonly generated as devices are plugged into switch ports. However, you may have a marginal link if
you notice that these errors are increasing over time on a port in a steady-state fabric.
Look at port configuration
We will now observe the current port configuration.
1.
2.
From the telnet session of your 300, issue the portcfgshow command.
Review the output. All ports should be enabled and, since the Trunking license is installed, trunking also
should be enabled by default on all ports.
Examine fabric parameters
Fabric parameters must be consistent within a fabric. If fabric parameters (fabric.ops) are not consistent,
a fabric merge will fail until the parameters are set to common values.
1.
2.
3.
From the telnet session of your 300, issue the configshow fabric.ops command and look at the
fabric.ops parameters.
Return to the telnet session of your 5100 and issue the same command: configshow fabric.ops.
Look at the fabric.ops parameters.
Compare the fabric.ops parameters on both switches. Do any of the parameters differ?
______________________________________________________________________32
Check Point: You have learned to quickly assess general switch status. Fabric troubleshooting builds on these
introductory steps.
31. 300 portshow outputs should display as follows portHealth: HEALTHY; portState: Online; Distance: normal; portSpeed:
N4Gbps; the other parameters will vary.
32. The switches should be successfully merged into a single fabric so the fabric.ops parameters should be the same.
28
2008 Brocade Communications
CFP270 Lab Exercises
CFP270 Lab Exercise for Module 4: Installation and Setup
Verify device connection
This section of the lab will have you verify that a host, storage, or tape device has successfully logged into the
fabric.
Verify that a host, storage, or tape device has successfully logged into the fabric
As new devices are added to a fabric configuration, it is important to have the ability to gather basic information and status regarding the newly-added devices.
1.
2.
Return to the open telnet session of your 300 and issue the nsshow t -r command.
Verify that the host bus adapter and the storage devices are properly registered with the name server and
fabric controller. Record the last three octets of the Port WWN of the devices. Example: 50:4c:7d
WWPN ____________ Device Type _______________ State Change Registration (Y/N) ___
WWPN ____________ Device Type _______________ State Change Registration (Y/N) ___
WWPN ____________ Device Type _______________ State Change Registration (Y/N) ___
WWPN ____________ Device Type _______________ State Change Registration (Y/N) ___
WWPN ____________ Device Type _______________ State Change Registration (Y/N) ___
3.
4.
Return to the open telnet session of your 5100 and issue the nsshow t -r command.
Verify that the host bus adapter and the storage devices are properly registered with the name server and
fabric controller. Record the last three octets of the Port WWN of two to four storage ports. Example:
52:3a:72.
WWPN ____________ Device Type _______________ State Change Registration (Y/N) ___
WWPN ____________ Device Type _______________ State Change Registration (Y/N) ___
WWPN ____________ Device Type _______________ State Change Registration (Y/N) ___
WWPN ____________ Device Type _______________ State Change Registration (Y/N) ___
WWPN ____________ Device Type _______________ State Change Registration (Y/N) ___
CFP270 Lab Exercises
2008 Brocade Communications
29
CFP270 Lab Exercise for Module 4: Installation and Setup
5.
6.
From open 5100 telnet session issue the nscamshow command to see detailed information about the
devices on your 300 switch.
Compare the last three octets of the Port WWN of two device outputs gathered from the 5100 nscamshow
output with the 300 nsshow output values gathered earlier. Are they the same?
________________________________________33
Check Point: You have learned how to determine if a SAN-attached device - such as host, storage, or tape
device - has successfully logged into the fabric.
Disconnecting from the RSL
Please follow these steps every time you exit the RSL.
Note: If you do not cleanly disconnect from the RSL using these procedures, you may be locked out from
your switches, and thus you will unable to do your labs.
1.
2.
3.
In the display for your RSL Windows server, click the Start button, then select Shut Down.
In the ensuing Shutdown dialog, select Log off administrator ONLY, then click OK. Do not select any other
option. This will close the web browser to your RSL workstation.
Finally, close the Secure Application Manager on your desktop. Go to the lower-right corner of your desktop
Toolbar, right-click the Secure Application Manager icon (as shown below), and select End Session.
This is the end of the lab for CFP 270
Module 4.
33.
30
The outputs should be identical.
2008 Brocade Communications
CFP270 Lab Exercises
CFP270 Lab Exercise for Module 5: Zoning
CFP270 Lab Exercise for Module 5: Zoning
Time Allocated: 30 - 45 Minutes
Objectives
Configure, verify, administer, and describe Brocade Zoning processes and enforcement methodologies .
Overview
In this lab exercise, you will perform tasks related to zoning a Brocade fabric. This lab is divided into the following sections:
Define and enable zoning using Web Tools
Activate the default zone configuration
Define and Enable Zoning
In this section of the lab, you will use the Web Tools GUI to define and enable zoning in your fabric.
Verify zoning is not currently defined or enabled
1.
2.
Open a telnet session to your 5100 switch. Issue the cfgshow command. If any zoning is enabled, issue the
cfgdisable command. If alias, zone or cfg definitions exist, issue the cfgclear command followed by
the cfgsave command. Close the telnet session.
Run command defzone --show and verify that All Access is enabled.
CFP270 Lab Exercises
2008 Brocade Communications
31
CFP270 Lab Exercise for Module 5: Zoning
Verify the W2k Server has access to all the disks attached to the fabric
1.
2.
Right-click on the desktop icon associated with your computer name and select Manage. Example
RSL7_STxx_W2K (xx is your station number):
Select Device Manager and double-click Disk drives. You should see up to 16 SCSI disk devices are attached to
your fabric.34
34. Example: The example has sixteen SEAGATE ST318452FC SCSI Disk Devices.
32
2008 Brocade Communications
CFP270 Lab Exercises
CFP270 Lab Exercise for Module 5: Zoning
3.
Close the Computer Management window.
Check Point: With zoning disabled, there is nothing restricting the W2k server from seeing all the disk devices
attached to the fabric. In this case a 4 disk JBOD, dual connected with a dual connected server to the same
fabric produces twice the number of entries found in the fabric. 4 Drives*2connects*2HBAs=16 Targets.
Zoning can help limit the number views to the same drives.
Open Web Tools on your 300 and enter Zone Administration
1.
Open a HTTP session to your 300 using one of the methods below:
- Remote Solutions Lab ONLY: Double-click on the VRack icon on your W2k desktop. Right-click on
the 300 switch icon and select HTTP.
or:
- Open Internet Explorer and enter the IP address of your 300.
Either of these actions will open Web Tools and provide a SwitchExplorer view.
2.
3.
4.
Login as requested; enter admin for User Name and password for Password.
Click the Zone Admin link to enter the Zone Administration view. (See screen capture below.)
Maximize the window.
CFP270 Lab Exercises
2008 Brocade Communications
33
CFP270 Lab Exercise for Module 5: Zoning
Create zoning definitions and enable the zoning configuration
Follow these steps to create an alias that includes the Port WWN of the host attached to your 300.
1.
2.
3.
4.
34
From the Alias tab, expand Ports & Attaching Devices in the Member Selection List. Expand the switch for
the 300. Expand port 1. Expand the WWN entry. You should now see the Port WWN entry for the W2k
server attached to this port.
Click the New Alias button and enter alias name stxx_host (xx = your station number).
Highlight the lowest Brocade Communications device in the device expansion that allows you to Add
Member (the Add Member characters are black).
Click the Add Member button, this will put the device in the Alias Members area:
2008 Brocade Communications
CFP270 Lab Exercises
CFP270 Lab Exercise for Module 5: Zoning
Follow these steps to create an alias that includes two Port WWNs of disks attached to your 5100.
5.
6.
7.
8.
In the Member Selection List, expand the switch for the 5100. Expand port 6. Expand the WWN entry for
two of the disks in the list. You should now see the Port WWN entry for each of these disks. (See screen
capture below.)
Click the New Alias button and enter alias name stxx_disks (xx = your station number).
Highlight the lowest SEAGATE device in the Member Selection List that allows you to Add Member (the Add
Member characters are black).
Click the Add Member button; this will put the devices in the Alias Members area. You should have two
devices in this area.
CFP270 Lab Exercises
2008 Brocade Communications
35
CFP270 Lab Exercise for Module 5: Zoning
Click on the Zone tab.
10. Follow these steps to create a zone named stxx_zone that includes the aliases for the host and the disks.
a. Click the New Zone button and enter zone name stxx_zone (xx = your station number).
b. Expand Aliases in the Member Selection List. You should now see the two aliases you just created.
c. Select each alias in the Member Selection List expanded Aliases area and click the Add Member
button. (See screen capture below.)
9.
When you are finished, you should see two Aliases in the Zone Members field.
11. Select the Zone Config tab.
12. Follow these steps to create a zone configuration named stxx_cfg that includes the zone you just created.
a. Click the New Zone Config button and enter the name stxx_cfg (xx = your station number).
b. Expand Zones in the Member Selection List. You should see the zone you just created.
c. Highlight the zone name you just created (stxx_zone) and click the Add Member button.
d.
36
2008 Brocade Communications
CFP270 Lab Exercises
CFP270 Lab Exercise for Module 5: Zoning
13.
14.
Follow these steps to save the aliases, zone and zone configuration you created to flash memory in the
fabric. (See screen capture below.)
a. Click Save Config .
b. Click Yes to the prompt Do you want to save Defined zoning configurations only?
Review the Switch Commit Messages at the bottom of your screen. (See screen capture above.)
CFP270 Lab Exercises
2008 Brocade Communications
37
CFP270 Lab Exercise for Module 5: Zoning
15.
38
Follow these steps to enable your zoning configuration:
a. Click Enable Config.
b. Select stxx_cfg to be enabled. Click the OK button.
c. Click Yes to the prompt Do you want to enable configuration stxx_cfg?
d. Again, review the Switch Commit Messages at the bottom of your screen to see that zoning was
enabled in your fabric.
e. Notice that the Effective Configuration in the lower right window reflects the zone change.
f. Close and exit the Zone Administration view.
2008 Brocade Communications
CFP270 Lab Exercises
CFP270 Lab Exercise for Module 5: Zoning
Verify the W2k Server has access to only the zoned disks
1.
2.
3.
Right-click on the desktop icon associated with your computer name and select Manage. Example
RSL7_STxx_W2K (xx is your station number):
Select Device Manager and double-click Disk drives. You should see listed the same number of SCSI disk
devices as you defined in zoning.
Close the Computer Management window.
Check Point: You used Web Tools to create a zone configuration and enable it in your fabric. You also verified
the W2k server complied with the zoning restrictions.
CFP270 Lab Exercises
2008 Brocade Communications
39
CFP270 Lab Exercise for Module 5: Zoning
Verify enforcement assigned to the zoned devices
1.
2.
Open a telnet session to your 300.
Use the portzoneshow command to display the zoning enforcement and record below:
Port 1 (W2k Server) Enforcement: ________________________35
Port 2 (JBOD) Enforcement: ________________________
3.
Use the portzoneshow commands to display the zoning enforcement:
a. The Windows server shows HARD WWN since it is zoned with the JBOD on the 5100. Notice the 24-bit
address added to port 1. This demonstrates the port will allow any frame to exit the fabric if the frame
header contains a source of Domain 2, Port 6, AL_PAs, combined with a destination of Domain 1, Port
1. Any other combination will be rejected.
Note: Domain 1, Port 1 is added to the Source as well. This allows the switch port to conduct loopback
functions.
4.
From a telnet session to your 5100, use the portzoneshow command to display the zoning enforcement
and record below:
Port 6 (Disk loop) Enforcement: ________________________36
35. W2k server: HARD WWN, JBOD: HARD PORT
36. Disk loop: HARD WWN
40
2008 Brocade Communications
CFP270 Lab Exercises
CFP270 Lab Exercise for Module 5: Zoning
Activate the Default Zone Configuration
In this section of the lab you will set the default zone to no access, disable zoning and view its effect.
Activate the default zone configuration
1.
2.
From the 300, use the defzone -noaccess command to set the access mode to no access. Reply Y to
the confirmation prompt.
Use the defzone --show command to display the current access mode and record below. (Note: A
cfgsave command is still needed to commit the new access mode that is in the transaction area.)
Committed: ________________________37
Transaction: ________________________
3.
4.
Use the cfgsave command to commit the access mode to flash memory.
Use the defzone --show command to display the current access mode and record below.
Committed: ________________________38
Transaction: ________________________
5.
6.
7.
Use the cfgshow command to display the zoning configuration. You should not see the default zoning
definitions displayed.
Use the cfgdisable command to disable zoning throughout the fabric.
Use the cfgactvshow command to display the Effective configuration and record below.
Effective configuration: ________________________________________39
8.
Notice that when zoning is disabled in a fabric and the default access mode is set to noaccess, the
cfgshow displays No Access.
37. Committed: All Access, Transaction: No Access
38. Committed: No Access, Transaction: No Transaction
39. No Effective configuration: (No Access)
CFP270 Lab Exercises
2008 Brocade Communications
41
CFP270 Lab Exercise for Module 5: Zoning
9.
10.
Right-click on the desktop icon associated with your computer name and select Manage. Example
RSL7_STxx_W2K (xx is your station number):
Select Device Manager and double-click Disk drives. You should not see SCSI disk devices anymore since
devices are not allowed to communicate into the fabric. It may be necessary to refresh the disk information
by selecting Action -> Scan for hardware changes.
Check Point: You set the default zone access mode to no access. This mode is only applied when zoning is not
enabled in a fabric.
42
2008 Brocade Communications
CFP270 Lab Exercises
CFP270 Lab Exercise for Module 5: Zoning
Clear the defined configuration and save to flash
1.
2.
3.
4.
From the 300 use the cfgclear command to clear zoning from the defined configuration.
Use the cfgsave command to save the null zoning database to flash memory.
Can all devices access each other (Is default all access zoning in effect)?
_____________________________________________________________________40
Follow these steps to disable default no access zoning:
a. Invoke defzone --allaccess
c.
Is default all access zoning now in effect? _____________________________41
Enter the cfgsave command.
d.
Is default all access zoning now in effect? _____________________________42
b.
40. No, devices cannot access each other because no access zoning is in effect.
41. No, devices cannot access each other because the all access zoning configuration has not been saved to flash. The no access zoning configuration is still in
effect.
42. Yes, because cfgsave was issued
CFP270 Lab Exercises
2008 Brocade Communications
43
CFP270 Lab Exercise for Module 5: Zoning
Disconnecting from the RSL
Please follow these steps every time you exit the RSL.
Note: If you do not cleanly disconnect from the RSL using these procedures, you may be locked out from
your switches, and thus you will unable to do your labs.
1.
2.
3.
In the display for your RSL Windows server, click the Start button, then select Shut Down.
In the ensuing Shutdown dialog, select Log off administrator ONLY, then click OK. Do not select any other
option. This will close the web browser to your RSL workstation.
Finally, close the Secure Application Manager on your desktop. Go to the lower-right corner of your desktop
Toolbar, right-click the Secure Application Manager icon (as shown below), and select End Session.
This is the end of lab for CFP270
Module 5: Zoning.
44
2008 Brocade Communications
CFP270 Lab Exercises
CFP270Lab Exercise for Module 7: Trunking, Distance and Routing
CFP270Lab Exercise for Module 7: Trunking, Distance and Routing
Time Allocated: 60 - 90 Minutes
Objectives
Describe, create, and validate multi-switch fabric Trunking and trunked distance solutions
Overview
In this lab exercise, you will perform tasks related to trunking in Brocade fabrics. This lab is divided into the following sections:
Trunking with CLI and Web Tools
Trunking over distance
Routing over trunks
Getting Started
1.
2.
If needed, use Lab 0 instructions to connect to your Remote Solutions Lab station. Open sessions to your
5100 and 300 switches using VRack, Hyperterminal, or telnet with login credentials admin/password.
Ensure that you have Trunking and Extended Fabric licenses on your both of these switches. Contact the
instructor if you do not have these licenses. Invoke the licenseshow command.
CFP270 Lab Exercises
2008 Brocade Communications
45
CFP270Lab Exercise for Module 7: Trunking, Distance and Routing
3.
This lab exercise assumes that default exchange-base routing is operational.
a. Invoke the aptpolicy command on both the 5100 and 300 to verify this; the output should display:
Current Policy: 3.
Example expected 5100 Fabric OS v6.1.0c. output:
r7-st01-b51-1:admin> aptpolicy
Current Policy: 3 0(ap)
3 0(ap): Default Policy
1: Port Based Routing Policy
3: Exchange Based Routing Policy
0: AP Shared Link Policy
1: AP Dedicated Link Policy
b.
c.
The switch needs to be disabled to change the routing policy.
If the policy is not the default exchange based policy then change it to this policy using the syntax
modeled in this example:
RSL7_ST07_300:admin> switchdisable;aptpolicy 3;switchenable
Policy updated successfully.
46
2008 Brocade Communications
CFP270 Lab Exercises
CFP270Lab Exercise for Module 7: Trunking, Distance and Routing
Trunking with CLI and Web Tools
In this section of the lab, you will use both CLI and Web Tools to evaluate trunking.
Use the CLI to evaluate basic trunking on both the 5100 and 300
In this part of the lab, you will you use open CLI sessions to evaluate trunks between your 300 and 5100
switches.
1.
2.
3.
Invoke the portcfgshow command on both your 5100 and 300 switches to verify that trunking is
enabled on all the ports on each switch in your fabric.43
If portcfgshow Trunk Port outputs do not show ON then use the following command to ensure that
both switches are capable of establishing a trunk: switchcfgtrunk 144
Invoke the switchshow command from the 300 and use the output to answer the following questions:
a. How many trunks exist between the 300 and 5100?
_______________________________________________________________45
b. How can you determine which Trunk Master is the Principal ISL?
_______________________________________________________________46
c. List the criteria that needs to be met in order for ports to form a trunk:
_______________________________________________________________47
43. Trunk Ports should display ON.
44. The switchcfgtrunk
1 command will turn trunking ON for all switch ports.
45. There should be 2 trunks associated with 2 different Trunk Masters.
46. The principal Trunk Master ISL will either say upstream or downstream. The non-Trunk Master ISL will not have this designation.
47. Each end of the link must have a trunking license, common speed and ports must originate and end in an ASIC port group and portcfgtrunkport
must be enabled.
CFP270 Lab Exercises
2008 Brocade Communications
47
CFP270Lab Exercise for Module 7: Trunking, Distance and Routing
4.
From your 300, invoke the islshow command and answer these questions.
a. What is the aggregate bandwidth of each trunk group:
_______________________________________________________________48
b. Since some of the lab stations have differences, use the example islshow output below to answer the
following question. What do the 8 -> 8 and 17 -> 4 values tell you?
_______________________________________________________________49
RSL7_ST07_300:admin> islshow
1: 8-> 8 10:00:00:05:1e:02:a6:6d RSL7_ST07_B51 sp: 4G bw: 8G TRUNK QoS
2: 17-> 4 10:00:00:05:1e:02:a6:6d RSL7_ST07_B51 sp: 4G bw: 8G TRUNK QoS
5.
6.
From your 5100, invoke the trunkshow command and evaluate the deskew values. Note the greatest
deskew difference in your trunk groups: ___________________
What is greatest deskew difference in the following example trunkshow output?
_______________________________________________________________50
RSL7_ST07_B51:admin> trunkshow
7.
1: 8 ->
10:00:00:05:1e:02:16:bb
deskew 15
9 ->
10:00:00:05:1e:02:16:bb
deskew 15
2: 4 -> 17
10:00:00:05:1e:02:16:bb
deskew 15
3 -> 16
10:00:00:05:1e:02:16:bb
deskew 15
MASTER
MASTER
A deskew of 15 deskew units is associated to a 30 meter cable difference. What deskew difference could
cause additional latency? _______________________________________________________________51
Check point: You established that there are two 4 Gbit/sec per port ISL trunks between the two switches in
your fabric.
8.
We want to insure that ports 8 and 16 are trunk masters. From your 300, issue the following commands:
portdisable 9
portdisable 17
portenable 9
portenable 17
48. The aggregate bandwidth (bw) should be 8G.
49. These are the Master ISLs in each trunk group.
50. The greatest deskew difference in the example shown is 0 nanoseconds.
51. A cable difference of 30 meter or more will introduce additional latency into trunking.
48
2008 Brocade Communications
CFP270 Lab Exercises
CFP270Lab Exercise for Module 7: Trunking, Distance and Routing
Use Web Tools to evaluate and change the current trunking configuration
1.
2.
3.
4.
5.
6.
Open a Web Tools session to your 300. Right-click the VRack 300 icon and select HTTP. Alternatively, open
an Internet browser and enter the IP address of the 300.
This will launch a Web Tools session to your 300; logon as requested.
Select the Switch Admin task.
Click the Show Advanced Mode button to see the routing tab.
Click the routing tab and verify that there are two routes for each In Port between the switches; each In
Port should have an Out Port associated with each Trunk Master. There should be 4 entries.
Click the Trunking tab and verify that there are two trunking groups between the switches in your fabric.
Check point: The Web Tools view of your switches shows two trunk groups
7.
8.
9.
Verify that the Trunk Master port in one of the Trunk Groups is port 8. We will use this later.
Please follow these steps to use Web Tools to change the trunking configuration on the 300:
a. Return to the main WebTools window and click on the Port Admin link.
b. In the Port Admin window, click port 8, then click the Edit Configuration tab. Accept the confirmation.
c. In the FC Port Configuration wizard, click Next to get to step 2, Specify FC Parameters. Use the
Change Speed drop-down to change the speed of port 8 to 2G (2 Gbit/sec). Click Next.
d. Click the Save button; then click Close.
Re-evaluate the trunk configuration by clicking the Switch Admin tab and then selecting the Trunking tab.
Check point: The Web Tools view of your switches should now have three trunk groups.
Click the Show Advanced Mode button to see the Routing tab.
11. Click the Routing tab and verify that there are three routes for each In Port between the switches; each In
Port should have an Out Port associated with each Trunk Master.
10.
Use CLI to evaluate the current trunking configuration
1.
Return to your open CLI session to your 5100 (or re-open) and invoke trunkdebug <lowest port #
in 2 Gbit/sec trunk group>, <highest port # in the 4 Gbit/sec trunk group
in the same ASIC port group> Expected example output:
RSL7_ST07_B51:admin> trunkdebug 8 9
port 8 and port 9 speed is not 2G, 4G or 8G
2.
Invoke trunkshow and verify that there are now 3 trunk groups.
Check point: You created two trunk groups from one by changing the speed of 2 ISLs in the trunk group. This
created two trunk groups with different speeds in the same ASIC port group. You used the trunkdebug
command to analyze the message associated with why two trunks formed.
CFP270 Lab Exercises
2008 Brocade Communications
49
CFP270Lab Exercise for Module 7: Trunking, Distance and Routing
Trunking over distance
In this section of the lab you will use both CLI and Web Tools to create and evaluate trunking over distance.
Configure trunking over distance
Follow these steps to create a long distance trunk over a pair of 4 Gbit/sec ISLs.
1.
From your 5100, invoke the islshow command to identify the two-ISL 8 Gbit/sec trunk group. Output of
this trunk group will display the following information:
4 -> 17 10:00:00:05:1e:02:19:74 1 RSL7_ST03_300 sp: 4.000G bw: 8.000G TRUNK QoS
2.
From the 5100, invoke the trunkshow command to identify the ports associated with this trunk group.
This expected example output shows that ports 8 and 9 are associated with the two-ISL 2 Gbit/sec ISL
trunk group:
RSL7_ST07_B51:admin> trunkshow
1: 8 -> 8
10:00:00:05:1e:02:19:74
deskew 15
MASTER
2: 9 -> 9
10:00:00:05:1e:02:19:74
deskew 15
MASTER
3: 4 -> 17
10:00:00:05:1e:02:19:74
deskew 15
3 -> 16
10:00:00:05:1e:02:19:74
deskew 15
MASTER
Note the port numbers of the ISLs associated with your two-ISL 4 Gbit/sec ISL trunk group:
_______________________________________________________________52
Use CLI to configure one long distance trunk group on the 5100.
a. Issue portcfglongdistance 3 LS 1 25; you will receive a warning message:
a.
3.
Reserved Buffers =
106
Warning: Port may be reserving more credits depending on port speed.
This is to remind you that each switch has specific amount of buffer credits associated with its ASIC
type. Our configuration will not exceed these limits if all steps are followed.
b.
This will enable LS mode on port 3 and automatically turn VC Translation Link Init on.
52. Ports 16 and 17 represent a 4 Gbit/sec per ISL trunk group in the example trunkshow output depicted. They should also represent a 8 Gbit/sec ISL
trunk group in your configuration.
50
2008 Brocade Communications
CFP270 Lab Exercises
CFP270Lab Exercise for Module 7: Trunking, Distance and Routing
c.
Invoke the portcfgshow 3 command to verify configuration; expected example:
r7-st01-b51-1:admin> portcfgshow 3
Area Number:
Speed Level:
AUTO
AL_PA Offset 13:
OFF
Trunk Port
ON
Long Distance
LS
VC Link Init
ON
Desired Distance
25 Km
Reserved Buffers
106
Locked L_Port
OFF
Locked G_Port
OFF
Disabled E_Port
OFF
ISL R_RDY Mode
OFF
RSCN Suppressed
OFF
Persistent Disable
OFF
NPIV capability
QOS E_Port
ON
Rate Limit
OFF
EX Port
Mirror Port
Credit Recovery
4.
ON
OFF
OFF
ON
Use CLI to complete the configuration of the long distance trunk group on the 5100.
a. Issue portcfglongdistance 4 LS 1 25
CFP270 Lab Exercises
2008 Brocade Communications
51
CFP270Lab Exercise for Module 7: Trunking, Distance and Routing
5.
Follow these steps to use CLI to configure the trunk group at the other end of the link; this is the 300 using
port 16 and 17.
a. Return to your open CLI session to your 300 (or re-open) and issue switchshow
b. Note there is a segmentation due to the change on the other switch.
c. Issue portcfglongdistance 16 LS 1 25
d. Issue portcfglongdistance 17 LS 1 25
e. This will enable LS mode on specified ports. Note switch response.
f. Issue switchshow and notice your trunk group is now up and running.
g. Issue portbuffershow to see the buffer credit allocation.
r7-st15-b30-1:admin> portbuffershow
User
Port
Lx
Max/Resv
Buffer Needed
Port
Type
Mode
Buffers
Usage
----
----
----
-------
------ -------
6.
Buffers
Link
Distance
--------- ----------
28
28
Remaining
Buffers
<2km
28
28
10
3km
11
12
13
14
15
16
LS
106
70
70
25km
17
25km
LS
106
70
70
18
19
20
21
22
23
248
Notice port 16 and 17 Needed Buffers and Buffer Usage columns show 70 buffers.
1.
Why does the Max/Resv Buffers column show 106?
_____________________________________________________________________53
53. Max/Resv Buffers represents max number of credits needed to extend 25Km @ full speed. Remember the ports are running @ 4G.
52
2008 Brocade Communications
CFP270 Lab Exercises
CFP270Lab Exercise for Module 7: Trunking, Distance and Routing
Check point: You used the CLI to configure two ports on the 300 and 5100 to long distance level LS. This
allowed you to create a 25 KM, two ISL(8G) trunk.
Restore the trunk configuration back to the original two 4 Gbit/sec per ISL trunks state
Perform these steps on the 5100 and 300 switches:
1.
1.
2.
3.
On the 300 run the following commands:
- portcfgdefault 8
- portcfgdefault 9
- portcfgdefault 16
- portcfgdefault 17
On the 5100 run the following commands:
- portcfgdefault 3
- portcfgdefault 4
- portcfgdefault 8
- portcfgdefault 9
Invoke trunkshow and switchshow to verify that there are only two trunk groups; neither with long
distance parameters.
The Trunk Master in one of the 2 Gbit/sec trunk groups disappeared. Was data traffic interrupted while the
Trunk Master changed? Why/Why not?
_________________________________________________________________________________________
__________________________________________________54
Check point: You used the portcfgdefault command to go put the ports back into the original trunk
configuration (two 4 Gbit/sec trunk groups with aggregate 16 Gbit/sec bandwidths each.
54. With Condor2 ASICs, data is not interrupted when a new Trunk Master is chosen.
CFP270 Lab Exercises
2008 Brocade Communications
53
CFP270Lab Exercise for Module 7: Trunking, Distance and Routing
Routing over trunks
In this section of the lab you will evaluate routing over trunks.
Evaluate the current 5100 routing over trunks status
1.
2.
3.
4.
5.
6.
7.
8.
9.
Return to your open Web Tools session to your 5100 or open a Web Tools session to your 5100 by opening
a browser and entering IP address or by right-clicking on your VRack 5100 and selecting HTTP.
If you do not still have an open Switch Admin session, click on the link and open it.
Click the Show Advanced Mode button.
Click the Trunking tab and note the two Trunk Master ports
a.
____
b.
____
Click the Routing tab and verify the two routes,(Out Ports), and reference the Trunk Masters noted
above.
Also, note the two In-ports are configured to use both available Trunk group routes. Explain why?
__________________________________________________________55
Note the configuration options that are available from the Web Tools Routing view.
Click the Off button under the Dynamic Load Sharing (DLS) section. Why can you not turn this option
Off?_________________________________________________________________ 56
Is there an option in the Web Tools Routing view to change from the default exchange based routing to port
based routing? _____________________________________________________________________57
Check point: You used Web Tools to verify that there are two routes from the 5100 to the 300; these routes
are through Trunk Masters.
55. Exchange-Based Routing provides this feature to use its load sharing mechanism.
56. Exchange-Based Routing is turn on.
57. Yes, the routing policy can be changed from the CLI using the aptpolicy command or WebTools after the switch is disabled.
54
2008 Brocade Communications
CFP270 Lab Exercises
CFP270Lab Exercise for Module 7: Trunking, Distance and Routing
Change the 5100 routing policy
Follow these steps to change the routing policy to port based routing.
1.
2.
3.
4.
5.
6.
7.
8.
In your open Web Tools, Switch Admin window, click on the Switch tab, click the Disable button. Click the
Apply button and except the confirm window by pressing the Yes button.
Click the Show Advanced Mode button to see the Routing tab.
Click the Routing tab and select the Port-Based Routing check box. Click Apply and except the confirmation
window.
Return to the Switch tab, enable the switch and Apply the change.
Return to the Routing tab and press the Refresh button.
Note the routing change:
_____________________________________________________________58
Can switches in the same fabric have different routing policies and still communicate? Why/Why not?
_______________________________________________________________59
Invoke switchshow to verify that the switch came back online and the trunks between the 5100 and 300
are still operational. Verify that you still have two trunks and two Trunk Masters.
Check point: You changed the 5100 routing policy from exchange based routing to port based routing. You
verified that the switch came back online with attached ISL trunks and Trunk Masters.
9.
From the open 5100 CLI session, set the routing policy back to exchange based: invoke switchdisable;
aptpolicy 3; switchenable. Expected example output:
RSL7_ST07_B51:admin> switchdisable; aptpolicy 3; switchenable
Policy updated successfully.
58. Each In-port is programmed to use only one Out-port route.
59. Yes, routing is independent. Each switch routes in-port to out-port using its own routing policy configuration.
CFP270 Lab Exercises
2008 Brocade Communications
55
CFP270Lab Exercise for Module 7: Trunking, Distance and Routing
Disconnecting from the RSL
Please follow these steps every time you exit the RSL.
Note: If you do not cleanly disconnect from the RSL using these procedures, you may be locked out from
your switches, and thus you will unable to do your labs.
1.
2.
3.
In the display for your RSL Windows server, click the Start button, then select Shut Down.
In the ensuing Shutdown dialog, select Log off administrator ONLY, then click OK. Do not select any other
option. This will close the web browser to your RSL workstation.
Finally, close the Secure Application Manager on your desktop. Go to the lower-right corner of your desktop
Toolbar, right-click the Secure Application Manager icon (as shown below), and select End Session.
This is the end of the lab for CFP 270
Module 7
56
2008 Brocade Communications
CFP270 Lab Exercises
CFP270Lab Exercise for Module 8: Administration and Maintenance
CFP270Lab Exercise for Module 8: Administration and Maintenance
Time Allocated: approximately 1 hour
Objectives
This lab will explore the EFCM v9.7 interface and functions
Overview
In this laboratory exercise, you will connect to Brocades Remote Lab in San Jose, CA.
To complete this lab, you will need information about logins, passwords, and switch IP address information.
This information can be found on the CSM264 Student Information Sheet. Do NOT lose this document!
Reviewing the Equipment in Your RSL Workstation
Note: If you completed CFP270 Lab 0, skip to the Preparing for Switch Configuration section of this lab.
1.
In the CFP270 labs, you will be allocated an interconnected set of Brocade switches and routers, as well as
a Windows server, and JBOD storage. This collection of hardware is collectively referred to as an RSL
Workstation. Please check with your instructor for the RSL workstation that you are assigned, and write it
here:
____________________________________________________________________
2.
Please locate the CFP270 Student Information Sheet, and complete the RSL Workstation Assignment and
RSL and Remote Server Login sections.
CFP270 Lab Exercises
2008 Brocade Communications
57
CFP270Lab Exercise for Module 8: Administration and Maintenance
Configuration - Server and Switch Information
In this laboratory exercise, you will be using EFCM Basic and Enterprise Editions to discover, configure,
manage and monitor the devices in your lab stations fabric. Consult the RSL Workstation Assignment section
of the CFP271 Student Information Sheet, and complete the requested information below:
M4400 Switch Ethernet IP address:________._______.________._______
B300 Switch Ethernet IP address:________._______.________._______
B5100 Switch Ethernet IP address:________._______.________._______
Connecting to the Brocade Remote Solutions Lab and Switches
1.
2.
3.
4.
Please follow the CFP271 Student Information Sheet instructions to connect to your remote desktop.
Double click on the VRack icon to open the VRack application.
The VRack will have a button for each of the devices in the lab station. Right clicking any of these devices
will display a menu of connection options for that device.
Right click on the 5100 button, select telnet, and click on it to open a telnet command window. At the login
prompt, enter admin/password, and log into the B5100.
Note: Please keep these sessions open until instructed to close them..
58
2008 Brocade Communications
CFP270 Lab Exercises
CFP270Lab Exercise for Module 8: Administration and Maintenance
Exploring EFCM Standard/Enterprise Edition
In this section we will explore some of the capabilities of EFCM Standard/Enterprise Edition, including zone
management of a mixed M-Series and B-Series fabric. First lets log in.
1.
Double click the EFCM 9.7 Client icon on the remote desktop to open the EFCM login screen.
a. Log in using Administrator/password, and click OK on the Login Banner screen to open the View All window.
b.
How many switches are in the fabric?________________60
Next, we must configure Discovery so we can view our fabric.
2.
3.
4.
5.
6.
On the Menu Bar, click Discover to open the discovery drop down menu
a. Scroll down and click Setup to open the discovery setup window.
Click the Out of Band tab
Click Add to open the add Address Proberties box
a. Type M4400 into the description box
b. key in the IP address of the M4400 and click OK
Click Add again to reopen the IP address box
a. Type B5100 into the description box
b. Key in the IP address of the B5100 and click OK
Click Add again to reopen the IP address box
a. Type 300 into the description box
b. Key in the IP address of the 300 and click OK
Note: You will not use the 300 in this lab but you will need it for the troubleshooting lab.
Important: Do NOT perform a subnet scan in the next step, doing so will discover all switches in the lab environment,
which includes other student stations.
7.
8.
Highlight all IP addresses (M4400, B5100 and 300) in the Available Addresses section and click on the
right arrow in the Selected Individual Addresses section to select them for discovery. Before the next step,
please verify that your selections have been moved to the lower-right pane
Click OK. The Setup window will close and the discovery process will begin.
When Discovery completes, the right hand pane of the EFCM window will be populated with the discovered
fabric topology. This could take 30 seconds or so.
9.
Looking at the Fabric that contains the M4400: How many switches are in the fabric
now?____________________61
60. 0
61. 1 in the M4400 Fabric and 2 (B5100 and 300) in the B-Series fabric.
CFP270 Lab Exercises
2008 Brocade Communications
59
CFP270Lab Exercise for Module 8: Administration and Maintenance
Now that we can see our fabric, lets set up a new user.
1.
2.
3.
4.
On the Menu Bar, click on SAN to open the SAN drop down menu.
a. Scroll down and click on Users to open the Server Users screen.
Click the Add button in the lower left hand corner of the screen (under the Users section), this will open the
Add User dialog box.
a. For lab purposes, key in Security Admin for the Description.
b. Leave the Email Address blank
c. Key in secadmin for User ID
d. Key in password for the Password, and confirm it.
e. Click OK to close the dialog box
The newly created user should appear just below Administrator in the User half of the window.
a. Highlight the new user
b. Highlight the Security Administrator group on the right side of the window.
c. Click the right arrow to add the new user to the Security Administrator group.
d. Click OK to close the Users/Groups window
e. Close EFCM by clicking the SAN button and scrolling down and clicking on exit.
On the desktop, double click on the EFCM 9.7 icon to open the EFCM login dialog box.
a. Log into EFCM using the newly created user credentials secadmin/Password.
b. Click on the Discover button to open the discovery drop down menu, scroll to and click on Setup.
What happened?_______________62why?_________________________________________63
Close EFCM, reopen it and log in as Administrator/password. (case sensitive)
a. Click on SAN to open the SAN dropdown menu.
b. Scroll down and click on Users to open the Server Users window.
c. On the left side of the screen, highlight the newly created user
d. Click Remove at the bottom of the screen to delete the user.
e. Click OK to close the window and return to the main EFCM screen.
c.
5.
62. nothing (all optons should be grayed out)
63. The Security Administrators group does not have rights to manage discovery.
60
2008 Brocade Communications
CFP270 Lab Exercises
CFP270Lab Exercise for Module 8: Administration and Maintenance
Next, well spend some time with the M-series Element Manager interface
1.
2.
On the main EFCM screen click on the M4400 switch icon to highlight it.
On the Menu Bar, click on Configure, scroll down and click on Element Manager to open the Element
Manager screen for the M4400 switch.
Note: Element Manager can also be opened by right clicking on the switch icon and selecting Element
Manager from the drop down menu.
This will open the Hardware View of Element Manager. The FRU List is expandable by using the arrow buttons
in the upper left hand corner of the Hardware View screen.
3.
4.
5.
Roll the mouse slowly over the ports in the image/diagram and note the message at the bottom of the
screen.
Double click on Port 1. What is the port speed set to?______________64
a. Click on Close to close the port stats window.
From the Element Manager Menu Bar, click on Product, then scroll down and click on Properties to open
the Switch Properties window.
a.
b.
c.
What is the firmware version on the switch?______________________65
Click on Close to close the window.
Click on Product again:
- This is where the Clear System Error Lights can be cleared.
- ,Then scroll down and click on Port, which will open the Port dropdown menu. This is another place
to Block and Unblock ports to try to clear up connection issues. Also, Link Incident alerts can be
cleared from this submenu.
Note: Clicking on the Product button opens the main Product submenu, which is where System Error Lights
can be cleared.
Just to the right of the Hardware tab is the Port List tab. Clicking on this will bring up the Port List View,
which shows the general condition of the ports.
e. Just to the right of the Port List tab is the Node List tab, which shows the nodes attached to the switch,
which port they are attached to, BB credits, etc.
f. Just to the right of the Node List tab is the Performance tab, which shows a variety of performance
statistics, including Class 2 Stats, Class 3 Statistics, Error Statistics, Operational Statistics, and Traffic
Statistics.
On the Element Manager Menu Bar, click on Configure, scroll down and click on Operating Parameters,
which will open the switchs operating parameter configuration screen.
a. Click on the Fabric tab and see items such as RA_TOV, ED_TOV, etc.
b. The next tab to the right is the Domain tab, which allows setting of an Insistent Domain ID, Preferred
Domain ID, Rerouting Delay, etc.
d.
6.
64. 4 Gbit/sec
65. 9.06.02
CFP270 Lab Exercises
2008 Brocade Communications
61
CFP270Lab Exercise for Module 8: Administration and Maintenance
Note: Rerouting Delay is the M-Series equivalent of In Order Delivery (IOD) in the B-Series world.
Take a few minutes to look at the submenus available under each tab.
Back to the Element Manager Menu Bar, click on Security, and you will see Port Binding, Switch Binding,
Authentication, Security Log, and SSL Configuration.
c.
7.
Note: Port Binding is the M-Series equivalent of the DCC Policy in a B-Series environment, and Switch Binding is the equivalent of the SCC Policy.
Scroll down and click on Authentication to bring up the Configure Authentication window.
b. The Users tab is displayed. This is where telnet can be turned off, if required, and SSH enabled.
c. The next tab to the right is the Software tab, which is where authentication through an API can be
enabled.
d. The next tab to the right is the Devices tab, where E_Port and/or N_Port authentication can be enabled.
e. The next tab is the IP Access Control tab, where this feature can be enabled.
f. The final tab to the right is the RADIUS Servers tab, where RADIUS authentication for the M4400 can be
enabled and configured.
8. Close the Security window
9. Back to the Element Manager Menu Bar, click on Logs, and you will open a dropdown menu with the nine
logs available through the Element Manager - Audit, Event, Hardware, Link Incident, Port Performance
Threshold Alert, Security, Open Trunking, Embedded Port, and Switch Fabric logs.
10. The final item on the Element Manager Menu Bar, besides the Help menu, is Maintenance. Click on this to
open a dropdown menu, now scroll down and click on Firmware Library, which is the repository for firmware
versions on the EFCM server.
a.
What is the current version of firmware (listed at bottom of screen)?_____________________66
b. Close the Firmware Library window
11. Close the Element Manager window.
a.
Now well spend just a little time with the B-Series Element Manager interface, Web Tools
1.
2.
From the main EFCM window, right click on the 5100 and click on Element Manager.
Rolling the mouse over any of the ports or leds will open a pop up with information about the port or led.
a. The four status buttons across the top of the page give a quick indication of the status of the switch by
the color of the check mark in the button. Clicking on any of the buttons will open another page with
information specific to that button
i.
Status will give overall switch status.
66. 9.06.02
62
2008 Brocade Communications
CFP270 Lab Exercises
CFP270Lab Exercise for Module 8: Administration and Maintenance
ii.
Temp will show the individual sensor temperature readings.
iii.
Power gives the status of the power supplies.
iv.
Fan shows both the status of each fan, and the actual fan speed of each.
The other two buttons will turn Beaconing on or off, as indicated by the lighthouse icon being either lit
up or dark, and the Legend button will show the key to the colored status indicators.
In the upper left corner of the page is the Menu Bar, which has four selections:
a. Manage
b. Reports
c. Monitor
d. Tools
Click on Manage, scroll down and click on Switch Admin.
b.
3.
4.
a.
What is the Domain ID of the switch?_____________67
Note: Another good example of this can be found by clicking on Monitor in the Menu bar, scrolling down
and clicking on Name Server to open the name server table. Please note the Domain IDs associated
with the devices in the table.
5.
Click the Logout button on the right side of the window, and click Logout again in the confirmation window,
then close the main Web Tools window.
67. 98
CFP270 Lab Exercises
2008 Brocade Communications
63
CFP270Lab Exercise for Module 8: Administration and Maintenance
In this section, well use EFCM to zone a fabric.
1.
2.
3.
4.
5.
6.
7.
From the EFCM main window, go to the Menu Bar, click on Configure, scroll down and click on Zoning to
open the Zoning configuration window
Make sure the Zone Library tab is selected.
a. In the Potential Members window (leftmost pane), expand the device tree as much as possible to show
all available devices.
b. At the bottom of the Zones (center pane) window, click on New Zone. This will add a highlighted box in
the window. In the box, type in ZoneA to name the zone. Hit enter to confirm the name, then click on it
to highlight (select) it. This will allow members to be added to the zone.
c. Click on the server HBA device attached to the 300 switch, then click on the right arrow to add it to the
zone. This device should now be in the center pane, below the zone name.
d. Click on one of the four disk storage devices connected to the B5100 switch, then click on the right
arrow to add it to the zone. There should now be two devices in the center pane, below the zone name.
e. At the bottom of the Zone Sets (rightmost pane) window, click on the New Set button, and type in
BZoneset, in the new box to name the Zone Set. Hit enter to confirm the name, and click on it to
highlight (select) it.
f. Click on the zone name in the Zones (center) pane to select it, and then click on the right arrow to add it
to the Zone Set. The zone name should now appear in the Zone Sets window.
g. Click on the Activate button on the right hand side of the screen to activate (enable) zoning. The
Activate Zone Set window will open. When the information on this screen is verified, click on OK, which
will close the window, and open a confirmation window. Click OK to activate the zone set.
- A message window will appear saying that the zone set is being activated. When activation completes, a new message window will appear saying activation is complete - click on Yes to close the
window.
Click on the Active Zone Set tab, and expand the device tree to graphically illustrate the active zoning in the
fabric.
Click OK to close the Zoning configuration window, and, after reading the caution window that opens, click
OK to close it.
Minimize the EFCM window, and open the VRack on the desktop.
Click on the 5100 and log in with admin/password credentials.
From the switch prompt, issue a cfgshow command.
What is the Effective Configuration?_______________________________________________68
9. Log out of the B5100 and close the telnet window.
10. Maximize the EFCM window.
8.
68. BZoneset
64
2008 Brocade Communications
CFP270 Lab Exercises
CFP270Lab Exercise for Module 8: Administration and Maintenance
In this section, well explore the four parts of the Advanced Module - Group
Manager, Event Management, Security, and Performance.
First well look at the Group Manager.
1.
From the Menu Bar on the main EFCM screen, click on Configure, scroll down and click on Group Manager.
a. The Select Group Action window opens, showing the three options available in Group Manager, Create
Group Log, Install E/OS Firmware, and Run Data Collection.
i.
b.
2.
Create Group Event Log is the default selection. Click Next at the bottom of the screen.
The Select Switches/Directors window opens. Click on the M4400 in the left pane to highlight it, and
then click the right arrow to move it into the right pane. Click Save in the upper right side of the window.
i.
A box opens allowing you to name the Group Log. Type in M4400Log, and click OK.
ii.
This will cause the Next button at the bottom of the screen to light up. Click it.
iii.
The final step in creating the log is to click the Start button at the right of the screen.
iv.
When the log is finished, the Status in the center pane will say Log Created.
v.
Click Finish at the bottom of the screen, and the Group Manager window will close.
From the Menu Bar on the main EFCM screen, click on Monitor, scroll down and click on Logs, and scroll
down and click on Group. The newly created M4400Log will display. Take a minute to read through the log
to see what types of events are posted. When finished, close the window.
Next, well look at Event Management
On the main EFCM screen, below the Menu Bar and Tool Bar, are three tabs - View All, Event Management,
and Security. By default, the View All tab is selected. For the next section of the lab, click on the Event
Management tab.
From the Event Management page, we can define what happens when certain events take place in the fabric,
who gets notified, and how. This is accomplished by setting up rules comprised of triggers (the events), and
actions (who gets notified and how). There is a sample rule already set up in the Event Management screen,
so click on it and then click on Edit on the right side of the screen. This will open the Edit Rule window.
1.
2.
3.
What type, and which event is the rule set up
for?____________________________________________________________________________________69
What actions will take place when the event is
triggered?______________________________________________________________________________70
Click on Cancel, and well go back to the main screen.
69. Type is Product State Event, which one is Event Management Link Down
70. Look under Actions: An alarm will sound, and a severity level INFORMATIONAL message will be generated.
CFP270 Lab Exercises
2008 Brocade Communications
65
CFP270Lab Exercise for Module 8: Administration and Maintenance
The Security Center is next, so click on the Security tab to open the Security Center window. The default view
has the Login Banner tab selected. From here, the wording of the login banner can be added, and the login
banner can be turned on or off.
The Security Center is a tool for viewing and configuring Fibre Channel authentication parameters. It provides
a single central user interface for managing the authentication settings of all Security Center-capable
switches and directors in the fabric. The Security Center is designed to be a single point of control for the
security administrator.
1.
2.
3.
4.
5.
Click on the Security tab to open the Security window. There should be two items in the Fabrics and Server
window (Left side). The top item is the EFCM Server, and the bottom item is your fabric
Make sure the top item (the EFCM Server) is selected.
What are the tabs just to the right of this window______________________________________________?71
Clicking on the Server Authentication tab allows the addition of an LDAP server as a point of
authentication.
Click on the Switch Authentication tab. Which new tabs appear in the lower section of the window?
____________________________________________________________________
____________________________________________________________________
____________________________________________________________________72
Note: When the Security tab is selected and the Security window opens, the Security Log is also displayed
to the right of the Master Log.
6.
Click the View All tab just to the left of Security and Event Management to return to the default view.
Our final topic will be Performance.
1.
2.
From the View All tab on the main EFCM screen, click on the M4400 switch to hightlight it.
Then click on Monitor, scroll down to Performance, then click on Setup.
a. Click on the checkbox next to High resolution continuous export to highlight the center portion of the
screen.
b. Click in the checkbox next to the M4400 in the Select Switches window.
c. Type abc in the File Naming box.
Where are the files stored (look in the Directory box)?73
e. Click OK at the bottom of the window, and then click OK again in the EFCM Message window to confirm
f. This will close the Setup window.
Click on Monitor, scroll down to Performance, then click on Setup.
d.
3.
71. Login Banner and Server Authentication
72. Users, Software, Devices, IP Access Control, and Radius Servers
73. C:\Program Files\EFCM 9.7\Server\Data - this is located on the EFCM Server.
66
2008 Brocade Communications
CFP270 Lab Exercises
CFP270Lab Exercise for Module 8: Administration and Maintenance
a.
b.
Uncheck the box next to High resolution continuous export, this will disable all the selections make in
step 2.
Click OK at the bottom of the window to return to the main screen.
Important: The next section of the lab is mandatory in order for subsequent lab exercises to work properly. If you do not perform these tasks now, you will have to come
back and perform them later.
This is the end of CFP270 Lab Exercise for Module 8 - Administration and Maintenance.
CFP270 Lab Exercises
2008 Brocade Communications
67
CFP270 Lab Appendix
CFP270 Lab Appendix
Using the VRack serial console (Remote Solutions LAB only)
1.
You can access the switches in the lab through a serial console connection by following these steps:
a. Right-click on the VRack switch icon and select Console.
b. This will either take you directly to a console session on the specified switch or to an Avocent login
message (depends on version of serial console hardware used).
c. If you get a Avocent login message you will need to enter Username Admin (with a capital A) and
Password letmein2.
c.
68
Press return when you see the message above, this will take you to the switch logon screen where you can
logon with admin/password credentials.
2008 Brocade Communications
CFP270 Lab Exercises
CFP270 Lab Appendix
Opening a telnet or Console Session via telnet
There are two primary methods used to start a telnet session to a switch or Director on a Windows system from a CLI (these
steps do not involve the VRack application):
1.
From a Windows command prompt, start a telnet session by typing telnet aa.bb.cc.dd, where
aa.bb.cc.dd is the IP address of your switch or Director.
2.
Open the Run window by left-clicking on the Start button, then selecting Run. In the resulting dialog, left-click in
the Open field and type telnet aa.bb.cc.dd, where aa.bb.cc.dd is the IP address of your switch or
Director.
To open a console session to your switch or director without a VRack configuration, follow the same steps as show above, but
use the Console IP and Console Port addresses for your switch. For example, if the Console IP address is
10.128.128.210 and the Console Port address is 3003 for your switch, you would enter the command
10.128.128.210 3003.
CFP270 Lab Exercises
2008 Brocade Communications
69
CFP270 Lab Appendix
Opening a telnet Session via HyperTerminal (Fixed SAN locations only)
70
1.
At the Windows desktop, start a HyperTerminal session by left-clicking on the Start button, then selecting
Programs, Accessories, Communications, and HyperTerminal.
2.
In the resulting Connection Description dialog, left-click in the Name field, and type telnet Station
XXX, where XXX is your station number. Select the telephone icon (shown below), and click OK.
3.
In the resulting Connect To dialog, select the Connect Using drop-down menu, and select the TCP/IP
(Winsock) option, then click OK.
4.
After selecting the TCP/IP (Winsock) option, the Connect To dialog changes to support this protocol. Enter
the IP address of your switch or Director in the Host address field, then click OK.
2008 Brocade Communications
CFP270 Lab Exercises
CFP270 Lab Appendix
Creating a Log File using HyperTerminal
1.
In an active HyperTerminal session, begin capturing text by left-clicking on the Transfer menu, then selecting the
Capture Text item. In the resulting Capture Text dialog, type the name of the log file in the File field, then
click Start. In the example below, the log file name is C:\CFP270\Trace\Lab1_SupportShow; please
define the log file name as directed in lab exercise.
2.
To stop capturing text in the log file, left-clicking on the Transfer menu, then selecting the Capture Text item.
In the resulting Capture Text dialog, click Stop.
CFP270 Lab Exercises
2008 Brocade Communications
71
CFP270 Lab Appendix
72
2008 Brocade Communications
CFP270 Lab Exercises
You might also like
- The Subtle Art of Not Giving a F*ck: A Counterintuitive Approach to Living a Good LifeFrom EverandThe Subtle Art of Not Giving a F*ck: A Counterintuitive Approach to Living a Good LifeRating: 4 out of 5 stars4/5 (5822)
- The Gifts of Imperfection: Let Go of Who You Think You're Supposed to Be and Embrace Who You AreFrom EverandThe Gifts of Imperfection: Let Go of Who You Think You're Supposed to Be and Embrace Who You AreRating: 4 out of 5 stars4/5 (1093)
- Never Split the Difference: Negotiating As If Your Life Depended On ItFrom EverandNever Split the Difference: Negotiating As If Your Life Depended On ItRating: 4.5 out of 5 stars4.5/5 (852)
- Grit: The Power of Passion and PerseveranceFrom EverandGrit: The Power of Passion and PerseveranceRating: 4 out of 5 stars4/5 (590)
- Hidden Figures: The American Dream and the Untold Story of the Black Women Mathematicians Who Helped Win the Space RaceFrom EverandHidden Figures: The American Dream and the Untold Story of the Black Women Mathematicians Who Helped Win the Space RaceRating: 4 out of 5 stars4/5 (898)
- Shoe Dog: A Memoir by the Creator of NikeFrom EverandShoe Dog: A Memoir by the Creator of NikeRating: 4.5 out of 5 stars4.5/5 (540)
- The Hard Thing About Hard Things: Building a Business When There Are No Easy AnswersFrom EverandThe Hard Thing About Hard Things: Building a Business When There Are No Easy AnswersRating: 4.5 out of 5 stars4.5/5 (349)
- Elon Musk: Tesla, SpaceX, and the Quest for a Fantastic FutureFrom EverandElon Musk: Tesla, SpaceX, and the Quest for a Fantastic FutureRating: 4.5 out of 5 stars4.5/5 (474)
- Her Body and Other Parties: StoriesFrom EverandHer Body and Other Parties: StoriesRating: 4 out of 5 stars4/5 (822)
- The Sympathizer: A Novel (Pulitzer Prize for Fiction)From EverandThe Sympathizer: A Novel (Pulitzer Prize for Fiction)Rating: 4.5 out of 5 stars4.5/5 (122)
- The Emperor of All Maladies: A Biography of CancerFrom EverandThe Emperor of All Maladies: A Biography of CancerRating: 4.5 out of 5 stars4.5/5 (271)
- The Little Book of Hygge: Danish Secrets to Happy LivingFrom EverandThe Little Book of Hygge: Danish Secrets to Happy LivingRating: 3.5 out of 5 stars3.5/5 (403)
- The World Is Flat 3.0: A Brief History of the Twenty-first CenturyFrom EverandThe World Is Flat 3.0: A Brief History of the Twenty-first CenturyRating: 3.5 out of 5 stars3.5/5 (2259)
- Devil in the Grove: Thurgood Marshall, the Groveland Boys, and the Dawn of a New AmericaFrom EverandDevil in the Grove: Thurgood Marshall, the Groveland Boys, and the Dawn of a New AmericaRating: 4.5 out of 5 stars4.5/5 (266)
- The Yellow House: A Memoir (2019 National Book Award Winner)From EverandThe Yellow House: A Memoir (2019 National Book Award Winner)Rating: 4 out of 5 stars4/5 (98)
- A Heartbreaking Work Of Staggering Genius: A Memoir Based on a True StoryFrom EverandA Heartbreaking Work Of Staggering Genius: A Memoir Based on a True StoryRating: 3.5 out of 5 stars3.5/5 (231)
- Team of Rivals: The Political Genius of Abraham LincolnFrom EverandTeam of Rivals: The Political Genius of Abraham LincolnRating: 4.5 out of 5 stars4.5/5 (234)
- On Fire: The (Burning) Case for a Green New DealFrom EverandOn Fire: The (Burning) Case for a Green New DealRating: 4 out of 5 stars4/5 (74)
- IBM AIX.7.1 AN10 Basics Exercises GuideDocument96 pagesIBM AIX.7.1 AN10 Basics Exercises Guideemcvilt100% (1)
- The Unwinding: An Inner History of the New AmericaFrom EverandThe Unwinding: An Inner History of the New AmericaRating: 4 out of 5 stars4/5 (45)
- AIX 7 1 AN21 TCPIP For AIX Administrators StudentDocument512 pagesAIX 7 1 AN21 TCPIP For AIX Administrators StudentemcviltNo ratings yet
- VMware HealthAnalyzer Install and User Guide v5.5.2Document62 pagesVMware HealthAnalyzer Install and User Guide v5.5.2emcviltNo ratings yet
- Part Number: 078-000-050 Name Description Min Rev Obsolete InactiveDocument1 pagePart Number: 078-000-050 Name Description Min Rev Obsolete InactiveemcviltNo ratings yet
- ReferenceCode CSP en US 1Document9 pagesReferenceCode CSP en US 1emcviltNo ratings yet
- h13546 Dell Emc Vplex San Connectivity Best PracticesDocument52 pagesh13546 Dell Emc Vplex San Connectivity Best PracticesemcviltNo ratings yet
- Metronode Spec SheetDocument5 pagesMetronode Spec SheetemcviltNo ratings yet
- IBM Rack 2u Ups Installation GuideDocument68 pagesIBM Rack 2u Ups Installation GuideemcviltNo ratings yet
- Unity Install SVCDocument107 pagesUnity Install SVCemcviltNo ratings yet
- Dell Unity Family Service Commands Technical NotesDocument136 pagesDell Unity Family Service Commands Technical NotesemcviltNo ratings yet
- AIX 7 1 AN15 Advanced Administration and Problem Determination ExercisesDocument134 pagesAIX 7 1 AN15 Advanced Administration and Problem Determination ExercisesemcviltNo ratings yet
- IBM TSM Spectrum Protect Unit 3 Data Protection For Virtual MachinesDocument47 pagesIBM TSM Spectrum Protect Unit 3 Data Protection For Virtual MachinesemcviltNo ratings yet
- Student Manual: EducationDocument78 pagesStudent Manual: EducationemcviltNo ratings yet
- Target RevisionDocument10 pagesTarget RevisionemcviltNo ratings yet
- h10522 Isilon Scale Out Storage and Vmware Vsphere 5Document86 pagesh10522 Isilon Scale Out Storage and Vmware Vsphere 5emcviltNo ratings yet
- Commvault Complete License GuideDocument27 pagesCommvault Complete License GuideemcviltNo ratings yet
- Onefs 8 2 1 Cli Admin Guide PDFDocument403 pagesOnefs 8 2 1 Cli Admin Guide PDFemcviltNo ratings yet
- h16463 Isilon Advanced Networking FundamentalsDocument70 pagesh16463 Isilon Advanced Networking FundamentalsemcviltNo ratings yet
- Modern: THE Greek and HisDocument26 pagesModern: THE Greek and HisemcviltNo ratings yet
- IBM AIX.6.1 AU78 LPAR and Virtualization II Student GuideDocument648 pagesIBM AIX.6.1 AU78 LPAR and Virtualization II Student GuideemcviltNo ratings yet
- IBM AIX.6.1 AU62 HACMP System Administration III Virtualization Student GuideDocument418 pagesIBM AIX.6.1 AU62 HACMP System Administration III Virtualization Student GuideemcviltNo ratings yet
- AIX.5L AU75 Virtualization Performance Management Student GuideDocument392 pagesAIX.5L AU75 Virtualization Performance Management Student GuideemcviltNo ratings yet
- AIX 5L AU14 System Administration I Implementation Instructor PDFDocument1,414 pagesAIX 5L AU14 System Administration I Implementation Instructor PDFemcviltNo ratings yet
- CMode Licenses 9.7Document2 pagesCMode Licenses 9.7emcvilt100% (1)
- Fundamentals of Networking: Module Page 1/7 Document Page 1Document7 pagesFundamentals of Networking: Module Page 1/7 Document Page 1Cikgu Azry Azeem PetronessaNo ratings yet
- Reference Manual: Basic Programming GuideDocument398 pagesReference Manual: Basic Programming GuideNedyHortetlNo ratings yet
- Core Java Interview QuestionsDocument15 pagesCore Java Interview QuestionsRanga Rao KaranamNo ratings yet
- Palladium CryptographyDocument21 pagesPalladium CryptographyDisha Makkar100% (1)
- Signal Hound BB60C: Build Applications Tailored For Remote Signal Monitoring With TheDocument6 pagesSignal Hound BB60C: Build Applications Tailored For Remote Signal Monitoring With TheMarcelo Abdon Alborta AntezanaNo ratings yet
- FANUC P/S Codes FANUC Program Errors (P/S Alarm)Document15 pagesFANUC P/S Codes FANUC Program Errors (P/S Alarm)RISARALDA RISARALDANo ratings yet
- Yuzu Emulator Setup GuideDocument2 pagesYuzu Emulator Setup GuideDeirylNo ratings yet
- PEmicro Hardware License Activation GuideDocument6 pagesPEmicro Hardware License Activation GuideIlan IlanNo ratings yet
- Manual Scientific Atlanta DPC2203Document14 pagesManual Scientific Atlanta DPC2203David CedeñoNo ratings yet
- MC Excel ShortcutDocument6 pagesMC Excel ShortcutNiko SetiawanNo ratings yet
- Veeam SAP Avilability GuideDocument64 pagesVeeam SAP Avilability Guidemummy206No ratings yet
- Shaders and SPIR-V: Mike BaileyDocument4 pagesShaders and SPIR-V: Mike Baileyaaron bairdNo ratings yet
- Your Assessment:: Vision Statement and Mission Statement ExerciseDocument2 pagesYour Assessment:: Vision Statement and Mission Statement ExerciseBeaNo ratings yet
- Oprting System (Lecture) - Chapter-01Document54 pagesOprting System (Lecture) - Chapter-01Dame BahiruNo ratings yet
- DatasheetDocument29 pagesDatasheetProfesor RosokNo ratings yet
- Lab 1 Introduction To MIPS LabDocument3 pagesLab 1 Introduction To MIPS LabDropMySpaghettiNo ratings yet
- Compact Emeded Cpu SOM-4455Document65 pagesCompact Emeded Cpu SOM-4455nadeem hameedNo ratings yet
- 21bec2378 VL2022230500857 DaDocument10 pages21bec2378 VL2022230500857 DaNiladri DasNo ratings yet
- Laptops: Mobile ComputerDocument18 pagesLaptops: Mobile ComputerrocketraguNo ratings yet
- MF SMAVIA Recording Server 100 en PDFDocument12 pagesMF SMAVIA Recording Server 100 en PDFAdrian DeoancaNo ratings yet
- CuteFTP Pro8 User GuideDocument290 pagesCuteFTP Pro8 User GuideMustafa FadhilNo ratings yet
- PHP Basics PDFDocument12 pagesPHP Basics PDFbenalyn ignacioNo ratings yet
- Exp No 3Document4 pagesExp No 3dharanikaNo ratings yet
- Ramesh ChandraDocument4 pagesRamesh Chandravineto1109No ratings yet
- 2UNIT 2 ASSEMBLERSnewDocument50 pages2UNIT 2 ASSEMBLERSnewMad NavyaNo ratings yet
- How To Root Android Phone Without PCDocument13 pagesHow To Root Android Phone Without PCSudarshan M SNo ratings yet
- AXIS Camera Station Integrator Guide: User ManualDocument37 pagesAXIS Camera Station Integrator Guide: User ManualCORAL ALONSONo ratings yet
- How To Use The DIR FunctionDocument6 pagesHow To Use The DIR FunctionYamini ShindeNo ratings yet
- Dozer User GuideDocument98 pagesDozer User GuidedreamcreatorNo ratings yet
- EDMI Mk6 Genius Rev.D1Document284 pagesEDMI Mk6 Genius Rev.D1terdesak100% (1)