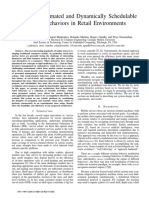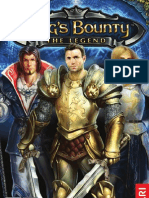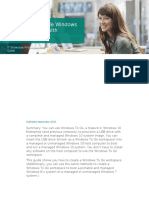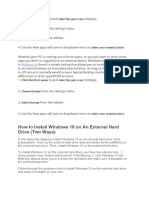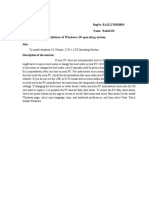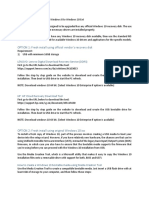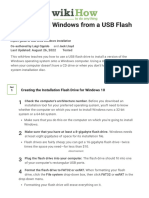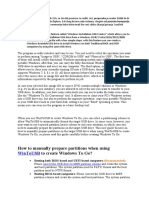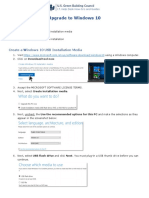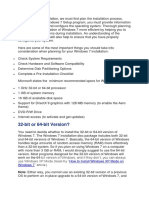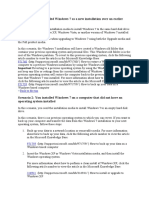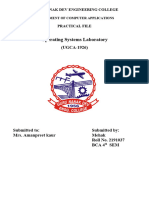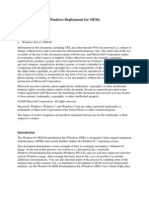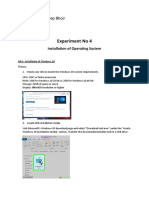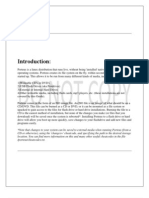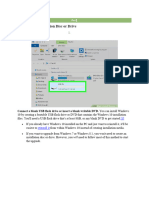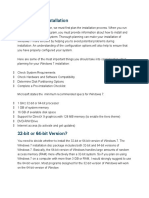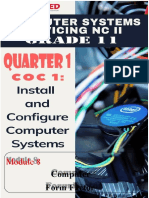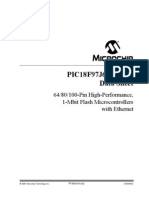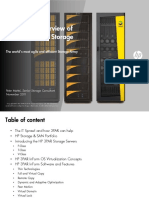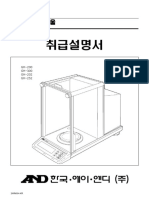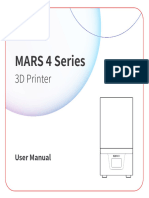Professional Documents
Culture Documents
Create A Portable Windows 8 Environment by Using Windows To Go
Create A Portable Windows 8 Environment by Using Windows To Go
Uploaded by
ng80092aOriginal Title
Copyright
Available Formats
Share this document
Did you find this document useful?
Is this content inappropriate?
Report this DocumentCopyright:
Available Formats
Create A Portable Windows 8 Environment by Using Windows To Go
Create A Portable Windows 8 Environment by Using Windows To Go
Uploaded by
ng80092aCopyright:
Available Formats
Work Smart by Microsoft IT
Create a portable Windows 8
Environment by using
Windows To Go
Customization note: This document contains guidance and/or step-by-step
installation instructions that can be reused, customized, or deleted entirely if
they do not apply to your organizations environment or installation scenarios.
The text marked by yellow highlighting indicates either customization guidance
or organization-specific variables. All of the highlighted text in this document
should either be deleted or replaced prior to distribution.
Windows To Go is a new feature in the Windows 8 Enterprise operating system
that you can use to provision a USB drive with a complete, managed Windows 8
system image. You can insert the USB drive (known as a Windows To Go
workspace) into any Windows 7based or Windows 8based host computer to
boot and run a managed Windows 8 system without installing any software on
the host computer. This guide shows you how to create a Windows To Go
workspace.
Topics in this guide include:
nderstanding the basics of Windows To Go
2 | Create a portable Windows 8 Environment by using Windows To Go
Understanding the basics of
Windows To Go
You can create a Windows To Go workspace to boot a portable and managed
Windows 8 system on a managed or unmanaged Windows 7based or
Windows 8based host computer. For example, you might want to provide a
company-owned Windows To Go workspace to a staff member who uses their
own non-domain-joined computer at work. The Windows To Go workspace
provides a domain-joined computer experience for this user, without modifying
their personal consumer device. As another example, you can create a Windows
To Go workspace for yourself to use on a home computer thats running
Windows 7.
You can use a Windows To Go workspace like any desktop, laptop, or tablet
computer. For example, you can:
Join a corporate domain.
Connect to the corporate network from a remote site by using a virtual private network (VPN).
Install applications.
Access USB devices (such as a smart card reader) that are attached to the host.
A Windows To Go workspace works with any host computer (desktop, laptop, or
tablet PC) that supports the Boot To USB Hard Disk Drive boot option. When
you connect a Windows To Go workspace to a USB port on a host computer, the
workspace is isolated from the host systems hard drive to help prevent the
hard drive from becoming compromised or infected. The user can switch
between the Windows To Go workspace and the host hard drive at any time by
inserting or removing the Windows To Go workspace during a system reboot.
Note: Windows To Go requires a USB 3.0 flash drive, which can be used on
computers that have USB 3.x and USB 2.x ports.
Creating a Windows To Go
workspace
To create a Windows To Go workspace, use the Windows To Go Creator
provisioning tool. The provisioning tool is available from Control Panel in
Windows 8 (Enterprise edition only).
3 | Create a portable Windows 8 Environment by using Windows To Go
To create a Windows To Go workspace by using the provisioning tool:
1. Ask your administrators to share a copy of the Windows installation image file (also known as
a .wim file) that you can copy to your Downloads library folder.
-OrAsk your administrators to provide a Windows installation image file in DVDready format (also known as an .iso file) that you can copy to your
Downloads library folder.
2. When the download is complete, open your Downloads folder on the host computer, press and
hold (or right-click) the Windows 8 installation image .iso file, and then tap or click MOUNT ISO.
The .iso file appears as a disk drive on your host computer.
3. Swipe in from the right edge of the screen (point to the upper-right corner of the screen if youre
using a mouse), tap or click the Settings charm, and then tap or click the Control Panel app to
open Control Panel.
4. In Control Panel, tap or click Windows To Go.
5. Insert a USB flash drive into a USB port on the host computer.
Note: Be sure to remove any files on the USB flash drive that you want to
save. When you provision the USB flash drive, it will be reformatted and all
data will be deleted.
6. On the Choose the drive you want to use screen, the provisioning tool displays any attached
USB flash drives. Select the USB flash drive that you want to use, and then tap or click Next.
4 | Create a portable Windows 8 Environment by using Windows To Go
7. On the Choose a Windows 8 image screen, the provisioning tool displays the mounted .iso
file. Tap or click the file, and then tap or click Next. (If you dont see the .iso file, tap or click
Add search location to select the file, and then tap or click Next.)
8. On the Set a BitLocker password (optional) screen, select the Use BitLocker with my
Windows To Go workspace check box if you want to help protect the drive by using BitLocker
Drive Encryption, and follow the prompts to enter and confirm a BitLocker password.
9. On the Ready to create your Windows to Go workspace screen, tap or click Create to
create the Windows To Go workspace.
The provisioning tool starts to prepare your USB flash drive. This typically
takes less than one hour.
10. On the Choose a boot option screen, select a boot option. If you tap or click Yes, the Windows
Boot Manager configuration will be modified to automatically boot from your Windows To Go
device when its connected to this host computer.
5 | Create a portable Windows 8 Environment by using Windows To Go
Note: If you want to change the boot option after you run the wizard, on the
Windows 8 Start screen, type Change Windows To Go Startup Options,
tap or click Settings to change the search scope, and then tap or click the
Change Windows To Go Startup Options app to start it.
11. When provisioning is complete, tap or click Save and restart to reboot the host computer.
Suspending BitLocker protection
on the host computer
If the host computer uses BitLocker Drive Encryption, and if youre permanently
switching the boot order in BIOS or Unified Extensible Firmware Interface (UEFI)
boot device options, you must suspend BitLocker protection before you switch
the boot order on the host computer. Otherwise, youll trigger the BitLocker
recovery key screen when you try to boot back to the internal hard drive. After
you switch the boot order, youll need to resume BitLocker protection for the
internal drive.
To suspend BitLocker protection on a Windows 7based host:
1
Click Start, and then click Control Panel.
Click System and Security, and then click BitLocker Drive Encryption.
6 | Create a portable Windows 8 Environment by using Windows To Go
In the BitLocker Drive Encryption dialog box, click Suspend Protection.
Note: To resume protection after switching the boot order, click Resume
protection in the BitLocker Drive Encryption dialog box.
To suspend BitLocker protection on a Windows 8based host:
1
On the Start screen, type Control Panel, and then tap or click the Control Panel app to open
Control Panel.
12. In Control Panel, tap or click System and Security, and then tap or click BitLocker Drive
Encryption.
13. In the BitLocker Drive Encryption dialog box, tap or click Suspend protection.
Note: To resume protection after switching the boot order, click Resume
protection in the BitLocker Drive Encryption dialog box.
Updating the configuration
When you connect a Windows To Go workspace to a new host computer and
reboot the host computer, Windows To Go automatically detects and applies the
needed configuration updates before the Windows logon.
After logon, you may need to go to Windows Update to ensure that the Windows
To Go workspace has the latest device drivers.
To check for updates:
1
Swipe in from the right edge of the screen (point to the upper-right corner of the screen if youre
using a mouse), tap or click the Settings charm, and then tap or click Change PC Settings.
14. Tap or click Windows Update.
15. On the right side of the screen, tap or click Check online for updates.
7 | Create a portable Windows 8 Environment by using Windows To Go
Working with IntelliMirror
If you have configured Microsoft IntelliMirror services for an IT-managed
computer, your data libraries will automatically sync to the new Windows To Go
workspace after logon.
For more information
Windows To Go video
http://technet.microsoft.com/en-us/windows/jj737992.aspx
Windows To Go: Feature Overview
http://technet.microsoft.com/en-us/library/hh831833.aspx
Windows To Go Step by Step
http://social.technet.microsoft.com/wiki/contents/articles/6991.win
dows-to-go-step-by-step.aspx
Windows To Go: FAQ
http://windows.microsoft.com/is-IS/windows-8/windows-to-go-faqs
Work Smart by Microsoft IT
http://aka.ms/customerworksmart
Modern IT Experience featuring IT Showcase
http://microsoft.com/microsoft-IT
This guide is for informational purposes only. MICROSOFT MAKES NO WARRANTIES, EXPRESS,
IMPLIED, OR STATUTORY, AS TO THE INFORMATION IN THIS DOCUMENT. 2014 Microsoft
Corporation. All rights reserved.
You might also like
- Windows To GoDocument32 pagesWindows To GoTimothy LimNo ratings yet
- Product Name:quick Heal Total Security Product key:6Y86B-7BE1F-67207-11610 Pb2Fj-N6Rmh-Qgjwk-Cc92M-BbdhjDocument16 pagesProduct Name:quick Heal Total Security Product key:6Y86B-7BE1F-67207-11610 Pb2Fj-N6Rmh-Qgjwk-Cc92M-BbdhjRohit KambleNo ratings yet
- MetaBot Automated and Dynamically Schedulable Robotic Behaviors in Retail Environments PDFDocument6 pagesMetaBot Automated and Dynamically Schedulable Robotic Behaviors in Retail Environments PDFGaby HayekNo ratings yet
- Exercise 1-1 Concept: Exploring A VI: Block DiagramDocument24 pagesExercise 1-1 Concept: Exploring A VI: Block DiagramxyrexNo ratings yet
- King's Bounty - The Legend User ManualDocument19 pagesKing's Bounty - The Legend User Manualanthony_arnone2024No ratings yet
- Creating A Portable Windows 10 Environment With Windows To GoDocument9 pagesCreating A Portable Windows 10 Environment With Windows To GoCristian PincheiraNo ratings yet
- Installing Windows 7: UpgradeDocument16 pagesInstalling Windows 7: UpgradeLalang PalambangNo ratings yet
- Install Windows 10 Apps To An External Hard DiskDocument8 pagesInstall Windows 10 Apps To An External Hard DiskNimish MadananNo ratings yet
- Exp1 RA2112703010019Document30 pagesExp1 RA2112703010019FaceNo ratings yet
- Unit 3 Lesson 5 - Os InstallationDocument58 pagesUnit 3 Lesson 5 - Os InstallationAldrei BobierNo ratings yet
- DISKPARTDocument1 pageDISKPARTJonathan PalerNo ratings yet
- Installation of Different Operating System PC: ObjectivesDocument26 pagesInstallation of Different Operating System PC: Objectivestasmeya malikNo ratings yet
- Installation Gonzales F2BDocument4 pagesInstallation Gonzales F2BRenzo GonzalesNo ratings yet
- WinPE SupportDocument8 pagesWinPE Supporteone9No ratings yet
- Create Windows 10 Installation MediaDocument5 pagesCreate Windows 10 Installation MediaDian AAbadi LessylNo ratings yet
- Step by Step Guide To Windows 7 Steady StateDocument12 pagesStep by Step Guide To Windows 7 Steady StateAaron A Brown100% (1)
- Building A Standard Image of Windows 7 Step-By-Step GuideDocument14 pagesBuilding A Standard Image of Windows 7 Step-By-Step GuidedanutzitNo ratings yet
- Upgrade Windows 7 To Windows 10Document5 pagesUpgrade Windows 7 To Windows 10Linda NababanNo ratings yet
- How To Install Windows From A USB Flash Drive (With Pictures)Document7 pagesHow To Install Windows From A USB Flash Drive (With Pictures)myschoolonthegoNo ratings yet
- How To Manually Prepare Partitions When Using To Create Windows To Go?Document10 pagesHow To Manually Prepare Partitions When Using To Create Windows To Go?dragan stanNo ratings yet
- Upgrade To Windows 10 PDFDocument5 pagesUpgrade To Windows 10 PDFStavros86No ratings yet
- Upgrading From Windows Vista To Windows 7 CustomDocument17 pagesUpgrading From Windows Vista To Windows 7 CustomigherNo ratings yet
- Lab Report: 2. Aims and ObjectivesDocument14 pagesLab Report: 2. Aims and ObjectivesMonsta IV100% (1)
- Installing Windows 7 StepsDocument9 pagesInstalling Windows 7 Stepseden josieNo ratings yet
- Uninstall w7 N ProgramsDocument7 pagesUninstall w7 N ProgramsgangudangNo ratings yet
- How To Use The Dell Hosted Recovery Image of Microsoft Windows - Dell USDocument5 pagesHow To Use The Dell Hosted Recovery Image of Microsoft Windows - Dell USkamNo ratings yet
- Os New File Mehak LaptopDocument39 pagesOs New File Mehak Laptopbmehak154No ratings yet
- Installing Windows Vista: Installation InstructionsDocument12 pagesInstalling Windows Vista: Installation InstructionsBob CaronNo ratings yet
- OS LabDocument130 pagesOS LabSourav BadhanNo ratings yet
- OS Lab Manual FinalDocument39 pagesOS Lab Manual FinalMuluneh DebebeNo ratings yet
- OS Lab Manual - MergedDocument82 pagesOS Lab Manual - MergedDhamodaran SrinivasanNo ratings yet
- Windows 11 Installation Instructions (Inc. Virtual Bootable Disk)Document5 pagesWindows 11 Installation Instructions (Inc. Virtual Bootable Disk)sNo ratings yet
- Prepare The Computer For Installation: 1. Creating An Installation Disc or DriveDocument9 pagesPrepare The Computer For Installation: 1. Creating An Installation Disc or DriveCatoon MovieNo ratings yet
- Activity 2 Software InstallationDocument10 pagesActivity 2 Software Installationgargvidushi06No ratings yet
- Step-By-Step: Basic Windows Deployment For Oems: January 2009 Applies ToDocument13 pagesStep-By-Step: Basic Windows Deployment For Oems: January 2009 Applies ToJoel WoodwardNo ratings yet
- 4 Information SheetDocument13 pages4 Information Sheetapi-196541959100% (1)
- JetFlash Online Recovery User Manual - ENDocument10 pagesJetFlash Online Recovery User Manual - ENSubrata DattaNo ratings yet
- Vista Black EditionDocument13 pagesVista Black Editionheri1177100% (1)
- Trade II HArdware and Networking Exp 4Document3 pagesTrade II HArdware and Networking Exp 4YashNo ratings yet
- 4 Ways To Install Windows 7 (Beginners) - WikihowDocument13 pages4 Ways To Install Windows 7 (Beginners) - WikihowHanellen Pamati-anNo ratings yet
- How To Do A Windows XP - Repair Install - 13 StepsDocument4 pagesHow To Do A Windows XP - Repair Install - 13 StepsRadu_ISNo ratings yet
- EXPERIMENT File OSDocument41 pagesEXPERIMENT File OSPriŃcê sÖniNo ratings yet
- 3rd Hard Disk Drive CloningDocument4 pages3rd Hard Disk Drive CloningACE DELA CRUZNo ratings yet
- Creating A Non-Certified Windows To Go USB Drive ADMIN Magazine PDFDocument16 pagesCreating A Non-Certified Windows To Go USB Drive ADMIN Magazine PDFEmadNo ratings yet
- AWS - Windows 10 Pro - Deploy - LabDocument16 pagesAWS - Windows 10 Pro - Deploy - Labranjeetsingh2908No ratings yet
- Hardware and Software InstallationDocument7 pagesHardware and Software Installationkevinkingili450No ratings yet
- Technology & Livelihood Education: Quarter 2 - Module 3: Install Operating System and Drivers For Peripherals/devicesDocument36 pagesTechnology & Livelihood Education: Quarter 2 - Module 3: Install Operating System and Drivers For Peripherals/devicesPurificacion, AnabeaNo ratings yet
- Windows XP Features: Backup-XP Pro Has The Standard Win2K Backup Program Available AsDocument8 pagesWindows XP Features: Backup-XP Pro Has The Standard Win2K Backup Program Available AsManojNo ratings yet
- Ict 10Document1 pageIct 10LynxRZNo ratings yet
- 5 Ways To Make A USB Bootable - WikiHowDocument7 pages5 Ways To Make A USB Bootable - WikiHowTherese Anne EspirituNo ratings yet
- Experiment 1: Flowchart To Install Windows & LinuxDocument6 pagesExperiment 1: Flowchart To Install Windows & LinuxAFAQ CUNo ratings yet
- Boot Windows VHD From USB in UEFI and Legacy BIOS ModeDocument6 pagesBoot Windows VHD From USB in UEFI and Legacy BIOS Modetahmed999No ratings yet
- Dual Booting Fedora 19Document6 pagesDual Booting Fedora 19Wayne WilliamNo ratings yet
- Use Windows Media Creation Tool To Upgrade Your PCDocument27 pagesUse Windows Media Creation Tool To Upgrade Your PCvanyoNo ratings yet
- PORTEUSDocument10 pagesPORTEUSBichu Khan0% (1)
- How To Dawload Windows 10Document7 pagesHow To Dawload Windows 10miyofix222No ratings yet
- Conboot Microsoft Win Help GuideDocument11 pagesConboot Microsoft Win Help GuidehhhuhuuhuNo ratings yet
- Clean Install Instructions For Windows® 7Document4 pagesClean Install Instructions For Windows® 7VidruRobertNo ratings yet
- Install OSDocument5 pagesInstall OSRyuu AkasakaNo ratings yet
- Install Window 7Document17 pagesInstall Window 7reynald manzanoNo ratings yet
- MCTS 70-680 Exam Questions: Microsoft Windows 7, ConfiguringFrom EverandMCTS 70-680 Exam Questions: Microsoft Windows 7, ConfiguringRating: 3.5 out of 5 stars3.5/5 (2)
- GCMT-13-CIV-SPC-005 Civil Specification Fencing and Gates Materials (IFA - RevC)Document19 pagesGCMT-13-CIV-SPC-005 Civil Specification Fencing and Gates Materials (IFA - RevC)Dwiadi Cahyabudi100% (1)
- Cinemorphx Manual: Presented by Sample LogicDocument27 pagesCinemorphx Manual: Presented by Sample LogicPostignaNo ratings yet
- Lab Reference QuestionsDocument5 pagesLab Reference QuestionsSumaya ShinosNo ratings yet
- Computer Form FactorDocument9 pagesComputer Form FactorSergio B. Goco Jr.No ratings yet
- Ir Adv 4251 Series-Sm-Other-E Rev1Document1,109 pagesIr Adv 4251 Series-Sm-Other-E Rev1Hernando AlejandroNo ratings yet
- Oracle With Veritas Dbed22 Best Practices PaperDocument16 pagesOracle With Veritas Dbed22 Best Practices PaperaldensoNo ratings yet
- CordStripper EngDocument18 pagesCordStripper Engcanito73No ratings yet
- PIC18F97J60 Family Data SheetDocument476 pagesPIC18F97J60 Family Data SheetcoccomNo ratings yet
- S.1 Computer Notes 2Document3 pagesS.1 Computer Notes 2Semakalu GabrielNo ratings yet
- Basic Concepts of System SoftwareDocument13 pagesBasic Concepts of System SoftwareJohnieNo ratings yet
- UNIT 09 TV Activity WorksheetsDocument3 pagesUNIT 09 TV Activity WorksheetsHugo Choez100% (1)
- Vsphere Esxi Vcenter Server 50 Host Management GuideDocument148 pagesVsphere Esxi Vcenter Server 50 Host Management Guidealok_mishra4533No ratings yet
- CSI 6500 Machinery Health Monitor: Online System Installation and ConfigurationDocument202 pagesCSI 6500 Machinery Health Monitor: Online System Installation and ConfigurationMohiuddin MahiNo ratings yet
- A Technical 3PAR Presentation v9 4nov11 PDFDocument158 pagesA Technical 3PAR Presentation v9 4nov11 PDFPrasadValluraNo ratings yet
- This Is The Style Guide For The Report Title Bolded, 18 Point Type, CenteredDocument3 pagesThis Is The Style Guide For The Report Title Bolded, 18 Point Type, CenteredkeoxxNo ratings yet
- Performance Task RubricDocument4 pagesPerformance Task RubricGERRY AQUINONo ratings yet
- 전자저울 GH-200 매뉴얼Document76 pages전자저울 GH-200 매뉴얼장보근No ratings yet
- ELEGOO MARS 4 MAX Photocuring 3D Printer User ManualDocument20 pagesELEGOO MARS 4 MAX Photocuring 3D Printer User ManualHiroNo ratings yet
- Craftsman Model 143.314042 Parts ListDocument9 pagesCraftsman Model 143.314042 Parts Listchuck453No ratings yet
- CIS 5100 (Section 1) Homework Assignment #1: Fall 2020, Dr. Song Xing Due On Friday, Sep 21Document4 pagesCIS 5100 (Section 1) Homework Assignment #1: Fall 2020, Dr. Song Xing Due On Friday, Sep 21Oliver BaileyNo ratings yet
- VRTEX 360 Lincoln ElectricDocument65 pagesVRTEX 360 Lincoln ElectricLuis FelipeNo ratings yet
- Gear TerminologyDocument21 pagesGear TerminologyAns ahmed100% (1)
- Nursing InformaticsDocument14 pagesNursing InformaticstabiNo ratings yet
- E27776 PDFDocument246 pagesE27776 PDFAndrei CruzNo ratings yet
- Product Guide ROG Sept Oct Nov 2018Document27 pagesProduct Guide ROG Sept Oct Nov 2018Aloy DulayNo ratings yet
- Viva Scheduler & Notifier SRSDocument12 pagesViva Scheduler & Notifier SRSshamun munshaNo ratings yet
- 1 2 UEFI Rootkits ZN 2016Document98 pages1 2 UEFI Rootkits ZN 2016Ionut Constantin100% (1)