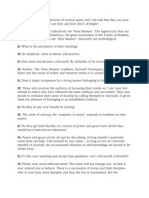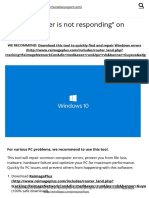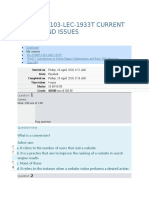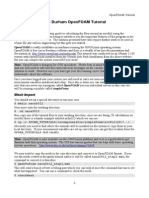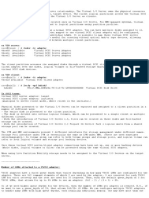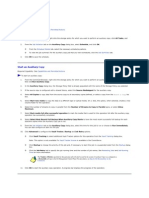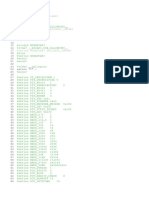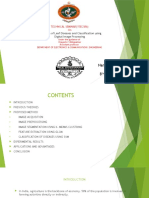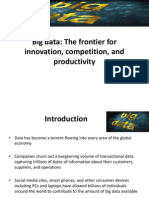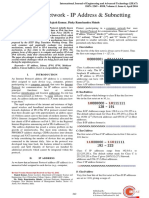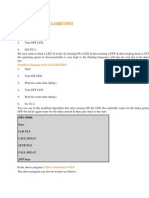Professional Documents
Culture Documents
23 Things You Should Know About VLOOKUP Lookup
23 Things You Should Know About VLOOKUP Lookup
Uploaded by
GAURAV KUMARCopyright
Available Formats
Share this document
Did you find this document useful?
Is this content inappropriate?
Report this DocumentCopyright:
Available Formats
23 Things You Should Know About VLOOKUP Lookup
23 Things You Should Know About VLOOKUP Lookup
Uploaded by
GAURAV KUMARCopyright:
Available Formats
4/5/2016
23thingsyoushouldknowaboutVLOOKUP|Exceljet
Cart Login
Quick, clean, and to the point
Training
Videos
Functions
Formulas
Shortcuts
Search...
23 things you should know about VLOOKUP
by DAVE BRUNS | September 11, 2015
When you want to pull information from a table, the Excel VLOOKUP function is a typical solution.Its ability to dynamically lookup
and retrieve information from a table is a game-changer for many users, so you'll nd it everywhere.
And yet, although VLOOKUP is a relatively easy to use, there is plenty that can go wrong. One reason is that VLOOKUP has a major
design aw by default, it assumes you're OK with an approximate match. Which you probably aren't.
This can cause results that look completely normal, even though they are totally incorrect. Trust me, this is NOT something you want
to try to explain to your boss, after she's already sent your spreadsheet to management :)
Read below learn how to manage this challenge, and discover other tips for mastering the Excel VLOOKUP function.
1. How VLOOKUP works
VLOOKUP is a function to lookup up and retrieve data in a table. The "V" in VLOOKUP stands for vertical, which means the data in
the table must be arranged vertically, with data in rows. (For horizontally structured data, see HLOOKUP).
If you have a well structured table, with information arranged vertically, and a column on the left which you can use to match a row,
you can probably use VLOOKUP.
VLOOKUP requires that the table be structured so that lookup values appear in the left-most column. The data you want to retrieve
(result values) can appear in any column to the right. When you use VLOOKUP, imagine that every column in the table is numbered,
starting from the left. To get a value from a particular column, simply supply the appropriate number as the "column index". In the
example below, we want to look up the email address, so we are using the number 4 for column index:
221
shares
95
55
https://exceljet.net/thingsyoushouldknowaboutvlookup
39
11
10
1/23
4/5/2016
23thingsyoushouldknowaboutVLOOKUP|Exceljet
In the above table, the employee IDs are in column 1 on the left and the email addresses are in column 4 to the right.
To use VLOOKUP, you supply 4 pieces of information, or "arguments":
1. The value you are looking for (lookup_value)
2. The range of cells that make up the table (table_array)
3. The number of the column from which to retrieve a result (column_index)
4. The match mode (range_lookup, TRUE = approximate, FALSE = exact)
Video: How to use VLOOKUP(3 min)
If you still don't get the basic idea of VLOOKUP, Jon Acampora, over at Excel Campus, has a great explanation based on the
Starbucks coffee menu.
2. VLOOKUP only looks right
Perhaps the biggest limitation of VLOOKUP is that it can only look to the right to retrieve data.
This means that VLOOKUP can only get data from columns to the right of rst column in the table. When lookup values appear in
the rst (leftmost) column, this limitation doesn't mean much, since all other columns are already to the right. However, if the
lookup column appears inside the table somewhere, you'll only be able to lookup values from columns to the right of that column.
You'll also have to supply a smaller table to VLOOKUP that starts with the lookup column.
You can overcome this limitation by using INDEX and MATCH instead of VLOOKUP.
3. VLOOKUP always nds the rst match
If the lookup column contains duplicate values, VLOOKUP will match the rst value only. If the rst column in the table contains no
duplicates, this obviously doesn't matter. However, if the rst column does contain duplicate values, VLOOKUP will only match the
https://exceljet.net/thingsyoushouldknowaboutvlookup
2/23
4/5/2016
23thingsyoushouldknowaboutVLOOKUP|Exceljet
rst instance. In this example, we are using VLOOKUP to nd a rst name. Although there are two "Janet"s in the list, VLOOKUP
matches only the rst:
4. VLOOKUP is not case-sensitive
When looking up a value, VLOOKUP does not process upper and lower case text differently. To VLOOKUP, a product code like
"PQRF" is identical to "pqrf". In the example below, we are looking for uppercase "JANET" but VLOOKUP does not distinguish case
so it simply matches "Janet", since that's the rst match it nds:
Accelerated video trainingfor VLOOKUP and INDEX/MATCH
5. VLOOKUP has two matching modes
VLOOKUP has two modes of operation: exact match and approximate match. In most cases, you'll probably want to use VLOOKUP
in exact match mode. This makes sense when you want to lookup information based on a unique key of some kind, for example,
product information based on a product code, or movie data based on a movie title:
The formula in H6 to lookup year based on an exact match of movie title is:
= VLOOKUP(H4,B5:E9,2,FALSE) // FALSE = exactmatch
However, you'll want to use approximate mode in cases where you're not matching on a unique id, but rather you're looking up the
https://exceljet.net/thingsyoushouldknowaboutvlookup
3/23
4/5/2016
23thingsyoushouldknowaboutVLOOKUP|Exceljet
"best match" or the "best category". For example, perhaps you're looking up postage based on weight, looking up tax rate based on
income, or looking up a commission rate based on a monthly sales number. In these cases, you likely won't nd the exact lookup
value in the table. Instead, you want VLOOKUP to get you the best match for a given lookup value.
The formula in D5 does an approximate match to retrieve the correct commission:
= VLOOKUP(C5,$G$5:$H$10,2,TRUE) // TRUE = approximatematch
6. Caution: VLOOKUP uses approximate match by default
Exact and approximate matching in VLOOKUP is controlled by the 4th argument, called "range lookup". This name is not intuitive,
so you'll just have to memorize how it works.
For exact match, use FALSE or 0. For approximate match, set range_lookup to TRUE or 1:
= VLOOKUP(value,table,column,TRUE) // approximatematch
= VLOOKUP(value,table,column,FALSE) // exactmatch
Unfortunately, the 4th argument, range_lookup, is optional and defaults to TRUE, which means VLOOKUP will do an approximate
match by default. When doing an approximate match, VLOOKUP assumes the table is sorted and performs a binary search. During a
binary search, if VLOOKUP nds an exact match value, it returns a value from that row. If however, VLOOKUP encounters a value
greater than the lookup value, it will return a value from the previous row.
This is a dangerous default because many people unwittingly leave VLOOKUP in it's default mode, which can cause an incorrect
result when the table is not sorted.
To avoid this problem, make sure to use FALSE or zero as the 4th argument when you want an exact match.
7. You can force VLOOKUP to do an exact match
To force VLOOKUP to nd an exact match, make sure to set the 4 argument (range_lookup) to FALSE or zero. These two formulas
are equivalent:
= VLOOKUP(value,data,column,FALSE)
= VLOOKUP(value,data,column,0)
In exact match mode, when VLOOKUP can't nd a value, it will return #N/A. This a clear indication that the value isn't found in the
table.
8. You can tell VLOOKUP to do an approximate match
To use VLOOKUP in approximate match mode, either omit the 4th argument (range_lookup) or supply it as TRUE or 1. These 3
formulas are equivalent:
= VLOOKUP(value,data,column)
= VLOOKUP(value,data,column,1)
https://exceljet.net/thingsyoushouldknowaboutvlookup
4/23
4/5/2016
23thingsyoushouldknowaboutVLOOKUP|Exceljet
= VLOOKUP(value,data,column,TRUE)
We recommend that you always set range_lookup argument explicitly, even though VLOOKUP doesn't require it. That way, you
always have a visual reminder of the match mode you expect.
Video: How to use VLOOKUP for approximate matches
9. For approximate matches, data must be sorted
If you are using approximate mode matching, your data must be sorted ascending order by lookup value. Otherwise, you may get an
incorrect results. Also be aware that sometimes text data may look sorted, even though it's not.
Felienne Hermans has a great example of this problem here, from a cool analysis she did on actual Enron spreadsheets!
10. VLOOKUP can merge data in different tables
A common use case for VLOOKUP is to join data from two or more tables. For example, perhaps you have order data in one table,
and customer data in another and you want to bring some customer data into the order table for analysis:
Because the customer id exists in both tables, you can use this value to pull in the data you want with VLOOKUP. Just con gure
VLOOKUP to use the id value in table one, and the data in table 2, with the required column index. In the example below, we are
using two VLOOKUP formulas. One to pull in the customer name, and the other to pull in the customer state.
11. VLOOKUP can classify or categorize data
If you ever need to apply arbitrary categories to data records, you can easily do so with VLOOKUP, by using a table that acts as the
"key" to assign categories.
A classic example is grades, where you need to assign a grade based on a score:
https://exceljet.net/thingsyoushouldknowaboutvlookup
5/23
4/5/2016
23thingsyoushouldknowaboutVLOOKUP|Exceljet
In this case, VLOOKUP is con gured for approximate match, so it's important that the table be sorted in ascending order.
But you can also use VLOOKUP to assign arbitrary categories. In the example below, we are using VLOOKUP to to calculate a group
for each department using a small table (named "key") that de nes the grouping.
12. Absolute references make VLOOKUP more portable
In situations where you plan to retrieve information from more than one column in a table, or if you need to copy and paste
VLOOKUP, you can save time and aggravation by using absolute references for the lookup value and table array. This lets you copy
the formula, and then change only the column index number to use the same lookup to get a value from a different column.
For example, because the lookup value and table array are absolute, we can copy the formula across the columns, then come back
and change the column index as needed.
13. Named ranges make VLOOKUP easier to read (and more portable)
Absolute ranges are pretty ugly looking, so can make your VLOOKUP formulas a lot cleaner and easier to read by replacing absolute
references with named ranges, which are automatically absolute.
For example, in the employee data example above, you can name the input cell "id" and then name the data in the table "data", you
can write your formula as follows:
https://exceljet.net/thingsyoushouldknowaboutvlookup
6/23
4/5/2016
23thingsyoushouldknowaboutVLOOKUP|Exceljet
Not only is this formula easier to read, but it's also more portable, since named ranges are automatically absolute.
14. Inserting a column may break existing VLOOKUP formulas
If you have existing VLOOKUP formulas in a worksheet, formulas may break if you insert a column in the table. This is because
hard-coded column index values don't change automatically when columns are inserted or deleted.
In this example, the lookups for Rank and Sales were broken when a new column was inserted between Year and Rank. Year
continues to work because it is on the left of the inserted column:
To avoid this problem, you can calculate a column index as described in the next two tips.
15. You can use ROW or COLUMN to calculate a column index
If you're the type who is bothered by any amount of editing after copying a formula, you can use either ROW or COLUMN to
generate dynamic column indexes. If you're getting data from consecutive columns, this trick lets you set up one VLOOKUP formula,
then copy it across with no changes required.
For example, with the employee data below, we can use the COLUMN function to generate a dynamic column index. For the rst
formula in cell C3, COLUMN by itself will return 3 (because column C is third in the worksheet) so we simply need to subtract one,
and copy the formula across:
All formulas are identical with no post-editing required.
https://exceljet.net/thingsyoushouldknowaboutvlookup
7/23
4/5/2016
23thingsyoushouldknowaboutVLOOKUP|Exceljet
The formula we are using is this:
= VLOOKUP(id,data,COLUMN() 1,0)
16. Use VLOOKUP + MATCH for a fully dynamic column index
Taking the above tip one step further, you can use MATCH to look up the position of a column in a table and return a fully dynamic
column index.
This is sometimes called a two-way lookup since you are looking up both the row and the column.
An example would be looking up sales for a salesperson in a particular month, or looking up the price for a particular product from a
particular supplier.
For example, suppose you have sales per month, broken out by salesperson:
VLOOKUP can easily nd the sales person, but it has no way to handle the month name automatically. The trick is to to use the
MATCH function in place of a static column index.
Notice that we give match a range that includes all columns in the table in order to "sync up" the the column numbers used by
VLOOKUP.
= VLOOKUP(H2,data,MATCH(H3,months,0),0)
Note: you'll often see two way lookups done with INDEX and MATCH, an approach that offers more exibility and better
performance on big data sets. See how in this quick video:How to do a two-way lookup with INDEX and MATCH.
17. VLOOKUP allows wildcards for partial matching
Any time you're using VLOOKUP in exact match mode, you have the option of using wildcards in the lookup value. It may seem
counterintuitive, but wildcards let you do an exact match based on a partial match :)
Excel provides two wildcard characters: an asterisk (*) matches one or more characters, and a question mark (?) matches one
character.
https://exceljet.net/thingsyoushouldknowaboutvlookup
8/23
4/5/2016
23thingsyoushouldknowaboutVLOOKUP|Exceljet
For example, you can type an asterisk directly into a cell and refer to it as a lookup value with VLOOKUP. In the screen below, we
have entered "Mon*" into H3, which is a named range called "val". This causes VLOOKUP to match the name "Monet".
The formula in this case is simple:
= VLOOKUP(val,data,1,0)
If you like, you can adjust the VLOOKUP formula to use a built-in wildcard, like the example below, where we simply concatenate
the value in H3 with an asterisk.
In this case, we are concatenating the asterisk to the lookup value inside the VLOOKUP function:
= VLOOKUP(val & "*",data,1,0)
Note: Be careful with wildcards and VLOOKUP. They give you an easy way to create a "lazy match", but they also make it easy to nd the
wrong match.
18. You can trap #N/A errors and display a friendly message
In exact match mode, VLOOKUP will display the #N/A error when no match is found. In one way, this is useful because it tell you
de nitively that there is no match in the lookup table. However, #N/A errors aren't very fun to look at, so there are several ways you
can trap this error and display something else instead.
Once you start using VLOOKUP, you're bound to run into the #N/A error, which occurs when VLOOKUP isn't able to nd a match.
This is a useful error, because VLOOKUP is telling you clearly that it can't nd the lookup value. In this example, "Latte" doesn't
exist as a beverage in the table, so VLOOKUP throws an #N/A error
https://exceljet.net/thingsyoushouldknowaboutvlookup
9/23
4/5/2016
23thingsyoushouldknowaboutVLOOKUP|Exceljet
The formula in this case is a completely standard exact match:
= VLOOKUP(E6,data,2,0)
However, #N/A errors aren't very fun to look at, so you might want to catch this error and display a more friendly message.
The easiest way to trap errors with VLOOKUP is to wrap VLOOKUP in the IFERROR function. IFERROR allows you to "catch" any
error and return a result of your choosing.
To trap this error and display a "not found" message instead of the error, you can simply wrap the orignal formula inside of IFERROR
and set the result you want:
If the lookup value is found, no error occurs and VLOOKUP function returns a normal result. Here is the formula:
= IFERROR(VLOOKUP(E6,data,2,0),"Notfound")
19. Numbers as text can cause a match error
Sometimes, the table you are working with in VLOOKUP might contain numbers entered as text. If you are simply retrieving
numbers as text from a column in a table, it doesn't matter. But if the rst column of the table contains numbers entered as text,
you will get an #N/A error if the lookup value is not also text.
In the following example, the ids for the planet table are numbers entered as text, which causes VLOOKUP to return an error since
the lookup value is the number 3:
https://exceljet.net/thingsyoushouldknowaboutvlookup
10/23
4/5/2016
23thingsyoushouldknowaboutVLOOKUP|Exceljet
To solve this problem, you need to make sure the lookup value and the rst column of the table are both the same data type (either
both numbers or both text).
One way to do this is to convert the values in the lookup column to numbers. An easy way to do this is to add zero using paste
special.
If you don't have easy control over the source table, you can also adjust the VLOOKUP formula to convert the lookup value to text by
concatenating "" to the value like so:
= VLOOKUP(id & "",planets,2,0)
If you can't be certain when you'll have numbers and when you'll have text, you can cater to both options by wrapping VLOOKUP in
IFERROR and writing a formula to handle both cases:
= IFERROR(VLOOKUP(id,planets,3,0),VLOOKUP(id & "",planets,3,0))
20. You can use VLOOKUP to replace nested IF statements
One of the more interesting uses of VLOOKUP is to replace nested IF statements. If you've ever built a series of nested IFs, you know
that they work ne, but they require a bit of parentheses wrangling. You also have to be careful about the order you work in, so as
not to introduce a logical error.
For example, a common use of nested IFs is to assign grades based on a score of some kind. In the example below, you can see a
formula has been build with nested IFs to do just that, using the grade key at the right as the guide.
https://exceljet.net/thingsyoushouldknowaboutvlookup
11/23
4/5/2016
23thingsyoushouldknowaboutVLOOKUP|Exceljet
The full nested IF formula looks like this:
= IF(C5 < 64,"F",IF(C5 < 73,"D",IF(C5 < 85,"C",IF(C5 < 95,"B","A"))))
This works ne, but note that both the logic and the actual scores are baked right into the formula. If the scoring changes for any
reason, you'll need to carefully update one formula then copy it down the entire table.
By contrast VLOOKUP can assign the same grades with a simple formula. All you need to do is make sure the grade key table is set
up for VLOOKUP (i.e. it most be sorted by score, and contain brackets to handle all scores).
After de ning a named range "key" for the grade key table, the VLOOKUP formula is very simple and generated the same grades as
the original nested IFs formula:
With the grade key table named "key" we have a very simple VLOOKUP formula:
= VLOOKUP(C5,key,2,TRUE)
A nice bonus of this approach is that both the logic and the scores are built right into the grade key table. If anything changes, you
can simply update the table directly and the VLOOKUP formulas will update automatically - no editing required.
Video: How to replace nested IFs with VLOOKUP
21. VLOOKUP can only handle a single criteria
By design, VLOOKUP can only nd values based on a single criteria, which is supplied as a lookup value to nd in the rst column of
the table (the lookup column).
This means you can't easily do things like look up an employee with the last name of "Smith" in "Accounting", or look up an
employee based on rst and last names in separate columns.
However, there are ways overcome this limitation. One workaround is to create a helper column that concatenates values from
different columns to create lookup values that behave like multiple conditions. For example, here we want nd the department and
group for an employee, but the rst name and last name appear in separate columns.How can we lookup both at once?
https://exceljet.net/thingsyoushouldknowaboutvlookup
12/23
4/5/2016
23thingsyoushouldknowaboutVLOOKUP|Exceljet
First, add a helper column that simply concatenates rst and last names together:
Then con gure VLOOKUP to use a table that includes this new column, and join rst and last names for the lookup value:
The nal VLOOKUP formula looks up rst and last names together using the helper column as the key:
= VLOOKUP(C3 & D3,data,4,0)
22. Two VLOOKUPS are faster than one VLOOKUP
It may seem completely crazy, but when you have a big set of data and need to do an exact match, you can speed up VLOOKUP a lot
my adding another VLOOKUP to the formula!
The background: imagine that you have a lot of order data, say, more than 10,000 records and you are using VLOOKUP to lookup the
order total based on the order id. So, you are using something like this:
= VLOOKUP(order_id,order_data,5,FALSE)
The FALSE at the end forces VLOOKUP to do an exact match. You want an exact match because there's a chance that an order
number won't be found. In this case, the exact match setting will cause VLOOKUP to return #N/A error.
The problem is that exact matches are really slow, because Excel must proceed in a linear fashion through all values until it nds a
https://exceljet.net/thingsyoushouldknowaboutvlookup
13/23
4/5/2016
23thingsyoushouldknowaboutVLOOKUP|Exceljet
match or not.
Conversely, approximate matches are lightning fast because Excel is able to do what's called a binary search.
The problem with binary searches however (i.e. VLOOKUP in approximate match mode) is that VLOOKUP can return the wrong
result when a value isn't found. Worse, the result might look completely normal, so it can be verydif cultto spot.
The solution is to use VLOOKUP twice, both times in approximate match mode. The rst instance simply checks that the value
really exists. If so, another VLOOKUP is run (again, in approximate match mode) to fetch the data you want. If not, you can return
any value you want to indicate that a result was not found.
The nal formula looks like this:
= IF(VLOOKUP(order_id,order_data,1,TRUE) = order_id,VLOOKUP(order_id,order_data,5,TRUE),"Missing")
I learned this approach from Charles Williams of FastExcel, who has a fantastic, detailed article here: Why 2 VLOOKUPS are better
than 1 VLOOKUP.
Note:Your data must sorted to use this trick. It's simply a way to protect against a missing lookup value, while maintaining a fast lookup.
23. INDEX and MATCH together can do everything VLOOKUP can do and more
If you follow Excel online, you'll probably run into theVLOOKUP vs. INDEX/MATCH debate.The argument can get surprisingly
heated :)
The gist is this: INDEX + MATCH can do everything that VLOOKUP (and HLOOKUP) can do, with more power, speed, and exibility,
at the cost of a bit more complexity. So, those in favor of INDEX + MATCH will argue (very sanely) that you might as well start off
learning INDEX and MATCH, since it gives you a better toolset in the end.
The argument against INDEX + MATCH is that it requires two functions instead of one, so it is inherently more complex for users
(especially new users) to learn and master.
My two cents is that if you use Excel frequently, you're going to want to learn how to use INDEX and MATCH. It's a very powerful
combination.
But I also think you should learn VLOOKUP, which you'll run into everywhere,often in worksheets you inherit from others. In
straightforward situations,VLOOKUP will get the job done just ne with no fuss.
More?
Did I miss anything? Have questions? Feel free to leave a comment below.
Get more Excel tips, free
Our tips are quick, clean, and to the point. No uff.
Enter your email
77Comments
Recommend 2
exceljet
Share
Signup
Login
SortbyBest
Jointhediscussion
GillianKay 6daysago
ThevalueIwanttoreturnwithmyvlookupisahyperlinktoadocumentonmycomputer,butthevalueIgetisthetectwithoutwithoutthehyperlink.
Iwanttoeitherclickandbetakentotheplaceinmyexcelworkbookwiththelink,orhavethevlookupproducethevaluewiththehyperlink.Canthis
bedone?
https://exceljet.net/thingsyoushouldknowaboutvlookup
14/23
You might also like
- The Subtle Art of Not Giving a F*ck: A Counterintuitive Approach to Living a Good LifeFrom EverandThe Subtle Art of Not Giving a F*ck: A Counterintuitive Approach to Living a Good LifeRating: 4 out of 5 stars4/5 (5820)
- The Gifts of Imperfection: Let Go of Who You Think You're Supposed to Be and Embrace Who You AreFrom EverandThe Gifts of Imperfection: Let Go of Who You Think You're Supposed to Be and Embrace Who You AreRating: 4 out of 5 stars4/5 (1093)
- Never Split the Difference: Negotiating As If Your Life Depended On ItFrom EverandNever Split the Difference: Negotiating As If Your Life Depended On ItRating: 4.5 out of 5 stars4.5/5 (852)
- Grit: The Power of Passion and PerseveranceFrom EverandGrit: The Power of Passion and PerseveranceRating: 4 out of 5 stars4/5 (590)
- Hidden Figures: The American Dream and the Untold Story of the Black Women Mathematicians Who Helped Win the Space RaceFrom EverandHidden Figures: The American Dream and the Untold Story of the Black Women Mathematicians Who Helped Win the Space RaceRating: 4 out of 5 stars4/5 (898)
- Shoe Dog: A Memoir by the Creator of NikeFrom EverandShoe Dog: A Memoir by the Creator of NikeRating: 4.5 out of 5 stars4.5/5 (540)
- The Hard Thing About Hard Things: Building a Business When There Are No Easy AnswersFrom EverandThe Hard Thing About Hard Things: Building a Business When There Are No Easy AnswersRating: 4.5 out of 5 stars4.5/5 (349)
- Elon Musk: Tesla, SpaceX, and the Quest for a Fantastic FutureFrom EverandElon Musk: Tesla, SpaceX, and the Quest for a Fantastic FutureRating: 4.5 out of 5 stars4.5/5 (474)
- Her Body and Other Parties: StoriesFrom EverandHer Body and Other Parties: StoriesRating: 4 out of 5 stars4/5 (822)
- The Sympathizer: A Novel (Pulitzer Prize for Fiction)From EverandThe Sympathizer: A Novel (Pulitzer Prize for Fiction)Rating: 4.5 out of 5 stars4.5/5 (122)
- The Emperor of All Maladies: A Biography of CancerFrom EverandThe Emperor of All Maladies: A Biography of CancerRating: 4.5 out of 5 stars4.5/5 (271)
- The Little Book of Hygge: Danish Secrets to Happy LivingFrom EverandThe Little Book of Hygge: Danish Secrets to Happy LivingRating: 3.5 out of 5 stars3.5/5 (403)
- The World Is Flat 3.0: A Brief History of the Twenty-first CenturyFrom EverandThe World Is Flat 3.0: A Brief History of the Twenty-first CenturyRating: 3.5 out of 5 stars3.5/5 (2259)
- Devil in the Grove: Thurgood Marshall, the Groveland Boys, and the Dawn of a New AmericaFrom EverandDevil in the Grove: Thurgood Marshall, the Groveland Boys, and the Dawn of a New AmericaRating: 4.5 out of 5 stars4.5/5 (266)
- The Yellow House: A Memoir (2019 National Book Award Winner)From EverandThe Yellow House: A Memoir (2019 National Book Award Winner)Rating: 4 out of 5 stars4/5 (98)
- A Heartbreaking Work Of Staggering Genius: A Memoir Based on a True StoryFrom EverandA Heartbreaking Work Of Staggering Genius: A Memoir Based on a True StoryRating: 3.5 out of 5 stars3.5/5 (231)
- Team of Rivals: The Political Genius of Abraham LincolnFrom EverandTeam of Rivals: The Political Genius of Abraham LincolnRating: 4.5 out of 5 stars4.5/5 (234)
- Yakshini TantraDocument219 pagesYakshini TantraGAURAV KUMAR83% (72)
- On Fire: The (Burning) Case for a Green New DealFrom EverandOn Fire: The (Burning) Case for a Green New DealRating: 4 out of 5 stars4/5 (74)
- The Unwinding: An Inner History of the New AmericaFrom EverandThe Unwinding: An Inner History of the New AmericaRating: 4 out of 5 stars4/5 (45)
- Symptoms of Homeopathic Remedies For Men's Sexual Health - Homeopathy For Happy LifeDocument2 pagesSymptoms of Homeopathic Remedies For Men's Sexual Health - Homeopathy For Happy LifeGAURAV KUMARNo ratings yet
- Online Appointment by Beneficiary HimselfDocument5 pagesOnline Appointment by Beneficiary HimselfGAURAV KUMARNo ratings yet
- 05 The Nine MastersDocument2 pages05 The Nine Masterschavanshital855No ratings yet
- Arcana Dipika in HindiDocument104 pagesArcana Dipika in HindiGAURAV KUMAR100% (1)
- K Means ExampleDocument10 pagesK Means ExampleDaljit SinghNo ratings yet
- Huawei FusionCloud Desktop Solution Application Virtualization Main SlidesDocument34 pagesHuawei FusionCloud Desktop Solution Application Virtualization Main SlidesHUMANMANNo ratings yet
- B4 ACode SnippetsDocument19 pagesB4 ACode SnippetsanaNo ratings yet
- Perl RegexDocument3 pagesPerl RegexnkhedkarNo ratings yet
- Fix - DNS Server Is Not Responding - On Windows 10 PDFDocument26 pagesFix - DNS Server Is Not Responding - On Windows 10 PDFSuyash SrivastavNo ratings yet
- FortiClient 6.0.0 Administration Guide PDFDocument136 pagesFortiClient 6.0.0 Administration Guide PDFPrakash RayNo ratings yet
- BL-COMP-6103-LEC-1933T CURRENT Trends and IssuesDocument7 pagesBL-COMP-6103-LEC-1933T CURRENT Trends and Issuesaudrey mae faeldoniaNo ratings yet
- Comandos Git KerokuDocument6 pagesComandos Git KerokuClemente Ordoñez ToctoNo ratings yet
- Guckert Audio Compression SVD MDCT MP3 PDFDocument13 pagesGuckert Audio Compression SVD MDCT MP3 PDFZoran BogoeskiNo ratings yet
- Basic Tutorials of OpenFOAMDocument13 pagesBasic Tutorials of OpenFOAMKian ChuanNo ratings yet
- Acme PacketDocument2 pagesAcme PacketJenna Mae Que CadatalNo ratings yet
- Pearson VueDocument1 pagePearson VueRahul WadhwaNo ratings yet
- CS1009 Object Oriented Analysis and Design 2014 15 PDFDocument6 pagesCS1009 Object Oriented Analysis and Design 2014 15 PDFrajkumar rNo ratings yet
- Emergency Monitoring SlidesDocument19 pagesEmergency Monitoring SlidessjkhappsNo ratings yet
- VSCSIDocument7 pagesVSCSIthbull02No ratings yet
- Schedule An Auxiliary Copy: Capabilities and Permitted ActionsDocument7 pagesSchedule An Auxiliary Copy: Capabilities and Permitted ActionsVenkat ReddyNo ratings yet
- Winbase HDocument41 pagesWinbase HSambas CahyanaNo ratings yet
- What's VHDL? Basic Concept: VHDL Very Hard Difficult LanguageDocument57 pagesWhat's VHDL? Basic Concept: VHDL Very Hard Difficult Languagemdhuq1No ratings yet
- Electrical Engineering Technical Seminar ReportDocument19 pagesElectrical Engineering Technical Seminar Reportdastagir shahNo ratings yet
- Global Human Resources Cloud Using Fast FormulaDocument106 pagesGlobal Human Resources Cloud Using Fast FormulaChary MadarapuNo ratings yet
- Install Oracle 12C 12.1.0Document22 pagesInstall Oracle 12C 12.1.0eduardohrrNo ratings yet
- Computers & Education: Po-Yao ChaoDocument14 pagesComputers & Education: Po-Yao ChaoAli GüzelNo ratings yet
- Big DataDocument20 pagesBig DataBhavnita Naresh100% (2)
- LoginsDocument9 pagesLoginsNuno OliveiraNo ratings yet
- BCNP Exam TopicsDocument2 pagesBCNP Exam TopicsMyth OsNo ratings yet
- How To Install and Activate Adp License KeyDocument7 pagesHow To Install and Activate Adp License KeyEd Estallo100% (1)
- Guide 2BTDocument13 pagesGuide 2BTAhmed TayehNo ratings yet
- Research Paper PDFDocument5 pagesResearch Paper PDFMuhammad ArslanNo ratings yet
- Modified Flashing LED ALGORITHMDocument24 pagesModified Flashing LED ALGORITHMDinesh Loitongbam100% (1)
- Bank Management SystemDocument35 pagesBank Management SystemPramod PatelNo ratings yet