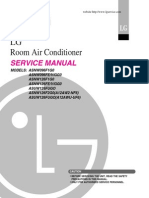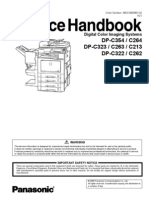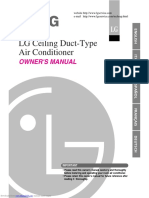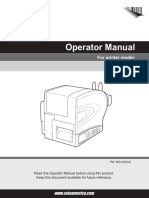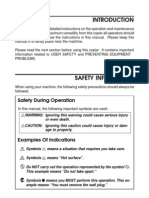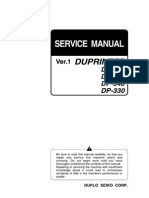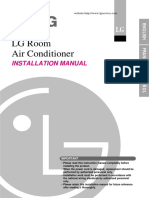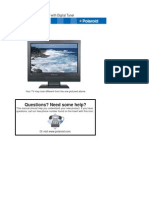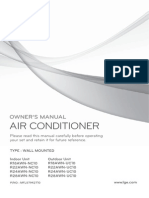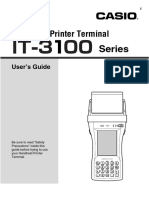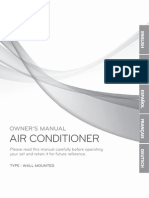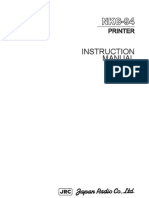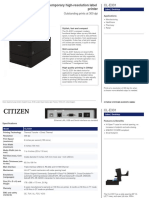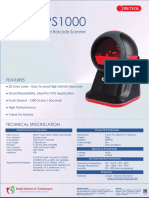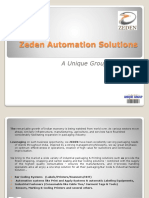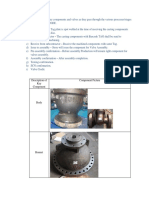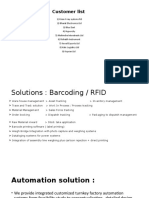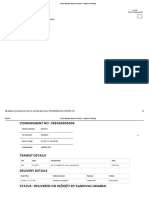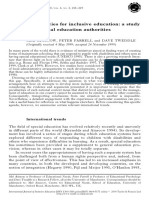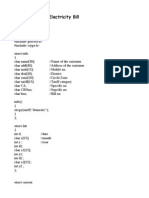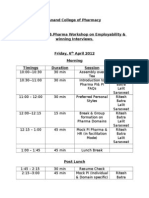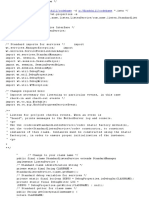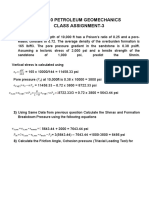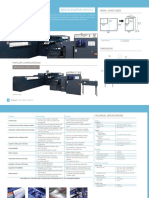Professional Documents
Culture Documents
CG4 Series Operator Manual
CG4 Series Operator Manual
Uploaded by
Yashvanth ShettyCopyright
Available Formats
Share this document
Did you find this document useful?
Is this content inappropriate?
Report this DocumentCopyright:
Available Formats
CG4 Series Operator Manual
CG4 Series Operator Manual
Uploaded by
Yashvanth ShettyCopyright:
Available Formats
Operator Manual
For printer model:
CG4 Series
CG408DT
CG412DT
Direct Thermal Type
CG408TT
CG412TT
Thermal Transfer Type
PN: 9001218C
Read this Operator Manual before using this product.
Keep this document available for future reference.
www.satoamerica.com
SATO America, Inc.
10350A Nations Ford Road
Charlotte, NC 28273
Main Phone: (704) 644.1650
Technical Support: (704) 644.1660
Technical Support Fax: (704) 644.1661
E-Mail: satosales@satoamerica.com
techsupport@satoamerica.com
www.satoamerica.com
Copyright 2011 SATO America, Inc. All rights reserved
Caution
(1) Reproduction in any manner of all or part of this document is prohibited.
(2) The contents of this document may be changed without prior notice.
(3) Great care has been taken in the preparation of this document. However, if, for any reason, if any
problems, mistakes, or omissions are found, please contact your SATO reseller or technical support
center.
FCC statement
The printer complies with the requirements in Part 15 of FCC Rules for a Class B Computing Device.
Operating the printer in a residential area may cause unacceptable interference to radio and TV reception.
If the interference is unacceptable, you can reposition the equipment, which may improve reception.
PN: 9001218C
Safety Precautions
Safety Precautions
Please read the following information carefully before installing and using the printer.
Pictographic Symbols
This instruction manual and the printer labels use a variety of pictographic symbols to facilitate safe and
correct use of the printer and to prevent injury to others and property damage. The symbols and meanings for
them are given below. Be sure to understand these symbols well before reading the main text.
Warning
Caution
Ignoring the instructions marked
by this symbol and erroneously
operating the printer could result
in death or serious injury.
Ignoring the instructions marked
by this symbol and erroneously
operating the printer could result
in injury or property damage.
Example Pictographs
The
pictograph means Caution is required. A specific
warning symbol is contained inside this pictograph (The symbol at left is for electric shock).
The
pictograph means Should not be done. What is specifically prohibited is contained in or near the pictograph (The
symbol at left means Disassembly prohibited).
The
pictograph means Must be done. What is specifically
to be done is contained in the pictograph (The symbol at left
means Unplug the power cord from the outlet).
Warning
Do not set on an unstable area
Do not set on an unstable
area, such as a wobbly table
or slanted area or an area
subject to strong vibration. If
the printer falls off or topples
over, it could injure someone.
Do not place containers full of water
or other liquid on the printer
Do not place flower vases,
cups, or other containers
holding liquids, such as water
or chemicals, or small metal
objects near the printer. If they
are spilled and get inside the
printer, immediately turn off
the power switch, unplug the
power cord from the outlet,
and contact your SATO
reseller or technical support
center. Using the printer in this
condition could cause a fire or
electric shock.
Do not put objects inside the printer
Do not insert or drop in metal
or burnable objects inside the
printers openings (cable
outlets, etc.). If foreign objects
do get inside the printer,
immediately turn off the power
switch, unplug the power cord
from the outlet, and contact
your SATO reseller or
technical support center.
Using the printer in this
condition could cause a fire or
electric shock.
CG4 Series Operator Manual
Do not use other than the specified
voltage
Do not use other than the
specified voltage. Doing so could
result in fire or electric shock.
Always ground the connections
Always connect the printers
ground wire to a ground. Not
grounding the ground wire
could result in electric shock.
When the printer has been dropped or
broken
If the printer is dropped or
broken, immediately turn off
the power switch, unplug the
power cord from the outlet,
and contact your SATO
reseller or technical support
center. Using the printer in this
condition could cause a fire or
electric shock.
Handling of the power cord
Do not damage, break, or
modify the power cord. Also,
do not place heavy objects on
the power cord, heat it, or pull
it because doing so could
damage the power cord and
cause a fire or electric shock.
If the power cord becomes
damaged (core is exposed,
wires broken, etc.), contact
your SATO reseller or
technical support center.
Using the power cord in this
condition could cause a fire or
electric shock.
Do not modify, excessively
bend, twist, or pull the power
cord. Using the power cord in
such a condition could cause a
fire or electric shock.
Do not use the printer when something is abnormal about it
Continuing to use the printer in
the event something is
abnormal about it, such as
smoke or unusual smells
coming from it, could result in
fire or electric shock.
Immediately turn off the power
switch, unplug the power cord
from the outlet, and contact
your SATO reseller or
technical support center for
repairs. It is dangerous for the
customer to try to repair it, so
absolutely do not attempt
repairs on your own.
Do not disassemble the printer
Do not disassemble or modify
the printer. Doing so could
result in fire or electric shock.
Contact your SATO reseller or
technical support center to
conduct internal inspections,
adjustments, and repairs.
Page i
Safety Precautions
Warning
Regarding the cutter
Do not touch the cutter with
your hands or do not put
something into the cutter.
Doing so could result in an
injury.
Using the head cleaning fluid
Use of flame or heat around
the head cleaning fluid is
prohibited. Absolutely do not
heat it or subject it to flames.
Keep the fluid out of reach of
children to prevent them from
accidentally drinking it. If the
fluid is drunk, immediately
consult with a physician.
Caution
Do not place in areas with high
humidity
Do not place the printer in
areas with high humidity or
where condensation forms. If
condensation forms,
immediately turn off the power
switch and do not use the
printer until it dries. Using the
printer while condensation is
on it could result in electric
shock.
Carrying the Printer
When moving the printer,
always unplug the power cord
from the outlet and check to
make sure all external wires
are disconnected before
moving it. Moving the printer
with the wires still connected
could damage the cords or
connecting wires and result in
a fire or electrical shock.
Do not carry the printer with
paper loaded in it. The paper
could fall out and cause an
injury.
When setting the printer on the
floor or a stand, make sure not
to get your fingers or hands
pinched under the printer feet.
Page ii
Power supply
Do not operate the power
switch or plug in/unplug the
power cord with wet hands.
Doing so could result in
electric shock.
Power cord
Keep the power cord away
from hot devices. Getting the
power cord close to hot
devices could cause the cords
covering to melt and cause a
fire or electrical shock.
When unplugging the power
cord from the outlet, be sure to
hold it by the plug. Pulling it by
the cord could expose or
break the core wires and
cause a fire or electric shock.
The power cord set that
comes with the printer is
especially made for this
printer. Do not use it with any
other electrical devices.
Top cover
Be careful not to get your
fingers pinched when opening
or closing the top cover. Also
be careful the top cover does
not slip off and drop.
Print head
The print head is hot after
printing. Be careful not to get
burned when replacing paper
or cleaning immediately after
printing.
Touching the edge of the print
head immediately after printing
could result in injury. Use
caution when replacing the
label or cleaning the print
head.
You should not replace the
print head without having
received the proper training.
Loading paper
When loading roll paper, be
careful not to get your fingers
pinched between the paper roll
and the supply unit.
When not using the printer for a long
time
When not using the printer for
a long time, unplug the power
cord from the outlet to
maintain safety.
During maintenance and cleaning
When maintaining and
cleaning the printer, unplug the
power cord from the outlet to
maintain safety
CG4 Series Operator Manual
Safety Precautions
Precautions for Installation and Handling
Printer operation can be affected by the printer environment.
Refer to the following instructions for installation and handling of CG4 Series printer.
Select a Safe Location
Place the printer on a surface that is flat and level.
If the surface is not flat and level, this may result in poor
print quality. This may also cause malfunction and
shorten the life span of the printer.
Do not place the printer on a location that
produces vibration.
Giving serious vibration or shock to the printer may
cause malfunction and shorten the life span of the
printer.
Keep the printer out of high temperature and humidity.
Avoid locations subject to extreme or rapid changes
in temperature or humidity.
Do not place the printer in a location subject to
water or oil.
Do not place the printer in a location where it will be
splashed with water or oil. Water or oil entering
inside the printer may cause a fire, electric shock, or
malfunction.
Avoid dust.
Dust build up may result in poor print quality.
Keep out of direct sunlight.
This printer has a built-in optical sensor. Exposure to
direct sunlight will make the sensor less responsive
and may cause the label to be sensed incorrectly.
Close the top cover when printing.
Power Supply
This printer requires an AC power supply.
Be sure to connect the printer to an AC power supply
via the supplied AC adapter.
Provide a stable source of electricity to the
printer.
When using the printer, do not share its power outlet
with other electrical devices that could result in
power fluctuations and performance issues with your
printer.
Connect the power cord to a grounded power
outlet.
Make sure that the printer is plugged into a grounded
power outlet.
CG4 Series Operator Manual
Page iii
Safety Precautions
Page iv
CG4 Series Operator Manual
Table of Contents
Table of Contents
Introduction ................................................................................................................... 1 - 1
1.1 Features of the Printer...................................................................................................... 1 - 1
1.2 Unpacking ........................................................................................................................ 1 - 2
1.3 Parts Identification............................................................................................................ 1 - 3
Installation ..................................................................................................................... 2 - 1
2.1 Site Location .................................................................................................................... 2 - 2
2.2 Media Selection................................................................................................................ 2 - 2
2.3 Loading Labels ................................................................................................................. 2 - 3
2.4 Loading the Carbon Ribbon (For CG408TT, CG412TT only) .......................................... 2 - 7
2.5 Connections ................................................................................................................... 2 - 10
Operation and Configuration ....................................................................................... 3 - 1
3.1 Operator Panel ................................................................................................................. 3 - 2
3.2 Operating Modes.............................................................................................................. 3 - 3
3.3 User Test Print Mode ....................................................................................................... 3 - 4
3.4 Factory Test Print Mode ................................................................................................... 3 - 8
3.5 Operation Setting Mode ................................................................................................. 3 - 11
3.6 Program Download Mode............................................................................................... 3 - 13
3.7 Font Download Mode ..................................................................................................... 3 - 15
3.8 Default Setting Mode...................................................................................................... 3 - 16
3.9 HEX Dump Mode ........................................................................................................... 3 - 17
3.10 Error Occurrence While Downloading .......................................................................... 3 - 17
3.11 Printer Configurations Setting ...................................................................................... 3 - 18
Troubleshooting............................................................................................................ 4 - 1
4.1 Error signal troubleshooting .............................................................................................
4.2 Troubleshooting table.......................................................................................................
4.3 Interface troubleshooting..................................................................................................
4.4 Test print troubleshooting.................................................................................................
4-2
4-4
4-6
4-7
Cleaning and Maintenance........................................................................................... 5 - 1
5.1 Cleaning The Print Head, Platen and Rollers...................................................................
5.2 How To Clean The Printer (Cleaning Kit) .........................................................................
5.3 How To Clean The Printer (Cleaning Sheet)....................................................................
5.4 Easy Replacement of Parts..............................................................................................
5.5 Adjusting Print Quality ......................................................................................................
5-2
5-2
5-3
5-4
5-7
General Specifications ................................................................................................. 6 - 1
6.1 Printer Basic Specifications.............................................................................................. 6 - 1
6.2 Optional Accessories Specifications ................................................................................ 6 - 7
Interface Specifications................................................................................................ 7 - 1
7.1 Interface types.................................................................................................................. 7 - 1
7.2 RS232C Serial Interface................................................................................................... 7 - 2
7.3 IEEE 1284 Parallel Interface ............................................................................................ 7 - 6
7.4 Universal Serial Bus (USB) Interface ............................................................................... 7 - 9
7.5 Local Area Network (LAN) Ethernet ............................................................................... 7 - 11
CG4 Series Operator Manual
Page 1
Table of Contents
Appendix........................................................................................................................ 8 - 1
8.1 Optional Accessories - Cutter........................................................................................... 8 - 2
8.2 Optional Accessories - Dispenser .................................................................................... 8 - 3
8.3 Positions of sensors and options...................................................................................... 8 - 5
8.4 Operation Mode Selection................................................................................................ 8 - 6
8.5 Base Reference Point ...................................................................................................... 8 - 7
8.6 Offset position Adjustment ............................................................................................... 8 - 9
8.7 Paper End ...................................................................................................................... 8 - 10
8.8 Ribbon End .................................................................................................................... 8 - 11
SATO Group of Companies ......................................................................................... 9 - 1
SATO Group of Companies ................................................................................................... 9 - 2
Page 2
CG4 Series Operator Manual
Section 1: Introduction
INTRODUCTION
Thank you for your investment in this SATO printer product.
This Operators Manual contains the basic information about the installation, setup, configuration, operation
and maintenance of the printer.
A total of eight topics are covered herein, and they are organized as follows:
Section 1: Introduction
Section 2: Installation
Section 3: Operation and Configuration
Section 4: Troubleshooting
Section 5: Cleaning and Maintenance
Section 6: General Specifications
Section 7: Interface Specifications
Section 8: Appendix
It is recommended that you read carefully and become familiar with each section before installing and
maintaining the printer. Refer to the Table Of Contents at the front of this manual to search for the relevant
information needed. All page numbers in this manual consist of a section number followed by the page
number within the stated section.
This section assists you in unpacking the printer from the shipping container. You will also be guided through
a familiarization tour of the main parts and controls.
The following information is provided herein:
Features of the printer
Unpacking
Parts Identification
1.1 FEATURES OF THE PRINTER
The CG4 Series is 4 inch Compact Desktop printer (Thermal Transfer or Direct Thermal). With a 32-bit RISC
CPU, 4 ips print speed, and 4MB Flash Memory, the CG4 Series is an economical printer with numerous
features making it suitable for a wide range of applications. The key features of the CG4 Series are:
High Print Resolution with crisp printing quality (203dpi or 305dpi)
Multiple Interface
Cutter and Dispenser Printer Options
Linerless Label Support
Easy Media Loading
Standalone Capability using Keypad
Tool-less changing of print head and platen roller for easier maintenance
Codepage Support and Emulations
Safety Top Cover Latch
Distinctive Chassis color
CG4 Series Operator Manual
Page 1-1
Section 1: Introduction
1.2 UNPACKING
When unpacking the printer, take note of the following:
1. The box should stay right-side up.
Lift the printer out of the box carefully.
2. Remove all the packaging from the printer.
3. Remove the accessory items from their protective containers.
4. Set the printer on a solid, flat surface. Inspect the shipping container and printer for any sign of damage
that may have occurred during shipping. Please note that SATO shall hold no liability of any damage of any
kind sustained during shipping of the product.
Notes
If the printer has been stored in the cold, allow it to reach room temperature before turning it on.
Please do not discard the original packaging box and cushioning material after installing the printer. They
may be needed in future, if the printer needs to be shipped for repairs.
1.2.1 Included Accessories
After unpacking the printer, verify that you have the following materials:
User Documents
(Quick Guide, Warranty, etc)
Power plug*
AC adapter
* The shape of the power plug may vary, depending on the location where it was purchased.
Page 1-2
CG4 Series Operator Manual
Section 1: Introduction
1.3 PARTS IDENTIFICATION
Front view
1
5
6
7
3
8
4
Operator panel
The LED lights or blinks red when an error is
detected in the printer.
It consists of two contact buttons and two
LED indicators (green and red).
During printer configuration setting, the
ERROR indicator responses in conjunction
with the ON LINE (POWER) indicator to show
the modes of the printer.
Top cover
Open this cover to load the media and ribbon.
Cover open/close latch
Pull these latches on both sides of the printer
forward to open the Top cover of the printer.
Media ejection slot
Opening for media output.
POWER button
Press this button to turn the power on or off.
ERROR LED indicator
ON LINE (POWER) LED indicator
The LED lights green when the printer is online
and blinks green when the printer is offline.
During printer configuration setting, the ON
LINE (POWER) indicator responses in
conjunction with the ERROR indicator to show
the modes of the printer.
FEED/LINE button
Press this button to select the printer status
(online/ offline) or to feed the media.
CG4 Series Operator Manual
Page 1-3
Section 1: Introduction
1.3 PARTS IDENTIFICATION (contd)
Back view
USB and RS232C interface on-board
10
11
12
USB and LAN interface on-board
10
11
9
13
USB and IEEE interface on-board
10
14
11
Media inlet
13
To connect printer to the host computer using
LAN interface.
An opening for Fan-folded media or media
from unwinder to feed in to the printer.
10
DC input power terminal
Supplies power to the printer by inserting the
power cable via the AC adapter.
11
LAN interface terminal
14
IEEE interface terminal
To connect printer to the host computer using
IEEE interface.
USB interface terminal
To connect printer to the host computer using
the USB interface.
12
RS-232C interface terminal
To connect printer to the host computer using
RS-232C interface.
Or, to connect the optional Keypad, Scanner or
Smart keyboard to the printer.
Page 1-4
CG4 Series Operator Manual
Section 1: Introduction
1.2 PARTS IDENTIFICATION (contd)
Internal view when Top cover is opened
15
15
16
17
18
18
19
20
20
19
21
21
22
22
CG408TT/ CG412TT
15
Print head
This component is used to print on the media.
Perform maintenance at regular intervals.
16
CG408DT/ CG412DT
19
Set to meet the size of the media used.
20
Ribbon unit
Pull out lever
This is used to pull out the ribbon unit from the
top cover for ribbon loading.
18
Roll media holder
To hold the roll media.
CG4 Series Operator Manual
Media guide and I-Mark/ Gap sensor
A guide for the media to feed properly.
Used to load the ribbon and wind up the used
ribbon.
17
Media guide slide lever
Detects the I-Mark on the media or gap of the
label.
21
Platen roller
This roller feeds the media. Perform
maintenance at regular intervals.
22
Optional device compartment
Used to install optional cutter or dispenser unit.
Page 1-5
Section 1: Introduction
This page is intentionally left blank
Page 1-6
CG4 Series Operator Manual
Section 2: Installation
INSTALLATION
This section assists you in installing consumable media in the printer, as well as adjustment instructions and
installing other optional attachment units.
The following information is provided:
2.1 Site Location
2.2 Media Selection
2.3 Loading Labels
2.4 Loading the Carbon Ribbon (For CG408TT, CG412TT only)
2.5 Connections
CG4 Series Operator Manual
Page 2-1
Section 2: Installation
2.1 SITE LOCATION
Consider the following when setting up the printer:
Place the printer on a solid flat surface with adequate space. Make sure there is enough space above
the printer to provide clearance for the top cover to swing open.
Place it away from hazardous materials or dusty environments.
Place it within operational distance of the host computer, within interface cable specifications.
2.2 MEDIA SELECTION
The size and type of the labels or paper to be printed should have been taken into consideration before printer
purchase. Ideally, the media width will be equal to, or just narrower than, the print head. Using media that
does not cover the print head will allow the platen roller to tread on it and wear it out. The media edge will also
wear a groove in the platen roller, which can affect print quality.
Note:
For optimal print performance and durability, please use SATO-certified label and ribbon supplies
on this printer. Using supplies not tested and approved for use by SATO can result in unnecessary
wear and damage to vital parts of the printer, and may void the warranty.
This printer can print on roll media or fan-folded media. The methods used for loading roll media and fanfolded media differ. The printer uses sensors to detect I-Marks or gap on the media in order to precisely
position the print content.
Face-in Roll media
Face-out Roll media
Fan-fold media
Front side
Front side
1.5 mm
Paper feed direction
Label gap/
I-Mark
3 mm
Gap (spacing)
Reverse side
I-Mark
Paper feed direction
Label gap/
I-Mark
1.5 mm
3 mm
Gap (spacing) Fold perforation
Reverse side
I-Mark
Front side
Paper feed direction
l-Mark
paper
Reverse side
Page 2-2
I-Mark
CG4 Series Operator Manual
Section 2: Installation
2.3 LOADING LABELS
2.3.1 Loading Roll media
1. With the power supply off, pull the cover open/close
latches 1 on both sides of the printer toward you to
unlock the top cover, and then open the top cover 2 .
Note:
Make sure that the cover rests firmly so that it will not fall
forward and injure your hands.
2. While holding the media guide slide lever, adjust the
width of the media holder 1 to match the media size.
Media guide
slide lever
3. Load the media onto the media holder.
4. After pulling out the media, pass the media through the
media guides and place the leading edge of the media
on top of the platen roller.
Note:
Media guides
Make sure the printed side of the media is facing
upwards.
Printed side should face
upwards
CG4 Series Operator Manual
Page 2-3
Section 2: Installation
2.3 LOADING LABELS (contd)
5. Close the top cover until it clicks into position.
Notes:
Be careful not to get your fingers pinched while
closing the top cover.
If the optional cutter or dispenser has been
purchased, see Section 8.1 Optional Accessories Cutter and Section 8.2 Optional Accessories Dispenser on how to route the media.
6. After loading the media, turn on the power.
The printer is online and the ON LINE (POWER)
indicator lights green.
When the printer is ready, press the FEED/LINE button
to output the leading part of the media.
ON LINE
(POWER)
Caution
When replacing media, bear in mind that the print head and its surrounding area remain hot.
Keep your fingers away from these areas to prevent injury.
Avoid touching even the edge of the print head with your bare hands.
Page 2-4
CG4 Series Operator Manual
Section 2: Installation
2.3 LOADING LABELS (contd)
2.3.2 Loading Fan-folded media
1
1. With the power supply off, pull the cover open/close
latches on both sides of the printer toward you to unlock
the top cover, and then open the top cover.
Note:
Make sure that the cover rests firmly so that it will not fall
forward and injure your hands.
2. Pass the fan-folded media through the opened window
at the rear of the unit.
Note:
Make sure the printed side of the media is facing
upwards.
3. While holding the media guide slide lever, adjust the
width of the media holder 1 to match the media size.
After pulling out the media, pass the media through the
media guides and place the leading edge of the media
on top of the platen roller.
1
Media
guides
Media
holder
slide
lever
4. Close the top cover until it clicks into position.
Notes:
Be careful not to get your fingers pinched while
closing the top cover.
If the optional cutter or dispenser has been
purchased, see Section 8.1 Optional Accessories Cutter and Section 8.2 Optional Accessories Dispenser on how to route the media.
CG4 Series Operator Manual
Page 2-5
Section 2: Installation
2.3 LOADING LABELS (contd)
5. After loading the media, turn on the power.
The printer is online and the ON LINE (POWER) LED
lights green.
When the printer is ready, press the FEED/LINE button
to output the leading part of the media.
ON LINE
(POWER)
Caution
When replacing media, bear in mind that the print head and its surrounding area remain hot.
Keep your fingers away from these areas to prevent injury.
Avoid touching even the edge of the print head with your bare hands.
2.3.3 Overview of the Roll media and Fan-folded media loading path
Roll media (Face-out)
Roll media (Face-in)
Page 2-6
Fan-fold media
(Printed side face up)
CG4 Series Operator Manual
Section 2: Installation
2.4 LOADING THE CARBON RIBBON (FOR CG408TT, CG412TT ONLY)
The CG408TT and C412TT printers enable two types of printing, Thermal transfer and Direct thermal.
Thermal transfer paper media requires the use of carbon ribbon for print application. In such a scenario, it is
the carbon ribbon that contains the ink that will be transferred to the media. Direct thermal paper media has
a coating on the surface that is made visible through the application of heat from the print head. In this case,
there is no need of loading the carbon ribbon.
1. With the power supply off, pull the cover open/close
1
latches on both sides of the printer toward you to unlock
the top cover, and then open the top cover.
Note:
Make sure that the cover rests firmly so that it will not fall
forward and injure your hands.
2. Pull the lever on the middle of the ribbon unit
downward to pull out the ribbon unit.
Then simply let down the ribbon unit. There is a stopper
midway through its movement range that will prevent the
ribbon unit from snapping down.
Lever
Ribbon unit
CG4 Series Operator Manual
Page 2-7
Section 2: Installation
2.4 LOADING THE CARBON RIBBON (FOR CG408TT, CG412TT ONLY) (contd)
3. Open the carbon ribbon package, and then load the
ribbon in the ribbon supply unit.
With the ribbon winding in clockwise direction, push in
the ribbon roll to the right side of the ribbon supply unit
1 . Then fix the other side of the ribbon roll to the left of
the ribbon supply unit 2 . Turn the ribbon roll until the
core snaps on the protrusion of the left ribbon supply
unit.
Note:
Use only genuine SATO carbon ribbons for maximum
print quality and printer durability.
groove
protrusion
4. Mount the empty ribbon core on the ribbon wind-up
unit the same manner as in step 3 above.
When loading the carbon ribbon for the first time, use the
empty ribbon core supplied with the printer. However,
the subsequent ribbon core can be obtained from the
last used up ribbon roll.
2
1
groove
protrusion
Page 2-8
CG4 Series Operator Manual
Section 2: Installation
2.4 LOADING THE CARBON RIBBON (FOR CG408TT, CG412TT ONLY) (contd)
5. From the ribbon supply unit, pass the carbon ribbon
underneath the print head assembly to the ribbon
wind-up unit.
Affix the carbon ribbon to the ribbon core using adhesive
tape, and wind it up several times in the direction shown
by the turn arrow.
Confirm that the ribbon has been loaded as shown in the
figure below or as illustrated on the inner side of the top
cover.
tape
Ribbon route
Note:
The dull side (ink side) of the ribbon should be facing outward as it travels through the print head
assembly.
6. Close the top cover until it clicks into position.
Note:
Be careful not to get your fingers pinched while
closing the top cover.
7. After loading the media and the carbon ribbon, do a test
print to check that the media roll and ribbon have been
loaded properly. See Section 3.3 User Test Print Mode
for instructions on how to run test print.
Caution
When replacing carbon ribbon, bear in mind that the print head and its surrounding area remain hot.
Keep your fingers away from these areas to prevent injury.
Avoid touching even the edge of the print head with your bare hands.
CG4 Series Operator Manual
Page 2-9
Section 2: Installation
2.5 CONNECTIONS
This section explains the power cable and interface cable connection procedures.
2.5.1 Standard interface connection
CG4 Series printers have three types of Main PCBs, and each type of PCB is equipped with different types of
interface to perform data communication with the host. These are described as follows.
1) RS232C and USB interface on-board
2) LAN and USB interface on-board
3) USB and IEEE 1284 interface on-board
Connect only one type of interface cable from the printer to the host computer. Use the cable that is
compatible with the standard of the interface board as stated in Section 7: Interface Specifications. Make
sure the cable is correctly oriented.
RS232C and USB interface on-board
RS232C
LAN and USB interface on-board
USB and IEEE 1284 interface on-board
USB
Host
LAN
IEEE 1284
Caution
Never connect or disconnect interface cables (or use a switch box) with power applied to either the host
or printer. This may caused damage to the interface circuitry in the printer/ host and is not covered by
warranty.
Page 2-10
CG4 Series Operator Manual
Section 2: Installation
2.5 CONNECTIONS (contd)
2.5.2 To activate the connected interface
After connection, you need to configure the printer to operate on the connected interface.
1. Please perform the procedures to set the appropriate interface mode as describe in Section 3.5
Operation Setting Mode.
2. In step 3 of this procedure, briefly press the FEED/LINE button repeatedly to select the interface mode
according to your connection.
Connected Interface
USB
RS-232C
LAN
IEEE 1284
ON LINE (POWER)
indications
Blinks in green
flashes green in a long interval
ERROR
indications
Blinks in red
Off
2.5.3 Connecting the optional keypad/Scanner/Smart keyboard
The optional keypad, scanner or smart keyboard can be connected to the CG4 Series printer with RS-232C
interface terminal, thus providing a stand-alone function. This function offers advanced features of Format
Registration or Call Function without connecting to a host computer. You can use either Label Gallery or SBPL
commands for the format registration. As for the data required for call function, capture it as a barcode with a
scanner connected with CG4 Series printer.
1. Make sure that power cable is not connected to the
printer.
2. Connect the cable from the optional device to the
RS232C terminal at the back of the printer.
Note:
Make sure the connector is correctly oriented. Secure
the printer with one hand, and insert the connector firmly.
3. Set the printer for use with the connected device. Refer
to Section 3.5 Operation Setting Mode and perform
the procedures to set the printer to Keypad mode or
Scanner/ Smart keyboard mode accordingly.
In step 3 of this procedure, briefly press of the FEED/
LINE button repeatedly until the respective lighting
sequence of the ON LINE (POWER) and ERROR indicator is displayed.
Notes:
If Keypad or Scanner/Smart keyboard mode is
selected, even if the device is not connected, other interfaces cannot be activated.
Only compatible scanner, compatible smart keyboard
and SATO keypad can be connected to CG4 Series
printer. Refer to SATO sales representative for more
details.
CG4 Series Operator Manual
An example of optional keypad
connection to the printer.
Page 2-11
Section 2: Installation
2.5 CONNECTIONS (contd)
2.5.4 Connecting the Power Cable
Warning
Be sure to connect the ground wire. Failure to do so may cause an electric shock.
Do not operate the power switch or insert/remove the power cable while your hands are wet.
Doing so may cause an electric shock.
Caution
The power cable and the AC adapter provided with this printer are for use with this printer only.
They cannot be used with other electrical devices.
1. Connect the AC power cable to the AC adapter.
AC adapter
AC power
plug
2. Connect the DC power plug from the AC adapter to the
DC input power terminal on the back of the printer.
Make sure the flat side of the DC power plug is facing
right. Secure the printer with one hand, and insert the
cable firmly.
Flat side faces right.
DC input power
terminal
3. Insert the AC power plug into a AC power outlet.
Make sure that the AC voltage of your region is within
the range of AC 100 to 240V, 50/60 Hz.
A 3-pin plug is attached to the power cord provided with
your printer. One of these pins is the ground wire.
You must use a 3-pin power outlet. The plug will not
work with a 2-pin power outlet.
* The shape of the power plug may vary depending on
the location where the printer was purchased.
Page 2-12
CG4 Series Operator Manual
Section 2: Installation
2.5 CONNECTIONS (contd)
2.5.5 Turning On the Power
Warning
Do not operate the power switch or insert/remove the
power cable while your hands are wet. Doing so may
cause an electric shock.
Press the POWER on the operation panel of the unit.
The ERROR indicator displays red, then after a single beep
sound, the ON LINE (POWER) indicator displays green.
ERROR
ON LINE
(POWER)
Beep
sound
2.5.6 Turning Off the Power
When you have completed the printing job, turn the printer
off.
Be sure to confirm that the printer is in the offline status.
Press and hold the POWER button until the ERROR
indicator displays red and then turns off.
If there is any printed paper remaining in the printer,
cut it off.
CG4 Series Operator Manual
ERROR
Page 2-13
Section 2: Installation
This page is intentionally left blank
Page 2-14
CG4 Series Operator Manual
Section 3: Operation and Configuration
OPERATION AND CONFIGURATION
Before using the printer, it is best to read this manual thoroughly. Otherwise, you may disturb default settings
on which the instructional procedures in this manual are based.
Most of the printers settings are controlled via standard SBPL commands or by using the provided SATO
Utilities Tool application.
Some printer settings may be manually configured via the POWER and FEED/LINE buttons with the ON LINE
(POWER) indicator and ERROR indicator on the front of printer. All of the printers buttons are used either
singularly, or together, to perform configuration activities. The instructions to these operations are described
in this section.
CG4 Series Operator Manual
Page 3-1
Section 3: Operation and Configuration
3.1 OPERATOR PANEL
The operator panel located on the top front, consists of two buttons and two LED indicators (red and green).
POWER button
Press POWER button to turn on or off the printer.
Press POWER button together with FEED/LINE button
to enter various operating modes.
FEED/LINE button
Press FEED/LINE button during normal print
operation to pause the printing and set the printer to
offline mode. Press again to toggle the printer
between the online and offline mode.
When printer idles in online mode, press the FEED/
LINE button to feed a blank label.
During label feed, press the FEED/LINE button to
pause label feed and go offline.
The printer will go offline after opening and closing
the top cover. Press the FEED/LINE button to make
the printer go online.
POWER
ON LINE
(POWER)
ERROR
FEED/
LINE
ON LINE (POWER) and ERROR indicators
When the printer is in normal mode, this two indicators notifies the user of various status conditions:
LED Indicator
Color
ON LINE (POWER)
Green
Illuminates when printer is ready to receive data or is in printing
mode (Online).
Blinks when the printer is in offline mode.
Red
Illuminates or blinks when there is a system fault, for example,
paper end.
ERROR
Functions
During different operation modes, the ON LINE (POWER) and ERROR indicators turn on and flash
differently.
In this section, the combination of the following symbols has been used to describe the indicator lighting
sequence. Refer to the example listed below for lighting sequences.
Indicator symbol
Status
Off
Red light
Green light
The repeating patterns are as shown in the below examples. The sequences are indicated as from left to
right. One LED Indication flash is approximately 200ms, and two indication flashes in a row are for about
400ms.
Example 1
Indicator: Red light.
Example 2
Indicator: Green light.
Example 3
Indicator: Blinking red light.
Example 4
Indicator: Blinking green light.
Example 5
Indicator: off
Page 3-2
CG4 Series Operator Manual
Section 3: Operation and Configuration
3.2 OPERATING MODES
You can set the printer in any of the following modes:
1.
2.
3.
4.
Normal mode (including Online/Offline modes)
User Test print mode
Factory Test print mode
Operation Setting mode:
Program download mode
Font download mode
Default setting mode
HEX Dump mode
USB interface
RS-232C/ LAN/ IEEE 1284 interface
Keypad selection
Scanner, Smart keyboard
You can access the modes by pressing and releasing the POWER button and the FEED/LINE button at
particular points during the ON LINE (POWER) and ERROR indicators lighting sequence.
The following flow chart provides a clear summary of each of the modes and its access method.
LED indicator responses
Procedures
Operating Mode
ON LINE (POWER)
ERROR
Buzzer
Power off
Press POWER
button
Printer Start up
Normal Mode
(Online)
While pressing
FEED/LINE button,
press POWER button
Off
Red light
Green light
Off
Off
Red light
Green light
Off
One
short beep
Off
Red light
Two
short beeps
Blinking green light
Off
Three
short beeps
One short beep
Release POWER button and
keep holding FEED/LINE
button until the desired mode
lighting pattern is shown.
Printer Start up
User Test Print
Mode
Holding
FEED/LINE
button
Factory Test
Print Mode
LED indicator symbols
Holding
FEED/LINE
button
: Off
: Red light
: Green light
CG4 Series Operator Manual
Operation setting
Mode
Holding
FEED/LINE
button
Page 3-3
Section 3: Operation and Configuration
3.3 USER TEST PRINT MODE
This mode produces test labels for diagnostic purposes.
Preparation:
Make sure the media or ribbon (if required) are properly loaded in the printer.
Procedures
While pressing
FEED/LINE button, press
and release POWER
button. Keep holding
FEED/LINE button.
Release FEED/LINE
button when ON LINE
(POWER) indicator
changes to green light
and single short beep
sound is heard.
(The printer will cyclically
advance to next mode as
long as the FEED/LINE
button is held down.)
Printer status
ON LINE (POWER)
indicator
ERROR
indicator
Buzzer
Printer start-up
Off
Red light
Green light
Off
Blinking green light
Off
Green light
Off
Blinking green light
Off
User Test Print mode.
One short
beep
FEED/LINE
released
User Test Print mode
is activated and then
paused.
Press FEED/LINE button
to start test printing.
User Test Print start
and print continuously.
Press FEED/LINE button
to pause the test printing.
Press again to resume.
User Test Print paused.
Notes:
If you missed the chance to release the FEED/LINE button in step 2 above, just keep holding the
FEED/LINE button and wait for the next cycle.
If you released the FEED/LINE button at the wrong ON LINE (POWER) or ERROR indicators, just turn off
the power and restart the procedure.
The printer will continuously print the user test labels until the FEED/LINE button is pressed. The printing is
paused and will resume printing if the FEED/LINE button is press again.
To terminate the User Test Print mode
First, ensure that you have pressed the FEED/LINE button to pause the test printing, then press POWER to
turn off the printer.
Page 3-4
CG4 Series Operator Manual
Section 3: Operation and Configuration
3.3 USER TEST PRINT MODE (contd)
3.3.1 Output Data of the User Test Print
The output data of the User Test Print shows the current settings of the printer.
These output data are printed in three parts, each with the printing area of 110mm [4.33] (Width) x 115mm
[4.53] (Pitch), Standard.
First print-out (Settings)
No.
Print Item
Contents of the print data
Model
Printer model name
CG408TT(*), CG412TT(*)
CG408DT, CG412DT
*: T is printed for thermal
transfer print.
D is printed for direct
thermal print.
Offset
Offset value (Vertical and
horizontal directions)
(H)300 (V)300 DOT
Pitch Offset
Pitch offset value
099 DOT
Cut Offset
Cut position offset value
099 DOT
Peel Offset
Peel off position offset value
099 DOT
Tear Off Offset
Tear off position offset value
099 DOT
Label Size
Label size (Pitch/Width)
(P)**** x (W)*** DOT
Print Speed
Print speed
50mm/s
75mm/s
100mm/s
Print Darkness
Print darkness
1A~5A
10
Operation mode
Operation mode
CUT/ NONE SEPA/
TEAR OFF/ DISPENSER/
CONTINUOUS
11
Sensor Type
Sensor type
Gap
I-Mark
None
12
Paper End Search
Paper end detection method
TAG/ ROLL
13
Zero Slash
Zero slash
ON/ OFF
14
Proportional Pitch
Proportional pitch
ON/ OFF
15
Buzzer
Buzzer
ON/OFF
16
Initial Feed
Initial feed
ON/ OFF
17
Protocol-codes
Protocol code setting value
(Standard / Nonstandard)
Nonstandard/ Standard
18
Option waiting time
Option waiting time
500 to 20000 ms
19
Num of formats stored
Number of formats stored
20
Printer mode
Printer mode
ONLINE/ STANDALONE
CG4 Series Operator Manual
Page 3-5
Section 3: Operation and Configuration
3.3 USER TEST PRINT MODE (contd)
Second print-out (Protocol code setting values)
No.
Print Item
STX
ETX
ESC
ENQ
CAN
NULL
OFFLINE
AUTO ONLINE
ZERO SLASH
Zero slash
10
EURO
Euro code
Third print-out (Interface)
USB and RS-232C interface on board
No.
Print Item
Contents of the print data
Selected Interface
In-use interface
USB / RS-232C / Keypad /
Scanner
Interface 1
Interface 1
USB
Buffer Type
Buffer type
Multi
Protocol
Protocol
Driver
Serial No.
Serial No.
Serial No./ None
Interface 2
Interface 2
RS-232C
Communication parameters
(19200.8.N.1)
Baud rate (bps)
9600, 19200, 384000
Data length (bit)
8, 7
Parity
N, O, E
Stop bit (bit)
12
Buffer Type
Buffer type
1 item / Multi
Protocol
Protocol
ER/RS
XON/XOF
Driver
Status3
Page 3-6
CG4 Series Operator Manual
Section 3: Operation and Configuration
3.3 USER TEST PRINT MODE (contd)
USB and IEEE 1284 interface on board
No.
Print Item
Contents of the print data
Selected Interface
In-use interface
USB / IEEE1284
Interface 1
Interface 1
USB
Buffer Type
Buffer type
Multi
Protocol
Protocol
Driver
Serial No.
Serial No.
Serial No./ None
Interface 2
Interface 2
IEEE1284
Buffer Type
Buffer type
Multi / 1 item
Protocol
Protocol
Driver
USB and LAN interface on board
No.
Print Item
Contents of the print data
Selected Interface
In-use interface
USB / LAN
Interface 1
Interface 1
USB
Buffer Type
Buffer type
Multi
Protocol
Protocol
Driver
Serial No.
Serial No.
Serial No./ None
Interface 2
Interface 2
LAN
Buffer Type
Buffer type
Multi
Protocol
Protocol
Driver(CYC)
Driver(ENQ)
Status3
MAC Address
MAC address
**:**:**:**:**:**
10
IP Address
IP address
000.000.000.000
~ 255.255.255.255
11
Subnet Mask
Subnet mask
000.000.000.000
~ 255.255.255.255
12
Default Gateway
Default gateway
000.000.000.000
~ 255.255.255.255
13
DHCP
DHCP
Enable / Disable
14
RARP
RARP
Enable / Disable
CG4 Series Operator Manual
Page 3-7
Section 3: Operation and Configuration
3.4 FACTORY TEST PRINT MODE
This mode produces test labels for diagnostic purposes.
Preparation:
Make sure the media or ribbon (if required) are properly loaded in the printer.
Procedures
While pressing
FEED/LINE button, press
and release POWER
button. Keep holding
FEED/LINE button.
Release FEED/LINE
button when ERROR
indicator changes to red
light and two short beeps
sound are heard.
Printer status
ON LINE (POWER)
indicator
ERROR
indicator
Buzzer
Printer start-up
Off
Red light
Green light
Off
One short
beep
Off
Red light
Two short
beeps
Blinking green light
Off
User Test Print Mode.
Factory Test Print
Mode.
FEED/LINE
released
(The printer will cyclically
advance to next mode as
long as the FEED/LINE
button is held down.)
Factory Test Print
mode is activated and
then paused.
Press FEED/LINE button
to start test printing.
FactoryTest Print start
and print continuously.
Green light
Off
Press FEED/LINE button
to pause the test printing.
Press again to resume.
Factory Test Print
paused.
Blinking green light
Off
Notes:
If you missed the chance to release the FEED/LINE button in step 2 above, just keep holding the FEED/
LINE button and wait for the next cycle.
If you released the FEED/LINE button at the wrong ON LINE (POWER) or ERROR indicators, just turn off
the power and restart the procedure.
The printer will continuously print the Factory test labels until the FEED/LINE button is pressed. The printing is paused and will resume printing if the FEED/LINE button is press again.
To terminate the Factory Test Print mode
First, ensure that you have pressed the FEED/LINE button to pause the test printing, then press POWER to
turn off the printer.
Page 3-8
CG4 Series Operator Manual
Section 3: Operation and Configuration
3.4 FACTORY TEST PRINT MODE (contd)
3.4.1 Output Data of the Factory Test Print
The output data of the Factory Test Print shows the internal operating parameters of the printer.
These output data are printed in three parts, each with the printing area of 110mm [4.33] (Width) x 115mm
[4.53] (Pitch), Standard.
First print-out (Settings)
No.
Print Item
Contents of the print data
Model
Printer model name
CG408TT(*), CG412TT(*)
CG408DT, CG412DT
*: T is printed for thermal
transfer print.
D is printed for direct
thermal print.
Firm Ver
Printer F/W version
**.**.**.**
Firm Date
Printer F/W creation date
YY.MM.DD
Font Version
Font version
**.**
Serial No.
Serial No.
Serial No./ None
Life Counter
Life counter
*.* Km
Head Counter1
Head counter 1
*.* Km
Head Counter2
Head counter 2
*.* Km
Head Counter3
Head counter 3
*.* Km
10
Cutter Counter
Cutter counter
11
Thermistor
Print head temperature
0 to 255
12
Sensor Type
Sensor type
Gap
I-Mark
None
13
Sensor Level Low
Average minimum value of
pitch sensor
*.* V
14
Sensor Level High
Average maximum value of
pitch sensor
*.* V
15
Sensor Slice Level
Pitch sensor slice level
*.* V
16
FROM CHECK SUM
Printer F/W: Font: Check
sum
(A)****
(B)****
(P)****
17
Sensor Out Level I-mark
I-Mark level
18
Sensor Out Level Gap
Gap level
CG4 Series Operator Manual
Page 3-9
Section 3: Operation and Configuration
3.4 FACTORY TEST PRINT MODE (contd)
Second print-out (Settings)
No.
Print Item
Contents of the print data
Model
Printer model name
CG408TT(*), CG412TT(*)
CG408DT, CG412DT
*: T is printed for thermal
transfer print.
D is printed for direct
thermal print.
Offset
Base reference correction
(Vertical and horizontal
directions)
(H)300 (V)300 DOT
Pitch Offset
Pitch offset value
099 DOT
Cut Offset
Cut position correction value
099 DOT
Peel Offset
Peel off position correction
value
099 DOT
Tear Off Offset
Tear off position correction
value
099 DOT
Label Size
Label size (Pitch/Width)
(P)**** x (W)*** DOT
Print Speed
Print speed
50mm/s, 75mm/s, 100mm/s
Print Darkness
Print darkness
1A~5A
10
Sensor Type
Sensor type
Gap / I-Mark / None
11
Sensor Level Low
Average minimum value of
pitch sensor
*.* V
12
Sensor Level High
Average maximum value of
pitch sensor
*.* V
13
Sensor Slice Level
Pitch sensor slice level
*.* V
14
Paper End Search
Paper end detection method
TAG/ ROLL
15
Zero Slash
Zero slash
ON/ OFF
16
Proportional Pitch
Proportional pitch
ON/ OFF
17
Buzzer
Buzzer
ON/OFF
18
Initial Feed
Initial feed
ON/ OFF
19
Operation mode
Operation mode
CUT/ NONE SEPA/
TEAR OFF/ DISPENSER/
CONTINUOUS
20
Option waiting time
Option waiting time
500 to 20000 ms
21
Protocol-codes
Protocol code setting value
(Standard / Nonstandard)
Nonstandard/ Standard
Third print-out (Interface)
This interface information is similar to the third print-out in user test print mode. Refer to Section 3.3.1 Output
Data of the User Test Print for details.
Page 3-10
CG4 Series Operator Manual
Section 3: Operation and Configuration
3.5 OPERATION SETTING MODE
The operation setting mode enables further selection of the functions of the printer. These are:
Program download mode
Font download mode
Default setting mode
HEX dump mode
USB interface
RS-232C/ IEEE 1284/ LAN interface
Keypad selection
Scanner/ Smart keyboard selection
Selection of the above operation setting modes are as shown below.
Procedures
While pressing
FEED/LINE button, press
and release POWER
button. Keep holding
FEED/LINE button.
Release FEED/LINE
button when ON LINE
(POWER) indicator
changes to blinking green
light and three short
beeps sound are heard.
Printer status
ON LINE (POWER)
indicator
ERROR
indicator
Printer start-up
Off
Red light
Green light
Off
One short
beep
Off
Red light
Two short
beeps
Blinking green light
Off
User Test Print Mode.
Factory Test Print Mode
Operation Setting Mode
(The printer will cyclically
advance to next mode as
long as the FEED/LINE
button is held down.)
Buzzer
Three
short
beeps
To be continued on the next page.
CG4 Series Operator Manual
Page 3-11
Section 3: Operation and Configuration
3.5 OPERATION SETTING MODE (contd)
Procedures
Press the FEED/LINE
button repeatedly to
select different operation
setting mode cyclically.
Printer status
Program Download
Mode
ON LINE (POWER)
indicator
ERROR
indicator
Blinking green light
Off
Off
Red light
Off
Blinking red light
Blinking green light
Blinking red light
Blinking green light
Blinking red light
FEED/LINE
Font Download Mode
Buzzer
Three
short
beeps
FEED/LINE
Default setting Mode
FEED/LINE
HEX Dump Mode
FEED/LINE
USB interface
* Keypad and
Scanner/ Smart
keyboard selection is
only available for USB
and RS-232C board
printer. If this selection
is selected, even if the
device is not
connected, other
interfaces cannot be
activated.
FEED/LINE
RS-232C/ LAN/
IEEE1284 interface
FEED/LINE
Keypad is selected*
Off
FEED/LINE
Scanner/ Smart
keyboard is selected*
FEED/LINE
When the desired mode
is selected, press the
FEED/LINE button for
more than 3 seconds
until both the ON LINE
(POWER) and ERROR
indicator is turned off.
Blinking green light
(longest blink interval)
Confirmation of the
selected mode.
Off
Blinking red light
(longest blink interval)
Blinking red light
Blinking green light
(longest blink interval) (longest blink interval)
Off
Off
Green light
Off
(while pressing FEED/LINE)
Completion of function
execution.
(after release of FEED/LINE)
Three
short
beeps
(except for download mode, in which case
the ERROR indicator will be lighted in red
instead.).
Press the POWER button
to turn off the printer,
then press again to turn it
on.
The selected mode will
be valid by restarting
the printer.
(NOTE: This step is NOT
required for download mode.)
(For download mode selection, the printer will continue to complete the
downloading process. Refer to section 3.6 and 3.7 for details.)
Page 3-12
One short
beep
CG4 Series Operator Manual
Section 3: Operation and Configuration
3.5 OPERATION SETTING MODE (contd)
Notes:
Press the FEED/LINE button to select the desired function, and then execute the selected function by
pressing and holding the FEED/LINE button for more than 3 seconds.
When the desired interface is selected, this setting will be valid after you restart the printer.
When HEX dump mode is selected, the printer will be set to this mode only once by restarting the printer.
When download mode is selected, the printer will be reset automatically and it enters the desired
download mode.
When the default setting mode is selected and executed, the printer will be set to default setting.
Make sure that the function execution is complete (ON LINE (POWER) indicator: Green light) before
turning off the printer.
3.6 PROGRAM DOWNLOAD MODE
In this mode, the printer is set to receive an application program from the host computer to download into its
memory. Remember to set the printer to the correct active interface to be used for the data transfer.
Status of printer in Program Download Mode
Activation via operation
setting mode or
download command.
Start-up
No
Reception
from interface?
ON LINE (POWER)
indicator
Yes
At the start of download
mode
Buzzer
(From step 4 of Operation Setting Mode. )
Off (while pressing
FEED/LINE)
Off (while pressing
FEED/LINE)
Off (after release of
FEED/LINE)
Red light (after
release of
FEED/LINE)
Blinking green light
Off
Off
Blinking red light
Blinking green light
(lights alternately)
Blinking red light
(lights alternately)
Green light
Off
Yes
Reboot
command
reception?
ERROR
indicator
One
short
beep
One long
beep
No
Wait to receive data
No
Program data
reception?
Yes
Start receiving data/
Receiving data
One
short
beep
Download
Writing to flash ROM
Download
completion
At the time of download
completion
Blinking green light
Off
Off
Off
Off
Red light
Green light
Off
Green light
Off
Three
long
beeps
Printer turns off
Reboot and start in normal mode
Printer turns on again
Test print
Online
CG4 Series Operator Manual
Test printing
One short
beep
Page 3-13
Section 3: Operation and Configuration
3.6 PROGRAM DOWNLOAD MODE (contd)
Caution
Downloading firmware will initialize all the previous settings (set by Utilities tool application or by
commands). Write down its setting details or keep a copy of FACTORY TEST PRINT for your
information in case you wish to maintain the same settings in the future.
DO NOT turn the printer OFF when data is transferring to the flash ROM in Program or Boot
Download mode, as it may corrupt the firmware and prevent the printer from starting up correctly.
Notes:
Use the selected interface for PC connection.
Restart the printer in order to activate the Downloaded program. When starting the printer in normal mode
for the first time, it makes the first factory test print. If no media is set in the printer, the printer will have a
paper end error.
When not receiving reboot command, manually reboot the printer and restart in normal operation mode.
Ensure that the printer is in the Wait to receive data status (ERROR indicator: blinking red light) before
you manually turn off the printer.
During the process of downloading, if ON LINE (POWER) and ERROR indicators respond differently from
above mentioned procedure, an error may have occurred. Please refer to Section 3.10 Error Occurrence
While Downloading for details.
3.6.1 Firmware Download
The following listed the downloadable firmware according to the connected interface.
Targeted firmware
Interface
Printer
firmware
Keypad
firmware
RS-232C
USB
Onboard LAN
IEEE 1284
SD card for Keypad
: Downloadable x: Undownloadable : Not available
Page 3-14
CG4 Series Operator Manual
Section 3: Operation and Configuration
3.7 FONT DOWNLOAD MODE
In this mode, the printer is set to download fonts from the host computer. Remember to set the printer to the
correct active interface to be used for the data transfer.
Status of printer in Font Download Mode
Activation via operation
setting mode or
download command.
Start-up
No
Reception
from interface?
ON LINE (POWER)
indicator
Yes
At the start of download
mode
Buzzer
(From step 4 of Operation Setting Mode. )
Off (while pressing
FEED/LINE)
Off (while pressing
FEED/LINE)
Off (after release of
FEED/LINE)
Red light (after
release of
FEED/LINE)
Blinking green light
Off
Off
Blinking red light
Blinking green light
(lights alternately)
Blinking red light
(lights alternately)
Green light
Off
Blinking green light
Off
Off
Off
Off
Red light
Green light
Off
Green light
Off
Yes
Reboot
command
reception?
ERROR
indicator
One
short
beep
One long
beep
No
Wait to receive data
No
Font data
reception?
Yes
Start receiving data/
Receiving data
One
short
beep
Download
Writing to flash ROM
Download
completion
At the time of download
completion
Three
long
beeps
Printer turns off
Reboot and start in normal mode
Printer turns on again
Online
Online mode
One short
beep
Notes:
Use the selected interface for PC connection.
The downloaded font goes into effect when you restart the printer.
When not receiving reboot command, manually reboot the printer and restart in normal operation mode.
Ensure that the printer is in the Wait to receive data status (ERROR indicator: blinking red light) before
you manually turn off the printer.
During the process of downloading, if ON LINE (POWER) and ERROR indicators respond differently from
above mentioned procedure, an error may have occurred. Please refer to Section 3.10 Error Occurrence
While Downloading for details.
CG4 Series Operator Manual
Page 3-15
Section 3: Operation and Configuration
3.8 DEFAULT SETTING MODE
When default setting mode is selected and executed in Operation Setting mode (refer to Section 3.5
Operation Setting Mode), the printer will reset to the default setting (factory preset) as listed below.
No.
Items to be reset
Default value
Offset (V, H)
Vertical = 0 dot, Horizontal = 0 dot
Pitch Offset
0 dot
Cut Offset
0 dot
Dispensing Offset
0 dot
Tear-Off Offset
0 dot
Label Size
Pitch 896 dot x Width 832 dot [203 dpi]
Pitch 1344 dot x Width 1248 dot [305 dpi]
Print Speed
75 mm/sec (3 Inches/sec)
Print Darkness
3A
Sensor Type
Gap
10
Paper End Search
Roll
11
Zero Slash
Enabled
12
Proportional Pitch
Enabled
13
Initial Feed
Disabled
14
Auto Feed
Disabled
15
Operation mode
16
Interface
Continuous
- (No setting)
Tear Off
- (No setting)
Cutter
Mode 1 (Head position)
Dispenser
Mode 1 (Head position)
RS-232C
Baud rate=19200 bps, Protocol = Protocol for
driver
LAN
Protocol for driver (ENQ response mode) *1
IEEE 1284
Protocol = Protocol for driver
USB
Protocol = Protocol for driver
*1. To be connected by Port1024 and Port1025 (2 port connections) or Port 9100 (1 port connection)
Page 3-16
CG4 Series Operator Manual
Section 3: Operation and Configuration
3.9 HEX DUMP MODE
HEX Dump Mode allows you to print the contents of the receive buffer in a hexadecimal format. This feature
allows the data stream to be examined for errors and troubleshooting.
After selecting the HEX Dump Mode in Operation Setting Mode, restart the printer (refer to Section 3.5
Operation Setting Mode). The printer then awaits data feeds and when data arrives, it prints out the HEX
data continuously.
To exit the HEX Dump Mode, restart the printer by turning off the printer and then on again.
3.10 ERROR OCCURRENCE WHILE DOWNLOADING
The following are the possible causes of errors in program/font download.
(1) The flash ROM may be in a state that fails to permit data being written to it.
(2) Incorrect data are received while transferring downloaded data.
3.10.1 Operation Status when having an Error in Downloading Process
The ERROR indicator and buzzer response when having an error in downloading process are as follows.
Operation status
Flash ROM error
Download data error
ON LINE (POWER)
indicator
ERROR
indicator
Off
Red light
Off
Long blink interval
Buzzer
1 long beep sound
1 long beep sound
Caution
DO NOT turn the printer OFF when data is transferring to the flash ROM in Program or Boot
Download mode, as it may corrupt the firmware and prevent the printer from starting up correctly.
Ensure to check the printer status when downloading, and do not turn off the printer during
download.
Ensure that the printer is running on a stable power supply during flash ROM writing operations.
CG4 Series Operator Manual
Page 3-17
Section 3: Operation and Configuration
3.11 PRINTER CONFIGURATIONS SETTING
You can set the printer configuration by sending SBPL commands from the host computer or by using the
Utilities Tool application provided (SATO Accessory CD-ROM).
No.
1
Category
Setting contents
Print method
(CG406TT/ CG412TT
printer only)
Thermal Transfer/ Direct Thermal
Print speed
50mm/s to 100mm/s
Print mode
Continuous/ Tear Off/ Cutter/ Dispenser/ nonsepa (Linerless)
Cutter mode
Head position/ Cut position/ No backfeed
Dispenser mode
Head position/ Dispense position
nonsepa mode
Tear Off position/ No backfeed
Print darkness
Print darkness level
1 to 5
Sensor type
I-Mark/Gap/Sensor-off/Transmissive (CX compatible)
10
Zero slash
Disabled/ Enabled
11
Kanji code
JIS code/SJIS code
12
Initial feed
Disabled/ Enabled
13
Character pitch
Fixed/ Proportional
13
Option Waiting time
5 to 200 (x100ms)
Pitch
1 to 2400 dots (including liner/backing paper)
[CG408TT/DT]
1 to 3600 dots (including liner/backing paper)
[CG412TT/DT]
Width
1 to 832 dots (including liner/backing paper)
[CG408TT/DT]
1 to 1248 dots (including liner/backing paper)
[CG412TT/DT]
Vertical print position
offset
792dot
Horizontal print position offset
792dot
Continuous mode
99dot
19
Tear Off mode
99dot
20
Cutter mode
99dot
21
Dispenser mode
99dot
14
Operation mode
Setting item
Media size
15
16
Base reference
point
17
18
Page 3-18
Offset setting
CG4 Series Operator Manual
Section 3: Operation and Configuration
No.
Category
22
RS-232C interface
*1
Setting item
Setting contents
Baud rate
9600/19200/38400bps
Data bit
7/8 bit
24
Parity
No parity/Odd number/Even number
25
Stop bit
1/2 bit
26
Control
READY/BUSY control (single item buffer),
READY/BUSY control (multi buffer), Xon/Xoff,
Protocol for driver(STATUS4), STATUS3
23
27
LAN interface *2
LAN mode
Protocol for driver(STATUS4)Cyclic response *3
Protocol for driver(STATUS4)ENQ response *3
1 port connection/ENQ response(STATUS3)
28
IEEE 1284 interface *4
Buffer type
Multi/ 1 item
ACK width
010 to 200 (1=50ns)
Non-standard code
Nonstandard code
switching
Standard code/Nonstandard code
Nonstandard code
setting
Nonstandard code settings for STX, ETX, ESC,
ENQ, CAN, NULL, OFFLINE
Firmware download
Download firmware from the host computer.
Reboot mode *5
(1) Start up in program download mode
(Available in normal operation mode only)
(2) Start up in normal operation mode
(Available in program download mode only)
28
29
30
Download
31
*1. Available for USB+RS-232C specification only.
*2. Available for USB+LAN specification only.
*3. Use SATO port or Port 9100 when sending print request from the printer driver.
*4. Available for IEEE1284+USB specification only.
*5. The printer will restart in specified mode.
CG4 Series Operator Manual
Page 3-19
Section 3: Operation and Configuration
This page is intentionally left blank
Page 3-20
CG4 Series Operator Manual
Section 4: Troubleshooting
TROUBLESHOOTING
If you are unable to produce printouts on the CG4 Series printer, use this section to make sure the basics
have been checked, before deciding you are unable to proceed any further.
This section is divided into four parts:
4.1 Error signal troubleshooting
4.2 Troubleshooting table
4.3 Interface troubleshooting
4.4 Test print troubleshooting
CG4 Series Operator Manual
Page 4-1
Section 4: Troubleshooting
4.1 ERROR SIGNAL TROUBLESHOOTING
The ON LINE (POWER) and ERROR indicators light or flash in different colors and patterns listed below to
alert user that an error has occurred on the printer. [Indicator sequence (as shown from left to right): Off,
Red light, Green light]
Contents
ON LINE
(POWER)
LED
ERROR
LED
Buzzer
Causes
Corrective Actions
1 long
beep
sound
1) FLASH ROM read/ write
error.
Hardware error
FLASH ROM
error
Off
Solid red
1), 2) Board replacement.
2) Exceeded the FLASH
ROM write count limits.
1), 2) Board replacement.
Setting
information
(FROM) error
1) FLASH ROM read/write
error.
Machine
error
1) Board defect.
1) Board replacement.
1) Download again.
2) Exceeded the FLASH
ROM write count limits.
Program error
Incorrect
program
error
Off
Solid red
1) Download did not
complete successfully.
[Red->Off] x
twice
1 long
beep
sound
Error contents may vary
depending on the kit
installed.
Communication error
Communication error by
kit
Off
->Red x twice>Off
Buffer over
1) Correct the software on
the host side.
1) Received the amount of
data exceeding the limit
of receive buffer.
(blinks with
changing interval)
2) Set the correct protocol.
2) Wrong protocol.
Download error
Download
error
Off
Red x 4 times >Off
(longest blink
interval)
Page 4-2
1 long
beep
sound
1) Downloaded wrong data.
1) Download again.
CG4 Series Operator Manual
Section 4: Troubleshooting
4.1 ERROR SIGNAL TROUBLESHOOTING (Contd)
Contents
ON LINE
(POWER)
LED
ERROR
LED
Off
Blinking red
Buzzer
Causes
Corrective Actions
Minor error
Cover open
3 short
beeps
sound
Sensor error
1) Cover is not closed
properly.
1) Close the cover.
1) Wrong sensor level.
1) Level adjustment.
2) Wrong sensor type.
2) Sensor type adjustment.
3) Label meandering.
Paper end
1) Out of paper.
1) Set the paper properly.
Ribbon end
1) Out of ribbon or ripped
ribbon.
1) & 2) Set the ribbon
properly.
2) Ribbon is not set
properly.
Option
Cutter error
Off
1) Cutter is not connected.
1) Connect the cutter unit.
2) Cut operation was not
performed successfully.
2) Set and feed the paper
again.
1) Free space for receive
buffer is low.
1) Pause the data transmission on the host side and
wait to have enough buffer space.
1) Remaining amount of ribbon is little.
1) Ribbon replacement.
long blink
interval
3 short
beeps
sound
Blinking red
(Lights
alternately)
Warning
Buffer near
full
Blinking green
(Lights
alternately)
Ribbon near
end
CG4 Series Operator Manual
Page 4-3
Section 4: Troubleshooting
4.2 TROUBLESHOOTING TABLE
TROUBLESHOOTING TABLE
NO POWER
Printer does not turn on.
Power connector or AC adapter is not properly connected.
NO LABEL MOVEMENT
Media is not set properly.
Set media and media guide correctly
Incorrect label sensor selected.
Set the sensor correctly by printer setting tool.
Dirty platen roller.
Clean the platen roller.
Damaged platen gear.
Replace platen roller and gear.
INCORRECT LABEL POSITIONING
Incorrect label sensor selection.
Set the sensor correctly by printer setting tool.
Improper sensor adjustment.
Adjust sensor sensitivity as required.
Data input error.
Ensure correct data stream.
Incorrect offset settings.
Adjust settings as required by command.
NO PRINT MOTION
The interface cable is not properly connected.
Connect the interface cable.
Interface problems.
Troubleshoot interface - refer to the next section.
Data input error.
Ensure correct data stream.
Defective main circuit board.
Have SATO authorised servicing personnel replace main board.
PRINTER CREATES A BLANK LABEL
Data input error.
Ensure correct data stream.
Incorrect label sensor selection.
Set the sensor correctly by printer setting tool.
Print head is disconnected.
Power off the printer and ensure a proper connection.
Defective print head.
Replace print head as required.
Defective main circuit board.
Have SATO authorised servicing personnel replace main board.
IMAGE VOIDS
Dirty print head.
Clean print head.
Defective print head.
Replace print head.
Defective main circuit board.
Have SATO authorised servicing personnel replace main board.
Damaged or worn platen roller.
Replace platen roller.
Poor label quality.
Use higher quality media. Use only SATO-certified media.
Ribbon stock and media are mismatched. *1
Consult with media supplier. Use only SATO-certified media.
RIBBON WRINKLING *1
Damaged or worn platen roller.
Replace platen roller.
Foreign material on print head and/or platen roller.
Clean as required.
Foreign material on labels.
Use higher quality media. Use only SATO-certified media.
Defective print head.
Replace print head as required.
*1 Ribbon stock conditions are only applicable to CG408TT and CG412TT printers.
Page 4-4
CG4 Series Operator Manual
Section 4: Troubleshooting
4.2 TROUBLESHOOTING TABLE (Contd)
TROUBLESHOOTING TABLE
LIGHT PRINT IMAGES
Low print head darkness.
Adjust darkness level setting.
Foreign material on print head.
Clean print head and platen roller.
Excessive print speed.
Reduce print speed setting.
UNEVEN PRINT DARKNESS
Damaged or worn platen roller.
Replace platen roller.
Dirty print head.
Clean print head.
Defective print head.
Replace print head as required.
SMEARED PRINT IMAGES
Poor media quality
Use higher quality media. Use only SATO-certified media.
Foreign material on print head and platen roller
Clean print head and platen roller.
Foreign material on labels
Use higher quality media. Use only SATO-certified media.
Excessive print head energy
Adjust darkness level setting.
Excessive print speed
Adjust print speed as required.
MEANDERING MEDIA
Incorrectly loaded media.
Ensure correct loading.
Media is not set properly.
Set media and media guide correctly.
Damaged or worn platen roller.
Replace platen roller.
CG4 Series Operator Manual
Page 4-5
Section 4: Troubleshooting
4.3 INTERFACE TROUBLESHOOTING
This chapter provides a checklist for the various interface types. Locate the checklist relative to the interface
used and perform each of the troubleshooting tasks until the problem has been isolated.
UNIVERSAL SERIAL BUS (USB) INTERFACE
If nothing prints during a test print, verify the device drivers have been successively installed by performing the following:
CHK
TROUBLESHOOTING STEP
Click on Start, Settings, and then Control Panel.
Click on System within the new window.
Click on the Device Manager tab.
Ensure that the View Device By Type is checked.
Scroll to SATO-USB Device and ensure that errors do not exist. Reinstall as required.
Reboot the PC and the printer.
RS232 SERIAL INTERFACE
CHK
TROUBLESHOOTING STEP
Ensure the correct interface module is correctly installed. Run self-test to verify.
Ensure the serial cable (Null Modem) meets specifications and is correctly connected at each end.
Ensure the serial cable is not defective.
Ensure the communication parameters for the baud rate, parity, data bits and stop bits are consistent with those
being sent from the host computer.
Ensure the printer is receiving information from the computer using the Receive Buffer Hex Dump mode. Refer to
that procedure within this manual for instructions. The command stream should be continuous and possess
0Dhex and/or 0Ahex (carriage return and line feed) characters throughout. However, there should not be either
located between the start (<ESC>A) and the stop (<ESC>Z) commands.
Try another port to isolate the problem.
Replace the main circuit board if determined to be the problem.
LAN ETHERNET INTERFACE
CHK
TROUBLESHOOTING STEP
Ensure the interface has been correctly configured. Wait two minutes and run self-test to verify. If a test label
does not print, there may be a hardware problem.
Ensure the cable and its ports are not defective.
Ensure that a faulty print server or other protocol related scenarios are not creating a queue setup issue.
Systematically perform checks and tests to isolate the cause.
If using TCP/IP, ensure that a valid IP address is specified and that all parameters are correct (subnet mask,
gateway, etc.). Attempt to PING the IP address assigned to the network interface.
If using a repeater or hub, ensure the SQE is turned off. Also ensure the repeater port is not defective by trying
the print server on another port.
Install the IPX/SPX protocol on a workstation to determine if the network device can be discovered via the MAC
address. If able, configure the appropriate protocols and retest connectivity.
Use a crossover cable to isolate the printer from the network by connecting from the interface and workstation.
Verify that the parameters match on each. Test connectivity.
Page 4-6
CG4 Series Operator Manual
Section 4: Troubleshooting
4.3 INTERFACE TROUBLESHOOTING (Contd)
PARALLEL INTERFACE
CHK
TROUBLESHOOTING STEP
Ensure the interface module is correctly installed. Run self-test to verify.
Ensure the printer cable is connected to the appropriate LPT port on the host computer. If using a Windows
printer driver, ensure the correct port is selected.
Ensure a IEEE1284 printer cable is being used.
Ensure the hosts peripheral settings are set to ECP for faster throughput. Refer to the computer manufacturers
documentation for details.
Ensure the printer is receiving information from the computer using the Receive Buffer Hex Dump mode. Refer
to that procedure within this manual for instructions. The command stream should be continuous and possess
0Dhex and/or 0Ahex (carriage return and line feed) characters throughout. However, there should not be either
located between the start (<ESC>A) and the stop (<ESC>Z) commands.
Try another port to isolate the problem.
Replace the main circuit board if determined to be the problem.
CENTRONICS INTERFACE
CHK
TROUBLESHOOTING STEP
Ensure the interface module is correctly installed. Run self-test to verify.
Ensure the printer cable is connected to the appropriate LPT port on the host computer. If using a Windows
printer driver, ensure the correct port is selected.
Ensure the hosts peripheral settings are set for Centronics output for faster throughput. Refer to the computer
manufacturers documentation for details.
Ensure the printer is receiving information from the computer using the Receive Buffer Hex Dump mode. Refer
to that procedure within this manual for instructions. The command stream should be continuous and possess
0D Hex and/or 0A Hex (carriage return and line feed) characters throughout. However, there should not be
either located between the start (<ESC>A) and the stop (<ESC>Z) commands.
Replace the main circuit board with another to isolate the problem.
4.4 TEST PRINT TROUBLESHOOTING
This chapter provides instruction on special printing to identify and resolve specific print problems.
4.4.1 Hex Dump
Allows the operator to determine if there were problems in the downloading of data. The contents of the print
buffer can be examined using the Hex Dump Mode. In the left column, each line of data received is
numbered. The center column provides the data in hexadecimal format. And in the right column, the same
data are provided in the ASC ll format. Refer to Section 3.9 HEX Dump Mode for more details to perform this
activity.
4.4.2 Test label printing
Allows the operator to identify specific problems regarding mechanical performance and setup. The test label
is designed to assist in the identification of print problems. Refer to Section 3.3 User Test Print Mode for
more details to perform this activity.
CG4 Series Operator Manual
Page 4-7
Section 4: Troubleshooting
This page is intentionally left blank
Page 4-8
CG4 Series Operator Manual
Section 5: Cleaning and Maintenance
CLEANING AND MAINTENANCE
This section provides information on user maintenance for the CG4 Series printer.
The following information is covered here:
5.1 Cleaning The Print Head, Platen and Rollers
5.2 How To Clean The Printer (Cleaning Kit)
5.3 How To Clean The Printer (Cleaning Sheet)
5.4 Easy Replacement of Parts
5.5 Adjusting Print Quality
Caution
When cleaning the print head, bear in mind that the print head and its surroundings may be hot. Wait
until the printer cools down before proceeding to clean the printer.
Be sure to turn off the power before cleaning.
The suggested cleaning schedules here are just guidelines. If necessary, clean as appropriate,
depending on the degree of contamination.
Use a cleaning pen, cotton swab or cotton cloth, from an approved cleaning kit, to clean the printer
units.
Use only soft, lint-free materials for cleaning. Avoid using hard objects for the cleaning process, as
they will damage the components.
CG4 Series Operator Manual
Page 5-1
Section 5: Cleaning and Maintenance
5.1 CLEANING THE PRINT HEAD, PLATEN AND ROLLERS
The print head not only generates printouts of barcodes, but also graphics and text. To produce optimal
printing, it must be kept clean in spite of the dirt and adhesive that constantly accumulates on its print surface.
Furthermore, dirt can accumulated along the label path, affecting parts like sensors and guides, and reducing
their performance.
Therefore, it is important to clean these important components periodically. The printer cleaning kit and
cleaning sheets can be purchased from your authorised SATO representative.
When to clean with a cleaning kit
For the print head, platen roller, paper sensor, and label guide: clean after using up every other roll of
media.
For other parts: clean after finishing every six rolls of media.
When to clean with the cleaning sheet
For print head: clean after using every six rolls of media, or when you find any burned glaze on the surface
of the print head.
5.2 HOW TO CLEAN THE PRINTER (CLEANING KIT)
If you are using a carbon ribbon, be sure to remove it before cleaning. Follow the instructions supplied with
the cleaning kit. Use the items to clean the following parts.
1. Before starting, get ready an approved cleaning kit from
your SATO representative. Make sure the printer is
powered off, and remove the power cable.
2. Lift the Top Cover.
3. Remove the media and the ribbon.
Cleaning the Print Head
4. Apply Thermal Print Head Cleaner to a cotton swab.
5. Locate the Print Head Assembly which is mounted
under the Top cover. The Print Head faces downward
along the front edge of the assembly.
Press the end of the dampened swab along the entire
width of the Print Head.
6. Check for any black coloring or adhesive on the swab
after cleaning. Discard the dirty swabs.
7. Repeat, if necessary, until the swab is clean after it is
pressed over the print head.
Cleaning the platen roller, sensor and label guide
8. The platen roller is the black rubber roller near the front
panel. Wet some cotton swabs or cotton cloth with
cleaning solution. While rotating the platen roller with
your fingers (see arrow), clean the entire length of the
roller using one or more cotton swabs. Wipe any dirt or
accumulated adhesive off the platen roller.
Page 5-2
CG4 Series Operator Manual
Section 5: Cleaning and Maintenance
5.2 HOW TO CLEAN THE PRINTER (CLEANING KIT) (contd)
9. Locate the I-Mark sensor and Gap sensor on the left
Media guide.
10.Dab a cotton cloth with the same cleaning solution. Clean
any foreign matter from the exposed surface of the media
guides and sensor. Insert the cotton cloth in the slot of the
media guide and briskly clean it with a back and forth
motion.
I-Mark and Gap
sensor is
underneath the
media guide
Media guide
11.Repeat the whole cleaning process when it is necessary.
The platen roller should be cleaned whenever foreign
matter, such as dust or adhesive, is present.
5.3 HOW TO CLEAN THE PRINTER (CLEANING SHEET)
If certain stains on the print head cannot be removed easily with cotton swabs dabbed in cleaning solution, the
cleaning sheet is used for clearing such stubborn debris on the print head.
1. Make sure the printer is powered off and remove the power cable.
2. Lift the Top Cover.
3. Remove the media and the ribbon.
4. Place the head cleaning sheet between the print head
and the platen roller. The coarse side of the cleaning
sheet should face the surface of the print head
elements.
5. Close the top cover with approximately 25mm (1 inch)
of the cleaning sheet extended out of the printer.
6. Using both hands, slowly pull the exposed cleaning
sheet outwards. This will remove any dirt stuck to the
print head.
7. When the cleaning sheet has been removed, perform
steps 2 to 6 to repeat the cleaning procedure one or two
more times.
8. When no more additional dirt appears on the cleaning
sheet after it has been pulled out, you can stop cleaning
with the sheet.
9. Use the cleaning pen from the cleaning kit or use a cotton swab moistened with head cleaner to gently
remove any remaining dirt from the print head.
CG4 Series Operator Manual
Page 5-3
Section 5: Cleaning and Maintenance
5.4 EASY REPLACEMENT OF PARTS
It is easy to replace the print head and platen roller of the CG4 Series printer.
The one-touch, tool-less print head release mechanism enables the print head to be quickly and easily
replaced. The platen roller can be replaced without the need to use any tools.
5.4.1 Releasing/ Replacing the Print Head
The print head on the printer is a user-replaceable item. If it becomes damaged for any reason, it can be
easily removed and replaced. Contact your local SATO representative for information on obtaining a new print
head.
Caution
Static electricity can result in component damage. Observe appropriate grouping procedures
when replacing any components.
Wear protective gloves to avoid contaminating the sensitive print head surface.
For CG412 DT and CG418 DT Direct Thermal printer
1. Make sure the printer is turned off, and remove the power
cable.
2. Lift the Top Cover.
3. While pressing and hold down the top portion of the print
head assembly (see arrow 1 ), slide the side tab ( 2 )
downward to unlock the print head assembly. Shift the print
head assembly to the right and pull the whole print head
assembly downward.
Print head
assembly
4. The cable connectors (circled) at the rear of the print
head is now exposed. Pull the print head downward, then
gently disconnect the defective print head from the cable
connectors.
5. Carefully connect the cable connectors to a replacement
print head. The white cable should be connected to the
left connector while black cable should be connected to
the right connector. The connectors are keyed so that they
can only be inserted in the correct orientation.
Caution:
While handling the print head, be careful not to scratch the
printing surface of the print head. Scratching the surface
will cause permanent and irreparable damage that is not
covered by the warranty!
6. Insert the left shaft of the new print head assembly into
the hole beside the triangular symbol on the left side of
printer. (see circled area).
Page 5-4
CG4 Series Operator Manual
Section 5: Cleaning and Maintenance
5.4 EASY REPLACEMENT OF PARTS (contd)
7. Align the two circular recess of the print head bracket to
the two springs attached to the top cover frame. At the
same time, fix the fulcrum shaft of the print head bracket
to the hooks. While pressing the print head, slide the side
tab upwards to lock the print head assembly in place.
Hooks
8. Close the Top Cover.
9. Restore power, reload media, reset the head counter and
perform a test print to ensure that the print head is
connected properly.
Circular
recess
Fulcrum shaft
For CG212 TT and CG218 TT Thermal transfer printer
1. Make sure the printer is turned off, and remove the power
cable.
2. Lift the Top Cover.
3. Pull the lever on the middle of the ribbon unit downward to
pull out the ribbon unit. Then, simply let down the ribbon
unit. There is a stopper midway through its movement
range that will prevent the ribbon unit from snapping down.
Lever
4. On the right side of the ribbon unit, slide the print head
release lever 1 to unlock the print head assembly. Move
the whole print head assembly downward.
1
2
5. The cable connectors (circled) at the rear of the print head
is now exposed. Pull the print head downward, then gently
disconnect the defective print head from the cable connectors.
6. Carefully connect the cable connectors to a replacement
print head. The white cable should be connected to the left
connector while black cable should be connected to the
right connector. The connectors are keyed so that they can
only be inserted in the correct orientation.
Caution:
While handling the print head, be careful not to scratch the
printing surface of the print head. Scratching the surface will
cause permanent and irreparable damage that is not covered
by the warranty!
CG4 Series Operator Manual
Page 5-5
Section 5: Cleaning and Maintenance
5.4 EASY REPLACEMENT OF PARTS (contd)
7. Insert the left shaft of the new print head assembly into
the hole on the left side of printer. (see circled area).
8. Align the two circular recess of the print head bracket to
the two springs attached to the top cover frame. At the
same time, fix the fulcrum shaft of the print head bracket
to the hooks. While pressing the print head, slide the print
head release lever to lock the print head assembly in
place.
Hooks
9. Restore power, reload media and ribbon, reset the head
counter and perform a test print to ensure that the print
head is connected properly.
Fulcrum shaft
Circular
recess
5.4.2 Releasing/ Replacing the Platen roller
1. Make sure the printer is powered off and remove the power
cable.
2. Lift the Top Cover.
3. Locate the two platen bearings on each side of the platen
roller, and turn the handles in the direction as shown.
4. Lift up the defective platen roller assembly with the
handles and replace it with a new one.
5. Follow the above steps, in reverse sequence, to
reassemble the parts. Make sure that the platen bearing
snaps back in position.
Perform a label feed to ensure the platen roller is
assembled correctly.
Page 5-6
CG4 Series Operator Manual
Section 5: Cleaning and Maintenance
5.5 ADJUSTING PRINT QUALITY
Print quality can be optimized with regular cleaning and maintenance of the print head and components along
the label path. Additionally, you can fine-tune print quality by adjusting print darkness and print speed settings.
When adjusting the printer for optimum print quality, a barcode verifier system is highly recommended for
evaluating the printouts. The human eye is a poor judge of the relative widths of the bars in a symbol, a
characteristic that is extremely important for good barcode quality.
Print Darkness
This adjustment allows the user to control (within a specified range) the amount of power that is used to
activate the print head heating elements. It is important to find a proper print darkness level based on your
particular label. The printed images should not be too light nor should the edges of text or graphics be
smudged. Instead, the edges of each image should be crisp and well defined. The adjustment can be made
via standard SBPL commands or by the Utilities Tool application. For more information refer to the SBPL
Programming Reference.
Print Speed
The other method of controlling print quality is by controlling the speed at which the label is printed. It is
especially critical when printing ladder barcodes (barcodes printed with the bars parallel to the print line).
When printing a ladder barcode, it is important to allow the head to cool sufficiently before stepping to the
next position. If it does not have sufficient time to cool, the bar will be smeared on the trailing edge. The
adjustment can be made via standard SBPL commands or by the Utilities Tool application. For more
information refer to the SBPL Programming Reference.
CG4 Series Operator Manual
Page 5-7
Section 5: Cleaning and Maintenance
This page is intentionally left blank
Page 5-8
CG4 Series Operator Manual
Section 6: General Specifications
GENERAL SPECIFICATIONS
6.1 PRINTER BASIC SPECIFICATIONS
MODEL NAME
CG408 DT
CG412 DT
CG408 TT
CG412 TT
PHYSICAL CHARACTERISTICS
Width
7.05 (179 mm)
Depth
9.37 (238 mm)
Height
6.81 (173 mm)
Weight
3.7 lbs. (1.7 kg)
4.19 lbs. (1.9 kg)
POWER SUPPLY (AC ADAPTER)
Input Voltage
100-240 V AC, +/-10%, 50/60 Hz (Full range)
Output Voltage
19 V DC, +/-5%, 3.86A
Power Consumption
At peak times: 50 Watts
During standby: 2.5 Watts
ENVIRONMENTAL (EXCLUDING MEDIA)
Operating Temperature
39.2 to 100.4F (4 to 38C)
Storage Temperature
14 to 140F (-10 to 60C)
Operating Humidity
30 to 80% RH, Non-condensing
Storage Humidity
15 to 85% RH, Non-condensing
PRINT
Method
Print Speed (selectable)
Resolution
DT models: Direct Thermal only
TT models: Thermal Transfer and Direct
Thermal
2, 3 or 4 Inches/second (Setting: 2, 3, 4)
(50, 75 or 100 mm/second)
*Maximum print speed varies depending on the of media used.
(203 Dots Per
Inch) 8 dots/mm
(305 Dots Per
Inch) 12 dots/mm
(203 Dots Per
Inch) 8 dots/mm
Maximum Print Width
4.09 (104 mm)
Maximum Print Length
11.81 (300 mm)
CG4 Series Operator Manual
(305 Dots Per
Inch) 12 dots/mm
Page 6-1
Section 6: General Specifications
CG408 DT/ CG408TT
MODEL NAME
CG412 DT/ CG412TT
MEDIA (BE SURE TO USE MEDIA MANUFACTURED OR CERTIFIED BY SATO)
Direct Thermal / Thermal Transfer depending on print model (DT or TT)
Roll stock or Fan-fold
Type
Wind Direction
Roll stock: Face In or Face out winding
Maximum outer diameter: 5.04 (128 mm) with Inner core diameter: 1.5 (40 mm)
Roll and Core Diameter
* Inner core diameter: 0.75 (19.05 mm) with maximum outer diameter: 4.33 (110
mm) can be accepted, but there is no performance guarantee.
Fanfold Max. stack height
4.65 (118 mm) (external supply)
Label
Continuous
Pitch: 0.27 to 11.8 (7 to 300 mm)
Pitch including liner: 0.39 to 11.93 (10 to 303 mm)
Width: 0.86 to 4.21 (22 to 107 mm)
Width including liner: 0.98 to 4.33 (25 to 110 mm)
Cutter
Pitch: 0.87 to 11.8 (22 to 300 mm)
Pitch including liner: 0.98 to 11.93 (25 to 303 mm)
Width: 0.87 to 4.21 (22 to 107 mm)
Width including liner: 0.98 to 4.33 (25 to 110 mm)
Dispenser
Pitch: 0.87 to 3.93 (22 to 100 mm)
Pitch including liner: 0.98 to 4.05 (25 to 103 mm)
Width: 0.87 to 4.21 (22 to 107 mm)
Width including liner: 0.98 to 4.33 (25 to 110 mm)
Tear-off
Pitch: 0.87 to 11.8 (22 to 300 mm) *1
Pitch including liner: 0.98 to 11.93 (25 to 303 mm)
Width: 0.87 to 4.21 (22 to 107 mm)
Width including liner: 0.98 to 4.33 (25 to 110 mm)
Linerless
Pitch: 0.98 to 3.93 (25 to 100 mm) *1
With: 0.98 to 4.33 (25 to 110 mm)
Size
Non-adhesive paper
Continuous
Cutter
Tear-off
Pitch: 0.39 to 11.93 (10 to 303 mm) *1
Width: 0.98 to 4.33 (25 to 110 mm)
Pitch: 0.98 to 11.93 (25 to 303 mm)
Width: 0.98 to 4.33 (25 to 110 mm)
Pitch: 0.98 to 11.93 (25 to 303 mm) *1
Width: 0.98 to 4.33 (25 to 110 mm)
*1 When using media with small pitch, you must tear it by hand.
The above size may be limited by use conditions, such as type of paper, usage
environment, and application.
When using the dispenser mode, restrictions apply to the maximum paper length
according to paper installation conditions.
Thickness
Page 6-2
0.0024 to 0.0074 (0.06 to 0.19 mm)
CG4 Series Operator Manual
Section 6: General Specifications
MODEL NAME
CG408 DT
CG412 DT
CG408 TT
CG412 TT
RIBBON (BE SURE TO USE RIBBON MANUFACTURED OR CERTIFIED BY SATO)
Wind Direction
Face Out
Winding Method
Paper core
Roll Diameter
Maximum outer diameter: 1.4 (38 mm)
Core Diameter
Inner core diameter: 0.5 (12.7 mm)
Length
Max. 328 ft. (100 m). Do not exceed the
maximum outer diameter.
Width
Use only
4.33 +/- 0.01 (110 mm +/- 0.5 mm)
PROCESSING
CPU
32 Bit RISC-CPU 133 MHz
Flash ROM
4 Megabytes
SDRAM
8 Megabytes
PRINTER LANGUAGE
Standard
SATO Barcode Printer Language (SBPL)
INTERFACES
Standard Configurations
Select one of the following. (The factory will provide the unit with the selected
interface.)
1) USB 2.0 (Type B) with RS-232C (D-SUB 9-pin type) or
2) USB 2.0 (Type B) with LAN (10BASE-T/100BASE-TX Automatic Switching) or
3) USB 2.0 (Type B) with IEEE1284
*The RS-232C connector can be used to connect the printer to a computer, an
optional keypad, Smart keyboard or Barcode scanner.
SENSING
Gap (Transmissive)
Sensitivity Adjustable
I-Mark (Reflective)
Sensitivity Adjustable
Cover Open
Fixed
Ribbon End
Not available
Fixed (Only available for Thermal
Transfer model)
Dispenser
Fixed (Only available if installed)
Linerless label sensor
Fixed (Only available if installed)
LABEL ISSUING MODES
Standard: Continuous mode, Tear-off mode, Sensor off mode
Optional mode: Dispenser mode, Cutter mode, Linerless (Nonsepa) mode
CG4 Series Operator Manual
Page 6-3
Section 6: General Specifications
MODEL NAME
CG408 DT
CG412 DT
CG408 TT
CG412 TT
SELF-DIAGNOSIS
Cover Open Detection
Paper End Detection
Test Print
Cutter error (Only available if installed)
Cover Open Detection
Paper Detection
Test Print
Ribbon end Detection
Cutter error (Only available if installed)
CHARACTER FONT CAPABILITIES
BITMAP FONTS
U
5 dots W x 9 dots H (Alphanumeric characters and symbols)
8 dots W x 15 dots H (Alphanumeric characters and symbols)
13 dots W x 20 dots H (Alphanumeric characters and symbols)
WB
18 dots W x 30 dots H (Alphanumeric characters and symbols)
WL
28 dots W x 52 dots H (Alphanumeric characters and symbols)
XU
5 dots W x 9 dots H (Alphanumeric characters and symbols)
XS
17 dots W x 17 dots H (Alphanumeric characters and symbols)
XM
24 dots W x 24 dots H (Alphanumeric characters and symbols)
XB
48 dots W x 48 dots H (Alphanumeric characters and symbols)
XL
48 dots W x 48 dots H (Alphanumeric characters and symbols)
OA Font (OCR-A)
15 dots x 22 dots
(Alphanumeric
characters and
symbols)
22 dots x 33 dots
(Alphanumeric
characters and
symbols)
15 dots x 22 dots
(Alphanumeric
characters and
symbols)
22 dots x 33 dots
(Alphanumeric
characters and
symbols)
OB Font (OCR-B)
20 dots x 24 dots
(Alphanumeric
characters and
symbols)
30 dots x 36 dots
(Alphanumeric
characters and
symbols)
20 dots x 24 dots
(Alphanumeric
characters and
symbols)
30 dots x 36 dots
(Alphanumeric
characters and
symbols)
KANJI FONTS
Supported by downloading one of the following Kanji fonts.
1) Simplified Chinese (2.6 MB)
Gothic type GB2312 (24 x 24 dot)
2) Korean (1.6 MB)
Gothic type KSX1001 (16 x 16 dot)
Mincho type KSX1001 (24 x 24 dot)
OUTLINE FONTS
Alphanumeric characters and symbols
CHARACTER CONTROL
Page 6-4
Magnification
Expansion up to 12 x in either the vertical or horizontal
Rotation
0, 90, 180 and 270
CG4 Series Operator Manual
Section 6: General Specifications
MODEL NAME
CG408 DT
CG412 DT
CG408 TT
CG412 TT
BARCODE CAPABILITIES
Linear Bar Codes
UPC-A/UPC-E, EAN8/13, CODE39, CODE93, CODE128,
GS1-128 (UCC/EAN128), CODABAR(NW-7), ITF, Industrial 2 of 5, Matrix 2 of 5,
BOOKLAND, MSI, POSTNET, GS1 DataBar (RSS)
* GS1 DataBar is new version of RSS-14.
Two Dimensional codes
PDF417 (Ver.2.4), MAXI code (Ver.3.0), QR code, GS1 DataMatrix (ECC200)
Composite Symbols
EAN-13 Composite (CC-A/CC-B)
EAN-8 Composite (CC-A/CC-B)
UPC-A Composite (CC-A/CC-B)
UPC-E Composite (CC-A/CC-B)
GS1-128 Composite (CC-A/CC-B/CC-C)
GS1 DataBar Composite (CC-A/CC-B)
GS1 DataBar Truncated Composite (CC-A/CC-B)
GS1 DataBar Stacked Composite (CC-A/CC-B)
GS1 DataBar Stacked Omni-Directional Composite (CC-A/CC-B)
GS1 DataBar Limited Composite (CC-A/CC-B)
GS1 DataBar Expanded Composite (CC-A/CC-B)
GS1 DataBar Expanded Stacked Composite (CC-A/CC-B)
* GS1 DataBar is new version of RSS-14.
Ratios
1:2, 1:3, 2:5, User definable bar widths
Magnification
1 x to 12 x
Rotation
Parallel 1 (0), Parallel 2 (180), Serial 1 (90) and Serial 2 (270)
STANDARD FUNCTIONS
1) Status return function
2) Graphic function
3) Sequential number function
4) Form overlay function
5) Custom character registration function
6) Black/white inversion function
7) Ruled line function
8) Format registration function
9) Zero slash switching function
CG4 Series Operator Manual
Page 6-5
Section 6: General Specifications
CG408 DT
MODEL NAME
CG412 DT
CG408 TT
CG412 TT
HARDWARE AND RELATED
Operation keys
POWER and FEED/LINE buttons
Indicators
ON LINE (POWER): Green LED
ERROR: Red LED
Buzzer
Built-in buzzer
On/ off switchable buzzer (specified by command)
No volume control function available
OPTIONS
1) Cutter Unit
2) Dispenser Unit
3) RTC kit (Calendar IC)
4) Linerless (Nonsepa) Unit
5) Keypad*
6) Compatible smart keyboard*
7) Compatible 1D barcode scanner*
*Applicable to USB and RS232C interface model only. Connect to RS232C
terminal.
REGULATORY COMPLIANCE
Safety regulation
UL60950-1(2001) (USA)
CSA22.2 No.60950-1-30 (Canada)
EN60950-1, CE (Europe)
CCC (GB4943-2001) (China)
EMC regulation
FCC15B Class B (USA/Canada)
CE (EN55022, EN55024) (Europe)
GB9254-1998, GB17625.1(2003) (China)
KN22, KN24 (Korea)
Packing Drop Standard
ISTA-2A
Environmental (RoHS)
Chromium: below 0.1%
Lead: below 0.1%
Mercury: below 0.1%
Cadmium: below 0.01%
Polybrominated Biphenyl (PBB): below 0.1%
Polybrominated Diphenyl Ether (PBDE): below 0.1%
Page 6-6
CG4 Series Operator Manual
Section 6: General Specifications
6.2 OPTIONAL ACCESSORIES SPECIFICATIONS
CUTTER SPECIFICATIONS
Media Type
Non-adhesive paper and Label
Pitch: 0.87 to 11.8 (22 to 300 mm)
Pitch including liner: 0.98 to 11.93 (25 to 303 mm)
Media Size
Width: 0.87 to 4.21 (22 to 107 mm)
Width including liner: 0.98 to 4.33 (25 to 110 mm)
Thickness
0.0024 to 0.0074 (0.06 to 0.19) mm
Self-diagnosis function
Cutter error detection
Durability
More than 300,000 cuts
DISPENSER SPECIFICATIONS
Label only
Media Type
* Some restrictions may apply to some label types depending on the substrate,
adhesive, paper size, and environment. Refer to SATO representative on the
labels to be used.
* Perforated liner and split liner cannot be used.
* Peel end labels
Pitch: 0.86 to 3.93 (22 to 100 mm)
Pitch including liner: 0.98 to 4.05 (25 to 103 mm)
Media Size
Width: 0.86 to 4.21 (22 to 107 mm)
Width including liner: 0.98 to 4.33 (25 to 110 mm)
Thickness
0.0024 to 0.0074 (0.06 to 0.19 mm)
Sensor Type
Dispenser sensor (Reflective type)
LINERLESS (NONSEPA) KIT SPECIFICATIONS
Media Type
Micro-perforated Linerless (Nonsepa) Label
Pitch: 0.98 to 3.93 (25 to 100 mm)
Media Size
Width: 0.98 to 4.33 (25 to 110 mm)
Thickness
0.0024 to 0.0074 (0.06 to 0.19 mm)
Media Winding direction
Face-out
Roll and core Diameter
Maximum outer diameter: 5.04 (128 mm) with Inner core diameter: 1.5 (40 mm)
Sensor Type
Label sensor (Reflective type)
Label issuing mode
Continuous mode, Tear-off mode
CG4 Series Operator Manual
Page 6-7
Section 6: General Specifications
This page is intentionally left blank
Page 6-8
CG4 Series Operator Manual
Section 7: Interface Specifications
INTERFACE SPECIFICATIONS
This section presents the interface types and their specifications for the CG4 Series printers. These
specifications include detailed information to assist in the selection of the most appropriate method for the
printer to interface with the host.
The following information is presented in this section:
7.1 Interface types
7.2 RS232C Serial Interface
7.3 IEEE 1284 Parallel Interface
7.4 Universal Serial Bus (USB) Interface
7.5 Local Area Network (LAN) Ethernet
7.1 INTERFACE TYPES
The CG4 Series has three types of Main PCBs. Each type of PCB is equipped with two different interface
types for performing data communication with the host. These are described as follows.
1) Type 1: USB and LAN on-board
2) Type 2: USB and RS232C on-board
2) Type 3: USB and IEEE1284 on-board
Model
Interface Types
USB
LAN
RS232C
IEEE1284
CG4 series (Type 1)
Yes
CG4 series (Type 2)
Yes
Yes
Yes
CG4 series (Type 3)
Yes
Yes
Caution
Never connect or disconnect interface cables (or use a switch box) with power applied to either the host
or printer. This may caused damage to the interface circuitry in the printer/ host and is not covered by
warranty.
CG4 Series Operator Manual
Page 7-1
Section 7: Interface Specifications
7.2 RS232C SERIAL INTERFACE
7.2.1 Basic Specifications of RS-232C Serial Interface
This interface complies with the RS-232C standard.
Interface connector
DB-9S or equivalent (Male)
Cable length: 5m or less
Communication
settings
Use Printer configuration tool or <I2> command to setup.
<I2>abcde
Parameter
Page 7-2
Item
Baud rate
Data bit length
Parity bits
Stop bits
Protocol
Value
Description
38400bps
19200bps [Default]
9600bps
7 bits
8 bits [Default]
EVEN
ODD
NONE [Default]
2 bits
1 bit [Default]
STATUS 3
Protocol for driver (STATUS 4)
[Default]
XON/XOFF
READY/BUSY (Multi item buffer)
READY/BUSY (Single item
buffer)
CG4 Series Operator Manual
Section 7: Interface Specifications
7.2 RS232C SERIAL INTERFACE (contd)
Function descriptions
Function
Description
Baud rate setting
Select the data rate (bps) for the RS232 port.
Data bit length
Sets the printer to receive either 7 or 8 bits of data for each byte transmitted.
Parity setting
Selects the type of parity used for error detection.
Stop bit setting
Selects the number of stop bits to end each byte transmission.
Protocol setting
Selects the flow control and status reporting protocols
Synchro system
Asynchronous method
Maximum receive
buffer capacity
1MB
1MB
0MB
Buffer near full
occurred
Remaining 0.25MB
Buffer near full
released
Remaining 0.5MB
Code
ASCII (7 bits), Graphic (8 bits)
Transmission form
Start
b1
b2
b3
b4
b5
b6
b7
Stop
b8
[Note] If using 7 bits, b8 will be omitted.
Signal level
High level
Low level
: +5 to +12V
: -5 to -12V
Interface type
Use Printer configuration tool or <DI> command.
<DI>a
Parameter
CG4 Series Operator Manual
Item
Interface
selection
Value
Description
USB
RS-232C
Keypad
Scanner/ Smart keyboard
Page 7-3
Section 7: Interface Specifications
7.2 RS232C HIGH SPEED SERIAL INTERFACE (contd)
7.2.2 Ready/Busy
This protocol controls the reception of print data only by the control of hardware signal. Use the command
<I2> to toggle between single item buffer and multi item buffer.
When the print data (STX ESC+A~ ESC+Z ETX) is sent from the host in the conditions below, received
data may be incorrect.
1) When the printer is Offline
2) When an error has occurred in the printer
Pin Assignments
1Host with DB-25P terminal
Printer
CD
1
RD
2
SD
3
ER
4
SG
5
DR
6
RS
7
CS
8
RI
9
Host
1
2
3
6
7
20
5
4
FG
SD
RD
DR
SG
ER
CS
RS
2Host with DB-9P terminal
Printer
CD
1
RD
2
SD
3
ER
4
SG
5
DR
6
RS
7
CS
8
RI
9
Host
1
3
2
6
5
4
8
7
9
CD
SD
RD
DR
SG
ER
CS
RS
RI
Interface Signals
Pin no.
Signal Type
Direction
Description
RD
Input
Data transferred from the host to the printer
SD
Output
Data transferred from the printer to the host
ER
Output
Data terminal READY
SG
DR
Input
RS
Output
CS
Input
Signal ground
Data set READY
Send request
READY to send
Notes:
Follow the procedures below when executing READY/BUSY control.
1) When the host sends the data for printing labels, make sure that the printer is on.
2) Turning the printer on after the printer receives a request from the host to print labels may cause the
printer not to print the first print data (approximately 120 bytes).
To avoid this problem, it is necessary to attach approximate 120 bytes of dummy data by application
software that enables the host to send the data for printing labels.
For example: When sending [STX+<A>+<V>20+<H>20+<P>2+<L>0202+<X20>,
1234+<Q>2+<Z>+ETX], transfer the appropriate 120 bytes of dummy data shown below.
[00H+00H+ ~ +00H+00H+00H+00H] + [STX ~ ETX]
Page 7-4
CG4 Series Operator Manual
Section 7: Interface Specifications
7.2 RS232C HIGH SPEED SERIAL INTERFACE (contd)
7.2.3 X-ON/X-OFF
This transmission protocol informs the host if the printer is ready to receive data, by sending the XON (Hex
11H) or XOFF (Hex 13H) code.
When the print data (STX ESC+A~ ESC+Z ETX) is sent from the host in the conditions below, received
data may be incorrect.
1) When the printer is Offline
2) When an error has occurred in the printer
Pin Assignments
1) Host with DB-25P terminal
Printer
RD
2
SD
3
SG
5
Host
2
3
7
SD
RD
SG
2) Host with DB-9P terminal
Printer
RD
2
SD
3
SG
5
Host
3
2
5
SD
RD
SG
Note:
Depending on the host used, it may need to loop CS and RS (maintaining at High level) on the host side.
Therefore, make sure to re-check the host before use.
Input/Output Signals
Pin no.
Signal Type
Direction
Description
RD
Input
Data transferred from the host to the printer
SD
Output
Data transferred from the printer to the host
SG
Signal ground
7.2.4 Return Status (STATUS 3 and Protocol for Driver (STATUS 4))
The purpose of these protocols is to control printer status on the host side. With the request command from
the host, the status is returned from the printer.
After receiving the request command, the status is returned immediately.
In these communication protocols, receive mode is set to multi item buffer.
When the print data (STX ESC+A~ ESC+Z ETX) is sent from the host in the conditions below, received
data may be incorrect.
1) When the printer is Offline
2) When an error has occurred in the printer
CG4 Series Operator Manual
Page 7-5
Section 7: Interface Specifications
7.3 IEEE 1284 PARALLEL INTERFACE
7.3.1 Basic Specifications of IEEE1284 parallel interface
This interface complies with the Centronics/ IEEE1284 standard.
ECP mode is recommended for LPT1 port.
LPT1 port details can be set through a computers BIOS settings.
Interface connector
Printer side: Amphenol (DDK) 57 to 40360 or equivalent
Cable side: Amphenol (DDK) 57 to 30360 or equivalent
Cable length: 1.5m or less
Signal level
High level
Low level
: +2.4 to +5.0V
: +0.0 to +0.4V
Communication
condition setting
Use the <I1> command for the following settings.
Item
Color
Receive mode
Single item buffer
Multi item buffer
ACK width
010 to 200 (1=50ns)
Communication protocol cannot be fixed at compatible mode because of
IEEE1284 negotiation.
Interface type
Maximum receive
buffer capacity
Use Printer configuration tool or <DI> command.
<DI>a
Parameter
Item
Interface
Value
Decription
USB
IEEE1284
1MB
0MB
1MB
Buffer near full
occurred
Remaining 0.25MB
Buffer near full
released
Remaining 0.5MB
DeviceID
Page 7-6
CG408
MFG:SATO;CMD:PCL,MPL;MDL:CG408;
CG412
MFG:SATO;CMD:PCL,MPL;MDL:CG412;
CG4 Series Operator Manual
Section 7: Interface Specifications
7.3 IEEE 1284 PARALLEL INTERFACE (contd)
7.3.2 Pin Assignments
Pin assignment of each signal for the Centronics standard (Compatible Mode) is as follows.
Note that the connection of the IEEE1284 standard complies with the IEEE1284-B standard.
PIN No.
Signal
I/O
PIN No.
Signal
STROBE
Input
19
STROBE-RETURN
DATA 1
Input
20
DATA 1-RETURN
DATA 2
Input
21
DATA 2-RETURN
DATA 3
Input
22
DATA 3-RETURN
DATA 4
Input
23
DATA 4-RETURN
DATA 5
Input
24
DATA 5-RETURN
DATA 6
Input
25
DATA 6-RETURN
DATA 7
Input
26
DATA 7-RETURN
DATA 8
Input
27
DATA 8-RETURN
10
ACK
Output
28
ACK -RETURN
11
BUSY
Output
29
BUSY -RETURN
12
PE
Output
30
PE -RETURN
13
SELECT
Output
31
INIT
Input
14
AUTOFD
Input
32
FAULT
Output
SELECTIN
Input
15
I/O
33
16
LOGIC GND
34
17
CHASSIS GND
35
18
PERIPHERAL LOGIC
HIGH
CG4 Series Operator Manual
Output
36
Page 7-7
Section 7: Interface Specifications
7.3 IEEE 1284 PARALLEL INTERFACE (contd)
7.3.3 Input/Output Signals
The details of each signal line for the Centronics standard (Compatible Mode) are as follows.
Note that each signal line complies with the IEEE1284 standard.
Signal
I/O
Description
STROBE
Input
Synchronization signal that requires low active pulse to read
DATA1 ~ DATA8
DATA 1 ~ DATA 8
Input
Data entry of 8bits parallel:
DATA1 --LSB (lowest bit)
DATA8 --MSB (highest bit)
ACK
Output
Low active pulse signal indicating the completion of receive data
import
BUSY
Output
High active signal indicating that the printer is not ready to
receive data
PE
Output
High active signal indicating paper shortage
SELECT
Output
High active signal indicating that the printer is ready to receive
data
AUTOFD
Input
CHASSIS GND
PERIPHERAL LOGIC
HIGH
Connecting to framework ground
Output
SIGNAL GND
INIT
FAULT
SELECTIN
Page 7-8
Signal for the IEEE1284 standard
+5V voltage on the printer side
Connecting to each signal ground
Input
Output
Input
Low active pulse signal requesting to reset the printer
Low active pulse signal indicating an error in the printer
Signal for the IEEE1284 standard
CG4 Series Operator Manual
Section 7: Interface Specifications
7.4 UNIVERSAL SERIAL BUS (USB) INTERFACE
This printer supports the USB 2.0-compliant interface and the transfer rate at 12.5 Mbits/second.
7.4.1 Basic Specifications of USB interface
The USB interface is available with all three types of boards.
Interface connector
Series B plug
Cable length: 5m or less (Twisted Pair Shielded)
Version
USB 2.0
Maximum receive
buffer capacity
1MB
1MB
0MB
Buffer near full
occurred
Remaining 0.25MB
Buffer near full
released
Remaining 0.5MB
Interface type
Use Printer configuration tool or <DI> command.
<DI>a
Parameter
Item
Interface
Value
Description
USB
RS-232C/LAN/IEEE1284
Keypad
Scanner/ Smart keyboard
7.4.2 Pin Assignments
Pin No.
Description
VBus
-Data(D-)
+Data(D+)
GND
CG4 Series Operator Manual
Page 7-9
Section 7: Interface Specifications
7.4 UNIVERSAL SERIAL BUS (USB) INTERFACE (contd)
7.4.3 Host Computer Settings
Installation of USB Standard Print Support
It is necessary to install the USB driver in addition to the printer driver to perform print operation via the USB
port.
As for the USB driver installation procedure, refer to [How to Install the USB Standard Print Support] in the
printer driver installation specifications.
Notes
OS environment corresponding to the USB interface is [Windows2000/XP/Server2003/Vista], however, the
connection may not be established depending on the manufacturers or models. For more details, refer to
your host computer documentation.
USB cable length under 1m is recommended.
Device name of USB port should be "Serial number".
For example: CRGY0032
Page 7-10
CG4 Series Operator Manual
Section 7: Interface Specifications
7.5 LOCAL AREA NETWORK (LAN) ETHERNET
7.5.1 Basic Specifications of LAN
A Local Area Network (LAN) interface requires a driver shipped with each printer that has the interface
installed. The driver must be loaded on the host computer and configured to run one of the supported network
protocols using a 10/100BaseT LAN connection.
Interface connector
Cable type: For 10BASE-T and 100BASE-TX
Cable length: 100m or less
Link/Status LED
Status LED lights up when establishing the LINK with Ethernet equipment. The
LINK is established by Auto Negotiation.
LED
Color
Conditions
LINK
Green
Lights up when establishing the LINK
SPEED
Orange
Lights off when recognizing the destination
10BASE-T
Lights up when recognizing the destination
100BASE-TX
COLLISION
Red
Lights up when collision occurs
Maintenance function
[Printing LAN configuration information]
LAN configuration information will be printed on the third sheet of user test print
and factory test print.
[Initializing LAN configuration information]
LAN configuration information will be initialized through [All Clear] of Factory
Clear Mode. For more details, refer to the authorised SATO servicing personnel.
Interface type
Use Printer configuration tool or <DI> command.
<DI>a
CG4 Series Operator Manual
Parameter
Item
Interface
Value
Decription
USB
LAN
Page 7-11
Section 7: Interface Specifications
7.5 LOCAL AREA NETWORK (LAN) ETHERNET (contd)
Communication
configuration
The following settings can be configured via the Printer configuration tool or commands.
Command
Setting range
LAN mode
<I3>
IP address
<W1>
0.0.0.0 ~ 255.255.255.255
Subnet mask
<W2>
0.0.0.0 ~ 255.255.255.255
Gateway address
<W3>
0.0.0.0 ~ 255.255.255.255
IP address setup
<WI>
Manual
DHCP
RARP
<WM>
RARP disabled
RARP enabled
Protocol for driver (STATUS4) cyclic
response mode *1
Protocol for driver (STATUS4) ENQ
response mode *1
STATUS3 *2
2-port connection by Port1024 and Port1025 or 1 port connection by
Port9100.
1 port connection by Port1024 or Port9100.
*1
*2
Maximum receive
buffer capacity
Item
1MB
0MB
1MB
Buffer near full
occurred
Remaining 0.25MB
Buffer near full
released
Remaining 0.5MB
7.5.2 Software Specifications
ProtocolTCP/IP
Network layerARP, RARP, IP, ICMP
Session layerTCP, UDP
Application layerLPR, FTP, TELNET, BOOTP, DHCP, HTTP
Notes
Send the print data by LPR and FTP of TCP/IP and dedicated socket protocol. (STATUS3, Protocol for
driver (STATUS4))
Use socket connection to get the printer status.
Page 7-12
CG4 Series Operator Manual
Section 7: Interface Specifications
7.5 LOCAL AREA NETWORK (LAN) ETHERNET (contd)
7.5.3 TCP/IP Specifications
In TCP/IP protocol environment, LPD and FTP are provided for printing. TELNET is provided for the setup of
various variables, and ARP, RARP and BOOTP/DHCP for the setup of IP address are available.
In socket connection, the printing operation and the status are monitored. In this case, multiple connections
cannot be established at the same time.
WindowsNT and Windows2000/XP/Server2003/Vista operating system support LPD of TCP/IP that enables
you to print; however, Windows98/Me is not configured with LPD. In order to perform printing operation, offthe-shelf printing software is required.
7.5.4 LPD Specifications
LPD protocol complies with RFC1179 and handles the list of logical printer name as queue name such as lp,
sjis and euc.
Queue name
Kanji filter applied
Input Kanji code
lp
Not available
N/A
sjis
Available
Shift JIS
euc
Available
EUC
When sending a job by LPR, the transmission order of data file/control file within the job does not affect the
printing operation.
Notes
A job deletion by LPR is not supported.
LPD is available only for Protocol for Driver (STATUS4).
If executing a large quantity of printing by LPD, some parts of the data may be missing due to the Windows
specification.
7.5.5 FTP Specifications
FTP protocol complies with RFC959 and handles the list of logical printer name as transfer directory. File
transfer to this directory executes printing operation. Note that it is possible to specify ASCII(A), BINARY(I),
and TENEX(L8) as transfer modes although mode difference is dependent on the client side.
There are three directory names such as lp, sjis and euc.
Queue name
Kanji filter applied
Input Kanji code
lp
Not available
N/A
sjis
Available
Shift JIS
euc
Available
EUC
CG4 Series Operator Manual
Page 7-13
Section 7: Interface Specifications
7.5 LOCAL AREA NETWORK (LAN) ETHERNET (contd)
7.5.6 TELNET Specifications
TELNET complies with RFC854. This consists of an interactive menu form, and it enables you to change and
refer internal setup and to display status. To change the setting details, enter 'root' user name and password
at the time of login. Default ROOT password is set to null (line feed only).
<TELNET command example>
In MS-DOS command prompt, type in [TELNET xxx.xxx.xxx.xxx (IP address)] and enter
user name and password to advance to the display below.
SATO PRINTER ModelName TELNET server.
Copyright 2006(C) SATO Corporation.
login: root
root user needs password to login
password:
User root logged in
No. Item
Value
---------------------------------------------------------1 : Setup TCP/IP
2 : Display status
99 : Exit setup
Please select(1-99)?
(level.1)
Each printer model name will appear in [Model Name].
For the detailed settings of [1:Setup TCP/IP], refer to Section 7.5.7 Setting/Displayed Items.
7.5.7 Setting/Displayed Items
The following table shows the settings and referable sections as well as various variables.
TCP/IP related settings
Variable identifier
Default (Factory setting)
Setting range
IP address
0.0.0.0 (Externally obtained)
0.0.0.0 ~ 255.255.255.255
Subnet mask
0.0.0.0 (Derived from IP address)
0.0.0.0 ~ 255.255.255.255
Gateway address
0.0.0.0 (Invalid)
0.0.0.0 ~ 255.255.255.255
RARP protocol
ENABLE
ENABLE/DISABLE
DHCP protocol
ENABLE
ENABLE/DISABLE
Keep alive time
180(sec)
30 ~ 300
Socket cancel
Normal
Normal / compatible
ROOT password
NULL (No password)
Up to 16 random alphanumeric
characters
Page 7-14
CG4 Series Operator Manual
Section 7: Interface Specifications
7.5 LOCAL AREA NETWORK (LAN) ETHERNET (contd)
Notes
1) For the detailed On-board LAN interface settings, refer to the included [Setup Guide] and the Network
Utility of [SATO Accessory CD-ROM].
2) To open/close Print data port (Port1024), Status port (Port1025) or Sending/Receiving port (Port9100),
make sure to close and open the port at intervals of approximately 150ms to 200ms. If you don't have
enough time from closing to opening the port, it may result in double connection.
If the host requests the connection to the port already connected (Port1024, Port1025 or Port9100), the
printer accepts the request (establishing double connection); however, the printer disconnects the second
connection immediately.
3) Do not connect and disconnect the LAN cable while starting up the printer. Restart the printer with which
you are having a communication error due to connection/disconnection of the LAN cable.
CG4 Series Operator Manual
Page 7-15
Section 7: Interface Specifications
This page is intentionally left blank
Page 7-16
CG4 Series Operator Manual
Section 8: Appendix
APPENDIX
The following information is provided:
8.1 Optional Accessories - Cutter
8.2 Optional Accessories - Dispenser
8.3 Positions of sensors and options
8.4 Operation Mode Selection
8.5 Base Reference Point
8.6 Offset position Adjustment
8.7 Paper End
8.8 Ribbon End
CG4 Series Operator Manual
Page 8-1
Section 8: Appendix
8.1 OPTIONAL ACCESSORIES - CUTTER
The cutter should only be installed by SATO qualified servicing personnel.
8.1.1 To route the media when the cutter is installed
Loading of the media for cutter unit is similar to the usual procedure as explained in Section 2.3 Loading
Labels.
8.1.2 Cut position Adjustment
If the cutting position is not at the regular position as mentioned below, you can change the offset setting
with the SBPL commands.
Notes when using media with optional cutter
Cutting of Labels
The correct cutting position is at the label gap. Cutting
onto the label must be avoided because the label
adhesive that accumulates on the blade will affect cutter
sharpness.
Cut Position
Label
Backing paper
Cut Position
Label
Cutting Media with Perforation
As for media with perforation, cutting on or in front of
the perforated lines is prohibited. Cutting in those
locations could cause the media to jam and the printer to
malfunction.
The perforated line +1 mm (+0.04) is the cut prohibited
zone (see Figure 1).
The folded perforated line +4 to +25 mm (+0.15 to
+0.98) of fan-folded paper is the cut prohibited zone
(see Figure 2).
Cut prohibited zone
(1mm, 0.04)
Perforated line
Figure 1
25 mm, 0.98
4 mm, 0.15
Fold perforation
Figure 2
Page 8-2
CG4 Series Operator Manual
Section 8: Appendix
8.1 OPTIONAL ACCESSORIES - CUTTER (contd)
8.1.3 Cutter replacement
Over time, the cutter loses its cutting ability and begins to show
signs of wear.
Replace the cutter unit when the blade becomes blunt and cut
edges are rough. (Please contact an authorised SATO
Representative for replacement.)
1 2 3 4 5 6
1 2 3 456
8.2 OPTIONAL ACCESSORIES - DISPENSER
Dispenser should only be installed by SATO qualified servicing personnel.
8.2.1 To route the label when the dispenser is installed
1. With the power supply off, pull the cover open/close
latches on both sides of the printer toward you to unlock
the top cover, and then open the top cover. Make sure
that the cover rests firmly so that it will not fall forward
and injure your hands.
Pressure
bracket
2. With your thumbs positioned on the two corners of the
2
pressure bracket, push the pressure bracket up and
pull it forward to open the pressure bracket.
1
1
Dispenser bar
Dispenser unit
3. Peel off the first two leading labels from the liner (backing paper) and then load the label roll on the media
holder.
After pulling out the leading liner (backing paper), pass
the liner (backing paper) through the media guides and
then pass over the dispenser bar so as to cover it. Then
pass the liner (backing paper) under the pressure
bracket as shown.
CG4 Series Operator Manual
Media guides
Dispenser bar
Page 8-3
Section 8: Appendix
8.2 OPTIONAL ACCESSORIES - DISPENSER (contd)
4. If the paper is not taut, roll the paper on the media holder
so that the paper is taut.
Next, tightly close the pressure bracket with the liner
(backing paper) passing through it.
5. Close the top cover until it clicks into position.
6. After turning on the label, turn on the power.
The printer is online and the ON LINE (POWER) indicator
lights green.
When the printer is ready, press the FEED/LINE button to
output an empty label and stop at the dispenser. This
procedure is to ensure that the label is loaded correctly.
Label output
from here
Output
backing
paper
8.2.2 Stop position Adjustment
Normally, the label is dispensed to the point where 2 or 3mm (0.08 or 0.1) of the label remain on the liner
(backing paper).
If the label is not dispensed at the regular position, you can change the offset setting with the SBPL
commands. After adjusting the stop position, dispense two or three labels to fix the stop position.
Notes:
There may be cases when the dispenser does not function properly due to the thickness of the labels
used.
The Dispenser unit is effective for label pitch 22 to 100 mm (0.86 to 3.93). However, the label size limitation may vary with application conditions.
Labels over 100mm (3.9) may curl at dispenser due to the nature of the material. There is no remedy for
this.
Page 8-4
CG4 Series Operator Manual
Section 8: Appendix
8.3 POSITIONS OF SENSORS AND OPTIONS
7.3mm (0.29)
5.0mm (0.19)
I-Mark sensor
46.3mm
(1.82)
34.9mm
(1.37)
Gap sensor
Print head
21.1mm
(0.83)
20.6mm
(0.81)
14.5mm
(0.57)
Tear-off/ Nonsepa(Linerless)
Dispenser
Cutter
CG4 Series Operator Manual
Page 8-5
Section 8: Appendix
8.4 OPERATION MODE SELECTION
There are five modes of printer operation: Continuous, Tear-off, Cutter, Dispense and Linerless (nonsepa)
mode. The differences are the ways in which the label and paper backing are ejected. Before printer
configuration, one must determine which mode will be used. This section identifies the functional differences
among the five.
CONTINUOUS MODE
With this mode of operation, the media remains in position for printing at all times. To do so, means that the
previous printed label is only available for removal when one to four additional labels have been printed
(quantity depends on label size). This mode of operation is specifically suited for printing bulk quantities to be
applied later on.
TEAR-OFF MODE
With this mode of operation, after printing, the printer feeds the first (outermost) label so that it is fully
extended out of the printers front for removal. Printing of the next label will not begin until the prior printed
label has been removed. This mode of operation is specifically suited for immediate application at the time of
print.
Upon removal of the prior printed label, the printer retracts the media so that the next label in line may be
printed, then the printer feeds it. This cycle repeats for each consecutive label.
CUTTER MODE
With the optional cutter unit installed and enabled, this mode of operation will cut individual printed labels or in
multiples. The media will be advanced to the cutter blade, the label cut will occur, and the unprinted media will
retract for positioning of the next print.
DISPENSE MODE
When the optional dispenser is installed and enabled, this mode of operation will peel the liner (paper
backing) from the printed label as it is advanced to the printers front. Once the printed label has been
removed from the printer for application, the unprinted media will retract and position itself so the next label
may be printed.
This operational mode is specifically applicable to print operations where the label is to be immediately
adhered.
LINERLESS (Non Sepa) MODE
When the linerless option is installed and enabled, this mode of operation allows for the feeding and printing
of linerless media. In this mode, the printers functionality is the same as with the continuous or tear-off modes
depending on configuration settings.
Page 8-6
CG4 Series Operator Manual
Section 8: Appendix
8.5 BASE REFERENCE POINT
The base reference point is the point at which one determines the print and cut positions.
The base reference position differs, depending on the print mode or the label pitch sensor to be used.
Continuous Mode
I-Mark
I-Mark (CX-compatible)
Base print
position
Gap
(Base print
position)
Gap end
Gap start
Base print
position
The start of I-Mark is the base print position when using the I-Mark sensor.
The end of I-Mark is the base print position when using the I-Mark (CX-compatible) sensor.
The end of label Gap is the base print position when using the label Gap sensor.
Tear off Mode
I-Mark (CX-compatible)
Base print
position
Base tear off
position
Base print
position
Center of
label gap
Base tear off
position
Center of
label gap
Base print
position
Gap
Center of
label gap
I-Mark
Base tear off
position
The center of label gap is the base tear off position when using the I-Mark sensor.*
The center of label gap is the base tear off position when using the I-Mark (CX-compatible) sensor.*
The center of label gap is the base tear off position when using the label Gap sensor.*
Cutter Mode
Base print
position
Base cut
position
I-Mark (CX-compatible)
Base print
position
Base cut
position
Gap
Base print
position
Center of
label gap
I-Mark
Base cut
position
The center of label gap is the base cut position when using the I-Mark sensor.*
The center of label gap is the base cut position when using the I-Mark (CX-compatible) sensor.
The center of label gap is the base cut position when using the label Gap sensor.*
* Default value of label gap saved in the printer is 3mm (0.12). Therefore, the distance from the base print position
to the center of label gap is 1.5mm (0.06) (Default value). When the size of label gap is not 3mm (0.12), use the
he <PC> command or the <PG> command to set the gap size properly. For the command details, refer to the
Command Reference.
CG4 Series Operator Manual
Page 8-7
Section 8: Appendix
8.5 BASE REFERENCE POINT (contd)
Dispenser Mode
I-Mark
I-Mark (CX-compatible)
Base print
and dispense
position
Base print
and dispense
position
Gap
Base print
and dispense
position
The start of I-Mark is the base print and dispense position when using the I-Mark sensor.
The end of I-Mark is the base print and dispense position when using the I-Mark (CX-compatible) sensor.
The end of label Gap is the base print and dispense position when using the label Gap sensor.
Linerless (Non Sepa) Mode
I-Mark
I-Mark (CX-compatible)
Base print
position
Base manual
cut position
Unprintable
area (5mm,
0.19)
Unprintable
area (5mm,
0.19)
Base manual
cut position
Base print
position
In Linerless (Non sepa) mode, the label will get caught in the platen roller by moving the label back to
the print head position. Therefore, the amount of backfeed is decreased to stop the label top from
moving back to the print head position. Note that the label will have a 5mm (0.19) unprintable area
which is the decreased amount of backfeed.
8.5.1 Base Reference point Adjustment
The Base Reference point can be adjusted by using the Printer Utilities
Tool application or by sending the <A3> command from the host.
The V setting is for the Vertical print offset. A positive (+) offset means
the printing is shifted towards the print head; a negative (-) offset means
shifting away from the print head.
The H setting is for the Horizontal print offset. The + or - prefix
determines whether the offset is to the left or to the right of the reference
point.
The default value of both positions is +000 dot. The maximum values that
can be set for each is +/-792 dot.
Print head
direction of label motion
Print Position Offset refers to the vertical and horizontal shifting of the
entire print area, relative to the start position of printing (V=0, H=0),
defined by default to be the bottom right hand corner of the label.
H+
H-
ref point 0,0
V+
Print offset
V-
You may wish to make a test print after completing the adjustments to
ensure they are correct. Refer to Section 3.3 User Test Print Mode for details.
Page 8-8
CG4 Series Operator Manual
Section 8: Appendix
8.6 OFFSET POSITION ADJUSTMENT
This setting adjusts the option (Cutter, Dispenser, Tear off) stop position after a print out.
The Offset position can be adjusted by using SATO Utilities Tool application or by sending command <PO>
from the host. The setting range is within 99 dots. A positive value moves the leading edge of the label
forward (away from the print head) while a negative value moves the leading edge of the label back toward
the mechanism.
Adjustment of Offset setting
Label feed direction
Stop position for
cutting,dispense
or tear-off
Base reference
position for printing
Adjustment for
+ direction
No
Adjustment
Adjustment for
- direction
+99 (dot)
CG4 Series Operator Manual
-99 (dot)
Page 8-9
Section 8: Appendix
8.7 PAPER END
8.7.1 Roll Label End
When the Label End is less than 40mm (1.57) from the end of I-Mark
(2)
(1)
I-Mark
Approximately
40mm (1.57) or
less
Media feed direction
The printer behavior when paper end is detected is as follows:
After completing the print of label (1), Paper end error will occur.
In cutter mode, Paper end error will occur after cutting the label.
After releasing the error, Label (1) will not be printed again.
Note:
The paper end detection is performed by the I-Mark sensor, therefore, the above motion may not occur
depending on the adjustment of the I-Mark sensor.
When the Label End is More Than 40mm (1.57) from the end of I-Mark
(2)
(1)
I-Mark
Approximately 40mm
(1.57) or more
Media feed direction
The printer behavior when paper end is detected is as follows:
Paper end error will occur while printing the label (2).
If an error occurs while printing, label (2) will be printed again after releasing the error. If the print job is
completed at the time of error occurrence, label (2) will not be printed again.
In cutter mode, cutting motion will not occur when the printer has a Paper end error.
Note:
The paper end detection is performed by the I-Mark sensor, therefore, the above motion may not occur
depending on the adjustment of the I-Mark sensor.
Page 8-10
CG4 Series Operator Manual
Section 8: Appendix
8.7.2 Fanfold Label End
(2)
(1)
I-Mark
Feeds 50mm
(2)
Media feed direction
The printer behavior when paper end is detected is as follows:
After printing and feeding label (2) 50mm (2), Paper end error will occur.
If an error occurs while printing, label (2) will be printed again after releasing the error. If the print job is
completed at the time of error occurrence, label (2) will not be printed again. (Also, when the print job is
completed while feeding the label 50mm (2), the label will not be reprinted.)
In cutter mode, cutting motion will not occur when the printer has a Paper end error.
Note:
The paper end detection is performed by the I-Mark sensor, therefore, the above motion may not occur
depending on the adjustment of the I-Mark sensor.
8.8 RIBBON END
Ribbon End detection is only available for CG408TT and CG412TT printers.
Printer behavior when ribbon near end is detected is as follows:
Ribbon near end can be detected by setting printing method to thermal transfer.
When the ribbon remaining becomes 5 to 7m (16.4 ft. to 22.9 ft.), Ribbon near end will be detected.
The status of ribbon near end will be returned if status request (ENQ) is made.
Printer behavior when ribbon end is detected:
Ribbon end can be detected by setting printing method to thermal transfer.
If the print job is completed at the time of Ribbon end error, the label will not be printed again after
releasing the error.
If Ribbon end error occurs while printing, the label will be printed again after releasing the error.
CG4 Series Operator Manual
Page 8-11
Section 8: Appendix
This page is intentionally left blank
Page 8-12
CG4 Series Operator Manual
Section 9: Sato Group of Companies
SATO GROUP OF COMPANIES
CG4 Series Operator Manual
Page 9-1
SATO GROUP OF COMPANIES
Asia Pacific & Oceania Region
SATO ASIA PACIFIC PTE. LTD.
438A Alexandra Road #05-01/04,
Alexandra Technopark, Singapore 119967
Tel: +65-6271-5300
Fax: +65-6273-6011
Email: technical@satoasiapacific.com
www.satoasiapacific.com
SATO AUTO-ID MALAYSIA SDN. BHD.
No.25, Jalan Pemberita U1/49,
Temasya Industrial Park, Section U1,
40150 Shah Alam, Selangor Darul Ehsan,
Malaysia
Tel: +60-3-7620-8901
Fax: +60-3-5569-4977
Email: service@satosms.com.my
www.satoasiapacific.com
SATO AUTO-ID (THAILAND) CO., LTD.
292/1 Moo 1 Theparak Road,
Tumbol Theparak, Amphur Muang,
Samutprakarn 10270, Thailand
Tel: +66-2-736-4460
Fax: +66-2-736-4461
Email: technical@satothailand.com
www.satothailand.co.th
SATO SHANGHAI CO., LTD.
307 Haining Road, ACE Bldg,
10th Floor, Hongkou Area,
Shanghai 200080, China
Tel: +86-21-6306-8899
Fax: +86-21-6309-1318
Email: tech@satochina.com
www.satochina.com
SATO ASIA PACIFIC PTE. LTD.
Korea Representative Office
6F, Korea Housing Center,
Yeouido-dong 45-11, Yeongdeungpo-gu,
Seoul 150-736, Korea
Tel: +82-2-761-5072
Fax: +82-2-761-5073
Email: technical@satoasiapacific.com
www.satokorea.com
SATO ASIA PACIFIC PTE. LTD.
India Representative Office
Regus Level 2, Connaught Place,
Bund Garden Road, Pune. 411001, India
Tel: +91-20-4014-7747
Fax: +91-20-4014-7576
Email: technical@satoasiapacific.com
www.satoasiapacific.com
SATO AUSTRALIA PTY LTD.
SATO IBERIA S.A.U.
1/1 Nursery Avenue, Clayton Business
Park, Clayton, VIC 3168, Australia
Tel: +61-3-8814-5330
Fax: +61-3-8814-5335
Email: enquiries@satoaustralia.com
www.satoaustralia.com
Dels Corrals Nous, 35-39
Pol. Can Roqueta, 08202 - Sabadell
Barcelona, Spain
Tel: +34-902-333-341
Fax: +34-902-333-349
Email: info@es.satoeurope.com
www.satoeurope.com
SATO NEW ZEALAND LTD.
30 Apollo Drive, Mairangi Bay
Auckland, New Zealand
Tel: +64 9-477-2222
Fax: +64-9-477-2228
Email:
global.warranty@satonewzealand.com
www.satonewzealand.com
European Region
SATO LABELLING SOLUTIONS
EUROPE GmbH (GERMANY)
Ersheimer Strae 71,
69434 Hirschhorn, Germany
Tel: +49-6272-9201-324
Fax: +49-6272-9201-399
Email: service@de.satoeurope.com
www.satoeurope.com
SATO LABELLING SOLUTIONS
EUROPE GmbH (NETHERLANDS)
Techniekweg 1b, 3481 MK Harmelen,
Netherlands
Tel.: +31-348-444437
Fax: +31-348-446403
Email: info@nl.satoeurope.com
www.satoeurope.com
SATO LABELLING SOLUTIONS
EUROPE GmbH (ITALY)
Viale Europa 39/1,
20090 Cusago, Milano, Italy
Tel.: +39-02-903-944-64
Fax: +39-02-903-940-35
Email: info@it.satoeurope.com
www.satoeurope.com
SATO POLSKA SP. Z O.O.
ul. Wrocawska 123, Radwanice,
55-015 w. Katarzyna, Poland
Tel: +48-71-381-03-60
Fax: +48-71-381-03-68
Email: info@sato.pl
www.sato.pl
Extensive contact information of worldwide SATO operations
can be found on the Internet at www.satoworldwide.com
SATO FRANCE S.A.S.
Parc d'Activits, Rue Jacques Messager,
59 175 Templemars, France
Tel: +33-3-20-62-96-40
Fax: +33-3-20-62-96-55
www.satoeurope.com
SATO UK LTD.
Valley Road, Harwich,
Essex CO12 4RR, United Kingdom
Tel: +44-1255-240000
Fax: +44-1255-240111
Email: enquiries@satouk.com
www.satouk.com
American Region
SATO AMERICA, INC.
10350-A Nations Ford Road, Charlotte,
NC 28273, U.S.A.
Tel: +1-704-644-1650
Fax: +1-704-644-1662
www.satoamerica.com
SATO LABELING SOLUTIONS
AMERICA, INC.
1140 Windham Parkway, Romeoville,
Illinois 60446, U.S.A.
Tel: +1-630-771-4200
Fax: +1-630-771-4210
www.satolabeling.com
You might also like
- Teneth ManualDocument43 pagesTeneth ManualFaizul Azman80% (5)
- Ultimate Guide: Plumbing, Updated 5th EditionFrom EverandUltimate Guide: Plumbing, Updated 5th EditionRating: 4 out of 5 stars4/5 (3)
- LG Air Conditioner Service ManualDocument73 pagesLG Air Conditioner Service Manualsuysuy0080% (5)
- DP C354 ManualDocument800 pagesDP C354 ManualEric-John Moirez100% (1)
- DP-2330 3030 SM Ver 3.1Document456 pagesDP-2330 3030 SM Ver 3.1t3uf3l3883No ratings yet
- IT40D Series Service ManualDocument752 pagesIT40D Series Service ManualChristopher CollinsNo ratings yet
- KM512 User Manual V1-3 English 14 8 8Document66 pagesKM512 User Manual V1-3 English 14 8 8Soro Fox80% (5)
- Manual For Casio PCR-T265 Cash RegisterDocument40 pagesManual For Casio PCR-T265 Cash RegisterjsabcNo ratings yet
- Ultimate Guide: Barns, Sheds & Outbuildings, Updated 4th Edition: Step-by-Step Building and Design Instructions Plus Plans to Build More Than 100 OutbuildingsFrom EverandUltimate Guide: Barns, Sheds & Outbuildings, Updated 4th Edition: Step-by-Step Building and Design Instructions Plus Plans to Build More Than 100 OutbuildingsRating: 3 out of 5 stars3/5 (1)
- UROVO - All in One POS - Compliance I9000sDocument4 pagesUROVO - All in One POS - Compliance I9000sYashvanth ShettyNo ratings yet
- Basic Guide: Large-Format PrintersDocument40 pagesBasic Guide: Large-Format PrintersademirdosreiscostaNo ratings yet
- SK1-21A SK1-31A: Technical GuideDocument56 pagesSK1-21A SK1-31A: Technical Guidejohn_vi_2000No ratings yet
- Sato Ws4 ManualDocument102 pagesSato Ws4 ManualDaniel MizziNo ratings yet
- Ricoh Priport JP5000Document465 pagesRicoh Priport JP5000Rafał Krzysztof KowalskiNo ratings yet
- MFL37562519 English PDFDocument21 pagesMFL37562519 English PDFCărunta-Crista CristinaNo ratings yet
- CE2800Document106 pagesCE2800Emanuel AVNo ratings yet
- 'LI'LI'LI: 2001 Minolta Co., LTDDocument67 pages'LI'LI'LI: 2001 Minolta Co., LTDAdrian Iulius BujenițăNo ratings yet
- Di 450Document234 pagesDi 450Qasim MushtaqNo ratings yet
- DP-35x0-45x0-60x0 ServiceManual Ver5.2 060125Document858 pagesDP-35x0-45x0-60x0 ServiceManual Ver5.2 060125dwina rocheNo ratings yet
- Air Conditioner: Owner'S ManualDocument20 pagesAir Conditioner: Owner'S ManualbasaricaNo ratings yet
- LG Room Air Conditioner: Owner'S ManualDocument26 pagesLG Room Air Conditioner: Owner'S ManualMalay K GhoshNo ratings yet
- Copy Reference: Operating InstructionsDocument116 pagesCopy Reference: Operating InstructionsshomyxNo ratings yet
- Epidemiology ManualDocument38 pagesEpidemiology ManualDragomir IsabellaNo ratings yet
- LG Ceiling Duct-Type Air Conditioner: Owner'S ManualDocument29 pagesLG Ceiling Duct-Type Air Conditioner: Owner'S ManualautalNo ratings yet
- Samsung Ml1865wDocument75 pagesSamsung Ml1865wHoa PhamNo ratings yet
- TG3 Series Operator ManualDocument154 pagesTG3 Series Operator ManualividhunNo ratings yet
- Safety During OperationDocument86 pagesSafety During OperationArsene LoupinNo ratings yet
- Air Conditioner: Owner'S ManualDocument29 pagesAir Conditioner: Owner'S ManualMalay K GhoshNo ratings yet
- Samsung ML 1865Document70 pagesSamsung ML 1865Phillip DarnellNo ratings yet
- Duplo DP - 440 - 430 - 340 - 330 - ServiceDocument311 pagesDuplo DP - 440 - 430 - 340 - 330 - Servicemrservak50% (2)
- Operating Instructions: Msz-Ga22Va Msz-Ga25Va Msz-Ga35Va Msz-Gb50VaDocument15 pagesOperating Instructions: Msz-Ga22Va Msz-Ga25Va Msz-Ga35Va Msz-Gb50VaventanadearueraNo ratings yet
- DP 460 330L Service VerDocument330 pagesDP 460 330L Service VerJavier Beltrán100% (1)
- Manual de Servicio LK-C090BC00Document35 pagesManual de Servicio LK-C090BC00jose antonio100% (1)
- Manual ML 1675 PDFDocument70 pagesManual ML 1675 PDFSergio de BedoutNo ratings yet
- Important Symbols Used in This Manual: ExamplesDocument180 pagesImportant Symbols Used in This Manual: ExamplesPablo MayansNo ratings yet
- PXR-D RevBUserManual EnglishDocument319 pagesPXR-D RevBUserManual EnglishLuis Alonso Morales Esquivel100% (2)
- LG Room Air Conditioner: Installation ManualDocument35 pagesLG Room Air Conditioner: Installation ManualErin HGNo ratings yet
- Casio TK-3200 ManualDocument118 pagesCasio TK-3200 ManualSteffan NeiderNo ratings yet
- OKI ML790 HandbookDocument138 pagesOKI ML790 HandbookLeonNo ratings yet
- Casio Casio Cash Register pcrt470 PCR t470 Users Manual 242870 PDFDocument96 pagesCasio Casio Cash Register pcrt470 PCR t470 Users Manual 242870 PDFJavier Ernesto Rojas RamirezNo ratings yet
- Precautions For Use: Be Sure To Read The FollowingDocument24 pagesPrecautions For Use: Be Sure To Read The FollowingricardobleaoNo ratings yet
- Polaroid Tlu 02041b ManualDocument50 pagesPolaroid Tlu 02041b ManualMark TaylorNo ratings yet
- DP-3520 Service ManualDocument629 pagesDP-3520 Service ManualJohn Bailey50% (2)
- Air Conditioner: Owner'S ManualDocument23 pagesAir Conditioner: Owner'S ManualPeter DavisNo ratings yet
- Thank You Your Receipt Call Again ! Hamburger Coffee French-Fried Sandwich Ice CreamDocument104 pagesThank You Your Receipt Call Again ! Hamburger Coffee French-Fried Sandwich Ice CreamJeewana GooneratneNo ratings yet
- LG ManualDocument20 pagesLG ManualMd RashidNo ratings yet
- Service ManualDocument0 pagesService ManualleolamiaNo ratings yet
- Te-2000 enDocument88 pagesTe-2000 enjonseg13No ratings yet
- Handheld Printer Terminal: SeriesDocument75 pagesHandheld Printer Terminal: SeriesPreda AndreiNo ratings yet
- LG LSN-LSU Service Manual PDFDocument83 pagesLG LSN-LSU Service Manual PDFpedav100% (2)
- Manual de Usuario Aire Acondicionado Sp121cmDocument35 pagesManual de Usuario Aire Acondicionado Sp121cmcardan128No ratings yet
- LG Room Air Conditioner: Owner'S ManualDocument35 pagesLG Room Air Conditioner: Owner'S ManualMalay K GhoshNo ratings yet
- Air Conditioner: Owner'S ManualDocument21 pagesAir Conditioner: Owner'S Manualn505xNo ratings yet
- Nidek Rt5100 Ome BDocument160 pagesNidek Rt5100 Ome BDavid RichmondNo ratings yet
- 7zpna4222-Nkg94Document44 pages7zpna4222-Nkg94Sang Aji Jaya SusenoNo ratings yet
- User's ManualDocument25 pagesUser's ManualwulanluvspinkNo ratings yet
- Ultimate Guide: Plumbing, 4th Updated EditionFrom EverandUltimate Guide: Plumbing, 4th Updated EditionRating: 4 out of 5 stars4/5 (1)
- Ultimate Guide: Decks, 5th Edition: 30 Projects to Plan, Design, and BuildFrom EverandUltimate Guide: Decks, 5th Edition: 30 Projects to Plan, Design, and BuildNo ratings yet
- The First-Time Homeowner's Survival Guide: A Crash Course in Dealing with Repairs, Renovations, Property Tax Issues, and Other Potential DisastersFrom EverandThe First-Time Homeowner's Survival Guide: A Crash Course in Dealing with Repairs, Renovations, Property Tax Issues, and Other Potential DisastersRating: 2.5 out of 5 stars2.5/5 (3)
- Retsol D-5025bt Profile v1.0 j04Document1 pageRetsol D-5025bt Profile v1.0 j04Yashvanth ShettyNo ratings yet
- Datasheet CL E331 enDocument3 pagesDatasheet CL E331 enYashvanth ShettyNo ratings yet
- PM308 Wax Resin Ribbon DatasheetDocument2 pagesPM308 Wax Resin Ribbon DatasheetYashvanth ShettyNo ratings yet
- LS450 Spec SheetDocument1 pageLS450 Spec SheetYashvanth ShettyNo ratings yet
- Retsol D 3030Document1 pageRetsol D 3030Yashvanth ShettyNo ratings yet
- Urovo I6300 PDADocument2 pagesUrovo I6300 PDAYashvanth ShettyNo ratings yet
- Urovo I6300 PDADocument2 pagesUrovo I6300 PDAYashvanth ShettyNo ratings yet
- Retsol 2D D-2030Document1 pageRetsol 2D D-2030Yashvanth ShettyNo ratings yet
- LS600 BrochureDocument1 pageLS600 BrochureYashvanth ShettyNo ratings yet
- RETSOL LS500 Profile v1.1 OctDocument1 pageRETSOL LS500 Profile v1.1 OctYashvanth ShettyNo ratings yet
- Retsol Ps1000 Pofile V 1.1Document1 pageRetsol Ps1000 Pofile V 1.1Yashvanth ShettyNo ratings yet
- Edition SpecificationDocument6 pagesEdition SpecificationYashvanth ShettyNo ratings yet
- Zeden Automation SystemsDocument10 pagesZeden Automation SystemsYashvanth ShettyNo ratings yet
- Valves - Barcoding ProcessDocument3 pagesValves - Barcoding ProcessYashvanth ShettyNo ratings yet
- Edition SpecificationDocument6 pagesEdition SpecificationYashvanth ShettyNo ratings yet
- Third Party Funds Transfer: To Other Bank (NEFT)Document2 pagesThird Party Funds Transfer: To Other Bank (NEFT)Yashvanth ShettyNo ratings yet
- Yashvanth+Shetty+-+Resume LatestDocument4 pagesYashvanth+Shetty+-+Resume LatestYashvanth ShettyNo ratings yet
- AM58330 Fastrans PET Matte Chrome Permanent S2045P BG40Document1 pageAM58330 Fastrans PET Matte Chrome Permanent S2045P BG40Yashvanth ShettyNo ratings yet
- Zeden AmendmentDocument5 pagesZeden AmendmentYashvanth ShettyNo ratings yet
- Shree Mahavir Express Services - Shipment TrackingDocument2 pagesShree Mahavir Express Services - Shipment TrackingYashvanth ShettyNo ratings yet
- Als209 New Product Information v2Document7 pagesAls209 New Product Information v2Yashvanth ShettyNo ratings yet
- SATO Auto-ID India PVT Ltd. Corporate ProfileDocument9 pagesSATO Auto-ID India PVT Ltd. Corporate ProfileYashvanth ShettyNo ratings yet
- NiceLabel Brosura A4 WebDocument12 pagesNiceLabel Brosura A4 WebYashvanth ShettyNo ratings yet
- Alx Series Euk A4Document3 pagesAlx Series Euk A4Yashvanth ShettyNo ratings yet
- Best Rosin Press of 2020 PDFDocument4 pagesBest Rosin Press of 2020 PDFdannie gaoNo ratings yet
- Contoh Soal Utbk Bahasa InggriDocument43 pagesContoh Soal Utbk Bahasa InggriGIYAN DWINo ratings yet
- How To Get Most of Fishbone DiagramDocument7 pagesHow To Get Most of Fishbone DiagramHayu AriantiNo ratings yet
- Computer 5 Module 1 Day 1Document25 pagesComputer 5 Module 1 Day 1Angelo MarianoNo ratings yet
- Ford Focus Mk3 SpecifikacijeDocument14 pagesFord Focus Mk3 Specifikacijemisterno27No ratings yet
- Week 4 Assignment PDFDocument5 pagesWeek 4 Assignment PDFTilakLNRangaNo ratings yet
- Recovery of Pyrite From Copper Tailings by FlotationDocument6 pagesRecovery of Pyrite From Copper Tailings by FlotationDarwin Estrada SanchezNo ratings yet
- B. Inggris - Putri AprilliaDocument8 pagesB. Inggris - Putri AprilliaPutri AprilliaNo ratings yet
- Ainscow, Farrell y Tweddle IJIE - 00 Developing Policies For Inclusive EducationDocument19 pagesAinscow, Farrell y Tweddle IJIE - 00 Developing Policies For Inclusive EducationMatías Reviriego RomeroNo ratings yet
- CH1502LDocument87 pagesCH1502LDivyakumar PatelNo ratings yet
- How To Calculate Paint QtyDocument2 pagesHow To Calculate Paint QtyVijay GaikwadNo ratings yet
- Use Case ModelingDocument10 pagesUse Case ModelingrealsutanNo ratings yet
- (Computer Science Project) To Generate Electricity Bill For Computer Science ProjectDocument33 pages(Computer Science Project) To Generate Electricity Bill For Computer Science ProjectHargur BediNo ratings yet
- Shilpa PPT FinalDocument51 pagesShilpa PPT FinalDrakeNo ratings yet
- ACP Employability WorkshopDocument12 pagesACP Employability Workshoplalit saraswatNo ratings yet
- Sociotope MappingDocument13 pagesSociotope MappingEmilija AntevskaNo ratings yet
- Senior RadiographerDocument1 pageSenior Radiographertafi66No ratings yet
- Z:/windchill/codebase Z:/windchill/codebaseDocument3 pagesZ:/windchill/codebase Z:/windchill/codebaseamalNo ratings yet
- Lesson 10Document15 pagesLesson 10LIDERAZGO ACTIVONo ratings yet
- WhitePaper AVEVA PredictiveAnalyticsPower 22-04Document6 pagesWhitePaper AVEVA PredictiveAnalyticsPower 22-04matiasnNo ratings yet
- Petroleum Geomechanics Assignment 3Document6 pagesPetroleum Geomechanics Assignment 3Binish KhanNo ratings yet
- Gas Flow in Pipeline NetworksDocument18 pagesGas Flow in Pipeline NetworksAbeer AbdullahNo ratings yet
- 2013 Rotary Index Drives Manual1Document16 pages2013 Rotary Index Drives Manual1Manoj TiwariNo ratings yet
- DEH Governor - Mitsubishi Heavy Industries, LTD PDFDocument2 pagesDEH Governor - Mitsubishi Heavy Industries, LTD PDFhamidkatebi100% (1)
- Safety Instrumentation Oisd STD 152Document55 pagesSafety Instrumentation Oisd STD 152Vijay_Damam100% (2)
- Merseyside Risk Assessment V2Document5 pagesMerseyside Risk Assessment V2rob_gorstNo ratings yet
- How To Get On A TrainDocument4 pagesHow To Get On A TrainreuenNo ratings yet
- Brochure Bb3102 Eva Pur-C Pur-NDocument2 pagesBrochure Bb3102 Eva Pur-C Pur-NĐinh ThuậnNo ratings yet
- ExergyDocument27 pagesExergyniralnaikNo ratings yet
- Effect of Raw Meal Fineness On Quality of ClinkerDocument6 pagesEffect of Raw Meal Fineness On Quality of ClinkerPrasann R Namannavar100% (1)