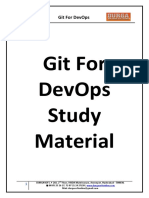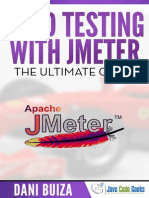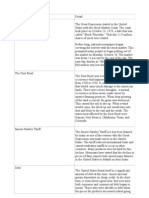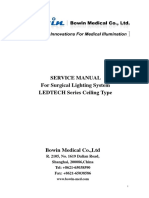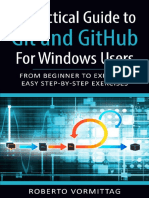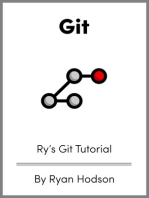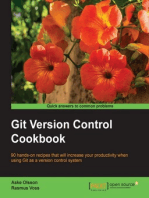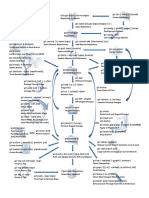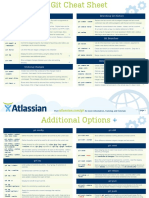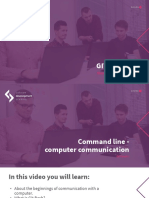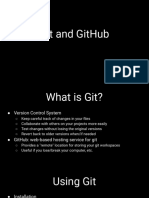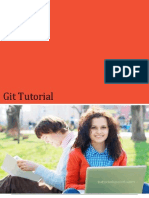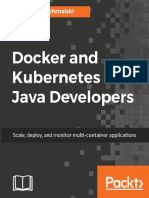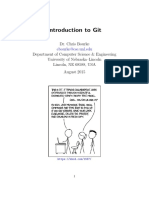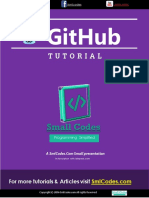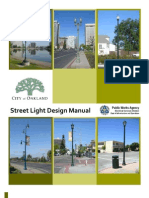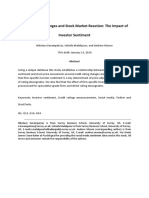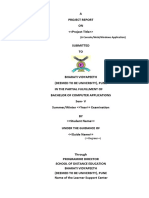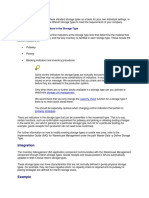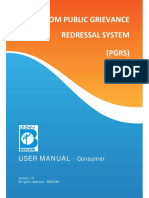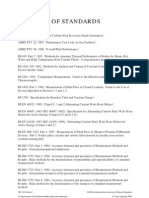Professional Documents
Culture Documents
Tutorial Git
Tutorial Git
Uploaded by
Anonymous cZTeTlkag9Original Description:
Copyright
Available Formats
Share this document
Did you find this document useful?
Is this content inappropriate?
Report this DocumentCopyright:
Available Formats
Tutorial Git
Tutorial Git
Uploaded by
Anonymous cZTeTlkag9Copyright:
Available Formats
GIT Tutorial
(Beginners)
Bhabesh Bhabani Mukhopadhyay
Step by step hands on guide on git.
Author : Bhabesh
h t t p : / / o m . l i n k e d i n . c o m / i n / b h a b e s h m
Git Tutorial
USING GITLAB & SOURCE TREE
Preface
There are lots of materials available for learning GIT. So mine is nothing new invention but it might be rather handy
to people who first want to familarise themselvs with source control management using Git.
Most of the cases beginers worried about the command line interfaces specially who are not familier well with linux
systems. Although gits real power lies on command line. But to start git from command line for a newbie might not
be a good idea.
To find a workaround , I found couple of great tools around. They all are good . I choose Source Tree from
Altassian. Howerver others are also found good fit.
Git can be hosted in linux or windows server. I was trying to find something like github but a community edition so
that interested people will host on their own server as well. I found GitLab then. But the constraint is on linux. Its
not available on windows till. I consider the system administrators will understand this. However if any window
lover want to go with the GitLab, theres still a chance to fit. In turnkeylinux I found stack for gitlab on virtual
(specially for vmware). Though turnkey linuxs virtual for GitLab is bit old, but hope users will survive and try to
upgrade them on their own.
Email : bhabesh.m@gmail.com
Web : http://om.linkedin.com/in/bhabeshm
Prepared by : Bhabesh
Git Tutorial
USING GITLAB & SOURCE TREE
Terms
All representations and information contained in this document have been compiled to the best of my
knowledge and carefully tested. However, mistakes cannot be ruled out completely. The authors assume
no responsibility or liability resulting in any way from the use of this material or parts of it or from any
violation of the rights of third parties.
Reproduction of trade marks, service marks and similar monikers in this document, even if not specially
marked, does not imply the stipulation that these may be freely usable according to trade mark protection
laws. All trade marks are used without a warranty of free usability and may be registered trade marks of
third parties.
This document is published under the Creative Commons Attribution 4.0 International Public License.
You may copy and distribute it and make it publically available as long as the following conditions are met:
Attribution : You must give appropriate credit, provide a link to the license, and indicate if changes were
made. You may do so in any reasonable manner, but not in any way that suggests the
licensor endorses you or your use.
The full legal license grant can be found at http://creativecommons.org/licenses/by/4.0/legalcode
Prepared by : Bhabesh
Git Tutorial
USING GITLAB & SOURCE TREE
Table of Contents
Preface ............................................................................................................................................................................ 0
Terms .............................................................................................................................................................................. 2
Table of Contents ............................................................................................................................................................ 3
Getting Started................................................................................................................................................................ 4
01. Setting up a repository (Local) .............................................................................................................................. 4
Steps........................................................................................................................................................................ 4
02.Setting up a repository (Remote) .......................................................................................................................... 5
Steps........................................................................................................................................................................ 5
03.Configuration of Repository................................................................................................................................... 6
Steps........................................................................................................................................................................ 6
Command ................................................................................................................................................................ 7
04.Saving changes ....................................................................................................................................................... 7
Git Add .................................................................................................................................................................... 7
05.Git Commit ............................................................................................................................................................. 9
Steps........................................................................................................................................................................ 9
06.Viewing Old Commits........................................................................................................................................... 11
Steps...................................................................................................................................................................... 11
Undoing Changes ...................................................................................................................................................... 14
07. Revert .............................................................................................................................................................. 14
08. Reset ............................................................................................................................................................... 17
Collaborating ................................................................................................................................................................. 23
Syncing ...................................................................................................................................................................... 23
09.Remote............................................................................................................................................................. 23
10.Push.................................................................................................................................................................. 26
11.Fetch ................................................................................................................................................................ 28
12.Pull ................................................................................................................................................................... 30
Using Branch ............................................................................................................................................................. 31
13. Branch ............................................................................................................................................................. 31
Prepared by : Bhabesh
Git Tutorial
USING GITLAB & SOURCE TREE
Command
Getting Started
01. Setting up a
repository (Local)
Steps
Create a Directory at your window machine test_repo_<your_name> (Example : test_repo_mohsin )
2. Now in Source Tree click Clone/ New
1.
Click Create New Repository
Select
Repository Type: Git
Destination Path : <Folder where you want your local repo>
Bookmark this repository: check the box
Click on Create
Prepared by : Bhabesh
Git Tutorial
USING GITLAB & SOURCE TREE
02.Setting up a repository (Remote)
Command
Steps
1. login to GitLab repository (e.g. http://172.30.14.42)
2. At dashboard, Click
3. provide a justified name e.g. test_repo_<your name>02
4. Click Create Project
5. Click http and copy the url
6. In your local machine select Source Tree
7. Click Clone / New
8. Paste the url in at the Source Path / URL at the dialogue box and then click Clone
Prepared by : Bhabesh
Git Tutorial
USING GITLAB & SOURCE TREE
03.Configuration of Repository
Steps
Command
1. Select the repository using double click at the source tree
2. Click Repository/Repository Settings..
3. Click
a) Remotes tab ,
b) Select the existing (required) row from Remote repository paths
c) Click Edit button
4. Make sure that
URL/Path : valid git url
Username : git user name (e.g. active directory user name)
Click Ok (Click Ok again to Exit from dialogue box)
Prepared by : Bhabesh
Git Tutorial
USING GITLAB & SOURCE TREE
04.Saving changes
Command
Git Add
Steps
To avoid confusion you can select the repository you just cloned from remote
1. Create a file (e.g. testFile.txt) in your repository directory
2. View changes in SourceTree ui
3. Click on the file (purple color) (e.g. testFile.txt) at Unstaged files at right side of book mark pane
4. File will be added at staging
Prepared by : Bhabesh
Git Tutorial
USING GITLAB & SOURCE TREE
5. Open the file and add some text
6. File will again visible at Unstaged Files area with yellow color
7. Select the file and click add (if needed)
8. Changes will be saved at staging area
Prepared by : Bhabesh
Git Tutorial
USING GITLAB & SOURCE TREE
05.Git Commit
Steps
1. Select file/s from Staged Files
Command
2. Check the changes
3. Click on commit
4. Give some comment/justification of commit in commit dialogue box and click commit button
5. File will be committed. It can be viewed as below :
Prepared by : Bhabesh
Git Tutorial
USING GITLAB & SOURCE TREE
6. Modify some text
7. In SourceTree the changes are like this
8. It is possible to stage only the portion or full file
9. Click the file at Unstage area (git add command will be applied) .
10. After add file will be staged and file color will change in two places
a. In Unstaged files area
Color will change from yellow to green (with icon changes to check)
b. And in Staged files area will change from green to yellow (with icon changes)
11. Select the file and commit. File will be committed locally.
Prepared by : Bhabesh
10
Git Tutorial
USING GITLAB & SOURCE TREE
06.Viewing Old Commits
Steps
1. Click on log view
2. Book Mark Pane looks something similar
Command
3. See the commit log
4. Click on checkout
5. Select the particular commit
6. Creation of detached local branch dialogue appears. Click OK
7. BookMark pane looks something similar
Prepared by : Bhabesh
11
Git Tutorial
USING GITLAB & SOURCE TREE
8. Right side pane for log :
a. For all Branch
b. For Current Branch
9. Click on File Status
10. Unstaged files listing
11. Open the file and modify
12. Unstaged files listing
13. Changes in file
Prepared by : Bhabesh
12
Git Tutorial
USING GITLAB & SOURCE TREE
14. Check the file in Unstaged files pane to add to staged area
15. Click on Commit
16. Click on CheckOut
17. Select Master
18.
19.
20.
21.
Click OK
You will find your earlier work is not modified.
It proves checkout an earlier commit will not disturb the present master branch.
However this is not the case of checkout a file.
Prepared by : Bhabesh
13
Git Tutorial
USING GITLAB & SOURCE TREE
Undoing Changes
Command
07. Revert
Steps
1. Open the file and do some changes
2. Commit it
Prepared by : Bhabesh
14
Git Tutorial
USING GITLAB & SOURCE TREE
3. Select the recent commit , right click and select Reverse commit
4. Click Yes on Dialogue box
Prepared by : Bhabesh
15
Git Tutorial
USING GITLAB & SOURCE TREE
5. The contents will be earlier commit stage
Prepared by : Bhabesh
16
Git Tutorial
USING GITLAB & SOURCE TREE
08. Reset
Command
Steps
1. Modify testFile.txt
2. Add another File
Prepared by : Bhabesh
17
Git Tutorial
USING GITLAB & SOURCE TREE
3. Add for staging
4. Reset the file (e.g. myFile.txt) .. It will be unstaged
5. Commit Files seperately
Prepared by : Bhabesh
18
Git Tutorial
USING GITLAB & SOURCE TREE
6. Add the other file from unstaging area
7. Create another file (e.g. hello.txt)
8. Now Add the file (from Upstaged to staged) : Click
Prepared by : Bhabesh
19
Git Tutorial
USING GITLAB & SOURCE TREE
9. Commit :
10. Edit the newly committed file (e.g. hello.txt) again :
11.
Add the file to staging area.
12.
Commit :
Prepared by : Bhabesh
20
Git Tutorial
13.
USING GITLAB & SOURCE TREE
Commit logs :
14. To Reset right click particular commit (e.g. two commits before) and select (Reset current branch to this
commit)
15. Click OK to Warning notice
Prepared by : Bhabesh
21
Git Tutorial
USING GITLAB & SOURCE TREE
16. Commit Logs : (addition and modification lost)
Current status lost
Prepared by : Bhabesh
22
Git Tutorial
USING GITLAB & SOURCE TREE
Collaborating
Command
Syncing
09.Remote
Remote connections are more like bookmarks rather than direct links into other repositories
Steps
1. Create a project (similar to Section 02. ) (e.g. test_project) from hosted gitLab
2. Copy the url
3. Click Clone/New
Prepared by : Bhabesh
23
Git Tutorial
4.
USING GITLAB & SOURCE TREE
Click Repository / Repository Settings
5. Repository settings view as below :
6. Remove the entry origin (to understand the concept for the time being)
7. Click Add
Prepared by : Bhabesh
24
Git Tutorial
USING GITLAB & SOURCE TREE
8. Fill it accordingly
9. Repository settings should look something similar :
10. Click Ok
Prepared by : Bhabesh
25
Git Tutorial
USING GITLAB & SOURCE TREE
10.Push
Transfer commits from local repository to a remote repo.
Steps
1.
Command
Create a file (e.g. testFile.txt) in your project (e.g. test_project)
2. Add the file from Unstaged files to Staged files using Add
3. Commit to the local repository
4. Click Push
Prepared by : Bhabesh
26
Git Tutorial
USING GITLAB & SOURCE TREE
5. In push dialogue box make sure you select (type) master as your remote and local branch
6. Using GitLab interface, we can see the remote commit as shown below :
7.
Prepared by : Bhabesh
27
Git Tutorial
USING GITLAB & SOURCE TREE
11.Fetch
This command imports commits from a remote repository into the local
repository.
Command
Steps
1. Let some other user modify the file , commit, and then push the
changes to the remote repository (irrespective of any tool)
2. Click on Fetch
3. Fetch dialogue box will appear
Prepared by : Bhabesh
28
Git Tutorial
USING GITLAB & SOURCE TREE
4. Right side pane looks something like below :
Till date the modified file is not in local repository but the fetch brings the commit from remote repository to local.
Prepared by : Bhabesh
29
Git Tutorial
USING GITLAB & SOURCE TREE
12.Pull
Merging upstream changes into local repository
Command
(Its a combined command of git fetch and git merge)
Steps
1. Click Pull
(Check the numeric degit above . It shows changes in remote)
2. Click ok in the dialogue box
3. Log/history pane should look something like below :
Now the modified file from the remote repository is in local along with the commit
Prepared by : Bhabesh
30
Git Tutorial
USING GITLAB & SOURCE TREE
Using Branch
13. Branch
A branch represents an independent line of development. Branches
serve as an abstraction for the edit/stage/commit process
Command
Create a Branch
Steps
1. Click Branch
2. Write a branch name (e.g. crazy-experiment). Uncheck the Checkout New Branch checkbox
3. A branch with pointer to working copy will create.
4. To working with this branch one should use the checkout
Prepared by : Bhabesh
31
Git Tutorial
USING GITLAB & SOURCE TREE
Delete a Branch
Steps
1. Click Branch
2. Select the branch to be deleted (e.g. crazy-experiment)
3. Make sure about the type of the branch (local/remote)
4. If the branch is not merged then will get error. Force delete enables to delete the branch and no concern
with merge status.
5. Click Delete Branches
6. Click OK button
Prepared by : Bhabesh
32
Git Tutorial
USING GITLAB & SOURCE TREE
Checkout
The git checkout command lets you navigate between the branches created
by git branch
Command
There is two way to use checkout in this regards
A. Using of Checkout after creating a Branch
B. Creation of Branch at the time of Checkout
Lets discuss both the steps
A. Using of Checkout after creating a Branch
Steps
1. Click Branch
2. Write a branch name (e.g. crazy-experiment). Uncheck the Checkout New Branch checkbox
3. A branch with pointer to working copy will create.
Prepared by : Bhabesh
33
Git Tutorial
USING GITLAB & SOURCE TREE
4. To working with this branch one should use the checkout
5. Different views
a. Log / History
b. File Status
Prepared by : Bhabesh
34
Git Tutorial
USING GITLAB & SOURCE TREE
6. Click on Checkout
7. Select the branch at Pick Branch dialogue and click OK
Prepared by : Bhabesh
35
Git Tutorial
USING GITLAB & SOURCE TREE
8. After checkout the little arrow (with check mark)
the new branch (i.e. crazy-experiment )
Prepared by : Bhabesh
(i.e.
) will be shifted to
36
Git Tutorial
USING GITLAB & SOURCE TREE
B. Creation of Branch at the time of Checkout
Steps
1. Click Checkout
Give a new local branch name (e.g. new-feature)
2. A new branch will be created and set. The little arrow will point the newly created branch
Prepared by : Bhabesh
37
Git Tutorial
USING GITLAB & SOURCE TREE
Merge
Command
Merging is Git's way of putting a forked history back together again.
The git merge command lets you take the independent lines of development
created by git branch and integrate them into a single branch.
A fast-forward merge can occur when there is a linear path from the current branch tip to the target branch.
Instead of actually merging the branches, all Git has to do to integrate the histories is move (i.e., fast
forward) the current branch tip up to the target branch tip. This effectively combines the histories, since
all of the commits reachable from the target branch are now available through the current one.
Before merging
After merging
Prepared by : Bhabesh
38
Git Tutorial
USING GITLAB & SOURCE TREE
3-Way-Merge
a fast-forward merge is not possible if the branches have diverged.
When there is not a linear path to the target branch, Git has no choice but to combine them via a 3-way merge. 3way merges use a dedicated commit to tie together the two histories. The nomenclature comes from the fact that
Git uses three commits to generate the merge commit: the two branch tips and their common ancestor.
Before merging
After merging
Prepared by : Bhabesh
39
Git Tutorial
USING GITLAB & SOURCE TREE
Fast-Forward Merge
Steps
Start a new feature
1. Click Checkout
Click Checkout New Branch tab
Give a suitable name of the branch (e.g. featureBranch01 )
Click OK
2. Newly created branch looks like below :
Prepared by : Bhabesh
40
Git Tutorial
USING GITLAB & SOURCE TREE
3. Create a file
4. Newly created file will be in unstaged area
5. Select the file and click Add for adding the file
Prepared by : Bhabesh
41
Git Tutorial
USING GITLAB & SOURCE TREE
6. File will be added to the staging area
7. Click on Commit
8. Write comment into the comment box
Click Commit
9. Log/History looks something given below
Prepared by : Bhabesh
42
Git Tutorial
USING GITLAB & SOURCE TREE
10. Modify some other file
11. Add the file and commit it as described before
12. Log / History looks something like :
Prepared by : Bhabesh
43
Git Tutorial
USING GITLAB & SOURCE TREE
Merge in the new-feature branch
13. Checkout master
Select Master from Branches
Right click after selecting master
Prepared by : Bhabesh
44
Git Tutorial
USING GITLAB & SOURCE TREE
Click Checkout master
Branch view are shown below (mind the little arrow shifted to master)
14. Select the branch you want to merge with master
Prepared by : Bhabesh
45
Git Tutorial
USING GITLAB & SOURCE TREE
15. Right Click on selected branch
16. Click on the second option from the pull down menu i.e. Merge <branch name> into current branch
17. Click OK to the Confirm Merge dialogue box
18. Log / History view will be something as shown below :
Prepared by : Bhabesh
46
Git Tutorial
USING GITLAB & SOURCE TREE
19. Now select the newly created branch (i.e. featureBranch01)
20. Right click and from pull down menu click on Delete <branch name i.e. featureBranch01>
Prepared by : Bhabesh
47
Git Tutorial
USING GITLAB & SOURCE TREE
21. Now click OK to confirm the delete
After delete Log / History view will be look something like this
Prepared by : Bhabesh
48
Git Tutorial
USING GITLAB & SOURCE TREE
3-Way Merge
Steps
Start new feature
1. Create a new branch as discussed earlier (e.g. featureBranch02) using checkout
2. Create a new file (e.g. myFeature02.txt)
Prepared by : Bhabesh
49
Git Tutorial
USING GITLAB & SOURCE TREE
3. File will be Unstaged area
4. Add the file to staged area using Add
5. Commit the file using
Prepared by : Bhabesh
50
Git Tutorial
USING GITLAB & SOURCE TREE
6. Log / History view
7. Modify the newly created text file (e.g. myFeature02.txt)
Prepared by : Bhabesh
51
Git Tutorial
USING GITLAB & SOURCE TREE
8. Add the file using Add
9. Commit the changes
After commit the Log/History view
Prepared by : Bhabesh
52
Git Tutorial
USING GITLAB & SOURCE TREE
Merge in the new-feature branch
10. Point to master
a. Select Master
b. Right Click; and Click Check Out Master from the pull down menu
Prepared by : Bhabesh
53
Git Tutorial
USING GITLAB & SOURCE TREE
c. Log / History view
11. Save some changes in any file (e.g. testFile.txt)
Prepared by : Bhabesh
54
Git Tutorial
USING GITLAB & SOURCE TREE
12. Add the changes using Add
13. Commit the master using commit
14. Log / History status
Prepared by : Bhabesh
55
Git Tutorial
USING GITLAB & SOURCE TREE
Merge with earlier created branch ( e.g. featureBranch02)
Select the required branch ( e.g. featureBranch02)
15. Right click and from pull down menu select Merge <branch name> into current branch (e.g. here branch
name used is featureBrach02)
16. Click on OK on Confirm Message dialogue
Prepared by : Bhabesh
56
Git Tutorial
USING GITLAB & SOURCE TREE
17. Log/History View
18. You might delete the branch you created earlier (e.g. featureBranch02)
19. Select the branch to be deleted (e.g. featureBranch02)
Prepared by : Bhabesh
57
Git Tutorial
USING GITLAB & SOURCE TREE
20. Right click and from pull down menu select Delete <branch name> (e.g. branch name for this example is
featureBranch02)
21. Click on OK to confirm branch deletion
22. Log / History View
Prepared by : Bhabesh
58
Git Tutorial
USING GITLAB & SOURCE TREE
References :
1. https://www.atlassian.com/git/tutorials/
2. http://git-scm.com/
3. http://www.sourcetreeapp.com/
4. https://about.gitlab.com/
Prepared by : Bhabesh
59
You might also like
- Automating Workflows With GitHub ActionsDocument216 pagesAutomating Workflows With GitHub ActionsSerge TALAKI100% (4)
- Jenkins Course Slides PDFDocument96 pagesJenkins Course Slides PDFkamal.tejnani5613100% (2)
- 1620 - Central Gateway Fault Codes 6.0Document4 pages1620 - Central Gateway Fault Codes 6.0Tobias KenNo ratings yet
- Sales Roleplay 022Document10 pagesSales Roleplay 022PIYUSH RAGHUWANSHINo ratings yet
- Git EssentialsDocument120 pagesGit EssentialsAnubhav singh100% (4)
- Git For Devops Study MaterialDocument194 pagesGit For Devops Study MaterialAmit67% (3)
- Docker Docker Tutorial For Beginners Build Ship and Run - Dennis HuttenDocument187 pagesDocker Docker Tutorial For Beginners Build Ship and Run - Dennis Huttenamaranth1971100% (5)
- JMeter TutorialDocument53 pagesJMeter TutorialFadwa Zed100% (2)
- Family ResourcesDocument33 pagesFamily ResourcesJackie S LaymanNo ratings yet
- Terms of ReferenceDocument2 pagesTerms of ReferenceRahul VermaNo ratings yet
- IB History Guide: Causes of The Great DepressionDocument2 pagesIB History Guide: Causes of The Great DepressionKatelyn CooperNo ratings yet
- BOWIN SERVICE MANUAL (Ceiling LED) PDFDocument28 pagesBOWIN SERVICE MANUAL (Ceiling LED) PDFCarolina Diaz MurillasNo ratings yet
- Github Tutorial PDFDocument15 pagesGithub Tutorial PDFSreeni Reddy100% (1)
- GitHub Essentials - Sample ChapterDocument34 pagesGitHub Essentials - Sample ChapterPackt PublishingNo ratings yet
- Script+answers Vol2Document175 pagesScript+answers Vol2Nguyen Thai XuanNo ratings yet
- The Basics of Git and GitHubDocument10 pagesThe Basics of Git and GitHubJose Salvatierra100% (1)
- Git - Learn Version Control With Git - A Step-By-step Ultimate Beginners GuideDocument105 pagesGit - Learn Version Control With Git - A Step-By-step Ultimate Beginners GuideAVINASH100% (2)
- Learn Version Control With GitDocument179 pagesLearn Version Control With GitAhmed Rashed100% (2)
- Git Work BookDocument74 pagesGit Work Booksandra marta100% (2)
- Git CheatsheetDocument1 pageGit CheatsheetIndrajeetNo ratings yet
- Git TutorialDocument83 pagesGit Tutorialsuraiyya begum100% (1)
- GIT EssentialsDocument28 pagesGIT Essentialsmonisha100% (1)
- Git CheatsheetDocument3 pagesGit CheatsheetCornelia Varlam100% (1)
- Git User ManualDocument71 pagesGit User Manualearl100% (5)
- Git Hub Cheat SheetDocument2 pagesGit Hub Cheat SheetpromethuschowNo ratings yet
- Git CheatsheetDocument2 pagesGit Cheatsheetgines100% (3)
- GIT Basics PDFDocument126 pagesGIT Basics PDFCosticã Pardaillan Lupu100% (1)
- Git Basic GoodDocument20 pagesGit Basic GoodRajendra Kumar100% (1)
- Git Flow TutorialDocument29 pagesGit Flow TutorialRhioKimNo ratings yet
- Git From Scratch: By: Eng. Mohamed Elemam EmailDocument61 pagesGit From Scratch: By: Eng. Mohamed Elemam EmailKuldeep Singh100% (5)
- Cheat Sheet Git FinalDocument1 pageCheat Sheet Git Finallargocaballero100% (1)
- Docker TutorialDocument150 pagesDocker TutorialEugene Reynes100% (1)
- Git Cheat Sheet: Git Configuration 01 Day-To-Day Work 03Document4 pagesGit Cheat Sheet: Git Configuration 01 Day-To-Day Work 03iskandar salehNo ratings yet
- Git TutorialDocument5 pagesGit Tutorialbhanu chandar100% (1)
- How To Use GitHubDocument4 pagesHow To Use GitHubNicola Hughes50% (2)
- Git and GitHubDocument61 pagesGit and GitHubhmody Alkbaoy100% (2)
- Git TutorialDocument66 pagesGit TutorialGIGGy100% (1)
- Gitlab Workflow v10Document26 pagesGitlab Workflow v10Manoj Kumar MishraNo ratings yet
- Git Cheat SheetDocument1 pageGit Cheat SheetshawnjgoffNo ratings yet
- Jquery TutorialDocument44 pagesJquery Tutorialswathi sree50% (2)
- JAVA Design PatternsDocument111 pagesJAVA Design PatternsAnkit BhatiaNo ratings yet
- Docker FundamentalsDocument202 pagesDocker FundamentalsEm KaaPeeM100% (7)
- Git Hub PDF Cheat SheetDocument2 pagesGit Hub PDF Cheat SheetasdkuvheriugbzjNo ratings yet
- Jenkins TutorDocument354 pagesJenkins Tutorca_martin-175% (4)
- Cheat Sheet Docker ComposeDocument2 pagesCheat Sheet Docker ComposeSri VagiralaNo ratings yet
- Go BootcampDocument114 pagesGo BootcampJimmy Carter100% (4)
- Docker and Kubernetes For Java Developers PDFDocument435 pagesDocker and Kubernetes For Java Developers PDFAndro100% (3)
- Git - The Simple Guide - No Deep ShitDocument9 pagesGit - The Simple Guide - No Deep ShitRintomrNo ratings yet
- Docker For Java DevelopersDocument63 pagesDocker For Java DevelopersJose X Luis100% (1)
- JavaScript FundamentalsDocument80 pagesJavaScript FundamentalsJim Eisenstein100% (4)
- Js Info-1Document700 pagesJs Info-1marina kantarNo ratings yet
- DockerDocument29 pagesDockersushant pilankarNo ratings yet
- Advanced Node Dot Js Success GuideDocument23 pagesAdvanced Node Dot Js Success GuideTomas ChudjakNo ratings yet
- Notas Profesionales para GITDocument195 pagesNotas Profesionales para GITRnl PrzNo ratings yet
- 20 - PyTesT Selenium MethodsDocument26 pages20 - PyTesT Selenium Methodsxavi lifeNo ratings yet
- Git Cheat Sheet EducationDocument3 pagesGit Cheat Sheet EducationJay SaavnNo ratings yet
- JavaScript from Zero to Proficiency (Beginner): JavaScript from Zero to Proficiency, #1From EverandJavaScript from Zero to Proficiency (Beginner): JavaScript from Zero to Proficiency, #1No ratings yet
- GithubDocument17 pagesGithubmr_angelCNo ratings yet
- Git TutorialDocument20 pagesGit TutorialNaman BhayaniNo ratings yet
- Learn The Basics of Git in Under 10 MinutesDocument18 pagesLearn The Basics of Git in Under 10 Minutespeboli1163No ratings yet
- GitHub TutorialDocument15 pagesGitHub TutorialTrinesh GowdaNo ratings yet
- Zeos-Ad: Analogue Algorithmic Addressable Fire DetectorDocument2 pagesZeos-Ad: Analogue Algorithmic Addressable Fire DetectorMariusNo ratings yet
- Activity 1Document8 pagesActivity 1Philip Jansen GuarinNo ratings yet
- Modeling Wood Structural Panel Portal Frame ResponseDocument2 pagesModeling Wood Structural Panel Portal Frame ResponseGuillaumeHNONo ratings yet
- Your Card Already Registered and It Has Username and PasswordDocument4 pagesYour Card Already Registered and It Has Username and PasswordOmar YousufNo ratings yet
- 7 Steps To Take Before Choosing A CareerDocument8 pages7 Steps To Take Before Choosing A CareerJade LegaspiNo ratings yet
- Oak 025407 THE QUICKNESSDocument71 pagesOak 025407 THE QUICKNESSAgusto PanganibanNo ratings yet
- Beam Design Detail Report: Material and Design DataDocument33 pagesBeam Design Detail Report: Material and Design DataazwanNo ratings yet
- Customer Engagement - A Literature Review: October 2016Document7 pagesCustomer Engagement - A Literature Review: October 2016Nlke NzkeNo ratings yet
- INF1520 May 2012 Exam Answers DoneDocument7 pagesINF1520 May 2012 Exam Answers DoneNthabiseng MahlasiNo ratings yet
- Personal Project Handbook 2023-2024Document32 pagesPersonal Project Handbook 2023-2024Gayatri AroraNo ratings yet
- Property Law Conso Digested Cases 1st Sem 2019 2020Document487 pagesProperty Law Conso Digested Cases 1st Sem 2019 2020Mik ZeidNo ratings yet
- BBA Project Guidelines-2016Document38 pagesBBA Project Guidelines-2016vntkhatri100% (1)
- Credit Rating Changes and Stock Market Reaction: The Impact of Investor SentimentDocument30 pagesCredit Rating Changes and Stock Market Reaction: The Impact of Investor SentimenttavaxoNo ratings yet
- React JsDocument15 pagesReact JsAtom AtomNo ratings yet
- Minor Project II Guidelines 070920Document7 pagesMinor Project II Guidelines 070920Sandesh PaithaneNo ratings yet
- Nerf2Real: Sim2Real Transfer of Vision-Guided Bipedal Motion Skills Using Neural Radiance FieldsDocument12 pagesNerf2Real: Sim2Real Transfer of Vision-Guided Bipedal Motion Skills Using Neural Radiance Fields武怡No ratings yet
- Some of The Questions and Answers of Presentation Visual Aids...Document6 pagesSome of The Questions and Answers of Presentation Visual Aids...Juhie KrishNo ratings yet
- NEMA Motor Data Calculator - EEPDocument3 pagesNEMA Motor Data Calculator - EEPEngr TariqNo ratings yet
- Definition of Control Parameters in The Storage Type: IntegrationDocument2 pagesDefinition of Control Parameters in The Storage Type: IntegrationGLOBAL TEQNo ratings yet
- Bescom Public Grievance Redressal System (PGRS) : User ManualDocument13 pagesBescom Public Grievance Redressal System (PGRS) : User Manualgurt sityNo ratings yet
- Broadband Sequence Williston Cs PDFDocument2 pagesBroadband Sequence Williston Cs PDFKevin MusterNo ratings yet
- WB 36Document21 pagesWB 36Nitin BajpaiNo ratings yet
- XT Series BrochureDocument4 pagesXT Series BrochureErick MendezNo ratings yet
- Summaryof StandardsDocument2 pagesSummaryof Standardsroman_maximoNo ratings yet