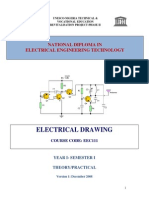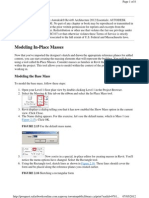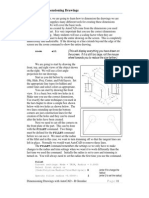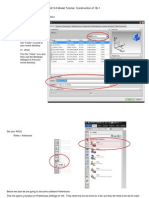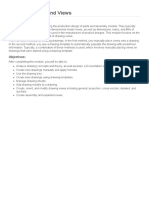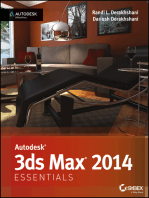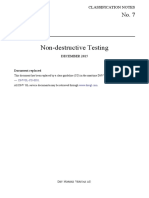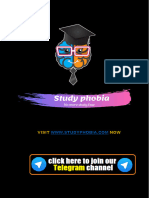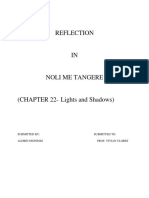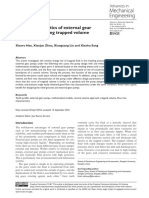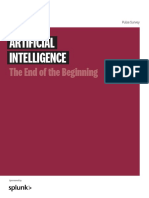Professional Documents
Culture Documents
Chapter 3: Navigating Drawing
Chapter 3: Navigating Drawing
Uploaded by
Nilesh MistryOriginal Description:
Original Title
Copyright
Available Formats
Share this document
Did you find this document useful?
Is this content inappropriate?
Report this DocumentCopyright:
Available Formats
Chapter 3: Navigating Drawing
Chapter 3: Navigating Drawing
Uploaded by
Nilesh MistryCopyright:
Available Formats
Chapter 3: Navigating Drawing
1.
2.
3.
4.
5.
6.
7.
8.
9.
Command: NAVBAR turns on Navigation Bar in right side of the drawings panel.
Hold Shift + MMB : Orbit Tool
View Cube in the top right corner can be used for changing views (e.g. front, side, top, isometric, etc)
Orientation of Drawings can be changed with the arrows on the top right corner of view cube
Top view cant show the 3D information of details in drawings
Corners in view cube lead to isometric views
Views can be changed from the view control in the top left corner of drawing space
Layout1 is a drawings sheet. A paper sheet exactly that you get in print
Dotted line in layour1 : Printer Limit. Anything outside that limit line will not get printed out whether that is pdf, dwf or
physical paper plot
10. 2nd (Continuous line) after dotted line in layout 1: Viewport
11. You can an many layouts as you want. But you can have only one model.
12. You can add & save views from view manager in view control in top right corner of the drawing pane.
Chapter 4: Drawing Objects
A.
B.
Lines
1. Command: Line
2. Hold Shift + Right Click (After entering in line command) pops up context menu which includes options (e.g. Line
between midpoint between 2 points)
3. F8 turns on/off Ortho command
Selecting Objects
1. Window Selection: Selects when all the object is covered
2. Cross Selection: Selects what is crossed
You might also like
- Eec 111-Electrical DrawingDocument35 pagesEec 111-Electrical DrawingVietHungCao89% (18)
- NCP Acute PainDocument3 pagesNCP Acute PainAlex MarieNo ratings yet
- API 6D Overview - Pipeline & Piping ValvesDocument3 pagesAPI 6D Overview - Pipeline & Piping ValvesNilesh MistryNo ratings yet
- Camera TutorialDocument21 pagesCamera TutorialEfren ElegadoNo ratings yet
- Module 2b:: ME 210 Mechanical Engineering Drawing & GraphicsDocument8 pagesModule 2b:: ME 210 Mechanical Engineering Drawing & GraphicsEbrahim HanashNo ratings yet
- Modeling In-Place Masses: Modeling The Base MassDocument8 pagesModeling In-Place Masses: Modeling The Base MassoljaorlicNo ratings yet
- A CAD 2021 3D M: UTO OdelingDocument8 pagesA CAD 2021 3D M: UTO Odelingsanjas teabr omeioNo ratings yet
- Chapter 4 - Dimensioning Drawings: Zoom AllDocument8 pagesChapter 4 - Dimensioning Drawings: Zoom Allyuganshu_soniNo ratings yet
- Cad & Advance 3D Modelling: Name:Shivakalyan Bandi ROLL NO: 19011BB002 FSP 2 Year 4 SEMDocument51 pagesCad & Advance 3D Modelling: Name:Shivakalyan Bandi ROLL NO: 19011BB002 FSP 2 Year 4 SEMKalyan BandiNo ratings yet
- Cad & Advance 3D Modelling: Name:Nanda Vaishnavi Kamani ROLL NO: 19011BB025 FSP 2 Year 4 SEMDocument51 pagesCad & Advance 3D Modelling: Name:Nanda Vaishnavi Kamani ROLL NO: 19011BB025 FSP 2 Year 4 SEMKalyan BandiNo ratings yet
- IntroductionToLibreCAD 3Document11 pagesIntroductionToLibreCAD 3keeyanNo ratings yet
- Tutorial AIMSUN 8.1Document58 pagesTutorial AIMSUN 8.1fahmiamrozi100% (1)
- Learning Module MethodDocument28 pagesLearning Module MethodakNo ratings yet
- Watering Can TutorialDocument14 pagesWatering Can TutorialĐinh Quyết SolidWorksNo ratings yet
- NX 9.0 Model Tutorial Construction of 1B-1Document21 pagesNX 9.0 Model Tutorial Construction of 1B-1longkiri tissoNo ratings yet
- Pro-E Q & ADocument5 pagesPro-E Q & Amayur_lanjewarNo ratings yet
- Lecture 7Document20 pagesLecture 7S AhmedNo ratings yet
- EasToy ManualDocument6 pagesEasToy ManualereslomaxiNo ratings yet
- Working With Line StringsDocument17 pagesWorking With Line StringsRodrigo RodriguezNo ratings yet
- Computer - Aided-Drafting MODULE 2Document54 pagesComputer - Aided-Drafting MODULE 2Richard ViernesNo ratings yet
- Lab Report 2 EDDocument4 pagesLab Report 2 EDhammadkhan22343No ratings yet
- Introduction To Part ModelDocument11 pagesIntroduction To Part Modelsmg26thmayNo ratings yet
- 3DS Max Tutorial - The User InterfaceDocument21 pages3DS Max Tutorial - The User InterfaceRaviteja SridasyamNo ratings yet
- Instructions AcceptedchangesDocument6 pagesInstructions Acceptedchangesapi-608980865No ratings yet
- Model and Detail Lines: ARCH 1373 - CODE 116 Week2Document5 pagesModel and Detail Lines: ARCH 1373 - CODE 116 Week2Lanz RamosNo ratings yet
- Cad & Advance 3D Modelling: Name:Nanda Vaishnavi Kamani ROLL NO: 19011BB025 FSP 2 Year 4 SEMDocument51 pagesCad & Advance 3D Modelling: Name:Nanda Vaishnavi Kamani ROLL NO: 19011BB025 FSP 2 Year 4 SEMKalyan BandiNo ratings yet
- Introduction To The Freestyle Surface Modeling ProcessDocument30 pagesIntroduction To The Freestyle Surface Modeling ProcessEmmanuel Morales Chilaca100% (1)
- ME 210 Mechanical Engineering Drawing & Graphics: To Create The 2-D Drawing From A 3-D ModelDocument29 pagesME 210 Mechanical Engineering Drawing & Graphics: To Create The 2-D Drawing From A 3-D ModelEbrahim HanashNo ratings yet
- Introduction To Sketching Tutorial Summary: Task 1Document33 pagesIntroduction To Sketching Tutorial Summary: Task 1Sarthak AroraNo ratings yet
- ME 210 Mechanical Engineering Drawing & Graphics: To Construct Housing Body and Add Multiple FeaturesDocument32 pagesME 210 Mechanical Engineering Drawing & Graphics: To Construct Housing Body and Add Multiple FeaturesEbrahim HanashNo ratings yet
- ME 210 Mechanical Engineering Drawing & Graphics: College of Engineering SciencesDocument15 pagesME 210 Mechanical Engineering Drawing & Graphics: College of Engineering SciencesEbrahim HanashNo ratings yet
- Starting BlenderDocument14 pagesStarting BlenderWF EVIL ASHNo ratings yet
- RevolvedDocument8 pagesRevolvedJimmy RodriguezNo ratings yet
- © Project Maths Development Team 2009Document22 pages© Project Maths Development Team 2009Ismail HashimNo ratings yet
- Creo Lesson - Drawing Layout and ViewsDocument83 pagesCreo Lesson - Drawing Layout and ViewsAleksandar100% (1)
- NX 8.5 Model Tutorial Construction of 1B-1Document20 pagesNX 8.5 Model Tutorial Construction of 1B-1Ing Ray GarciaNo ratings yet
- AutoCAD Mesh PDFDocument7 pagesAutoCAD Mesh PDFYa Minn AyeNo ratings yet
- Creating Charts and Graphs: Calc GuideDocument36 pagesCreating Charts and Graphs: Calc GuideE.a. MirandaNo ratings yet
- Drafting FundamentalsDocument828 pagesDrafting FundamentalsArun KumarNo ratings yet
- Week 2 Class Exercise v2Document18 pagesWeek 2 Class Exercise v2GibsonNo ratings yet
- DMV Cheat SheetDocument9 pagesDMV Cheat Sheetakatsuki.exeNo ratings yet
- A Cad 2 D Fundamentals Tutor I A FFLDocument25 pagesA Cad 2 D Fundamentals Tutor I A FFLvrrobyNo ratings yet
- Ej Create PartsDocument24 pagesEj Create PartsNOCHE3No ratings yet
- Dimensioning in Solid Edge STDocument67 pagesDimensioning in Solid Edge STdiegomilitojNo ratings yet
- Lesson 5 Loft and ShellDocument4 pagesLesson 5 Loft and ShellDiether RigorNo ratings yet
- AUTOCAD 2012: Productivity ToolDocument20 pagesAUTOCAD 2012: Productivity ToolBala SaiNo ratings yet
- CAD Handout - Cambridge UniversityDocument16 pagesCAD Handout - Cambridge UniversityVictor FizesanNo ratings yet
- 3D CADD Module1Document17 pages3D CADD Module1Domingo Brioso Gamis IIINo ratings yet
- Simple Step of Creating 3D Drawings in AutocaddDocument3 pagesSimple Step of Creating 3D Drawings in AutocaddFarhan ShaikhNo ratings yet
- MF5111 Cad Cam LabDocument112 pagesMF5111 Cad Cam LabvishnuNo ratings yet
- Feature Based ModelingDocument10 pagesFeature Based ModelingamirNo ratings yet
- 04 Sections From 3D Model DownLoadLy - IrDocument15 pages04 Sections From 3D Model DownLoadLy - IrKevin JaimesNo ratings yet
- LOffice 14Document15 pagesLOffice 14Neuer FamilyNo ratings yet
- AutoCAD 2017 TrainingDocument80 pagesAutoCAD 2017 TrainingSafa KhawajaNo ratings yet
- Autocad Project ReportDocument45 pagesAutocad Project ReportSanjay RawatNo ratings yet
- Modul SW EnglishDocument15 pagesModul SW EnglishrezaardNo ratings yet
- Utocad Tutorial 5:: or EleaseDocument13 pagesUtocad Tutorial 5:: or EleaseorganicspolybondNo ratings yet
- AutoCAD 2015 and AutoCAD LT 2015: No Experience Required: Autodesk Official PressFrom EverandAutoCAD 2015 and AutoCAD LT 2015: No Experience Required: Autodesk Official PressNo ratings yet
- AutoCAD 2016 and AutoCAD LT 2016 No Experience Required: Autodesk Official PressFrom EverandAutoCAD 2016 and AutoCAD LT 2016 No Experience Required: Autodesk Official PressRating: 4 out of 5 stars4/5 (1)
- Autodesk 3ds Max 2015 Essentials: Autodesk Official PressFrom EverandAutodesk 3ds Max 2015 Essentials: Autodesk Official PressRating: 1 out of 5 stars1/5 (1)
- Autodesk 3ds Max 2014 Essentials: Autodesk Official PressFrom EverandAutodesk 3ds Max 2014 Essentials: Autodesk Official PressNo ratings yet
- Standards in The Valve IndustryDocument2 pagesStandards in The Valve IndustryessnelsonNo ratings yet
- DNV - CN7 Non-Destructive TestingDocument1 pageDNV - CN7 Non-Destructive TestingNilesh MistryNo ratings yet
- MSS ASME Valve Summary TablesDocument2 pagesMSS ASME Valve Summary TablesNilesh MistryNo ratings yet
- Oxygen Pressure Reducing Station AssemblyDocument1 pageOxygen Pressure Reducing Station AssemblyNilesh MistryNo ratings yet
- TECHNICAL NOTES (GENERAL SPECIFICATION) FOR VALVES (Gate, Globe, Check, Ball, Plug, Needle, Butterfly & Piston Valves)Document29 pagesTECHNICAL NOTES (GENERAL SPECIFICATION) FOR VALVES (Gate, Globe, Check, Ball, Plug, Needle, Butterfly & Piston Valves)Nilesh Mistry100% (2)
- API 600 Overview - Steel Gate Valves - Flanged and Buttwelding Ends, Bolted BonnetsDocument2 pagesAPI 600 Overview - Steel Gate Valves - Flanged and Buttwelding Ends, Bolted BonnetsNilesh MistryNo ratings yet
- API 600 - Presentation - Steel Gate Valves - Flanged & Bulttwelding Ends, Bolted BonnetDocument75 pagesAPI 600 - Presentation - Steel Gate Valves - Flanged & Bulttwelding Ends, Bolted BonnetNilesh Mistry100% (4)
- Spare Parts Catalog For Rt55 Rough Terrain Crane: December, 2013 Edition: 1Document348 pagesSpare Parts Catalog For Rt55 Rough Terrain Crane: December, 2013 Edition: 1Nay SoeNo ratings yet
- 7eme Synthese June2023Document3 pages7eme Synthese June2023nourhene SaidiNo ratings yet
- Chapter 23 ReviewDocument10 pagesChapter 23 ReviewThanat MilinthachindaNo ratings yet
- Carbon and Its CompoundsDocument27 pagesCarbon and Its CompoundstechvipreshNo ratings yet
- Data SufficiencyDocument7 pagesData SufficiencySaurav BhasinNo ratings yet
- Airport CAA JOBsDocument22 pagesAirport CAA JOBsRAM JAIPALNo ratings yet
- G.R. No. 200233 JULY 15, 2015 LEONILA G. SANTIAGO, Petitioner, People of The Philippines, RespondentDocument7 pagesG.R. No. 200233 JULY 15, 2015 LEONILA G. SANTIAGO, Petitioner, People of The Philippines, RespondentMaria AndresNo ratings yet
- MBA (3 Semester Program) : Financial EconometricsDocument4 pagesMBA (3 Semester Program) : Financial EconometricsNaqeeb KhanNo ratings yet
- Structural Excavation and BackfillDocument3 pagesStructural Excavation and BackfillBillal BhuttaNo ratings yet
- Reading 15 Analysis of Dividends and Share Repurchases - AnswersDocument31 pagesReading 15 Analysis of Dividends and Share Repurchases - AnswersNeerajNo ratings yet
- Effects of Covid-19 To Students in The Medical FieldDocument2 pagesEffects of Covid-19 To Students in The Medical FieldAnne RonquilloNo ratings yet
- Jay Abraham - The 10 Biggest Marketing Mistakes Everyone Is Making and How To Avoid ThemDocument12 pagesJay Abraham - The 10 Biggest Marketing Mistakes Everyone Is Making and How To Avoid Themisrael_zamora6389100% (1)
- Handouts Onco Prof. RojasDocument5 pagesHandouts Onco Prof. RojasChallen CulturaNo ratings yet
- ReflectionDocument5 pagesReflectionpau quitoNo ratings yet
- WS 2 FUNDAMENTALS OF PARTNERSHIP - DocxDocument5 pagesWS 2 FUNDAMENTALS OF PARTNERSHIP - DocxGeorge Chalissery RajuNo ratings yet
- Michael Stephen ResumeDocument2 pagesMichael Stephen ResumeMichael MololuwaNo ratings yet
- Poster DAL 2016 Fin 4Document1 pagePoster DAL 2016 Fin 4Peter KolibaNo ratings yet
- K.N.O. Dharmadasa 1975Document11 pagesK.N.O. Dharmadasa 1975Saman M KariyakarawanaNo ratings yet
- ACP1withsolution 16303 16301873391Document23 pagesACP1withsolution 16303 16301873391Arman DehuriNo ratings yet
- 073-116-020 (Accounting Practice in Bangladesh)Document26 pages073-116-020 (Accounting Practice in Bangladesh)Bazlur Rahman Khan67% (9)
- BARCOL Hardness Tester: Product InformationDocument2 pagesBARCOL Hardness Tester: Product InformationZulfikar MutaqinNo ratings yet
- Ohes4411 - 4Document42 pagesOhes4411 - 4Emre ParlakNo ratings yet
- Flow Characteristics of External Gear Pumps ConsidDocument10 pagesFlow Characteristics of External Gear Pumps ConsidThar GyiNo ratings yet
- Unit 2 PythonDocument37 pagesUnit 2 PythonANSH SINGHNo ratings yet
- Foreign Technology DivisionDocument467 pagesForeign Technology DivisionArashNo ratings yet
- BS ConsolidationDocument25 pagesBS ConsolidationKamukwema johnNo ratings yet
- 20 Must-Know Rocks Licks: Shuffle Lick 5Document3 pages20 Must-Know Rocks Licks: Shuffle Lick 5julyfriska100% (1)
- Artificial Intelligence The End of The Beginning PDFDocument12 pagesArtificial Intelligence The End of The Beginning PDFK Cor100% (1)
- RAW Character ActivityDocument2 pagesRAW Character ActivityLisa HulmeNo ratings yet