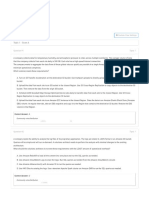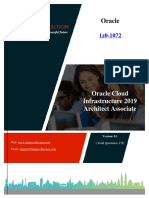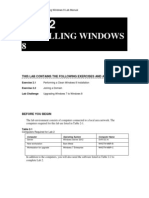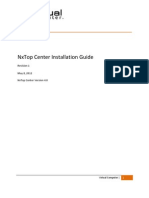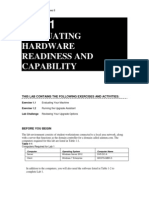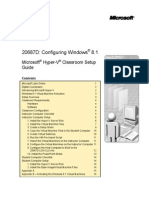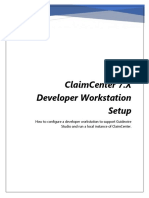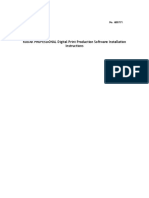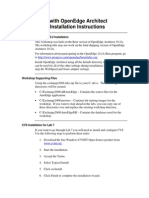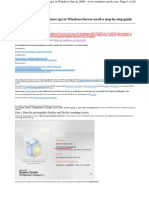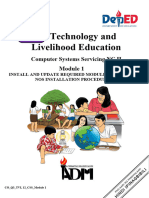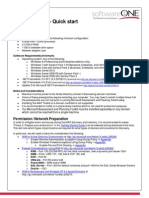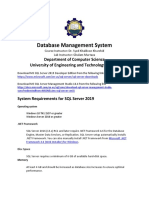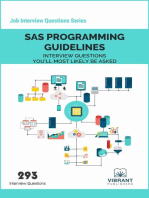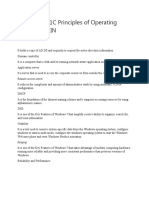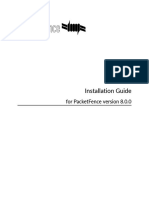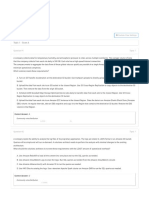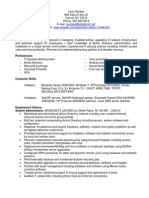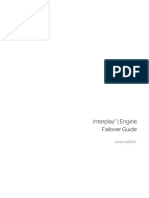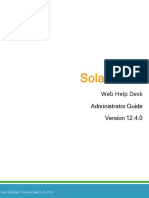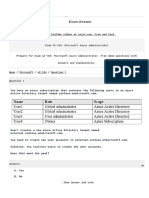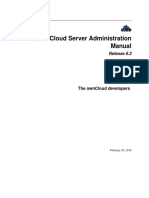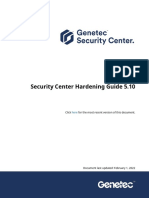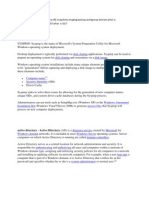Professional Documents
Culture Documents
Lab Setupguide
Lab Setupguide
Uploaded by
kunalOriginal Description:
Original Title
Copyright
Available Formats
Share this document
Did you find this document useful?
Is this content inappropriate?
Report this DocumentCopyright:
Available Formats
Lab Setupguide
Lab Setupguide
Uploaded by
kunalCopyright:
Available Formats
JWCL031_appB_467-475.
indd Page 467 5/12/08 11:02:46 PM user-s158
/Volumes/106/JWCL009/MOAC_70_643 Vol 3/APPENDIX
Appendix B
Lab Setup
Guide
The Windows Server 2008 Applications Infrastructure Configuration title of the Microsoft
Official Academic Course (MOAC) series includes two books: a textbook and a lab manual.
The exercises in the lab manual are designed for classroom use under the supervision of an
instructor or a lab aide.
Classroom Setup
This course should be taught in a classroom containing networked computers where students
can develop their skills through hands-on experience with Microsoft Windows Server 2008.
The exercises in the lab manual require the computers to be installed and configured in a specific manner. Failure to adhere to the setup instructions in this document can produce unanticipated results when the students perform the exercises.
Classroom Configuration
The following configurations and naming conventions are used throughout the course and
are required for completing the labs as outlined in the lab manual.
The classroom network consists entirely of computers running Windows Server 2008, including a single classroom server and a number of student servers. The classroom server performs
several roles for the student servers, including the following:
Active Directory Domain Services domain controller
Domain Name System (DNS) server
Dynamic host Configuration Protocol (DHCP) server
Use the following information when setting up the classroom server:
Active Directory domain name: contoso.com
Computer name: ServerDC
Fully qualified domain name (FQDN): ServerDC.contoso.com
Administrator password: P@ssw0rd
The student computers are also servers running Windows Server 2008, which the students
will join to the contoso.com domain. Each student computer in the domain is to be named
Server##, where ## is a unique number assigned to each computer by the instructor. Each
student server will also have a corresponding domain user account called Student##, where ##
is the same number assigned to the computer.
As they work through the lab manual, the students will install and remove several different
roles and features. In some of the exercises, students will initiate communication with another
467
JWCL031_appB_467-475.indd Page 468 5/12/08 11:02:46 PM user-s158
/Volumes/106/JWCL009/MOAC_70_643 Vol 3/APPENDIX
468 | Appendix B
server on the network. To make this possible, the lab manual is designed to support the
following three classroom configurations.
TAKE NOTE
If you are using Webhosted virtual machines
in your classroom, you
might not have to perform any of the setup
procedures described in
this document because
the students will be able
to access preconfigured
virtual machines over
the Web.
Dedicated computersEach student computer has a single instance of Windows Server
2008 installed. To complete the lab exercises that require interaction between two servers, you can provide each student with two computers or assign a lab partner to each
student. In the latter case, each student will complete the exercise and provide the services required by his or her partner.
Local virtual machinesEach student computer has a virtualization product, such as
Microsoft Virtual PC, installed, enabling you to create two virtual machines, each running an
instance of Windows Server 2008. With this configuration, each student can perform all of
the exercises on one computer, using the two virtual machines to perform the required roles.
Web-hosted virtual machinesEach student computer uses a Web browser to access two
Windows Server 2008 virtual machines hosted by a commercial service on the Internet.
With this configuration, each student can perform all of the exercises on one computer,
using the two virtual machines to perform the required roles.
To support these classroom configurations, students must begin each lab in the manual with
the same baseline operating system configuration on the student computers. Therefore, each
lab begins with an exercise that sets up the server for that lab and concludes with an exercise
that returns the server to the baseline configuration. Depending on your classroom configuration, the students might be able to skip the first and last exercises in each lab.
Classroom Server Requirements
The computer running Windows Server 2008 in the classroom requires the following hardware and software:
Hardware Requirements
Processor: 1 GHz (minimum); 2 GHz or faster (recommended)
RAM: 512 MB (minimum); 2 GB or more (recommended)
Disk space requirements: 10 GB (minimum); 40 GB or more (recommended)
DVD-ROM drive
Super VGA (800 600) or higher-resolution monitor
Keyboard and mouse (or other pointing device)
One network interface adapter
Software Requirements
Microsoft Windows Server 2008, Standard or Enterprise
Student Computer Requirements
Each student computer requires the following hardware and software:
TAKE NOTE
If you plan to create
virtual machines on
your student computers,
each virtual machine
must meet these hardware requirements.
Hardware Requirements
Processor: 1 GHz (minimum); 2 GHz or faster (recommended)
RAM: 512 MB (minimum); 2 GB or more (recommended)
First hard drive: 50+ GB, sufficient disk space for one 40 GB system partition and at
least 10 GB of unpartitioned space
Second hard drive: 10+ GB with no partitions
DVD-ROM drive
Super VGA (800 600) or higher-resolution monitor
Keyboard and mouse (or other pointing device)
One network interface adapter
JWCL031_appB_467-475.indd Page 469 5/12/08 11:02:47 PM user-s158
/Volumes/106/JWCL009/MOAC_70_643 Vol 3/APPENDIX
Lab Setup Guide | 469
SOFTWARE REQUIREMENTS
Windows Server 2008, Standard or Enterprise
Classroom Server Setup Instructions
Before you begin, do the following:
WARNING By performing
the following setup instructions,
your computers hard disks will be
repartitioned and reformatted. You
will lose all existing data on the
system.
Read this entire document.
Verify that you have the Instructor CD provided with the course materials and the
installation disk for Microsoft Windows Server 2008.
Installing Windows Server 2008
Using the following setup procedure, install Windows Server 2008 on ServerDC.
INSTALL WINDOWS SERVER 2008
1. Boot the computer from the Windows Server 2008 Installation disk. When you boot
from the disk, the Windows Server 2008 Setup program starts automatically and the
Install Windows page appears.
2. Modify the Language to install, Time and currency format, and Keyboard or input
method settings, if necessary. Click Next.
3. Click Install now. The Type your product key for activation page appears.
4. Enter your product key in the Product key text box and click Next. The Please read
the license terms page appears.
TAKE NOTE
TAKE NOTE
If your computer supports booting from
CD/DVD, the computer
might try to boot from
the Windows Server
2008 disk after Windows
Server 2008 Setup
restarts. If this happens,
you should be prompted
to press a key to boot
from the disk. However,
if Setup restarts automatically, simply remove
the disk and restart the
computer.
If you plan to use evaluation versions of Windows Server 2008 in the classroom, you can
leave the Product key field blank and, in the Select the edition of Windows that you purchased window that subsequently appears, select Windows Server 2008 Enterprise (Full
Installation) for the version you want to install.
5. Select the I accept the license terms checkbox and click Next. The Which type of
installation do you want? page appears.
6. Click Custom. The Where do you want to install Windows? page appears.
7. Select the disk where you want to install Windows Server 2008 and click Next. The
Installing Windows page appears.
8. When the installation process is complete, the computer restarts and prompts you
to change the Administrator password. Click OK.
9. Key P@ssw0rd in the New Password and Confirm Password text boxes and click the
right arrow button. Then click OK. Windows Server 2008 starts and the Initial Configuration Tasks window appears.
10. Install any updates needed to keep the operating system current.
PROCEED to the following section to continue the server configuration process.
Before you proceed with the server configuration, install any required updates to keep the
operating system current. Use Automatic Updates, the Windows Update Web site, or any
other mechanism to locate, download, and install the updates.
Completing Post-Installation Tasks on ServerDC
After the installation is complete and the Initial Configuration Tasks window has appeared,
complete the following procedures to prepare the computer to function as the classroom
server.
JWCL031_appB_467-475.indd Page 470 5/12/08 11:02:47 PM user-s158
/Volumes/106/JWCL009/MOAC_70_643 Vol 3/APPENDIX
470 | Appendix B
PERFORMING INITIAL CONFIGURATION TASKS
Use the following procedure to prepare the server for the course.
PERFORM INITIAL CONFIGURATION TASKS
1. In the Initial Configuration Tasks window, click Set time zone. The Date and Time
dialog box appears.
2. Verify that the date, time, and time zone shown in the dialog box are correct. If
they are not, click Change date and time or Change time zone and correct them.
Then click OK.
3. Click Configure Networking. The Network Connections window appears.
4. Right-click the Local Area Connection icon and, from the context menu, select
Properties. The Local Area Connection Properties sheet appears.
5. Clear the Internet Protocol Version 6 (TCP/IPv6) checkbox.
6. Select Internet Protocol Version 4 (TCP/IPv4) and click Properties. The Internet
Protocol Version 4 (TCP/IPv4) Properties sheet appears.
7. Configure the TCP/IP parameters using the following values:
IP Address: 10.1.1.100
Subnet Mask: 255.255.255.0
Preferred DNS Server: 127.0.0.1
TAKE NOTE
The IP addresses supplied in this setup document and in the lab manual are suggestions.
You can use any IP addresses for the computers in your classroom, as long as all of the
systems are located on the same subnet. If the classroom network is connected to a school
network or the Internet, you can specify the address of the router providing the network
connection in the Default Gateway field. Otherwise, leave it blank.
8. Click OK twice to close the two Properties sheets. Close the Network Connections
window.
9. In the Initial Configuration Tasks window, click Provide computer name and
domain. The System Properties dialog box appears with the Computer Name tab
selected.
10. Click Change. The Computer Name/Domain Changes dialog box appears.
11. In the Computer name text box, key ServerDC and click OK. A message box
appears, prompting you to restart your computer.
12. Click OK, then click Close to close the System Properties dialog box. Another message box appears, informing you again that you must restart the computer.
13. Click Restart Now. The computer restarts.
The ServerDC computer must be an Active Directory domain controller. After the computer
restarts, you can install the Active Directory Domain Services role and the Active Directory
Domain Services Installation Wizard.
INSTALL ACTIVE DIRECTORY
To install Active Directory on ServerDC, use the following procedure.
INSTALL ACTIVE DIRECTORY
1. Log on with the local Administrator account, using the password P@ssw0rd.
2. When the Initial Configuration Tasks window appears, click Add Roles. The Add
Roles Wizard appears.
JWCL031_appB_467-475.indd Page 471 5/12/08 11:02:47 PM user-s158
/Volumes/106/JWCL009/MOAC_70_643 Vol 3/APPENDIX
Lab Setup Guide | 471
3. Using the Add Roles Wizard, install the Active Directory Domain Services role.
4. When the role installation is complete, click the Close this wizard and launch the
Active Directory Domain Services Installation Wizard (dcpromo.exe) link. The
Welcome to the Active Directory Installation Wizard page appears.
5. Click Next to proceed with the Active Directory installation.
6. On the Operating System Compatibility page, click Next.
7. On the Choose a Deployment Configuration page, select Create a new domain in a
new forest and click Next.
8. On the Name the Forest Root Domain page, key contoso.com and click Next.
9. On the Set the Forest Functional Level page, click Next to accept the default setting.
10. On the Set Domain Functional Level page, click Next to accept the default setting.
11. On the Additional Domain Controller Options page, verify that the DNS server checkbox is selected and click Next. A Static IP Assignment message box appears, warning you that the computer has a dynamically assigned IP address.
12. For the purposes of this manual, you can ignore the warning. Click Yes, the computer will use a dynamically assigned IP address to continue. A message box
appears, warning you that the system cannot locate an existing DNS infrastructure.
13. Because you will be creating a new DNS infrastructure, you can ignore this warning
and click Yes.
14. On the Location for Database, Log Files, and SYSVOL page, click Next to accept the
default settings.
15. On the Directory Services Restore Mode Administrator Password page, key P@ssw0rd
in the Password and Confirm Password text boxes and click Next.
16. On the Summary page, click Next.
17. When the installation process is complete, restart the server.
After the server restarts, it functions as the domain controller for the contoso.com domain.
Students must log on to the domain in all of the lab exercises.
INSTALLING THE DHCP SERVER ROLE
To install the DHCP server on ServerDC, use the following procedure.
INSTALL THE DHCP SERVER ROLE
TAKE NOTE
If the classroom network is connected to
a school network or
the Internet, you can
specify the address of
the router providing the
network connection in
the Default Gateway
field. Otherwise, leave it
blank.
1. Log on with the domain Administrator account using the password P@ssw0rd.
2. When the Initial Configuration Tasks window appears, click Add Roles. The Add
Roles Wizard appears.
3. Using the Add Roles Wizard, install the DHCP Server role.
4. On the Select Network Connection Bindings page, click Next to accept the default
settings.
5. On the Specify IPv4 DNS Server Settings page, click Next to accept the default settings.
6. On the Specify IPv4 WINS Server Settings page, click Next to accept the default
settings.
7. On the Add or Edit DHCP Scopes page, click Add.
8. In the Add Scope dialog box, create a scope using the following values:
Scope Name: Classroom
Starting IP Address: 10.1.1.101
Ending IP Address: 10.1.1.199
Subnet Mask: 255.255.255.0
Subnet Type: Wired
JWCL031_appB_467-475.indd Page 472 5/12/08 11:02:48 PM user-s158
/Volumes/106/JWCL009/MOAC_70_643 Vol 3/APPENDIX
472 | Appendix B
9. Select the Activate this scope checkbox and click OK. Then click Next.
10. On the Configure DHCPv6 Stateless Mode pane, click Next to accept the default
settings.
11. On the Authorize DHCP Server page, click Next to accept the default settings.
12. On the Confirm Installation Selections page, click Install.
CLOSE the Initial Configuration Tasks window when the installation is complete.
After the DHCP role is installed, all student servers will obtain their IP addresses and other
TCP/IP configuration settings via DHCP.
Creating User Accounts
Each student must have a domain user account called Student##, where ## is the same
number as the computer the student is using. To create the student accounts, use the following
procedure.
CREATE USER ACCOUNTS
1. Click Start, and then select Administrative Tools Active Directory Users and
Computers. The Active Directory Users and Computers console appears.
2. Expand the contoso.com domain.
3. Right-click the Users container and select New User. The New Object-User
wizard appears.
4. Key Student## in the First Name and User Logon Name text boxes, where ## is the
number assigned to the first student computer in the classroom. Then click Next.
5. In the Password and Confirm Password text boxes, key P@ssw0rd.
6. Clear the User Must Change Password At Next Logon checkbox and select the
Password Never Expires checkbox. Then click Next.
7. Click Finish to create the user account.
8. Repeat Steps 37 to create a Student## user account for each computer in the
classroom.
9. Right-click the Users container and select New Group. The New Object-Group
wizard appears.
10. In the Group Name text box, key Students. Then click Next.
11. Click Finish to create the group.
12. In the Users container, double-click the Students group you just created. The
Students Properties sheet appears.
13. Click the Members tab.
14. Click Add, key the name of the first Student## user you created, and click OK.
15. Repeat Step 14 to add all the Student## accounts you created to the Students
group.
16. Click OK to close the Students Properties sheet.
17. Using the same procedure, open the Properties sheet for the Domain Admins group
and add each of the Student## user accounts you created as members of that
group.
CLOSE the Active Directory Users and Computers console.
The students will use these Student## accounts to log on to the domain as they complete
the exercises in the lab manual. Their membership in the Students group provides domain
administrator privileges, as well as local Administrator privileges on their individual servers.
JWCL031_appB_467-475.indd Page 473 5/16/08 12:12:01 AM epg
/Volumes/106/JWCL008/McEntire%0/CH12
Lab Setup Guide | 473
PREPARING THE FILE SYSTEM
From the Microsoft Web site, download the following add-on modules for Windows Server 2008:
Windows Media Services 2008 for Windows Server 2008 Server MSU file
Windows SharePoint Services 3.0 with Service Pack 1
Microsoft FTP Publishing Service for IIS 7.0
Windows Media Services 2008 and Windows SharePoint Services 3.0 with Service Pack 1 are
available from the Microsoft Download Center at http://microsoft.com/downloads. Microsoft
FTP Publishing Service for IIS 7.0 is available from Microsofts Internet Information Services
site at http://iis.net/downloads.
Complete the following procedure to make these modules available to the students and
provide the students with storage on the classroom server.
PREPARE THE FILE SYSTEM
1. On the servers C drive, create a new folder called \Install and three subfolders
called \Install\MediaSvcs, \Install\FTP7, and Install\SharePoint.
2. Copy the add-on modules you downloaded to the appropriate folders.
3. Share the C:\Install folder using the share name Install, and then grant only the
Allow Read share permission to the Everyone special identity.
4. Using Windows Explorer, grant the Students group the Allow Read, Allow Read &
Execute, and Allow List Folder Contents NTFS permissions for the C:\Install folder.
5. Also on the servers C drive, create a new folder called \Students and copy the
\Worksheets folder from your instructor disk to the C:\Students folder.
6. Grant the Students group the Allow Full Control NTFS permission for the C:\Students
folder.
7. Share the C:\Students folder using the share name Students, and then grant the
Everyone special identity the Allow Full Control share permission.
CLOSE the Windows Explorer window.
These folders provide students with the additional software they need to complete the lab
exercises and storage space to keep their lab worksheet files.
CONFIGURING FILE REDIRECTION
To complete the lab exercises, each student must be able to store files on the classroom server.
Use Group Policy to redirect each users Documents folder to the classroom server drive,
using the following procedure.
CONFIGURE FILE REDIRECTION
1. Click Start, and then select Administrative Tools Group Policy Management.
The Group Policy Management console appears.
2. In the scope (left) pane, expand the console tree to display and select the Group
Policy Objects node under the contoso.com domain.
3. In the detail (right) pane, right-click the Default Domain Policy GPO and, from
the context menu, select Edit. The Group Policy Management Editor window
appears.
4. Navigate to the User Configuration Policies Windows Settings Folder
Redirection folder. Then, right-click the Documents subfolder and, from the context menu, select Properties. The Documents Properties sheet appears.
5. From the Setting dropdown list, select Basic Redirect Everyones folder to the
same location.
JWCL031_appB_467-475.indd Page 474 5/12/08 11:02:48 PM user-s158
/Volumes/106/JWCL009/MOAC_70_643 Vol 3/APPENDIX
474 | Appendix B
6. In the Target Folder Location box, verify that the default Create a folder for each
user under the root path option is selected.
7. In the Root Path text box, key \\ServerDC\Students.
8. Click the Settings tab and clear the Grant the user exclusive rights to Documents checkbox.
9. Click OK to close the Documents Properties sheet.
CLOSE the Group Policy Management Editor and Group Policy Management consoles.
The computer is ready to function as the classroom server. You can install the student servers.
TAKE NOTE
Student Server Setup
Depending on the capabilities of your virtualization software and the
type of licensing your
school provides, you
can perform a Windows
Server 2008 installation on a single virtual
machine and then clone
multiple instances of
that virtual machine,
rather than perform
each OS installation
individually.
The setup for the student computers depends on your classroom configuration. The result is a
bare Windows Server 2008 installation, which students can configure. However, the tasks you
must complete before the students arrive vary, as follows:
Dedicated computersIf each student computer in your classroom will have a single
copy of Windows Server 2008 installed on it, proceed directly to the following Install
Windows Server 2008 procedure.
Local virtual machinesIf you plan to use a virtualization product on the student computers to enable each system to run multiple copies of Windows Server 2008, first you
must install the virtualization software on each computer according the manufacturers
instructions and create a virtual machine for each copy of Windows Server 2008 you
plan to install. Then, install the operating system on each virtual machine, using the following Install Windows Server 2008 procedure.
Web-hosted virtual machinesIf your students will access virtual machines provided by
a commercial service over the Web, then your classroom computers can run any operating system that provides the appropriate Web browser application. All of the operating
systems are preinstalled, so you can skip the following procedure.
INSTALLING WINDOWS SERVER 2008 ON A STUDENT COMPUTER
Using the following setup procedure, install Windows Server 2008 on the student computers.
INSTALL WINDOWS SERVER 2008
WARNING By performing
the following setup instructions,
your computers hard disks will be
repartitioned and reformatted. You
will lose all existing data on
the system.
TAKE NOTE
1. Boot the computer from the Windows Server 2008 Installation disk. When you boot
from the disk, the Windows Server 2008 Setup program starts automatically, and
the Install Windows page appears.
2. Modify the Language to install, Time and currency format, and Keyboard or input
method settings, if necessary, and click Next.
3. Click Install now. The Type your product key for activation page appears.
4. Enter your product key in the Product key text box and click Next. The Please read
the license terms page appears.
If you plan to use unregistered evaluation versions of Windows Server 2008 in the classroom, you can leave the Product key field blank and, in the Select the edition of Windows
that you purchased window that subsequently appears, select Windows Server 2008
Enterprise (Full Installation) for the version you want to install.
5. Select the I accept the license terms checkbox and click Next. The Which type of
installation do you want? page appears.
6. Click Custom. The Where do you want to install Windows? page appears.
JWCL031_appB_467-475.indd Page 475 5/12/08 11:02:48 PM user-s158
/Volumes/106/JWCL009/MOAC_70_643 Vol 3/APPENDIX
Lab Setup Guide | 475
7. Select the disk where you want to install Windows Server 2008 and click Drive
Options.
8. Click New. In the Size text box, key 40000. Click Apply.
9. Select the partition you just created and click Next. The Installing Windows page
appears.
10. When the installation process is complete, the computer restarts and prompts you
to change the Administrator password. Click OK.
TAKE NOTE
If your computer supports booting from CD/DVD, the computer might try to boot from
the Windows Server 2008 disk after Windows Server 2008 Setup restarts. If this happens,
you should be prompted to press a key to boot from the disk. However, if Setup restarts
automatically, simply remove the disk and restart the computer.
11. Key P@ssw0rd in the New Password and Confirm Password text boxes and click the
right arrow button. Then click OK. Windows Server 2008 starts and the Initial Configuration Tasks window appears.
12. Install any updates needed to keep the operating system current.
CLOSE the Initial Configuration Tasks window.
The computer is ready for a student to begin working through the lab manual. The student
will perform all of the initial configuration tasks that the computer requires.
You might also like
- AWS Certified Solutions Architect - Associate SAA-C03 Exam-22June2023Document272 pagesAWS Certified Solutions Architect - Associate SAA-C03 Exam-22June2023Xiaotian Cheng100% (1)
- MD-100.prepaway - Premium.exam.175q: Number: MD-100 Passing Score: 800 Time Limit: 120 Min File Version: 8.0Document206 pagesMD-100.prepaway - Premium.exam.175q: Number: MD-100 Passing Score: 800 Time Limit: 120 Min File Version: 8.0Alejandro Tonelli100% (1)
- 20486D SetupGuideDocument11 pages20486D SetupGuidemerdalolNo ratings yet
- Course Setup Guide - Official Comptia Content Network 2019 UpdateDocument16 pagesCourse Setup Guide - Official Comptia Content Network 2019 UpdateNguyen LeNo ratings yet
- 6292A - EN - Hyper-V Classroom Setup GuideDocument19 pages6292A - EN - Hyper-V Classroom Setup GuideThaty FlorencoNo ratings yet
- Oracle 1z0-1072 New PDFDocument79 pagesOracle 1z0-1072 New PDFSwatiNo ratings yet
- Microsoft Windows 2008 Server Labsetup GuideDocument13 pagesMicrosoft Windows 2008 Server Labsetup GuidePhillip NormanNo ratings yet
- Windows Server 2008 Applications Infrastructure Configuration (Exam 70-643)Document508 pagesWindows Server 2008 Applications Infrastructure Configuration (Exam 70-643)Hackerman42No ratings yet
- Lab Setup Guide 98 367Document9 pagesLab Setup Guide 98 367Morfeo MunitaNo ratings yet
- Lab Setup Guide: Appendix BDocument5 pagesLab Setup Guide: Appendix BpotchMCITPNo ratings yet
- Lab Setup GuidesDocument6 pagesLab Setup GuidesEmRiderNo ratings yet
- 2003 Installation GuideDocument12 pages2003 Installation GuideAniel LinNo ratings yet
- 70 640 LabSetupDocument6 pages70 640 LabSetupDemetrius HayesNo ratings yet
- 98-361 LabSetupGuideDocument6 pages98-361 LabSetupGuideHugo OrtizNo ratings yet
- Server Instal at IonDocument6 pagesServer Instal at Ionpramod346No ratings yet
- CTS 272 Chapter 1 LabDocument14 pagesCTS 272 Chapter 1 Labe0055996No ratings yet
- Installing Windows 8: This Lab Contains The Following Exercises and ActivitiesDocument8 pagesInstalling Windows 8: This Lab Contains The Following Exercises and ActivitiesMD4733566100% (1)
- MemoQ Server Installation GuideDocument18 pagesMemoQ Server Installation GuideLeon0% (1)
- Q3 Lo2 (2.2) - Computer Systems ServicingDocument57 pagesQ3 Lo2 (2.2) - Computer Systems ServicingLeinel Macutay MalazzabNo ratings yet
- Wa1684 Websphere Portal V6.1 Administration and DeploymentDocument35 pagesWa1684 Websphere Portal V6.1 Administration and DeploymentdharmareddyrNo ratings yet
- Preparing A Second Virtual Server Image: Lab 1 Answer KeyDocument40 pagesPreparing A Second Virtual Server Image: Lab 1 Answer KeyaddislibroNo ratings yet
- NxTop Center Installation Guide Rev02Document27 pagesNxTop Center Installation Guide Rev02maxlen.santosNo ratings yet
- Lab Configuration GuideDocument23 pagesLab Configuration GuideJsellers1986No ratings yet
- 6430B Vs RDocument66 pages6430B Vs RRajesh Moorthy KannaNo ratings yet
- ContentDocument46 pagesContentradheshayamkumar071No ratings yet
- Microsoft Visual Studio - Team Foundation Server 2013 PDFDocument16 pagesMicrosoft Visual Studio - Team Foundation Server 2013 PDFMarcos Paulo da SilvaNo ratings yet
- NSi AutoStore InstallGuide en PDFDocument28 pagesNSi AutoStore InstallGuide en PDFAnonymous wfdtQvNo ratings yet
- 70-687 01Document6 pages70-687 01MD4733566No ratings yet
- 6292A: Installing and Configuring Windows® 7 Client Microsoft® Hyper-V Classroom Setup GuideDocument14 pages6292A: Installing and Configuring Windows® 7 Client Microsoft® Hyper-V Classroom Setup GuideMichael DavisNo ratings yet
- Chapter 2. Installing Data Protection For SQLDocument4 pagesChapter 2. Installing Data Protection For SQLjeetmajum007No ratings yet
- NetBrain POC Installation GuideDocument13 pagesNetBrain POC Installation GuideTanveerNo ratings yet
- Setting Up The VMWare ImageDocument26 pagesSetting Up The VMWare ImageNikolaNo ratings yet
- Four-Step Distributed Testing Process: Tip: Gain Maximum Leverage by Installing Testexecute On Remote MachinesDocument3 pagesFour-Step Distributed Testing Process: Tip: Gain Maximum Leverage by Installing Testexecute On Remote Machinesnitesh_mpsNo ratings yet
- 20687D: Configuring Windows 8.1: Microsoft Hyper-V Classroom Setup GuideDocument19 pages20687D: Configuring Windows 8.1: Microsoft Hyper-V Classroom Setup GuideAroshaNalinNo ratings yet
- ClaimCenter - Developer Workstation Setup v-1.4Document29 pagesClaimCenter - Developer Workstation Setup v-1.4Shraddha55555No ratings yet
- Deploying Windows XP Embedded Remote BootDocument6 pagesDeploying Windows XP Embedded Remote BootpintumantuNo ratings yet
- Fundamentals of Loadrunner 9.0: System Requirements and Setup InstructionsDocument6 pagesFundamentals of Loadrunner 9.0: System Requirements and Setup InstructionsraviskskskNo ratings yet
- 10 CSS Week 8 - Window Server 2008 - HernandezDocument7 pages10 CSS Week 8 - Window Server 2008 - Hernandezjeong yeonNo ratings yet
- DP2 V5127 New InstallDocument33 pagesDP2 V5127 New InstallMarck MarckzNo ratings yet
- Perform Post-Installation Configuration of Windows ServerDocument20 pagesPerform Post-Installation Configuration of Windows ServermarcelovportuguesNo ratings yet
- Developing With Openedge Architect Workshop - Installation InstructionsDocument3 pagesDeveloping With Openedge Architect Workshop - Installation InstructionsCarlos RojasNo ratings yet
- Msa 60-70 ManualDocument8 pagesMsa 60-70 ManualhfeiliscribdNo ratings yet
- ITB6004 70-680 Lab Setup Guide For VMwareDocument10 pagesITB6004 70-680 Lab Setup Guide For VMwarez1No ratings yet
- 20341B SetupGuideDocument19 pages20341B SetupGuidethannam12No ratings yet
- 10775A Setup GuideDocument19 pages10775A Setup GuideAnis HaririNo ratings yet
- Lab Instructions and Answer Key: Configuring and Troubleshooting A Windows Server® 2008 Network InfrastructureDocument297 pagesLab Instructions and Answer Key: Configuring and Troubleshooting A Windows Server® 2008 Network InfrastructureCarlos Ivan Chavez FuentesNo ratings yet
- 10774A Setup GuideDocument19 pages10774A Setup GuideAnis HaririNo ratings yet
- Microsoft PracticeTest MD-100 v2021-05-28 by Cara 110qDocument131 pagesMicrosoft PracticeTest MD-100 v2021-05-28 by Cara 110qKhuifdNo ratings yet
- SCCM Installation On Win2008Document20 pagesSCCM Installation On Win2008Jitendra Sabnis100% (1)
- TVL - CSS NC II - Grade 12 - Q3 - Content - Language EditedDocument55 pagesTVL - CSS NC II - Grade 12 - Q3 - Content - Language EditedLeinel Macutay MalazzabNo ratings yet
- APStart4.3 - Setup Mule Sudipta NotesDocument2 pagesAPStart4.3 - Setup Mule Sudipta Notessudipta244703No ratings yet
- Symantec Backup Exec 12.5 For Windows Servers Quick Installation GuideDocument14 pagesSymantec Backup Exec 12.5 For Windows Servers Quick Installation GuidejfbbuNo ratings yet
- Adel 1800 Hotel Door Lock ManualDocument122 pagesAdel 1800 Hotel Door Lock Manualsabar5No ratings yet
- 20461C Setup GuideDocument17 pages20461C Setup Guidejediael.pj0% (1)
- SoftwareONE MAP QuickstartDocument7 pagesSoftwareONE MAP QuickstartJairo MejiaNo ratings yet
- Visual Studio 2008 ReadmeDocument37 pagesVisual Studio 2008 ReadmewinstonpaulNo ratings yet
- SQL Server 2019 Installation Guide PDFDocument20 pagesSQL Server 2019 Installation Guide PDFHM Moin SiddiquiNo ratings yet
- MCTS 70-680 Exam Questions: Microsoft Windows 7, ConfiguringFrom EverandMCTS 70-680 Exam Questions: Microsoft Windows 7, ConfiguringRating: 3.5 out of 5 stars3.5/5 (2)
- SAS Programming Guidelines Interview Questions You'll Most Likely Be AskedFrom EverandSAS Programming Guidelines Interview Questions You'll Most Likely Be AskedNo ratings yet
- UGRD-IT6201C Principles of Operating Systems ALL INDocument18 pagesUGRD-IT6201C Principles of Operating Systems ALL INWILDRAT CLIPSNo ratings yet
- Simulacion Paralela Ansys MPIDocument9 pagesSimulacion Paralela Ansys MPIOscar Choque JaqquehuaNo ratings yet
- Network Administrator or LAN Administrator or WAN AdministratorDocument2 pagesNetwork Administrator or LAN Administrator or WAN Administratorapi-77721193No ratings yet
- PacketFence Installation GuideDocument246 pagesPacketFence Installation GuideMarcusNo ratings yet
- MS 101 1Document468 pagesMS 101 1Ra YuthNo ratings yet
- Arch Dump May23Document207 pagesArch Dump May23Xiaotian ChengNo ratings yet
- Chris Ryniker ResumeDocument2 pagesChris Ryniker Resumecgr190No ratings yet
- Centrify PuTTYDocument17 pagesCentrify PuTTYzzkknjNo ratings yet
- Failover Guide Interplay v2018 11Document132 pagesFailover Guide Interplay v2018 11Bry GreyNo ratings yet
- Exercise 1: Deploying A New Domain Controller On Server CoreDocument13 pagesExercise 1: Deploying A New Domain Controller On Server CoreTrần Trọng NhânNo ratings yet
- WHD v12.4 AdminGuideDocument393 pagesWHD v12.4 AdminGuideJoe HerNo ratings yet
- WWW Exam Answer Com Microsoft Az 104Document101 pagesWWW Exam Answer Com Microsoft Az 104Henry DsouzaNo ratings yet
- OwnCloud Server Administration ManualDocument295 pagesOwnCloud Server Administration ManualscobanxNo ratings yet
- Windows 2003 Server Clustering Installation ManualDocument168 pagesWindows 2003 Server Clustering Installation ManualSusmita SahuNo ratings yet
- 27002-Splunk Guide For ISODocument6 pages27002-Splunk Guide For ISOGDJhonesNo ratings yet
- EN - Security Center Hardening Guide 5.10Document127 pagesEN - Security Center Hardening Guide 5.10ubik59No ratings yet
- SourceBreaker - EZINWA-SOLOMON-20208819-cv-libraryDocument5 pagesSourceBreaker - EZINWA-SOLOMON-20208819-cv-libraryavinash raoNo ratings yet
- Interview QuestionsDocument14 pagesInterview Questionssuresh sharmaNo ratings yet
- Migrating Guide From Exchange 2010 To Exchange 2016 PDFDocument43 pagesMigrating Guide From Exchange 2010 To Exchange 2016 PDFEGeek Tips100% (1)
- TVL - CSS 12 - Q1 - M11Document11 pagesTVL - CSS 12 - Q1 - M11Loli Gonzales ArtiagaNo ratings yet
- MCS-022 Operating System Concepts andDocument29 pagesMCS-022 Operating System Concepts andSumit RanjanNo ratings yet
- iDRAC User GuideDocument360 pagesiDRAC User GuideLao Quoc BuuNo ratings yet
- Active DirectoryDocument15 pagesActive Directoryaug1992No ratings yet
- What Is Sysprep, Active Directory, VM Snapshots, Imaging, Backup, Workgroup Domain, What Is GAL, Exchange Server 2003/2007, What Is SSL?Document3 pagesWhat Is Sysprep, Active Directory, VM Snapshots, Imaging, Backup, Workgroup Domain, What Is GAL, Exchange Server 2003/2007, What Is SSL?Dardan BerishaNo ratings yet
- Lutron Myroom Presentation PlusDocument18 pagesLutron Myroom Presentation PlusIrvingNo ratings yet
- Technical Interview Questions - Active DirectoryDocument4 pagesTechnical Interview Questions - Active DirectoryInamullah ShaikhNo ratings yet
- AcronymsDocument167 pagesAcronymspoornimasakthiNo ratings yet
- CSS Assessment Task CompleteDocument5 pagesCSS Assessment Task CompleteJohn Jarvey Q MillaresNo ratings yet