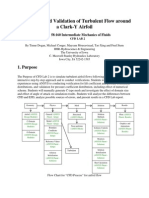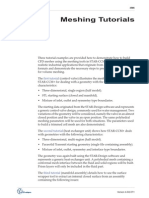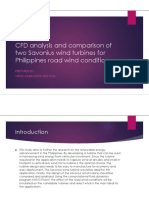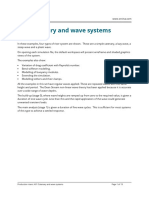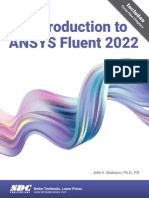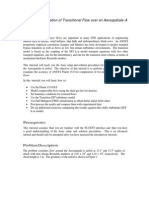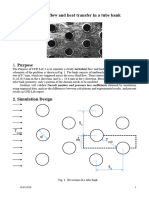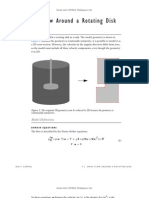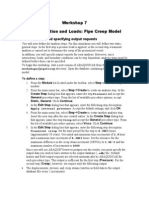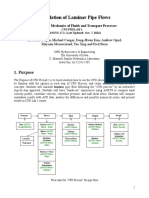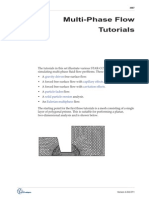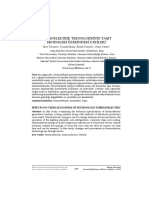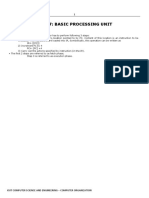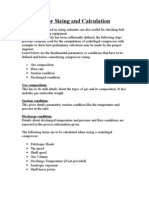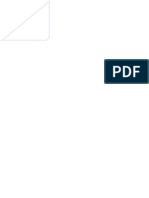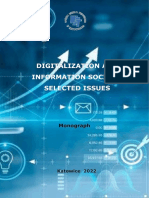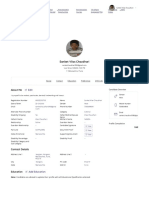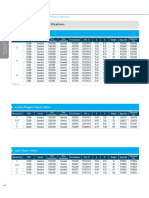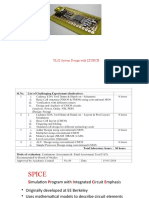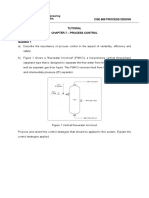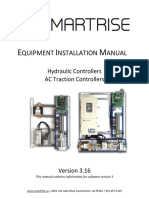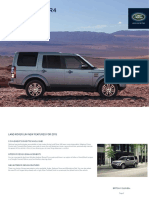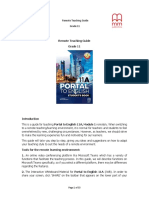Professional Documents
Culture Documents
Intermediate Lab 1 Manual
Intermediate Lab 1 Manual
Uploaded by
lppeaceOriginal Description:
Copyright
Available Formats
Share this document
Did you find this document useful?
Is this content inappropriate?
Report this DocumentCopyright:
Available Formats
Intermediate Lab 1 Manual
Intermediate Lab 1 Manual
Uploaded by
lppeaceCopyright:
Available Formats
1
Verification of Laminar and Validation of Turbulent Pipe
Flows
58:160 Intermediate Mechanics of Fluids
CFD LAB 1
By Timur Dogan, Michael Conger, Maysam Mousaviraad, Tao Xing and Fred Stern
IIHR-Hydroscience & Engineering
The University of Iowa
C. Maxwell Stanley Hydraulics Laboratory
Iowa City, IA 52242-1585
1. Purpose
The Purpose of CFD Lab 1 is to simulate steady laminar and turbulent pipe flow following the
CFD Process by an interactive step-by-step approach. Students will have hands-on experiences
using ANSYS to compute axial velocity profile, centerline velocity, centerline pressure, and
friction factor. Students will conduct verification studies for friction factor and axial velocity
profile of laminar pipe flows, including iterative error and grid uncertainties and effect of
refinement ratio on verification. Students will validate turbulent pipe flow simulation using
EFD data, analyze the differences between laminar and turbulent flows, and present results in
CFD Lab report.
Geometry
Pipe (ANSYS
Design Modeler)
Laminar
Turbulent
Physics
Mesh/Grid
Solution
Results
General (ANSYS
Fluent - Setup)
Structure
(ANSYS Mesh)
Plots (ANSYS
Fluent- Results)
Model (ANSYS
Fluent - Setup)
Uniform
(ANSYS Mesh)
Solution
Methods
(ANSYS Fluent
- Solution)
Boundary
Conditions
(ANSYS Fluent Setup)
(ANSYS Mesh)
Non-uniform
Monitors
(ANSYS Fluent Solution)
Reference Values
(ANSYS Fluent Setup)
Solution
Initialization
(ANSYS Fluent Solution)
Flow Chart for CFD Process for pipe flow
Graphics and
Animations
(ANSYS FluentResults)
2. Simulation Design
In CFD Lab 1, simulation will be conducted for laminar and turbulent pipe flows. Reynolds
number is 655 for laminar flow and 111,569 for turbulent pipe flow, respectively. The schematic
of the problem and the parameters for the simulation are shown below.
Table 1 - Main particulars
Parameter
Radius of Pipe
Diameter of Pipe
Length of the Pipe
Unit
m
m
m
Value
0.02619
0.05238
7.62
Uniform Grid
Non-uniform Grid
Symmetry Axis
Inlet
Outlet
Velocity Profile
Pipe Wall
Since the flow is axisymmetric we only need to solve the flow in a single plane from the
centerline to the pipe wall. Boundary conditions need to be specified include inlet, outlet, wall,
and axis, as will be described details later. Uniform flow was specified at inlet, the flow will
reach the fully developed regions after a certain distance downstream. No-slip boundary
condition will be used on the wall and constant pressure for outlet. Symmetric boundary
condition will be applied on the pipe axis. Uniform grids will be used for the laminar flow
whereas non-uniform grid will be used for the turbulent flow.
Table 2 - Grids
Grid/Mesh
Grid/Mesh
Type
# of Divisions
453
45
319
32
226
23
113
11
80
56
28
564
15
Uniform
0
T
Nonuniform
Experimental, analytical results and simulation results will be compared. Additionally, detailed
verification and validation study will be conducted. All the studies are detailed in the Table 3. In
this manual, detailed instructions are given for the turbulent flow simulation and laminar flow
simulations using non-uniform grid and uniform grid 8 respectively. The grid and simulation
setups have been provided for rest of the simulation with workbench on the class website
(user.engineering.uiowa.edu/~me_160/Lab/Intermediate-2013/Lab%201-Pipe/Intermediate%20Lab%201%20Student.wbpz).
Please refer to exercise at the end of the manual to determine data and figures that need to be
saved.
Table 3 - Simulation matrix
Study
V&V of friction factor and axial velocity profile
V&V of friction factor
V&V of friction factor
V&V of friction factor
Axial velocity, centerline velocity
Axial velocity, centerline pressure, centerline velocity
Grid
2,3,4
6,7,8
0,2,4
4,6,8
8
T
Model
Laminar
Turbulent
All analytical data (AFD) for Laminar Pipe Flow and EFD data for turbulent pipe flow can be
downloaded from the class website (http://css.engineering.uiowa.edu/~me_160).
3. Open ANSYS Workbench Template
3.1. Start > All Programs > ANSYS 15.0 > Workbench 15.0
3.2. Toolbox > Component Systems. Drag and drop Geometry, Mesh and Fluent
components to Project Schematic as per below.
3.3. Right click on the upper corner of the components on the drop down arrow then select
rename. Change the names as per below.
3.4. Create connections between component as per below. You can select components part
and drop it onto the target component part to create connections.
3.5. File > Save As. Save the workbench file to H drive. The H drive is shared between the
computers in engineering labs.
4. Geometry Creation
4.1. Right click Geometry and select New Geometry. (Since all the geometries are linked
together, only one geometry creation is required)
4.2. Make sure that Unit is set to Meter (default value).
4.3. Select the XYPlane under the Tree Outline and click New Sketch button.
4.4. Right click XYPlane and select Look at.
4.5. Enable the auto constraints option to pick the exact point as below
4.6. Select Sketching > Rectangle. Create a rectangle geometry as per below.
4.7. Select Dimensions > General. Click on top edge then click anywhere. Repeat the same
thing for one of the vertical edges. You should have a similar figure as per below.
10
4.8. Click on H1 under Details View and change it to 7.62 m. Click on V2 and change it t
0.02619 m.
4.9. Concept > Surface From Sketches and select the sketch and hit Apply.
4.10.
Click Generate. This will create a surface.
11
4.11.
File > Save Project. Save project and close window.
4.12.
If you see the lightning sign next to Geometry in the workbench then right click
on Geometry and click Update as shown below. If you dont see the check mark after
you update then you may have made a mistake when you created the geometry.
12
5. Mesh Generation
5.1. Right click Mesh and select Edit.
5.2. Right click on Mesh then select Insert > Mapped Face Meshing.
13
5.3. Select your geometry and click Apply.
5.4. Click on the Edge Button. This will allow you to select edges of your geometry.
14
5.5. Right click on Mesh then select Insert > Sizing.
5.6. Hold Ctrl and select the top and bottom edge then click Apply. Specify details of sizing
as per below.
Laminar
Turbulent
15
5.7. Repeat step 5.5. Select the left and right edge and click Apply for uniform grid flow and
change sizing parameters as per below. Change the sizing parameters separately for nonuniform grid as per below. Make sure to select edges individually when changing sizing
parameters for non-uniform grid.
Uniform Grid 8
Non-uniform Grid Left Edge
Non-uniform Grid Right Edge
16
5.8. Click on Generate Mesh button and select Mesh under Outline.
Uniform Grid 8
Non-uniform Grid
17
5.9. Change the edge names by right clicking and selecting Create Named Selection. Name
left, right, bottom and top edges as inlet, outlet, axis and wall respectively. Your outline
should look same as the figure below.
18
Uniform Grid 8
Non-uniform Grid
5.10.
File > Save Project. Save the project and close the window. Update Mesh on
Workbench if necessary.
19
6. Solve
6.1. Right click Setup and select Edit.
6.2. Under options check Double Precision and click OK.
20
6.3. Solution Setup > General > Check. You may ignore the warning messages. (Note: If
you get and error message you may have made a mistake while creating you mesh)
21
6.4. Solution Setup > General > Solver. Choose options shown below.
Axis Boundary Condition
Model
Laminar
Turbulent
Variable
u (m/s)
v (m/s)
P (Pa)
u (m/s)
v (m/s)
P (Pa)
k (m^2/s^2)
e (m^2/s^3)
Magnitude
Zero Gradient
22
6.5. Solution Setup > Models >Viscous-Laminar > Edit. Select parameters as per below.
Laminar flow
Turbulent flow
23
6.6. Solution Setup > Materials > air > Create/Edit Change the Density and Viscosity
as per below and click Change/Create. Close the dialog box when finished.
6.7. Solution Setup > Cell Zone Conditions > Zone > surface_body. Change type to fluid
and click OK. Select Material Name as air and click OK.
24
6.8. Solution Setup > Boundary Conditions > inlet > Edit Change parameters as per
below and click OK.
Inlet Boundary Condition
Laminar
u (m/s) v (m/s)
0.2
0
N
N
P (Pa)
Y
u (m/s)
34.08
N
v (m/s)
0
N
Laminar flow
S l
Model
Variable
Magnitude
Zero Gradient
Turbulent
P (Pa)
Intensity
0.01
Y
N
Length Scale
0.000294
N
25
Turbulent flow
S l
6.9. Solution Setup > Boundary Conditions > outlet > Edit. Change parameters as per
below and click OK.
Outlet Boundary Condition
Model
Variable
Magnitude
Zero Gradient
Laminar
u (m/s) v (m/s)
Y
Y
P (Pa)
0
N
u (m/s)
Y
v (m/s)
Y
Laminar flow
Turbulent
P (Pa)
k (m^2/s^2)
400
1
N
Y
e (m^2/s^3)
1
Y
26
Turbulent flow
6.10.
Solution Setup > Boundary Conditions > wall > Edit Change parameters as
per below and click OK. No need to change for laminar cases.
Wall Boundary Condition
Model
Variable
Magnitude
Zero Gradient
Laminar
u (m/s) v (m/s)
0
0
N
N
P (Pa)
Y
u (m/s)
0
N
v (m/s)
0
N
P (Pa)
Y
Turbulent
k (m^2/s^2)
N
e (m^2/s^3)
N
Roughness
2.50E-05
-
27
Turbulent flow
6.11.
Solution Setup > Boundary Conditions > Operating Condition. Change
parameters as per below and click OK.
28
6.12.
Solution Setup > Reference Values. Change parameters as per below.
Laminar flow
Turbulent flow
29
6.13.
Solution > Solution Methods. Change parameters as per below.
Laminar flow
Turbulent flow
30
6.14.
Solution > Monitors > Residuals > Edit. Change convergence criterion to 1e-6
for all five equations as per below and click OK. (Note: for iterative error study you will
need to use 1e-5)
Laminar flow
Turbulent flow
31
6.15.
Solution > Solution Initialization. Change parameters as per below and click
Initialize.
Laminar flow
32
Turbulent flow
6.16.
Solution > Run calculation. Change number of iterations to 1000 and click
Calculate.
6.17.
File > save project. Make sure to save the project for later use.
33
7. Results
This section shows how to analyze your results. You do not need to do all of the analysis for every case.
Please refer to exercises to determine what analysis you need to for each simulation.
7.1.
Displaying Mesh
Display > Mesh
Select all the surface you want to display, lines and points you create can be displayed
here as well.
34
7.2.
Plotting and Printing Residuals
Display > Residuals. Click on Plot button then click on OK.
35
File > Save Picture. Using option as per below save the residuals.
36
7.3.
Creating Points and Lines
Surface > Point. Change x and y values as per below click Create. Repeat this for other
lines shown in the table below.
Point
Name
point-1
point-2
point-3
point-4
point-5
point-6
point-7
point-8
point-9
point-10
x0
y0
7.62
7.62
7.62
7.62
7.62
7.62
7.62
7.62
7.62
7.62
0
0.005
0.010
0.015
0.020
0.021
0.022
0.023
0.024
0.025
Surface > Line/Rake. Change x and y values as per below click Create. Repeat this for
other lines shown in the table below.
37
Surface
Name
x=10d
x=20d
x=40d
x=60d
x=100d
X0
Y0
X1
Y1
0.5238
1.0476
2.0952
3.1428
5.238
0
0
0
0
0
0.5238
1.0476
2.0952
3.1428
5.238
0.02619
0.02619
0.02619
0.02619
0.02619
38
7.4.
Plotting Results
(1) Plotting Velocity Profile
Results > Plots > XY Plot > Setup. Select inlet, outlet, and the lines you created and
change setting as per below then click Plot.
Results > XY Plot > Setup > Curves. For Curve # 0 select the Pattern as per below and
click Apply. Repeat this for all the curves 0 through 7.
Download the experimental data for the simulation from the class website.
(http://user.engineering.uiowa.edu/~me_160/documents/axialvelocityAFD-laminar-pipe.xy)
(http://user.engineering.uiowa.edu/~me_160/documents/axialvelocityEFD-turbulent-pipe.xy)
(http://user.engineering.uiowa.edu/~me_160/documents/pressure-EFD-turbulent-pipe.xy)
39
Results > XY Plot > Setup > Load File. Select axialvelocityEFD-turbulent-pipe.xy and
click OK.
(2) Plotting Static Pressure Profile at Centerline
Results > Plots > XY Plot > Setup. Change Y function to Pressure and select axis
then click Plot.
40
Load experimental data for the centerline pressure.
(3) Plotting Velocity at Centerline
Select axis and change Plot Direction as per below. Then plot the figure.
41
7.5.
Exporting Data
Select Plots > XY Plot. Then change parameter as per below and click Write. This will
export the shear stress along the wall of the pipe. You will need this data to compute the
shear stress coefficient at the developed region.
42
7.6.
Plotting Vectors and Contours
Results > Graphics and Animations > Vectors > Set Up Change the vector
parameters as per below and click Display.
43
Results > Graphics and Animations > Contours > Set Up Change the vector
parameters as per below and click Display.
Close window and save workbench file.
44
7.7.
V&V Instructions
V&V Instructions for Velocity Profile
Download CFD Lab 1 Workbench file from class website
(user.engineering.uiowa.edu/~me_160/Lab/Intermediate-2013/Lab%201-Pipe/Intermediate%20Lab%201%20Student.wbpz)
Click update project button. This will run all the simulation on the workbench file and it
may take few minutes.
Right click Solution > Select Edit
45
Create reference points
Results > Plots > XY Plot > Set Up
Change parameters as per below and click Write Make sure to select points 1 through.
46
Name file according to which grid solution you are using.
Download V&V excel sheet for CFD Lab 1 from class website
(http://user.engineering.uiowa.edu/~me_160/Lab/Intermediate-2013/Lab%201-Pipe/Intermediate%20Lab%201%20V&V.xlsx)
Open file using Wordpad, copy points to input into V&V Excel file.
47
Paste value into V&V Excel file according to its y position and its grid number. Use the
Keep Text Only paste function by right clicking in the cell and selecting it from the paste
options.
Repeat this process for the remaining y location points and then the two remaining grid
solutions. All yellow cells should be filled.
V&V Instructions for Friction
Right click Solution > Select Edit
48
Results > Plots > XY Plot > Set Up
49
Change parameters as per below and click Write
Name the file according to grid number and save to project folder.
50
Open file with a text editor such as TexPad and copy wall shear stress at the x location of
approximately 7m.
Paste the value into corresponding cell in the V&V template.
51
Make sure when pasting you select Keep Text Only and you select the proper cell
corresponding to the grid number.
Repeat this process for the remaining six grids. Each yellow cell should be filled.
52
8. Exercises
You need complete the following assignments and present results in your lab reports following
the lab report instructions.
* 8.1.-8.4. and 8.6. are for laminar flows, 8.5. is for turbulent flows
8.1. Iterative error studies: Use grid 4 and 8 with laminar flow conditions. Use two
different convergent limits 10-5 and 10-6 and fill in the following table for the values on friction
factors (grid 4 is given on workbench file which can be found on the class website). Find the
relative error between AFD friction factor (0.097747231) and friction factor computed by CFD,
which is computed by:
FactorCFD FactorAFD
100%
FactorAFD
To get the value of FactorCFD , you need export wall shear stress data. Then use the wall shear
stress at the developed region to calculate the friction factor. The equation for the friction factor
is C=8*/(r*U^2), where C is the friction factor, is wall shear stress, r is density and U is the
inlet velocity. Discuss the effect of convergent limit on results for these two meshes
Mesh No.
Friction factor with
convergence limit 1e-5
Friction factor with
convergence limit 1e-6
4
(
%)
( %)
8
(
%)
( %)
Figure need to be reported: residuals history for mesh 8 for two convergent limits.
Data need to be reported: the above table with values.
8.2.
Verification study for friction factor of laminar pipe with refinement ratio
1.41: Use the simulations with the meshes for grid 0, 2, 3, 4, 6, 7, and 8 with convergence limit
1e-6 (Except for mesh 8 other meshes and their setup is provided on the workbench file in the
class website). Export friction factor and insert the values into V&V excel sheet (Refer to V&V
instructions). For each parameter, refer to Nomenclature sheet in V&V excel sheet.
Which set of meshes is closer to the asymptotic range? Which set has a lower grid uncertainty
(Ug)? Which set is closer to the theoretical value of order of accuracy (2nd order)? For the fine
mesh 8, also compare its relative error of the friction factor (the one using convergent limit 10-6
in the table in exercise 8.1) with the grid uncertainty for 6,7,8, which is higher and what does that
mean?
Figure need to be reported: Table from V&V spread sheet.
53
8.3.
Verification study for friction factor of laminar pipe with refinement ratio 2:
Use the simulation for the meshes 0, 2, 4, 6 and 8 with convergence limit 1e-6. Export friction
factor and insert the values into V&V excel sheet (Refer to V&V instructions).
Compared to results in 8.2, which set of meshes is sensitive to grid refinement ratio? Why?
Figures need to be reported: Table from V&V spread sheet.
8.4.
Verification study of axial velocity profile: Use mesh 4 as the fine mesh, use
grid refinement ratio 1.414 and convergence limit 10-6. Follow the V&V in the results section.
Save the figures and discuss if the simulation has been verified. Discuss which mesh solution is
closest to the AFD data, why?
Figures need to be reported: Figures and tables in the V&V excel sheet.
Simulation of turbulent pipe flow using Grid T
8.5.
Use simulation with convergence limit 10-6 and compare with EFD data on axial velocity profile
and pressure distribution along the pipe. Export the axial velocity profile data at x=100D, use
EXCEL to open the file you exported and normalize the profile using the centerline velocity
magnitude at x=100D. Plot the normalized velocity profile in EXCEL and paste the figure into
WORD.
Figures need to be reported: Axial velocity profile with EFD data, normalized axial
velocity profile at x=100D, centerline pressure distribution with EFD data, centerline velocity
distribution, contour of axial velocity, velocity vectors showing the developing region and
developed regions.
Data need to be reported: Developing length and compared it with that using formula in
textbook.
Comparison between laminar and turbulent pipe flow
8.6.
Compare the results of laminar pipe flow using mesh 8 in exercise 8.1 (convergent limit 10-6)
with results of turbulent pipe flow in exercise 8.5. Analyze the difference in normalized axial
velocity profile and developing length for laminar and turbulent pipe flows.
Figures need to be reported: Axial velocity profile with AFD data, normalized axial
velocity profile at x=100D, centerline velocity distribution for laminar flows.
Data need to be reported: Developing length for laminar pipe flow and compared it with
that using formula in textbook.
8.7.
Questions need to be answered in CFD Lab report
8.7.1. Answer all the questions in exercises 8.1 to 8.6
8.7.2. Analyze the difference between CFD/AFD and CFD/EFD and possible error sources.
You might also like
- Optical Satellite Signal Processing and EnhancementDocument532 pagesOptical Satellite Signal Processing and EnhancementFerDi AlconsNo ratings yet
- Using Sliding Mesh AnsysDocument38 pagesUsing Sliding Mesh AnsysChien Manh NguyenNo ratings yet
- Intermediate Lab 2 ManualDocument54 pagesIntermediate Lab 2 ManualKarthik SubramaniNo ratings yet
- Introductory Pre-Lab 2 ManualDocument34 pagesIntroductory Pre-Lab 2 ManualMohit Gulati100% (1)
- CFD Prelab1Document34 pagesCFD Prelab1Κυριάκος ΒαφειάδηςNo ratings yet
- Computational Analysis of Laminar Flow Through A PipeDocument5 pagesComputational Analysis of Laminar Flow Through A Pipefaiz fatehNo ratings yet
- Instruction-Force of Jet SimulationDocument8 pagesInstruction-Force of Jet SimulationEduFeatNo ratings yet
- Meshing 1Document20 pagesMeshing 1sb aliNo ratings yet
- Computational Fluid Dynamics With Solidworks: Laminar Flow in A PipeDocument13 pagesComputational Fluid Dynamics With Solidworks: Laminar Flow in A Pipesuperman3kNo ratings yet
- CFD Turo PDFDocument49 pagesCFD Turo PDFkarthipriyaNo ratings yet
- Unsteady Laminar Flow Around A CylinderDocument25 pagesUnsteady Laminar Flow Around A CylinderCantalicioNo ratings yet
- Simulation and Validation of Turbulent Pipe Flows: 1. PurposeDocument42 pagesSimulation and Validation of Turbulent Pipe Flows: 1. PurposeBigJNo ratings yet
- ME213 Final Project, Virgil CaballeroDocument27 pagesME213 Final Project, Virgil CaballeroVIRGIL CABALLERONo ratings yet
- Simulation of A Windtunnel2020-21Document9 pagesSimulation of A Windtunnel2020-21abdul5721No ratings yet
- Tutorial Gambit PDFDocument13 pagesTutorial Gambit PDFNacera BenslimaneNo ratings yet
- Cyclic Symmetry Analysis of A Rotor - Brake AssemblyDocument12 pagesCyclic Symmetry Analysis of A Rotor - Brake AssemblyB Bala Venkata GaneshNo ratings yet
- PSG College of Technology Department of Mechanical EngineeringDocument14 pagesPSG College of Technology Department of Mechanical EngineeringDeepak RajaNo ratings yet
- A01 Catenary and Wave SystemsDocument15 pagesA01 Catenary and Wave SystemshuNo ratings yet
- Modul GambitDocument606 pagesModul GambitsafridasashaNo ratings yet
- Flow Over An Airfoil - Pre-Analysis & Start-UpDocument28 pagesFlow Over An Airfoil - Pre-Analysis & Start-Uppankaj216100% (1)
- MeNGESTU CFD AssignmentDocument29 pagesMeNGESTU CFD AssignmentYonael MezmureNo ratings yet
- Lab Worksheet Template (1) (1) 1Document3 pagesLab Worksheet Template (1) (1) 1Aditya kumar GuptaNo ratings yet
- ANSYS Fluent Tutorial Part 4Document44 pagesANSYS Fluent Tutorial Part 4mstfacn92No ratings yet
- A01 Catenary and Wave SystemsDocument14 pagesA01 Catenary and Wave SystemsNithin KannanNo ratings yet
- Combined Orcaflex ExampleDocument135 pagesCombined Orcaflex ExampleOkolo Obinna100% (1)
- EXP2Document5 pagesEXP2Vicky VigneshNo ratings yet
- ProCAST20091 TutorialsDocument213 pagesProCAST20091 TutorialsKmilo Giraldo100% (1)
- Capacitor ModelDocument18 pagesCapacitor ModelMannal JavedNo ratings yet
- CFD Course Work 3rd Year Sam MailerDocument12 pagesCFD Course Work 3rd Year Sam MailerSam MailerNo ratings yet
- Meshing 2Document26 pagesMeshing 2sb aliNo ratings yet
- 978 1 63057 569 4 2 99mlbhlbnoDocument32 pages978 1 63057 569 4 2 99mlbhlbnoIbrahim MadanNo ratings yet
- Observation Copy Updated CML ManualDocument29 pagesObservation Copy Updated CML Manual21103117No ratings yet
- Drag Coefficient of A Cylinder SolidworksDocument14 pagesDrag Coefficient of A Cylinder Solidworksm_b_sNo ratings yet
- CST Lab Micro Strip LineDocument11 pagesCST Lab Micro Strip LinedmpmppNo ratings yet
- 02 Airfoil ADocument23 pages02 Airfoil Abecool_bcn75No ratings yet
- Model and Analysis of Desktop Wind Tunnel: Md. Khaleel, S. Alka, & Marampalli ShilpaDocument8 pagesModel and Analysis of Desktop Wind Tunnel: Md. Khaleel, S. Alka, & Marampalli ShilpaTJPRC PublicationsNo ratings yet
- EXP1ADocument4 pagesEXP1AVicky VigneshNo ratings yet
- Models - Cfd.pipe Elbow Erosion 5 4Document18 pagesModels - Cfd.pipe Elbow Erosion 5 4Luis Carlos H. M.No ratings yet
- CFD Task3Document19 pagesCFD Task3Kem ChanPalyNo ratings yet
- VXmodel - Tutorial 1 - Scan-to-CAD 1 - ENDocument25 pagesVXmodel - Tutorial 1 - Scan-to-CAD 1 - ENshahnawaz875No ratings yet
- Please Dont Delete1Document4 pagesPlease Dont Delete1Sayee ChandrasekaramouliNo ratings yet
- Tutorial: Water Hammer (Part 2)Document9 pagesTutorial: Water Hammer (Part 2)shaffetiNo ratings yet
- Models - Cfd.rotating DiskDocument14 pagesModels - Cfd.rotating DiskEdward VásquezNo ratings yet
- Simulations of Dipole Antenns Using HFSS: January 2004Document32 pagesSimulations of Dipole Antenns Using HFSS: January 2004Cristina DespinaNo ratings yet
- Exp No:1B Simulation of Flow Over A Circular Cylinder (In-Viscid Flows)Document4 pagesExp No:1B Simulation of Flow Over A Circular Cylinder (In-Viscid Flows)VIGNESH R STUDENT - AERONo ratings yet
- Models - Pipe.heat Exchanger PlateDocument14 pagesModels - Pipe.heat Exchanger Platetrymybest111No ratings yet
- THIN-WALL - Lipped Channel in BendingDocument11 pagesTHIN-WALL - Lipped Channel in Bendingصلاح الدينNo ratings yet
- ABAQUS TUTORIAL Workshop7 Creep StepsDocument8 pagesABAQUS TUTORIAL Workshop7 Creep StepsBolarinwaNo ratings yet
- Nerator 3dDocument8 pagesNerator 3djayandbob100% (1)
- CFD hw1Document33 pagesCFD hw1krittrin.pNo ratings yet
- Vibrating Beam in Fluid Flow: Created in COMSOL Multiphysics 5.6Document20 pagesVibrating Beam in Fluid Flow: Created in COMSOL Multiphysics 5.6gazali belhajNo ratings yet
- Example 4: Steel Beam of 2 Spans: 1) Starting A New StructureDocument16 pagesExample 4: Steel Beam of 2 Spans: 1) Starting A New StructureJosuu :vNo ratings yet
- Models - Cfd.baffled MixerDocument12 pagesModels - Cfd.baffled MixerCARLOSNo ratings yet
- Introductory Pre-Lab1 ManualDocument46 pagesIntroductory Pre-Lab1 ManualΚυριάκος ΒαφειάδηςNo ratings yet
- Documents - Pub - SPC 407 Supersonic Amp Hypersonic Fluid Dynamics AnsysDocument41 pagesDocuments - Pub - SPC 407 Supersonic Amp Hypersonic Fluid Dynamics Ansyssun rise1No ratings yet
- WorkflowDocument21 pagesWorkflowRohit JindalNo ratings yet
- Mulit Phase 1Document20 pagesMulit Phase 1sb aliNo ratings yet
- NX 9 for Beginners - Part 2 (Extrude and Revolve Features, Placed Features, and Patterned Geometry)From EverandNX 9 for Beginners - Part 2 (Extrude and Revolve Features, Placed Features, and Patterned Geometry)No ratings yet
- Yökdi̇l Mart 2018 FenDocument20 pagesYökdi̇l Mart 2018 FenHandeNo ratings yet
- 800 Yds Gramer Kelime SorusuDocument67 pages800 Yds Gramer Kelime SorusuHande100% (1)
- Effects On Vehicle Systems of Technology ThermoelectricDocument11 pagesEffects On Vehicle Systems of Technology ThermoelectriclppeaceNo ratings yet
- Sample Cswa Exam PDFDocument21 pagesSample Cswa Exam PDFlppeaceNo ratings yet
- Thermal Treatment Processes: ObjectivesDocument12 pagesThermal Treatment Processes: ObjectiveslppeaceNo ratings yet
- Characterisation of Quenched and Tempered Steels by Magnetic Barkhausen Noise MethodDocument7 pagesCharacterisation of Quenched and Tempered Steels by Magnetic Barkhausen Noise MethodlppeaceNo ratings yet
- CO - 7th UNITDocument17 pagesCO - 7th UNITStudent NameNo ratings yet
- Compressor Sizing and CalculationDocument6 pagesCompressor Sizing and CalculationOghale B. E. Omuabor100% (6)
- ADS Sem Test1 MEMODocument7 pagesADS Sem Test1 MEMOSiphesihle HopeNo ratings yet
- Ebook Database Systems A Practical Approach To Design Implementation and Management 6Th Edition Connolly Solutions Manual Full Chapter PDFDocument45 pagesEbook Database Systems A Practical Approach To Design Implementation and Management 6Th Edition Connolly Solutions Manual Full Chapter PDFdubitateswanmarkm4nvo100% (13)
- U-Match Inverter - Service Manual PDFDocument164 pagesU-Match Inverter - Service Manual PDFOmar PiñaNo ratings yet
- AXE IO ONE User ManualDocument42 pagesAXE IO ONE User ManualGabriela zamudio peñaNo ratings yet
- JRC JHS 183 User-Manual-1Document90 pagesJRC JHS 183 User-Manual-1Nishant PandyaNo ratings yet
- Ksiazka MGR o Cyfryzacji Spoleczenska EngDocument567 pagesKsiazka MGR o Cyfryzacji Spoleczenska EngOla FNo ratings yet
- Apprentice ProfileDocument2 pagesApprentice ProfileramNo ratings yet
- Weco Check Valve SpecificationsDocument2 pagesWeco Check Valve SpecificationsJulio Cesar Narvaez LaraNo ratings yet
- Lab 1 - Installation and DemoDocument48 pagesLab 1 - Installation and DemoDarsh GuptaNo ratings yet
- Samsung Galaxy E7 - Schematic DiagarmDocument137 pagesSamsung Galaxy E7 - Schematic Diagarmmyo zin ooNo ratings yet
- Tutorial CGE 666 - Chapter 7 - Control PDFDocument4 pagesTutorial CGE 666 - Chapter 7 - Control PDFyatiNo ratings yet
- Digital Marketing GuideDocument17 pagesDigital Marketing Guidetejaswini.sahyadreesofttechNo ratings yet
- "Deckslab" - Slab On Metal Deck Analysis / Design: Program DescriptionDocument22 pages"Deckslab" - Slab On Metal Deck Analysis / Design: Program DescriptionTewodrosNo ratings yet
- IBM Software Business Partner Guide: September 2012Document126 pagesIBM Software Business Partner Guide: September 2012Eric Andrianto100% (1)
- THE Jharkhand Gazette: Extraordinary Published by AuthorityDocument41 pagesTHE Jharkhand Gazette: Extraordinary Published by AuthorityMohammad Tabrez AlamNo ratings yet
- V3 ManualDocument279 pagesV3 ManualSazzad Hossan RaselNo ratings yet
- All Calculations Hydraulics Design 06022018Document77 pagesAll Calculations Hydraulics Design 06022018neilagxicarNo ratings yet
- LC30 Compact Relay Controller ManualDocument6 pagesLC30 Compact Relay Controller ManualfarisazharuNo ratings yet
- Assignment # 2Document5 pagesAssignment # 2Nauman KhanNo ratings yet
- Transportation ProblemsDocument32 pagesTransportation ProblemsAravindhan RavichandranNo ratings yet
- 2RH™ Liner Setting ToolDocument14 pages2RH™ Liner Setting TooljosephbenettonNo ratings yet
- Discovery 150 en MENA tcm307-128116Document84 pagesDiscovery 150 en MENA tcm307-128116Valentin BakaievNo ratings yet
- Short Guide Portal To English 11aDocument33 pagesShort Guide Portal To English 11aSyrian EagleNo ratings yet
- BRM - Final MCQsDocument53 pagesBRM - Final MCQsNoor SaleemNo ratings yet
- Destoner MachineDocument6 pagesDestoner MachinekunalkakkadNo ratings yet
- National University: M.F. Jhocson, Sampaloc, ManilaDocument42 pagesNational University: M.F. Jhocson, Sampaloc, ManilaSean Ferry Dela CruzNo ratings yet
- MCA-404 - A - Mobile Programming With Android - MPADocument3 pagesMCA-404 - A - Mobile Programming With Android - MPAkavyaNo ratings yet