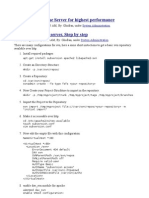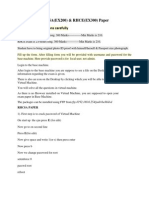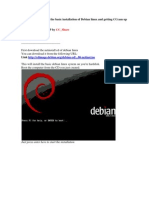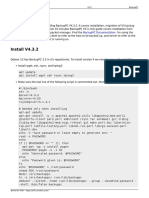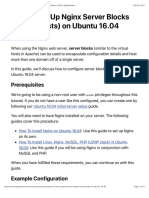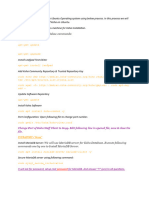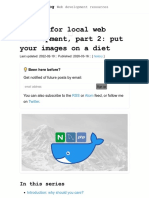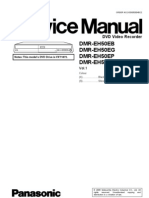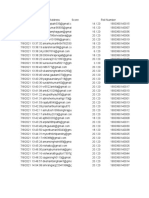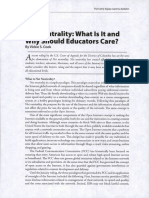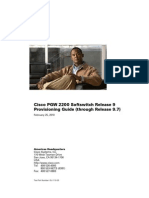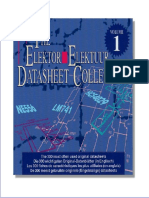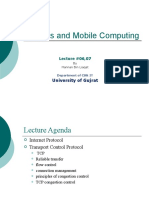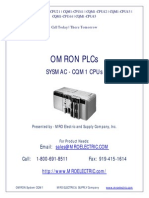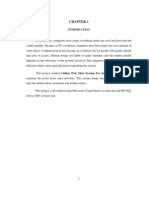Professional Documents
Culture Documents
Backup PC
Backup PC
Uploaded by
Matasaru Alexandru DumitruCopyright:
Available Formats
You might also like
- Manual Reparatii Ford FocusDocument360 pagesManual Reparatii Ford FocusFlorin Belu93% (28)
- EX200 Exam Dumps With PDF and VCE Download (Part A) PDFDocument7 pagesEX200 Exam Dumps With PDF and VCE Download (Part A) PDFklguuNo ratings yet
- Apache and SVN ConfigurationDocument9 pagesApache and SVN ConfigurationAnkit SrivastavaNo ratings yet
- BTS3900&BTS5900 V100R013C10SPC260 NodeBFunction Parameter ReferenceDocument1,747 pagesBTS3900&BTS5900 V100R013C10SPC260 NodeBFunction Parameter ReferenceIyesusgetanewNo ratings yet
- Apacheubuntu 10.04 LucidDocument6 pagesApacheubuntu 10.04 LucidDiego NobileNo ratings yet
- Virtual Domain ConfigurationDocument36 pagesVirtual Domain ConfigurationsatishnuniNo ratings yet
- Install OMV On Iomega HMNHD Cloud Edition With Disk Image - v05Document4 pagesInstall OMV On Iomega HMNHD Cloud Edition With Disk Image - v05KApps KAppsNo ratings yet
- Var Filesystem FullDocument17 pagesVar Filesystem FullAnonymous Ie0oEXP2eNo ratings yet
- Set Up A Lamp Server On Centos 5.3: System ConfigurationDocument5 pagesSet Up A Lamp Server On Centos 5.3: System ConfigurationAem CantoralNo ratings yet
- Rhce Rhcsa PaperDocument27 pagesRhce Rhcsa PaperArif Mohammed Rangrezz100% (1)
- A Step by Step Guide To Configure Informix On LinuxDocument12 pagesA Step by Step Guide To Configure Informix On Linuxeq4No ratings yet
- 5 Tips To Boost The Performance of Your Apache Web ServerDocument9 pages5 Tips To Boost The Performance of Your Apache Web ServerLaud Stillward Mark-MillsNo ratings yet
- Yum Server Oel 6Document8 pagesYum Server Oel 6Arif Mohammed RangrezzNo ratings yet
- SRVDEBIANDocument16 pagesSRVDEBIANNextor Alexsander Bonilla MoralesNo ratings yet
- Creating A NAS With Ubuntu ServerDocument10 pagesCreating A NAS With Ubuntu ServerkaleonardoNo ratings yet
- Backuppc: Install V4.3.2Document13 pagesBackuppc: Install V4.3.2duvenNo ratings yet
- Configuracion de ZabbixDocument8 pagesConfiguracion de ZabbixOscar CerdasNo ratings yet
- Installation: Duplicati ComponentsDocument15 pagesInstallation: Duplicati ComponentsDimaMuchiNo ratings yet
- Installation: Duplicati ComponentsDocument15 pagesInstallation: Duplicati ComponentsDimaMuchiNo ratings yet
- Opsview Core - Centos Installation Opsview DocumentationDocument5 pagesOpsview Core - Centos Installation Opsview DocumentationEduardo LiconaNo ratings yet
- Executing Microsoft SQL Server Stored Procedure From PHP On LinuxDocument11 pagesExecuting Microsoft SQL Server Stored Procedure From PHP On LinuxAbhilash V Pillai100% (1)
- Pentaho 3.7.0 Linux and MySQLDocument25 pagesPentaho 3.7.0 Linux and MySQLVincent LamNo ratings yet
- How To Set Up Nginx Server Blocks (Virtual Hosts) On Ubuntu 16.04 - DigitalOceanDocument13 pagesHow To Set Up Nginx Server Blocks (Virtual Hosts) On Ubuntu 16.04 - DigitalOceanGabriel Soto isidroNo ratings yet
- Installation ProcedureDocument4 pagesInstallation ProcedureNaresh KumarNo ratings yet
- LAMP Quickstart For Red Hat Enterprise Linux 4Document8 pagesLAMP Quickstart For Red Hat Enterprise Linux 4rajeevv_6100% (1)
- Instalare ObserviumDocument9 pagesInstalare ObserviumPuiu Stefan TurcinNo ratings yet
- Backup Using Opensource Utilities: 1 PrefaceDocument34 pagesBackup Using Opensource Utilities: 1 Prefacedeepak_023No ratings yet
- ENDAX Manuals Mongrel Apache NginxDocument11 pagesENDAX Manuals Mongrel Apache NginxLê Lục Kim SáchNo ratings yet
- How To Install RADIUSdesk On CentOS 6.4 32bits - Nginx BasedDocument20 pagesHow To Install RADIUSdesk On CentOS 6.4 32bits - Nginx BasedKhoa HongNo ratings yet
- Projectpier ManualDocument13 pagesProjectpier ManualVimal RishiNo ratings yet
- How To Install A LAMP Stack On Ubuntu 18-ExampleDocument9 pagesHow To Install A LAMP Stack On Ubuntu 18-Examplecoyotesmith2No ratings yet
- Chapter 3 - Preparing The Environment in LinuxDocument14 pagesChapter 3 - Preparing The Environment in Linuxويلفريدو ماتشادوNo ratings yet
- RHCSADocument7 pagesRHCSADesapimal BetoNo ratings yet
- OcsDocument5 pagesOcssavitojsNo ratings yet
- DM Fs Win Quick StartDocument20 pagesDM Fs Win Quick Startbogdan_asdasdNo ratings yet
- Instalacao ISPConfigDocument20 pagesInstalacao ISPConfigJakson Kley SantosNo ratings yet
- Load Balanced High-Availability Apache ClusterDocument12 pagesLoad Balanced High-Availability Apache ClusterSyahroni AbenNo ratings yet
- RADIUSdesk On CentOSDocument20 pagesRADIUSdesk On CentOSDimitris BalatsosNo ratings yet
- HOW-To Install Koha 3 On Fedora 9Document9 pagesHOW-To Install Koha 3 On Fedora 9Mamun Or RashidNo ratings yet
- Database Server: Mysql5Document15 pagesDatabase Server: Mysql5Laode AdiyaksaNo ratings yet
- Boot Time Labs PDFDocument28 pagesBoot Time Labs PDFVaibhav DhinganiNo ratings yet
- OsTube 2.6 Schnellanleitung enDocument4 pagesOsTube 2.6 Schnellanleitung ensankar.sudaNo ratings yet
- Install Magento 2 On Linode VPSDocument7 pagesInstall Magento 2 On Linode VPSEl AnphaNo ratings yet
- Web Server - Apache and NginXDocument8 pagesWeb Server - Apache and NginXAshok PrajapatiNo ratings yet
- PuPHPet - Online GUI Configurator For Puppet & VagrantDocument8 pagesPuPHPet - Online GUI Configurator For Puppet & Vagrantpaulohalves0No ratings yet
- BackTrack WikiDocument155 pagesBackTrack WikiroyvalentikNo ratings yet
- How To Install and Configure Nginx On Ubuntu 20Document10 pagesHow To Install and Configure Nginx On Ubuntu 20hardiandhellaNo ratings yet
- You Can Easily Install Koha On Ubuntu Operating System Using Below ProcessDocument4 pagesYou Can Easily Install Koha On Ubuntu Operating System Using Below ProcessShahzad KhanNo ratings yet
- WAN IP:192.168.1.1/24 LAN IP: 192.168.0.0/24 DNS ISP: 8.8.8.8 (Pake Punya Google)Document6 pagesWAN IP:192.168.1.1/24 LAN IP: 192.168.0.0/24 DNS ISP: 8.8.8.8 (Pake Punya Google)Avit AuliaNo ratings yet
- Quick HOWTO: Ch25: Network-Based Linux Installation: Basic PreparationDocument15 pagesQuick HOWTO: Ch25: Network-Based Linux Installation: Basic PreparationManoj VenugopalNo ratings yet
- Ubuntu 20.04 in Koha VersionDocument3 pagesUbuntu 20.04 in Koha VersionSudhakar100% (1)
- Magento Application IonDocument2 pagesMagento Application IonstartnetNo ratings yet
- Docker For Local Web Development, Part 2 - Put Your Images On A DietDocument17 pagesDocker For Local Web Development, Part 2 - Put Your Images On A DietShirouitNo ratings yet
- Installation - Dcm4chee-2.x - ConfluenceDocument8 pagesInstallation - Dcm4chee-2.x - ConfluenceJagadish Gogineni100% (1)
- Overview of The File and Print Server For Powerlinux: LinuxDocument14 pagesOverview of The File and Print Server For Powerlinux: LinuxAde NovariyantoNo ratings yet
- Configuration of a Simple Samba File Server, Quota and Schedule BackupFrom EverandConfiguration of a Simple Samba File Server, Quota and Schedule BackupNo ratings yet
- Configuration of a Simple Samba File Server, Quota and Schedule BackupFrom EverandConfiguration of a Simple Samba File Server, Quota and Schedule BackupNo ratings yet
- A concise guide to PHP MySQL and ApacheFrom EverandA concise guide to PHP MySQL and ApacheRating: 4 out of 5 stars4/5 (2)
- Backend Handbook: for Ruby on Rails AppsFrom EverandBackend Handbook: for Ruby on Rails AppsRating: 1 out of 5 stars1/5 (1)
- C346 Low Audio: Na OnlyDocument1 pageC346 Low Audio: Na OnlyMatasaru Alexandru DumitruNo ratings yet
- Top 10 Risks in Aerospace!Document34 pagesTop 10 Risks in Aerospace!Matasaru Alexandru Dumitru100% (2)
- Unitate AudioDocument2 pagesUnitate AudioMatasaru Alexandru DumitruNo ratings yet
- Dmr-Eh50Eb Dmr-Eh50Eg Dmr-Eh50Ep Dmr-Eh52Eg: DVD Video RecorderDocument84 pagesDmr-Eh50Eb Dmr-Eh50Eg Dmr-Eh50Ep Dmr-Eh52Eg: DVD Video RecorderronjohNo ratings yet
- Operating Systems-Unit 1Document89 pagesOperating Systems-Unit 1Himank JainNo ratings yet
- Mini Project Quiz (Responses)Document5 pagesMini Project Quiz (Responses)Anonymous TvppppNo ratings yet
- TetherBox v2Document5 pagesTetherBox v2Keldo GlianaNo ratings yet
- Abap DumpsDocument19 pagesAbap DumpsAbdul27No ratings yet
- Sony SCD 555esDocument94 pagesSony SCD 555eskitjunky0% (1)
- LPRF ZigBeeDocument22 pagesLPRF ZigBeediosb3No ratings yet
- Nortel Baystack 5510 ManualDocument140 pagesNortel Baystack 5510 ManualGregNo ratings yet
- 2417738Document4 pages2417738Kwao LazarusNo ratings yet
- Cook, Vickie SDocument5 pagesCook, Vickie SLanceCaugheyNo ratings yet
- AK3918AV100 Series Processors Feature List: Revision: 1.4.0 09/2022Document4 pagesAK3918AV100 Series Processors Feature List: Revision: 1.4.0 09/2022pa.22226499No ratings yet
- Cisco PGW 2200Document622 pagesCisco PGW 2200LukmanFolarin100% (1)
- Toshiba - LAPTOP: Models Specification Netbook CategoryDocument16 pagesToshiba - LAPTOP: Models Specification Netbook CategorySang Pemimpi BaiNo ratings yet
- Vector Cast PIC Controller FeasibilityDocument23 pagesVector Cast PIC Controller FeasibilityyusuphsterNo ratings yet
- Elektor PDFDocument13 pagesElektor PDFpoetaenator100% (2)
- Xenon Motherboard Theory of OperationsDocument35 pagesXenon Motherboard Theory of Operationsluiz carlos de souzaNo ratings yet
- Windows Update Error 80070002Document3 pagesWindows Update Error 80070002Jai HoNo ratings yet
- Reference Chain ALARMSDocument10 pagesReference Chain ALARMSVarunKatialNo ratings yet
- Confu Driver Board Lvds DP Edp Dsi Mipi Hdmi To Mipi Dsi Edp DP Lvds TTL RGB MHL Converter ChinaDocument1 pageConfu Driver Board Lvds DP Edp Dsi Mipi Hdmi To Mipi Dsi Edp DP Lvds TTL RGB MHL Converter Chinaconfuelectronics.comNo ratings yet
- Brochure Xerox DC236Document2 pagesBrochure Xerox DC236CsnNscNo ratings yet
- LTE Operations and Maintenance Strategy: Using Self-Organizing Networks To Reduce OPEXDocument8 pagesLTE Operations and Maintenance Strategy: Using Self-Organizing Networks To Reduce OPEXmanproxNo ratings yet
- Homework 1 Solution and Some Questions: Ying ZhangDocument22 pagesHomework 1 Solution and Some Questions: Ying Zhanglina KhanNo ratings yet
- HSRP PDFDocument2 pagesHSRP PDFAkhilesh KumarNo ratings yet
- Wireless and Mobile Computing: University of GujratDocument25 pagesWireless and Mobile Computing: University of Gujratinbasaat talhaNo ratings yet
- Lab 8.4.4 Perform Password Recovery On The PIX Security ApplianceDocument6 pagesLab 8.4.4 Perform Password Recovery On The PIX Security ApplianceCédric DebrockNo ratings yet
- Datasheet Omron Sysmac Cqm1 Cpu 21Document0 pagesDatasheet Omron Sysmac Cqm1 Cpu 21darealzNo ratings yet
- How To Run Multiple Instances of Transmission Daemon in Linux Debian or UbuntuDocument6 pagesHow To Run Multiple Instances of Transmission Daemon in Linux Debian or UbuntuGusti TammamNo ratings yet
- Online Web Mart System For JewelleryDocument44 pagesOnline Web Mart System For JewelleryAsina Habeeb HNo ratings yet
- PCS7 On Tour Workshop - CH 1Document21 pagesPCS7 On Tour Workshop - CH 1proxluisNo ratings yet
Backup PC
Backup PC
Uploaded by
Matasaru Alexandru DumitruOriginal Title
Copyright
Available Formats
Share this document
Did you find this document useful?
Is this content inappropriate?
Report this DocumentCopyright:
Available Formats
Backup PC
Backup PC
Uploaded by
Matasaru Alexandru DumitruCopyright:
Available Formats
Back Up Linux And Windows Systems With BackupPC
By Falko Timme
Published: 2007-01-25 14:33
Back Up Linux And Windows Systems With BackupPC
Version 1.0
Author: Falko Timme <ft [at] falkotimme [dot] com>
Last edited 01/19/2007
This tutorial shows how you can back up Linux and Windows systems with BackupPC. BackupPC acts as a server and is installed on a Linux system, and
from there it can connect to all Linux and Windows systems in your local network to back them up and restore them without interfering with the user's work
on that system. On the clients minimal to no configuration is needed. BackupPC supports full and incremental backups, and it comes with a neat web
frontend for the administrator and normal user so that backups and recoveries can be managed through a web browser. It should be noted, however, that
BackupPC does file-based backups, not bit-wise backups like Ghost4Linux, for example, so it is not made for disk/partition imaging.
BackupPC comes with a clever pooling scheme that minimizes disk storage and disk I/O. Identical files across multiple backups of the same or different
PCs are stored only once resulting in substantial savings in disk storage and disk I/O.
I want to say first that this is not the only way of setting up such a system. There are many ways of achieving this goal but this is the way I take. I do not
issue any guarantee that this will work for you!
1 Preliminary Note
In this tutorial I will set up BackupPC on a Debian Etch server with the static IP address 192.168.0.100 and the hostname server1.example.com. The
procedure should be similar or the same on Debian Sarge and Ubuntu.
BackupPC stores the backups in /var/lib/backuppc, so I've made that an extra partition of about 90 GB on the BackupPC server. It should be noted that
this is still very small, especially if you want to back up lots of machines, so bigger is better. Also, you should consider using LVM for the
/var/lib/backuppc partition so that you can enlarge it whenever you need it. You can learn more about LVM in this tutorial:
http://www.howtoforge.com/linux_lvm
Copyright 2007 All Rights Reserved.
HowtoForge
Page 1 of 45
Back Up Linux And Windows Systems With BackupPC
http://www.howtoforge.com/
I will show how to back up and restore a Ubuntu Edgy Eft desktop system with the hostname/NetBIOS name falko-desktop and a Windows XP laptop
with the NetBIOS name notebook. Both get their network settings through DHCP.
BackupPC supports three transfer methods, smb, rsync/rsyncd, and tar. rsync is the recommended method for Linux systems, so I will use that for the
Ubuntu desktop, and smb is the preferred method for Windows systems, so I use it for the Windows laptop.
2 Install BackupPC
On server1.example.com, we run this command as root to install BackupPC:
server1.example.com:
apt-get install backuppc rsync libfile-rsyncp-perl par2 smbfs
You willl be asked a few questions:
Workgroup/Domain Name: <-- WORKGROUP (in fact, it doesn't matter what you enter here)
Modify smb.conf to use WINS settings from DHCP? <-- No
Then you will see this message:
Web administration default user created
BackupPC can be managed through its web interface:
http://server1.example.com/backuppc/
For that purpose, a web user named 'backuppc' with 'dAamcQIH' as password has been created. You can change this password by
running 'htpasswd /etc/backuppc/htpasswd backuppc'. <-- Ok
Please make a note of the web frontend password (dAamcQIH in this case) for the user backuppc. If you don't like the password, you can change it by
running
Copyright 2007 All Rights Reserved.
HowtoForge
Page 2 of 45
Back Up Linux And Windows Systems With BackupPC
http://www.howtoforge.com/
server1.example.com:
htpasswd /etc/backuppc/htpasswd backuppc
Then open a browser and type in http://192.168.0.100/backuppc/ (or http://server1.example.com/backuppc/ if you have a proper DNS record
for server1.example.com in your network). If you get a login prompt, everything is fine, if not (like on my installation), run this command:
server1.example.com:
dpkg-reconfigure backuppc
You will see this question:
Add aliases for /backuppc/ to your apache config files ? <-- Yes
Afterwards, go to http://192.168.0.100/backuppc/ again and log in with the username backuppc and backuppc's password:
Copyright 2007 All Rights Reserved.
HowtoForge
Page 3 of 45
Back Up Linux And Windows Systems With BackupPC
http://www.howtoforge.com/
3 The BackupPC Web Interface
Now that you are logged in to BackupPC's web interface, you should browse the menu to become familiar with it. The entry page is the Status page:
Copyright 2007 All Rights Reserved.
HowtoForge
Page 4 of 45
Back Up Linux And Windows Systems With BackupPC
Admin Options
http://www.howtoforge.com/
allows you to reload the server configuration:
Copyright 2007 All Rights Reserved.
HowtoForge
Page 5 of 45
Back Up Linux And Windows Systems With BackupPC
Host Summary shows a summary of all configured clients and their
remove localhost later on because we don't want to back it up.
Copyright 2007 All Rights Reserved.
http://www.howtoforge.com/
backup status. Currently only localhost is configured as a client for backups. We will
HowtoForge
Page 6 of 45
Back Up Linux And Windows Systems With BackupPC
http://www.howtoforge.com/
Under LOG file you can find the latest log entries:
Copyright 2007 All Rights Reserved.
HowtoForge
Page 7 of 45
Back Up Linux And Windows Systems With BackupPC
http://www.howtoforge.com/
shows which log files are available. BackupPC has a built-in log rotation mechanism, so there will be more than one log file over time. The max.
amount of log files can be specified in /etc/backuppc/config.pl.
Old LOGs
Copyright 2007 All Rights Reserved.
HowtoForge
Page 8 of 45
Back Up Linux And Windows Systems With BackupPC
Email summary
http://www.howtoforge.com/
shows a list of backup reports that have been sent by email. Currently it is empty:
Copyright 2007 All Rights Reserved.
HowtoForge
Page 9 of 45
Back Up Linux And Windows Systems With BackupPC
Config file
http://www.howtoforge.com/
shows the contents of BackupPC's main configuration file, /etc/backuppc/config.pl:
Copyright 2007 All Rights Reserved.
HowtoForge
Page 10 of 45
Back Up Linux And Windows Systems With BackupPC
Hosts file
http://www.howtoforge.com/
shows the contents of /etc/backuppc/hosts (the file where the backup clients are specified):
Copyright 2007 All Rights Reserved.
HowtoForge
Page 11 of 45
Back Up Linux And Windows Systems With BackupPC
Current queues
http://www.howtoforge.com/
shows requests that currently aren't processed:
Copyright 2007 All Rights Reserved.
HowtoForge
Page 12 of 45
Back Up Linux And Windows Systems With BackupPC
Documentation
http://www.howtoforge.com/
contains the whole BackupPC documentation. You should consider studying it later on:
Copyright 2007 All Rights Reserved.
HowtoForge
Page 13 of 45
Back Up Linux And Windows Systems With BackupPC
FAQ
http://www.howtoforge.com/
and SourceForge are external links to the BackupPC FAQ and BackupPC's SourceForge project site.
In the drop-down menu under Hosts you find all backup clients that are currently configured. localhost is in there by default, but as I said before, we will
Copyright 2007 All Rights Reserved.
HowtoForge
Page 14 of 45
Back Up Linux And Windows Systems With BackupPC
http://www.howtoforge.com/
remove it.
Copyright 2007 All Rights Reserved.
HowtoForge
Page 15 of 45
Back Up Linux And Windows Systems With BackupPC
Copyright 2007 All Rights Reserved.
http://www.howtoforge.com/
HowtoForge
Page 16 of 45
Back Up Linux And Windows Systems With BackupPC
http://www.howtoforge.com/
4 The BackupPC Configuration Files
BackupPC's configuration files are in the /etc/backuppc directory. The most important ones are /etc/backuppc/config.pl and /etc/backuppc/hosts.
Copyright 2007 All Rights Reserved.
HowtoForge
Page 17 of 45
Back Up Linux And Windows Systems With BackupPC
http://www.howtoforge.com/
You should open them now to become familiar with all configuration options. Both files are heavily commented, so by reading them you should understand
what they do. For example, in /etc/backuppc/config.pl you can define how often and when BackupPC wakes up to back up the clients, when/how often
it does full or incremental backups, how many log files it should keep, etc.
server1.example.com:
vi /etc/backuppc/config.pl
vi /etc/backuppc/hosts
Don't modify them now - most default values are ok to get started.
5 Add The Ubuntu System falko-desktop As A Backup Client
To add a client to BackupPC, we must add it to /etc/backuppc/hosts. That file has the following format:
host
hostname1
hostname1
dhcp
0
1
user
user1
user2
moreUsers
anotheruser,athirduser
stillanotheruser
The first column contains the hostname/NetBIOS name of the client (e.g. falko-desktop), the second column whether the client is configured through
DHCP, the third column contains a user that is allowed to log into the BackupPC web interface to manage that backup client, and the fourth (optional)
column contains additional users that can do the same.
Although falko-desktop is configured through DHCP, dhcp should only be set to 1 if the following tests fail:
server1.example.com:
nmblookup falko-desktop
Copyright 2007 All Rights Reserved.
HowtoForge
Page 18 of 45
Back Up Linux And Windows Systems With BackupPC
http://www.howtoforge.com/
If the test is successful, it should display falko-desktop's current IP address:
querying falko-desktop on 192.168.0.255
192.168.0.213 falko-desktop<00>
Now that you know falko-desktop's current IP address, run the same test in the other direction:
server1.example.com:
nmblookup -A 192.168.0.213
If successful, the output should look like this:
Looking up status of 192.168.0.213
FALKO-DESKTOP
<00> FALKO-DESKTOP
<03> FALKO-DESKTOP
<20> ..__MSBROWSE__. <01> - <GROUP>
MSHOME
<00> - <GROUP>
MSHOME
<1d> MSHOME
<1e> - <GROUP>
B
B
B
B
B
B
B
<ACTIVE>
<ACTIVE>
<ACTIVE>
<ACTIVE>
<ACTIVE>
<ACTIVE>
<ACTIVE>
MAC Address = 00-00-00-00-00-00
Both tests were successful, so we can set dhcp to 0, and we put falko-desktop
line:
falko
into /etc/backuppc/hosts and comment out the
localhost
server1.example.com:
vi /etc/backuppc/hosts
Copyright 2007 All Rights Reserved.
HowtoForge
Page 19 of 45
Back Up Linux And Windows Systems With BackupPC
http://www.howtoforge.com/
[...]
falko-desktop 0
#localhost 0
falko
backuppc
1
falko into /etc/backuppc/hosts instead, and in addition to that we
If the tests had not been successful, we would have put falko-desktop
$Conf{DHCPAddressRanges}
/etc/backuppc/config.pl
would have had to change the variable
in
.
We have added the user falko to the hosts file. That's the system user whom BackupPC will send email reports regarding falko-desktop, so we should
create that user on the BackupPC server now:
server1.example.com:
useradd -m falko
passwd falko
In addition to that we must create a password for falko for the BackupPC web interface:
server1.example.com:
htpasswd /etc/backuppc/htpasswd falko
(If you like you can now open a second browser and log in as falko on http://192.168.0.100/backuppc/.)
Now we must edit /etc/backuppc/config.pl. The backup method for falko-desktop will be rsync, so we set $Conf{XferMethod} = 'rsync';.
falko-desktop has just one (big) partition (/), so we set $Conf{RsyncShareName} = '/';. If you have multiple partitions to backup, you'd specify
something like $Conf{RsyncShareName} = ['/', '/var', '/data', '/boot']; instead.
rsync will be tunneled through SSH (port 22). SSH needs to know the hostname or IP address of the client. Unless you have a DNS server
falko-desktop to its IP address, SSH will not be able to resolve the name falko-desktop. Therefore we replace $host with $hostIP in
Copyright 2007 All Rights Reserved.
HowtoForge
that resolves
Page 20 of 45
Back Up Linux And Windows Systems With BackupPC
$Conf{RsyncClientCmd}
http://www.howtoforge.com/
and $Conf{RsyncClientRestoreCmd}.
server1.example.com:
vi /etc/backuppc/config.pl
[...]
$Conf{XferMethod} = 'rsync';
$Conf{RsyncClientPath} = '/usr/bin/rsync';
$Conf{RsyncClientCmd} = '$sshPath -q -x -l root $hostIP $rsyncPath $argList+';
$Conf{RsyncClientRestoreCmd} = '$sshPath -q -x -l root $hostIP $rsyncPath $argList+';
$Conf{RsyncShareName} = '/';
#$Conf{RsyncShareName} = ['/', '/var', '/data', '/boot'];
[...]
(You might wonder now how we can specify options for multiple clients because the options for notebook will be different from those for falko-desktop.
It works like this: the options in /etc/backuppc/config.pl are global values that are valid for all clients unless they have their onw configuration file in
/etc/backuppc, named after their hostname. So for notebook we will create /etc/backuppc/notebook.pl, and it will contain only the values that are
different from the ones in /etc/backuppc/config.pl. In fact, we could have created /etc/backuppc/falko-desktop.pl for falko-desktop instead of
modifying /etc/backuppc/config.pl.)
Next restart BackupPC:
server1.example.com:
/etc/init.d/backuppc restart
5.1 Configure The SSH Tunnel
Copyright 2007 All Rights Reserved.
HowtoForge
Page 21 of 45
Back Up Linux And Windows Systems With BackupPC
http://www.howtoforge.com/
The rsync backup will be tunneled through SSH. The backup is run as the user backuppc, therefore this user must be able to login to falko-desktop as
root without being prompted for a password. Therefore we must exchange public keys to allow password-less logins for backuppc.
First we must log in on falko-desktop on the shell and create a root login (if you don't use Ubuntu you most probably have one already):
falko-desktop:
sudo passwd root
sudo su
Now that you're logged in as root, install OpenSSH and rsync:
falko-desktop:
apt-get install rsync ssh openssh-server
Then create a private/public key pair:
falko-desktop:
ssh-keygen -t rsa
Generating public/private rsa key pair.
Enter file in which to save the key (/root/.ssh/id_rsa): <-- <ENTER>
Created directory '/root/.ssh'.
Enter passphrase (empty for no passphrase): <-- <ENTER>
Enter same passphrase again: <-- <ENTER>
Your identification has been saved in /root/.ssh/id_rsa.
Your public key has been saved in /root/.ssh/id_rsa.pub.
Copyright 2007 All Rights Reserved.
HowtoForge
Page 22 of 45
Back Up Linux And Windows Systems With BackupPC
http://www.howtoforge.com/
The key fingerprint is:
0f:95:00:4b:fd:c3:cc:0b:1f:2b:00:c9:29:bf:ca:4e root@falko-desktop
If you don't have a DNS record for server1.example.com, you should add server1.example.com to /etc/hosts now:
falko-desktop:
vi /etc/hosts
[...]
192.168.0.100 server1.example.com server1
[...]
Next we create a private/public key pair on server1.example.com. We must do this as the user backuppc!
server1.example.com:
su backuppc
ssh-keygen -t rsa
Generating public/private rsa key pair.
Enter file in which to save the key (/var/lib/backuppc/.ssh/id_rsa): <-- <ENTER>
Created directory '/var/lib/backuppc/.ssh'.
Enter passphrase (empty for no passphrase): <-- <ENTER>
Enter same passphrase again: <-- <ENTER>
Your identification has been saved in /var/lib/backuppc/.ssh/id_rsa.
Your public key has been saved in /var/lib/backuppc/.ssh/id_rsa.pub.
The key fingerprint is:
Copyright 2007 All Rights Reserved.
HowtoForge
Page 23 of 45
Back Up Linux And Windows Systems With BackupPC
http://www.howtoforge.com/
74:20:65:73:47:1c:cb:ba:5d:9b:5d:56:cf:91:1a:1a backuppc@server1.example.com
Then we copy the public key to falko-desktop. Make sure you use falko-desktop's current IP address in the scp command:
server1.example.com:
cp ~/.ssh/id_rsa.pub ~/.ssh/BackupPC_id_rsa.pub
scp ~/.ssh/BackupPC_id_rsa.pub root@192.168.0.213:/root/.ssh/
The authenticity of host '192.168.0.213 (192.168.0.213)' can't be established.
RSA key fingerprint is 9b:66:3e:ce:b4:8d:63:00:ba:87:14:b2:94:03:cb:a8.
Are you sure you want to continue connecting (yes/no)? <-- yes
Warning: Permanently added '192.168.0.213' (RSA) to the list of known hosts.
root@192.168.0.213's password: <-- root password for falko-desktop
BackupPC_id_rsa.pub 100% 410 0.4KB/s 00:00
Next we append backuppc's public key to ~/.ssh/authorized_keys2 on falko-desktop (we do this as root):
falko-desktop:
cat ~/.ssh/BackupPC_id_rsa.pub >> ~/.ssh/authorized_keys2
If you have a proper DNS record for server1.example.com or added it to falko-desktop's /etc/hosts file, you can now open
~/.ssh/authorized_keys2 and add from="server1.example.com" at the beginning of the file. Thus only server1.example.com can enjoy
password-less logins. (If server1.example.com cannot be resolved on falko-desktop, then don't add from="server1.example.com")
falko-desktop:
vi ~/.ssh/authorized_keys2
Copyright 2007 All Rights Reserved.
HowtoForge
Page 24 of 45
Back Up Linux And Windows Systems With BackupPC
http://www.howtoforge.com/
from="server1.example.com" ssh-rsa AAAAB3[...]FMZpdAj8Hs9107tZ97Rq2oO/Zw== backuppc@server1.example.com
Then copy root@falko-desktop's public key to server1.example.com (make sure you use the correct IP address):
falko-desktop:
scp ~/.ssh/id_rsa.pub root@192.168.0.100:/var/lib/backuppc/.ssh/client_id_rsa.pub
The authenticity of host '192.168.0.100 (192.168.0.100)' can't be established.
RSA key fingerprint is 29:40:1c:c0:40:f8:e1:4c:68:47:36:b3:f3:53:b1:38.
Are you sure you want to continue connecting (yes/no)? <-- yes
Warning: Permanently added '192.168.0.100' (RSA) to the list of known hosts.
root@192.168.0.100's password: <-- root password for server1.example.com
id_rsa.pub 100% 400 0.4KB/s 00:00
Back on server1.example.com, we append root@falko-desktop's public key to ~/.ssh/known_hosts. Make sure you're still logged in as the user
backuppc!
server1.example.com:
cat ~/.ssh/client_id_rsa.pub >> ~/.ssh/known_hosts
Then we switch back to the root user and delete /var/lib/backuppc/.ssh/client_id_rsa.pub:
server1.example.com:
su
Copyright 2007 All Rights Reserved.
HowtoForge
Page 25 of 45
Back Up Linux And Windows Systems With BackupPC
http://www.howtoforge.com/
rm -f /var/lib/backuppc/.ssh/client_id_rsa.pub
Then become backuppc again and change the permissions of the ~/.ssh directory:
server1.example.com:
su backuppc
chmod -R go-rwx ~/.ssh
Do the same on falko-desktop (as root):
falko-desktop:
chmod -R go-rwx ~/.ssh
Then go back to server1.example.com and make sure you're still logged in as backuppc. Run the following test command to see if falko-desktop
prompts you for a password. If you did everything right, it shouldn't. (Make sure to use falko-desktop's current IP address!)
server1.example.com:
ssh -l root 192.168.0.213 whoami
The output should simply be
root
6 Our First Backup
Copyright 2007 All Rights Reserved.
HowtoForge
Page 26 of 45
Back Up Linux And Windows Systems With BackupPC
http://www.howtoforge.com/
Now that our SSH tunnel is working, we can reload the BackupPC web interface at http://192.168.0.100/backuppc/. You should now see
falko-desktop in the list of hosts, and localhost has gone:
Copyright 2007 All Rights Reserved.
HowtoForge
Page 27 of 45
Back Up Linux And Windows Systems With BackupPC
http://www.howtoforge.com/
You can wait until BackupPC starts its first backup of falko-desktop (in the default configuration it does so at the first full hour), or you start it manually
through the web interface.
Copyright 2007 All Rights Reserved.
HowtoForge
Page 28 of 45
Back Up Linux And Windows Systems With BackupPC
http://www.howtoforge.com/
While the backup is in progress, the Host Summary page looks like this:
Copyright 2007 All Rights Reserved.
HowtoForge
Page 29 of 45
Back Up Linux And Windows Systems With BackupPC
http://www.howtoforge.com/
When the backup is finished, it looks like this:
Copyright 2007 All Rights Reserved.
HowtoForge
Page 30 of 45
Back Up Linux And Windows Systems With BackupPC
http://www.howtoforge.com/
7 Our First Recovery
For testing purposes we can now do our first recovery of files. Go to falko-desktop Home and click on the number of the backup under Backup Summary
Copyright 2007 All Rights Reserved.
HowtoForge
Page 31 of 45
Back Up Linux And Windows Systems With BackupPC
http://www.howtoforge.com/
(in this case 0):
Copyright 2007 All Rights Reserved.
HowtoForge
Page 32 of 45
Back Up Linux And Windows Systems With BackupPC
http://www.howtoforge.com/
On the next page you will see a tree of files and directories from falko-desktop. Browse the tree and select the files/directories you want to restore, then
click on Restore selected files:
Copyright 2007 All Rights Reserved.
HowtoForge
Page 33 of 45
Back Up Linux And Windows Systems With BackupPC
http://www.howtoforge.com/
The next page shows you three different methods to restore the files/directories. In this case I select the first one (Direct Restore) and click on Start
Restore:
Copyright 2007 All Rights Reserved.
HowtoForge
Page 34 of 45
Back Up Linux And Windows Systems With BackupPC
http://www.howtoforge.com/
Confirm this by clicking on Restore:
Copyright 2007 All Rights Reserved.
HowtoForge
Page 35 of 45
Back Up Linux And Windows Systems With BackupPC
http://www.howtoforge.com/
The recovery begins:
Copyright 2007 All Rights Reserved.
HowtoForge
Page 36 of 45
Back Up Linux And Windows Systems With BackupPC
Copyright 2007 All Rights Reserved.
http://www.howtoforge.com/
HowtoForge
Page 37 of 45
Back Up Linux And Windows Systems With BackupPC
http://www.howtoforge.com/
8 Add The Windows System notebook As A Backup Client
To make backups of Windows systems using smb, we must share the folder that we want to back up. In this case I want to backup the whole C: drive, so I
Copyright 2007 All Rights Reserved.
HowtoForge
Page 38 of 45
Back Up Linux And Windows Systems With BackupPC
http://www.howtoforge.com/
right-click on it in the Windows Explorer and go to Sharing. As share name I specify C.
Copyright 2007 All Rights Reserved.
HowtoForge
Page 39 of 45
Back Up Linux And Windows Systems With BackupPC
http://www.howtoforge.com/
Next, on server1.example.com, I add a line for notebook to /etc/backuppc/hosts (I do this as root). In this case I use falko again as the user. If you
use a different username than before, make sure you create it on the system and for the BackupPC web interface, as shown in chapter 5.
Copyright 2007 All Rights Reserved.
HowtoForge
Page 40 of 45
Back Up Linux And Windows Systems With BackupPC
http://www.howtoforge.com/
server1.example.com:
vi /etc/backuppc/hosts
[...]
falko-desktop 0
notebook
#localhost 0
falko
falko
backuppc
Then create the file /etc/backuppc/notebook.pl and add all options that are different from the ones in /etc/backuppc/config.pl. In this case we add
$Conf{XferMethod} = 'smb';. Our share name is C, so we put $Conf{SmbShareName} = 'C'; into it as well as the username and password for the
Windows share:
server1.example.com:
vi /etc/backuppc/notebook.pl
$Conf{SmbShareName} = 'C';
$Conf{SmbShareUserName} = 'username';
$Conf{SmbSharePasswd} = 'password';
$Conf{XferMethod} = 'smb';
Then restart BackupPC:
server1.example.com:
/etc/init.d/backuppc restart
Copyright 2007 All Rights Reserved.
HowtoForge
Page 41 of 45
Back Up Linux And Windows Systems With BackupPC
http://www.howtoforge.com/
Then reload the BackupPC web interface again. You should now find notebook in the list of clients:
Copyright 2007 All Rights Reserved.
HowtoForge
Page 42 of 45
Back Up Linux And Windows Systems With BackupPC
http://www.howtoforge.com/
You can start the first backup of notebook manually or wait until BackupPC starts it:
Copyright 2007 All Rights Reserved.
HowtoForge
Page 43 of 45
Back Up Linux And Windows Systems With BackupPC
http://www.howtoforge.com/
That's it already for Windows clients.
Happy backupping! ;-)
Copyright 2007 All Rights Reserved.
HowtoForge
Page 44 of 45
Back Up Linux And Windows Systems With BackupPC
http://www.howtoforge.com/
9 Links
- BackupPC: http://backuppc.sourceforge.net
- BackupPC Documentation: http://backuppc.sourceforge.net/faq/BackupPC.html
Copyright 2007 All Rights Reserved.
HowtoForge
Page 45 of 45
You might also like
- Manual Reparatii Ford FocusDocument360 pagesManual Reparatii Ford FocusFlorin Belu93% (28)
- EX200 Exam Dumps With PDF and VCE Download (Part A) PDFDocument7 pagesEX200 Exam Dumps With PDF and VCE Download (Part A) PDFklguuNo ratings yet
- Apache and SVN ConfigurationDocument9 pagesApache and SVN ConfigurationAnkit SrivastavaNo ratings yet
- BTS3900&BTS5900 V100R013C10SPC260 NodeBFunction Parameter ReferenceDocument1,747 pagesBTS3900&BTS5900 V100R013C10SPC260 NodeBFunction Parameter ReferenceIyesusgetanewNo ratings yet
- Apacheubuntu 10.04 LucidDocument6 pagesApacheubuntu 10.04 LucidDiego NobileNo ratings yet
- Virtual Domain ConfigurationDocument36 pagesVirtual Domain ConfigurationsatishnuniNo ratings yet
- Install OMV On Iomega HMNHD Cloud Edition With Disk Image - v05Document4 pagesInstall OMV On Iomega HMNHD Cloud Edition With Disk Image - v05KApps KAppsNo ratings yet
- Var Filesystem FullDocument17 pagesVar Filesystem FullAnonymous Ie0oEXP2eNo ratings yet
- Set Up A Lamp Server On Centos 5.3: System ConfigurationDocument5 pagesSet Up A Lamp Server On Centos 5.3: System ConfigurationAem CantoralNo ratings yet
- Rhce Rhcsa PaperDocument27 pagesRhce Rhcsa PaperArif Mohammed Rangrezz100% (1)
- A Step by Step Guide To Configure Informix On LinuxDocument12 pagesA Step by Step Guide To Configure Informix On Linuxeq4No ratings yet
- 5 Tips To Boost The Performance of Your Apache Web ServerDocument9 pages5 Tips To Boost The Performance of Your Apache Web ServerLaud Stillward Mark-MillsNo ratings yet
- Yum Server Oel 6Document8 pagesYum Server Oel 6Arif Mohammed RangrezzNo ratings yet
- SRVDEBIANDocument16 pagesSRVDEBIANNextor Alexsander Bonilla MoralesNo ratings yet
- Creating A NAS With Ubuntu ServerDocument10 pagesCreating A NAS With Ubuntu ServerkaleonardoNo ratings yet
- Backuppc: Install V4.3.2Document13 pagesBackuppc: Install V4.3.2duvenNo ratings yet
- Configuracion de ZabbixDocument8 pagesConfiguracion de ZabbixOscar CerdasNo ratings yet
- Installation: Duplicati ComponentsDocument15 pagesInstallation: Duplicati ComponentsDimaMuchiNo ratings yet
- Installation: Duplicati ComponentsDocument15 pagesInstallation: Duplicati ComponentsDimaMuchiNo ratings yet
- Opsview Core - Centos Installation Opsview DocumentationDocument5 pagesOpsview Core - Centos Installation Opsview DocumentationEduardo LiconaNo ratings yet
- Executing Microsoft SQL Server Stored Procedure From PHP On LinuxDocument11 pagesExecuting Microsoft SQL Server Stored Procedure From PHP On LinuxAbhilash V Pillai100% (1)
- Pentaho 3.7.0 Linux and MySQLDocument25 pagesPentaho 3.7.0 Linux and MySQLVincent LamNo ratings yet
- How To Set Up Nginx Server Blocks (Virtual Hosts) On Ubuntu 16.04 - DigitalOceanDocument13 pagesHow To Set Up Nginx Server Blocks (Virtual Hosts) On Ubuntu 16.04 - DigitalOceanGabriel Soto isidroNo ratings yet
- Installation ProcedureDocument4 pagesInstallation ProcedureNaresh KumarNo ratings yet
- LAMP Quickstart For Red Hat Enterprise Linux 4Document8 pagesLAMP Quickstart For Red Hat Enterprise Linux 4rajeevv_6100% (1)
- Instalare ObserviumDocument9 pagesInstalare ObserviumPuiu Stefan TurcinNo ratings yet
- Backup Using Opensource Utilities: 1 PrefaceDocument34 pagesBackup Using Opensource Utilities: 1 Prefacedeepak_023No ratings yet
- ENDAX Manuals Mongrel Apache NginxDocument11 pagesENDAX Manuals Mongrel Apache NginxLê Lục Kim SáchNo ratings yet
- How To Install RADIUSdesk On CentOS 6.4 32bits - Nginx BasedDocument20 pagesHow To Install RADIUSdesk On CentOS 6.4 32bits - Nginx BasedKhoa HongNo ratings yet
- Projectpier ManualDocument13 pagesProjectpier ManualVimal RishiNo ratings yet
- How To Install A LAMP Stack On Ubuntu 18-ExampleDocument9 pagesHow To Install A LAMP Stack On Ubuntu 18-Examplecoyotesmith2No ratings yet
- Chapter 3 - Preparing The Environment in LinuxDocument14 pagesChapter 3 - Preparing The Environment in Linuxويلفريدو ماتشادوNo ratings yet
- RHCSADocument7 pagesRHCSADesapimal BetoNo ratings yet
- OcsDocument5 pagesOcssavitojsNo ratings yet
- DM Fs Win Quick StartDocument20 pagesDM Fs Win Quick Startbogdan_asdasdNo ratings yet
- Instalacao ISPConfigDocument20 pagesInstalacao ISPConfigJakson Kley SantosNo ratings yet
- Load Balanced High-Availability Apache ClusterDocument12 pagesLoad Balanced High-Availability Apache ClusterSyahroni AbenNo ratings yet
- RADIUSdesk On CentOSDocument20 pagesRADIUSdesk On CentOSDimitris BalatsosNo ratings yet
- HOW-To Install Koha 3 On Fedora 9Document9 pagesHOW-To Install Koha 3 On Fedora 9Mamun Or RashidNo ratings yet
- Database Server: Mysql5Document15 pagesDatabase Server: Mysql5Laode AdiyaksaNo ratings yet
- Boot Time Labs PDFDocument28 pagesBoot Time Labs PDFVaibhav DhinganiNo ratings yet
- OsTube 2.6 Schnellanleitung enDocument4 pagesOsTube 2.6 Schnellanleitung ensankar.sudaNo ratings yet
- Install Magento 2 On Linode VPSDocument7 pagesInstall Magento 2 On Linode VPSEl AnphaNo ratings yet
- Web Server - Apache and NginXDocument8 pagesWeb Server - Apache and NginXAshok PrajapatiNo ratings yet
- PuPHPet - Online GUI Configurator For Puppet & VagrantDocument8 pagesPuPHPet - Online GUI Configurator For Puppet & Vagrantpaulohalves0No ratings yet
- BackTrack WikiDocument155 pagesBackTrack WikiroyvalentikNo ratings yet
- How To Install and Configure Nginx On Ubuntu 20Document10 pagesHow To Install and Configure Nginx On Ubuntu 20hardiandhellaNo ratings yet
- You Can Easily Install Koha On Ubuntu Operating System Using Below ProcessDocument4 pagesYou Can Easily Install Koha On Ubuntu Operating System Using Below ProcessShahzad KhanNo ratings yet
- WAN IP:192.168.1.1/24 LAN IP: 192.168.0.0/24 DNS ISP: 8.8.8.8 (Pake Punya Google)Document6 pagesWAN IP:192.168.1.1/24 LAN IP: 192.168.0.0/24 DNS ISP: 8.8.8.8 (Pake Punya Google)Avit AuliaNo ratings yet
- Quick HOWTO: Ch25: Network-Based Linux Installation: Basic PreparationDocument15 pagesQuick HOWTO: Ch25: Network-Based Linux Installation: Basic PreparationManoj VenugopalNo ratings yet
- Ubuntu 20.04 in Koha VersionDocument3 pagesUbuntu 20.04 in Koha VersionSudhakar100% (1)
- Magento Application IonDocument2 pagesMagento Application IonstartnetNo ratings yet
- Docker For Local Web Development, Part 2 - Put Your Images On A DietDocument17 pagesDocker For Local Web Development, Part 2 - Put Your Images On A DietShirouitNo ratings yet
- Installation - Dcm4chee-2.x - ConfluenceDocument8 pagesInstallation - Dcm4chee-2.x - ConfluenceJagadish Gogineni100% (1)
- Overview of The File and Print Server For Powerlinux: LinuxDocument14 pagesOverview of The File and Print Server For Powerlinux: LinuxAde NovariyantoNo ratings yet
- Configuration of a Simple Samba File Server, Quota and Schedule BackupFrom EverandConfiguration of a Simple Samba File Server, Quota and Schedule BackupNo ratings yet
- Configuration of a Simple Samba File Server, Quota and Schedule BackupFrom EverandConfiguration of a Simple Samba File Server, Quota and Schedule BackupNo ratings yet
- A concise guide to PHP MySQL and ApacheFrom EverandA concise guide to PHP MySQL and ApacheRating: 4 out of 5 stars4/5 (2)
- Backend Handbook: for Ruby on Rails AppsFrom EverandBackend Handbook: for Ruby on Rails AppsRating: 1 out of 5 stars1/5 (1)
- C346 Low Audio: Na OnlyDocument1 pageC346 Low Audio: Na OnlyMatasaru Alexandru DumitruNo ratings yet
- Top 10 Risks in Aerospace!Document34 pagesTop 10 Risks in Aerospace!Matasaru Alexandru Dumitru100% (2)
- Unitate AudioDocument2 pagesUnitate AudioMatasaru Alexandru DumitruNo ratings yet
- Dmr-Eh50Eb Dmr-Eh50Eg Dmr-Eh50Ep Dmr-Eh52Eg: DVD Video RecorderDocument84 pagesDmr-Eh50Eb Dmr-Eh50Eg Dmr-Eh50Ep Dmr-Eh52Eg: DVD Video RecorderronjohNo ratings yet
- Operating Systems-Unit 1Document89 pagesOperating Systems-Unit 1Himank JainNo ratings yet
- Mini Project Quiz (Responses)Document5 pagesMini Project Quiz (Responses)Anonymous TvppppNo ratings yet
- TetherBox v2Document5 pagesTetherBox v2Keldo GlianaNo ratings yet
- Abap DumpsDocument19 pagesAbap DumpsAbdul27No ratings yet
- Sony SCD 555esDocument94 pagesSony SCD 555eskitjunky0% (1)
- LPRF ZigBeeDocument22 pagesLPRF ZigBeediosb3No ratings yet
- Nortel Baystack 5510 ManualDocument140 pagesNortel Baystack 5510 ManualGregNo ratings yet
- 2417738Document4 pages2417738Kwao LazarusNo ratings yet
- Cook, Vickie SDocument5 pagesCook, Vickie SLanceCaugheyNo ratings yet
- AK3918AV100 Series Processors Feature List: Revision: 1.4.0 09/2022Document4 pagesAK3918AV100 Series Processors Feature List: Revision: 1.4.0 09/2022pa.22226499No ratings yet
- Cisco PGW 2200Document622 pagesCisco PGW 2200LukmanFolarin100% (1)
- Toshiba - LAPTOP: Models Specification Netbook CategoryDocument16 pagesToshiba - LAPTOP: Models Specification Netbook CategorySang Pemimpi BaiNo ratings yet
- Vector Cast PIC Controller FeasibilityDocument23 pagesVector Cast PIC Controller FeasibilityyusuphsterNo ratings yet
- Elektor PDFDocument13 pagesElektor PDFpoetaenator100% (2)
- Xenon Motherboard Theory of OperationsDocument35 pagesXenon Motherboard Theory of Operationsluiz carlos de souzaNo ratings yet
- Windows Update Error 80070002Document3 pagesWindows Update Error 80070002Jai HoNo ratings yet
- Reference Chain ALARMSDocument10 pagesReference Chain ALARMSVarunKatialNo ratings yet
- Confu Driver Board Lvds DP Edp Dsi Mipi Hdmi To Mipi Dsi Edp DP Lvds TTL RGB MHL Converter ChinaDocument1 pageConfu Driver Board Lvds DP Edp Dsi Mipi Hdmi To Mipi Dsi Edp DP Lvds TTL RGB MHL Converter Chinaconfuelectronics.comNo ratings yet
- Brochure Xerox DC236Document2 pagesBrochure Xerox DC236CsnNscNo ratings yet
- LTE Operations and Maintenance Strategy: Using Self-Organizing Networks To Reduce OPEXDocument8 pagesLTE Operations and Maintenance Strategy: Using Self-Organizing Networks To Reduce OPEXmanproxNo ratings yet
- Homework 1 Solution and Some Questions: Ying ZhangDocument22 pagesHomework 1 Solution and Some Questions: Ying Zhanglina KhanNo ratings yet
- HSRP PDFDocument2 pagesHSRP PDFAkhilesh KumarNo ratings yet
- Wireless and Mobile Computing: University of GujratDocument25 pagesWireless and Mobile Computing: University of Gujratinbasaat talhaNo ratings yet
- Lab 8.4.4 Perform Password Recovery On The PIX Security ApplianceDocument6 pagesLab 8.4.4 Perform Password Recovery On The PIX Security ApplianceCédric DebrockNo ratings yet
- Datasheet Omron Sysmac Cqm1 Cpu 21Document0 pagesDatasheet Omron Sysmac Cqm1 Cpu 21darealzNo ratings yet
- How To Run Multiple Instances of Transmission Daemon in Linux Debian or UbuntuDocument6 pagesHow To Run Multiple Instances of Transmission Daemon in Linux Debian or UbuntuGusti TammamNo ratings yet
- Online Web Mart System For JewelleryDocument44 pagesOnline Web Mart System For JewelleryAsina Habeeb HNo ratings yet
- PCS7 On Tour Workshop - CH 1Document21 pagesPCS7 On Tour Workshop - CH 1proxluisNo ratings yet