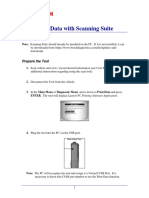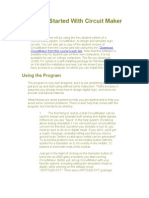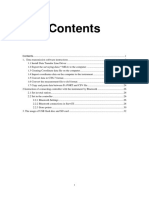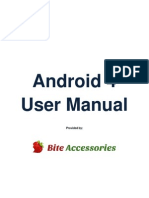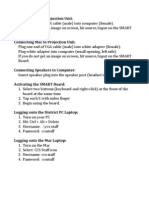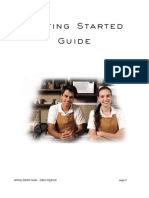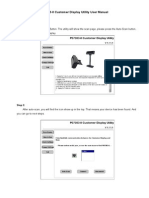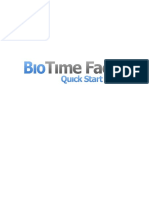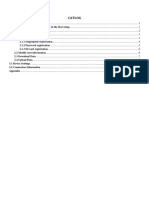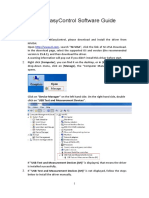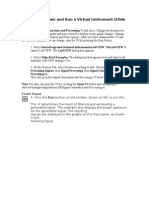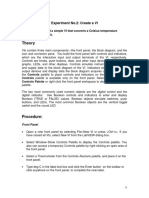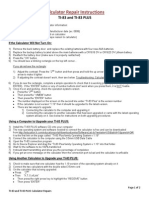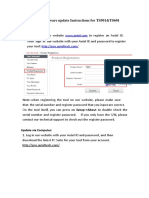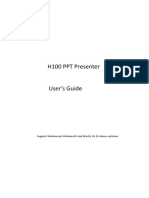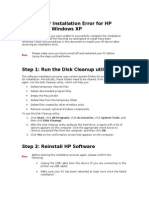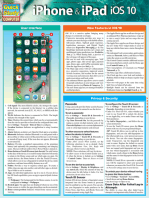Professional Documents
Culture Documents
Readme
Readme
Uploaded by
thoscarrollOriginal Description:
Original Title
Copyright
Available Formats
Share this document
Did you find this document useful?
Is this content inappropriate?
Report this DocumentCopyright:
Available Formats
Readme
Readme
Uploaded by
thoscarrollCopyright:
Available Formats
Getting started tips and tricks for terminal barcode reader .
Setting up Device:
1. Go to Herbst Software Support Center : www.hss.herbst.ie
a. Click Downloads link
b. Log in using your password, Download Barcode folder
c. In Barcode folder find Cradle Driver, choose your Operating System and
install drivers, follow wizard instructions.
2. After successful installation restart your PC.
3. Connect Cradle to USB port.
How to use terminal
Keypad
Turn on device by pressing and holding power button (bottom left), when you hear
beep you can let go the button. On first time you will be automatically directed to
main menu, every time you will go into different menu options and want to get back to
main menu keep pressing ESC button until main menu is displayed.
There are two ways to move in menu using up/down arrows on keypad and
pressing left blue Enter button, or pressing corresponding numbers from LCD
display on keypad example:
Main Menu
To enter Utilities press button 3 on keypad or press bottom arrow to navigate to
Utilities and then press blue button (Enter) to enter it.
Using terminal to scan barcodes:
Herbst Software Head Office, Kilpoole Hill, Wicklow, Ireland
Email: support@herbst.ie Tel:353 (0)404 67164, Fax: +353 (0)404 67363
1. To input data into Barcode terminal select 1. Collect on main menu,
Collect
2. Enter Part Num
a. Press and hold yellow button to scan Part Number barcode. You will be
automatically directed to quantity field, or
b. Manually using key pad, you will be than required to confirm barcode
entry after its input using blue button which represents Enter.
3. Enter Quantity
a. As previously you can do it by holding yellow button and scanning
quantity barcode, you will be than automatically directed to next Part
number entry
b. Manually by entering the number and confirming it with Enter button
(blue)
4. When you have entered the entire data press ESC button.
To view or delete data on terminal
Utilities
1. Select Utilities on main menu.
2. Select Browse Data to browse or Delete Data to delete
Herbst Insigt and barcode terminal
When you collect informations go to Insight open document and have it ready to
import barcode reading (Add Product > Product Barcode Entry), Make sure to select in
Product Barcode Entry > Options > CipherLab Batch Barcode Reader as Input method.
On terminal select Upload and place it in cradle (make sure that cradle is connected
to PC).
Practise in Demo Company. Look through terminal menu option, make sure you are not
importing the data twice.
Herbst Software Head Office, Kilpoole Hill, Wicklow, Ireland
Email: support@herbst.ie Tel:353 (0)404 67164, Fax: +353 (0)404 67363
You might also like
- Icopy X User ManualDocument16 pagesIcopy X User ManualVicont 1991No ratings yet
- Mini Bluetooth Keyboard - ManualDocument22 pagesMini Bluetooth Keyboard - ManualAdam QueridoNo ratings yet
- Labview ManualDocument10 pagesLabview ManualAdil AkhtarNo ratings yet
- Bosch Print Data InstDocument5 pagesBosch Print Data InstApolinar Pineda PinedaNo ratings yet
- Standard Operating ProcedureDocument7 pagesStandard Operating ProcedureRamesh BabuNo ratings yet
- NI Tutorial 7573 enDocument7 pagesNI Tutorial 7573 enMamoun Slamah AlzyoudNo ratings yet
- Getting Started With Circuit MakerDocument4 pagesGetting Started With Circuit MakerShadma ShafiqueNo ratings yet
- Getting Started With Color Icontrol English VersionDocument11 pagesGetting Started With Color Icontrol English VersionAlaaNo ratings yet
- AV 100 Model - ManualDocument21 pagesAV 100 Model - ManualNetworx JetsportsNo ratings yet
- Programming Using The ASR-SoftDocument5 pagesProgramming Using The ASR-SoftDelmar Ernesto Lopez QuirozNo ratings yet
- Logging in To Your Sewing Machine ProgramDocument8 pagesLogging in To Your Sewing Machine ProgramtgskazNo ratings yet
- UT71 Computer Interface SoftwareDocument3 pagesUT71 Computer Interface SoftwareOrlando FernandezNo ratings yet
- PC-PORT2 User ManualDocument32 pagesPC-PORT2 User ManualJG A CesarNo ratings yet
- H100S Help - enDocument14 pagesH100S Help - enGilang PratomoNo ratings yet
- Android 4 User GuideDocument12 pagesAndroid 4 User GuideSandra CarrNo ratings yet
- Lesson Plan - Virtual ThermometerDocument16 pagesLesson Plan - Virtual ThermometerAnkesh KhonaNo ratings yet
- Presentation 1Document37 pagesPresentation 1denkinesh bultiNo ratings yet
- Connecting Devices Logging OnDocument1 pageConnecting Devices Logging Onapi-238444736No ratings yet
- SAP PP Reports Tutorial COOIS MB52 CS15 CS12Document15 pagesSAP PP Reports Tutorial COOIS MB52 CS15 CS12Balasubramani ENo ratings yet
- Ilife Editor 3.10 Instructions: Official VersionDocument24 pagesIlife Editor 3.10 Instructions: Official VersionDavid ChicaisaNo ratings yet
- SAP PP - ReportsDocument14 pagesSAP PP - ReportsKoustubha KhareNo ratings yet
- Getting Started Guide SODocument10 pagesGetting Started Guide SOJonatan Leon GavilanezNo ratings yet
- Triquetra User GuideDocument7 pagesTriquetra User Guidejuan davidNo ratings yet
- Euromag 3DDocument42 pagesEuromag 3DIvica ConicNo ratings yet
- Exercise 0 - Open and Run A Virtual Instrument (Slide 12)Document19 pagesExercise 0 - Open and Run A Virtual Instrument (Slide 12)Zim ShahNo ratings yet
- Page C1 CNC Milling / Routing Training Guide WWW - Denford.co - UkDocument31 pagesPage C1 CNC Milling / Routing Training Guide WWW - Denford.co - UkamrNo ratings yet
- Sample BookletDocument26 pagesSample BookletSian RosalesNo ratings yet
- P07303-II Utility User ManualDocument5 pagesP07303-II Utility User Manualsilviu1883No ratings yet
- EasyPLC Quick Guide PDFDocument17 pagesEasyPLC Quick Guide PDFJac Jac100% (1)
- HP 9200 ScannerDocument1 pageHP 9200 Scannerapi-263382528No ratings yet
- Bio TimeDocument16 pagesBio TimeCrina.DobreNo ratings yet
- Tools V2 Quick Start Guide: DatacolorDocument46 pagesTools V2 Quick Start Guide: DatacolorKazi ShorifNo ratings yet
- NI Tutorial 7566 enDocument6 pagesNI Tutorial 7566 encuterose95No ratings yet
- Fingerprint ManualDocument11 pagesFingerprint ManualEdgar A CanizalezNo ratings yet
- Dmmeasycontrol Software Guide: Install DriverDocument10 pagesDmmeasycontrol Software Guide: Install DrivercesvenegasNo ratings yet
- All Exercises Six HoursDocument28 pagesAll Exercises Six HoursvarunreddytrmlNo ratings yet
- 2touch ManualDocument14 pages2touch ManualmsmissmaryNo ratings yet
- Running Sample C++ Program in Code Blocks IDE: A ChecklistDocument11 pagesRunning Sample C++ Program in Code Blocks IDE: A ChecklistStein BanaybanayNo ratings yet
- Odyssey MNDocument11 pagesOdyssey MNPatricio PilaguanoNo ratings yet
- Theory: Experiment No.2: Create A VI ObjectiveDocument5 pagesTheory: Experiment No.2: Create A VI ObjectiveHimanshu SaxenaNo ratings yet
- Exp4 LabVIEW and Data Acquisition SystemsDocument9 pagesExp4 LabVIEW and Data Acquisition SystemsAhmed Joule100% (1)
- F2 Quick Programming GuideDocument6 pagesF2 Quick Programming GuideValentin PetracheNo ratings yet
- Tally Can Be Opened As Following WaysDocument2 pagesTally Can Be Opened As Following WaysSri VarshNo ratings yet
- Calculator Repair Instructions: TI 83 and TI-83 PLUSDocument2 pagesCalculator Repair Instructions: TI 83 and TI-83 PLUSjozoceNo ratings yet
- Ручной сканер Ion COPY CATDocument10 pagesРучной сканер Ion COPY CATEvgenioniNo ratings yet
- Software Update Instructions For TS501 TS601Document3 pagesSoftware Update Instructions For TS501 TS601jawnuolisNo ratings yet
- Measutal-Digital Deflection Gauge PDFDocument22 pagesMeasutal-Digital Deflection Gauge PDFsobolama100% (2)
- Touch Panel Designer - Manual v1.0.6.0Document14 pagesTouch Panel Designer - Manual v1.0.6.0Hoang HaNo ratings yet
- A10 User GuideDocument22 pagesA10 User GuidemohsinmohamedmaqboolNo ratings yet
- Istruzioni TI-89 TitaniumDocument980 pagesIstruzioni TI-89 TitaniumCagotCaccaNo ratings yet
- (English Version) User Manual of Presenter H100 - v12Document15 pages(English Version) User Manual of Presenter H100 - v12richardcamusNo ratings yet
- Solution For Installation Error For HP Devices - Windows XPDocument6 pagesSolution For Installation Error For HP Devices - Windows XPMohd Iqbal Bin Mohd ShariffNo ratings yet
- Concord 4 Quick User GuideDocument5 pagesConcord 4 Quick User GuideRustyNo ratings yet
- Tracker Software Instructions: Cience OF EnsingDocument19 pagesTracker Software Instructions: Cience OF EnsingOscar GarciaNo ratings yet
- M U S I C I A N S F I R S T: Installation ManualDocument12 pagesM U S I C I A N S F I R S T: Installation ManualFrederick LeggettNo ratings yet
- Manual Leica C10Document14 pagesManual Leica C10Roberto Huerta100% (1)
- En HMI CommunicationDocument12 pagesEn HMI Communicationgasm22No ratings yet