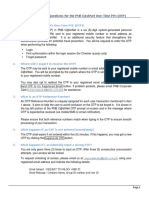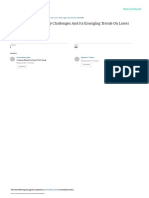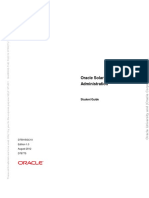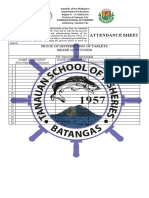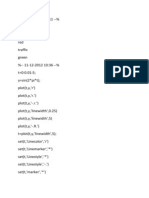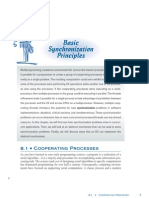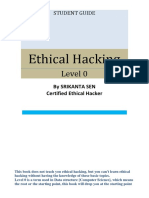Professional Documents
Culture Documents
Tutorial 6: Joint Spacing Analysis
Tutorial 6: Joint Spacing Analysis
Uploaded by
Andi RonanzaOriginal Title
Copyright
Available Formats
Share this document
Did you find this document useful?
Is this content inappropriate?
Report this DocumentCopyright:
Available Formats
Tutorial 6: Joint Spacing Analysis
Tutorial 6: Joint Spacing Analysis
Uploaded by
Andi RonanzaCopyright:
Available Formats
Tutorial 6 Joint Spacing Analysis
True joint spacing
RQD analysis
Joint frequency
Core loss
Dips v.7.0 Tutorial Manual
Tutorial 6: Joint Spacing
Introduction
This tutorial will demonstrate how to use the Joint Spacing, RQD and Joint Frequency
analysis options, using one of the example files installed with Dips.
Select File > Recent Folders > Examples Folder and open the Joint Spacing.dips7 file. You
should see the following:
The main features of this file are:
Six Linear traverses are defined (Analysis > Traverses).
The Distance Column is enabled and Distance measurements along each linear
traverse have been entered.
In addition, for convenience, four set windows defining four joint sets, have already been
added over the main pole concentrations on the stereonet.
NOTE: if the Set Windows do not exist (e.g. sets have been deleted), then add four set
windows to define sets similar to the stereonet shown above.
Distance Units
The Units for the Distance Column are selected in Project Settings, either Metric (meters) or
Imperial (feet). In this case the Units are Metric (meters).
The Units apply to the Distance column and all related analyses (e.g. Joint Spacing, RQD,
Joint Frequency).
6-2
Dips v.7.0 Tutorial Manual
Tutorial 6: Joint Spacing
Joint Spacing
The Joint Spacing option will convert distance measurements along a linear or borehole
traverse, into true (perpendicular) spacings between adjacent joints belonging to the same
joint set.
The following figure illustrates the geometry in 2D; the actual calculation accounts for the 3dimensional orientations of the planes with respect to the traverse line.
The Joint Spacing option is only enabled if THREE criteria are met:
1. You must have at least one (or more) joint sets defined, using the options available
for creating sets (e.g. Add Set Window, Add Set Freehand).
2. You must have at least one (or more) linear or borehole traverses defined (e.g.
Linear, Linear BH Oriented Core, Linear BH Televiewer, Curved BH Oriented Core,
Curved BH Televiewer).
3. The Distance Column must be enabled (checkbox in Project Settings) and distance
values entered.
The Joint Spacing.dips7 file that you have just opened, satisifes the above criteria, so we
will proceed to the joint spacing option.
1. Select Joint Spacing from the Analysis menu.
2. You will see the Joint Spacing dialog.
6-3
Dips v.7.0 Tutorial Manual
Tutorial 6: Joint Spacing
3. The dialog will indicate the sets and traverses currently defined, in this case 4 sets
and 6 traverses. You may only choose ONE set at a time, but you can select any or
all traverses.
4. You can choose True or Apparent Spacing. Generally you will want to plot True
Spacing. Apparent Spacing is simply based on the raw measurements from the
Distance column.
5. Lets use all of the default selections for now (i.e. True Spacing for Set 1 based on
measurements from All Traverses). Select OK.
You should see the following graph.
This plots the distribution of true joint spacing for Set 1, using data from all traverses. The
mean, standard deviation, min and max values are listed at the bottom of the plot.
6-4
Dips v.7.0 Tutorial Manual
Tutorial 6: Joint Spacing
Once a joint spacing graph has been generated, for convenience, you can choose which Set
to plot from the sidebar Chart Settings. This will update the graph within the same view.
Choose different sets and view the resulting graphs.
If you wish to plot data using selected traverses, then you will have to return to the Joint
Spacing option in the Analysis menu. For example, in the Joint Spacing dialog, select Set 4
and Traverses 3, 4 and 5. Select OK and generate a new plot.
6-5
Dips v.7.0 Tutorial Manual
Tutorial 6: Joint Spacing
True Joint Spacing
Set 4
Traverse 3, 4, 5
Quantity
0.32
0.63
0.93
1.23
1.53
1.83
2.14
2.44
2.74
Spacing (m)
mean=0.638 s.d.=0.713 min=0.022 max=3.043
6-6
Dips v.7.0 Tutorial Manual
Tutorial 6: Joint Spacing
Info Viewer Summary of Joint Spacing
The Info Viewer presents a summary of joint spacing statistics for each traverse / set
combination, and for each set using all traverses, as shown below.
6-7
Dips v.7.0 Tutorial Manual
Tutorial 6: Joint Spacing
RQD Analysis
Now lets demonstrate the RQD Analysis option.
The RQD Analysis option allows you to calculate the Rock Quality Designation (%) calculated
from distance measurements recorded along a linear or borehole traverse. When adjacent
distance measurements between joints are less than or equal to 10 centimeters (metric) or
4 inches (imperial), that length is flagged as "poor quality". RQD is a measure of the
percentage of core length pieces which are greater than this cutoff value, relative to the
total measured interval.
In order to use the RQD Analysis option:
1. You must have at least one (or more) linear or borehole traverses defined (e.g.
Linear, Linear BH Oriented Core, Linear BH Televiewer, Curved BH Oriented Core,
Curved BH Televiewer).
2. The Distance Column must be enabled (checkbox in Project Settings) and distance
values entered.
Select RQD Analysis from the Analysis menu. You will see the following dialog.
All currently defined traverses will be listed in the dialog. NOTE that Sets are not selected in
this dialog. The calculation of RQD is based on all joint measurements along individual
traverses, and does not require selection of Sets.
6-8
Dips v.7.0 Tutorial Manual
Tutorial 6: Joint Spacing
We will use the default selections (Discrete Interval, 1 meter interval length). Select OK and
you should see the following graph for Traverse 1.
RQD Analysis
Traverse 1
110
100
90
80
Rock Quality Designation (%)
70
60
50
40
30
20
10
10
11
Distance (m)
mean=84.333 s.d.=12.726 min=57.000 max=100.000
With the Discrete interval option, each interval begins at the end of the previous interval.
Lets try the Moving Interval option, which moves the interval in overlapping increments.
This may help to better identify narrow transitions in RQD value.
Select RQD Analysis from the Analysis menu. Select the Moving Interval option, and use the
default interval and increment values. Select OK.
6-9
Dips v.7.0 Tutorial Manual
Tutorial 6: Joint Spacing
RQD Analysis
Traverse 1
110
100
90
80
Rock Quality Designation (%)
70
60
50
40
30
20
10
10
11
Distance (m)
mean=83.918 s.d.=12.488 min=52.000 max=100.000
You can also plot multiple traverses on the same RQD plot, this is left as an optional
exercise.
6 - 10
Dips v.7.0 Tutorial Manual
Tutorial 6: Joint Spacing
Joint Frequency
The Joint Frequency option is very similar to the RQD option, and allows you to plot the
linear 1D frequency of joints along the length of each traverse.
In order to use the Joint Frequency option:
1. You must have at least one (or more) linear or borehole traverses defined.
2. The Distance Column must be enabled (checkbox in Project Settings) and distance
values entered.
Select Joint Frequency from the Analysis menu. You will see the following dialog.
All currently defined traverses will be listed in the dialog. We will use the default selections
(Discrete Interval, 1 meter interval length). Select OK and you should see the following
graph for Traverse 1.
6 - 11
Dips v.7.0 Tutorial Manual
Tutorial 6: Joint Spacing
Joint Frequency Analysis
Traverse 1
12
11
10
Joints per meter
10
11
Distance (m)
mean=6.636 s.d.=2.422 min=3.000 max=11.000
You can also apply the Terzaghi Weighting to the Joint Frequency. Select Joint Frequency,
and in the dialog select the Weighting checkbox. This will apply the Terzaghi weighting to
the joint count, and plot the weighted number of joints per meter, as shown below.
Joint Frequency Analysis
Traverse 1
30
Weighted Joints per meter
20
10
10
11
Distance (m)
mean=12.894 s.d.=6.267 min=6.483 max=27.999
6 - 12
Dips v.7.0 Tutorial Manual
Tutorial 6: Joint Spacing
Core Loss
It should be noted that the Jointing Analysis options do not account for intervals of lost or
damaged core or unlogged core. It is assumed that distance readings are from continuous
measurement of intact core.
This has the following implications:
Joint Spacing for the Joint Spacing option, if there is a gap in the Distance
measurements, it is possible that an artificially large joint spacing value may be
recorded, if joints from a given set occur on either side of a gap.
RQD for the RQD option, a gap in distance measurements would be recorded as
RQD = 100, since no joints would be recorded, which would register as intact
core.
Joint Frequency for the Joint Frequency option, frequency would be recorded as
zero over a gap in the distance record.
In conclusion, there is currently no method of specifying lost/damaged/unlogged core
lengths for the Jointing Analysis options, so this should be kept in mind when interpreting
results.
6 - 13
You might also like
- The Subtle Art of Not Giving a F*ck: A Counterintuitive Approach to Living a Good LifeFrom EverandThe Subtle Art of Not Giving a F*ck: A Counterintuitive Approach to Living a Good LifeRating: 4 out of 5 stars4/5 (5822)
- The Gifts of Imperfection: Let Go of Who You Think You're Supposed to Be and Embrace Who You AreFrom EverandThe Gifts of Imperfection: Let Go of Who You Think You're Supposed to Be and Embrace Who You AreRating: 4 out of 5 stars4/5 (1093)
- Never Split the Difference: Negotiating As If Your Life Depended On ItFrom EverandNever Split the Difference: Negotiating As If Your Life Depended On ItRating: 4.5 out of 5 stars4.5/5 (852)
- Grit: The Power of Passion and PerseveranceFrom EverandGrit: The Power of Passion and PerseveranceRating: 4 out of 5 stars4/5 (590)
- Hidden Figures: The American Dream and the Untold Story of the Black Women Mathematicians Who Helped Win the Space RaceFrom EverandHidden Figures: The American Dream and the Untold Story of the Black Women Mathematicians Who Helped Win the Space RaceRating: 4 out of 5 stars4/5 (898)
- Shoe Dog: A Memoir by the Creator of NikeFrom EverandShoe Dog: A Memoir by the Creator of NikeRating: 4.5 out of 5 stars4.5/5 (540)
- The Hard Thing About Hard Things: Building a Business When There Are No Easy AnswersFrom EverandThe Hard Thing About Hard Things: Building a Business When There Are No Easy AnswersRating: 4.5 out of 5 stars4.5/5 (349)
- Elon Musk: Tesla, SpaceX, and the Quest for a Fantastic FutureFrom EverandElon Musk: Tesla, SpaceX, and the Quest for a Fantastic FutureRating: 4.5 out of 5 stars4.5/5 (474)
- Her Body and Other Parties: StoriesFrom EverandHer Body and Other Parties: StoriesRating: 4 out of 5 stars4/5 (822)
- The Sympathizer: A Novel (Pulitzer Prize for Fiction)From EverandThe Sympathizer: A Novel (Pulitzer Prize for Fiction)Rating: 4.5 out of 5 stars4.5/5 (122)
- The Emperor of All Maladies: A Biography of CancerFrom EverandThe Emperor of All Maladies: A Biography of CancerRating: 4.5 out of 5 stars4.5/5 (271)
- The Little Book of Hygge: Danish Secrets to Happy LivingFrom EverandThe Little Book of Hygge: Danish Secrets to Happy LivingRating: 3.5 out of 5 stars3.5/5 (403)
- The World Is Flat 3.0: A Brief History of the Twenty-first CenturyFrom EverandThe World Is Flat 3.0: A Brief History of the Twenty-first CenturyRating: 3.5 out of 5 stars3.5/5 (2259)
- Devil in the Grove: Thurgood Marshall, the Groveland Boys, and the Dawn of a New AmericaFrom EverandDevil in the Grove: Thurgood Marshall, the Groveland Boys, and the Dawn of a New AmericaRating: 4.5 out of 5 stars4.5/5 (266)
- The Yellow House: A Memoir (2019 National Book Award Winner)From EverandThe Yellow House: A Memoir (2019 National Book Award Winner)Rating: 4 out of 5 stars4/5 (98)
- A Heartbreaking Work Of Staggering Genius: A Memoir Based on a True StoryFrom EverandA Heartbreaking Work Of Staggering Genius: A Memoir Based on a True StoryRating: 3.5 out of 5 stars3.5/5 (231)
- Team of Rivals: The Political Genius of Abraham LincolnFrom EverandTeam of Rivals: The Political Genius of Abraham LincolnRating: 4.5 out of 5 stars4.5/5 (234)
- On Fire: The (Burning) Case for a Green New DealFrom EverandOn Fire: The (Burning) Case for a Green New DealRating: 4 out of 5 stars4/5 (74)
- Tucson Police Dept Guide To Cell TrackingDocument56 pagesTucson Police Dept Guide To Cell TrackingAndy Greenberg100% (2)
- The Unwinding: An Inner History of the New AmericaFrom EverandThe Unwinding: An Inner History of the New AmericaRating: 4 out of 5 stars4/5 (45)
- Chapter 3 Review QuestionsDocument3 pagesChapter 3 Review QuestionsJason Reed83% (6)
- Romania Candidate FAQ and Consent FormDocument6 pagesRomania Candidate FAQ and Consent FormAndreea MateiNo ratings yet
- Get Rich Quick SchemesDocument21 pagesGet Rich Quick SchemesScooterKat80% (5)
- (Steven Galbraith) Mathematics of Public Key CryptDocument597 pages(Steven Galbraith) Mathematics of Public Key CryptN Anil Kumar100% (1)
- OtpDocument2 pagesOtpRalph SarmientoNo ratings yet
- A Study of Cyber Security Challenges and Its EmergDocument7 pagesA Study of Cyber Security Challenges and Its EmergYudi NugrahaNo ratings yet
- 01A-Introduction To Mobile ForensicsDocument44 pages01A-Introduction To Mobile ForensicsAlexius SamsonNo ratings yet
- Inmate Locator, SlagerDocument1 pageInmate Locator, SlagerJustice2No ratings yet
- The Information Technology Act 2000Document29 pagesThe Information Technology Act 2000prasanna deosarkarNo ratings yet
- D75915GC10 SG PDFDocument448 pagesD75915GC10 SG PDFHector Perez VilcapazaNo ratings yet
- Complaint Detail 23701230003709Document2 pagesComplaint Detail 23701230003709Sàñdèép SûññyNo ratings yet
- Lenovo Inventory Control Sheet PDFDocument1 pageLenovo Inventory Control Sheet PDFGuillermoNo ratings yet
- Ariyn Baradari Master ListDocument15 pagesAriyn Baradari Master ListRafat ChaudhryNo ratings yet
- Eleoui Mustafa Latex ArticleDocument35 pagesEleoui Mustafa Latex ArticleAbdou RamziNo ratings yet
- A Financial Statement Fraud Detection Model Based On Hybrid Data Mining MethodsDocument5 pagesA Financial Statement Fraud Detection Model Based On Hybrid Data Mining MethodsRaja TamilanNo ratings yet
- ProgramsDocument24 pagesProgramsP HAMSA DATTA0% (1)
- Ncircle WP NIST80053 1061 03Document9 pagesNcircle WP NIST80053 1061 03bonecrusherclanNo ratings yet
- Penetration - Testing TutorialDocument3 pagesPenetration - Testing TutorialPrasanth MunusamyNo ratings yet
- CIS Oracle MySQL Community Server 5.6 Benchmark v1.0.0Document75 pagesCIS Oracle MySQL Community Server 5.6 Benchmark v1.0.0Arfaoui Bilel100% (1)
- Attendance Sheet StudentsDocument18 pagesAttendance Sheet StudentsDivina Grace Rodriguez - LibreaNo ratings yet
- Sec 15 0s CG Sec Con BookDocument935 pagesSec 15 0s CG Sec Con BookaarnulfoNo ratings yet
- MATLABDocument227 pagesMATLABRohit DNo ratings yet
- GoToMyPC Overview White PaperDocument6 pagesGoToMyPC Overview White PaperMedi SweansNo ratings yet
- DF Notes Sem8 Comps BWDocument83 pagesDF Notes Sem8 Comps BWAbhi MhatreNo ratings yet
- Delegation-Based in On-Line and Off-Line Authentication Over Wireless CommunicationDocument8 pagesDelegation-Based in On-Line and Off-Line Authentication Over Wireless CommunicationJournal of Computer ApplicationsNo ratings yet
- Nutt3e ch8Document45 pagesNutt3e ch8Pavan Kumar SNo ratings yet
- Ethical Hacking Level 0 by Srikanta SenDocument172 pagesEthical Hacking Level 0 by Srikanta SenSrikanta Sen100% (2)
- Ds Koolspan Trustcall Direct 4.01Document2 pagesDs Koolspan Trustcall Direct 4.01BH DoanhNo ratings yet