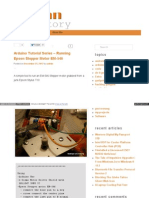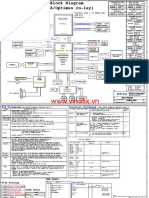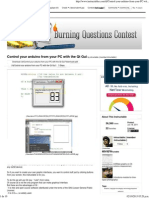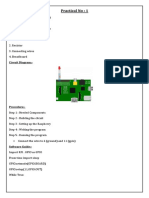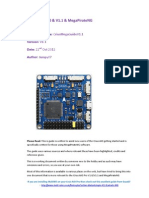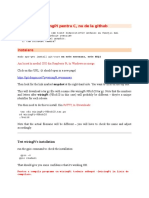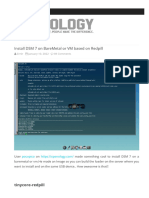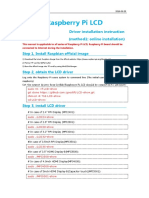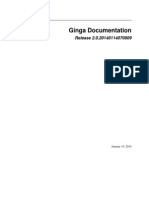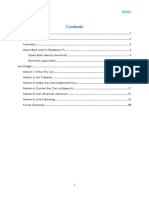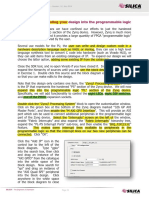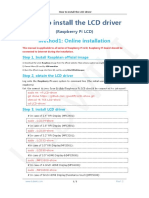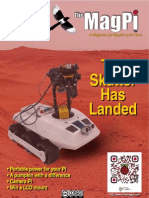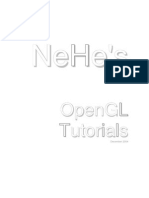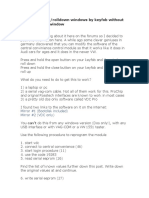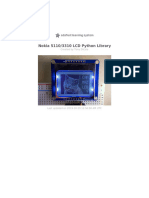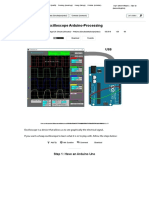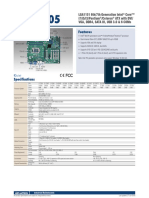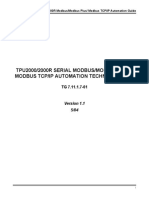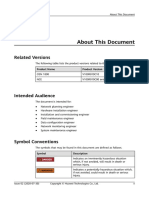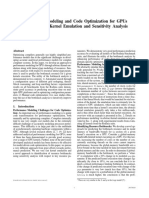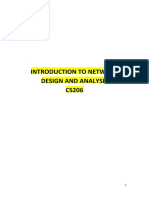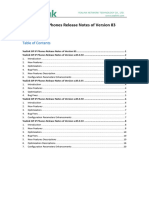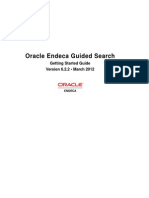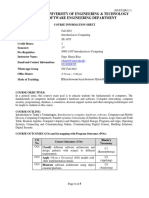Professional Documents
Culture Documents
Scratchgpio - Introduction For Beginners: Cymplecy (Simplesi)
Scratchgpio - Introduction For Beginners: Cymplecy (Simplesi)
Uploaded by
ex4Copyright:
Available Formats
You might also like
- LastPass User ManualDocument176 pagesLastPass User Manualtotoymola8No ratings yet
- Adafruti Lesson 4 - Raspberry Pi GPIODocument12 pagesAdafruti Lesson 4 - Raspberry Pi GPIOAiae Cadiz MadroneroNo ratings yet
- Using GRBL GRBL Wiki GitHubDocument8 pagesUsing GRBL GRBL Wiki GitHubMarky Maypo100% (1)
- Adeept Ultimate Starter Kit For RPi ManualDocument103 pagesAdeept Ultimate Starter Kit For RPi ManualJagadeesh Venugopal100% (1)
- Epson Stepper em 546Document12 pagesEpson Stepper em 546gui98710% (2)
- Raspberry Pi For Beginners: How to get the most out of your raspberry pi, including raspberry pi basics, tips and tricks, raspberry pi projects, and more!From EverandRaspberry Pi For Beginners: How to get the most out of your raspberry pi, including raspberry pi basics, tips and tricks, raspberry pi projects, and more!No ratings yet
- LG4858 G580 SchematicDocument102 pagesLG4858 G580 SchematicAnilVarma50% (2)
- Adafruits Raspberry Pi Lesson 4 Gpio Setup PDFDocument15 pagesAdafruits Raspberry Pi Lesson 4 Gpio Setup PDFMardiyah AzzahraNo ratings yet
- Adafruits Raspberry Pi Lesson 4 Gpio SetupDocument17 pagesAdafruits Raspberry Pi Lesson 4 Gpio SetupJuan BuitragoNo ratings yet
- Control Your Arduino From Your PC With The QT GuiDocument10 pagesControl Your Arduino From Your PC With The QT GuiAlanNo ratings yet
- Eng 1.44inch LCD HAT - Waveshare WikiDocument11 pagesEng 1.44inch LCD HAT - Waveshare Wiki0403DƯƠNG ĐỨC ĐẠMNo ratings yet
- Raspberry Pi 2 3Document4 pagesRaspberry Pi 2 3EricNo ratings yet
- IoT JournalDocument57 pagesIoT Journallaxman gupttaNo ratings yet
- Learn R - Basics in 5 SlidesDocument7 pagesLearn R - Basics in 5 SlidesAmlan RayNo ratings yet
- Adafruits Raspberry Pi Lesson 4 Gpio Setup PDFDocument22 pagesAdafruits Raspberry Pi Lesson 4 Gpio Setup PDFMuhammad Nur SururiNo ratings yet
- Raspberry Pi With Arduino Uno and GolangDocument5 pagesRaspberry Pi With Arduino Uno and GolangMeli Condoy0% (1)
- Bigtreetech Skrv1.3 Guide 2019 - 6Document20 pagesBigtreetech Skrv1.3 Guide 2019 - 6Luiz Henrique ZeferinoNo ratings yet
- Control Stuff With Your Raspberry Pi GPIODocument12 pagesControl Stuff With Your Raspberry Pi GPIOstrongrNo ratings yet
- Simulink Target For Arduino - ERF PDFDocument9 pagesSimulink Target For Arduino - ERF PDFSri LogeshwaranNo ratings yet
- CriusMegaGuide v1 1Document36 pagesCriusMegaGuide v1 1moriwaky11133413No ratings yet
- 7-Segment Display Interfacing and Programming - Embedded Club 4 UDocument8 pages7-Segment Display Interfacing and Programming - Embedded Club 4 UManish Kumar VermaNo ratings yet
- GPIO RaspberryPiDocument24 pagesGPIO RaspberryPiWorkshops At Tenet TechnetronicsNo ratings yet
- Cara Instal Program Win BootcampDocument6 pagesCara Instal Program Win BootcampWisnu ArkadianNo ratings yet
- Read Me First Experts Updated v6fDocument3 pagesRead Me First Experts Updated v6fDavidSawNo ratings yet
- Raspberry WiringPiDocument26 pagesRaspberry WiringPiMircea TirziuNo ratings yet
- Xpenology Club Install DSM 7 On Baremetal or VMDocument47 pagesXpenology Club Install DSM 7 On Baremetal or VMabebeabcdNo ratings yet
- Megr3092 Rpi Logger gDE32pBJcnDocument15 pagesMegr3092 Rpi Logger gDE32pBJcnFlorencia EnriquezNo ratings yet
- TutorialDocument7 pagesTutorialCamilo BoteroNo ratings yet
- Raspberry Pi LCD: Step 1, Install Raspbian Official ImageDocument2 pagesRaspberry Pi LCD: Step 1, Install Raspbian Official ImageEkoNo ratings yet
- Dragrove User Manual V1.0-EnDocument15 pagesDragrove User Manual V1.0-EnMarvin CornejoNo ratings yet
- ReadmeDocument10 pagesReadmeFernando BelfortNo ratings yet
- Good Copy of Capstone ProposalDocument10 pagesGood Copy of Capstone Proposalapi-540129591No ratings yet
- GingaDocument75 pagesGingaRajul SrivastavaNo ratings yet
- IntelAcademic IoT Lab 02 Linux SideDocument22 pagesIntelAcademic IoT Lab 02 Linux SideAnwar Mar'ieNo ratings yet
- How To Use PiSmartCar With The DragitDocument28 pagesHow To Use PiSmartCar With The DragitWhereGangstarRulesNo ratings yet
- Exercise 4 - Expanding Your Design Into The Programmable LogicDocument5 pagesExercise 4 - Expanding Your Design Into The Programmable Logicabdelli aliNo ratings yet
- Flowcode RPi Getting Started GuideDocument11 pagesFlowcode RPi Getting Started GuideYasserNo ratings yet
- How To Install The LCD Driver: Method1: Online InstallationDocument2 pagesHow To Install The LCD Driver: Method1: Online InstallationpopmirceaNo ratings yet
- pgRoutingDocumentation PDFDocument94 pagespgRoutingDocumentation PDFfedeoriNo ratings yet
- The MagPi Issue 6Document32 pagesThe MagPi Issue 6chiquitito100% (1)
- NeHeTutorials A4 BookDocument482 pagesNeHeTutorials A4 BookDavid PhamNo ratings yet
- Programación Módulo Confort Jetta MK4Document8 pagesProgramación Módulo Confort Jetta MK4Rulas Palacios0% (1)
- GizDuino Users ManualDocument13 pagesGizDuino Users ManualreggieguapoNo ratings yet
- SuperPad2 Flytouch3 Tim Rom TipsDocument4 pagesSuperPad2 Flytouch3 Tim Rom TipspatelpiyushbNo ratings yet
- How To Install The LCD Driver V1.3Document3 pagesHow To Install The LCD Driver V1.3tomas rocanoNo ratings yet
- Nokia 5110 3310 LCD Python LibraryDocument10 pagesNokia 5110 3310 LCD Python LibraryrbarbarinNo ratings yet
- Hacking With Go: Gray/Black Hat Python/C#Document139 pagesHacking With Go: Gray/Black Hat Python/C#Alertorio AlertNo ratings yet
- Programming The PIC Micro Controller: Computer Organization CS 140Document16 pagesProgramming The PIC Micro Controller: Computer Organization CS 140Ershad Shafi AhmedNo ratings yet
- Plan-G Quick StartDocument9 pagesPlan-G Quick Startfrantic69No ratings yet
- Project ResourceDocument20 pagesProject ResourceILYASNo ratings yet
- Embedded Projects - PIC18 Getting StartedDocument3 pagesEmbedded Projects - PIC18 Getting StartedNiranjan HegdeNo ratings yet
- Arduino Based PIC Programmer - DIYODE MagazineDocument9 pagesArduino Based PIC Programmer - DIYODE Magazinedmolina4913No ratings yet
- Oscilloscope Arduino-Processing - 14 Steps - InstructablesDocument28 pagesOscilloscope Arduino-Processing - 14 Steps - InstructablesCarlos Otiniano NoéNo ratings yet
- The Raspberry Pi Magazine - The MagPi. Issue 17Document40 pagesThe Raspberry Pi Magazine - The MagPi. Issue 17iscrbdi100% (2)
- Getting Started With Matlab Simulink and Raspberry PiDocument61 pagesGetting Started With Matlab Simulink and Raspberry PiParethe Vn100% (1)
- Seeed 104030001-1488599Document15 pagesSeeed 104030001-1488599Vianey Belmonte LópezNo ratings yet
- Programming the BeagleBone Black: Getting Started with JavaScript and BoneScriptFrom EverandProgramming the BeagleBone Black: Getting Started with JavaScript and BoneScriptNo ratings yet
- Dreamcast Architecture: Architecture of Consoles: A Practical Analysis, #9From EverandDreamcast Architecture: Architecture of Consoles: A Practical Analysis, #9No ratings yet
- Intermediate C Programming for the PIC Microcontroller: Simplifying Embedded ProgrammingFrom EverandIntermediate C Programming for the PIC Microcontroller: Simplifying Embedded ProgrammingNo ratings yet
- Beginning Robotics with Raspberry Pi and Arduino: Using Python and OpenCVFrom EverandBeginning Robotics with Raspberry Pi and Arduino: Using Python and OpenCVNo ratings yet
- AdvantechDocument2 pagesAdvantechPavun RajNo ratings yet
- TG7.11.1.7-61 v1.1 TPU ModbusDocument374 pagesTG7.11.1.7-61 v1.1 TPU Modbusmauricio neira vargasNo ratings yet
- PrakW03S02 FreeNASDocument13 pagesPrakW03S02 FreeNASSamuel PrastioNo ratings yet
- 00-2 About This DocumentDocument13 pages00-2 About This DocumentGhallab AlsadehNo ratings yet
- MCA SyllabusDocument17 pagesMCA Syllabusi2bruasNo ratings yet
- Food Waste Management SystemDocument5 pagesFood Waste Management SystemDevesh tiwariNo ratings yet
- Network HardwareDocument32 pagesNetwork HardwareImran Bashir MinhasNo ratings yet
- Programming Industrial Embedded Systems - Lab 2Document19 pagesProgramming Industrial Embedded Systems - Lab 2_download_only_No ratings yet
- Jketterl - Openwebrx - Docker Image - Docker HubDocument1 pageJketterl - Openwebrx - Docker Image - Docker Hubkennymckornic5334No ratings yet
- Performance Modeling and Code Optimization For Gpus Using Abstract Kernel Emulation and Sensitivity AnalysisDocument18 pagesPerformance Modeling and Code Optimization For Gpus Using Abstract Kernel Emulation and Sensitivity AnalysisAnonymous UWaNm2WNo ratings yet
- Aes MS MT3620 SK G - SCH - 2019 03 06Document3 pagesAes MS MT3620 SK G - SCH - 2019 03 06Diego M. AndradeNo ratings yet
- Todero"U I Ines: ZX PectrumDocument77 pagesTodero"U I Ines: ZX PectrumEleodor Paul CirlugeaNo ratings yet
- Introduction To MicroprocessorDocument38 pagesIntroduction To Microprocessorcloeyline penalozaNo ratings yet
- CS206 Course Handouts UpdatedDocument287 pagesCS206 Course Handouts UpdatedStylo TechNo ratings yet
- Kernel CK UbuntuDocument7 pagesKernel CK UbunturavenkillNo ratings yet
- Yealink SIP Phones Release Notes of Version V83Document33 pagesYealink SIP Phones Release Notes of Version V83juma1301No ratings yet
- Desert Strike - Manual - PCDocument16 pagesDesert Strike - Manual - PCIsaac FairburneNo ratings yet
- VB1 Revision - Programming With VBDocument10 pagesVB1 Revision - Programming With VBGideon MogeniNo ratings yet
- Awrrpt 1 66826 66828Document241 pagesAwrrpt 1 66826 66828Jubair AhmedNo ratings yet
- KC21 Datasheet CommandsDocument15 pagesKC21 Datasheet CommandsRigo Martinez M100% (1)
- Windows Crash Dump AnalysisDocument11 pagesWindows Crash Dump Analysisbetatest12No ratings yet
- Bitdefender AntivirusDocument4 pagesBitdefender AntivirusMohd Jamil PatahNo ratings yet
- CSE DnsDocument19 pagesCSE DnsKumar Kaushal 040No ratings yet
- Duplinesafe Type Gs 7380 0080 Configuration and Test Unit: Product Description Ordering Key Gs 7380 0080Document2 pagesDuplinesafe Type Gs 7380 0080 Configuration and Test Unit: Product Description Ordering Key Gs 7380 0080Alvaro PantojaNo ratings yet
- GettingStartedGuide - Oracle EndecaDocument56 pagesGettingStartedGuide - Oracle EndecaNidhi SaxenaNo ratings yet
- BP-1400 (Flash Support)Document3 pagesBP-1400 (Flash Support)BearzNo ratings yet
- Course Information Sheet CIS-ITC (Theory) - FALL2022Document6 pagesCourse Information Sheet CIS-ITC (Theory) - FALL2022bilawal khanNo ratings yet
- Maa WP 11g Upgradetts 132620Document31 pagesMaa WP 11g Upgradetts 132620abe_265No ratings yet
Scratchgpio - Introduction For Beginners: Cymplecy (Simplesi)
Scratchgpio - Introduction For Beginners: Cymplecy (Simplesi)
Uploaded by
ex4Original Description:
Original Title
Copyright
Available Formats
Share this document
Did you find this document useful?
Is this content inappropriate?
Report this DocumentCopyright:
Available Formats
Scratchgpio - Introduction For Beginners: Cymplecy (Simplesi)
Scratchgpio - Introduction For Beginners: Cymplecy (Simplesi)
Uploaded by
ex4Copyright:
Available Formats
http://cymplecy.wordpress.
com/2013/04/22/scratch-gpio-version-2-introduction-for-beginners/
cymplecy (simplesi)
Primary School Computer Tech Geekery
ScratchGPIO Introduction for Beginners
About these ads (http://en.wordpress.com/about-these-ads/)
This post refers to an older version of ScratchGPIO
Please use the new Version 5 (http://cymplecy.wordpress.com
/scratchgpio/)
This post is being left here as some books refer to the older version
Scratch Controlling the GPIO Pins on a Raspberry Pi
Part 1 of 4
(Version 4 20 Feb 2014)
This post is intended to make it as Simple as Pi to get up and running and make your Raspberry Pi
control some lights and small motors and to respond to switches and sensors. Minimum
Requirements a Raspberry Pi with Raspbian installed (a working internet connection is very handy
but not required) a breadboard, some Light Emitting Diodes (LEDs), some resistors and some wire
connectors. Total cost 5-10. Blue italics are extra information for those who like to understand things
a bit more - Pink italics are for the more advanced users and can be completely ignored by normal
users.
How to get a Raspberry Pi to control the GPIO Pins using Scratch
Your Raspberry Pi needs to be connected to the internet to install the software but not needed to run
ScratchGPIO. Copy the text below ( left click just before the s of sudo and drag right until all the text
in the line as been selected) then right-click and select copy. Open up an LX Terminal window and
select Edit and the Paste that into an LX Terminal window and run it to download the installer.
1
sudo&wget&http://goo.gl/dANpKr&(http://goo.gl/dANpKr)&7O&isgh4.sh
Once the installer has been downloaded then just type (or copy and paste the text below as before)
1
sudo&bash&isgh4.sh
(If logged in as a different user to standard pi, then type sudo bash isgh.sh yourusername) This will install
27/03/2014 08:57
1 of 24
http://cymplecy.wordpress.com/2013/04/22/scratch-gpio-version-2-introduction-for-beginners/
all the necessary extra software and some simple examples. (If you do not have internet on your Pi then,
put your SD card into a card reader and try using your browser to right-click and save the script direct to your
SD card and then put it back into you Pi and run the second instruction) Connecting Components Up
EXTREME care should be taken when connecting hardware to the GPIO pins. You can cause your
Pi to die by connecting the wrong things together only do this if your confident of your ability to
follow instructions correctly :)
AT A MINIMUM - get a breadboard and use some female-male 0.1 leads (available from lots of
on-line suppliers or your local Maplin shop) Check out GPIO pin guides to make sure you know
what pins are what. Wire up Pin 1 (3.3V) to (at least) a 330ohm resistor connect that resistor to the
long lead of an LED and then connect other end of LED to Pin 6 (0V).
(http://cymplecy.files.wordpress.com/2012/08
/led-power-test_bb.jpg) It should light up. If it doesnt try reversing your LED. Now move the lead
from Pin 1 to Pin 11.
27/03/2014 08:57
2 of 24
http://cymplecy.wordpress.com/2013/04/22/scratch-gpio-version-2-introduction-for-beginners/
(http://cymplecy.files.wordpress.com/2012/08/led-blink-test.jpg)
Using
ScratchGPIO Run the special Scratch icon (Scratch GPIO) on your desktop. (It is actually a completely
normal version of Scratch, it just runs a little Python background program as well that handles
communications between Scratch and the GPIO and automatically enables Scratchs Remote Sensor
Connections(RSC)) To test out control from Scratch, click on File then Open and then click on the My
Projects button and select blink11 and click on OK. Once the project opens, just click on the OK to
enable Remote Sensor Connections. To run the script just click on the Green Flag.
(http://cymplecy.files.wordpress.com/2013/04/blink11.gif)Your LED should
now blink on for 1 second and off for 2 seconds see trouble shooting if this
doesnt happen.
What more can I do with Scratch and the GPIO
As it comes, you can control six pins as outputs (Pins 11,12,13,15,16 and 18)
and treat all the rest as simple inputs (22,7,3,5,24,26,19,21,23,8 and 10) (GPIO
pin numbers/ordering do not follow anything that makes sense to most people so you
just have to go with the seemingly random numbering arrangement)
As you can see in the blink11 script , you can simply use a broadcast message telling Pins to go on or
off (Up to 3.3V and down to 0V) The valid messages are
(http://cymplecy.files.wordpress.com/2013/04/pinson.gif) along with the corresponding pin off
27/03/2014 08:57
3 of 24
http://cymplecy.wordpress.com/2013/04/22/scratch-gpio-version-2-introduction-for-beginners/
messages.
(http://cymplecy.files.wordpress.com/2013/04/pinsoff.gif)
You can also say
(http://cymplecy.files.wordpress.com/2013/04/allonoff.gif) And
you can replace the word on with high and replace off with low if you want to talk in pure logic levels.
You can combine message together to make a single broadcast so to turn Pin11 and Pin13 on and all others off
you can say
(http://cymplecy.files.wordpress.com/2013/04/joined.gif) or
(http://cymplecy.files.wordpress.com/2013/04/off11on13on.gif)
Alternatively you can use the pinpattern broadcast to achieve the same result e.g:
(http://cymplecy.files.wordpress.com/2013/04/bpinpattern2.gif)This will also set just pins 11 and 13
on.
Inputs To check an input, you should go into the Sensing block and click on the word slider at the
bottom and youll notice that you have pins 22,7,3,5,24,26,19,21,23,8 and 10.
(http://cymplecy.files.wordpress.com/2013/04/inputs.gif) If you
connect a switch to one of these pins (through a resistor dont forget)
to OV, then you can detect when the switch is open or closed. The
inputs will normally read 1 and go to 0 when they are connected
(through a resistor) to ground. Click on the checkbox next to pin7
and try it out.
Using variables instead of broadcasts
For more advanced Scratchers, you can use variables instead (or as
well as broadcast messages) .
For example: create a global variable called pin11 To make pin11 go
on or off use
(http://cymplecy.files.wordpress.com/2013/04
/vonoff.gif) On can be replaced with high or 1
and off can be replaced with low or 0 so that you can use whatever
logic scheme youd like.
(http://cymplecy.files.wordpress.com/2013/04
/vallonoff.gif)To set all outputs to on or off use
To use a bit-pattern to set/unset multiple outputs simultaneously use
(http://cymplecy.files.wordpress.com/2013/04/vpp.gif) (this will set Pin 11 , Pin 13, Pin 16 and Pin
18 on and Pins 12 and 15 off)
27/03/2014 08:57
4 of 24
http://cymplecy.wordpress.com/2013/04/22/scratch-gpio-version-2-introduction-for-beginners/
(http://cymplecy.files.wordpress.com/2013/04/vbug3.gif)Note currently there
is an unfortunate bug in Scratch in that it remembers variable states and only sends
changes out. Even when you press the Green Flag, it will not send the state of all the
variables out, it will only send them when a variable changes. I recommend (nay insist
even!) setting any gpio variables to an invalid value say a full-stop and then to their
initial state in a Green Flag start-up script.
Need more Pins as outputs?
If you need more than 6 pins to be outputs then, for example, you can use broadcast pin7on and pin7
will change from an input to an output.
If for some reason, you need more input pins you can use broadcast config11in to change pin 11 from
an output to an input
Further documentation (http://cymplecy.wordpress.com/2013/12/27/scratchgpiodocumentation/)
Part 2 (http://cymplecy.wordpress.com/2013/04/22/scratchgpio2-using-motors/) using Motors
and varying brightness of LEDs
Troubleshooting
To test if the software necessary to control the GPIO is correctly installed open a LXTerminal session
and type
1
sudo&python&blink11.py
If this doesnt give an error but doesnt make a LED on Pin 11 blink then we have real problems
Houston :( Try connecting the lead going to Pin 11 back to Pin 1 to make sure the LED lights up
then just in case you have a loose connection.
.
Posted by cymplecy on April 22, 2013 in Uncategorized.
230 Comments
About cymplecy
Geek
View all posts by cymplecy
230 responses
Older Comments
Steve says:
27/03/2014 08:57
5 of 24
You might also like
- LastPass User ManualDocument176 pagesLastPass User Manualtotoymola8No ratings yet
- Adafruti Lesson 4 - Raspberry Pi GPIODocument12 pagesAdafruti Lesson 4 - Raspberry Pi GPIOAiae Cadiz MadroneroNo ratings yet
- Using GRBL GRBL Wiki GitHubDocument8 pagesUsing GRBL GRBL Wiki GitHubMarky Maypo100% (1)
- Adeept Ultimate Starter Kit For RPi ManualDocument103 pagesAdeept Ultimate Starter Kit For RPi ManualJagadeesh Venugopal100% (1)
- Epson Stepper em 546Document12 pagesEpson Stepper em 546gui98710% (2)
- Raspberry Pi For Beginners: How to get the most out of your raspberry pi, including raspberry pi basics, tips and tricks, raspberry pi projects, and more!From EverandRaspberry Pi For Beginners: How to get the most out of your raspberry pi, including raspberry pi basics, tips and tricks, raspberry pi projects, and more!No ratings yet
- LG4858 G580 SchematicDocument102 pagesLG4858 G580 SchematicAnilVarma50% (2)
- Adafruits Raspberry Pi Lesson 4 Gpio Setup PDFDocument15 pagesAdafruits Raspberry Pi Lesson 4 Gpio Setup PDFMardiyah AzzahraNo ratings yet
- Adafruits Raspberry Pi Lesson 4 Gpio SetupDocument17 pagesAdafruits Raspberry Pi Lesson 4 Gpio SetupJuan BuitragoNo ratings yet
- Control Your Arduino From Your PC With The QT GuiDocument10 pagesControl Your Arduino From Your PC With The QT GuiAlanNo ratings yet
- Eng 1.44inch LCD HAT - Waveshare WikiDocument11 pagesEng 1.44inch LCD HAT - Waveshare Wiki0403DƯƠNG ĐỨC ĐẠMNo ratings yet
- Raspberry Pi 2 3Document4 pagesRaspberry Pi 2 3EricNo ratings yet
- IoT JournalDocument57 pagesIoT Journallaxman gupttaNo ratings yet
- Learn R - Basics in 5 SlidesDocument7 pagesLearn R - Basics in 5 SlidesAmlan RayNo ratings yet
- Adafruits Raspberry Pi Lesson 4 Gpio Setup PDFDocument22 pagesAdafruits Raspberry Pi Lesson 4 Gpio Setup PDFMuhammad Nur SururiNo ratings yet
- Raspberry Pi With Arduino Uno and GolangDocument5 pagesRaspberry Pi With Arduino Uno and GolangMeli Condoy0% (1)
- Bigtreetech Skrv1.3 Guide 2019 - 6Document20 pagesBigtreetech Skrv1.3 Guide 2019 - 6Luiz Henrique ZeferinoNo ratings yet
- Control Stuff With Your Raspberry Pi GPIODocument12 pagesControl Stuff With Your Raspberry Pi GPIOstrongrNo ratings yet
- Simulink Target For Arduino - ERF PDFDocument9 pagesSimulink Target For Arduino - ERF PDFSri LogeshwaranNo ratings yet
- CriusMegaGuide v1 1Document36 pagesCriusMegaGuide v1 1moriwaky11133413No ratings yet
- 7-Segment Display Interfacing and Programming - Embedded Club 4 UDocument8 pages7-Segment Display Interfacing and Programming - Embedded Club 4 UManish Kumar VermaNo ratings yet
- GPIO RaspberryPiDocument24 pagesGPIO RaspberryPiWorkshops At Tenet TechnetronicsNo ratings yet
- Cara Instal Program Win BootcampDocument6 pagesCara Instal Program Win BootcampWisnu ArkadianNo ratings yet
- Read Me First Experts Updated v6fDocument3 pagesRead Me First Experts Updated v6fDavidSawNo ratings yet
- Raspberry WiringPiDocument26 pagesRaspberry WiringPiMircea TirziuNo ratings yet
- Xpenology Club Install DSM 7 On Baremetal or VMDocument47 pagesXpenology Club Install DSM 7 On Baremetal or VMabebeabcdNo ratings yet
- Megr3092 Rpi Logger gDE32pBJcnDocument15 pagesMegr3092 Rpi Logger gDE32pBJcnFlorencia EnriquezNo ratings yet
- TutorialDocument7 pagesTutorialCamilo BoteroNo ratings yet
- Raspberry Pi LCD: Step 1, Install Raspbian Official ImageDocument2 pagesRaspberry Pi LCD: Step 1, Install Raspbian Official ImageEkoNo ratings yet
- Dragrove User Manual V1.0-EnDocument15 pagesDragrove User Manual V1.0-EnMarvin CornejoNo ratings yet
- ReadmeDocument10 pagesReadmeFernando BelfortNo ratings yet
- Good Copy of Capstone ProposalDocument10 pagesGood Copy of Capstone Proposalapi-540129591No ratings yet
- GingaDocument75 pagesGingaRajul SrivastavaNo ratings yet
- IntelAcademic IoT Lab 02 Linux SideDocument22 pagesIntelAcademic IoT Lab 02 Linux SideAnwar Mar'ieNo ratings yet
- How To Use PiSmartCar With The DragitDocument28 pagesHow To Use PiSmartCar With The DragitWhereGangstarRulesNo ratings yet
- Exercise 4 - Expanding Your Design Into The Programmable LogicDocument5 pagesExercise 4 - Expanding Your Design Into The Programmable Logicabdelli aliNo ratings yet
- Flowcode RPi Getting Started GuideDocument11 pagesFlowcode RPi Getting Started GuideYasserNo ratings yet
- How To Install The LCD Driver: Method1: Online InstallationDocument2 pagesHow To Install The LCD Driver: Method1: Online InstallationpopmirceaNo ratings yet
- pgRoutingDocumentation PDFDocument94 pagespgRoutingDocumentation PDFfedeoriNo ratings yet
- The MagPi Issue 6Document32 pagesThe MagPi Issue 6chiquitito100% (1)
- NeHeTutorials A4 BookDocument482 pagesNeHeTutorials A4 BookDavid PhamNo ratings yet
- Programación Módulo Confort Jetta MK4Document8 pagesProgramación Módulo Confort Jetta MK4Rulas Palacios0% (1)
- GizDuino Users ManualDocument13 pagesGizDuino Users ManualreggieguapoNo ratings yet
- SuperPad2 Flytouch3 Tim Rom TipsDocument4 pagesSuperPad2 Flytouch3 Tim Rom TipspatelpiyushbNo ratings yet
- How To Install The LCD Driver V1.3Document3 pagesHow To Install The LCD Driver V1.3tomas rocanoNo ratings yet
- Nokia 5110 3310 LCD Python LibraryDocument10 pagesNokia 5110 3310 LCD Python LibraryrbarbarinNo ratings yet
- Hacking With Go: Gray/Black Hat Python/C#Document139 pagesHacking With Go: Gray/Black Hat Python/C#Alertorio AlertNo ratings yet
- Programming The PIC Micro Controller: Computer Organization CS 140Document16 pagesProgramming The PIC Micro Controller: Computer Organization CS 140Ershad Shafi AhmedNo ratings yet
- Plan-G Quick StartDocument9 pagesPlan-G Quick Startfrantic69No ratings yet
- Project ResourceDocument20 pagesProject ResourceILYASNo ratings yet
- Embedded Projects - PIC18 Getting StartedDocument3 pagesEmbedded Projects - PIC18 Getting StartedNiranjan HegdeNo ratings yet
- Arduino Based PIC Programmer - DIYODE MagazineDocument9 pagesArduino Based PIC Programmer - DIYODE Magazinedmolina4913No ratings yet
- Oscilloscope Arduino-Processing - 14 Steps - InstructablesDocument28 pagesOscilloscope Arduino-Processing - 14 Steps - InstructablesCarlos Otiniano NoéNo ratings yet
- The Raspberry Pi Magazine - The MagPi. Issue 17Document40 pagesThe Raspberry Pi Magazine - The MagPi. Issue 17iscrbdi100% (2)
- Getting Started With Matlab Simulink and Raspberry PiDocument61 pagesGetting Started With Matlab Simulink and Raspberry PiParethe Vn100% (1)
- Seeed 104030001-1488599Document15 pagesSeeed 104030001-1488599Vianey Belmonte LópezNo ratings yet
- Programming the BeagleBone Black: Getting Started with JavaScript and BoneScriptFrom EverandProgramming the BeagleBone Black: Getting Started with JavaScript and BoneScriptNo ratings yet
- Dreamcast Architecture: Architecture of Consoles: A Practical Analysis, #9From EverandDreamcast Architecture: Architecture of Consoles: A Practical Analysis, #9No ratings yet
- Intermediate C Programming for the PIC Microcontroller: Simplifying Embedded ProgrammingFrom EverandIntermediate C Programming for the PIC Microcontroller: Simplifying Embedded ProgrammingNo ratings yet
- Beginning Robotics with Raspberry Pi and Arduino: Using Python and OpenCVFrom EverandBeginning Robotics with Raspberry Pi and Arduino: Using Python and OpenCVNo ratings yet
- AdvantechDocument2 pagesAdvantechPavun RajNo ratings yet
- TG7.11.1.7-61 v1.1 TPU ModbusDocument374 pagesTG7.11.1.7-61 v1.1 TPU Modbusmauricio neira vargasNo ratings yet
- PrakW03S02 FreeNASDocument13 pagesPrakW03S02 FreeNASSamuel PrastioNo ratings yet
- 00-2 About This DocumentDocument13 pages00-2 About This DocumentGhallab AlsadehNo ratings yet
- MCA SyllabusDocument17 pagesMCA Syllabusi2bruasNo ratings yet
- Food Waste Management SystemDocument5 pagesFood Waste Management SystemDevesh tiwariNo ratings yet
- Network HardwareDocument32 pagesNetwork HardwareImran Bashir MinhasNo ratings yet
- Programming Industrial Embedded Systems - Lab 2Document19 pagesProgramming Industrial Embedded Systems - Lab 2_download_only_No ratings yet
- Jketterl - Openwebrx - Docker Image - Docker HubDocument1 pageJketterl - Openwebrx - Docker Image - Docker Hubkennymckornic5334No ratings yet
- Performance Modeling and Code Optimization For Gpus Using Abstract Kernel Emulation and Sensitivity AnalysisDocument18 pagesPerformance Modeling and Code Optimization For Gpus Using Abstract Kernel Emulation and Sensitivity AnalysisAnonymous UWaNm2WNo ratings yet
- Aes MS MT3620 SK G - SCH - 2019 03 06Document3 pagesAes MS MT3620 SK G - SCH - 2019 03 06Diego M. AndradeNo ratings yet
- Todero"U I Ines: ZX PectrumDocument77 pagesTodero"U I Ines: ZX PectrumEleodor Paul CirlugeaNo ratings yet
- Introduction To MicroprocessorDocument38 pagesIntroduction To Microprocessorcloeyline penalozaNo ratings yet
- CS206 Course Handouts UpdatedDocument287 pagesCS206 Course Handouts UpdatedStylo TechNo ratings yet
- Kernel CK UbuntuDocument7 pagesKernel CK UbunturavenkillNo ratings yet
- Yealink SIP Phones Release Notes of Version V83Document33 pagesYealink SIP Phones Release Notes of Version V83juma1301No ratings yet
- Desert Strike - Manual - PCDocument16 pagesDesert Strike - Manual - PCIsaac FairburneNo ratings yet
- VB1 Revision - Programming With VBDocument10 pagesVB1 Revision - Programming With VBGideon MogeniNo ratings yet
- Awrrpt 1 66826 66828Document241 pagesAwrrpt 1 66826 66828Jubair AhmedNo ratings yet
- KC21 Datasheet CommandsDocument15 pagesKC21 Datasheet CommandsRigo Martinez M100% (1)
- Windows Crash Dump AnalysisDocument11 pagesWindows Crash Dump Analysisbetatest12No ratings yet
- Bitdefender AntivirusDocument4 pagesBitdefender AntivirusMohd Jamil PatahNo ratings yet
- CSE DnsDocument19 pagesCSE DnsKumar Kaushal 040No ratings yet
- Duplinesafe Type Gs 7380 0080 Configuration and Test Unit: Product Description Ordering Key Gs 7380 0080Document2 pagesDuplinesafe Type Gs 7380 0080 Configuration and Test Unit: Product Description Ordering Key Gs 7380 0080Alvaro PantojaNo ratings yet
- GettingStartedGuide - Oracle EndecaDocument56 pagesGettingStartedGuide - Oracle EndecaNidhi SaxenaNo ratings yet
- BP-1400 (Flash Support)Document3 pagesBP-1400 (Flash Support)BearzNo ratings yet
- Course Information Sheet CIS-ITC (Theory) - FALL2022Document6 pagesCourse Information Sheet CIS-ITC (Theory) - FALL2022bilawal khanNo ratings yet
- Maa WP 11g Upgradetts 132620Document31 pagesMaa WP 11g Upgradetts 132620abe_265No ratings yet