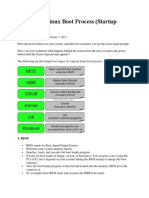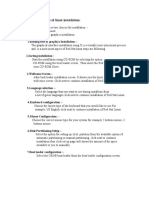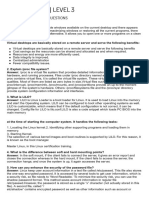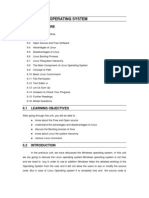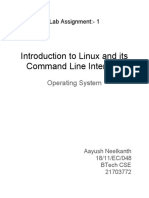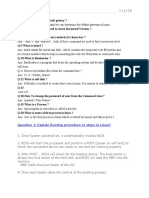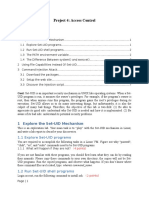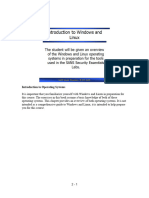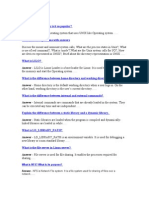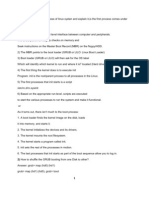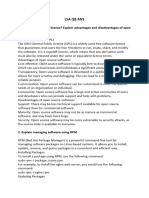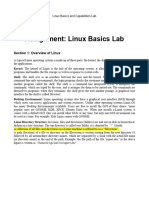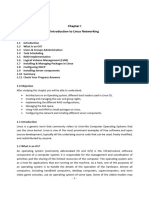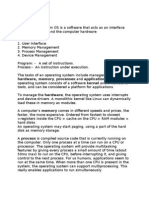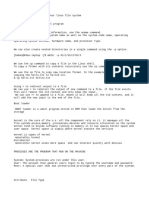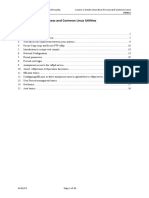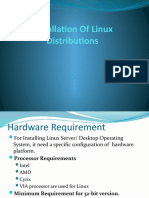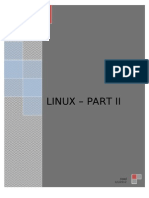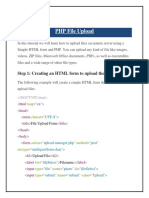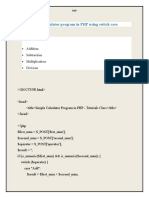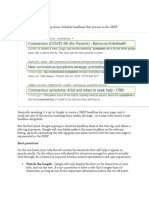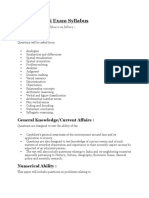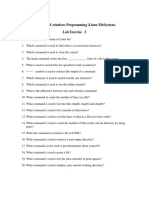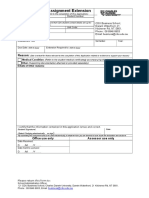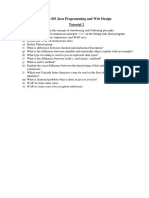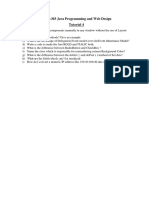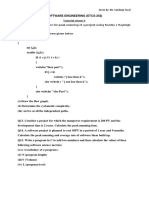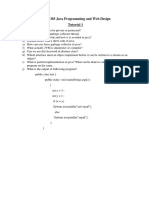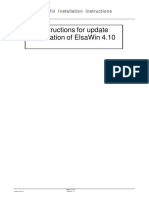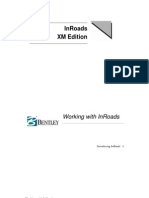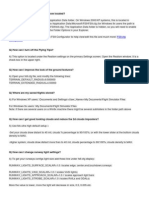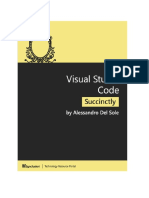Professional Documents
Culture Documents
Notes: 2.3.2 Navigating in The File System
Notes: 2.3.2 Navigating in The File System
Uploaded by
CehCopyright:
Available Formats
You might also like
- 6 Stages of Linux Boot ProcessDocument9 pages6 Stages of Linux Boot Processbhupendra kumar singhNo ratings yet
- Linux Working and CommandsDocument35 pagesLinux Working and CommandsPannaga RajNo ratings yet
- Linux Commands 3Document52 pagesLinux Commands 3Rakesh RakeeNo ratings yet
- Chapter 3Document14 pagesChapter 3ZukoNo ratings yet
- Linux and (Bash) Shell BasicsDocument26 pagesLinux and (Bash) Shell BasicsJazzer Ora100% (1)
- Booting Up and Shutting Down A Primer For Troubleshooting: BootloadersDocument7 pagesBooting Up and Shutting Down A Primer For Troubleshooting: BootloadersFEI WANNo ratings yet
- Linux 1Document4 pagesLinux 1Parminder KaurNo ratings yet
- ArjitDocument8 pagesArjitbhima5455No ratings yet
- Unit 6 Linux Operating SystemDocument22 pagesUnit 6 Linux Operating SystemAnurag GoelNo ratings yet
- Answer Unix QBankDocument12 pagesAnswer Unix QBankSaketNo ratings yet
- Log Files: Log Files Are Files That Contain Messages About The System, Including The KernelDocument21 pagesLog Files: Log Files Are Files That Contain Messages About The System, Including The KernelSougata Roy ChowdhuryNo ratings yet
- Startup and Shut DownDocument18 pagesStartup and Shut DownsumodhNo ratings yet
- Rhcsa 1 PDFDocument152 pagesRhcsa 1 PDFdwarez100% (1)
- Iitdelhi Lab AssignmentDocument4 pagesIitdelhi Lab AssignmentNitishkumarreddyervaNo ratings yet
- OS FileDocument14 pagesOS FileAMITNo ratings yet
- Introduction To Linux and Its Command Line Interface: Operating SystemDocument10 pagesIntroduction To Linux and Its Command Line Interface: Operating SystemAnmolNo ratings yet
- This Linux Certification Training: The Command Used: PR - l60 DraftDocument6 pagesThis Linux Certification Training: The Command Used: PR - l60 DraftSopan sonarNo ratings yet
- Linux Boot Process1Document3 pagesLinux Boot Process1senthilvael4070No ratings yet
- VoyagerDocument18 pagesVoyagermatthew fernandezNo ratings yet
- Rhcsa 1Document152 pagesRhcsa 1Saminadane Thiyagarajan100% (2)
- Lab 1!! CEDocument10 pagesLab 1!! CEhabibNo ratings yet
- Lab3-Familiarizingwithlinuxandunixcommands 13071 PDFDocument17 pagesLab3-Familiarizingwithlinuxandunixcommands 13071 PDFRahul MehtaNo ratings yet
- Crossbeam Firewalls 0Document4 pagesCrossbeam Firewalls 0Atul ChauhanNo ratings yet
- Ceng204 w2 Systems Programming2024 SpringDocument59 pagesCeng204 w2 Systems Programming2024 SpringAhmed AlbtawyNo ratings yet
- IntroDocument4 pagesIntroVinod SolankeNo ratings yet
- OpenSuse LEAP 15 Common Problems and Their SolutionsDocument19 pagesOpenSuse LEAP 15 Common Problems and Their SolutionsFrankNo ratings yet
- Lecture 4Document28 pagesLecture 4Prince AliNo ratings yet
- Name: Mustafa Shaikh Fakruddin Enrollment No:1616080077 Class: CO5IB Subject: Operating System Guidence:Mudasshir MahadikDocument40 pagesName: Mustafa Shaikh Fakruddin Enrollment No:1616080077 Class: CO5IB Subject: Operating System Guidence:Mudasshir MahadikNoor alam ShaikhNo ratings yet
- Question 1: Explain Booting Procedure or Steps in Linux?Document10 pagesQuestion 1: Explain Booting Procedure or Steps in Linux?Mishraa_jiNo ratings yet
- Project 4: Access Control: Date Assigned: Date DueDocument7 pagesProject 4: Access Control: Date Assigned: Date DuejXNo ratings yet
- Linux Assignment - 4Document13 pagesLinux Assignment - 4prateek rajNo ratings yet
- Sec401 Windows Linux Tutorial v1Document41 pagesSec401 Windows Linux Tutorial v1Snig KavNo ratings yet
- Linux Interview QuestionDocument45 pagesLinux Interview Questionanurag_0290No ratings yet
- Operating System: Aims and ObjectivesDocument33 pagesOperating System: Aims and ObjectivesSelvaEmimaSaronRoseNo ratings yet
- C What Is The Booting Process of Linux Systen and Explain It, Is The First Process Comes UnderDocument18 pagesC What Is The Booting Process of Linux Systen and Explain It, Is The First Process Comes UndershekharNo ratings yet
- Group3Document13 pagesGroup3robinttt333No ratings yet
- Study of Unix OsDocument28 pagesStudy of Unix OsmathuriiiiiNo ratings yet
- Lsa QB AnsDocument55 pagesLsa QB AnsGaurav bansodeNo ratings yet
- Red Hat Linux Installation and Root Password Cracking.Document89 pagesRed Hat Linux Installation and Root Password Cracking.Himani_Mittal_93No ratings yet
- 3 Assignment - LinuxDocument7 pages3 Assignment - LinuxzenkaevaaiymNo ratings yet
- Guide To Linux System Boot ProcessDocument10 pagesGuide To Linux System Boot ProcessJérôme AntoineNo ratings yet
- Linux Basic Guide and AssignmentDocument23 pagesLinux Basic Guide and AssignmentTheshika NavodNo ratings yet
- CC EBookDocument91 pagesCC EBookfncfranky787No ratings yet
- Lab 1Document3 pagesLab 1Akshdeep Singh100% (1)
- Crossbeam Firewalls - 0 PDFDocument4 pagesCrossbeam Firewalls - 0 PDFAtul ChauhanNo ratings yet
- UnixDocument5 pagesUnixIndrajeet Nigam100% (1)
- The Linux Booting ProcessDocument36 pagesThe Linux Booting ProcessumangNo ratings yet
- What Is O.S.: Hardware, Memory, Processes and Applications. AnDocument18 pagesWhat Is O.S.: Hardware, Memory, Processes and Applications. AnAnkit BhutwalaNo ratings yet
- Understand Filesystem) .: D. KernelDocument10 pagesUnderstand Filesystem) .: D. KernelMishraa_jiNo ratings yet
- New Text DocumentDocument2 pagesNew Text Documentfardin shaikhNo ratings yet
- 1) What Is GRUBDocument14 pages1) What Is GRUBfarhan akhtarNo ratings yet
- Operating Systems and Utility ProgramsDocument81 pagesOperating Systems and Utility ProgramstinaylimpiadaNo ratings yet
- Module3 - Quiz - UpdatedDocument29 pagesModule3 - Quiz - UpdatedRenato Gule GuljašNo ratings yet
- Las01 Using Ora Linux 8.6.v1Document56 pagesLas01 Using Ora Linux 8.6.v1Damien SeowNo ratings yet
- Chapter 2 Installation of Linux DistributionsDocument29 pagesChapter 2 Installation of Linux DistributionsSyafiq FauziNo ratings yet
- Linux - Part Ii: Asad 1/1/2012Document9 pagesLinux - Part Ii: Asad 1/1/2012Asad EjazNo ratings yet
- Backup Using Opensource Utilities: 1 PrefaceDocument34 pagesBackup Using Opensource Utilities: 1 Prefacedeepak_023No ratings yet
- Service Tax Invoice or Voucher Entry: Gateway of Tally Accounting Voucher F8 SalesDocument7 pagesService Tax Invoice or Voucher Entry: Gateway of Tally Accounting Voucher F8 SalesCehNo ratings yet
- Taxes in Tally8 - 15Document8 pagesTaxes in Tally8 - 15CehNo ratings yet
- PHP File Upload: Step 1: Creating An HTML Form To Upload The FileDocument4 pagesPHP File Upload: Step 1: Creating An HTML Form To Upload The FileCehNo ratings yet
- Python Tkinter PDFDocument7 pagesPython Tkinter PDFCehNo ratings yet
- Write A Simple Calculator Program in PHP Using Switch CaseDocument3 pagesWrite A Simple Calculator Program in PHP Using Switch CaseCehNo ratings yet
- Uploadprt 2Document4 pagesUploadprt 2CehNo ratings yet
- Write A Simple Calculator Program in PHP Using Switch CaseDocument3 pagesWrite A Simple Calculator Program in PHP Using Switch CaseCehNo ratings yet
- Hard-Copy Technical Manuals: Getting Help From The Nortel Web SiteDocument5 pagesHard-Copy Technical Manuals: Getting Help From The Nortel Web SiteCehNo ratings yet
- Title Tag: Best PracticesDocument10 pagesTitle Tag: Best PracticesCehNo ratings yet
- Configuring Basic Features For The Contivity Secure IP Services GatewayDocument8 pagesConfiguring Basic Features For The Contivity Secure IP Services GatewayCehNo ratings yet
- HSSC Patwari Exam SyllabusDocument6 pagesHSSC Patwari Exam SyllabusCehNo ratings yet
- Before You Start: Create A List For Your SMS CampaignsDocument6 pagesBefore You Start: Create A List For Your SMS CampaignsCehNo ratings yet
- Quality Control Sheet: Document Title: - Group NameDocument1 pageQuality Control Sheet: Document Title: - Group NameCehNo ratings yet
- ETIT-303 Java Programming and Web Design Tutorial 3Document1 pageETIT-303 Java Programming and Web Design Tutorial 3CehNo ratings yet
- Linux and X-Windows Programming (Linux Filesystem) Lab Exercise 2Document1 pageLinux and X-Windows Programming (Linux Filesystem) Lab Exercise 2CehNo ratings yet
- Application For Assignment Extension: ReasonDocument3 pagesApplication For Assignment Extension: ReasonCehNo ratings yet
- Project 1 - Shell Scripting: Weesan LeeDocument17 pagesProject 1 - Shell Scripting: Weesan LeeCehNo ratings yet
- ETIT-303 Java Programming and Web Design Tutorial 2Document1 pageETIT-303 Java Programming and Web Design Tutorial 2CehNo ratings yet
- My Command PDFDocument3 pagesMy Command PDFCehNo ratings yet
- ETIT-303 Java Programming and Web Design Tutorial 4Document1 pageETIT-303 Java Programming and Web Design Tutorial 4CehNo ratings yet
- Se Tutorial 5Document1 pageSe Tutorial 5CehNo ratings yet
- Lab 2 Ospf Apin v1-1Document8 pagesLab 2 Ospf Apin v1-1CehNo ratings yet
- ETIT-303 Java Programming and Web Design Tutorial 1Document1 pageETIT-303 Java Programming and Web Design Tutorial 1CehNo ratings yet
- Se Tutorial 4Document2 pagesSe Tutorial 4CehNo ratings yet
- Instructions For Update Installation of Elsawin 4.10Document16 pagesInstructions For Update Installation of Elsawin 4.10garga_cata1983No ratings yet
- Getting Started With Windows VDI: "Managing User Profiles and Data"Document36 pagesGetting Started With Windows VDI: "Managing User Profiles and Data"Packt PublishingNo ratings yet
- Shortcut Keys For Window - Ds 7 - Windows 7 Help ForumsDocument11 pagesShortcut Keys For Window - Ds 7 - Windows 7 Help ForumsMahesh PrasadNo ratings yet
- Bootable Minimum Win 7 Pe On A Usb StickDocument6 pagesBootable Minimum Win 7 Pe On A Usb StickjerkfreaksNo ratings yet
- Manual Amesim 2022 1 Control Add On Lib V200Document38 pagesManual Amesim 2022 1 Control Add On Lib V200Mohamed BOULARESNo ratings yet
- Keyboard Shortcuts in Windows 10Document2 pagesKeyboard Shortcuts in Windows 10ghieoanneNo ratings yet
- InRoads Tutorial V8.9Document206 pagesInRoads Tutorial V8.9meganutzzNo ratings yet
- Userfiles File Downloads HS-DHGL ManualDocument65 pagesUserfiles File Downloads HS-DHGL ManualElSireNo ratings yet
- Computer Networking - Lesson 6 - Introduction To Client - Server Network SetupDocument18 pagesComputer Networking - Lesson 6 - Introduction To Client - Server Network SetupgeorgemashepaNo ratings yet
- MP3 Player User ManualDocument44 pagesMP3 Player User Manualmatangi22No ratings yet
- ECS Administration - Lab GuideDocument249 pagesECS Administration - Lab Guidechandanrawat100% (1)
- GK-604D User's ManualDocument90 pagesGK-604D User's ManualObaid Ur RehmanNo ratings yet
- Ris 2.0 Frequently Asked Questions: Shop Online Service Privacy Sign inDocument17 pagesRis 2.0 Frequently Asked Questions: Shop Online Service Privacy Sign inMaribel EcheniqueNo ratings yet
- User Manual: M4302 M4304 M4308 MC4302 MC4304 MC4308 MC4304BKDocument29 pagesUser Manual: M4302 M4304 M4308 MC4302 MC4304 MC4308 MC4304BKMichele Carr ClemmensenNo ratings yet
- FURUNO Voyage Data RecorderDocument88 pagesFURUNO Voyage Data RecorderThomas SellersNo ratings yet
- Windows Vista - DVD MakerDocument8 pagesWindows Vista - DVD MakerMark ErwinNo ratings yet
- FS9 TipDocument16 pagesFS9 TipBehzad_zNo ratings yet
- Windows XP Shortcut KeysDocument6 pagesWindows XP Shortcut KeyssukshradNo ratings yet
- Safeguard Viewer: Product Manual For WindowsDocument65 pagesSafeguard Viewer: Product Manual For WindowsjayakumarNo ratings yet
- Samsung s860 s760 (ET)Document59 pagesSamsung s860 s760 (ET)jota_60254No ratings yet
- Visual Studio Code 2016 SuccinctlyDocument128 pagesVisual Studio Code 2016 SuccinctlyAbul Kashem100% (3)
- Rca (Pearl) Tc1102a Mp3 Player ManualDocument22 pagesRca (Pearl) Tc1102a Mp3 Player ManualSedivy CestovatelNo ratings yet
- Wacom Sign Pro PDF-Admin Guide-V4.3Document7 pagesWacom Sign Pro PDF-Admin Guide-V4.3carlos.molinaNo ratings yet
- New Text DocumentDocument4 pagesNew Text DocumentTrisha YsabelleNo ratings yet
- Passport User ManualDocument75 pagesPassport User ManualHerbert Paul GrayNo ratings yet
- WinDarab v7.4 HandbuchDocument287 pagesWinDarab v7.4 HandbuchPedro CarmoNo ratings yet
- Watch High-Definition Camera For UseDocument4 pagesWatch High-Definition Camera For UseAyyoub SakrNo ratings yet
- Htaccess - The Ultimate .HtaccessDocument72 pagesHtaccess - The Ultimate .Htaccesshugg_male100% (1)
- Лабы ИКТDocument52 pagesЛабы ИКТAnonymous 1ue90ZYxtbNo ratings yet
Notes: 2.3.2 Navigating in The File System
Notes: 2.3.2 Navigating in The File System
Uploaded by
CehOriginal Description:
Original Title
Copyright
Available Formats
Share this document
Did you find this document useful?
Is this content inappropriate?
Report this DocumentCopyright:
Available Formats
Notes: 2.3.2 Navigating in The File System
Notes: 2.3.2 Navigating in The File System
Uploaded by
CehCopyright:
Available Formats
Unit 2: Red Hat Linux 9 Basics
/mnt This is a generic mount point under which you mount your filesystems or devices. The
process by which a filesystem is made available to the system is known as mounting. After
mounting your files will be accessible under the mount-point. This directory usually contains
mount points or sub-directories where you mount your floppy and your CD. You can also
create additional mount-points here if you want. There is no limitation to creating a mountpoint anywhere on your system but convention says that you do not litter your file system with
mount-points.
Notes
/opt All the software and add-on packages that are not part of the default installation are
contained in this directory. Generally you will find KDE and StarOffice here. Again, this directory
is not used very often as its mostly a standard in Unix installations.
/proc This is a special directory on your system.
/root This is the home directory of the user root. This is not to be confused with the system
root, which is directory at the highest level in the filesystem.
/tmp The files that are required temporarily are included in this directory. Many programs
use this to create lock files and for temporary storage of data. On some systems, this directory is
cleared out at boot or at shutdown.
/usr - This directory contains all the user binaries. X and its supporting libraries can be found
here. User programs like telnet, ftp etc. are also placed here. /usr/doc contains useful system
documentation. /usr/src/linux contains the source code for the Linux kernel.
/var - This directory includes spooling data such as mail and also the output from the printer
daemon. Also, the system logs are also kept here in /var/log/messages. You will also find the
database for BIND in /var/named and for NIS in /var/yp.
2.3.2 Navigating in the File System
We can navigate the file system by means of either a GUI file explorer (for example, Nautilus)
or the terminal.
Navigating Using the GUI
To begin the GUI file explorer, it is required to execute the Nautilus file manager. In order to
start Nautilus in a quick way, we can choose it from the menu. That is, by selecting Main Menu
Home Folder. This will provide the Nautilus file manager, which looks like the Windows
Explorer of Microsoft. When the Nautilus file manager is opened in this manner, then the
directory displayed in the location bar is your home directory.
Figure 2.11: Home Directory
LOVELY PROFESSIONAL UNIVERSITY
29
Operating System Tools
Notes
Now, we can type any location into the location bar. The contents will be displayed at that
location. On the other hand, we can select the button marked Up in order to make Nautilus show
the contents of the parent directory instead. Thus, we can navigate the whole way up to the root
directory (/ ). All the top-level directories of the computer can be found in the root directory. In
order to navigate inside the directories, simply doubleclick on the directories.
Generally, the file system navigation by means of the file manager is very intuitive. If you are
familiar with an operating system based on GUI, then you will see yourself right at home with
Nautilus.
Navigating Using the Terminal Emulator
When we open a terminal emulator window, it places us at the shell prompt, and in our home
directory. The shell is defined as the program which interprets every command that we type at
the terminal.
The directory in which we are located at any specific time is known as the current directory. When
we open up the terminal first time, then the current directory is set to be the home directory. We
can find out the directory at any time by executing the pwd command.
Example: The command pwd:$ pwd /home/sandipb signifies that the pwd program is
being utilized to confirm that the current directory just after opening the terminal application is
the home directory of the user.
Self Assessment
Fill in the blanks:
5.
....................................... makes a file or directory visible in multiple parts of the systems file
tree.
6.
....................................... directory contains all the binaries that are essential to the working of
the system.
2.4 Managing the Hardware
The installation process of Red Hat Linux automatically attempts to identify the existing hardware
and configure it so as to make use of it in the desktop. At times, this hardware configuration is
required to be fine-tuned, or the auto-detection of hardware at some stage in the installation process
does not function as intended. In these type of cases it is essential to know the process of adjusting
the desktops hardware configuration manually.
2.4.1 Detecting the Available Hardware
The present major hardware configuration can be determined by means of the hardware browser.
In order to launch the hardware browser, choose Main Menu System Tools Hardware
Browser. Alternatively, type hwbrowser at a command line. The function of hardware browser is
to look for the hardware on the system and show the results. This is shown as below:
We can collect more information regarding the hardware by working from the terminal itself. In
this section, we will also discuss how to gather information regarding the system by means of
the CLI. The main areas that we will consider for investigation are as follows:
30
LOVELY PROFESSIONAL UNIVERSITY
Unit 2: Red Hat Linux 9 Basics
Figure 2.12: Finding the Available Hardware
Notes
Source: http://flylib.com/books/en/1.65.1.26/1/
Area
Description
CPU
The type of CPU and the amount of processing load.
Memory
The amount of memory installed on the system and its usage
pattern.
Hard disk, CD-ROM, and
floppy drives
The disk capacities and their usage status.
Network cards
The network devices which are operational and their usage
statistics.
Mouse
The kind of mouse being used by the system.
Keyboard
The kind of keyboard being used by the system.
Display
The display card detected by the system and its current usage status.
Various PCI and USB
devices
The various devices detected by the system.
Sound
The sound card detected and used by the system.
Operating system maintains some special files in a dynamic manner. A lot of information can
be found by using these special files. These files are located in the /proc directory. We call these
files special as operating system generates them on demand. Also, these files are not actually
available on the file system except when requested (for instance, by the ls /proc command).
The cat command can be used to view the contents of these files. On the other hand, we can make
use of a text editor like gedit.
CPU-related Information
We can find out the CPU information discovered by the operating system by displaying the
contents of the file /proc/cpuinfo. This is displayed as below:
LOVELY PROFESSIONAL UNIVERSITY
31
Operating System Tools
Notes
Figure 2.13: The CPU Information
Source: http://flylib.com/books/en/1.65.1.26/1/
The value of bogomips specified at the bottom of the display is an approximate calculation of
the processors speed. We can use this figure to get an approximate comparison of the relative
speeds of two different computers running different processors.
The usage of CPU can be found in various ways. There is a graphical tool known as the System
Monitor. We can launch system monitor by choosing Main Menu System Tools System
Monitor. In this application, the System Monitor tab displays the usage of CPU over time in a
graphical format which is shown as below:
Figure 2.14: System Monitor Tab
Source: http://flylib.com/books/en/1.65.1.27/1/
Besides the CPU usage information, the System Monitor tab also gives information on memory
usage and mounted file systems.
32
LOVELY PROFESSIONAL UNIVERSITY
Unit 2: Red Hat Linux 9 Basics
Notes
Notes Actually, Swap memory is not a memory in the conventional sense. It is a disk space
which is used by the operating system in order to store information for the time being.
The Use of Load Average to Measure CPU Usage
The CPU usage, in case of Linux as well as other UNIX-based operating systems, is frequently
assessed in terms of load average. We can display Load average by making use of three numerical
values. The load average is defined as the average number of processes which are waiting to be
executed system over a specified time interval. The load average can be examined in different
manners.
Example: We can examine the contents of the file /proc/loadavg.
Here, the first three figures (0.44, 0.29, 0.17) depict the systems load average taken over the last
one, five, and fifteen minutes.
The output of this program also displays the total time for which the computer has been running.
The top program can be executed. This program displays a wealth of information. Also, the
display updates itself in every few seconds.
Note that the first part depicts the load average of the system, and the usage of memory in the
system. The remaining display demonstrates the processes running on the system, together with
a wealth of information on every process.
This output allows you to change many properties of the display and even to destroy processes.
In order to exit the top display, it is required to press q on the keyboard.
Memory-related Information
To determine information regarding the total amount of RAM in the system and the amount of
swap memory, we can look at the System Monitor dialog. Another quick option for determining
the status of RAM and swap is to display the contents of the file /proc/meminfo. This is shown
as below:
Figure 2.15: Example of Command /proc/meminfo
Source: http://superuser.com/questions/521551/cat-proc-meminfo-what-do-all-those-numbers-mean
We can also examine the usage of memory via the System Monitor or the top program.
LOVELY PROFESSIONAL UNIVERSITY
33
Operating System Tools
Notes
Information Regarding the File System Devices
We can use System monitors graphical interface to locate information on the mounted file
system in the computer. On the other hand, there is also a fast CLI-based method to find similar
information, and this requires the df program. We have shown below the usage of the df program:
Figure 2.16: df Program Usage
Source: http://flylib.com/books/en/1.65.1.26/1/
In the figure shown above, the -h option shows the output in a more readable format.
If using a hard disk with multiple partitions as well as multiple operating systems, it is useful to
be able to check the hard disks partition structure and the different partition types obtainable on
it. We can show this by using the fdisk program, with the 1 option.
The superuser mode is showed by the change in the prompt. That is, the last character of the
prompt changes from a $ sign to a # sign.
The l option is utilized to query the hard disk structure, and is quite safe. On the other hand,
other fdisk options manipulates your hard disk partitions, and erroneous usage of these options
can demolish the data of hard disk.
Caution It is essential to make use of the fdisk program only with care.
Network Cards
As a Linux user you should know about some network properties like network card name,
speeds, driver details etc. Here we will discuss the same with help of examples.
Example 1: Find all your network cards (Ethernet, Gigabit Ethernet, Wireless) names attached to
a given system.
Command
ifconfig | cut -c1-8 | sort -u
Output
eth0
lo
virbr0
wlan0
Example 2 : find how many network connections(network cables are connected to your machine)
are active i.e. link is up.
Command
ip link show
34
LOVELY PROFESSIONAL UNIVERSITY
You might also like
- 6 Stages of Linux Boot ProcessDocument9 pages6 Stages of Linux Boot Processbhupendra kumar singhNo ratings yet
- Linux Working and CommandsDocument35 pagesLinux Working and CommandsPannaga RajNo ratings yet
- Linux Commands 3Document52 pagesLinux Commands 3Rakesh RakeeNo ratings yet
- Chapter 3Document14 pagesChapter 3ZukoNo ratings yet
- Linux and (Bash) Shell BasicsDocument26 pagesLinux and (Bash) Shell BasicsJazzer Ora100% (1)
- Booting Up and Shutting Down A Primer For Troubleshooting: BootloadersDocument7 pagesBooting Up and Shutting Down A Primer For Troubleshooting: BootloadersFEI WANNo ratings yet
- Linux 1Document4 pagesLinux 1Parminder KaurNo ratings yet
- ArjitDocument8 pagesArjitbhima5455No ratings yet
- Unit 6 Linux Operating SystemDocument22 pagesUnit 6 Linux Operating SystemAnurag GoelNo ratings yet
- Answer Unix QBankDocument12 pagesAnswer Unix QBankSaketNo ratings yet
- Log Files: Log Files Are Files That Contain Messages About The System, Including The KernelDocument21 pagesLog Files: Log Files Are Files That Contain Messages About The System, Including The KernelSougata Roy ChowdhuryNo ratings yet
- Startup and Shut DownDocument18 pagesStartup and Shut DownsumodhNo ratings yet
- Rhcsa 1 PDFDocument152 pagesRhcsa 1 PDFdwarez100% (1)
- Iitdelhi Lab AssignmentDocument4 pagesIitdelhi Lab AssignmentNitishkumarreddyervaNo ratings yet
- OS FileDocument14 pagesOS FileAMITNo ratings yet
- Introduction To Linux and Its Command Line Interface: Operating SystemDocument10 pagesIntroduction To Linux and Its Command Line Interface: Operating SystemAnmolNo ratings yet
- This Linux Certification Training: The Command Used: PR - l60 DraftDocument6 pagesThis Linux Certification Training: The Command Used: PR - l60 DraftSopan sonarNo ratings yet
- Linux Boot Process1Document3 pagesLinux Boot Process1senthilvael4070No ratings yet
- VoyagerDocument18 pagesVoyagermatthew fernandezNo ratings yet
- Rhcsa 1Document152 pagesRhcsa 1Saminadane Thiyagarajan100% (2)
- Lab 1!! CEDocument10 pagesLab 1!! CEhabibNo ratings yet
- Lab3-Familiarizingwithlinuxandunixcommands 13071 PDFDocument17 pagesLab3-Familiarizingwithlinuxandunixcommands 13071 PDFRahul MehtaNo ratings yet
- Crossbeam Firewalls 0Document4 pagesCrossbeam Firewalls 0Atul ChauhanNo ratings yet
- Ceng204 w2 Systems Programming2024 SpringDocument59 pagesCeng204 w2 Systems Programming2024 SpringAhmed AlbtawyNo ratings yet
- IntroDocument4 pagesIntroVinod SolankeNo ratings yet
- OpenSuse LEAP 15 Common Problems and Their SolutionsDocument19 pagesOpenSuse LEAP 15 Common Problems and Their SolutionsFrankNo ratings yet
- Lecture 4Document28 pagesLecture 4Prince AliNo ratings yet
- Name: Mustafa Shaikh Fakruddin Enrollment No:1616080077 Class: CO5IB Subject: Operating System Guidence:Mudasshir MahadikDocument40 pagesName: Mustafa Shaikh Fakruddin Enrollment No:1616080077 Class: CO5IB Subject: Operating System Guidence:Mudasshir MahadikNoor alam ShaikhNo ratings yet
- Question 1: Explain Booting Procedure or Steps in Linux?Document10 pagesQuestion 1: Explain Booting Procedure or Steps in Linux?Mishraa_jiNo ratings yet
- Project 4: Access Control: Date Assigned: Date DueDocument7 pagesProject 4: Access Control: Date Assigned: Date DuejXNo ratings yet
- Linux Assignment - 4Document13 pagesLinux Assignment - 4prateek rajNo ratings yet
- Sec401 Windows Linux Tutorial v1Document41 pagesSec401 Windows Linux Tutorial v1Snig KavNo ratings yet
- Linux Interview QuestionDocument45 pagesLinux Interview Questionanurag_0290No ratings yet
- Operating System: Aims and ObjectivesDocument33 pagesOperating System: Aims and ObjectivesSelvaEmimaSaronRoseNo ratings yet
- C What Is The Booting Process of Linux Systen and Explain It, Is The First Process Comes UnderDocument18 pagesC What Is The Booting Process of Linux Systen and Explain It, Is The First Process Comes UndershekharNo ratings yet
- Group3Document13 pagesGroup3robinttt333No ratings yet
- Study of Unix OsDocument28 pagesStudy of Unix OsmathuriiiiiNo ratings yet
- Lsa QB AnsDocument55 pagesLsa QB AnsGaurav bansodeNo ratings yet
- Red Hat Linux Installation and Root Password Cracking.Document89 pagesRed Hat Linux Installation and Root Password Cracking.Himani_Mittal_93No ratings yet
- 3 Assignment - LinuxDocument7 pages3 Assignment - LinuxzenkaevaaiymNo ratings yet
- Guide To Linux System Boot ProcessDocument10 pagesGuide To Linux System Boot ProcessJérôme AntoineNo ratings yet
- Linux Basic Guide and AssignmentDocument23 pagesLinux Basic Guide and AssignmentTheshika NavodNo ratings yet
- CC EBookDocument91 pagesCC EBookfncfranky787No ratings yet
- Lab 1Document3 pagesLab 1Akshdeep Singh100% (1)
- Crossbeam Firewalls - 0 PDFDocument4 pagesCrossbeam Firewalls - 0 PDFAtul ChauhanNo ratings yet
- UnixDocument5 pagesUnixIndrajeet Nigam100% (1)
- The Linux Booting ProcessDocument36 pagesThe Linux Booting ProcessumangNo ratings yet
- What Is O.S.: Hardware, Memory, Processes and Applications. AnDocument18 pagesWhat Is O.S.: Hardware, Memory, Processes and Applications. AnAnkit BhutwalaNo ratings yet
- Understand Filesystem) .: D. KernelDocument10 pagesUnderstand Filesystem) .: D. KernelMishraa_jiNo ratings yet
- New Text DocumentDocument2 pagesNew Text Documentfardin shaikhNo ratings yet
- 1) What Is GRUBDocument14 pages1) What Is GRUBfarhan akhtarNo ratings yet
- Operating Systems and Utility ProgramsDocument81 pagesOperating Systems and Utility ProgramstinaylimpiadaNo ratings yet
- Module3 - Quiz - UpdatedDocument29 pagesModule3 - Quiz - UpdatedRenato Gule GuljašNo ratings yet
- Las01 Using Ora Linux 8.6.v1Document56 pagesLas01 Using Ora Linux 8.6.v1Damien SeowNo ratings yet
- Chapter 2 Installation of Linux DistributionsDocument29 pagesChapter 2 Installation of Linux DistributionsSyafiq FauziNo ratings yet
- Linux - Part Ii: Asad 1/1/2012Document9 pagesLinux - Part Ii: Asad 1/1/2012Asad EjazNo ratings yet
- Backup Using Opensource Utilities: 1 PrefaceDocument34 pagesBackup Using Opensource Utilities: 1 Prefacedeepak_023No ratings yet
- Service Tax Invoice or Voucher Entry: Gateway of Tally Accounting Voucher F8 SalesDocument7 pagesService Tax Invoice or Voucher Entry: Gateway of Tally Accounting Voucher F8 SalesCehNo ratings yet
- Taxes in Tally8 - 15Document8 pagesTaxes in Tally8 - 15CehNo ratings yet
- PHP File Upload: Step 1: Creating An HTML Form To Upload The FileDocument4 pagesPHP File Upload: Step 1: Creating An HTML Form To Upload The FileCehNo ratings yet
- Python Tkinter PDFDocument7 pagesPython Tkinter PDFCehNo ratings yet
- Write A Simple Calculator Program in PHP Using Switch CaseDocument3 pagesWrite A Simple Calculator Program in PHP Using Switch CaseCehNo ratings yet
- Uploadprt 2Document4 pagesUploadprt 2CehNo ratings yet
- Write A Simple Calculator Program in PHP Using Switch CaseDocument3 pagesWrite A Simple Calculator Program in PHP Using Switch CaseCehNo ratings yet
- Hard-Copy Technical Manuals: Getting Help From The Nortel Web SiteDocument5 pagesHard-Copy Technical Manuals: Getting Help From The Nortel Web SiteCehNo ratings yet
- Title Tag: Best PracticesDocument10 pagesTitle Tag: Best PracticesCehNo ratings yet
- Configuring Basic Features For The Contivity Secure IP Services GatewayDocument8 pagesConfiguring Basic Features For The Contivity Secure IP Services GatewayCehNo ratings yet
- HSSC Patwari Exam SyllabusDocument6 pagesHSSC Patwari Exam SyllabusCehNo ratings yet
- Before You Start: Create A List For Your SMS CampaignsDocument6 pagesBefore You Start: Create A List For Your SMS CampaignsCehNo ratings yet
- Quality Control Sheet: Document Title: - Group NameDocument1 pageQuality Control Sheet: Document Title: - Group NameCehNo ratings yet
- ETIT-303 Java Programming and Web Design Tutorial 3Document1 pageETIT-303 Java Programming and Web Design Tutorial 3CehNo ratings yet
- Linux and X-Windows Programming (Linux Filesystem) Lab Exercise 2Document1 pageLinux and X-Windows Programming (Linux Filesystem) Lab Exercise 2CehNo ratings yet
- Application For Assignment Extension: ReasonDocument3 pagesApplication For Assignment Extension: ReasonCehNo ratings yet
- Project 1 - Shell Scripting: Weesan LeeDocument17 pagesProject 1 - Shell Scripting: Weesan LeeCehNo ratings yet
- ETIT-303 Java Programming and Web Design Tutorial 2Document1 pageETIT-303 Java Programming and Web Design Tutorial 2CehNo ratings yet
- My Command PDFDocument3 pagesMy Command PDFCehNo ratings yet
- ETIT-303 Java Programming and Web Design Tutorial 4Document1 pageETIT-303 Java Programming and Web Design Tutorial 4CehNo ratings yet
- Se Tutorial 5Document1 pageSe Tutorial 5CehNo ratings yet
- Lab 2 Ospf Apin v1-1Document8 pagesLab 2 Ospf Apin v1-1CehNo ratings yet
- ETIT-303 Java Programming and Web Design Tutorial 1Document1 pageETIT-303 Java Programming and Web Design Tutorial 1CehNo ratings yet
- Se Tutorial 4Document2 pagesSe Tutorial 4CehNo ratings yet
- Instructions For Update Installation of Elsawin 4.10Document16 pagesInstructions For Update Installation of Elsawin 4.10garga_cata1983No ratings yet
- Getting Started With Windows VDI: "Managing User Profiles and Data"Document36 pagesGetting Started With Windows VDI: "Managing User Profiles and Data"Packt PublishingNo ratings yet
- Shortcut Keys For Window - Ds 7 - Windows 7 Help ForumsDocument11 pagesShortcut Keys For Window - Ds 7 - Windows 7 Help ForumsMahesh PrasadNo ratings yet
- Bootable Minimum Win 7 Pe On A Usb StickDocument6 pagesBootable Minimum Win 7 Pe On A Usb StickjerkfreaksNo ratings yet
- Manual Amesim 2022 1 Control Add On Lib V200Document38 pagesManual Amesim 2022 1 Control Add On Lib V200Mohamed BOULARESNo ratings yet
- Keyboard Shortcuts in Windows 10Document2 pagesKeyboard Shortcuts in Windows 10ghieoanneNo ratings yet
- InRoads Tutorial V8.9Document206 pagesInRoads Tutorial V8.9meganutzzNo ratings yet
- Userfiles File Downloads HS-DHGL ManualDocument65 pagesUserfiles File Downloads HS-DHGL ManualElSireNo ratings yet
- Computer Networking - Lesson 6 - Introduction To Client - Server Network SetupDocument18 pagesComputer Networking - Lesson 6 - Introduction To Client - Server Network SetupgeorgemashepaNo ratings yet
- MP3 Player User ManualDocument44 pagesMP3 Player User Manualmatangi22No ratings yet
- ECS Administration - Lab GuideDocument249 pagesECS Administration - Lab Guidechandanrawat100% (1)
- GK-604D User's ManualDocument90 pagesGK-604D User's ManualObaid Ur RehmanNo ratings yet
- Ris 2.0 Frequently Asked Questions: Shop Online Service Privacy Sign inDocument17 pagesRis 2.0 Frequently Asked Questions: Shop Online Service Privacy Sign inMaribel EcheniqueNo ratings yet
- User Manual: M4302 M4304 M4308 MC4302 MC4304 MC4308 MC4304BKDocument29 pagesUser Manual: M4302 M4304 M4308 MC4302 MC4304 MC4308 MC4304BKMichele Carr ClemmensenNo ratings yet
- FURUNO Voyage Data RecorderDocument88 pagesFURUNO Voyage Data RecorderThomas SellersNo ratings yet
- Windows Vista - DVD MakerDocument8 pagesWindows Vista - DVD MakerMark ErwinNo ratings yet
- FS9 TipDocument16 pagesFS9 TipBehzad_zNo ratings yet
- Windows XP Shortcut KeysDocument6 pagesWindows XP Shortcut KeyssukshradNo ratings yet
- Safeguard Viewer: Product Manual For WindowsDocument65 pagesSafeguard Viewer: Product Manual For WindowsjayakumarNo ratings yet
- Samsung s860 s760 (ET)Document59 pagesSamsung s860 s760 (ET)jota_60254No ratings yet
- Visual Studio Code 2016 SuccinctlyDocument128 pagesVisual Studio Code 2016 SuccinctlyAbul Kashem100% (3)
- Rca (Pearl) Tc1102a Mp3 Player ManualDocument22 pagesRca (Pearl) Tc1102a Mp3 Player ManualSedivy CestovatelNo ratings yet
- Wacom Sign Pro PDF-Admin Guide-V4.3Document7 pagesWacom Sign Pro PDF-Admin Guide-V4.3carlos.molinaNo ratings yet
- New Text DocumentDocument4 pagesNew Text DocumentTrisha YsabelleNo ratings yet
- Passport User ManualDocument75 pagesPassport User ManualHerbert Paul GrayNo ratings yet
- WinDarab v7.4 HandbuchDocument287 pagesWinDarab v7.4 HandbuchPedro CarmoNo ratings yet
- Watch High-Definition Camera For UseDocument4 pagesWatch High-Definition Camera For UseAyyoub SakrNo ratings yet
- Htaccess - The Ultimate .HtaccessDocument72 pagesHtaccess - The Ultimate .Htaccesshugg_male100% (1)
- Лабы ИКТDocument52 pagesЛабы ИКТAnonymous 1ue90ZYxtbNo ratings yet