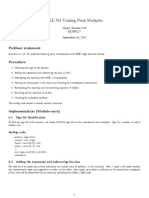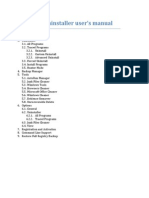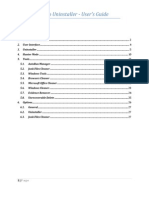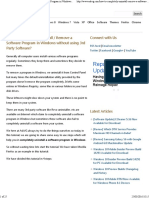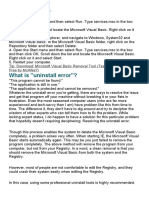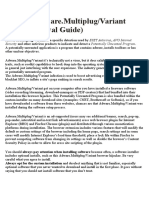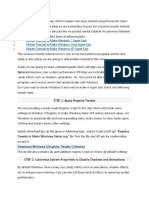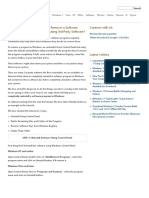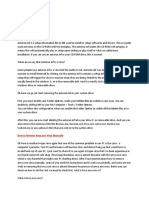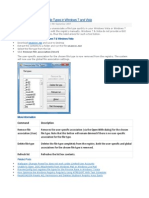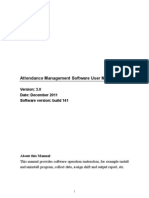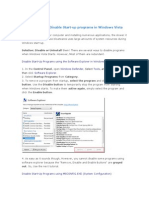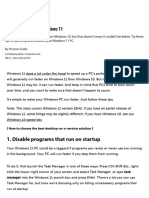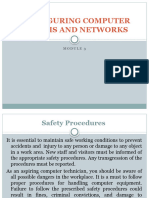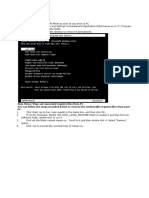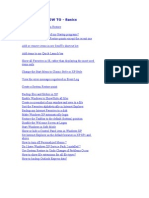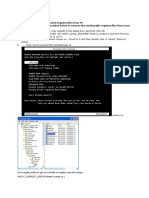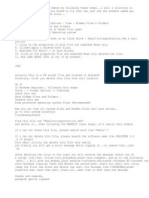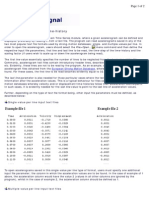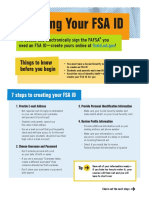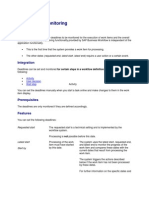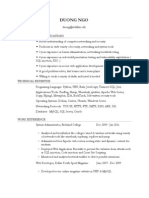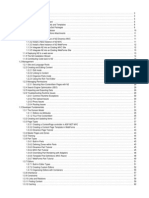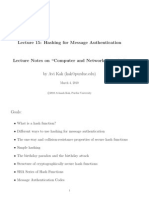Professional Documents
Culture Documents
Revo Uninstaller - User's Guide
Revo Uninstaller - User's Guide
Uploaded by
DwiAtmajaOriginal Description:
Original Title
Copyright
Available Formats
Share this document
Did you find this document useful?
Is this content inappropriate?
Report this DocumentCopyright:
Available Formats
Revo Uninstaller - User's Guide
Revo Uninstaller - User's Guide
Uploaded by
DwiAtmajaCopyright:
Available Formats
Revo Uninstaller - User's Guide
Browsers History Cleaner - Erase web browser history, visited pages history and
temporary internet files of Internet Explorer, Netscape and Opera web browsers; free up a
lot of disk space by deleting temporary internet files like temporary saved videos,
temporary flash files, temporary pictures etc!
Office History Cleaner - Remove the history of most recently used files in MS Office; remove
your tracks by deleting the list of last opened MS Office documents!
Windows History Cleaner - Remove the history of recently opened files, delete temporary
files, remove usage tracks and other history items that are saved by Windows; remove your
tracks saved by Windows for a lot of operations!
Unrecoverable Delete Tool - Erase files and folders forever; be sure that nobody could
recover your files and folders after deleting!
Evidence Remover - Make sure already deleted files, folders and other data are
unrecoverable; securely erase your data!
3|Page
Revo Uninstaller - User's Guide
In the middle part of the main window is shown the active tool. There could be only one
active and visible tool at a given moment.
3.Uninstaller
When Revo Uninstaller is started, its main window fills with the programs installed on your
computer. Depending on your options, other items such as system updates or system
components may also be listed. Depending on the view option, programs are shown as
Icons, List, and with Details such as Name, Size, Version, Installation Date, Company,
Comment, Uninstall String, Registry Key and Website.
From the uninstaller toolbar you can change the way that the list of applications may be
viewed. A fast and simple way to change that view is to click on the View button.
Alternatively, you can use the drop-down button and click on the little arrow on its right
side. This will show you the menu with all view options - Icon, List and Details.
5|Page
Revo Uninstaller - User's Guide
In Revo Uninstaller we have implemented a lot of protections to make it safer and secure,
trying to increase its accuracy in searching for leftovers to the maximum, but of course
keeping the system and other programs safe.
Basically you can easily distinguish the leftovers (by name, by install path) and in most of
the cases Select All button could be safely used! There are GUIDs and CLSIDs
(alphanumeric items) which are correct leftovers in 99% of the cases, so you can delete
them!
Note that Revo Uninstaller creates Windows system restore point before every uninstall.
After finishing Registry leftovers removal you can press Next button and continue with the
file and folder leftovers.
Revo Uninstaller shows you found leftover files and folder so you can check the results and
delete them. Deleted files and folders are moved to the Recycle Bin by default, so later you
can recover them from there.
You can use Select All button to select all found leftover files and folders at once and then
use Delete button to delete them.
9|Page
Revo Uninstaller - User's Guide
the uninstalled program are in bold! Not bold keys are considered as not created by the
uninstalled program. You can also check mark them but they will not be deleted! They have
check mark options just because it is easier to select the top parent and automatically its
sub items are check marked no need to go through all sub items and check mark them
separately. So, whatever you check mark, when you press Delete button check marked
bold items only are going to be deleted, even when Select All button is used.
Revo Uninstaller has advanced algorithms to find leftovers related only to the uninstalled
program. In some cases these algorithms, especially Advanced uninstall mode, could list
some items related to another program. It could happen, but NOT necessarily (not always),
when you have installed two or more versions of a program, for example Adobe Photoshop
CS and Adobe Photoshop CS4. In this case the user can distinguish the leftovers. It also
could happen if you want to uninstall only a component of a big software package (i.e. a
component of Microsoft Office). In that case Revo Uninstaller could list the rest of the
components as leftovers, because they are installed in the same folder and Revo Uninstaller
could not distinguish them (Excel, PowerPoint, Word etc). It is better Revo Uninstaller to be
used to remove the whole package instead of a component.
Revo Uninstaller also has safety algorithms and will NOT list some leftovers if it decides
that deleting these leftovers will harm your system. So, it does a better job than Windows
Add or Remove Programs applet and the built-in uninstaller of the application you want to
uninstall, but still may miss something due to safety and the uninstall mode you choose Advanced, Moderate, Safe.
8|Page
Revo Uninstaller - User's Guide
4.Hunter Mode
Hunter mode is an innovative and flexible feature of Revo Uninstaller, which gives
you ability with one click to uninstall, stop or delete only by aiming applications
icon on the desktop, quick launch toolbar, system tray or opened application. This
can be very useful because a lot of applications are loading on start up and stay in the
system tray without your agreement or you dont even know which that application there
is.
When you press Hunter mode button on the main toolbar of Revo Uninstaller current
window will disappear and a small blue target window will appear at the right upper
corner of your screen. Hunter mode is now activated.
Another mode available when Revo Uninstaller is in Hunter mode is Drag and Drop mode.
Using it you can uninstall, stop or delete applications just by drag and drop their shortcut
icons over the fire window of Revo Uninstaller. This is a very fast way for you to uninstall if
your desktop is full of icons and you dont want to lose time browsing a long list of installed
applications to find and uninstall them.
There are some main options in Hunter mode, which are available on its context menu
(right-mouse click):
Open main window open Revo Uninstallers main window and exits Hunter
mode;
Hunter mode if there is a check mark in front this option hunter mode is
activated. Select it to activate that mode;
Drag and Drop mode if there is a check mark in front this option Drag and Drop
mode is activated. Select it to activate that mode;
Auto Start with Windows sets Hunter Mode to start automatically on Windows
startup;
Window's size there are three available size of current window Small, Middle
and Large;
Transparency - sets the Hunter Mode windows transparency 50% by default;
Help opens current help page;
EXIT exit Revo Uninstaller;
To operate in Hunter Mode you have to do the following steps:
1. Press the left mouse button over the blue target window and hold it pressed
2. Move the mouse over an item supported by Hunter mode (desktop shortcut, open
window, icon etc.), while doing this, a tool tip is shown with information about the
application you will select if you release the button
3. Release the left mouse button and a menu will show up
10 | P a g e
Revo Uninstaller - User's Guide
2.User Interface
The main window of Revo Uninstaller is divided on few user interface components. It
switches between the Uninstaller view and Tools view.
The main toolbar is located on the top of the Window. It contains some of the main features
of Revo Uninstaller and the available commands for the current active tool.
On the bottom of the main window is the Status Bar. Depending on the active tool it can
show some additional information.
Above the Status Bar is the Description Panel. It shows some common information
about the active tool.
4|Page
Revo Uninstaller - User's Guide
5.1. AutoRun Manager
Auto Run Manager allows you to manage auto running programs on Windows startup. With
this tool you can not only enable or disable applications from auto starting on Windows
startup but also you can get more information about a particular application which is set to
run when Windows starts. You can get information about the publisher of the auto starting
program, its description, its launch path - where it is saved on your computer or the status
of the application - if it's running or not. If this information is not enough to decide whether
to enable or disable the program from auto starting, you can get more information about
the publisher and the executable file name directly from Google with just one right-mouse
click.
When you buy a brand new computer it has no or few applications which are loaded at
Windows startup. During the time when you install new applications to your PC some of
these applications are installed as auto starting on Windows startup. You can see some of
them in the "system tray" (near the clock) as small icons. Often such applications are
messengers, adware, advertisement programs and applications you do not need to start
automatically.
13 | P a g e
Revo Uninstaller - User's Guide
5.Tools
Revo Uninstaller gives you 8 handy and powerful tools to clean up your system. To access
the Tools you have to press the Tools button on the main toolbar. Then on the left side of
the main window appears the Tools panel. It contains the tools included in Revo Uninstaller
divided in two categories shown as buttons: "Optimization" and "Tracks Cleaner".
The first category - "Optimization" is opened at the moment and it consists of AutoRun
Manager, Junk Files Cleaner, Windows Tools, you can see their buttons in the Tools panel.
So to have access to Browsers Cleaner, MS Office Cleaner, Windows Cleaner, Evidence
Remover, and Unrecoverable Delete which are in the second category - "Tracks Cleaner"
you should press the button "Tracks Cleaner" at the bottom of the gradient panel of Tools
at the left side of the window. Then you will see the buttons of aforementioned tools
(maybe you will need to scroll the buttons - to press the small white arrows in the top and
bottom part of the Tools panel to see all the buttons)
12 | P a g e
Revo Uninstaller - User's Guide
Network Diagnostics is a component of Windows operating system that you can use to
gather and display information about your computer hardware and operating system, your
internet configuration, and your modem and network adapter configuration. With the
Network Diagnostics tool, you can perform a scan of your system and test network
connectivity and whether or not your network-related programs and services are
functional. It gathers a variety of basic information about the computer system which can
be helpful when given to a support person trying to help you troubleshoot your system
Network Information
Network Information use a component of Windows operating system that you can use to
display all current TCP/IP network configuration values and refresh Dynamic Host
Configuration Protocol (DHCP) and Domain Name System (DNS) settings, Displays the full
TCP/IP configuration for all adapters including IP address, MAC address, subnet mask,
default gateway, Windows Internet Naming Service (WINS) and DNS configuration.
Adapters can represent physical interfaces, such as installed network adapters, or logical
interfaces, such as dial-up connections.
Security Center
Security Center is a component of Windows operating system that you can use to check the
status of your computer for the three security essentials - Firewall, Virus protection
17 | P a g e
Revo Uninstaller - User's Guide
Delete - after the scan process is completed all found files are loaded in the list with
their full path and name and their size. To delete any file of shown press "Delete" button
and all checked files will be deleted.
There are more commands which you can execute over selected file(s):
Open open selected file;
Search at Google for use it to search with Google for the name of the selected file.
This command will open your default web browser and load the result of current search in
the Google web site;
Open containing folder - open a new instance of Windows Explorer and explore
the directory, where the selected file is located;
Properties show files properties;
Check all items set a check in front of all items in the list;
Uncheck all items remove the check in front of all items in the list;
Check all selected items - set a check in front of all selected items in the list;
Uncheck all selected items - remove the check in front of all selected items in the
list;
You can adjust settings on Junk Files Cleaner by pressing Options button in the toolbar.
5.3. Windows Tools
There are a lot of handy and useful tools and components bundled with every Windows
operating system. Some of them are with complex command line options, others are
difficult to access. Windows tools give you a fast - one click - access to more than ten tools
of Windows, which you use in your daily work. Almost all of them are included in Windows
XP, Windows Vista and Windows 7.
System Restore
System Restore is a component of Windows operating system that you can use to restore
your computer to a previous state, if a problem occurs, without losing your personal data
files (such as Microsoft Word documents, browsing history, drawings, favorites, or e-mail).
System Restore monitors changes to the system and some application files, and it
automatically creates easily identified restore points. These restore points allow you to
revert the system to a previous time. They are created daily and at the time of significant
system events (such as when an application or driver is installed). You can also create and
name your own restore points at any time.
Network Diagnostics
16 | P a g e
Revo Uninstaller - User's Guide
software and Automatic Update. If a problem is detected with any of the three essentials
(for example, if your antivirus program is out of date), the Security Center sends you an
alert and provides recommendations for how to better protect your computer
System Properties
System Properties is a component of Windows operating system that you can use to do the
following:
* View basic information such as your CPU type and RAM memory.
* View and change settings that control how your computer uses memory and finds
certain information.
* Find information about hardware and device properties, as well as configure hardware
profiles.
* View information about your network connection and logon profile.
* Report system and program errors to Microsoft or your system administrator when
they occur.
System Information
System Information is a component of Windows operating system that collects and
displays system configuration information for local and remote computers. This includes
information about hardware configurations, computer components, and software,
including signed drivers and unsigned drivers. System Information is a support tool that
you can use to quickly locate information about your computer and its operating system
TCP/IP Netstat Command
TTCP/IP Netstat Command is a component of Windows operating system that displays all
active TCP connections and the TCP and UDP ports on which the computer is listening and
displays the executable involved in creating each connection or listening port. In this case
the executable name is in [ ] at the bottom, on top is the component it called, and so forth
until TCP/IP was reached. With simple words this command shows which applications are
connected and on which port to the Internet and which are listening for incoming
connections.
On-Screen Keyboard
On-Screen Keyboard is a component of Windows operating system that displays a virtual
keyboard on the screen and allows users with mobility impairments to type data using a
pointing device or joystick. On-Screen Keyboard is intended to provide a minimum level of
18 | P a g e
Revo Uninstaller - User's Guide
functionality for users with mobility impairments. You also can use On-Screen Keyboard if
you think that there is a Key-Logger installed on your PC and all the keys you typed are
recorded. On-Screen Keyboard eliminates the possibility of recording typed keys.
Disk Defragmenter
Disk Defragmenter is a component of Windows operating system that analyzes local
volumes and consolidates fragmented files and folders so that each occupies a single,
contiguous space on the volume. As a result, your system can access files and folders and
save new ones more efficiently. By consolidating your files and folders, Disk Defragmenter
also consolidates a volume's free space, making it less likely that new files will be
fragmented. The process of consolidating fragmented files and folders is called
defragmentation. After defragmentation your hard disk drive will be well-arranged and
your system will work faster and with ease.
Services
A service is an application type that runs in the background. Service applications typically
provide features such as client/server applications, Web servers, database servers, and
other server-based applications to users, both locally and across the network. Services is a
component of Windows operating system that you can use to:
* Start, stop, pause, resume, or disable a service on remote and local computers. You must
have the appropriate permission to start, stop, pause, restart, and disable services.
* Manage services on local and remote computers.
* Set up recovery actions to take place if a service fails, for example, restarting the service
automatically or restarting the.
* Enable or disable services for a particular hardware profile.
* View the status and description of each service.
Shared Folders
Shared Folders is a component of Windows operating system that you can use to manage
shared resources over a network, control user access permissions, session activity, shared
resource properties and to view a summary of connections and resource use for local and
remote computers. With Shared Folders, you can:
* Create, view, and set permissions for shared resources.
* View a list of all users who are connected over a network to the computer, and
disconnect one or all of them.
19 | P a g e
Revo Uninstaller - User's Guide
* View a list of files that have been opened by remote users, and close one or all of the
open files.
Group Policy
Group Policy is a component of Windows operating system that includes policy settings for
User Configuration, which affect users, and for Computer Configuration, which affect
computers. Group Policy settings define the various components of the user's desktop
environment that a system administrator needs to manage, for example, the programs that
are available to users, the programs that appear on the user's desktop, and options for the
Start menu. To create a specific desktop configuration for a particular group of users, use
the Group Policy snap-in.
Add/Remove Windows Components
Add/Remove Windows Components helps you to manage installed Windows components
on your computer. After Windows OS is installed on your computer, you can use the
Add/Remove Windows Components to add a Windows component that was not included in
the original installation, or to remove an existing Windows component that you no longer
require.
Microsoft Windows Malicious Software Removal Tool
The Microsoft Windows Malicious Software Removal Tool checks computers running a
Windows operating system for infections by specific, prevalent malicious software and
helps remove any infection this is found. This malicious software includes viruses, worms
and Trojan horses. When the detection and removal process is complete, the tool displays a
report describing the outcome, including, if any malicious software was detected and
removed.
20 | P a g e
Revo Uninstaller - User's Guide
5.4. Browsers Cleaner
Your browser makes a detailed record of every web site you've ever visited. It's easily
accessible from your browser window and simply by pressing a button anyone can see
where you've been browsing on the web! Revo Uninstaller erases web site history of web
browsers including Internet Explorer, Netscape and Opera. With Browsers Cleaner you can
also delete temporary internet files which are all the pictures you've seen, all the online
videos you've watched and all the web pages you've visited. Deleting Temporary Internet
Files will free a lot of space on your hard disk.
Depending on the history setting you want to cleanup and the browser you have, you have
to put check marks on these options and press Execute button or Clear All button on the
main toolbar.
21 | P a g e
Revo Uninstaller - User's Guide
6.1. General
Here you can find some general options of Revo Uninstaller like:
Current Language: - drop down box, which you can use to change the localization
of Revo Uninstaller. Note that it set when you install Revo Uninstaller to the language you
choose on install.
Advanced Mode - adds two additional columns in the details view of the Uninstaller
- Registry Key and Uninstall String
Check for update on startup Revo Uninstaller will check if there is a new version
available by connecting to www.revouninstaller.com on startup, but only once a day! No
personal information is sent or received. Note that you have to allow Revo Uninstaller to
connect to the Internet in your firewall settings.
6.2. Uninstaller
Here are the main options affecting the whole uninstaller:
Show system updates (not supported in Windows Vista and Windows 7) the
option shows Windows updates on Windows XP
Show system components some programs have additional components which
are removable but marked as a component of another program and by default Revo
Uninstaller does not list that kind of programs.
Enable fast loading mode - if the mode is enabled Revo Uninstaller starts much
faster skipping the loading of the icons and calculation of the size for the programs that
haven't provided such one.
Only run the built-in uninstaller - when you select the Uninstall command Revo
Uninstaller will start only the built-in uninstaller of the selected program.
Make a System Restore Point before uninstalling If Windows System Restore is
enabled Revo Uninstaller requests from it creation of a system restore point.
Delete leftover files and folders to the Recycle Bin - if the option is check marked
Revo Uninstaller deletes found as leftover files and folders to the Recycle Bin.
6.3. Junk Files Cleaner
Delete files to the Recycle Bin - if the option is check marked then all junk files are
moved to the Recycle Bin. This can be considered as additional safety but will not increase
the free disk space till you empty your Recycle Bin
27 | P a g e
Revo Uninstaller - User's Guide
5.5. Microsoft Office Cleaner
MS Office Cleaner allows you to remove history of most recently used files in MS Word,
Excel, Access, PowerPoint and Front Page. If you do not want somebody else to see your
last opened or edited spreadsheets, documents or other files created using MS Office just
select those you do not want others to see and click the "Clear" button. Your most recently
used files will no longer be listed. Windows also keeps a record of your recent files. Use MS
Windows Cleaner included in Revo Uninstaller to clear them too.
MS Office Cleaner includes the following options to clarify most recently used files of:
Microsoft Excel 2000, XP, 2003 and 2007
Microsoft Word 2000, XP, 2003 and 2007
Microsoft PowerPoint 2000, XP, 2003 and 2007
Microsoft FrontPage 2000, XP, 2003 and 2007
Microsoft Access 2000, XP, 2003 and 2007
Depending on the program, which history settings you want to cleanup you have to put a
check mark on it and then press the Clear button on the main toolbar.
22 | P a g e
Revo Uninstaller - User's Guide
5.6. Windows Cleaner
Microsoft Windows keeps tracks of many things that you do with your computer like file
search history when you search for file and folders; recently opened document history;
open/save history used in standard open/save dialogs from different applications installed
on your computer; start menu clicks history; last opened registry key history and more.
Windows Cleaner allows you to remove all this history and temporary files. It's a useful tool
because you can remove all this history from one place quickly and easily. You can also
empty your Recycle Bin and delete temporary files which will free more disk space.
Available options of Windows Cleaner are:
Clear Recent Documents History
Clear Start Menu Run History
Clear Find File History
Clear Printers, Computers and People Find History
Empty Clipboard
Clear MS Paint Recent Files History
Clear MS WordPad Recent Files History
Clear Regedit Last Opened Key History
Clear Common Dialog Open Save Recent History
23 | P a g e
Revo Uninstaller - User's Guide
Ignore files accessed last 24 hours - this option is enabled by default because some
junk and temporary files are in use during the scan for junk files and it is better to leave
them.
General Options - There is a list with all logical drives on your hard drive. If there is a
check mark before the drive name, this drive will be scanned for unnecessary files when
the scan operation is performing. If there is no check mark, the drive will be skipped.
There is a list with patterns (mostly file types) and their description where you can select
which pattern to scan for when scan operation is performing. Files matching with a given
pattern will be shown in the result list only if there is a check mark before the pattern. If
you remove a check mark, the pattern after it will not be taking into consideration while
scanning is being done.
Also you can add or remove patterns from the list by using underneath buttons. To add
new pattern press button Add and a small window will appear where you can type
desired pattern using wild cards (?,*) and press OK to add it to the list or Cancel to
ignore operation.
To remove a pattern, select it in the list and press Remove button. If you want to restore
the default built-in patterns, just press Set Default button and all your patterns will be
deleted and default will be set
Exclude Options - If you wish to exclude any files contained within any directory from
a scan, there is a list with patterns of paths on the local drives, where you can select which
pattern to be scanned when scan operation is performing. Directories matching with a
given pattern will be skipped in the scan process only if there is a check mark before the
pattern. If you remove a check mark, the pattern after it will be scanned for unnecessary
files.
Also you can add or remove patterns from the list by using underneath buttons. To add
new pattern press button Add and a small window will appear where you can type
desired pattern using wild cards (?,*) and press OK to add it to the list or Cancel to
ignore operation.
To remove a pattern, select it in the list and press Remove button. If you want to restore
the default built-in patterns, just press Set Default button and all your patterns will be
deleted and default will be set
28 | P a g e
You might also like
- IEEE-754 Floating Point Multipler in VerilogDocument8 pagesIEEE-754 Floating Point Multipler in VerilogShyam Shankar55% (11)
- Revo Uninstaller User's ManualDocument48 pagesRevo Uninstaller User's Manualticotico2008No ratings yet
- Revo Uninstaller Pro HelpDocument51 pagesRevo Uninstaller Pro HelpMaximo Exilio100% (1)
- Cabal Server Guide by FatalDocument61 pagesCabal Server Guide by FatalCipp MarianNo ratings yet
- Uninstaller: Revo Uninstaller - User's GuideDocument18 pagesUninstaller: Revo Uninstaller - User's GuideDwiAtmajaNo ratings yet
- Uninstaller: Revo Uninstaller - User's GuideDocument18 pagesUninstaller: Revo Uninstaller - User's GuideDwiAtmajaNo ratings yet
- Copy-Revo Uninstaller HelperDocument20 pagesCopy-Revo Uninstaller HelperDwiAtmajaNo ratings yet
- Copy-Revo Uninstaller HelpeDocument19 pagesCopy-Revo Uninstaller HelpeDwiAtmajaNo ratings yet
- Revo Uninstaller User's ManualDocument27 pagesRevo Uninstaller User's Manualathen257No ratings yet
- Revo Uninstaller HelpDocument28 pagesRevo Uninstaller Helpcrowboy66No ratings yet
- Revo Uninstaller Pro HelpDocument76 pagesRevo Uninstaller Pro HelpGábor BlehaNo ratings yet
- Revo Uninstaller Pro HelpDocument74 pagesRevo Uninstaller Pro HelpsoiloNo ratings yet
- Software Removal Tool: Remove Security Tool and Securitytool (Uninstall Guide)Document7 pagesSoftware Removal Tool: Remove Security Tool and Securitytool (Uninstall Guide)Kent Rose ThomsenNo ratings yet
- Revo Uninstaller Pro HelpDocument76 pagesRevo Uninstaller Pro HelpLuís DiogoNo ratings yet
- Revo Uninstaller Pro HelpDocument76 pagesRevo Uninstaller Pro HelpJulio César De Souza FranciscoNo ratings yet
- Revo Uninstaller Pro HelpDocument76 pagesRevo Uninstaller Pro HelpMateusz MorgałaNo ratings yet
- Revo Uninstaller Pro HelpDocument76 pagesRevo Uninstaller Pro HelpEric TizonNo ratings yet
- Revo Uninstaller Pro HelpDocument74 pagesRevo Uninstaller Pro HelpJose OsorioNo ratings yet
- Window Exe All KillerDocument48 pagesWindow Exe All KillerZaq ThexNo ratings yet
- AskVGDocument25 pagesAskVGx1234567No ratings yet
- AnVir Task ManagerDocument65 pagesAnVir Task ManagerMarkNo ratings yet
- Experiment:-12: Removing Unwanted SoftwareDocument7 pagesExperiment:-12: Removing Unwanted SoftwareVishv PatelNo ratings yet
- What Is "Uninstall Error"?: Tip: Download: Microsoft Visual Basic Removal Tool (Tested Malware & Virus Free by Mcafee?)Document4 pagesWhat Is "Uninstall Error"?: Tip: Download: Microsoft Visual Basic Removal Tool (Tested Malware & Virus Free by Mcafee?)Fabricia M. AlmeidaNo ratings yet
- Open Add/Remove Programs From Control Panel. Uninstall The Following Software From ThereDocument4 pagesOpen Add/Remove Programs From Control Panel. Uninstall The Following Software From Theremanos4125No ratings yet
- Windows Startup Programs. What Are They - Are They Required - How Can I Disable ThemDocument19 pagesWindows Startup Programs. What Are They - Are They Required - How Can I Disable ThemMarius PaunescuNo ratings yet
- Blog Windows Article .Document40 pagesBlog Windows Article .RaajmuthuNo ratings yet
- McAfee KB - How To Remove Incompatible Third-Party Applications (TS102253)Document15 pagesMcAfee KB - How To Remove Incompatible Third-Party Applications (TS102253)Anu KasaragodeNo ratings yet
- Windows EnablerDocument5 pagesWindows EnablerMiss AwanNo ratings yet
- Remove Adware - Multiplug/Variant Virus (Removal Guide)Document20 pagesRemove Adware - Multiplug/Variant Virus (Removal Guide)Elena Balan100% (2)
- How To Remove Adware and Pop-Up Ads (Removal Guide) : STOP and Ask For Our AssistanceDocument32 pagesHow To Remove Adware and Pop-Up Ads (Removal Guide) : STOP and Ask For Our AssistanceHervyNo ratings yet
- 192 168 0 187Document5 pages192 168 0 187Thuy TaNo ratings yet
- Finally The Wait Is OverDocument5 pagesFinally The Wait Is Overmuhammad jonniNo ratings yet
- How To Completely Uninstall and Remove A Software ProgramDocument19 pagesHow To Completely Uninstall and Remove A Software ProgramMuhammad Naffah AminNo ratings yet
- How To Completely UninstallDocument9 pagesHow To Completely Uninstallmadhu_devu9837No ratings yet
- Virus Removal TipsDocument10 pagesVirus Removal TipsnandusasindranNo ratings yet
- How To Debloat Windows 10 - Ultimate Guide 2023Document21 pagesHow To Debloat Windows 10 - Ultimate Guide 2023DanielMassashiMissuNo ratings yet
- Gu A de Inicio R Pido Del ActivtableDocument22 pagesGu A de Inicio R Pido Del Activtableapi-249012735No ratings yet
- (Part 1) Internal Software System FundamentalsDocument5 pages(Part 1) Internal Software System FundamentalsRaishelly SyNo ratings yet
- How To Remove The .Ink Virus FileDocument5 pagesHow To Remove The .Ink Virus FileideaamulNo ratings yet
- Introductory Lab: Doing Statistics With Spss 21: Instructional Laboratories Is DisplayedDocument29 pagesIntroductory Lab: Doing Statistics With Spss 21: Instructional Laboratories Is DisplayedAdel OmarNo ratings yet
- Attendance Management Software User ManualV3.0 PDFDocument247 pagesAttendance Management Software User ManualV3.0 PDFJulio A. VargasNo ratings yet
- How To Remove/Disable Start-Up Programs in Windows Vista: Unlock For UsDocument2 pagesHow To Remove/Disable Start-Up Programs in Windows Vista: Unlock For UsChristina MullinsNo ratings yet
- How To Speed Up Windows 11 - ComputerworldDocument10 pagesHow To Speed Up Windows 11 - Computerworldlim goesNo ratings yet
- Malwaremethod PDFDocument10 pagesMalwaremethod PDFAdam GłazNo ratings yet
- Lesson 6 - Control Panel: ObjectiveDocument22 pagesLesson 6 - Control Panel: ObjectiveLivadari IonNo ratings yet
- Hide From Uninstall List v1.0Document4 pagesHide From Uninstall List v1.0Tamil Arasu SNo ratings yet
- 10d Con CompSysNetDocument120 pages10d Con CompSysNetdnssnts8No ratings yet
- A Complete PC Maintenance Checklist - 2Document5 pagesA Complete PC Maintenance Checklist - 2azzkvbesutNo ratings yet
- Step Three: Wipe Out Unneeded Registry Files From PC You Can Follow The Steps Provided Below To Remove The Undesirable Registry Files From Your PCDocument3 pagesStep Three: Wipe Out Unneeded Registry Files From PC You Can Follow The Steps Provided Below To Remove The Undesirable Registry Files From Your PCdad_abahNo ratings yet
- Windows XP How ToDocument30 pagesWindows XP How ToEddie OtaigbeNo ratings yet
- Step Three: Wipe Out Unneeded Registry Files From PC You Can Follow The Steps Provided Below To Remove The Undesirable Registry Files From Your PCDocument3 pagesStep Three: Wipe Out Unneeded Registry Files From PC You Can Follow The Steps Provided Below To Remove The Undesirable Registry Files From Your PCdad_abahNo ratings yet
- Step Three: Wipe Out Unneeded Registry Files From PC You Can Follow The Steps Provided Below To Remove The Undesirable Registry Files From Your PCDocument4 pagesStep Three: Wipe Out Unneeded Registry Files From PC You Can Follow The Steps Provided Below To Remove The Undesirable Registry Files From Your PCdad_abahNo ratings yet
- Remove Lord Rahul Cool VirusDocument3 pagesRemove Lord Rahul Cool Virusseeni99No ratings yet
- Attendance Management System Software ManualDocument85 pagesAttendance Management System Software ManualHtet AungNo ratings yet
- How To Fix "This Device Cannot Start (Code 10) " Operation Error On WindowsDocument14 pagesHow To Fix "This Device Cannot Start (Code 10) " Operation Error On WindowsWahyu SamdinaNo ratings yet
- Protected SearchDocument4 pagesProtected SearchPomelo Pink100% (1)
- Removing The Flash Drive AutorunDocument6 pagesRemoving The Flash Drive Autorunr.kalpesh100% (3)
- Professional Help: How to Prevent and Fix Malware, Viruses, Spyware and Other BaddiesFrom EverandProfessional Help: How to Prevent and Fix Malware, Viruses, Spyware and Other BaddiesNo ratings yet
- Cara Instalasi ConnexDocument128 pagesCara Instalasi ConnexDwiAtmajaNo ratings yet
- Uninstaller: Revo Uninstaller - User's GuideDocument18 pagesUninstaller: Revo Uninstaller - User's GuideDwiAtmajaNo ratings yet
- Uninstaller: Revo Uninstaller - User's GuideDocument18 pagesUninstaller: Revo Uninstaller - User's GuideDwiAtmajaNo ratings yet
- Copy-Revo Uninstaller HelpeDocument19 pagesCopy-Revo Uninstaller HelpeDwiAtmajaNo ratings yet
- Bangunan Tenaga Air: Kontrak Pembelajaran Pendahuluan Kuliah Ke-1Document18 pagesBangunan Tenaga Air: Kontrak Pembelajaran Pendahuluan Kuliah Ke-1DwiAtmajaNo ratings yet
- Copy-Revo Uninstaller HelperDocument20 pagesCopy-Revo Uninstaller HelperDwiAtmajaNo ratings yet
- Calender System: Guru Nanak Khalsa CollegeDocument39 pagesCalender System: Guru Nanak Khalsa CollegesudhirNo ratings yet
- Delivered By.. Love Jain P08ec907Document24 pagesDelivered By.. Love Jain P08ec907api-19772070100% (1)
- Cyber Crime Forensic InvestigationDocument31 pagesCyber Crime Forensic InvestigationS.m. Jafar100% (1)
- Training SAP ABAP QueryDocument39 pagesTraining SAP ABAP Querylalitha27No ratings yet
- Process Knowledge: Test Case Design TechniquesDocument2 pagesProcess Knowledge: Test Case Design TechniquesShivakumar KunnurNo ratings yet
- SeismoDocument2 pagesSeismoalijafarisamaniNo ratings yet
- Lab 01Document11 pagesLab 01tharindhie allesNo ratings yet
- Indexing in SAP TablesDocument6 pagesIndexing in SAP TableszafarwkhanNo ratings yet
- Henry Choi - Zynq AMP - Linux On CPU0 and Bare Metal On CPU1Document31 pagesHenry Choi - Zynq AMP - Linux On CPU0 and Bare Metal On CPU1Rafi U ZmanNo ratings yet
- A. 2 B. 3 C. 6 D. 8Document15 pagesA. 2 B. 3 C. 6 D. 8krishankant maniNo ratings yet
- Whitepaper 2.0: Make The Blockchain Simpler A Highly Customizable Blockchain InfrastructureDocument15 pagesWhitepaper 2.0: Make The Blockchain Simpler A Highly Customizable Blockchain InfrastructuredazeeeNo ratings yet
- VMware Basic PresentationDocument24 pagesVMware Basic PresentationShyam SundarNo ratings yet
- Dynamic Taxonomies and Faceted SearchDocument47 pagesDynamic Taxonomies and Faceted SearchmellybouNo ratings yet
- 2D Seismic QCDocument2 pages2D Seismic QCmythygpbhuNo ratings yet
- Obstacle DetectorDocument11 pagesObstacle DetectorParul BansalNo ratings yet
- Caa Fafsa Creating Your Fsa Id Handout 2016-17 0416 No LogoDocument2 pagesCaa Fafsa Creating Your Fsa Id Handout 2016-17 0416 No Logoapi-3719941530% (1)
- InfoSecurity Professional Magazine Sept Oct2014Document40 pagesInfoSecurity Professional Magazine Sept Oct2014prog_man_0101No ratings yet
- Deadline Monitoring in WorkflowDocument9 pagesDeadline Monitoring in WorkflowKrishnaveni Nimmagadda0% (1)
- MSBTE JAVA 9113 Question PaperDocument10 pagesMSBTE JAVA 9113 Question PaperManoj KavediaNo ratings yet
- NP-Completeness: 3D Matching: Andreas KlappeneckerDocument46 pagesNP-Completeness: 3D Matching: Andreas KlappeneckerHoracio PeñaNo ratings yet
- Sitecore Cookbook For Developers - Sample ChapterDocument34 pagesSitecore Cookbook For Developers - Sample ChapterPackt PublishingNo ratings yet
- Duong ResumeDocument3 pagesDuong ResumeManish PandeyNo ratings yet
- Common Logging IN TIBCODocument3 pagesCommon Logging IN TIBCOMaheshitJtc100% (1)
- Understanding and Using Airbag Module TemplatesDocument2 pagesUnderstanding and Using Airbag Module Templatesالتدريب والتطوير اوتو باورNo ratings yet
- N2CMS 170513 0047 10Document70 pagesN2CMS 170513 0047 10Ѓорѓи Поп-ЃорѓиевNo ratings yet
- IndexDocument4 pagesIndexKarthik KoneruNo ratings yet
- Hashing For Message Authentication by Avi KakDocument52 pagesHashing For Message Authentication by Avi KakKumara PrathipatiNo ratings yet
- CryptogrphyDocument17 pagesCryptogrphyDanish HassanNo ratings yet