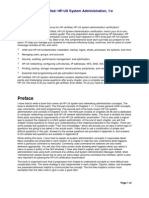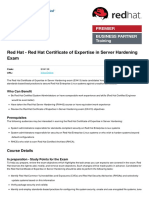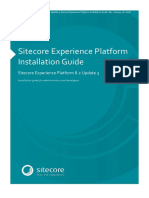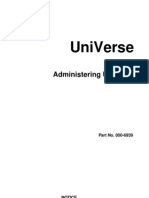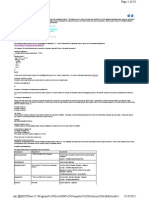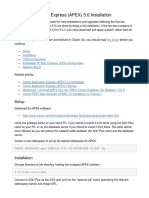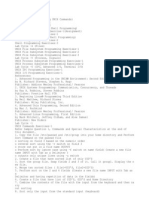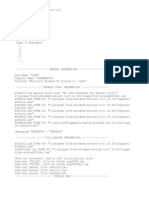Professional Documents
Culture Documents
Data ONTAP 83 CIFSSMB Configuration Express Guide
Data ONTAP 83 CIFSSMB Configuration Express Guide
Uploaded by
AyyappaCopyright
Available Formats
Share this document
Did you find this document useful?
Is this content inappropriate?
Report this DocumentCopyright:
Available Formats
Data ONTAP 83 CIFSSMB Configuration Express Guide
Data ONTAP 83 CIFSSMB Configuration Express Guide
Uploaded by
AyyappaCopyright:
Available Formats
Updated for 8.3.
Clustered Data ONTAP 8.3
CIFS/SMB Configuration Express Guide
NetApp, Inc.
495 East Java Drive
Sunnyvale, CA 94089
U.S.
Telephone: +1 (408) 822-6000
Fax: +1 (408) 822-4501
Support telephone: +1 (888) 463-8277
Web: www.netapp.com
Feedback: doccomments@netapp.com
Part number: 215-09055_B0
June 2015
Table of Contents | 3
Contents
Deciding whether to use this guide ............................................................. 4
CIFS/SMB configuration workflow ............................................................ 5
Creating an aggregate .................................................................................................. 5
Deciding where to provision the new volume ............................................................. 6
Creating a new CIFS-enabled SVM ........................................................... 7
Creating a new SVM with a CIFS volume and share .................................................. 7
Mapping the CIFS server in the DNS server ............................................................. 10
Verifying CIFS access as a Windows administrator .................................................. 11
Configuring and verifying CIFS client access .......................................................... 11
Configuring CIFS/SMB access to an existing SVM ................................ 13
Adding CIFS access to an existing SVM .................................................................. 13
Mapping the CIFS server in the DNS server ............................................................. 15
Verifying CIFS access as a Windows administrator .................................................. 15
Configuring and verifying CIFS client access .......................................................... 16
Adding a CIFS volume to a CIFS-enabled SVM ..................................... 17
Creating and configuring a volume ........................................................................... 17
Creating a share and setting its permissions .............................................................. 18
Verifying CIFS access as a Windows administrator .................................................. 19
Configuring and verifying CIFS client access .......................................................... 20
Where to find additional information ....................................................... 21
Copyright information ............................................................................... 22
Trademark information ............................................................................. 23
How to send comments about documentation and receive update
notifications ............................................................................................ 24
Index ............................................................................................................. 25
Deciding whether to use this guide
This guide describes how to quickly set up CIFS/SMB access to a new volume on either a new or
existing Storage Virtual Machine (SVM).
You should use this guide if you want to configure access to a volume in the following way:
You want to use best practices, not explore every available option.
You do not want to read a lot of conceptual background.
You want to use OnCommand System Manager, not the Data ONTAP command-line interface or
an automated scripting tool.
You want to create FlexVol volumes, not Infinite Volumes.
NTFS file permissions will be used to secure the new volume.
If this guide is not suitable for your situation, you should see the following documentation instead:
Clustered Data ONTAP 8.3 File Access Management Guide for CIFS
Clustered Data ONTAP 8.3 Network Management Guide
NetApp Documentation: OnCommand Workflow Automation (current releases)
OnCommand Workflow Automation enables you to run prepackaged workflows that automate
management tasks such as the workflows described in Express Guides.
CIFS/SMB configuration workflow
Configuring CIFS/SMB involves optionally creating an aggregate and then choosing a workflow that
is specific to your goalcreating a new CIFS-enabled SVM, configuring CIFS access to an existing
SVM, or simply adding a CIFS volume to an existing SVM that is already fully configured for CIFS
access.
Creating an aggregate
If you do not want to use an existing aggregate, you can create a new aggregate to provide physical
storage to the volume you are provisioning.
About this task
If you have an existing aggregate that you want to use for the new volume, you can skip this
procedure.
Steps
1. Enter the URL https://IP-address-of-cluster-management-LIF in a web browser and
log in to System Manager using your cluster administrator credential.
2. In the navigation pane, expand the Cluster hierarchy and click Storage > Aggregates.
6 | CIFS/SMB Configuration Express Guide
3. Click Create.
4. Follow the instructions on the screen to create the aggregate using the default RAID-DP
configuration, and then click Create.
Result
The aggregate is created with the specified configuration and added to the list of aggregates in the
Aggregates window.
Deciding where to provision the new volume
Before you create a new CIFS volume, you must decide whether to place it in an existing Storage
Virtual Machine (SVM), and, if so, how much configuration the SVM requires. This decision
determines your workflow.
Choices
If you want a new SVM, see Creating a new CIFS-enabled SVM on page 7.
You must choose this option if CIFS is not enabled on an existing SVM.
If you want to provision a volume on an existing SVM that has CIFS enabled but not configured,
see Configuring CIFS/SMB access to an existing SVM on page 13.
You should choose this option if you created the SVM for SAN access by using the relevant
Express Guide.
If you want to provision a volume on an existing SVM that is fully configured for CIFS access,
see Adding a CIFS volume to a CIFS-enabled SVM on page 17.
Creating a new CIFS-enabled SVM
Setting up a new CIFS-enabled SVM involves creating the new SVM with a CIFS volume and share,
adding a mapping on the DNS server, and verifying CIFS access from a Windows administration
host. You can then configure CIFS client access.
Steps
1.
2.
3.
4.
Creating a new SVM with a CIFS volume and share on page 7
Mapping the CIFS server in the DNS server on page 10
Verifying CIFS access as a Windows administrator on page 11
Configuring and verifying CIFS client access on page 11
Creating a new SVM with a CIFS volume and share
You can use a wizard that guides you through the process of creating a new SVM, configuring DNS,
creating a data LIF, configuring a CIFS server, and creating and sharing a volume.
Before you begin
Your network must be configured and the relevant physical ports must be connected to the
network.
You must know which of the following networking components the SVM will use:
IPspace, if the network has more than one IPspace
You cannot change the IPspace after the SVM is created.
Node and the specific port on that node where the data logical interface (LIF) will be created
The subnet from which the data LIF's IP address will be provisioned, and optionally the
specific IP address you want to assign to the data LIF
Active Directory (AD) domain that this SVM will join, along with the credentials required to
add the SVM to it
The subnet must be routable to all external servers required for services such as NIS, LDAP, AD,
and DNS.
Any external firewalls must be appropriately configured to allow access to network services.
The time on the AD domain controllers, clients, and SVM must be synchronized to within five
minutes of each other.
Steps
1. Expand the Storage Virtual Machines hierarchy in the left navigation pane, and then click
Create.
2. In the Storage Virtual Machine (SVM) Setup window, create the SVM:
a. Specify a unique name for the SVM.
The name must either be a fully qualified domain name (FQDN) or follow another convention
that ensures unique names across a cluster.
b. Select the IPspace to which the SVM will belong.
8 | CIFS/SMB Configuration Express Guide
If the cluster does not use multiple IPspaces, the Default IPspace is used.
c. Select all the protocols that you have licenses for and that you will eventually use on the
SVM, even if you do not want to configure all the protocols immediately.
If NFS access is required eventually, you must select NFS now so that CIFS and NFS clients
can share the same data LIF.
d. Keep the default language setting, C.UTF-8.
This language is inherited by the volume that you create later, and a volume's language cannot
be changed.
e. Optional: Select the root aggregate to contain the SVM root volume.
The aggregate that you select for the root volume does not determine the location of the data
volume. The aggregate for the data volume is selected automatically when you provision
storage in a later step.
f. Optional: In the DNS Configuration area, ensure that the default DNS search domain and
name servers are the ones that you want to use for this SVM.
g. Click Submit & Continue.
The SVM is created, but protocols are not yet configured.
3. In the Data LIF Configuration section of the Configure CIFS/NFS protocol page, specify the
details of the LIF that clients will use to access data:
a. Assign an IP address to the LIF automatically from a subnet you specify or manually enter the
address.
b. Click Browse and select a node and port that will be associated with the LIF.
Creating a new CIFS-enabled SVM | 9
4. In the CIFS Server Configuration section, define the CIFS server and configure it to access the
AD domain:
a. Specify a name for the CIFS server that is unique in the AD domain.
b. Specify the FQDN of the AD domain that the CIFS server can join.
c. If you want to associate an organizational unit (OU) within the AD domain other than
CN=Computers, enter the OU.
d. Specify the name and password of an administrative account that has sufficient privileges to
add the CIFS server to the OU.
5. Create a volume for CIFS/SMB access and provision a share on it:
a. Name the share that CIFS/SMB clients will use to access the volume.
The name you enter for the share will also be used as the volume name.
b. Specify a size for the volume.
You do not have to specify the aggregate for the volume because it is automatically located on the
aggregate with the most available space.
6. Optional: Restrict access to the share by modifying the share ACL:
a. In the Permission field, click Change.
b. Select the Everyone group, and click Remove.
c. Optional: Click Add, and enter the name of an administrator group defined in the Windows
Active Directory domain that includes the SVM.
10 | CIFS/SMB Configuration Express Guide
d. Select the new administrator group, and then select Full Control.
e. Click Save and Close.
7. Click Submit & Continue.
The following objects are created:
A data LIF named after the SVM with the suffix _cifs_lif1
A CIFS server that is part of the AD domain
A volume that is located on the aggregate with the most available space and has a name that
matches the name of the share and ends in the suffix _CIFS_volume
A share on the volume
8. For all other protocol configuration pages that are displayed, click Skip and configure the
protocol later.
9. When the SVM Administration page is displayed, configure or defer configuring a separate
administrator for this SVM:
Click Skip and configure an administrator later if required.
Enter the requested information and then click Submit & Continue.
10. Review the Summary page, record any information you might require later and then click OK.
The DNS administrator needs to know the CIFS server name and the IP address of the data LIF.
Windows clients need to know the names of the CIFS server and the share.
Result
A new SVM is created with a CIFS server containing a new volume that is shared.
Mapping the CIFS server in the DNS server
Your site's DNS server must have an entry pointing the CIFS server name to the IP address of the
data LIF so that Windows users can map a drive to the CIFS server name.
Before you begin
You must have administrative access to your site's DNS server. If you do not have administrative
access, you must ask the DNS administrator to perform this task.
Step
1. Create forward (A - Address record) and reverse (PTR - Pointer record) lookup entries to map the
CIFS server name and the IP address of the data LIF.
Result
After the mapping is propagated across the network, Windows users can map a drive to the CIFS
server name.
Creating a new CIFS-enabled SVM | 11
Verifying CIFS access as a Windows administrator
You should verify that you have configured CIFS correctly by accessing and writing data to the share
as a Windows administrator. You should test access using the IP address and the CIFS server name.
Before you begin
You must have the credentials of a member of the administrators group that you specified earlier
when configuring share permissions.
Steps
1. Log on to a Windows client.
You can use the administrator credentials to log in to the client or wait to enter the credentials
when you map a drive in the next step.
2. Test access using the IP address:
a. In Windows Explorer, map a drive using the IP address of the data LIF for the Storage Virtual
Machine (SVM) instead of the CIFS server name.
Example
If the IP address of the SVM is 10.53.33.1 and the share is named Eng, you should enter the
following: \\10.53.33.1\Eng
b. On the newly created drive, create a test file and then delete the file.
You have verified write access to the share using the IP address.
3. Test access using the CIFS server name:
a. In Windows Explorer, map a drive to the share in the following format:
\\CIFS_Server_Name\Share_Name
If the mapping is not successful, it is possible that the DNS mapping has not yet propagated
throughout the network. You must test access using the CIFS server name later.
Example
If the CIFS server is named vs0.example.com and the share is named Eng, you should enter
the following: \\vs0.example.com\Eng
b. On the newly created drive, create a test file and then delete the file.
You have verified write access to the share using the CIFS server name.
Configuring and verifying CIFS client access
When you are ready, you can give select clients access to the share by setting NTFS file permissions
in Windows Explorer and modifying the share ACL in System Manager. Then you should test that
the affected users or groups can access the volume.
Steps
1. Decide which clients and users or groups will be given access to the share.
12 | CIFS/SMB Configuration Express Guide
2. On a Windows client, use an administrator role to give the users or groups permissions to the files
and folders.
a. Log in to a Windows client as an administrator who has sufficient administrative rights to
manage NTFS permissions.
b. In Windows Explorer, right-click the drive, and then select Properties.
c. Select the Security tab, and adjust the security settings for the groups and users as required.
3. In System Manager, modify the share ACL to give Windows users or groups access to the share.
a. In the navigation pane, select the Storage Virtual Machine (SVM), and click Storage >
Shares.
b. Select the share, and click Edit.
c. Select the Permissions tab, and give the users or groups access to the share.
4. On a Windows client, log in as one of the users who now has access to the share and files, and
verify that you can access the share and create a file.
13
Configuring CIFS/SMB access to an existing SVM
Adding access for CIFS/SMB clients to an existing SVM involves adding CIFS configurations to the
SVM, adding a mapping on the DNS server, and verifying CIFS access from a Windows
administration host. You can then configure CIFS client access.
Steps
1.
2.
3.
4.
Adding CIFS access to an existing SVM on page 13
Mapping the CIFS server in the DNS server on page 15
Verifying CIFS access as a Windows administrator on page 15
Configuring and verifying CIFS client access on page 16
Adding CIFS access to an existing SVM
Adding CIFS/SMB access to an existing SVM involves creating a data LIF, configuring a CIFS
server, provisioning a volume, sharing the volume, and configuring the share permissions.
Before you begin
You must know which of the following networking components the SVM will use:
Node and the specific port on that node where the data logical interface (LIF) will be created
The subnet from which the data LIF's IP address will be provisioned, and optionally the
specific IP address you want to assign to the data LIF
Active Directory (AD) domain that this SVM will join, along with the credentials required to
add the SVM to it
Any external firewalls must be appropriately configured to allow access to network services.
The CIFS protocol must be allowed on the SVM.
This is the case if you created the SVM while following another Express Guide to configure a
SAN protocol.
Steps
1. Navigate to the area where you can configure the protocols of the SVM:
a. In the navigation pane, expand the Storage Virtual Machines hierarchy and select the cluster.
b. In the list of SVMs, select the SVM that you want to configure.
c. In the Details pane, next to Protocols, click CIFS.
2. In the Data LIF Configuration section of the Configure CIFS protocol dialog box, create a
data LIF for the SVM:
a. Assign an IP address to the LIF automatically from a subnet you specify or manually enter the
address.
b. Click Browse and select a node and port that will be associated with the LIF.
14 | CIFS/SMB Configuration Express Guide
3. In the CIFS Server Configuration section, define the CIFS server and configure it to access the
AD domain:
a. Specify a name for the CIFS server that is unique in the AD domain.
b. Specify the FQDN of the AD domain that the CIFS server can join.
c. If you want to associate an organizational unit (OU) within the AD domain other than
CN=Computers, enter the OU.
d. Specify the name and password of an administrative account that has sufficient privileges to
add the CIFS server to the OU.
4. Create a volume for CIFS/SMB access and provision a share on it:
a. Name the share that CIFS/SMB clients will use to access the volume.
The name you enter for the share will also be used as the volume name.
b. Specify a size for the volume.
You do not have to specify the aggregate for the volume because it is automatically located on the
aggregate with the most available space.
5. Optional: Restrict access to the share by modifying the share ACL:
a. In the Permission field, click Change.
b. Select the Everyone group, and click Remove.
c. Optional: Click Add, and enter the name of an administrator group defined in the Windows
Active Directory domain that includes the SVM.
Configuring CIFS/SMB access to an existing SVM | 15
d. Select the new administrator group, and then select Full Control.
e. Click Save and Close.
6. Click Submit & Close, and then click OK.
Mapping the CIFS server in the DNS server
Your site's DNS server must have an entry pointing the CIFS server name to the IP address of the
data LIF so that Windows users can map a drive to the CIFS server name.
Before you begin
You must have administrative access to your site's DNS server. If you do not have administrative
access, you must ask the DNS administrator to perform this task.
Step
1. Create forward (A - Address record) and reverse (PTR - Pointer record) lookup entries to map the
CIFS server name and the IP address of the data LIF.
Result
After the mapping is propagated across the network, Windows users can map a drive to the CIFS
server name.
Verifying CIFS access as a Windows administrator
You should verify that you have configured CIFS correctly by accessing and writing data to the share
as a Windows administrator. You should test access using the IP address and the CIFS server name.
Before you begin
You must have the credentials of a member of the administrators group that you specified earlier
when configuring share permissions.
Steps
1. Log on to a Windows client.
You can use the administrator credentials to log in to the client or wait to enter the credentials
when you map a drive in the next step.
2. Test access using the IP address:
a. In Windows Explorer, map a drive using the IP address of the data LIF for the Storage Virtual
Machine (SVM) instead of the CIFS server name.
Example
If the IP address of the SVM is 10.53.33.1 and the share is named Eng, you should enter the
following: \\10.53.33.1\Eng
b. On the newly created drive, create a test file and then delete the file.
You have verified write access to the share using the IP address.
3. Test access using the CIFS server name:
16 | CIFS/SMB Configuration Express Guide
a. In Windows Explorer, map a drive to the share in the following format:
\\CIFS_Server_Name\Share_Name
If the mapping is not successful, it is possible that the DNS mapping has not yet propagated
throughout the network. You must test access using the CIFS server name later.
Example
If the CIFS server is named vs0.example.com and the share is named Eng, you should enter
the following: \\vs0.example.com\Eng
b. On the newly created drive, create a test file and then delete the file.
You have verified write access to the share using the CIFS server name.
Configuring and verifying CIFS client access
When you are ready, you can give select clients access to the share by setting NTFS file permissions
in Windows Explorer and modifying the share ACL in System Manager. Then you should test that
the affected users or groups can access the volume.
Steps
1. Decide which clients and users or groups will be given access to the share.
2. On a Windows client, use an administrator role to give the users or groups permissions to the files
and folders.
a. Log in to a Windows client as an administrator who has sufficient administrative rights to
manage NTFS permissions.
b. In Windows Explorer, right-click the drive, and then select Properties.
c. Select the Security tab, and adjust the security settings for the groups and users as required.
3. In System Manager, modify the share ACL to give Windows users or groups access to the share.
a. In the navigation pane, select the Storage Virtual Machine (SVM), and click Storage >
Shares.
b. Select the share, and click Edit.
c. Select the Permissions tab, and give the users or groups access to the share.
4. On a Windows client, log in as one of the users who now has access to the share and files, and
verify that you can access the share and create a file.
17
Adding a CIFS volume to a CIFS-enabled SVM
Adding a CIFS volume to a CIFS-enabled SVM involves creating and configuring a volume, creating
a share and setting its permissions, and verifying access from a Windows administration host. You
can then configure CIFS client access.
Before you begin
CIFS must be completely set up on the SVM.
Steps
1.
2.
3.
4.
Creating and configuring a volume on page 17
Creating a share and setting its permissions on page 18
Verifying CIFS access as a Windows administrator on page 19
Configuring and verifying CIFS client access on page 20
Creating and configuring a volume
You must create a FlexVol volume to contain your data. You can optionally change the volume's
default security style, which is inherited from the security style of the root volume. You can also
optionally change the volume's default location in the namespace, which is at the root volume of the
Storage Virtual Machine (SVM).
Steps
1. In the navigation pane, select the SVM, and click Storage > Volumes.
2. Click Create.
The Create Volume dialog box is displayed.
3. If you want to change the default name, which ends in a date and time stamp, specify a new name,
such as vol1.
4. Select an aggregate for the volume.
5. Specify the size of the volume.
6. Click Create.
18 | CIFS/SMB Configuration Express Guide
Any new volume created in System Manager is mounted by default at the root volume using the
volume name as the junction name. You use the junction path and the junction name when
configuring CIFS shares.
7. Optional: If you do not want the volume to be located at the root of the SVM, modify the place of
the new volume in the existing namespace:
a. Select Storage > Namespace.
b. Select the new volume, click Unmount, and then confirm the action in the Unmount Volume
dialog box.
c. Click Mount.
d. In the Mount Volume dialog box, specify the volume, the name of its junction path, and the
junction path on which you want the volume mounted.
e. Verify the new junction path in the Namespace window.
Example
If you want to organize certain volumes under a main volume named data, you can move the
new volume vol1 from the root volume to the data volume.
8. Review the volume's security style and change it, if necessary:
a. Click Storage > Volumes, select the volume you just created, and click Edit.
The Edit Volume dialog box is displayed, showing the volume's current security style, which
is inherited from the security style of the SVM root volume.
b. Ensure the security style is NTFS.
Creating a share and setting its permissions
Before Windows users can access a volume, you must create a CIFS share on the volume and restrict
access to the share by modifying the access control list (ACL) for the share.
About this task
For testing purposes, you should permit access only to administrators. Later, after you have verified
that the volume is accessible, you can permit access to more clients.
Adding a CIFS volume to a CIFS-enabled SVM | 19
Steps
1. In the navigation pane, select the Storage Virtual Machine (SVM).
2. Create a share so that SMB clients can access the volume:
a. Click Storage > Shares.
b. Click Create Share.
c. In the Create Share dialog box, click Browse, expand the namespace hierarchy, and select
the volume that you created earlier.
d. Optional: If you want the share name to be different from the volume name, change the share
name.
e. Click Create.
The share is created with a default ACL set to Full Control for the Everyone group.
3. Optional: Restrict access to the share by modifying the share ACL:
a. Select the share, and click Edit.
b. In the Permissions tab, select the Everyone group, and click Remove.
c. Click Add, and enter the name of an administrator group defined in the Windows Active
Directory domain that includes the SVM.
d. With the new administrator group selected, select all permissions for it.
e. Click Save and Close.
The updated share access permissions are listed in the Share Access Control pane.
After you finish
You should verify access as a Windows administrator.
Verifying CIFS access as a Windows administrator
You should verify that you have configured CIFS correctly by accessing and writing data to the share
as a Windows administrator. You should test access using the IP address and the CIFS server name.
Before you begin
You must have the credentials of a member of the administrators group that you specified earlier
when configuring share permissions.
Steps
1. Log on to a Windows client.
You can use the administrator credentials to log in to the client or wait to enter the credentials
when you map a drive in the next step.
2. Test access using the IP address:
a. In Windows Explorer, map a drive using the IP address of the data LIF for the Storage Virtual
Machine (SVM) instead of the CIFS server name.
20 | CIFS/SMB Configuration Express Guide
Example
If the IP address of the SVM is 10.53.33.1 and the share is named Eng, you should enter the
following: \\10.53.33.1\Eng
b. On the newly created drive, create a test file and then delete the file.
You have verified write access to the share using the IP address.
3. Test access using the CIFS server name:
a. In Windows Explorer, map a drive to the share in the following format:
\\CIFS_Server_Name\Share_Name
If the mapping is not successful, it is possible that the DNS mapping has not yet propagated
throughout the network. You must test access using the CIFS server name later.
Example
If the CIFS server is named vs0.example.com and the share is named Eng, you should enter
the following: \\vs0.example.com\Eng
b. On the newly created drive, create a test file and then delete the file.
You have verified write access to the share using the CIFS server name.
Configuring and verifying CIFS client access
When you are ready, you can give select clients access to the share by setting NTFS file permissions
in Windows Explorer and modifying the share ACL in System Manager. Then you should test that
the affected users or groups can access the volume.
Steps
1. Decide which clients and users or groups will be given access to the share.
2. On a Windows client, use an administrator role to give the users or groups permissions to the files
and folders.
a. Log in to a Windows client as an administrator who has sufficient administrative rights to
manage NTFS permissions.
b. In Windows Explorer, right-click the drive, and then select Properties.
c. Select the Security tab, and adjust the security settings for the groups and users as required.
3. In System Manager, modify the share ACL to give Windows users or groups access to the share.
a. In the navigation pane, select the Storage Virtual Machine (SVM), and click Storage >
Shares.
b. Select the share, and click Edit.
c. Select the Permissions tab, and give the users or groups access to the share.
4. On a Windows client, log in as one of the users who now has access to the share and files, and
verify that you can access the share and create a file.
21
Where to find additional information
After you have successfully tested CIFS client access, you can perform advanced CIFS configuration
or add SAN access. When protocol access is complete, you should protect the root volume of SVM.
There are express guides, comprehensive guides, and technical reports to help you achieve these
goals.
CIFS/SMB configuration
You can further configure CIFS access using the following comprehensive guides and technical
reports:
Clustered Data ONTAP 8.3 File Access Management Guide for CIFS
Describes how to configure and manage file access using the CIFS/SMB protocol.
NetApp Technical Report 4191: Best Practices Guide for Clustered Data ONTAP 8.2 Windows
File Services
Provides a brief overview of SMB implementation and other Windows File Services features with
recommendations and basic troubleshooting information for Data ONTAP.
NetApp Technical Report 3740: SMB 2: Next-Generation CIFS Protocol in Data ONTAP
Describes SMB 2 features, configuration details, and its implementation in Data ONTAP.
SAN protocol configuration
If you want to provide SAN access to the SVM, you can use any of the FC or iSCSI configuration
express guides, which are available for multiple host operating systems.
NetApp Documentation: Clustered Data ONTAP Express Guides
Root volume protection
After configuring protocols on the SVM, you should ensure that its root volume is protected by using
the following express guide:
Clustered Data ONTAP 8.3 SVM Root Volume Protection Express Guide
Describes how to quickly create load-sharing mirrors on every node of a Data ONTAP 8.3 cluster
to protect the SVM root volume, which is a NetApp best practice for NAS-enabled SVMs. Also
describes how to quickly recover from volume failures or losses by promoting the SVM root
volume from a load-sharing mirror.
22
Copyright information
Copyright 19942015 NetApp, Inc. All rights reserved. Printed in the U.S.
No part of this document covered by copyright may be reproduced in any form or by any means
graphic, electronic, or mechanical, including photocopying, recording, taping, or storage in an
electronic retrieval systemwithout prior written permission of the copyright owner.
Software derived from copyrighted NetApp material is subject to the following license and
disclaimer:
THIS SOFTWARE IS PROVIDED BY NETAPP "AS IS" AND WITHOUT ANY EXPRESS OR
IMPLIED WARRANTIES, INCLUDING, BUT NOT LIMITED TO, THE IMPLIED
WARRANTIES OF MERCHANTABILITY AND FITNESS FOR A PARTICULAR PURPOSE,
WHICH ARE HEREBY DISCLAIMED. IN NO EVENT SHALL NETAPP BE LIABLE FOR ANY
DIRECT, INDIRECT, INCIDENTAL, SPECIAL, EXEMPLARY, OR CONSEQUENTIAL
DAMAGES (INCLUDING, BUT NOT LIMITED TO, PROCUREMENT OF SUBSTITUTE
GOODS OR SERVICES; LOSS OF USE, DATA, OR PROFITS; OR BUSINESS INTERRUPTION)
HOWEVER CAUSED AND ON ANY THEORY OF LIABILITY, WHETHER IN CONTRACT,
STRICT LIABILITY, OR TORT (INCLUDING NEGLIGENCE OR OTHERWISE) ARISING IN
ANY WAY OUT OF THE USE OF THIS SOFTWARE, EVEN IF ADVISED OF THE
POSSIBILITY OF SUCH DAMAGE.
NetApp reserves the right to change any products described herein at any time, and without notice.
NetApp assumes no responsibility or liability arising from the use of products described herein,
except as expressly agreed to in writing by NetApp. The use or purchase of this product does not
convey a license under any patent rights, trademark rights, or any other intellectual property rights of
NetApp.
The product described in this manual may be protected by one or more U.S. patents, foreign patents,
or pending applications.
RESTRICTED RIGHTS LEGEND: Use, duplication, or disclosure by the government is subject to
restrictions as set forth in subparagraph (c)(1)(ii) of the Rights in Technical Data and Computer
Software clause at DFARS 252.277-7103 (October 1988) and FAR 52-227-19 (June 1987).
23
Trademark information
NetApp, the NetApp logo, Go Further, Faster, AltaVault, ASUP, AutoSupport, Campaign Express,
Cloud ONTAP, Clustered Data ONTAP, Customer Fitness, Data ONTAP, DataMotion, Fitness, Flash
Accel, Flash Cache, Flash Pool, FlashRay, FlexArray, FlexCache, FlexClone, FlexPod, FlexScale,
FlexShare, FlexVol, FPolicy, GetSuccessful, LockVault, Manage ONTAP, Mars, MetroCluster,
MultiStore, NetApp Insight, OnCommand, ONTAP, ONTAPI, RAID DP, RAID-TEC, SANtricity,
SecureShare, Simplicity, Simulate ONTAP, Snap Creator, SnapCenter, SnapCopy, SnapDrive,
SnapIntegrator, SnapLock, SnapManager, SnapMirror, SnapMover, SnapProtect, SnapRestore,
Snapshot, SnapValidator, SnapVault, StorageGRID, Tech OnTap, Unbound Cloud, and WAFL and
other names are trademarks or registered trademarks of NetApp, Inc., in the United States, and/or
other countries. All other brands or products are trademarks or registered trademarks of their
respective holders and should be treated as such. A current list of NetApp trademarks is available on
the web at http://www.netapp.com/us/legal/netapptmlist.aspx.
24
How to send comments about documentation and
receive update notifications
You can help us to improve the quality of our documentation by sending us your feedback. You can
receive automatic notification when production-level (GA/FCS) documentation is initially released or
important changes are made to existing production-level documents.
If you have suggestions for improving this document, send us your comments by email to
doccomments@netapp.com. To help us direct your comments to the correct division, include in the
subject line the product name, version, and operating system.
If you want to be notified automatically when production-level documentation is released or
important changes are made to existing production-level documents, follow Twitter account
@NetAppDoc.
You can also contact us in the following ways:
NetApp, Inc., 495 East Java Drive, Sunnyvale, CA 94089 U.S.
Telephone: +1 (408) 822-6000
Fax: +1 (408) 822-4501
Support telephone: +1 (888) 463-8277
Index | 25
Index
A
about this guide
deciding whether to use 4
access
additional documentation 21
verifying CIFS access by clients 11, 16, 20
See also permissions
ACLs
See share ACLs
Active Directory
identifying 7
aggregates
creating 5
selecting for new data volumes during SVM creation
express guides
additional documentation 21
CIFS/SMB configuration workflow 5, 13, 17
requirements for using this guide 4
7
selecting for new volumes 17
selecting for SVM 7
audience
for the guide 4
C
CIFS
additional documentation 21
requirements for using this guide to set up CIFS 4
setup overview 5
verifying access by administrators 11, 15, 19
CIFS server
defining 7
mapping on DNS server 10, 15
CIFS shares
See shares
comments
how to send feedback about documentation 24
configuring
CIFS/SMB access 5, 13, 17
creating
aggregates 5
shares on existing SVMs 18
shares on new SVMs 7
SVMs 7
volumes on existing SVMs 17
volumes while creating new SVMs 7
D
data LIFs
creating 7
DNS server
mapping CIFS server name 10, 15
documentation
additional information about protocol access 21
how to receive automatic notification of changes to
24
how to send feedback about 24
F
feedback
how to send comments about documentation 24
file permissions
setting for NTFS 11, 16, 20
files
controlling access to, using NTFS permissions 11,
16, 20
FlexVol volumes
See volumes
I
information
how to send feedback about improving
documentation 24
L
LIFs
mapping the data LIF on the DNS server 10, 15
M
mapping
data LIF on the DNS server 10, 15
N
NTFS
security style, setting 17
setting file permissions 11, 16, 20
P
permissions
configuring share ACLs on existing SVMs 18
configuring share ACLs while creating new SVMs 7
setting NTFS file permissions 11, 16, 20
provisioning
volumes on new SVMs 7
S
security style
changing 17
setup
CIFS, overview of 5, 13, 17
share ACLs
26 | CIFS/SMB Configuration Express Guide
defining on existing SVMs 18
defining while creating new SVMs 7
shares
creating on existing SVMs 18
creating while creating new SVMs 7
modifying share ACLs while creating new SVMs 7
setting NTFS file permissions 11, 16, 20
verifying administrator access to 11, 15, 19
verifying client access 11, 16, 20
SMB
See CIFS
subnets
choosing 7
suggestions
how to send feedback about documentation 24
SVMs
creating CIFS volumes on 17
creating to support CIFS 7
provisioning volumes on new 7
T
technical reports
additional information about file access 21
testing
See verifying
how to receive automatic notification of
documentation changes 24
V
verifying
CIFS access by administrators 11, 15, 19
CIFS access by clients 11, 16, 20
volumes
creating on existing SVMs 17
modifying junction path of 17
provisioning on new SVMs 7
W
workflows
CIFS/SMB configuration 5, 13, 17
You might also like
- The Subtle Art of Not Giving a F*ck: A Counterintuitive Approach to Living a Good LifeFrom EverandThe Subtle Art of Not Giving a F*ck: A Counterintuitive Approach to Living a Good LifeRating: 4 out of 5 stars4/5 (5823)
- The Gifts of Imperfection: Let Go of Who You Think You're Supposed to Be and Embrace Who You AreFrom EverandThe Gifts of Imperfection: Let Go of Who You Think You're Supposed to Be and Embrace Who You AreRating: 4 out of 5 stars4/5 (1093)
- Never Split the Difference: Negotiating As If Your Life Depended On ItFrom EverandNever Split the Difference: Negotiating As If Your Life Depended On ItRating: 4.5 out of 5 stars4.5/5 (852)
- Grit: The Power of Passion and PerseveranceFrom EverandGrit: The Power of Passion and PerseveranceRating: 4 out of 5 stars4/5 (590)
- Hidden Figures: The American Dream and the Untold Story of the Black Women Mathematicians Who Helped Win the Space RaceFrom EverandHidden Figures: The American Dream and the Untold Story of the Black Women Mathematicians Who Helped Win the Space RaceRating: 4 out of 5 stars4/5 (898)
- Shoe Dog: A Memoir by the Creator of NikeFrom EverandShoe Dog: A Memoir by the Creator of NikeRating: 4.5 out of 5 stars4.5/5 (541)
- The Hard Thing About Hard Things: Building a Business When There Are No Easy AnswersFrom EverandThe Hard Thing About Hard Things: Building a Business When There Are No Easy AnswersRating: 4.5 out of 5 stars4.5/5 (349)
- Elon Musk: Tesla, SpaceX, and the Quest for a Fantastic FutureFrom EverandElon Musk: Tesla, SpaceX, and the Quest for a Fantastic FutureRating: 4.5 out of 5 stars4.5/5 (474)
- Her Body and Other Parties: StoriesFrom EverandHer Body and Other Parties: StoriesRating: 4 out of 5 stars4/5 (823)
- The Sympathizer: A Novel (Pulitzer Prize for Fiction)From EverandThe Sympathizer: A Novel (Pulitzer Prize for Fiction)Rating: 4.5 out of 5 stars4.5/5 (122)
- The Emperor of All Maladies: A Biography of CancerFrom EverandThe Emperor of All Maladies: A Biography of CancerRating: 4.5 out of 5 stars4.5/5 (271)
- The Little Book of Hygge: Danish Secrets to Happy LivingFrom EverandThe Little Book of Hygge: Danish Secrets to Happy LivingRating: 3.5 out of 5 stars3.5/5 (403)
- The World Is Flat 3.0: A Brief History of the Twenty-first CenturyFrom EverandThe World Is Flat 3.0: A Brief History of the Twenty-first CenturyRating: 3.5 out of 5 stars3.5/5 (2259)
- The Yellow House: A Memoir (2019 National Book Award Winner)From EverandThe Yellow House: A Memoir (2019 National Book Award Winner)Rating: 4 out of 5 stars4/5 (98)
- Devil in the Grove: Thurgood Marshall, the Groveland Boys, and the Dawn of a New AmericaFrom EverandDevil in the Grove: Thurgood Marshall, the Groveland Boys, and the Dawn of a New AmericaRating: 4.5 out of 5 stars4.5/5 (266)
- A Heartbreaking Work Of Staggering Genius: A Memoir Based on a True StoryFrom EverandA Heartbreaking Work Of Staggering Genius: A Memoir Based on a True StoryRating: 3.5 out of 5 stars3.5/5 (231)
- Team of Rivals: The Political Genius of Abraham LincolnFrom EverandTeam of Rivals: The Political Genius of Abraham LincolnRating: 4.5 out of 5 stars4.5/5 (234)
- On Fire: The (Burning) Case for a Green New DealFrom EverandOn Fire: The (Burning) Case for a Green New DealRating: 4 out of 5 stars4/5 (74)
- The Unwinding: An Inner History of the New AmericaFrom EverandThe Unwinding: An Inner History of the New AmericaRating: 4 out of 5 stars4/5 (45)
- Unix Assignment QuestionsDocument3 pagesUnix Assignment QuestionsHari Krishna PrasadNo ratings yet
- Comptia A+ Linux Cheat Sheet: Basic Command SyntaxDocument1 pageComptia A+ Linux Cheat Sheet: Basic Command SyntaxVivek ThotaNo ratings yet
- HP Part !Document459 pagesHP Part !api-3772400No ratings yet
- RC AdminDocument350 pagesRC AdminpriteshjNo ratings yet
- Red Hat Certificate of Expertise in Server Hardening ExamDocument2 pagesRed Hat Certificate of Expertise in Server Hardening ExamskizoufriNo ratings yet
- Installation Guide SC82 Update 3Document48 pagesInstallation Guide SC82 Update 3BrizaNo ratings yet
- Cloud SecurityDocument91 pagesCloud SecurityRajesh Kumar100% (2)
- Precise POS Station User GuideDocument339 pagesPrecise POS Station User GuideGio MntyaNo ratings yet
- One Page Linux ManualDocument2 pagesOne Page Linux ManualAdamNo ratings yet
- Horizon View 60 AdministrationDocument234 pagesHorizon View 60 AdministrationOscarNo ratings yet
- AdminDocument492 pagesAdminEric Tony Cilumba MpoyiNo ratings yet
- Akeeba Backup Guide PDFDocument185 pagesAkeeba Backup Guide PDFJhon ArteagaNo ratings yet
- DatastageDocument69 pagesDatastageNarendra Singh100% (1)
- PDMS Admin Console Manual PDFDocument73 pagesPDMS Admin Console Manual PDFksvvijNo ratings yet
- Learning PuppetDocument76 pagesLearning Puppetdurgasainath100% (1)
- Knowledge Tree Administrator ManualDocument196 pagesKnowledge Tree Administrator ManualsssdigitalNo ratings yet
- UltraEdit CommandDocument10 pagesUltraEdit CommandA1GoeZNo ratings yet
- Int Eng Ilt Cmodetrbl ExerciseguideDocument64 pagesInt Eng Ilt Cmodetrbl ExerciseguidekarthickNo ratings yet
- ComputationalPhysicsKNA2ndEd PDFDocument684 pagesComputationalPhysicsKNA2ndEd PDFChrysoulaPetropoulouNo ratings yet
- RedHat 6 V1R8 STIG SCAP 1-1 Benchmark-Oval - XMLDocument194 pagesRedHat 6 V1R8 STIG SCAP 1-1 Benchmark-Oval - XMLjekusNo ratings yet
- Unix ConceptsDocument31 pagesUnix ConceptsVyom RastogiNo ratings yet
- Lab Manual: CMR Engineering CollegeDocument75 pagesLab Manual: CMR Engineering CollegeDhineshNo ratings yet
- SQL Server 2000 and AccuMarkDocument18 pagesSQL Server 2000 and AccuMarkDora BANo ratings yet
- Oracle Application Express (APEX) 5.0 Installation: SetupDocument23 pagesOracle Application Express (APEX) 5.0 Installation: Setupa3scribdNo ratings yet
- QC Install GuideDocument144 pagesQC Install GuideChandra Sekhar ReddyNo ratings yet
- Trident - Cms Lite: 32CH Central Management System SoftwareDocument32 pagesTrident - Cms Lite: 32CH Central Management System SoftwarerizkydonyNo ratings yet
- Unix Lab ManualDocument22 pagesUnix Lab ManualKan15No ratings yet
- Logix5000 Controllers Security PDFDocument62 pagesLogix5000 Controllers Security PDFVÕ QUỐC HIỆUNo ratings yet
- AcadinfoDocument10 pagesAcadinfoGhinno J C-tresNo ratings yet
- Solaris AdminDocument256 pagesSolaris Adminsubhrajitm47No ratings yet