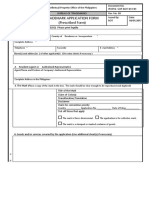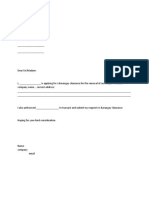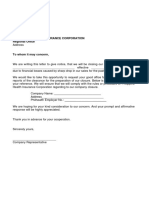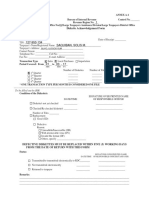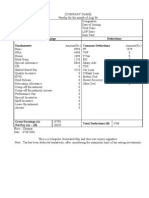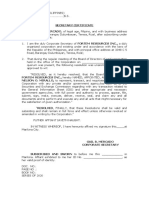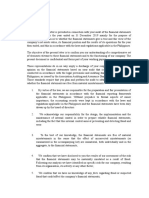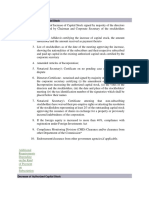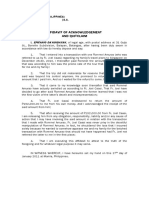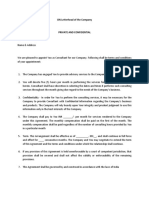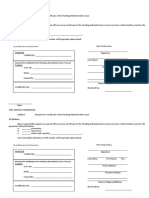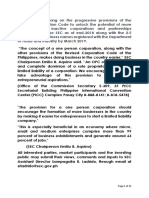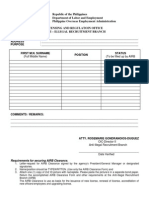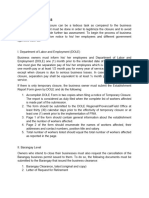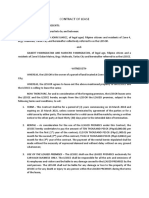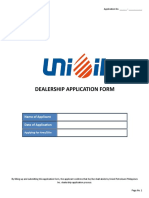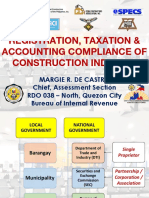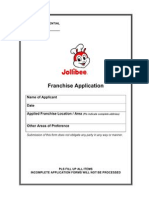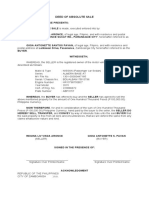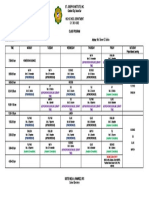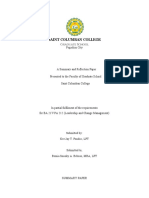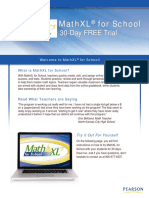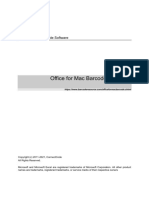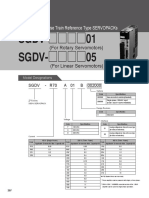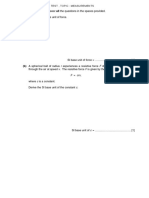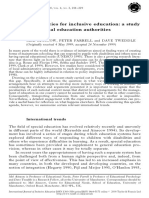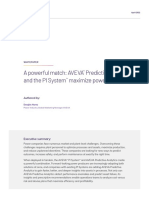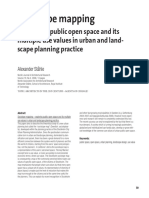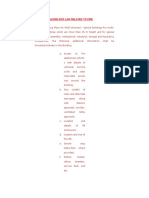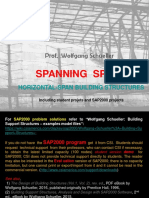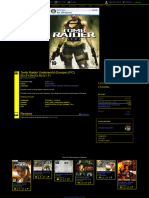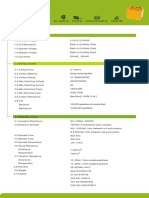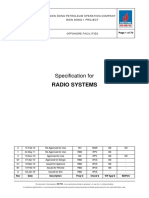Professional Documents
Culture Documents
EGov User Manual
EGov User Manual
Uploaded by
pedro joseCopyright:
Available Formats
You might also like
- Loving Bottoms Diaper Bank SPPDocument43 pagesLoving Bottoms Diaper Bank SPPapi-608420724No ratings yet
- Letter of Intent TemplateDocument1 pageLetter of Intent TemplateTrevor Owens50% (4)
- Virtual Office Service AgreementDocument5 pagesVirtual Office Service AgreementShail MehtaNo ratings yet
- Notice - Standardized Sublease AgreementDocument2 pagesNotice - Standardized Sublease AgreementmysubicbayNo ratings yet
- Trademark Application FormDocument2 pagesTrademark Application FormlemmorepisacNo ratings yet
- Affiliation Agreement Between Harrison, FranciscanDocument91 pagesAffiliation Agreement Between Harrison, FranciscanKitsap SunNo ratings yet
- Calc Bend Radii Tensile Elong DataDocument7 pagesCalc Bend Radii Tensile Elong Dataritesh_4luv7679No ratings yet
- Barangay Clearance Letter RequestDocument1 pageBarangay Clearance Letter Requestgenea perezNo ratings yet
- Secretary'S Certificate: Filipino, of Legal Age, Married With ResidenceDocument2 pagesSecretary'S Certificate: Filipino, of Legal Age, Married With ResidenceJoseph EleazarNo ratings yet
- ABCDE Communications ModelDocument13 pagesABCDE Communications ModelmomraNo ratings yet
- Manual Esales ReportDocument394 pagesManual Esales ReportStephanie CruzNo ratings yet
- Board Reso (Sqi) .RevisedDocument2 pagesBoard Reso (Sqi) .RevisedChe Tolentino100% (1)
- Philippine Health Insurance Corporation Regional Office: LetterheadDocument1 pagePhilippine Health Insurance Corporation Regional Office: LetterheadMarilyn CidroNo ratings yet
- Vat Relief Bir Transmittal Form Annex A 1Document1 pageVat Relief Bir Transmittal Form Annex A 1Gil DelenaNo ratings yet
- Document Checklist: Bizlink Enrollment FormDocument2 pagesDocument Checklist: Bizlink Enrollment FormYourMakatiPad PropertiesNo ratings yet
- Renewal FAs FormDocument2 pagesRenewal FAs FormMichelle GarciaNo ratings yet
- Letter To BirDocument1 pageLetter To Birjoy buedoNo ratings yet
- UPLBFI Sub Agreement TemplateDocument3 pagesUPLBFI Sub Agreement TemplateMark Anthony AlvarioNo ratings yet
- Secretary CertificateDocument3 pagesSecretary CertificateAnnina IlasNo ratings yet
- Robles Payroll ComputationDocument24 pagesRobles Payroll Computationacctg2012No ratings yet
- Acknowledgment of TrustDocument1 pageAcknowledgment of TrustJigger LocsinNo ratings yet
- Information Sheet: Lending Company - Head OfficeDocument4 pagesInformation Sheet: Lending Company - Head OfficesakilogicNo ratings yet
- Contract of LeaseDocument6 pagesContract of LeaseKrizza Batulan0% (1)
- Affidavit of Correctness TEMPLATEDocument1 pageAffidavit of Correctness TEMPLATECha GomezNo ratings yet
- Payslip FormatDocument1 pagePayslip FormatMgk VishnuNo ratings yet
- Secretary Certificate For Sec Gis 1-13-2021Document2 pagesSecretary Certificate For Sec Gis 1-13-2021gabriella shintaine dominique dilayNo ratings yet
- Marketing Plan Sample 2Document23 pagesMarketing Plan Sample 2Ryan Chikuni100% (1)
- Commercial Lease Letter of TO Lease Excess Lot From Commercial UnitDocument3 pagesCommercial Lease Letter of TO Lease Excess Lot From Commercial UnitMiriam M. RamirezNo ratings yet
- Account Opening-Board ResolutionDocument3 pagesAccount Opening-Board ResolutionAbubakar ShabbirNo ratings yet
- Sample Management Rep LetterDocument3 pagesSample Management Rep LetterMiharu TachibanaNo ratings yet
- Franchising: Franchisee Navigation SearchDocument13 pagesFranchising: Franchisee Navigation SearchKingsley RajNo ratings yet
- Increase of Authorized Capital Stock: Additional Requirements Depending On The Kind of Payment On SubscriptionDocument3 pagesIncrease of Authorized Capital Stock: Additional Requirements Depending On The Kind of Payment On SubscriptionsejinmaNo ratings yet
- Acknowledgement and Quitclaim-DayandayanDocument2 pagesAcknowledgement and Quitclaim-DayandayanFerdinand P. BadilloNo ratings yet
- Upload Consultancy AgreementDocument2 pagesUpload Consultancy AgreementAnjli SampatNo ratings yet
- Affidavit of Loss - Books of AccountDocument1 pageAffidavit of Loss - Books of AccountCatherine Habla-RasingNo ratings yet
- Board Reso LandbankDocument2 pagesBoard Reso LandbankAlex TayaoNo ratings yet
- Certificate of No Pending Admin Case FormDocument1 pageCertificate of No Pending Admin Case FormXavier Henry ZamoraNo ratings yet
- Sworn Declaration of Gross Sales (LGU)Document1 pageSworn Declaration of Gross Sales (LGU)Kathyrn Ang-ZarateNo ratings yet
- Opc-Guidelines For IncorporationDocument11 pagesOpc-Guidelines For IncorporationShaina Santiago AlejoNo ratings yet
- ITAD BIR Ruling No. 311-14Document9 pagesITAD BIR Ruling No. 311-14cool_peachNo ratings yet
- MC28 FormsDocument4 pagesMC28 FormsDeborah Micah PerezNo ratings yet
- Undertaking Against Undue Influence BriberyDocument2 pagesUndertaking Against Undue Influence BriberyjoyNo ratings yet
- Pro-Forma Application Letter For Enrollment in PEZA Electronic Zone Transfer System (EZTS)Document2 pagesPro-Forma Application Letter For Enrollment in PEZA Electronic Zone Transfer System (EZTS)PortCallsNo ratings yet
- DoleDocument1 pageDolejanmellNo ratings yet
- Closure of BusinessDocument9 pagesClosure of BusinessAnonymous uMI5BmNo ratings yet
- Letter AppointmentDocument3 pagesLetter Appointmentrahulravi17No ratings yet
- NOTICE TO DOLE CLOSURE RKS Form 5 - 2010 PDFDocument2 pagesNOTICE TO DOLE CLOSURE RKS Form 5 - 2010 PDFNotario Privado100% (1)
- List of Real Properties and Transportations - TemplateDocument2 pagesList of Real Properties and Transportations - Templatejharel jay pizarro50% (2)
- Contract CarwashDocument4 pagesContract CarwashJude Raniel ValenciaNo ratings yet
- Unioil Dealership Application FormDocument5 pagesUnioil Dealership Application FormCarlos BauzaNo ratings yet
- For Amo WebinarsDocument79 pagesFor Amo WebinarsLiezl Tizon ColumnasNo ratings yet
- To Research Spa BusinessDocument7 pagesTo Research Spa BusinessMaria CarmelaNo ratings yet
- Franchise ApplicationDocument9 pagesFranchise ApplicationJay BarnedoNo ratings yet
- Deed of Absolute Sale of A Motor VehicleDocument2 pagesDeed of Absolute Sale of A Motor VehiclePrint Stuff100% (1)
- Form Gis Sec of EccDocument16 pagesForm Gis Sec of EccELIZABETH CAI100% (1)
- Amendment To AgreementDocument3 pagesAmendment To AgreementRoy PersonalNo ratings yet
- Appointment Letter FormatDocument7 pagesAppointment Letter FormatAdv Kunal KapoorNo ratings yet
- Egov Bancnet Corporate User'S ManualDocument66 pagesEgov Bancnet Corporate User'S ManualCyrille Irish QuejadaNo ratings yet
- Egov CorporateUsers Manual Updated 04232015Document73 pagesEgov CorporateUsers Manual Updated 04232015Guidong ReyesNo ratings yet
- 1 eGov-CorporateUsers-Manual2018 PDFDocument61 pages1 eGov-CorporateUsers-Manual2018 PDFAldrin NacionalNo ratings yet
- Egov Corporate Users Manual: China Banking CorporationDocument72 pagesEgov Corporate Users Manual: China Banking CorporationShantal CapunponNo ratings yet
- 9 St. Catherine Class ScheduleDocument1 page9 St. Catherine Class ScheduleAleah TungbabanNo ratings yet
- Kaeser - Service TechnicianDocument3 pagesKaeser - Service TechnicianpunujcNo ratings yet
- Pondoc Kee Jay Work 5Document5 pagesPondoc Kee Jay Work 5Spring IrishNo ratings yet
- Instructions For Accessing MathXL 30 Day TrialDocument3 pagesInstructions For Accessing MathXL 30 Day TrialAdie94No ratings yet
- Shilpa PPT FinalDocument51 pagesShilpa PPT FinalDrakeNo ratings yet
- Matrix Infinity 2Document2 pagesMatrix Infinity 2marianotavaresNo ratings yet
- Creating Barcodes in OfficeDocument24 pagesCreating Barcodes in OfficeMaxi Rambi RuntuweneNo ratings yet
- Yea Kaeps800000042k SGDV Ac APDocument24 pagesYea Kaeps800000042k SGDV Ac APthanh_cdt01No ratings yet
- Nitro Nic 60Document4 pagesNitro Nic 60rizky efrinaldoNo ratings yet
- 1 (A) Derive The SI Base Unit of Force.: Test, Topic: MeasurementsDocument13 pages1 (A) Derive The SI Base Unit of Force.: Test, Topic: MeasurementsBilal RazaNo ratings yet
- Legacy of Wisdom Academy Dasmariñas Inc. Golden City, Salawag, Dasmariñas CityDocument3 pagesLegacy of Wisdom Academy Dasmariñas Inc. Golden City, Salawag, Dasmariñas Citynancy cruzNo ratings yet
- BSAD 120A Syllabus Spring 2022 - TaggedDocument9 pagesBSAD 120A Syllabus Spring 2022 - Taggedgia chaseNo ratings yet
- M1-8 Version 6 Error Code Door LabelDocument1 pageM1-8 Version 6 Error Code Door Labeljonatan toledoNo ratings yet
- Sci Grade 9Document5 pagesSci Grade 9Emmam LucanasNo ratings yet
- Reference Manual: Power Factor Regulator BLR-CX-R / BLR-CX-TDocument40 pagesReference Manual: Power Factor Regulator BLR-CX-R / BLR-CX-Tbaharuddin amnurNo ratings yet
- Specimen Klim Type FoundryDocument32 pagesSpecimen Klim Type FoundryAmanNo ratings yet
- Comparison of The Main Ethanol Dehydration TechnolDocument7 pagesComparison of The Main Ethanol Dehydration TechnolLuiz Rodrigo AssisNo ratings yet
- Ainscow, Farrell y Tweddle IJIE - 00 Developing Policies For Inclusive EducationDocument19 pagesAinscow, Farrell y Tweddle IJIE - 00 Developing Policies For Inclusive EducationMatías Reviriego RomeroNo ratings yet
- WhitePaper AVEVA PredictiveAnalyticsPower 22-04Document6 pagesWhitePaper AVEVA PredictiveAnalyticsPower 22-04matiasnNo ratings yet
- Sociotope MappingDocument13 pagesSociotope MappingEmilija AntevskaNo ratings yet
- General Construction and Topological Classification of Crystalline Flat BandsDocument7 pagesGeneral Construction and Topological Classification of Crystalline Flat BandsluoNo ratings yet
- Delhi Building Bye Law Related To FireDocument68 pagesDelhi Building Bye Law Related To FireTaniya SahaNo ratings yet
- Spanning Space, Horizontal-Span Building Structures, Wolfgang SchuellerDocument752 pagesSpanning Space, Horizontal-Span Building Structures, Wolfgang Schuellerwolfschueller91% (11)
- Consumer Behavior and Pricing Strategy: Mcgraw-Hill/IrwinDocument32 pagesConsumer Behavior and Pricing Strategy: Mcgraw-Hill/IrwinNg. Minh ThảoNo ratings yet
- Square Footage Facts: 10 Simple References About Home SizeDocument12 pagesSquare Footage Facts: 10 Simple References About Home SizeSteven Randel100% (1)
- Tomb Raider Underworld (Europe) (PC) (En, FR, De, Es, It) (v1.1) - Crystal Dynamics - Free Download, Borrow, ADocument1 pageTomb Raider Underworld (Europe) (PC) (En, FR, De, Es, It) (v1.1) - Crystal Dynamics - Free Download, Borrow, Afrancisco perezNo ratings yet
- Rele Doble Polo Doble TiroDocument3 pagesRele Doble Polo Doble Tiroの選択 ウィルNo ratings yet
- Bus Body Construction and RegulationsDocument6 pagesBus Body Construction and RegulationsAghil Buddy100% (1)
- SpecDocument70 pagesSpecLe HienNo ratings yet
EGov User Manual
EGov User Manual
Uploaded by
pedro joseCopyright
Available Formats
Share this document
Did you find this document useful?
Is this content inappropriate?
Report this DocumentCopyright:
Available Formats
EGov User Manual
EGov User Manual
Uploaded by
pedro joseCopyright:
Available Formats
eGov Corporate Users Manual
2015
PNB eGov
Powered by Bancnet
Corporate Users Manual
1
COPYRIGHT PHILIPPINE NATIONAL BANK DO NOT REPRODUCE WITHOUT PERMISSION
eGov Corporate Users Manual
2015
Table of Contents
Summary of Users with Roles and Functions.................................................................3
Corporate Enrollment
Corporate Information Maintenance................................................................................4
Edit/Update Corporate Information..................................................................................6
Card Maintenance ............................................................................................................8
Agency Access Maintenance............................................................................................11
Setup SSS Locator Data .13
Corporate eGov Profile Maintenance..............................................................................14
Maintain Card Profile Mapping........................................................................................17
Administration Functions
View Corporate User........................................................................................................21
Add Corporate User..........................................................................................................23
Edit Corporate User..........................................................................................................25
Delete Corporate User......................................................................................................28
Forgot Password
Password Resetting Procedures for Other Users..31
Password Resetting Procedures for Corporate Administrator.......34
Payment
Upload Payment Document..............................................................................................35
Transmit EPF ..40
View Payment Instruction List...........................................................................................42
View Payment Instruction Transaction Receipt.................................................................44
View Payment Document............................................................45
Extract SSS Billing LCL .....47
Authorization of Payment Transaction
Authorize Philhealth Payment...........................................................................................49
Authorize Pag-Ibig Payment...............................................................................................51
Authorize SSS Payment.......................................................................................................53
Cancellation of Payment Transaction
Cancel Payment Instruction................................................................................................55
Approval of Payment Transaction
Approve Philhealth Payment..............................................................................................58
Approve Pag-Ibig Payment.................................................................................................60
Approve SSS Payment.........................................................................................................63
Balance Inquiry
Perform Balance Inquiry........66
2
COPYRIGHT PHILIPPINE NATIONAL BANK DO NOT REPRODUCE WITHOUT PERMISSION
eGov Corporate Users Manual
2015
Summary of Users with Roles and Functions
Corporate Administrator
Edit Corporate Information
Maintain Cards
Maintain Agencies
Setup SSS Locator Data
Manage Corporate eGov Profiles
Maintain Card Profile Mapping
Maintain Corporate Users
Password Reset
Corporate Maker
Upload Payment Document
Transmit EPF
Payment Inquiry
Extract SSS Billing LCL
Corporate Checker
Authorize Payment Instruction
Cancel Payment Instruction with GENERATED status
Payment Inquiry
Corporate Approver
Approve Payment Instruction
Cancel Payment Instruction with FOR APPROVAL status
Payment Inquiry
Balance Inquiry
3
COPYRIGHT PHILIPPINE NATIONAL BANK DO NOT REPRODUCE WITHOUT PERMISSION
eGov Corporate Users Manual
2015
Corporate Enrollment
Corporate Information Maintenance
Enroll Corporate With Existing Account
Go to https://www.bancnetonline.com/egov/login.egov
1. Click on the Sign up link found on eGov login screen.
2. A new page will appear. Select I have an existing account.
4
COPYRIGHT PHILIPPINE NATIONAL BANK DO NOT REPRODUCE WITHOUT PERMISSION
eGov Corporate Users Manual
2015
3. Fill up the form that will be displayed. Validation will be made once save button is
clicked. Fields marked with an asterisk are mandatory.
4. A green bar on top containing a message indicating successful enrollment will be
displayed. The page will be redirected the Corporate Details page.
Note: The user that created that performed Corporate Sign up is assigned the role
of a Corporate Administrator.
5
COPYRIGHT PHILIPPINE NATIONAL BANK DO NOT REPRODUCE WITHOUT PERMISSION
eGov Corporate Users Manual
2015
Edit/Update Corporate Information
1. Login as Corporate Administrator.
2. Select the Enrollment tab and click Corporate Maintenance.
3. Corporate Details page will be displayed.
6
COPYRIGHT PHILIPPINE NATIONAL BANK DO NOT REPRODUCE WITHOUT PERMISSION
eGov Corporate Users Manual
2015
4. Click the Edit Corporate Information button.
5. The Corporate Update page will appear. Update the field you want to update
then click the save button.
7
COPYRIGHT PHILIPPINE NATIONAL BANK DO NOT REPRODUCE WITHOUT PERMISSION
eGov Corporate Users Manual
2015
6. A green bar on top containing a message indicating Transaction successful will
be displayed. The page will be redirected to Corporate Details page.
Card Maintenance
Maintain Cards
1. Login as Corporate Administrator.
2. Select the Enrollment tab and click Corporate Maintenance.
8
COPYRIGHT PHILIPPINE NATIONAL BANK DO NOT REPRODUCE WITHOUT PERMISSION
eGov Corporate Users Manual
2015
3. Corporate Details page will be displayed.
4. Click the Maintain Cards button.
5. Card Maintenance page will be displayed.
6. Input the Card No, select the Bank from the drop down list, supply the Account
Name (eGov corporate account name) and Account Type (choose Checking),
then click the Add button.
9
COPYRIGHT PHILIPPINE NATIONAL BANK DO NOT REPRODUCE WITHOUT PERMISSION
eGov Corporate Users Manual
2015
7. A green bar on top containing a message indicating Transaction Successful will
appear. Card definition will be displayed on the card list table.
10
COPYRIGHT PHILIPPINE NATIONAL BANK DO NOT REPRODUCE WITHOUT PERMISSION
eGov Corporate Users Manual
2015
Agency Access Maintenance
Maintain Agencies
1. Login as Corporate Administrator.
2. Select the Enrollment tab and click Corporate Maintenance.
3. Corporate Details page will be displayed.
4. Click the Maintain Agencies button.
11
COPYRIGHT PHILIPPINE NATIONAL BANK DO NOT REPRODUCE WITHOUT PERMISSION
eGov Corporate Users Manual
2015
5. Agency Access Maintenance will be displayed.
6. Supply the Agency Member Number if required, then click the Request button.
It is not required for Pag-ibig agency access request to input the branch
and agency member no. but it is recommended to provide for faster
approval of the registration by Pag-ibig.
It is mandatory for PhilHealth to input the agency member no.
SSS Number is automatically displayed in agency member no. field of
SSS Agency Access Request record.
12
COPYRIGHT PHILIPPINE NATIONAL BANK DO NOT REPRODUCE WITHOUT PERMISSION
eGov Corporate Users Manual
2015
7. A green bar on top containing a message indicating Transaction Successful will
be displayed.
Set Up SSS Locator Data
1. Login as Corporate Administrator.
2. Click Maintain Cards.
3. Look for the Locator Data column and click the Setup button.
Philippine
National
Bank
13
COPYRIGHT PHILIPPINE NATIONAL BANK DO NOT REPRODUCE WITHOUT PERMISSION
eGov Corporate Users Manual
2015
4. Input the 4 digits bank branch code where the deposit account/virtual atm card
number is maintained and choose the SSS Locator Code of your company, then
click Save.
Corporate eGov Profile Maintenance
Manage Corporate eGov Profiles
1. Login as Corporate Administrator.
2. Select the Enrollment tab and click Corporate Maintenance.
14
COPYRIGHT PHILIPPINE NATIONAL BANK DO NOT REPRODUCE WITHOUT PERMISSION
eGov Corporate Users Manual
2015
3. Corporate Details page will be displayed.
4.
Click the Manage Corporate eGov Profiles button. Manage eGov Profile button
will only be enabled if there is at least one approved card and at least one
approved agency access.
15
COPYRIGHT PHILIPPINE NATIONAL BANK DO NOT REPRODUCE WITHOUT PERMISSION
eGov Corporate Users Manual
2015
5. The Corporate eGov Profile Maintenance page will be displayed.
6. Supply the Profile Name, choose the Agency from the dropdown list and input
the desired number of checkers then click the add button.
The order of Maker-Checker-Approver will be followed. If you define 2
checkers for example, there must be 2 checkers to authorize the
transaction before the Approver can proceed with payment approval.
You can also set No. of Checkers as zero if you want two levels of
security (Maker and Approver)
7. A green bar on top containing a message indicating Transaction Successful will
be displayed. Newly created profile will be included in the Corporate eGov
Profile List.
16
COPYRIGHT PHILIPPINE NATIONAL BANK DO NOT REPRODUCE WITHOUT PERMISSION
eGov Corporate Users Manual
2015
Maintain Card Profile Mapping
1. Login as Corporate Administrator.
2. Select the Enrollment tab and click Corporate Maintenance.
3. Corporate Details page will be displayed.
17
COPYRIGHT PHILIPPINE NATIONAL BANK DO NOT REPRODUCE WITHOUT PERMISSION
eGov Corporate Users Manual
2015
4. Click the Maintain Card-Profile Mapping button. It will only be enabled when
admin created at least one eGov profile.
5. Maintain Card-Profile Mapping page will be displayed.
6. Select profile from the dropdown list and the ATM card on the other dropdown
list, then click the add button.
18
COPYRIGHT PHILIPPINE NATIONAL BANK DO NOT REPRODUCE WITHOUT PERMISSION
eGov Corporate Users Manual
2015
The list of ATM Cards per agency will come from the accredited banks
predefined in eGov Systems.
7. A message on the top indicating successful transaction will appear. Card-Profile
mapping record will be displayed on the Card-Profile Mapping List.
8. Additional setup is required for cards that will be linked for SSS payments/
profile. Click on the Setup button under Informix Data column for the card
selected.
19
COPYRIGHT PHILIPPINE NATIONAL BANK DO NOT REPRODUCE WITHOUT PERMISSION
eGov Corporate Users Manual
2015
9. Indicate the branch code and select the locator code from the drop down list then
click on Save.
10. A message on top indicating successful transaction will appear.
20
COPYRIGHT PHILIPPINE NATIONAL BANK DO NOT REPRODUCE WITHOUT PERMISSION
eGov Corporate Users Manual
2015
Administration Functions
View Corporate User
1. Login as Corporate Administrator.
2. Select the Enrollment tab and click Corporate Maintenance.
3. Corporate Details page will be displayed.
21
COPYRIGHT PHILIPPINE NATIONAL BANK DO NOT REPRODUCE WITHOUT PERMISSION
eGov Corporate Users Manual
2015
4. Click on Maintain Corporate Users button. Maintain Corporate Users button will
only be enabled if there is at least one created profile.
5. Corporate eGov User Maintenance page will be displayed. List of corporate
users will be displayed on this page.
22
COPYRIGHT PHILIPPINE NATIONAL BANK DO NOT REPRODUCE WITHOUT PERMISSION
eGov Corporate Users Manual
2015
Add Corporate User
1. Login as Corporate Administrator.
2. Select the Enrollment tab and click Corporate Maintenance.
3. Corporate Details page will be displayed.
4. Click on Maintain Corporate Users button. Maintain Corporate Users button will
only be enabled if there is at least one created profile.
5. Corporate eGov User Maintenance page will be displayed. Click on the Add User
button.
23
COPYRIGHT PHILIPPINE NATIONAL BANK DO NOT REPRODUCE WITHOUT PERMISSION
eGov Corporate Users Manual
2015
6. Corporate User page will be displayed. Supply the necessary information needed
then click on Save to add the user or Save and Add More to add another.
Note: Corporate User cannot contain both Corporate Checker role and Corporate
Approver role at the same time.
24
COPYRIGHT PHILIPPINE NATIONAL BANK DO NOT REPRODUCE WITHOUT PERMISSION
eGov Corporate Users Manual
2015
7. A message on top will be displayed indication successful transaction.
Edit Corporate User
1. Login as Corporate Administrator.
2. Select the Enrollment tab and click Corporate Maintenance.
3. Corporate Details page will be displayed.
25
COPYRIGHT PHILIPPINE NATIONAL BANK DO NOT REPRODUCE WITHOUT PERMISSION
eGov Corporate Users Manual
2015
4. Click on Maintain Corporate Users button. Maintain Corporate Users button will
only be enabled if there is at least one created profile.
5. To edit user information, click on the pencil and paper image at the end of the
row.
26
COPYRIGHT PHILIPPINE NATIONAL BANK DO NOT REPRODUCE WITHOUT PERMISSION
eGov Corporate Users Manual
2015
6. The Edit Corporate User page will appear.
Edit the desired fields.
a. Note: Only name, contact details and roles may be changed.
7. Click on Save to update the information.
8. The Corporate eGov User Maintenance page will appear along with a message
on top indicating successful record update.
27
COPYRIGHT PHILIPPINE NATIONAL BANK DO NOT REPRODUCE WITHOUT PERMISSION
eGov Corporate Users Manual
2015
Delete Corporate User
1. Login as Corporate Administrator.
2. Select the Enrollment tab and click Corporate Maintenance.
3. Corporate Details page will be displayed.
28
COPYRIGHT PHILIPPINE NATIONAL BANK DO NOT REPRODUCE WITHOUT PERMISSION
eGov Corporate Users Manual
2015
4. Click on Maintain Corporate Users button. Maintain Corporate Users button will
only be enabled if there is at least one created profile.
5. To delete a user, click on the cross image at the end of the row.
6. A user can also be deleted by clicking on the Edit icon and pressing the Delete
button at the bottom of the Edit User page.
7. A dialog box asking for confirmation will appear. Click on OK to continue.
29
COPYRIGHT PHILIPPINE NATIONAL BANK DO NOT REPRODUCE WITHOUT PERMISSION
eGov Corporate Users Manual
2015
8. The User Maintenance page will appear along with a message on top indicating
successful record deletion.
Forgot Password
Note: Only locked passwords can be reset by the Corporate Administrator. If User has
forgotten password, click the Forgot Password link found in the login page.
30
COPYRIGHT PHILIPPINE NATIONAL BANK DO NOT REPRODUCE WITHOUT PERMISSION
eGov Corporate Users Manual
2015
Password resetting procedure for other users:
Login as Corporate Administrator and go to Enrollment- Corporate Maintenance.
1. Click on Maintain Corporate Users to view existing user list.
2. Select the user to reset the password by clicking on Edit.
3. Once the user details are available, click on the Reset Password button.
31
COPYRIGHT PHILIPPINE NATIONAL BANK DO NOT REPRODUCE WITHOUT PERMISSION
eGov Corporate Users Manual
2015
Note: Reset Password button will only be available once the users password has been locked.
4. A message confirmation will pop up. Click OK to proceed.
User shall receive an email confirmation that the password reset was successful.
The new temporary password will be sent to the registered email of the user.
User must log in using the temporary password received over email. User will be asked to change
the temporary password to a new password and update security questions and answers. Note
that the user cannot use the previous 5 nominated passwords.
32
COPYRIGHT PHILIPPINE NATIONAL BANK DO NOT REPRODUCE WITHOUT PERMISSION
eGov Corporate Users Manual
2015
Tip: To make it easier to remember, you may nominate the same one-word answer for all 3
security answers.
5. User shall receive a confirmation that the password was successfully
changed.
33
COPYRIGHT PHILIPPINE NATIONAL BANK DO NOT REPRODUCE WITHOUT PERMISSION
eGov Corporate Users Manual
2015
Password resetting procedure for Corporate Administrator:
1. System will prompt the Administrator that his/ her account has been locked
after 3 unsuccessful login attempts.
2. On the next login attempt, Administrator will be prompted that account is
currently locked and will be asked to login after 30 minutes or less
depending from the time of last login.
After 30 minutes, Administrator can re-login using the same/most recent
password. Otherwise Administrator may choose the Forgot Password
option for self-resetting of password.
34
COPYRIGHT PHILIPPINE NATIONAL BANK DO NOT REPRODUCE WITHOUT PERMISSION
eGov Corporate Users Manual
2015
3. For self-resetting of password, you will be required to verify your identity
by indicating your username and email address. Once all details are
correct, you may click submit and you shall receive a confirmation that the
request was successful.
The new temporary password will be sent to the registered email address of the
user.
PAYMENT (Corporate Maker)
Upload Payment Document
Note: Use the SSS, Philhealth and Pag-ibig file converters and their corresponding user guides to
generate the files for uploading to Bancnet eGov. (Ensure your PNB branch has provided you
with these files.)
1.
Login as corporate maker.
2.
Select the Payments tab and click New Payments.
35
COPYRIGHT PHILIPPINE NATIONAL BANK DO NOT REPRODUCE WITHOUT PERMISSION
eGov Corporate Users Manual
2015
3.
The payment document upload page will be displayed.
4.
To make payments to PhilHealth, choose PhilHealth Contributions, if Pag-ibig,
choose Pag-ibig Contributions and Loans and if SSS, choose SSS Loans and
Contributions under Payment Service.
5.
Select the desired profile available for the payment service.
36
COPYRIGHT PHILIPPINE NATIONAL BANK DO NOT REPRODUCE WITHOUT PERMISSION
eGov Corporate Users Manual
2015
6.
Select the format of the file you are about to upload.
7.
Click on the browse button. The File Upload window shall appear.
37
COPYRIGHT PHILIPPINE NATIONAL BANK DO NOT REPRODUCE WITHOUT PERMISSION
eGov Corporate Users Manual
2015
8.
Navigate to the file then click on the Open button. The filename of the file
selected will now be displayed.
9.
To submit the file, click on the Upload button; or click Reset to clear the fields
and start again.
10. After uploading, a message on top indicating successful upload will be
displayed. Details of the upload will be found listed on the table at the bottom.
38
COPYRIGHT PHILIPPINE NATIONAL BANK DO NOT REPRODUCE WITHOUT PERMISSION
eGov Corporate Users Manual
2015
11. If the payment document contains error, a message on top indicating that file
contains error will be displayed. There will be an error link to view the specific
errors of uploaded file.
12. Clicking the View Error link will display a dialog box. It will open or save the file
that contains the errors of uploaded file.
13. Sample error file:
39
COPYRIGHT PHILIPPINE NATIONAL BANK DO NOT REPRODUCE WITHOUT PERMISSION
eGov Corporate Users Manual
2015
Transmit EPF
1. Login as Corporate Maker.
2. Select the Employee List tab and click Transmit EPF.
3. Click Choose File to look for the PF file.
4. Navigate to the file then click on the Open button.
40
COPYRIGHT PHILIPPINE NATIONAL BANK DO NOT REPRODUCE WITHOUT PERMISSION
eGov Corporate Users Manual
2015
5. The file name of the file selected will now be displayed. To send the file, click
Transmit.
6. A message on top indicates successful EPF transmission.
41
COPYRIGHT PHILIPPINE NATIONAL BANK DO NOT REPRODUCE WITHOUT PERMISSION
eGov Corporate Users Manual
2015
View Payment Instruction List
1. Login as Bancnet admin, bank admin, corporate maker, corporate checker or
corporate approver.
2. Select the Inquiry tab and click Payment Inquiry.
3. The Payment Inquiry search page will be displayed.
42
COPYRIGHT PHILIPPINE NATIONAL BANK DO NOT REPRODUCE WITHOUT PERMISSION
eGov Corporate Users Manual
2015
Field Name
Period Start
Period End
Bank
Agency
Field Description
The start date for the date range search
The end date for the date range search
The bank where payment was made
The agency where payment was made
Field Type
Optional
Optional
Optional
Optional
4. The list of payments can be filtered by entering search parameters of either, the
Payment Service Type, Payment Instruction Date, Period Covered, Status,
Corporate Name or a combination of the search fields.
43
COPYRIGHT PHILIPPINE NATIONAL BANK DO NOT REPRODUCE WITHOUT PERMISSION
eGov Corporate Users Manual
2015
View Payment Instruction Transaction Receipt
1. Do the previous steps for viewing the payment instruction list.
2. To view the payment document, click the clock image. Payment Documents with
clock image are those which do not have GENERATED status.
3. A popup window will appear which shows the payment history of the selected
document. To view the transaction receipt, click the receipt icon.
4. The transaction receipt will be shown in the popup window.
44
COPYRIGHT PHILIPPINE NATIONAL BANK DO NOT REPRODUCE WITHOUT PERMISSION
eGov Corporate Users Manual
2015
View Payment Document
1.
Do the previous steps for viewing the payment instruction list.
2.
To view the payment document, click the image icon.
3.
Payment document details will be displayed on the page.
45
COPYRIGHT PHILIPPINE NATIONAL BANK DO NOT REPRODUCE WITHOUT PERMISSION
eGov Corporate Users Manual
2015
4.
To go back to the payment list page, click the Back to Payment List button and
the bottom of the page.
46
COPYRIGHT PHILIPPINE NATIONAL BANK DO NOT REPRODUCE WITHOUT PERMISSION
eGov Corporate Users Manual
2015
Extract SSS Billing LCL
1. Login as corporate maker.
2. Select the Billing LCL tab and click Extract LCL.
3. To download the Billing LCL file, click the box located in the left and then the
Extract button.
47
COPYRIGHT PHILIPPINE NATIONAL BANK DO NOT REPRODUCE WITHOUT PERMISSION
eGov Corporate Users Manual
2015
4. You will be asked to open or save the Billing LCL file. In saving the Billing
LCL file, choose the directory and folder in your PC or laptop.
5. Once saved, you can open the Billing LCL file for your review/reference.
48
COPYRIGHT PHILIPPINE NATIONAL BANK DO NOT REPRODUCE WITHOUT PERMISSION
eGov Corporate Users Manual
2015
Authorization of Payment Transaction
Authorize Philhealth Payment
1. Login as corporate checker.
2. Notification of payments for authorization will be displayed on the dashboard.
Click on the link to continue.
49
COPYRIGHT PHILIPPINE NATIONAL BANK DO NOT REPRODUCE WITHOUT PERMISSION
eGov Corporate Users Manual
2015
3. The Payment Instruction search page will be displayed.
Field Name
Payment Instruction Date
Period Start
Period End
Status
Field Description
The date of upload of payment document
The start date for the date range search
The end date for the date range search
The status of the payment document
Field Type
Optional
Optional
Optional
Optional
4. The list of payments can be filtered by entering search parameters of the
Payment Instruction Date, Period Covered, Status, or a combination of the
search fields.
5. To authorize the payment, click on the encircled image.
6. A message asking for confirmation will appear. Click on OK to continue.
7. A message on top indicates successful authorization. The document is then
removed from the list below.
50
COPYRIGHT PHILIPPINE NATIONAL BANK DO NOT REPRODUCE WITHOUT PERMISSION
eGov Corporate Users Manual
2015
Authorize Pag-Ibig Payment
1.
Login as corporate checker.
2.
Notification of payments for authorization will be displayed on the dashboard.
Click on the link to continue.
3.
The Payment Instruction search page will be displayed.
51
COPYRIGHT PHILIPPINE NATIONAL BANK DO NOT REPRODUCE WITHOUT PERMISSION
eGov Corporate Users Manual
2015
Field Name
Field Description
Field Type
Payment Instruction Date The date of upload of payment document Optional
Period Start
The start date for the date range search
Optional
Period End
The end date for the date range search
Optional
Status
The status of the payment document
Optional
6. The list of payments can be filtered by entering search parameters of the
Payment Instruction Date, Period Covered, Status, or a combination of the
search fields.
7.
To authorize the payment, click on the encircled image.
8. A message asking for confirmation will appear. Click on OK to continue.
9. A message on top indicates successful authorization. The document is then
removed from the list below.
52
COPYRIGHT PHILIPPINE NATIONAL BANK DO NOT REPRODUCE WITHOUT PERMISSION
eGov Corporate Users Manual
2015
Authorize SSS Payment
1.
Login as corporate checker.
2.
Notification of payments for authorization will be displayed on the dashboard.
Click on the link to continue.
3.
The Payment Instruction search page will be displayed.
53
COPYRIGHT PHILIPPINE NATIONAL BANK DO NOT REPRODUCE WITHOUT PERMISSION
eGov Corporate Users Manual
2015
Field Name
Field Description
Field Type
Payment Instruction Date
Period Start
Period End
Status
The date of upload of payment document
The start date for the date range search
The end date for the date range search
The status of the payment document
Optional
Optional
Optional
Optional
4.
The list of payments can be filtered by entering search parameters of the
Payment Instruction Date, Period Covered, Status, or a combination of the
search fields.
5.
To authorize the payment, click on the encircled image.
54
COPYRIGHT PHILIPPINE NATIONAL BANK DO NOT REPRODUCE WITHOUT PERMISSION
eGov Corporate Users Manual
2015
6.
A message asking for confirmation will appear. Click on OK to continue.
7.
A message on top indicates successful authorization. The document is then
removed from the list below.
Cancellation of Payment Transaction (Checker/Approver)
Cancel Payment Instruction
1. Login as corporate user.
2. Do the steps for viewing the payment instruction list.
a. A corporate checker can also cancel a payment transaction from the
Payment Authorization menu.
b. A corporate approver can also cancel a payment transaction from the
Payment Approval menu.
55
COPYRIGHT PHILIPPINE NATIONAL BANK DO NOT REPRODUCE WITHOUT PERMISSION
eGov Corporate Users Manual
2015
3. To cancel a payment transaction, click on the cancel image.
4. A message asking for confirmation will appear. Click on OK to continue.
5. A window prompting for remarks will then open. It is mandatory to type in a
message. Press Submit to save.
56
COPYRIGHT PHILIPPINE NATIONAL BANK DO NOT REPRODUCE WITHOUT PERMISSION
eGov Corporate Users Manual
2015
6. A message on top indicates successful cancellation. The document can then be
seen on the list below with the status CANCELLED and the remarks entered.
57
COPYRIGHT PHILIPPINE NATIONAL BANK DO NOT REPRODUCE WITHOUT PERMISSION
eGov Corporate Users Manual
2015
Approval of Payment Transaction
Approve Philhealth Payment
1. Login as corporate approver.
2. Notification of payments for approval will be displayed on the dashboard. Click on
the link to continue.
3. The Payment Instruction search page will be displayed.
58
COPYRIGHT PHILIPPINE NATIONAL BANK DO NOT REPRODUCE WITHOUT PERMISSION
eGov Corporate Users Manual
2015
Field Name
Payment Instruction Date
Period Start
Period End
Status
Field Description
The date of upload of payment document
The start date for the date range search
The end date for the date range search
The status of the payment document
Field Type
Optional
Optional
Optional
Optional
4. The list of payments can be filtered by entering search parameters of the
Payment Instruction Date, Period Covered, Status, or a combination of the
search fields.
5. To approve the payment, click on the encircled image.
6. An onscreen keypad then appears. Select a card and enter the PIN.
Click on CE to reset the PIN entered or Clear to remove the last digit entered.
59
COPYRIGHT PHILIPPINE NATIONAL BANK DO NOT REPRODUCE WITHOUT PERMISSION
eGov Corporate Users Manual
2015
7. Click on the Submit button to perform the transaction. To clear all fields, click on
the Reset button. To abort approval, click on Close.
8. Upon clicking Submit, a message asking for confirmation will appear. Click on
OK to continue.
9. A successful transaction will display the transaction receipt in a new window.
Approve Pag-Ibig Payment
1. Login as corporate approver.
2. Notification of payments for approval will be displayed on the dashboard. Click on
the link to continue.
60
COPYRIGHT PHILIPPINE NATIONAL BANK DO NOT REPRODUCE WITHOUT PERMISSION
eGov Corporate Users Manual
2015
3. The Payment Instruction search page will be displayed.
Field Name
Payment Instruction Date
Period Start
Period End
Status
Field Description
The date of upload of payment document
The start date for the date range search
The end date for the date range search
The status of the payment document
Field Type
Optional
Optional
Optional
Optional
61
COPYRIGHT PHILIPPINE NATIONAL BANK DO NOT REPRODUCE WITHOUT PERMISSION
eGov Corporate Users Manual
2015
4. The list of payments can be filtered by entering search parameters of the
Payment Instruction Date, Period Covered, Status, or a combination of the
search fields.
5. To approve the payment, click on the encircled image.
6. An onscreen keypad then appears. Select a card and enter the PIN.
Click on CE to reset the PIN entered or Clear to remove the last digit entered.
7. Click on the Submit button to perform the transaction. To clear all fields, click on
the Reset button. To abort approval, click on Close.
8. Upon submit, a message asking for confirmation will appear. Click on OK to
continue.
9. A successful transaction will display the transaction receipt in a new window.
62
COPYRIGHT PHILIPPINE NATIONAL BANK DO NOT REPRODUCE WITHOUT PERMISSION
eGov Corporate Users Manual
2015
Approve SSS Payment
1. Login as corporate approver.
2. Notification of payments for approval will be displayed on the dashboard. Click on
the link to continue.
63
COPYRIGHT PHILIPPINE NATIONAL BANK DO NOT REPRODUCE WITHOUT PERMISSION
eGov Corporate Users Manual
2015
3.
The Payment Instruction search page will be displayed.
Field Name
Payment Instruction Date
Period Start
Period End
Status
Field Description
The date of upload of payment document
The start date for the date range search
The end date for the date range search
The status of the payment document
Field Type
Optional
Optional
Optional
Optional
4.
The list of payments can be filtered by entering search parameters of the
Payment Instruction Date, Period Covered, Status, or a combination of the
search fields.
5.
To approve the payment, click on the encircled image.
6.
An onscreen keypad then appears. Select a card and enter the PIN.
Click on CE to reset the PIN entered or Clear to remove the last digit entered.
64
COPYRIGHT PHILIPPINE NATIONAL BANK DO NOT REPRODUCE WITHOUT PERMISSION
eGov Corporate Users Manual
2015
7.
Click on the Submit button to perform the transaction. To clear all fields, click
on the Reset button. To abort approval, click on Close.
8.
Upon submit, a message asking for confirmation will appear. Click on OK to
continue.
9.
A successful transaction will display the transaction receipt in a new window.
65
COPYRIGHT PHILIPPINE NATIONAL BANK DO NOT REPRODUCE WITHOUT PERMISSION
eGov Corporate Users Manual
2015
Balance Inquiry
Perform Balance Inquiry
1.
Login as Corporate Approver.
2.
Select the Inquiry tab and click Balance Inquiry.
3.
An onscreen keypad then appears. Select a card and enter the PIN.
Click on CE to reset the PIN entered or Clear to remove the last digit entered.
Click on the Submit button to perform the transaction. To clear all fields, click
on the Reset button. To abort approval, click on Close.
66
COPYRIGHT PHILIPPINE NATIONAL BANK DO NOT REPRODUCE WITHOUT PERMISSION
eGov Corporate Users Manual
2015
4.
A new window will appear showing the Current and Available Balances of the
account.
67
COPYRIGHT PHILIPPINE NATIONAL BANK DO NOT REPRODUCE WITHOUT PERMISSION
You might also like
- Loving Bottoms Diaper Bank SPPDocument43 pagesLoving Bottoms Diaper Bank SPPapi-608420724No ratings yet
- Letter of Intent TemplateDocument1 pageLetter of Intent TemplateTrevor Owens50% (4)
- Virtual Office Service AgreementDocument5 pagesVirtual Office Service AgreementShail MehtaNo ratings yet
- Notice - Standardized Sublease AgreementDocument2 pagesNotice - Standardized Sublease AgreementmysubicbayNo ratings yet
- Trademark Application FormDocument2 pagesTrademark Application FormlemmorepisacNo ratings yet
- Affiliation Agreement Between Harrison, FranciscanDocument91 pagesAffiliation Agreement Between Harrison, FranciscanKitsap SunNo ratings yet
- Calc Bend Radii Tensile Elong DataDocument7 pagesCalc Bend Radii Tensile Elong Dataritesh_4luv7679No ratings yet
- Barangay Clearance Letter RequestDocument1 pageBarangay Clearance Letter Requestgenea perezNo ratings yet
- Secretary'S Certificate: Filipino, of Legal Age, Married With ResidenceDocument2 pagesSecretary'S Certificate: Filipino, of Legal Age, Married With ResidenceJoseph EleazarNo ratings yet
- ABCDE Communications ModelDocument13 pagesABCDE Communications ModelmomraNo ratings yet
- Manual Esales ReportDocument394 pagesManual Esales ReportStephanie CruzNo ratings yet
- Board Reso (Sqi) .RevisedDocument2 pagesBoard Reso (Sqi) .RevisedChe Tolentino100% (1)
- Philippine Health Insurance Corporation Regional Office: LetterheadDocument1 pagePhilippine Health Insurance Corporation Regional Office: LetterheadMarilyn CidroNo ratings yet
- Vat Relief Bir Transmittal Form Annex A 1Document1 pageVat Relief Bir Transmittal Form Annex A 1Gil DelenaNo ratings yet
- Document Checklist: Bizlink Enrollment FormDocument2 pagesDocument Checklist: Bizlink Enrollment FormYourMakatiPad PropertiesNo ratings yet
- Renewal FAs FormDocument2 pagesRenewal FAs FormMichelle GarciaNo ratings yet
- Letter To BirDocument1 pageLetter To Birjoy buedoNo ratings yet
- UPLBFI Sub Agreement TemplateDocument3 pagesUPLBFI Sub Agreement TemplateMark Anthony AlvarioNo ratings yet
- Secretary CertificateDocument3 pagesSecretary CertificateAnnina IlasNo ratings yet
- Robles Payroll ComputationDocument24 pagesRobles Payroll Computationacctg2012No ratings yet
- Acknowledgment of TrustDocument1 pageAcknowledgment of TrustJigger LocsinNo ratings yet
- Information Sheet: Lending Company - Head OfficeDocument4 pagesInformation Sheet: Lending Company - Head OfficesakilogicNo ratings yet
- Contract of LeaseDocument6 pagesContract of LeaseKrizza Batulan0% (1)
- Affidavit of Correctness TEMPLATEDocument1 pageAffidavit of Correctness TEMPLATECha GomezNo ratings yet
- Payslip FormatDocument1 pagePayslip FormatMgk VishnuNo ratings yet
- Secretary Certificate For Sec Gis 1-13-2021Document2 pagesSecretary Certificate For Sec Gis 1-13-2021gabriella shintaine dominique dilayNo ratings yet
- Marketing Plan Sample 2Document23 pagesMarketing Plan Sample 2Ryan Chikuni100% (1)
- Commercial Lease Letter of TO Lease Excess Lot From Commercial UnitDocument3 pagesCommercial Lease Letter of TO Lease Excess Lot From Commercial UnitMiriam M. RamirezNo ratings yet
- Account Opening-Board ResolutionDocument3 pagesAccount Opening-Board ResolutionAbubakar ShabbirNo ratings yet
- Sample Management Rep LetterDocument3 pagesSample Management Rep LetterMiharu TachibanaNo ratings yet
- Franchising: Franchisee Navigation SearchDocument13 pagesFranchising: Franchisee Navigation SearchKingsley RajNo ratings yet
- Increase of Authorized Capital Stock: Additional Requirements Depending On The Kind of Payment On SubscriptionDocument3 pagesIncrease of Authorized Capital Stock: Additional Requirements Depending On The Kind of Payment On SubscriptionsejinmaNo ratings yet
- Acknowledgement and Quitclaim-DayandayanDocument2 pagesAcknowledgement and Quitclaim-DayandayanFerdinand P. BadilloNo ratings yet
- Upload Consultancy AgreementDocument2 pagesUpload Consultancy AgreementAnjli SampatNo ratings yet
- Affidavit of Loss - Books of AccountDocument1 pageAffidavit of Loss - Books of AccountCatherine Habla-RasingNo ratings yet
- Board Reso LandbankDocument2 pagesBoard Reso LandbankAlex TayaoNo ratings yet
- Certificate of No Pending Admin Case FormDocument1 pageCertificate of No Pending Admin Case FormXavier Henry ZamoraNo ratings yet
- Sworn Declaration of Gross Sales (LGU)Document1 pageSworn Declaration of Gross Sales (LGU)Kathyrn Ang-ZarateNo ratings yet
- Opc-Guidelines For IncorporationDocument11 pagesOpc-Guidelines For IncorporationShaina Santiago AlejoNo ratings yet
- ITAD BIR Ruling No. 311-14Document9 pagesITAD BIR Ruling No. 311-14cool_peachNo ratings yet
- MC28 FormsDocument4 pagesMC28 FormsDeborah Micah PerezNo ratings yet
- Undertaking Against Undue Influence BriberyDocument2 pagesUndertaking Against Undue Influence BriberyjoyNo ratings yet
- Pro-Forma Application Letter For Enrollment in PEZA Electronic Zone Transfer System (EZTS)Document2 pagesPro-Forma Application Letter For Enrollment in PEZA Electronic Zone Transfer System (EZTS)PortCallsNo ratings yet
- DoleDocument1 pageDolejanmellNo ratings yet
- Closure of BusinessDocument9 pagesClosure of BusinessAnonymous uMI5BmNo ratings yet
- Letter AppointmentDocument3 pagesLetter Appointmentrahulravi17No ratings yet
- NOTICE TO DOLE CLOSURE RKS Form 5 - 2010 PDFDocument2 pagesNOTICE TO DOLE CLOSURE RKS Form 5 - 2010 PDFNotario Privado100% (1)
- List of Real Properties and Transportations - TemplateDocument2 pagesList of Real Properties and Transportations - Templatejharel jay pizarro50% (2)
- Contract CarwashDocument4 pagesContract CarwashJude Raniel ValenciaNo ratings yet
- Unioil Dealership Application FormDocument5 pagesUnioil Dealership Application FormCarlos BauzaNo ratings yet
- For Amo WebinarsDocument79 pagesFor Amo WebinarsLiezl Tizon ColumnasNo ratings yet
- To Research Spa BusinessDocument7 pagesTo Research Spa BusinessMaria CarmelaNo ratings yet
- Franchise ApplicationDocument9 pagesFranchise ApplicationJay BarnedoNo ratings yet
- Deed of Absolute Sale of A Motor VehicleDocument2 pagesDeed of Absolute Sale of A Motor VehiclePrint Stuff100% (1)
- Form Gis Sec of EccDocument16 pagesForm Gis Sec of EccELIZABETH CAI100% (1)
- Amendment To AgreementDocument3 pagesAmendment To AgreementRoy PersonalNo ratings yet
- Appointment Letter FormatDocument7 pagesAppointment Letter FormatAdv Kunal KapoorNo ratings yet
- Egov Bancnet Corporate User'S ManualDocument66 pagesEgov Bancnet Corporate User'S ManualCyrille Irish QuejadaNo ratings yet
- Egov CorporateUsers Manual Updated 04232015Document73 pagesEgov CorporateUsers Manual Updated 04232015Guidong ReyesNo ratings yet
- 1 eGov-CorporateUsers-Manual2018 PDFDocument61 pages1 eGov-CorporateUsers-Manual2018 PDFAldrin NacionalNo ratings yet
- Egov Corporate Users Manual: China Banking CorporationDocument72 pagesEgov Corporate Users Manual: China Banking CorporationShantal CapunponNo ratings yet
- 9 St. Catherine Class ScheduleDocument1 page9 St. Catherine Class ScheduleAleah TungbabanNo ratings yet
- Kaeser - Service TechnicianDocument3 pagesKaeser - Service TechnicianpunujcNo ratings yet
- Pondoc Kee Jay Work 5Document5 pagesPondoc Kee Jay Work 5Spring IrishNo ratings yet
- Instructions For Accessing MathXL 30 Day TrialDocument3 pagesInstructions For Accessing MathXL 30 Day TrialAdie94No ratings yet
- Shilpa PPT FinalDocument51 pagesShilpa PPT FinalDrakeNo ratings yet
- Matrix Infinity 2Document2 pagesMatrix Infinity 2marianotavaresNo ratings yet
- Creating Barcodes in OfficeDocument24 pagesCreating Barcodes in OfficeMaxi Rambi RuntuweneNo ratings yet
- Yea Kaeps800000042k SGDV Ac APDocument24 pagesYea Kaeps800000042k SGDV Ac APthanh_cdt01No ratings yet
- Nitro Nic 60Document4 pagesNitro Nic 60rizky efrinaldoNo ratings yet
- 1 (A) Derive The SI Base Unit of Force.: Test, Topic: MeasurementsDocument13 pages1 (A) Derive The SI Base Unit of Force.: Test, Topic: MeasurementsBilal RazaNo ratings yet
- Legacy of Wisdom Academy Dasmariñas Inc. Golden City, Salawag, Dasmariñas CityDocument3 pagesLegacy of Wisdom Academy Dasmariñas Inc. Golden City, Salawag, Dasmariñas Citynancy cruzNo ratings yet
- BSAD 120A Syllabus Spring 2022 - TaggedDocument9 pagesBSAD 120A Syllabus Spring 2022 - Taggedgia chaseNo ratings yet
- M1-8 Version 6 Error Code Door LabelDocument1 pageM1-8 Version 6 Error Code Door Labeljonatan toledoNo ratings yet
- Sci Grade 9Document5 pagesSci Grade 9Emmam LucanasNo ratings yet
- Reference Manual: Power Factor Regulator BLR-CX-R / BLR-CX-TDocument40 pagesReference Manual: Power Factor Regulator BLR-CX-R / BLR-CX-Tbaharuddin amnurNo ratings yet
- Specimen Klim Type FoundryDocument32 pagesSpecimen Klim Type FoundryAmanNo ratings yet
- Comparison of The Main Ethanol Dehydration TechnolDocument7 pagesComparison of The Main Ethanol Dehydration TechnolLuiz Rodrigo AssisNo ratings yet
- Ainscow, Farrell y Tweddle IJIE - 00 Developing Policies For Inclusive EducationDocument19 pagesAinscow, Farrell y Tweddle IJIE - 00 Developing Policies For Inclusive EducationMatías Reviriego RomeroNo ratings yet
- WhitePaper AVEVA PredictiveAnalyticsPower 22-04Document6 pagesWhitePaper AVEVA PredictiveAnalyticsPower 22-04matiasnNo ratings yet
- Sociotope MappingDocument13 pagesSociotope MappingEmilija AntevskaNo ratings yet
- General Construction and Topological Classification of Crystalline Flat BandsDocument7 pagesGeneral Construction and Topological Classification of Crystalline Flat BandsluoNo ratings yet
- Delhi Building Bye Law Related To FireDocument68 pagesDelhi Building Bye Law Related To FireTaniya SahaNo ratings yet
- Spanning Space, Horizontal-Span Building Structures, Wolfgang SchuellerDocument752 pagesSpanning Space, Horizontal-Span Building Structures, Wolfgang Schuellerwolfschueller91% (11)
- Consumer Behavior and Pricing Strategy: Mcgraw-Hill/IrwinDocument32 pagesConsumer Behavior and Pricing Strategy: Mcgraw-Hill/IrwinNg. Minh ThảoNo ratings yet
- Square Footage Facts: 10 Simple References About Home SizeDocument12 pagesSquare Footage Facts: 10 Simple References About Home SizeSteven Randel100% (1)
- Tomb Raider Underworld (Europe) (PC) (En, FR, De, Es, It) (v1.1) - Crystal Dynamics - Free Download, Borrow, ADocument1 pageTomb Raider Underworld (Europe) (PC) (En, FR, De, Es, It) (v1.1) - Crystal Dynamics - Free Download, Borrow, Afrancisco perezNo ratings yet
- Rele Doble Polo Doble TiroDocument3 pagesRele Doble Polo Doble Tiroの選択 ウィルNo ratings yet
- Bus Body Construction and RegulationsDocument6 pagesBus Body Construction and RegulationsAghil Buddy100% (1)
- SpecDocument70 pagesSpecLe HienNo ratings yet