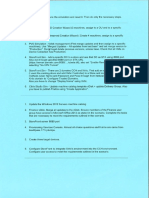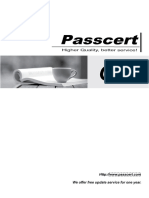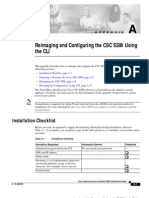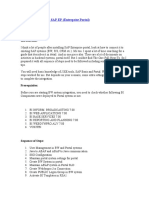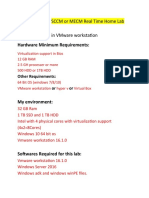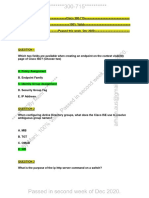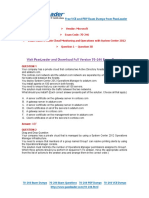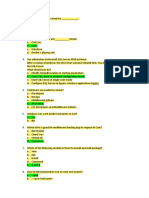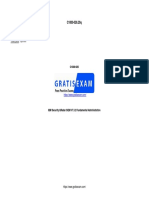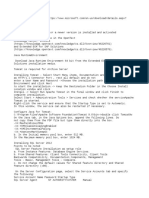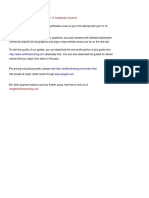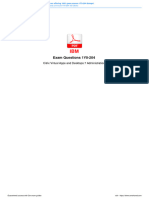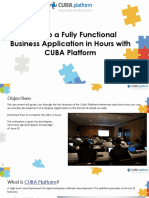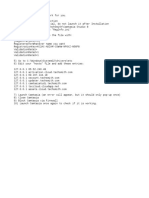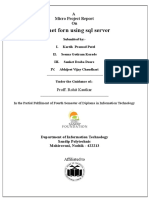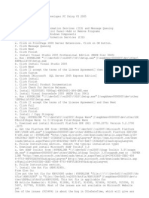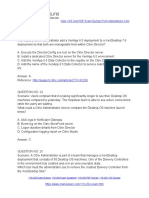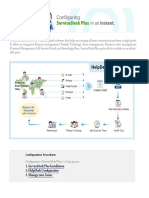Professional Documents
Culture Documents
ICC Installation Step by Step
ICC Installation Step by Step
Uploaded by
Adriel Ronald CaumbanOriginal Description:
Copyright
Available Formats
Share this document
Did you find this document useful?
Is this content inappropriate?
Report this DocumentCopyright:
Available Formats
ICC Installation Step by Step
ICC Installation Step by Step
Uploaded by
Adriel Ronald CaumbanCopyright:
Available Formats
ICC Installation Guide
1.
Server Manager > Manage > add roles and features > specify path > add
sxs > enable 3.5 .NET > http://service.sap.com/connectors
2.
Turn off Firewalls and Never Notify in Account Control and REGEDIT enable lua
0 (from windows folder, expand and find system folder)
3.
SQL Server 2012 Setup - mount then SETUP >
en_sql_server_2012_enterprise_edition_with_service_pack_3_x64_dvd_7286819
Feature Selection:
1.
Database Engine Services
2.
Client Tools Connectivity
3.
CT Backward Compatibility
4.
Management Tools - Basic
5.
Management Tools - Complete
Instance Configuration:
6.
Name: DOKUSTAR
Server Configuration:
7.
Latin1_General_CI_AS
Database Engine Configuration:
8.
Windows Authentication Mode
9.
Add Current User
1.
Redistributables - run as admin
Microsoft Visual C++ 2005 Redistributable (x86) (needed only for ICC)
Microsoft Visual C++ 2008 Redistributable (x86)
Microsoft Visual C++ 2013 Redistributable (x86)
1.
Install SAP
a.
sapnco30dotnet40P_14-20007347
b.
Everyone
Create database RdaDB10 in SQL Server Management Studio Create database
collation > options > Latin1_General_CI_AS
Mount ISO icc75.69 then SETUP
a.
Server
b.
Local System
c.
Server Name - click Refresh button
d.
Select Database - test connection
Stop the three DOKUSTAR in Task Manager/Service in every patch
Install patches > icc75sp4 > patch01 > patch02
ICC Customizing
a.
New Application
i.
Name = OTEX (any name)
ii.
Invoice single country > AU (any country)
iii.
Use Automatic company code determination > input 4 digit >
SAP ID = DE1CLNT100
iv.
Create
Application > Predefined Field > Company Code > Automation > import recipient
Application > Predefined Field > Custom Fields > right click Add
i.
Field Name = BarCode
ii.
Control = textbox
iii.
Automation tab > Create rule-based
iv.
Index Field > add BarCode
v.
Test Documents > Setup image > Upload pdf barcode > code 3
of 9 only in barcode type
vi.
Barcode > hit Run > save > close
vii.
Application > Predefined Field > Custom Fields > Automation >
Custom Barcode
b
4
Open from file > sample > pdf
Parsing
a.
b.
c.
Upload script in Advanced > Scripting
Create parsing field in Predefine Field > Custom Field (e.g. Location, Year, etc)
Open from file > sample > pdf (the barcode should be parsed accordingly)
You might also like
- 300 715 V8.02 PDFDocument21 pages300 715 V8.02 PDFInnovior IT TechNo ratings yet
- LAB 01 Deploying and Configuring Windows ServerDocument4 pagesLAB 01 Deploying and Configuring Windows ServerKadir KokcuNo ratings yet
- Sample Questions For: Test C1000-026, Ibm Qradar Siem V7.3.2 Fundamental AdministrationDocument4 pagesSample Questions For: Test C1000-026, Ibm Qradar Siem V7.3.2 Fundamental AdministrationKirenji RyuseiNo ratings yet
- CTS+ Configuration For SAP PI Single Stack (AEX/PO) : 1. User Creation (In SOLMAN Default Client)Document14 pagesCTS+ Configuration For SAP PI Single Stack (AEX/PO) : 1. User Creation (In SOLMAN Default Client)ramesh bandari bandariNo ratings yet
- Installation Sap BPC 7.5Document8 pagesInstallation Sap BPC 7.5Rama Krishna MullapudiNo ratings yet
- CTS+ Configuration For PI 7.3Document23 pagesCTS+ Configuration For PI 7.3RaQNo ratings yet
- Preperation Testlabs in 1Y0-201Document3 pagesPreperation Testlabs in 1Y0-201Anonymous 75KiR9U1Fy50% (2)
- PeteNetLive - KB0000Document10 pagesPeteNetLive - KB0000Sukanta MukherjeeNo ratings yet
- AWP Journal of Vishnu 2019-20 BatchDocument87 pagesAWP Journal of Vishnu 2019-20 BatchKaushal MishraNo ratings yet
- Microsoft PracticeTest 70-414 v2013-07-12 by Razor 95qDocument87 pagesMicrosoft PracticeTest 70-414 v2013-07-12 by Razor 95qmikesoni SNo ratings yet
- 1y0-204 V10.02 PDFDocument52 pages1y0-204 V10.02 PDFRoyce MendozaNo ratings yet
- CscappaDocument18 pagesCscappanethakzNo ratings yet
- Integration of BW in SAP EPDocument20 pagesIntegration of BW in SAP EPJuan Carlos FloresNo ratings yet
- Killtest: Examen ExamenDocument11 pagesKilltest: Examen ExamenRoberto Moncada LopezNo ratings yet
- SCCM Home LabDocument11 pagesSCCM Home Labpeddareddy100% (2)
- CCNP 300-715 Dumps Dec 2020Document36 pagesCCNP 300-715 Dumps Dec 2020Ramiro RoldanNo ratings yet
- Number: 350-715 Passing Score: 825 Time Limit: 140 Min File Version: v1.0Document23 pagesNumber: 350-715 Passing Score: 825 Time Limit: 140 Min File Version: v1.0noerxNo ratings yet
- Preparing The BatchObjects DemoDocument16 pagesPreparing The BatchObjects DemomanisegarNo ratings yet
- A. Application B. Operating System C. Software Updates D. GeneralDocument3 pagesA. Application B. Operating System C. Software Updates D. GeneralSUSHRUT MOHTURENo ratings yet
- UCCX CAD Troubleshoot Tips: Document ID: 118830Document10 pagesUCCX CAD Troubleshoot Tips: Document ID: 118830suhas555No ratings yet
- Cognos Controller - Active Directory and Single Sign OnDocument8 pagesCognos Controller - Active Directory and Single Sign OntdsrogersNo ratings yet
- 70-410 10022014Document433 pages70-410 10022014Pabalelo Gaofenngwe Sefako100% (1)
- 70-246 Exam Dumps With PDF and VCE Download (1-30)Document24 pages70-246 Exam Dumps With PDF and VCE Download (1-30)jimalifNo ratings yet
- Final MSSQLDocument6 pagesFinal MSSQL8020 Sakshi100% (1)
- User-ID LabDocument23 pagesUser-ID LabHenryNo ratings yet
- Crossover AssignemnetDocument5 pagesCrossover AssignemnetkumarisariNo ratings yet
- LAB 02 Implementing Identity Services and Group PolicyDocument6 pagesLAB 02 Implementing Identity Services and Group PolicyKadir KokcuNo ratings yet
- IBM Testking C1000-026 v2019-12-04 by Paul 29qDocument15 pagesIBM Testking C1000-026 v2019-12-04 by Paul 29qigrowrajeshNo ratings yet
- Notes On Publishing Your CO5027 Website If You Haven't Worked From Scratch With A Live SQL DatabaseDocument5 pagesNotes On Publishing Your CO5027 Website If You Haven't Worked From Scratch With A Live SQL DatabaseRyan Antony Allen-MckennaNo ratings yet
- 230-4 XenMobile MDM Client Cert AuthDocument83 pages230-4 XenMobile MDM Client Cert AuthAndi HoxhaNo ratings yet
- Open Text Installation Pre RequisitesDocument3 pagesOpen Text Installation Pre RequisitesJoseph JEWELNo ratings yet
- Setting Up Workflow Adaper - FileDocument4 pagesSetting Up Workflow Adaper - Filenilesh.patidar87No ratings yet
- Mexico E-Invoicing Configuration Guide-1.1Document15 pagesMexico E-Invoicing Configuration Guide-1.1Adrián DeJesús100% (2)
- 350 701 2Document43 pages350 701 2Ashraf SaeedNo ratings yet
- Looking For Real Exam Questions For IT Certification Exams!Document15 pagesLooking For Real Exam Questions For IT Certification Exams!Arunaigiri NmNo ratings yet
- Citrix Exambible 1y0-204 Simulations 2023-May-24 by Bernard 120q VceDocument11 pagesCitrix Exambible 1y0-204 Simulations 2023-May-24 by Bernard 120q VceNimisha patelNo ratings yet
- Cisco Unified Presence With JabberDocument11 pagesCisco Unified Presence With Jabbermstepp100% (1)
- PA 7.0.1 Quick Install GuideDocument50 pagesPA 7.0.1 Quick Install GuideOlubunmi AdejugbeNo ratings yet
- VCP-CMA 2021 2V0-31.21 DumpsDocument11 pagesVCP-CMA 2021 2V0-31.21 DumpskaronbillNo ratings yet
- Configure TIBCO EMS With WAS7 0Document7 pagesConfigure TIBCO EMS With WAS7 0Hari IyerNo ratings yet
- NT2670 Course Quizzes & FinalDocument45 pagesNT2670 Course Quizzes & FinalcrystalNo ratings yet
- Release Notes For: (Process Name)Document7 pagesRelease Notes For: (Process Name)Dulam TatajiNo ratings yet
- Pe Prn211 Sp22 DethithuDocument4 pagesPe Prn211 Sp22 DethithuKakashiNo ratings yet
- CUBA Hands On LabDocument133 pagesCUBA Hands On LabmatintokyoNo ratings yet
- C1000-153 Sample QuestionsDocument10 pagesC1000-153 Sample QuestionsCleiton CorreaNo ratings yet
- Ee Draindumps 2023-Nov-05 by Kenneth 141q VceDocument11 pagesEe Draindumps 2023-Nov-05 by Kenneth 141q VceNimisha patelNo ratings yet
- Looking For Real Exam Questions For IT Certification Exams!Document17 pagesLooking For Real Exam Questions For IT Certification Exams!Arunaigiri NmNo ratings yet
- CamtasiaDocument1 pageCamtasiaHendri Cuplizk NamaquNo ratings yet
- Steps To Take For A Successful Install System Center Operations Manager 2007 R2 On Windows 2008 Server Single Server ScenarioDocument5 pagesSteps To Take For A Successful Install System Center Operations Manager 2007 R2 On Windows 2008 Server Single Server ScenarioracsopinedaNo ratings yet
- A Micro Project Report On: Proff. Rohit KautkarDocument11 pagesA Micro Project Report On: Proff. Rohit KautkarBruce BannerNo ratings yet
- (Aug-2018) New PassLeader 1Y0-203 Exam DumpsDocument29 pages(Aug-2018) New PassLeader 1Y0-203 Exam Dumpsnguyenthanhdatpl_403No ratings yet
- Oracle: Question & AnswersDocument29 pagesOracle: Question & AnswersSimon BonillaNo ratings yet
- Rescued Document 1Document5 pagesRescued Document 1ankit_cseNo ratings yet
- Sims Iy0 200Document5 pagesSims Iy0 200Gaurav GuptaNo ratings yet
- 1Y0-202 Exam Dumps 1Y0-202 Exam Questions 1Y0-202 PDF Dumps 1Y0-202 VCE DumpsDocument4 pages1Y0-202 Exam Dumps 1Y0-202 Exam Questions 1Y0-202 PDF Dumps 1Y0-202 VCE DumpsshamagondalNo ratings yet
- Claims Walkthrough: Creating Forms-Based Authentication For Claims-Based Sharepoint 2010 Web Applications Role ProvidersDocument24 pagesClaims Walkthrough: Creating Forms-Based Authentication For Claims-Based Sharepoint 2010 Web Applications Role Providerseleazar_lostNo ratings yet
- Helpdesk Configuration TZ NewDocument10 pagesHelpdesk Configuration TZ Newdonald cyasNo ratings yet
- Pro ASP.NET Core 3: Develop Cloud-Ready Web Applications Using MVC, Blazor, and Razor PagesFrom EverandPro ASP.NET Core 3: Develop Cloud-Ready Web Applications Using MVC, Blazor, and Razor PagesNo ratings yet