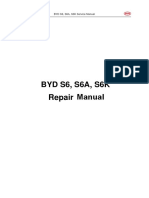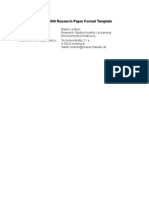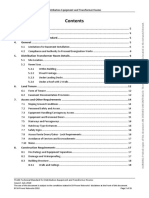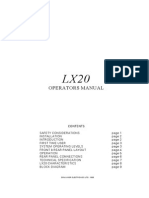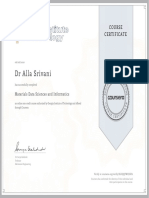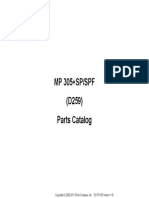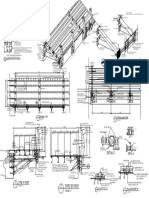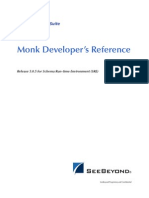Professional Documents
Culture Documents
User'S Guide: Cgn2 Residential Cable Modem
User'S Guide: Cgn2 Residential Cable Modem
Uploaded by
ssmatiasCopyright:
Available Formats
You might also like
- The Subtle Art of Not Giving a F*ck: A Counterintuitive Approach to Living a Good LifeFrom EverandThe Subtle Art of Not Giving a F*ck: A Counterintuitive Approach to Living a Good LifeRating: 4 out of 5 stars4/5 (5821)
- The Gifts of Imperfection: Let Go of Who You Think You're Supposed to Be and Embrace Who You AreFrom EverandThe Gifts of Imperfection: Let Go of Who You Think You're Supposed to Be and Embrace Who You AreRating: 4 out of 5 stars4/5 (1093)
- Never Split the Difference: Negotiating As If Your Life Depended On ItFrom EverandNever Split the Difference: Negotiating As If Your Life Depended On ItRating: 4.5 out of 5 stars4.5/5 (852)
- Grit: The Power of Passion and PerseveranceFrom EverandGrit: The Power of Passion and PerseveranceRating: 4 out of 5 stars4/5 (590)
- Hidden Figures: The American Dream and the Untold Story of the Black Women Mathematicians Who Helped Win the Space RaceFrom EverandHidden Figures: The American Dream and the Untold Story of the Black Women Mathematicians Who Helped Win the Space RaceRating: 4 out of 5 stars4/5 (898)
- Shoe Dog: A Memoir by the Creator of NikeFrom EverandShoe Dog: A Memoir by the Creator of NikeRating: 4.5 out of 5 stars4.5/5 (540)
- The Hard Thing About Hard Things: Building a Business When There Are No Easy AnswersFrom EverandThe Hard Thing About Hard Things: Building a Business When There Are No Easy AnswersRating: 4.5 out of 5 stars4.5/5 (349)
- Elon Musk: Tesla, SpaceX, and the Quest for a Fantastic FutureFrom EverandElon Musk: Tesla, SpaceX, and the Quest for a Fantastic FutureRating: 4.5 out of 5 stars4.5/5 (474)
- Her Body and Other Parties: StoriesFrom EverandHer Body and Other Parties: StoriesRating: 4 out of 5 stars4/5 (822)
- The Sympathizer: A Novel (Pulitzer Prize for Fiction)From EverandThe Sympathizer: A Novel (Pulitzer Prize for Fiction)Rating: 4.5 out of 5 stars4.5/5 (122)
- The Emperor of All Maladies: A Biography of CancerFrom EverandThe Emperor of All Maladies: A Biography of CancerRating: 4.5 out of 5 stars4.5/5 (271)
- The Little Book of Hygge: Danish Secrets to Happy LivingFrom EverandThe Little Book of Hygge: Danish Secrets to Happy LivingRating: 3.5 out of 5 stars3.5/5 (403)
- The World Is Flat 3.0: A Brief History of the Twenty-first CenturyFrom EverandThe World Is Flat 3.0: A Brief History of the Twenty-first CenturyRating: 3.5 out of 5 stars3.5/5 (2259)
- Devil in the Grove: Thurgood Marshall, the Groveland Boys, and the Dawn of a New AmericaFrom EverandDevil in the Grove: Thurgood Marshall, the Groveland Boys, and the Dawn of a New AmericaRating: 4.5 out of 5 stars4.5/5 (266)
- The Yellow House: A Memoir (2019 National Book Award Winner)From EverandThe Yellow House: A Memoir (2019 National Book Award Winner)Rating: 4 out of 5 stars4/5 (98)
- A Heartbreaking Work Of Staggering Genius: A Memoir Based on a True StoryFrom EverandA Heartbreaking Work Of Staggering Genius: A Memoir Based on a True StoryRating: 3.5 out of 5 stars3.5/5 (231)
- Team of Rivals: The Political Genius of Abraham LincolnFrom EverandTeam of Rivals: The Political Genius of Abraham LincolnRating: 4.5 out of 5 stars4.5/5 (234)
- On Fire: The (Burning) Case for a Green New DealFrom EverandOn Fire: The (Burning) Case for a Green New DealRating: 4 out of 5 stars4/5 (74)
- BYD S6, S6A, S6K Repair Manual PDFDocument1,719 pagesBYD S6, S6A, S6K Repair Manual PDFJose Antonio Rojas Villeros80% (5)
- The Unwinding: An Inner History of the New AmericaFrom EverandThe Unwinding: An Inner History of the New AmericaRating: 4 out of 5 stars4/5 (45)
- On Micromedia & MicrolearningDocument12 pagesOn Micromedia & MicrolearningMartin Lindner100% (6)
- For Distribution Equipment and Transformer Rooms - 3Document5 pagesFor Distribution Equipment and Transformer Rooms - 3MAHMUDNo ratings yet
- AeromodellingDocument15 pagesAeromodellingzain ansariNo ratings yet
- MouseDocument15 pagesMouseBadri NarayananNo ratings yet
- ITIL - Service Validation and TestingDocument17 pagesITIL - Service Validation and TestingFederico MarzulloNo ratings yet
- Ultra Wide BandDocument2 pagesUltra Wide BandSavita BhosleNo ratings yet
- Carbon Floating Ring Seals - Shaft Seals: Product Description Technical FeaturesDocument2 pagesCarbon Floating Ring Seals - Shaft Seals: Product Description Technical FeaturesLuis BassoNo ratings yet
- Drawmer LX20Document11 pagesDrawmer LX20eduardo acuniaNo ratings yet
- 29) Material Data Sciences and Informatics Course Certificate PDFDocument1 page29) Material Data Sciences and Informatics Course Certificate PDFDr Alla SrivaniNo ratings yet
- Geothermal Seminar ReportDocument16 pagesGeothermal Seminar ReportSai KrishnaNo ratings yet
- ArcoirisDocument7 pagesArcoirisJACKELINE NOHEMY LOPEZ REYESNo ratings yet
- GD4010A Typical Access To Rural PropertiesDocument1 pageGD4010A Typical Access To Rural PropertiesSathyaseelan ManodeepanNo ratings yet
- NTD20P06L, NTDV20P06L Power MOSFET: 60 V, 15.5 A, Single P Channel, DPAKDocument7 pagesNTD20P06L, NTDV20P06L Power MOSFET: 60 V, 15.5 A, Single P Channel, DPAKBernay Muñoz BolañosNo ratings yet
- ALS 2.2 Overview: Competence Assurance SystemDocument27 pagesALS 2.2 Overview: Competence Assurance Systemahmed1adnan-10No ratings yet
- Improve and Maintain Cooling Tower EfficiencyDocument5 pagesImprove and Maintain Cooling Tower EfficiencyMTOLNo ratings yet
- Addco Sway Bars CatalogDocument24 pagesAddco Sway Bars Catalogrtech01No ratings yet
- Sdea Ii PDFDocument193 pagesSdea Ii PDFTahir Zareef KayaniNo ratings yet
- MP 305+SP/SPF (D259) Parts CatalogDocument159 pagesMP 305+SP/SPF (D259) Parts CatalogRicoh EscanerNo ratings yet
- D 5720-95Document9 pagesD 5720-95ipkm123No ratings yet
- Reinhardt 1982Document48 pagesReinhardt 1982Tugce CeranNo ratings yet
- Sidewalk Details 3Document1 pageSidewalk Details 3atiq0592No ratings yet
- Geysers and Geothermal EnergyDocument236 pagesGeysers and Geothermal EnergySC100% (1)
- 1 Chemical Product and Company Identification: 2 Ingredient InformationDocument4 pages1 Chemical Product and Company Identification: 2 Ingredient InformationMV ANUBISNo ratings yet
- Fundamentals Aerospace Engineering Soler 2014 PDFDocument404 pagesFundamentals Aerospace Engineering Soler 2014 PDFAnousack KittilathNo ratings yet
- RINGSPANN InstallationInstructions-RLK200Document5 pagesRINGSPANN InstallationInstructions-RLK200Izzi Al-AkbarNo ratings yet
- Unimog U4023-U5023 Technical InformationDocument12 pagesUnimog U4023-U5023 Technical Informationrodiziano0% (1)
- Monk Reference SREDocument667 pagesMonk Reference SREVenkateshwaran JayaramanNo ratings yet
- Thermodynamics Systems: ProceaiasDocument26 pagesThermodynamics Systems: Proceaiasbigdevil11No ratings yet
- Dobladoras BraunDocument4 pagesDobladoras BraunDiana Marcela Londoño MárquezNo ratings yet
User'S Guide: Cgn2 Residential Cable Modem
User'S Guide: Cgn2 Residential Cable Modem
Uploaded by
ssmatiasOriginal Title
Copyright
Available Formats
Share this document
Did you find this document useful?
Is this content inappropriate?
Report this DocumentCopyright:
Available Formats
User'S Guide: Cgn2 Residential Cable Modem
User'S Guide: Cgn2 Residential Cable Modem
Uploaded by
ssmatiasCopyright:
Available Formats
USERS GUIDE
CGN2 RESIDENTIAL CABLE MODEM
VERSION 2.0 - FEBRUARY 2012
HITRON CGN2 USERS GUIDE
ABOUT THIS USERS GUIDE
INTENDED AUDIENCE
This manual is intended for people who want to configure the CGN2s features via its
Graphical User Interface (GUI).
HOW TO USE THIS USERS GUIDE
This manual contains information on each the CGN2s GUI screens, and describes
how to use its various features.
Use the Introduction (page 12) to see an overview of the topics covered in this
manual.
Use the Table of Contents (page 7), List of Figures (page 10) and List of Tables
(page 11) to quickly find information about a particular GUI screen or topic.
Use the Index (page 110) to find information on a specific keyword.
Use the rest of this Users Guide to see in-depth descriptions of the CGN2s
features.
RELATED DOCUMENTATION
Quick Installation Guide: see this for information on getting your CGN2 up and
running right away. It includes information on system requirements, package
contents, the installation procedure, and basic troubleshooting tips.
Online Help: each screen in the CGN2s Graphical User Interface (GUI)
contains a Help button. Click this button to see additional information about
configuring the screen.
DOCUMENT CONVENTIONS
This Users Guide uses various typographic conventions and styles to indicate
content type:
Version 2.0, February 2012. Copyright
2012 Hitron Technologies
HITRON CGN2 USERS GUIDE
Bulleted paragraphs are used to list items, and to indicate options.
Numbered paragraphs indicate procedural steps.
NOTE: Notes provide additional information on a subject.
Warnings provide information about actions that could harm you or your
device.
Product labels, field labels, field choices, etc. are in bold type. For example:
Select UDP to use the User Datagram Protocol.
A mouse click in the Graphical User Interface (GUI) is denoted by a right angle
bracket ( > ). For example:
Click Settings > Advanced Settings.
means that you should click Settings in the GUI, then Advanced settings.
A key stroke is denoted by square brackets and uppercase text. For example:
Press [ENTER] to continue.
CUSTOMER SUPPORT
For technical assistance or other customer support issues, please consult your Hitron
representative.
Version
Version2.0,
2.0,February
February2012.
2012.Copyright
Copyright
2012 Hitron Technologies
HITRON CGN2 USERS GUIDE
DEFAULT CREDENTIALS
The CGN2s default login credentials are as follows. For more information, see
Logging into the CGN2 on page 23.
Table 1: Default Credentials
Username
cusadmin
Password
password
2012 Hitron Technologies. All rights reserved. All trademarks and
Copyright
registered trademarks used are the properties of their respective owners.
DISCLAIMER: The information in this Users Guide is accurate at the time of writing.
This Users Guide is provided as is without express or implied warranty of any kind.
Neither Hitron Technologies nor its agents assume any liability for inaccuracies in this
Users Guide, or losses incurred by use or misuse of the information in this Users
Guide.
Version
Version2.0,
2.0,February
February2012.
2012.Copyright
Copyright
2012 Hitron Technologies
HITRON CGN2 USERS GUIDE
COMPLIANCES
FCC INTERFERENCE STATEMENT
This equipment has been tested and found to comply with the limits for a Class B
digital device pursuant to Part 15 of the FCC Rules. These limits are designed to
provide reasonable protection against radio interference in a commercial
environment.
This equipment can generate, use and radiate radio frequency energy and, if not
installed and used in accordance with the instructions in this manual, may cause
harmful interference to radio communications.
Operation of this equipment in a residential area is likely to cause interference, in
which case the user, at his own expense, will be required to take whatever measures
are necessary to correct the interference. If this equipment does cause harmful
interference to radio or television reception, which can be determined by turning the
equipment off and on, the user is encouraged to try to correct the interference by one
of the following measures:
Reorient or relocate the receiving antenna.
Increase the separation between the equipment and receiver.
Connect the equipment into an outlet on a circuit different from that to which the
receiver is connected.
Consult the dealer or an experienced radio/TV technician for help.
The device complies with Part 15 of the FCC Rules. Operation is subject to the
following two conditions: (1) This device may not cause harmful interference, and (2)
this device must accept any interference received, including interference that may
cause undesired operation.
FCC Caution: Any changes or modifications not expressly approved by the party
responsible for compliance could void the users authority to operate this equipment.
IEEE 802.11b or 802.11g operation of this product in the U.S.A is firmware-limited to
channels 1 through 11.
IMPORTANT NOTE:
Version
Version2.0,
2.0,February
February2012.
2012.Copyright
Copyright
2012 Hitron Technologies
HITRON CGN2 USERS GUIDE
FCC Radiation Exposure Statement:
This equipment complies with FCC radiation exposure limits set forth for an
uncontrolled environment. This equipment should be installed and operated with
minimum distance 20cm between the radiator & your body.
This transmitter must not be co-located or operating in conjunction with any other
antenna or transmitter.
The availability of some specific channels and/or operational frequency bands are
country dependent and are firmware programmed at the factory to match the
intended destination. The firmware setting is not accessible by the end user.
Note to CATV System Installer - The cable distribution system should be grounded
(earthed) in accordance with ANSI/NFPA 70, the National Electrical Code (NEC), in
particular Section 820.93, Grounding of Outer Conductive Shield of a Coaxial Cable.
107 SMCD3G3-CCR 4-Port Gateway Administrator Manual
Version
Version2.0,
2.0,February
February2012.
2012.Copyright
Copyright
2012 Hitron Technologies
HITRON CGN2 USERS GUIDE
TABLE OF CONTENTS
About This Users Guide ................................................................ 2
Compliances .................................................................................... 5
Table of Contents ............................................................................ 7
List of Figures ............................................................................... 10
List of Tables ................................................................................. 11
Introduction ................................................................................... 12
1.1 CGN2 Overview ................................................................................
1.1.1 Key Features ............................................................................
1.2 Hardware Connections ......................................................................
1.3 LEDs .................................................................................................
1.4 IP Address Setup ..............................................................................
1.4.1 Manual IP Address Setup .........................................................
1.5 Logging into the CGN2 ......................................................................
1.6 GUI Overview ....................................................................................
1.7 Resetting the CGN2 ..........................................................................
12
13
14
18
21
22
23
24
25
Status ............................................................................................. 26
2.1 Cable Overview .................................................................................
2.1.1 DOCSIS ....................................................................................
2.1.2 IP Addresses and Subnets .......................................................
2.1.2.1 IP Address Format ...........................................................
2.1.2.2 IP Address Assignment ....................................................
2.1.2.3 Subnets ............................................................................
2.1.3 DHCP ........................................................................................
2.1.4 DHCP Lease .............................................................................
2.1.5 MAC Addresses ........................................................................
Version 2.0, February 2012. Copyright
26
26
27
27
27
28
29
30
30
2012 Hitron Technologies
HITRON CGN2 USERS GUIDE
2.1.6 Routing Mode ...........................................................................
2.1.7 Configuration Files ....................................................................
2.1.8 Downstream and Upstream Transmissions ..............................
2.1.9 Cable Frequencies ....................................................................
2.1.10 Modulation ..............................................................................
2.1.11 TDMA, FDMA and SCDMA ....................................................
2.2 The System Info Screen ....................................................................
2.3 The Initialization Screen ....................................................................
2.4 The CM Status Screen ......................................................................
2.5 The Password Screen .......................................................................
2.6 The Capability Screen .......................................................................
31
31
31
31
32
32
33
37
38
41
42
WAN/LAN ....................................................................................... 45
3.1 WAN/LAN Overview ..........................................................................
3.1.1 WAN and LAN ..........................................................................
3.1.2 LAN IP Addresses and Subnets ...............................................
3.1.3 DNS and Domain Suffix ............................................................
3.1.4 Debugging (Ping and Traceroute) ............................................
3.2 The IP Screen ...................................................................................
3.3 The Shared Media Screen ................................................................
3.4 The Debug Screen ............................................................................
3.5 The Backup Screen ...........................................................................
45
45
46
46
46
47
50
51
52
Firewall ........................................................................................... 54
4.1 Firewall Overview ..............................................................................
4.1.1 Firewall .....................................................................................
4.1.2 Intrusion detection system ........................................................
4.1.3 Ping ...........................................................................................
4.1.4 MAC Filtering ............................................................................
4.1.5 IP Filtering .................................................................................
4.1.6 Port Forwarding ........................................................................
4.1.7 Port Triggering ..........................................................................
4.1.8 DMZ ..........................................................................................
4.2 The Firewall Options Screen .............................................................
4.3 The Filter Setting Screen ..................................................................
Version
Version2.0,
2.0,February
February2012.
2012.Copyright
Copyright
54
54
55
55
55
55
56
56
56
56
57
2012 Hitron Technologies
HITRON CGN2 USERS GUIDE
4.3.1 Adding or Editing an IP Filtering Rule .......................................
4.4 The Forwarding Screen .....................................................................
4.4.1 Adding or Editing a Port Forwarding Rule ................................
4.5 The Port Triggering Screen ...............................................................
4.5.1 Adding or Editing a Port Triggering Rule ..................................
4.6 The DMZ Screen ...............................................................................
63
65
67
69
71
72
Parental Control ............................................................................ 74
5.1 Parental Control Overview ................................................................
5.1.1 Website Blocking ......................................................................
5.2 The Website Blocking Screen ...........................................................
5.3 The Scheduling Screen .....................................................................
5.4 The Email / Syslog Alert Screen .......................................................
74
74
75
77
79
Wireless ......................................................................................... 83
6.1 Wireless Overview ............................................................................ 83
6.1.1 Wireless Networking Basics ..................................................... 83
6.1.2 Architecture ............................................................................... 83
6.1.3 Wireless Standards ................................................................... 84
6.1.4 Service Sets and SSIDs ........................................................... 84
6.1.5 Wireless Security ...................................................................... 85
6.1.5.1 WPS ................................................................................. 85
6.1.6 WMM ........................................................................................ 86
6.2 The Setup Screen ............................................................................. 86
6.3 The Access Control Screen .............................................................. 93
6.4 The Advanced Screen ....................................................................... 95
6.4.1 Configuring WMM Parameters ............................................... 103
Troubleshooting .......................................................................... 107
Index ............................................................................................. 110
Version
Version2.0,
2.0,February
February2012.
2012.Copyright
Copyright
2012 Hitron Technologies
HITRON CGN2 USERS GUIDE
LIST OF FIGURES
Figure 1: Application Overview ...........................................................................13
Figure 2: Hardware Connections ........................................................................15
Figure 3: Power Adaptor .....................................................................................18
Figure 4: LEDs ....................................................................................................19
Figure 5: Login ....................................................................................................23
Figure 6: GUI Overview ......................................................................................24
Figure 7: The Status > System Info Screen ........................................................34
Figure 8: The Status > Initialization Screen ........................................................37
Figure 9: The Status > CM Status Screen ..........................................................39
Figure 10: The Status > Password Screen .........................................................42
Figure 11: The Status > Capability Screen .........................................................43
Figure 12: The WAN/LAN > IP Screen ...............................................................48
Figure 13: The WAN/LAN > Shared Media Screen ............................................51
Figure 14: The WAN/LAN > Debug Screen ........................................................52
Figure 15: The WAN/LAN > Backup Screen .......................................................53
Figure 16: The Firewall > Firewall Options Screen .............................................57
Figure 17: The Firewall > Filter Setting Screen ..................................................59
Figure 18: The Firewall > Filter Settings > Add/Edit Screen ...............................63
Figure 19: The Firewall > Forwarding Screen .....................................................65
Figure 20: The Firewall > Forwarding > Add/Edit Screen ...................................67
Figure 21: The Firewall > Port Triggering Screen ...............................................69
Figure 22: The Firewall > Port Triggering > Add/Edit Screen .............................71
Figure 23: The Firewall > DMZ Screen ...............................................................73
Figure 24: The Parental Control > Web Site Blocking Screen ............................75
Figure 25: The Parental Control > Scheduling Screen .......................................78
Figure 26: The Parental Control > Email / Syslog Alert Screen ..........................79
Figure 27: Add Target Email Address .................................................................81
Figure 28: The Wireless > Setup Screen ............................................................87
Figure 29: WPS PIN ............................................................................................89
Figure 30: The Wireless > Access Control Screen .............................................93
Figure 31: The Wireless > Advanced Screen .....................................................96
Figure 32: The Wireless > Advanced > WMM Configuration Screen ...............103
10
Version 2.0, February 2012. Copyright
2012 Hitron Technologies
HITRON CGN2 USERS GUIDE
LIST OF TABLES
Table 1: Default Credentials ................................................................................4
Table 2: Hardware Connections ........................................................................16
Table 3: LEDs ....................................................................................................19
Table 4: GUI Overview .......................................................................................24
Table 5: Private IP Address Ranges ..................................................................28
Table 6: IP Address: Decimal and Binary ..........................................................28
Table 7: Subnet Mask: Decimal and Binary .......................................................29
Table 8: The Status > System Info Screen ........................................................35
Table 9: The Status > CM Status Screen ..........................................................39
Table 10: The Status > Password Screen .........................................................42
Table 11: The Status > Capability Screen .........................................................43
Table 12: The WAN/LAN > IP Screen ...............................................................48
Table 13: The WAN/LAN > Shared Media Screen ............................................51
Table 14: The WAN/LAN > Debug Screen ........................................................52
Table 15: The LAN > Backup Screen ................................................................53
Table 16: The Firewall > Firewall Options Screen .............................................57
Table 17: The Firewall > Filter Setting Screen ...................................................60
Table 18: The Firewall > Filter Settings > Add/Edit Screen ...............................64
Table 19: The Firewall > Forwarding Screen .....................................................65
Table 20: The Firewall > Forwarding > Add/Edit Screen ...................................68
Table 21: The Firewall > Port Triggering Screen ...............................................69
Table 22: The Firewall > Port Triggering > Add/Edit Screen .............................71
Table 23: The Firewall > DMZ Screen ...............................................................73
Table 24: The Parental Control > Web Site Blocking Screen ............................76
Table 25: The Parental Control > Scheduling Screen .......................................78
Table 26: The Parental Control > Email / Syslog Alert Screen ..........................80
Table 27: The Wireless > Setup Screen ............................................................87
Table 28: The Wireless > Access Control Screen .............................................94
Table 29: The Wireless > Advanced Screen .....................................................97
Table 30: The Wireless > Advanced > WMM Configuration Screen ................103
11
Version 2.0, February 2012. Copyright
2012 Hitron Technologies
HITRON CGN2 USERS GUIDE
1
INTRODUCTION
This chapter introduces the CGN2 and its GUI (Graphical User Interface). It contains
the following sections:
CGN2 Overview on page 12
Hardware Connections on page 14
LEDs on page 18
IP Address Setup on page 21
Logging into the CGN2 on page 23
GUI Overview on page 24
Resetting the CGN2 on page 25
1.1 CGN2 OVERVIEW
Your CGN2 is a NAT-capable cable modem and wireless access point that allows
you to connect your computers, wireless devices, and other network devices to one
another, and to the Internet via the cable connection.
Computers with a wired connection to the CGN2 are on the Local Area Network
(LAN), computers with a wireless connection to the CGN2 are on the Wireless Local
Area Network (WLAN) and the CGN2 connects to the service provider over the Wide
Area Network (WAN).
12
Version 2.0, February 2012. Copyright
2012 Hitron Technologies
HITRON CGN2 USERS GUIDE
Figure 1: Application Overview
1.1.1 KEY FEATURES
The CGN2 provides:
Internet connection to cable modem service via CABLE port (F-type RF
connector)
Local Area Network connection via four 10/100/1000 Mbps (megabits per
second) Ethernet ports
Dynamic Host Configuration Protocol (DHCP) for devices on the LAN
LAN troubleshooting tools (Ping and Traceroute)
IEEE 802.11b/g/n wireless MIMO (Multiple-In, Multiple-Out) networking, allowing
speeds of up to 300Mbps
Wireless security: WEP, WPA-PSK and WPA2-PSK encryption, Wifi Protected
Setup (WPS) push-button and PIN configuration, MAC filtering,
Wired security: stateful inspection firewall with intrusion detection system, IP and
MAC filtering, port forwarding and port triggering, De-Militarized Zone (DMZ)
and event logging
Parental control: scheduled website blocking and access logs
13
Version
Version2.0,
2.0,February
February2012.
2012.Copyright
Copyright
2012 Hitron Technologies
HITRON CGN2 USERS GUIDE
Settings backup and restore
Secure configuration interface, accessible by Web browser
1.2 HARDWARE CONNECTIONS
This section describes the CGN2s physical ports and buttons.
14
Version
Version2.0,
2.0,February
February2012.
2012.Copyright
Copyright
2012 Hitron Technologies
HITRON CGN2 USERS GUIDE
Figure 2: Hardware Connections
15
Version
Version2.0,
2.0,February
February2012.
2012.Copyright
Copyright
2012 Hitron Technologies
HITRON CGN2 USERS GUIDE
Table 2: Hardware Connections
ON/OFF
Use this button to turn your CGN2 on or off.
To turn the CGN2 on, press and hold the ON/OFF
button for less than 1 second.
To turn the CGN2 off, press and hold the ON/OFF
button for longer than 4 seconds.
WPS PBC
Press this button to begin the WiFi Protected Setup
(WPS) Push-Button Configuration (PBC) procedure.
Press the PBC button on your wireless clients in the
coverage area within two minutes to enable them to join
the wireless network.
See WPS on page 85 for more information.
Reset
Use this button to reboot or reset your CGN2.
Press the button and hold it for less than five seconds
to reboot the CGN2. The CGN2 restarts, using your
existing settings.
Press the button and hold it for more than five
seconds to delete all user-configured settings and
restart the CGN2 using its factory default settings.
See Resetting the CGN2 on page 25 for more
information on resetting the CGN2.
NOTE: Unless you previously backed-up the CGN2s
configuration settings prior to resetting the
CGN2, the settings cannot be recovered.
16
Version
Version2.0,
2.0,February
February2012.
2012.Copyright
Copyright
2012 Hitron Technologies
HITRON CGN2 USERS GUIDE
Table 2: Hardware Connections
USB
The CGN2 provides one USB 2.0 host port, allowing you
to plug in a USB flash disk for mounting and sharing
through the LAN interfaces via the Samba protocol
(network neighborhood).
The CGN2 supports the following Windows file systems:
FAT16
FAT32
NTFS
USB devices must not drain more than 500mA
from the USB port. USB devices requiring
more than 500mA should be provided with
their own power source(s).
LAN1
LAN2
LAN3
Use these ports to connect your computers and other
network devices, using Category 5 or 6 Ethernet cables
with RJ45 connectors.
LAN4
17
Version
Version2.0,
2.0,February
February2012.
2012.Copyright
Copyright
2012 Hitron Technologies
HITRON CGN2 USERS GUIDE
Table 2: Hardware Connections
CABLE
Use this to connect to the Internet via an F-type RF
cable.
POWER
Use this to connect to the 12v/2A power adapter that
came with your CGN2.
NEVER use another power adapter with your
CGN2. Doing so could harm your CGN2.
Figure 3: Power Adaptor
1.3 LEDS
This section describes the CGN2s LEDs (lights).
18
Version
Version2.0,
2.0,February
February2012.
2012.Copyright
Copyright
2012 Hitron Technologies
HITRON CGN2 USERS GUIDE
Figure 4: LEDs
Table 3: LEDs
LED
STATUS
DESCRIPTION
WIRELESS Off
19
The wireless network is not enabled.
Green, steady
The wireless network is enabled, and no data is
being transmitted or received over the wireless
network.
Green, blinking
The wireless network is enabled, and data is being
transmitted or received over the wireless network.
Bi-color
Wi-Fi Protected Setup (WPS) is in operation.
Version
Version2.0,
2.0,February
February2012.
2012.Copyright
Copyright
2012 Hitron Technologies
HITRON CGN2 USERS GUIDE
Table 3: LEDs
LAN 1~4
Off
Status
US
DS
Power
20
No device is connected to the relevant LAN port.
Green, blinking
A device is connected to the relevant LAN port via a
Fast Ethernet (100Mbps) link, and is transmitting or
receiving data.
Green, steady
A device is connected to the relevant LAN port via a
Fast Ethernet (100Mbps) link, but is not transmitting
or receiving data.
Blue, blinking
A device is connected to the relevant LAN port via a
Gigabit Ethernet (1000Mbps) link, and is
transmitting or receiving data.
Blue, steady
A device is connected to the relevant LAN port via a
Gigabit Ethernet (1000Mbps) link, but is not
transmitting or receiving data.
Blinking
The CGN2s cable modem is registering with the
service providers CMTS.
On
The CGN2s cable modem has successfully
registered with the service provider and is ready for
data transfer.
Green, blinking
The CGN2 is searching for an upstream frequency
on the CABLE connection.
Green, steady
The CGN2 has successfully located and locked
onto an upstream frequency on the CABLE
connection.
Blue
The CGN2 is engaged in channel bonding on the
upstream connection.
Off
There is no upstream activity on the CABLE
connection.
Green, blinking
The CGN2 is searching for a downstream
frequency on the CABLE connection.
Green, steady
The CGN2 has successfully located and locked
onto a downstream frequency on the CABLE
connection.
Blue
The CGN2 is engaged in channel bonding on the
downstream connection.
Off
There is no downstream activity on the CABLE
connection.
On
The CGN2 is receiving power.
Off
The CGN2 is not receiving power.
Version
Version2.0,
2.0,February
February2012.
2012.Copyright
Copyright
2012 Hitron Technologies
HITRON CGN2 USERS GUIDE
When you turn on the CGN2, the LEDs light up in the following order:
Power
US
DS
Status
The ETH 1~4 LEDs light up as soon as there is activity on the relevant port, and
the WIRELESS LED lights up once the wireless network is ready.
1.4 IP ADDRESS SETUP
Before you log into the CGN2s GUI, your computers IP address must be in the same
subnet as the CGN2. This allows your computer to communicate with the CGN2.
NOTE: See IP Addresses and Subnets on page 27 for background information.
The CGN2 has a built-in DHCP server that, when active, assigns IP addresses to
computers on the LAN. When the DHCP server is active, you can get an IP address
automatically. The DHCP server is active by default.
If your computer is configured to get an IP address automatically, or if you are not
sure, try to log in to the CGN2 (see Logging into the CGN2 on page 23).
If the login screen displays, your computer is already configured correctly.
If the login screen does not display, either the CGN2s DHCP server is not active
or your computer is not configured correctly. Follow the procedure in Manual IP
Address Setup on page 22 and set your computer to get an IP address
automatically. Try to log in again. If you cannot log in, follow the manual IP
address setup procedure again, and set a specific IP address as shown. Try to
log in again.
NOTE: If you still cannot see the login screen, your CGN2s IP settings may have
been changed from their defaults. If you do not know the CGN2s new
address, you should return it to its factory defaults. See Resetting the CGN2
on page 25. Bear in mind that ALL user-configured settings are lost.
21
Version
Version2.0,
2.0,February
February2012.
2012.Copyright
Copyright
2012 Hitron Technologies
HITRON CGN2 USERS GUIDE
1.4.1 MANUAL IP ADDRESS SETUP
By default, your CGN2s local IP address is 192.168.0.1. If your CGN2 is using the
default IP address, you should set your computers IP address to be between
192.168.0.2 and 192.168.0.254.
NOTE: If your CGN2 DHCP server is active, set your computer to get an IP address
automatically in step 5. The CGN2 assigns an IP address to your computer.
The DHCP server is active by default.
Take the following steps to manually set up your computers IP address to connect to
the CGN2:
NOTE: This example uses Windows XP; the procedure for your operating system
may be different.
Click Start, then click Control Panel.
In the window that displays, double-click Network Connections.
Right-click your network connection (usually Local Area Connection) and click
Properties.
In the General tabs This connection uses the following items list, scroll
down and select Internet Protocol (TCP/IP). Click Properties.
You can get an IP address automatically, or specify one manually:
If your CGN2s DHCP server is active, select Get an IP address
automatically.
If your CGN2s DHCP server is active, select Use the following IP address.
In the IP address field, enter a value between 192.168.0.2 and
192.168.0.254 (default). In the Subnet mask field, enter 255.255.255.0
(default).
NOTE: If your CGN2 is not using the default IP address, enter an IP address and
subnet mask that places your computer in the same subnet as the CGN2.
22
Click OK. The Internet Protocol (TCP/IP) window closes. In the Local Area
Connection Properties window, click OK.
Version
Version2.0,
2.0,February
February2012.
2012.Copyright
Copyright
2012 Hitron Technologies
HITRON CGN2 USERS GUIDE
Your computer now obtains an IP address from the CGN2, or uses the IP address
that you specified, and can communicate with the CGN2.
1.5 LOGGING INTO THE CGN2
Take the following steps to log into the CGN2s GUI.
NOTE: You can log into the CGN2s GUI via the wireless interface. However, it is
strongly recommended that you configure the CGN2 via a wired connection
on the LAN.
Open a browser window.
Enter the CGN2s IP address (default 192.168.0.1) in the URL bar. The Login
screen displays.
Figure 5: Login
Enter the Username and Password. The default login username is cusadmin,
and the default password is password.
NOTE: The Username and Password are case-sensitive; password is not the same
as Password.
23
Click Login. The System Info screen displays (see The System Info Screen on
page 33).
Version
Version2.0,
2.0,February
February2012.
2012.Copyright
Copyright
2012 Hitron Technologies
HITRON CGN2 USERS GUIDE
1.6 GUI OVERVIEW
This section describes the CGN2s GUI.
Figure 6: GUI Overview
Table 4: GUI Overview
Primary
Use this section to move from one part of the GUI to another.
Navigation Bar
Secondary
Navigation Bar
Use this section to move from one related screen to another.
Main Window
Use this section to read information about your CGN2s
configuration, and make configuration changes.
Each item in the Primary Navigation Bar has its own chapter in this User's Guide;
items in the Secondary Navigation Bar have their own section within a chapter.
24
Version
Version2.0,
2.0,February
February2012.
2012.Copyright
Copyright
2012 Hitron Technologies
HITRON CGN2 USERS GUIDE
1.7 RESETTING THE CGN2
When you reset the CGN2 to its factory defaults, all user-configured settings are lost,
and the CGN2 is returned to its initial configuration state.
There are two ways to reset the CGN2:
Press the RESET button on the CGN2, and hold it in for ten seconds or longer.
Click WAN/LAN > Backup. In the screen that displays, click the Factory Reset
button.
The CGN2 turns off and on again, using its factory default settings.
NOTE: Depending on your CGN2s previous configuration, you may need to reconfigure your computers IP settings; see IP Address Setup on page 21.
25
Version
Version2.0,
2.0,February
February2012.
2012.Copyright
Copyright
2012 Hitron Technologies
HITRON CGN2 USERS GUIDE
2
STATUS
This chapter describes the screens that display when you click Status in the toolbar.
It contains the following sections:
Cable Overview on page 26
The System Info Screen on page 33
The Initialization Screen on page 37
The CM Status Screen on page 38
The Password Screen on page 41
The Capability Screen on page 42
2.1 CABLE OVERVIEW
This section describes some of the concepts related to the Cable screens.
2.1.1 DOCSIS
The Data Over Cable Service Interface Specification (DOCSIS) is a
telecommunications standard that defines the provision of data services) Internet
access) over a traditional cable TV (CATV) network.
Your CGN2 supports DOCSIS version 3.0.
26
Version 2.0, February 2012. Copyright
2012 Hitron Technologies
HITRON CGN2 USERS GUIDE
2.1.2 IP ADDRESSES AND SUBNETS
Every computer on the Internet must have a unique Internet Protocol (IP) address.
The IP address works much like a street address, in that it identifies a specific
location to which information is transmitted. No two computers on a network can have
the same IP address.
2.1.2.1 IP ADDRESS FORMAT
IP addresses consist of four octets (8-bit numerical values) and are usually
represented in decimal notation, for example 192.168.1.1. In decimal notation, this
means that each octet has a minimum value of 0 and a maximum value of 255.
An IP address carries two basic pieces of information: the network number (the
address of the network as a whole, analogous to a street name) and the host ID
(analogous to a house number) which identifies the specific computer (or other
network device).
2.1.2.2 IP ADDRESS ASSIGNMENT
IP addresses can come from three places:
The Internet Assigned Numbers Agency (IANA)
Your Internet Service Provider
You (or your network devices)
IANA is responsible for IP address allocation on a global scale, and your ISP assigns
IP addresses to its customers. You should never attempt to define your own IP
addresses on a public network, but you are free to do so on a private network.
In the case of the CGN2:
The public network (Wide Area Network or WAN) is the link between the cable
connector and your Internet Service Provider. Your CGN2s IP address on this
network is assigned by your service provider.
27
Version
Version2.0,
2.0,February
February2012.
2012.Copyright
Copyright
2012 Hitron Technologies
HITRON CGN2 USERS GUIDE
The private network (in routing mode - see Routing Mode on page 31) is your
Local Area Network (LAN) and Wireless Local Area Network (WLAN), if
enabled. You are free to assign IP addresses to computers on the LAN and
WLAN manually, or to allow the CGN2 to assign them automatically via DHCP
(Dynamic Host Configuration Protocol). IANA has reserved the following blocks
of IP addresses to be used for private networks only:
Table 5: Private IP Address Ranges
FROM...
...TO
10.0.0.0
10.255.255.255
172.16.0.0
172.31.255.255
192.168.0.0
192.168.255.255
If you assign addresses manually, they must be within the CGN2s LAN subnet.
2.1.2.3 SUBNETS
A subnet (short for sub-network) is, as the name suggests, a separate section of a
network, distinct from the main network of which it is a part. A subnet may contain all
of the computers at one corporate local office, for example, while the main network
includes several offices.
In order to define the extent of a subnet, and to differentiate it from the main network,
a subnet mask is used. This masks the part of the IP address that refers to the main
network, leaving the part of the IP address that refers to the sub-network.
Each subnet mask has 32 bits (binary digits), as does each IP address:
A binary value of 1 in the subnet mask indicates that the corresponding bit in the
IP address is part of the main network.
A binary value of 0 in the subnet mask indicates that the corresponding bit in the
IP address is part of the sub-network.
For example, the following table shows the IP address of a computer (192.168.1.1)
expressed in decimal and binary (each cell in the table indicates one octet):
Table 6: IP Address: Decimal and Binary
192
168
0
11000000
28
10101000
00000000
1
00000001
Version
Version2.0,
2.0,February
February2012.
2012.Copyright
Copyright
2012 Hitron Technologies
HITRON CGN2 USERS GUIDE
The following table shows a subnet mask that masks the first twenty-four bits of the
IP address, in both its decimal and binary notation.
Table 7: Subnet Mask: Decimal and Binary
255
255
255
11111111
11111111
11111111
0
00000000
This shows that in this subnet, the first three octets (192.168.1, in the example IP
address) define the main network, and the final octet (1, in the example IP address)
defines the computers address on the subnet.
The decimal and binary notations give us the two common ways to write a subnet
mask:
Decimal: the subnet mask is written in the same fashion as the IP address:
255.255.255.0, for example.
Binary: the subnet mask is indicated after the IP address (preceded by a forward
slash), specifying the number of binary digits that it masks. The subnet mask
255.255.255.0 masks the first twenty-four bits of the IP address, so it would be
written as follows: 192.168.1.1/24.
2.1.3 DHCP
The Dynamic Host Configuration Protocol, or DHCP, defines the process by which IP
addresses can be assigned to computers and other networking devices
automatically, from another device on the network. This device is known as a DHCP
server, and provides addresses to all the DHCP client devices.
In order to receive an IP address via DHCP, a computer must first request one from
the DHCP server (this is a broadcast request, meaning that it is sent out to the whole
network, rather than just one IP address). The DHCP server hears the requests, and
responds by assigning an IP address to the computer that requested it.
If a computer is not configured to request an IP address via DHCP, you must
configure an IP address manually if you want to access other computers and devices
on the network. See IP Address Setup on page 21 for more information.
By default, the CGN2 is a DHCP client on the WAN (the CATV connection). It
broadcasts an IP address over the cable network, and receives one from the service
provider. By default, the CGN2 is a DHCP server on the LAN; it provides IP
addresses to computers on the LAN which request them.
29
Version
Version2.0,
2.0,February
February2012.
2012.Copyright
Copyright
2012 Hitron Technologies
HITRON CGN2 USERS GUIDE
2.1.4 DHCP LEASE
DHCP lease refers to the length of time for which a DHCP server allows a DHCP
client to use an IP address. Usually, a DHCP client will request a DHCP lease
renewal before the lease time is up, and can continue to use the IP address for an
additional period. However, if the client does not request a renewal, the DHCP server
stops allowing the client to use the IP address.
This is done to prevent IP addresses from being used up by computers that no longer
require them, since the pool of available IP addresses is finite.
2.1.5 MAC ADDRESSES
Every network device possesses a Media Access Control (MAC) address. This is a
unique alphanumeric code, given to the device at the factory, which in most cases
cannot be changed (although some devices are capable of MAC spoofing, where
they impersonate another devices MAC address).
MAC addresses are the most reliable way of identifying network devices, since IP
addresses tend to change over time (whether manually altered, or updated via
DHCP).
Each MAC address displays as six groups of two hexadecimal digits separated by
colons (or, occasionally, dashes) for example 00:AA:FF:1A:B5:74.
NOTE: Each group of two hexadecimal digits is known as an octet, since it
represents eight bits.
Bear in mind that a MAC address does not precisely represent a computer on your
network (or elsewhere), it represents a network device, which may be part of a
computer (or other device). For example, if a single computer has an Ethernet card
(to connect to your CGN2 via one of the LAN ports) and also has a wireless card (to
connect to your CGN2 over the wireless interface) the MAC addresses of the two
cards will be different. In the case of the CGN2, each internal module (cable modem
module, Ethernet module, wireless module, etc.) possesses its own MAC address.
30
Version
Version2.0,
2.0,February
February2012.
2012.Copyright
Copyright
2012 Hitron Technologies
HITRON CGN2 USERS GUIDE
2.1.6 ROUTING MODE
When your CGN2 is in routing mode, it acts as a gateway for computers on the LAN
to access the Internet. The service provider assigns an IP address to the CGN2 on
the WAN, and all traffic for LAN computers is sent to that IP address. The CGN2
assigns private IP addresses to LAN computers (when DHCP is active), and
transmits the relevant traffic to each private IP address.
NOTE: When DHCP is not active on the CGN2 in routing mode, each computer on
the LAN must be assigned an IP address in the CGN2s subnet manually.
When the CGN2 is not in routing mode, the service provider assigns an IP address to
each computer connected to the CGN2 directly. The CGN2 does not perform any
routing operations, and traffic flows between the computers and the service provider.
Routing mode is not user-configurable; it is specified by the service provider in the
CGN2s configuration file.
2.1.7 CONFIGURATION FILES
The CGN2s configuration (or config) file is a document that the CGN2 obtains
automatically over the Internet from the service providers server, which specifies the
settings that the CGN2 should use. It contains a variety of settings that are not
present in the user-configurable Graphical User Interface (GUI) and can be specified
only by the service provider.
2.1.8 DOWNSTREAM AND UPSTREAM TRANSMISSIONS
The terms downstream and upstream refer to data traffic flows, and indicate the
direction in which the traffic is traveling. Downstream refers to traffic from the
service provider to the CGN2, and upstream refers to traffic from the CGN2 to the
service provider.
2.1.9 CABLE FREQUENCIES
Just like radio transmissions, data transmissions over the cable network must exist
on different frequencies in order to avoid interference between signals.
The data traffic band is separate from the TV band, and each data channel is
separate from other data channels.
31
Version
Version2.0,
2.0,February
February2012.
2012.Copyright
Copyright
2012 Hitron Technologies
HITRON CGN2 USERS GUIDE
2.1.10 MODULATION
Transmissions over the cable network are based on a strong, high frequency periodic
waveform known as the carrier wave. This carrier wave is so called because it
carries the data signal. The data signal itself is defined by variations in the carrier
wave. The process of varying the carrier wave (in order to carry data signal
information) is known as modulation. The data signal is thus known as the
modulating signal.
Cable transmissions use a variety of methods to perform modulation (and the
decoding of the received signal, or demodulation). The modulation methods
defined in DOCSIS 3 are as follows:
QPSK: Quadrature Phase-Shift Keying
QAM: Quadrature Amplitude Modulation
QAM TCM: Trellis modulated Quadrature Amplitude Modulation
In many cases, a number precedes the modulation type (for example 16 QAM). This
number refers to the complexity of modulation. The higher the number, the more data
can be encoded in each symbol.
NOTE: In modulated signals, each distinct modulated character (for example, each
audible tone produced by a modem for transmission over telephone lines) is
known as a symbol.
Since more information can be represented by a single character, a higher number
indicates a higher data transfer rate.
2.1.11 TDMA, FDMA AND SCDMA
Time Division Multiple Access (TDMA), Frequency Division Multiple Access (FDMA)
and Synchronous Code Division Multiple Access (SCDMA) are channel access
methods that allow multiple users to share the same frequency channel.
TDMA allows multiple users to share the same frequency channel by splitting
transmissions by time. Each user is allocated a number of time slots, and
transmits during those time slots.
FDMA allows multiple users to share the same frequency channel by assigning a
frequency band within the existing channel to each user.
32
Version
Version2.0,
2.0,February
February2012.
2012.Copyright
Copyright
2012 Hitron Technologies
HITRON CGN2 USERS GUIDE
SCDMA allows multiple users to share the same frequency channel by assigning
a unique orthogonal code to each user.
2.2 THE SYSTEM INFO SCREEN
Use this screen to see general information about your CGN2s hardware, its software,
and its connection to the Internet.
NOTE: Most of the information that displays in this screen is for troubleshooting
purposes only. However, you may need to use the MAC Address information
when setting up your network.
Click Status > System Info. The following screen displays.
33
Version
Version2.0,
2.0,February
February2012.
2012.Copyright
Copyright
2012 Hitron Technologies
HITRON CGN2 USERS GUIDE
Figure 7: The Status > System Info Screen
34
Version
Version2.0,
2.0,February
February2012.
2012.Copyright
Copyright
2012 Hitron Technologies
HITRON CGN2 USERS GUIDE
The following table describes the labels in this screen.
Table 8: The Status > System Info Screen
Device Information
System Time
This displays the current date and time.
System Uptime
This displays the number of days, hours, minutes and
seconds since the CGN2 was last switched on or
rebooted.
Model Name
This displays the devices model name.
SW Version
This displays the version number of the software that
controls the CGN2.
HW Version
This displays the version number of the CGN2s physical
hardware.
RF MAC
This displays the Media Access Control (MAC) address of
the CGN2s RF module. This is the module that connects
to the Internet through the CATV connection.
Serial Number
This displays a number that uniquely identifies the device.
RG Status
This displays whether or not the CGN2 is in Residential
Gateway (RG) mode.
When the CGN2 is in Residential Gateway mode, ON
displays. When the CGN2 is not in Residential Gateway
mode, OFF displays.
Wifi Status
This displays whether or not the CGN2s wireless network
is active.
When the CGN2s wireless network is active, ON displays.
When the CGN2s wireless network is not active, OFF
displays.
NAT Status
This displays whether or not the CGN2s Network Address
Translation (NAT) feature is active.
When NAT is active, ON displays. When NAT is not active,
OFF displays.
DHCP Status
This displays whether or not the CGN2s DHCP server is
active.
When the DHCP server is active, ON displays. When the
DHCP server is not active, OFF displays.
Firewall Status
This displays whether or not the CGN2s firewall is active.
When the firewall is active, ON displays. When the firewall
is not active, OFF displays.
35
Version
Version2.0,
2.0,February
February2012.
2012.Copyright
Copyright
2012 Hitron Technologies
HITRON CGN2 USERS GUIDE
Table 8: The Status > System Info Screen (continued)
WAN Information
WAN Address
This field displays the CGN2s IP address on the WAN
(Wide Area Network) interface.
Subnet Mask
This field displays the CGN2s WAN subnet mask.
Gateway Address
This field displays the address of the device on the WAN
to which the CGN2 is connected.
DNS Server
This field displays the Domain Name Servers that the
CGN2 uses to resolve domain names into IP addresses.
Uptime
This displays the number of hours, minutes and seconds
that the CGN2 has been connected to another device over
the WAN interface.
Traffic Count
This displays the number of bytes received and sent on
the WAN interface.
Wireless Information
SSID
This displays the wireless networks Service Set Identifier.
This is the name of the wireless network, to which wireless
clients connect.
Wireless Mode
This displays the type of wireless network that the CGN2
is using.
Channel
This displays the wireless channel on which the CGN2 is
transmitting and receiving.
Security Type
This displays the type of security the CGN2s wireless
network is currently using.
Cipher type
This displays the type of encryption that the wireless
networks security is using:
TKIP displays if it is using the Temporal Key Integrity
Protocol.
AES displays if it is using the Advanced Encryption
Standard.
TKIP and AES displays if it allows clients using either
encryption type to connect to the CGN2.
SSID MAC
This displays the Media Access Control (MAC) address of
the wireless module, to which wireless clients connect.
LAN Status
MAC Address
36
This displays the Media Access Control (MAC) address of
the CGN2s Ethernet module. This is the module to which
you connect through the LAN ports.
Version
Version2.0,
2.0,February
February2012.
2012.Copyright
Copyright
2012 Hitron Technologies
HITRON CGN2 USERS GUIDE
Table 8: The Status > System Info Screen (continued)
Private LAN IP
This displays the IP address of the CGN2s Ethernet
Address
module. This is the IP address you use to connect with the
CGN2s admin interface via the LAN ports.
Subnet Mask
This displays the CGN2s LAN subnet mask.
Uptime
This displays the number of hours, minutes and seconds
that the CGN2 has been connected to another device over
the LAN interface.
Traffic Count
This displays the number of bytes received and sent on
the LAN interface.
2.3 THE INITIALIZATION SCREEN
This screen displays the steps successfully taken to connect to the Internet over the
CABLE connection.
Use this screen for troubleshooting purposes to ensure that the CGN2 has
successfully connected to the Internet; if an error has occurred you can identify the
stage at which the failure occurred.
NOTE: This screen displays when you first log in to the CGN2.
Click Status > Initialization. The following screen displays.
Figure 8: The Status > Initialization Screen
37
Version
Version2.0,
2.0,February
February2012.
2012.Copyright
Copyright
2012 Hitron Technologies
HITRON CGN2 USERS GUIDE
For each step:
Process displays when the CGN2 is attempting to complete a connection step.
Success displays when the CGN2 has completed a connection step.
2.4 THE CM STATUS SCREEN
Use this screen to discover information about:
The nature of the upstream and downstream connection between the CGN2 and
the device to which it is connected through the CABLE interface.
IP details of the CGN2s WAN connection.
You can also configure the CGN2s downstream center frequency.
Click Status > CM Status. The following screen displays.
38
Version
Version2.0,
2.0,February
February2012.
2012.Copyright
Copyright
2012 Hitron Technologies
HITRON CGN2 USERS GUIDE
Figure 9: The Status > CM Status Screen
The following table describes the labels in this screen.
Table 9: The Status > CM Status Screen
CM Configuration File
This displays the name of the configuration file that the
Name
CGN2 downloaded from your service provider. This file
provides the CGN2 with the service parameter data that
it needs to perform its functions correctly.
Network Access
This displays whether or not your service provider allows
you to access the Internet over the CABLE connection.
Permitted displays if you can access the Internet.
Denied displays if you cannot access the Internet.
Tune Channel
39
Version
Version2.0,
2.0,February
February2012.
2012.Copyright
Copyright
2012 Hitron Technologies
HITRON CGN2 USERS GUIDE
Table 9: The Status > CM Status Screen (continued)
Downstream Frequency This displays the center frequency in Megahertz (MHz)
at which the CGN2 connects over the CABLE interface.
If you want the CGN2 to use a different center
frequency, enter it in the field and click Apply.
NOTE: Do not change the frequency unless you have a
good reason to do so.
Upstream ID
This displays the ID number of the channel on which the
upstream signal is to be transmitted. When an upstram
connection cannot be made on the specified channel,
the CGN2 attempts to connect on the next channel.
If you want the CGN2 to attempt to connect on a
different channel, enter it in the field and click Apply.
NOTE: Do not change the channel unless you have a
good reason to do so.
Downstream
NOTE: The downstream signal is the signal transmitted to the CGN2.
Frequency (MHz)
This displays the actual frequency in Megahertz (MHz)
of each downstream data channel to which the CGN2 is
connected.
Modulation
This displays the type of modulation that each
downstream channel uses.
Signal Power (dBmV) This displays the power of the signal of each
downstream data channel to which the CGN2 is
connected, in dBmV (decibels above/below 1 millivolt).
Signal Noise Ratio
(dB)
This displays the Signal to Noise Ratio (SNR) of each
downstream data channel to which the CGN2 is
connected, in dB (decibels).
Upstream
NOTE: The upstream signal is the signal transmitted from the CGN2.
40
Frequency (Hz)
This displays the frequency in Herz (Hz) of each
upstream data channel to which the CGN2 is connected.
Bandwidth (KSym/
sec)
This displays the bandwidth of each upstream data
channel to which the CGN2 is connected (in thousands
of symbols per second).
Version
Version2.0,
2.0,February
February2012.
2012.Copyright
Copyright
2012 Hitron Technologies
HITRON CGN2 USERS GUIDE
Table 9: The Status > CM Status Screen (continued)
SCDMA Mode
This displays the Synchronous Code Division Multiple
Access (SCDMA) mode of each channel on which the
upstream signal is transmitted.
Signal Power (dBmV) This displays the transmitted power of the signal of each
upstream data channel to which the CGN2 is connected,
in dBmV (decibels above/below 1 millivolt).
Channel ID
This displays the ID number of each channel on which
the upstream signal is transmitted.
Cable Modem IP Information
IP Address
This displays the CGN2s WAN IP address. This IP
address is automatically assigned to the CGN2
Subnet Mask
This displays the CGN2s WAN subnet mask.
Gateway IP
This displays the IP address of the device to which the
CGN2 is connected over the CABLE interface.
DHCP Lease Time
This displays the time that elapses before your devices
IP address lease expires, and a new IP address is
assigned to it by the DHCP server.
2.5 THE PASSWORD SCREEN
Use this screen to change the password with which you log in to the CGN2.
NOTE: If you forget your password, you will need to reset the CGN2 to its factory
defaults.
Click Status > Password. The following screen displays.
41
Version
Version2.0,
2.0,February
February2012.
2012.Copyright
Copyright
2012 Hitron Technologies
HITRON CGN2 USERS GUIDE
Figure 10: The Status > Password Screen
The following table describes the labels in this screen.
Table 10: The Status > Password Screen
Enter Current Password Enter the password with which you currently log into the
CGN2
Enter New Password
Re-enter New Password
Enter and re-enter the password you want to use to log
into the CGN2.
Password Idle Time
Enter the number of minutes of inactivity after which you
should be automatically logged out of the CGN2. Once
this period elapses, you will need to log in again.
Apply
Click this to save your changes to the fields in this
screen.
Cancel
Click this to return the fields in this screen to their lastsaved values without saving your changes.
Help
Click this to see information about the fields in this
screen.
2.6 THE CAPABILITY SCREEN
Use this screen to enable or disable the CGN2s residential gateway and Universal
Plug n Play (UPnP) functions.
Disabling the residential gateway feature sets the unit to use bridge mode only. Use
this mode when your network is already using another router.
42
Version
Version2.0,
2.0,February
February2012.
2012.Copyright
Copyright
2012 Hitron Technologies
HITRON CGN2 USERS GUIDE
Click Status > Capability. The following screen displays.
Figure 11: The Status > Capability Screen
The following table describes the labels in this screen.
Table 11: The Status > Capability Screen
Residential Gateway
Select the checkbox to enable the CGN2s residential
function
gateway features, or deselect the checkbox to disable
them.
UPnP
Select the checkbox to enable the CGN2s Universal
Plug n Play features, or deselect the checkbox to
disable them.
HNAP
Select the checkbox to enable the CGN2s Home
Network Administration Protocol features, or deselect
the checkbox to disable them.
USB
Select the checkbox to enable the CGN2s USB media
sharing capability, or deselect the checkbox to disable
them.
NOTE: This option is available to logged-in MSO users
only.
When you select this checkbox and apply your changes,
the CGN2 reboots. Once it has successfully rebooted,
the WAN/LAN > Shared Media screen displays in the
cusadmin user interface.
Apply
Click this to save your changes to the fields in this
screen.
Cancel
Click this to return the fields in this screen to their lastsaved values without saving your changes.
Help
Click this to see information about the fields in this
screen.
43
Version
Version2.0,
2.0,February
February2012.
2012.Copyright
Copyright
2012 Hitron Technologies
HITRON CGN2 USERS GUIDE
44
Version
Version2.0,
2.0,February
February2012.
2012.Copyright
Copyright
2012 Hitron Technologies
HITRON CGN2 USERS GUIDE
3
WAN/LAN
This chapter describes the screens that display when you click WAN/LAN in the
toolbar. It contains the following sections:
WAN/LAN Overview on page 45
The IP Screen on page 47
The Shared Media Screen on page 50
The Debug Screen on page 51
The Backup Screen on page 52
3.1 WAN/LAN OVERVIEW
This section describes some of the concepts related to the WAN/LAN screens.
3.1.1 WAN AND LAN
A Local Area Network (LAN) is a network of computers and other devices that usually
occupies a small physical area (a single building, for example). Your CGN2s LAN
consists of all the computers and other networking devices connected to the LAN 1~4
ports. This is your private network (in routing mode - see Routing Mode on page 31).
The LAN is a separate network from the Wide Area Network (WAN). In the case of
the CGN2, the WAN refers to all computers and other devices available on the cable
connection.
By default, computers on the WAN cannot identify individual computers on the LAN;
they can see only the CGN2. The CGN2 handles routing to and from individual
computers on the LAN.
45
Version 2.0, February 2012. Copyright
2012 Hitron Technologies
HITRON CGN2 USERS GUIDE
3.1.2 LAN IP ADDRESSES AND SUBNETS
IP addresses on the LAN are controlled either by the CGN2s built-in DHCP server
(see DHCP on page 29), or by you (when you manually assign IP addresses to your
computers).
For more information about IP addresses and subnets in general, see IP Addresses
and Subnets on page 27.
3.1.3 DNS AND DOMAIN SUFFIX
A domain is a location on a network, for instance example.com. On the Internet,
domain names are mapped to the IP addresses to which they should refer by the
Domain Name System. This allows you to enter www.example.com into your
browser and reach the correct place on the Internet even if the IP address of the
websites server has changed.
Similarly, the CGN2 allows you to define a Domain Suffix to the LAN. When you
enter the domain suffix into your browser, you can reach the CGN2 no matter what IP
address it has on the LAN.
3.1.4 DEBUGGING (PING AND TRACEROUTE)
The CGN2 provides a couple of tools to allow you to perform network diagnostics on
the LAN:
Ping: this tool allows you to enter an IP address and see if a computer (or other
network device) responds with that address on the network. The name comes
from the pulse that submarine SONAR emits when scanning for underwater
objects, since the process is rather similar. You can use this tool to see if an IP
address is in use, or to discover if a device (whose IP address you know) is
working properly.
Traceroute: this tool allows you to see the route taken by data packets to get
from the CGN2 to the destination you specify. You can use this tool to solve
routing problems, or identify firewalls that may be blocking your access to a
computer or service.
46
Version
Version2.0,
2.0,February
February2012.
2012.Copyright
Copyright
2012 Hitron Technologies
HITRON CGN2 USERS GUIDE
3.2 THE IP SCREEN
Use this screen to:
View information about the CGN2s connection to the WAN
Enable or disable manual DNS assignment
Define DNS servers for manual DNS assignment
Configure the CGN2s LAN IP address, subnet mask and domain suffix
Configure the CGN2s internal DHCP server
Define how the CGN2 assigns IP addresses on the LAN
See information about the network devices connected to the CGN2 on the LAN.
Click WAN/LAN > IP. The following screen displays.
47
Version
Version2.0,
2.0,February
February2012.
2012.Copyright
Copyright
2012 Hitron Technologies
HITRON CGN2 USERS GUIDE
Figure 12: The WAN/LAN > IP Screen
The following table describes the labels in this screen.
Table 12: The WAN/LAN > IP Screen
WAN Information
48
WAN Address
This field displays the CGN2s IP address on the WAN
(Wide Area Network) interface.
Subnet Mask
This field displays the CGN2s WAN subnet mask.
Gateway Address
This field displays the address of the device on the WAN
to which the CGN2 is connected.
Version
Version2.0,
2.0,February
February2012.
2012.Copyright
Copyright
2012 Hitron Technologies
HITRON CGN2 USERS GUIDE
Table 12: The WAN/LAN > IP Screen (continued)
Assign DNS
Select the checkbox to enable manual DNS server
Manually
assignment, and enter the DNS servers that you want
to use in the DNS Server fields below.
Deslect the checkbox to disable manual DNS server
assignment. The CGN2 uses the DNS servers
assigned automatically when it receives an IP address
over the WAN.
It is strongly recommended that you do not enable manual
DNS server assignment unless you have good reason to
do so.
DNS Server
These fields display the Domain Name Servers that the
CGN2 uses to resolve domain names into IP addresses.
If you selected the Assign DNS Manually checkbox,
enter the DNS servers that you want to use in these fields.
Private LAN IP Setting
IP Address
Use this field to define the IP address of the CGN2 on the
LAN.
Subnet Mask
Use this field to define the LAN subnet. Use dotted
decimal notation (for example, 255.255.255.0).
Domain Suffix
Use this field to define the domain that you can enter into a
Web browser (instead of an IP address) to reach the
CGN2 on the LAN.
It is suggested that you make a note of your devices
Domain Suffix in case you ever need to access the
CGN2s GUI without knowledge of its IP address.
Private LAN DHCP Setting
Enable LAN DHCP
Select this if you want the CGN2 to provide IP addresses
to network devices on the LAN automatically.
Deselect this if you already have a DHCP server on your
LAN, or if you wish to assign IP addresses to your
computers and other network devices manually.
49
Lease Time
Use this field to define the time after which the CGN2
renews the IP addresses of all the network devices
connected to the CGN2 on the LAN (when DHCP is
enabled).
DHCP Start IP
Use this field to specify the IP address at which the CGN2
begins assigning IP addresses to devices on the LAN
(when DHCP is enabled).
Version
Version2.0,
2.0,February
February2012.
2012.Copyright
Copyright
2012 Hitron Technologies
HITRON CGN2 USERS GUIDE
Table 12: The WAN/LAN > IP Screen (continued)
DHCP End IP
Use this field to specify the IP address at which the CGN2
stops assigning IP addresses to devices on the LAN
(when DHCP is enabled).
NOTE: Devices requesting IP addresses once the DHCP
pool is exhausted are not assigned an IP address.
Connected Computers
Host Name
This displays the name of each network device connected
on the LAN.
IP Address
This displays the IP address of each network device
connected on the LAN.
MAC Address
This displays the Media Access Control (MAC) address of
each network device connected on the LAN.
Type
This displays whether the devices IP address was
assigned by DHCP (DHCP-IP), or self-assigned.
Interface
This displays whether the device is connected on the LAN
(Ethernet) or the WLAN (Wireless(x), where x denotes
the wireless mode; b, g or n).
Apply
Click this to save your changes to the fields in this screen.
Cancel
Click this to return the fields in this screen to their lastsaved values without saving your changes.
Help
Click this to see information about the fields in this screen.
3.3 THE SHARED MEDIA SCREEN
Use this screen to manage and share data stored on devices connected to the
CGN2s USB port. The CGN2 provides one USB 2.0 host port, allowing you to plug in
a USB flash disk for mounting and sharing through the LAN interfaces via the Samba
protocol (network neighborhood).
NOTE: This screen is not available unless a logged-in MSO admin user previously
enabled the USB option in the Status > Capability screen; see The
Capability Screen on page 42 for more information.
Click WAN/LAN > Shared Media. The following screen displays.
50
Version
Version2.0,
2.0,February
February2012.
2012.Copyright
Copyright
2012 Hitron Technologies
HITRON CGN2 USERS GUIDE
Figure 13: The WAN/LAN > Shared Media Screen
The following table describes the labels in this screen.
Table 13: The WAN/LAN > Shared Media Screen
Group ID
Specify the name of the Network Neighborhood
workgroup whose users may access the shared media
on the USB device.
No.
This field displays the index number of the connected
USB device.
When no USB device is connected, no number displays
in this column.
Name
This field displays the identifying name of the connected
USB device.
When no USB device is connected, no name
displays in this column.
When a USB device is connected, click its Name to
view the files on the device. These files are shared
with the relevant user group (defined in the Group ID
field).
Apply
Click this to save your changes to the fields in this
screen.
Refresh
Click this to reload the information in this screen. Do this
if you connect or disconnect a device from the USB port
and the information in this screen does not update
automatically.
Help
Click this to see information about the fields in this
screen.
3.4 THE DEBUG SCREEN
Use this screen to perform ping and traceroute tests on IP addresses or URLs.
51
Version
Version2.0,
2.0,February
February2012.
2012.Copyright
Copyright
2012 Hitron Technologies
HITRON CGN2 USERS GUIDE
Click WAN/LAN > Debug. The following screen displays.
Figure 14: The WAN/LAN > Debug Screen
The following table describes the labels in this screen.
Table 14: The WAN/LAN > Debug Screen
IP/URL
Enter the IP address or URL that you want to test.
Method
Select the type of test that you want to run on the IP/
URL that you specified.
Run
Click this to perform the test.
Help
Click this to see information about the fields in this
screen.
3.5 THE BACKUP SCREEN
Use this screen to back up your CGN2s settings to your computer, to load settings
from a backup you created earlier, to reboot your CGN2, or to return it to its factory
default settings.
Click WAN/LAN > Backup. The following screen displays.
52
Version
Version2.0,
2.0,February
February2012.
2012.Copyright
Copyright
2012 Hitron Technologies
HITRON CGN2 USERS GUIDE
Figure 15: The WAN/LAN > Backup Screen
The following table describes the labels in this screen.
Table 15: The LAN > Backup Screen
Backup/Restore Setting
Backup Settings
Locally
Click this to create a backup of all your CGN2s settings
on your computer.
Restore Settings
Locally
Use these fields to return your CGN2s settings to those
specified in a backup that you created earlier.
Click Choose File to select a backup, then click
Restore to return your CGN2s settings to those
specified in the backup.
Reboot/Factory Reset
Reboot
Click Reboot to restart your CGN2.
Factory Reset
Click Factory to return your CGN2 to its factory default
settings.
NOTE: When you do this, all your user-configured
settings are lost, and cannot be retrieved.
Help
53
Click this to see information about the fields in this
screen.
Version
Version2.0,
2.0,February
February2012.
2012.Copyright
Copyright
2012 Hitron Technologies
HITRON CGN2 USERS GUIDE
4
FIREWALL
This chapter describes the screens that display when you click Firewall in the
toolbar. It contains the following sections:
Firewall Overview on page 54
The Firewall Options Screen on page 56
The Filter Setting Screen on page 57
The Forwarding Screen on page 65
The Port Triggering Screen on page 69
The DMZ Screen on page 72
4.1 FIREWALL OVERVIEW
This section describes some of the concepts related to the Firewall screens.
4.1.1 FIREWALL
The term firewall comes from a construction technique designed to prevent the
spread of fire from one room to another. Similarly, your CGN2s firewall prevents
intrusion attempts and other undesirable activity originating from the WAN, keeping
the computers on your LAN safe. You can also use filtering techniques to specify the
computers and other devices you want to allow on the LAN, and prevent certain traffic
from going from the LAN to the WAN.
54
Version 2.0, February 2012. Copyright
2012 Hitron Technologies
HITRON CGN2 USERS GUIDE
4.1.2 INTRUSION DETECTION SYSTEM
An intrusion detection system monitors network activity, looking for policy violations,
and malicious or suspicious activity. The CGN2s intrusion detection system logs all
such activity to the Firewall > Local Logs screen.
4.1.3 PING
The CGN2 allows you to use the ping utility on the LAN (in the WAN/LAN > Debug
screen) and also on the WAN (in the Firewall > Firewall Options screen). For more
information, see Debugging (Ping and Traceroute) on page 46.
4.1.4 MAC FILTERING
Every networking device has a unique Media Access Control (MAC) address that
identifies it on the network. When you enable MAC address filtering on the CGN2s
firewall, you can set up a list of MAC addresses, and then specify whether you want
to:
Deny the devices on the list access to the CGN2 and the network (in which case
all other devices can access the network)
or
Allow the devices on the list to access the network (in which case no other
devices can access the network)
4.1.5 IP FILTERING
IP filtering allows you to prevent computers on the LAN from sending certain types of
data to the WAN. You can use this to prevent unwanted outgoing communications.
Specify the IP address of the computer on the LAN from which you want to prevent
communications, and specify the port range of the communications you want to
prevent. The CGN2 discards outgoing data packets that match the criteria you
specified.
55
Version
Version2.0,
2.0,February
February2012.
2012.Copyright
Copyright
2012 Hitron Technologies
HITRON CGN2 USERS GUIDE
4.1.6 PORT FORWARDING
Port forwarding allows a computer on your LAN to receive specific communications
from the WAN. Typically, this is used to allow certain applications (such as gaming)
through the firewall, for a specific computer on the LAN. Port forwarding is also
commonly used for running a public HTTP server from a private network.
You can set up a port forwarding rule for each application for which you want to open
ports in the firewall. When the CGN2 receives incoming traffic from the WAN with a
destination port that matches a port forwarding rule, it forwards the traffic to the LAN
IP address and port number specified in the port forwarding rule.
NOTE: For information on the ports you need to open for a particular application,
consult that applications documentation.
4.1.7 PORT TRIGGERING
Port triggering is a means of automating port forwarding. The CGN2 scans outgoing
traffic (from the LAN to the WAN) to see if any of the traffics destination ports match
those specified in the port triggering rules you configure. If any of the ports match, the
CGN2 automatically opens the incoming ports specified in the rule, in anticipation of
incoming traffic.
4.1.8 DMZ
In networking, the De-Militarized Zone (DMZ) is a part of your LAN that has been
isolated from the rest of the LAN, and opened up to the WAN. The term comes from
the military designation for a piece of territory, usually located between two opposing
forces, that is isolated from both and occupied by neither.
4.2 THE FIREWALL OPTIONS SCREEN
Use this screen to turn firewall features on or off. You can enable or disable the
CGN2s intrusion detection system, and allow or prevent responses to ICMP requests
from the WAN.
Click Firewall > Firewall Options. The following screen displays.
56
Version
Version2.0,
2.0,February
February2012.
2012.Copyright
Copyright
2012 Hitron Technologies
HITRON CGN2 USERS GUIDE
Figure 16: The Firewall > Firewall Options Screen
The following table describes the labels in this screen.
Table 16: The Firewall > Firewall Options Screen
Firewall
Select this to turn the firewall on.
Deselect this to turn the firewall off.
NOTE: It is strongly recommended that you enable the
CGN2's firewall unless LAN protection is
provided by another device or software.
Intrusion Detection
System
Select this to turn the intrusion detection system off.
Deselect this to turn the intrusion detection system
on.
Ping on WAN Interface
Select this to prevent responses to ICMP requests
originating from the WAN.
Select this to allow responses to ICMP requests
originating from the WAN.
Apply
Click this to save your changes to the fields in this
screen.
Cancel
Click this to return the fields in this screen to their lastsaved values without saving your changes.
Help
Click this to see information about the fields in this
screen.
4.3 THE FILTER SETTING SCREEN
Use this screen to configure Media Access Control (MAC) address filtering on the
LAN, and to configure IP filtering.
57
Version
Version2.0,
2.0,February
February2012.
2012.Copyright
Copyright
2012 Hitron Technologies
HITRON CGN2 USERS GUIDE
NOTE: To configure MAC address filtering on the wireless network, see The Access
Control Screen on page 93.
You can set the CGN2 to allow only certain devices to access the CGN2 and the
network, or to deny certain devices access.
NOTE: To see a list of all the computers connected to the CGN2 on the LAN, click
the Connected Computers button in the Firewall > IP Filtering,
Forwarding, Port Triggering or Firewall Options screens.
You can turn IP filtering on or off, and configure new and existing IP filtering rules.
Click Firewall > Filter Setting. The following screen displays.
58
Version
Version2.0,
2.0,February
February2012.
2012.Copyright
Copyright
2012 Hitron Technologies
HITRON CGN2 USERS GUIDE
Figure 17: The Firewall > Filter Setting Screen
59
Version
Version2.0,
2.0,February
February2012.
2012.Copyright
Copyright
2012 Hitron Technologies
HITRON CGN2 USERS GUIDE
The following table describes the labels in this screen.
Table 17: The Firewall > Filter Setting Screen
MAC Filter Options
MAC Filter Options
Use this field to control whether the CGN2 performs MAC
filtering.
Select Allow-All to turn MAC filtering off. All devices
may access the CGN2 and the network.
Select Allow to permit only devices with the MAC
addresses you set up in the Allow Table to access the
CGN2 and the network. All other devices are denied
access.
Select Deny to permit all devices except those with the
MAC addresses you set up in the Deny Table to
access the CGN2 and the network. The specified
devices are denied access.
Allow Table (up to 16 Items)
#
This displays the index number assigned to the permitted
device.
Device Name
This displays the name you gave to the permitted device.
MAC Address
This displays the MAC address of the permitted device.
Delete
Select a permitted devices radio button ( ) and click this
to remove the device from the list. The device may no
longer access the CGN2 and the network.
NOTE: Make sure you do not delete your management
computer from the list; if you do so, you will need
to log back in from another computer, or reset the
CGN2.
Deny Table (up to 16 Items)
#
This displays the index number assigned to the denied
device.
Device Name
This displays the name you gave to the denied device.
MAC Address
This displays the MAC address of the denied device.
Delete
Select a denied devices radio button ( ) and click this to
remove the device from the list. The device may now
access the CGN2 and the network.
Auto-Learned LAN Devices
60
Version
Version2.0,
2.0,February
February2012.
2012.Copyright
Copyright
2012 Hitron Technologies
HITRON CGN2 USERS GUIDE
Table 17: The Firewall > Filter Setting Screen (continued)
Device Name
This displays the name of each network device that has
connected to the CGN2 on the LAN. To change the name
assigned to a device, edit it in the relevant field.
MAC Address
This displays the MAC address of each network device
that has connected to the CGN2 on the LAN.
Type
Use this field to specify the list to which you want to add
the device.
Select Allow to add the device to the Allow Table.
Select Deny to add the device to the Deny Table.
Manually-Added LAN Devices
Device Name
Enter the name to associate with a network device that
you want to permit or deny access to the CGN2 and the
network.
NOTE: This name is arbitrary, and does not affect
functionality in any way.
MAC Address
Specify the MAC address of the network device that you
want to permit or deny access to the CGN2 and the
network.
Type
Use this field to specify the list to which you want to add
the device.
Select Allow to add the device to the Allow Table.
Select Deny to add the device to the Deny Table.
Add
Click this to add the device to the list you specified.
Cancel
Click this to clear the Manually-Added LAN Devices
fields.
Apply
Click this to save your changes to the fields in the Mac
Filter tables.
Cancel
Click this to return the fields in the Mac Filter tables to
their last-saved values without saving your changes.
Help
Click this to see information about the fields in this screen.
IP Filtering Options
61
Version
Version2.0,
2.0,February
February2012.
2012.Copyright
Copyright
2012 Hitron Technologies
HITRON CGN2 USERS GUIDE
Table 17: The Firewall > Filter Setting Screen (continued)
All IP Filtering Rules
Use this to turn IP filtering on or off.
Deselect the checkbox to enable IP filtering.
Select the checkbox to disable IP filtering (default).
NOTE: You can add, edit or delete IP filtering rules only
when this checkbox is deselected.
Select
Select an IP filtering rules radio button (
clicking Edit or Delete.
) before
This displays the arbitrary identification number assigned
to the IP filtering rule.
Application Name
This displays the arbitrary name you assigned to the rule
when you create it.
Port Range
This displays the start and end values of the ports to which
communications from the specified IP addresses is not
permitted.
Protocol
This displays the type of communications that are not
permitted:
TCP displays if communications via the Transmission
Control Protocol are not permitted.
UDP displays if communications via the User
Datagram Protocol are not permitted.
TCP/UDP displays if communications via the
Transmission Control Protocol and the User Datagram
Protocol are not permitted.
IP Address Range
This displays the start and end IP address from which
communications to the specified ports are not permitted.
Enable
Use this field to turn each IP filtering rule on or off.
Select this checkbox to enable the IP filtering rule.
Deselect this checkbox to disable the IP filtering rule.
Add New
Click this to define a new IP filtering rule. See Adding or
Editing an IP Filtering Rule on page 63 for information on
the screen that displays.
Edit
Select an IP filtering rules radio button ( ) and click this
to make changes to the rule. See Adding or Editing an IP
Filtering Rule on page 63 for information on the screen
that displays.
62
Version
Version2.0,
2.0,February
February2012.
2012.Copyright
Copyright
2012 Hitron Technologies
HITRON CGN2 USERS GUIDE
Table 17: The Firewall > Filter Setting Screen (continued)
Delete
Select an IP filtering rules radio button ( ) and click this
to remove the rule. The deleted rules information cannot
be retrieved.
Apply
Click this to save your changes to the fields in the IP
Filtering Options section.
Cancel
Click this to return the fields in the IP Filtering Options
section to their last-saved values without saving your
changes.
Help
Click this to see information about the fields in this screen.
4.3.1 ADDING OR EDITING AN IP FILTERING RULE
To add a new IP filtering rule, click Add in the Firewall > Filter Setting screens
IP Filtering Options section.
To edit an existing IP filtering rule, select the rules radio button (
) in the
Firewall > Filter Setting screens IP Filtering Options section and click the
Edit button.
NOTE: Ensure that the Disabled checkbox is deselected in order to add or edit IP
filtering rules.
The following screen displays.
Figure 18: The Firewall > Filter Settings > Add/Edit Screen
63
Version
Version2.0,
2.0,February
February2012.
2012.Copyright
Copyright
2012 Hitron Technologies
HITRON CGN2 USERS GUIDE
The following table describes the labels in this screen.
Table 18: The Firewall > Filter Settings > Add/Edit Screen
Application Name
Enter a name for the application that you want to block.
NOTE: This name is arbitrary, and does not affect
functionality in any way.
Port Range
Use these fields to specify the target port range to which
communication should be blocked.
Enter the start port number in the first field, and the end
port number in the second field.
To specify only a single port, enter its number in both
fields.
Protocol
Use this field to specify whether the CGN2 should block
communication via:
Transmission Control Protocol (TCP)
User Datagram Protocol (UDP)
Both TCP and UDP.
NOTE: If in doubt, leave this field at its default (Both).
IP Address Range
Use these fields to specify the range of local computers
IP addresses from which communications should be
blocked.
Enter the start IP address in the first field, and the end IP
address in the second.
To specify only a single IP address, enter it in both fields.
Connected Computers
Click this to see a list of the computers currently
connected to the CGN2 on the LAN.
Back
Click this to return to the Firewall > Filter Settings
screen without saving your changes to the IP filtering
rule.
Apply
Click this to save your changes to the fields in this
screen.
Cancel
Click this to return the fields in this screen to their lastsaved values without saving your changes.
Help
Click this to see information about the fields in this
screen.
64
Version
Version2.0,
2.0,February
February2012.
2012.Copyright
Copyright
2012 Hitron Technologies
HITRON CGN2 USERS GUIDE
4.4 THE FORWARDING SCREEN
Use this screen to configure port forwarding between computers on the WAN and
computers on the LAN. You can turn port forwarding on or off and configure new and
existing port forwarding rules.
Click Firewall > Forwarding. The following screen displays.
Figure 19: The Firewall > Forwarding Screen
The following table describes the labels in this screen.
Table 19: The Firewall > Forwarding Screen
All Port Forwarding Rules Use this field to turn port forwarding on or off.
Select the checkbox to enable port forwarding.
Deselect the checkbox to disable port forwarding.
Select
Select a port forwarding rules radio button (
clicking Edit or Delete.
This displays the arbitrary identification number
assigned to the port forwarding rule.
Application Name
This displays the arbitrary name you assigned to the rule
when you created it.
65
Version
Version2.0,
2.0,February
February2012.
2012.Copyright
Copyright
) before
2012 Hitron Technologies
HITRON CGN2 USERS GUIDE
Table 19: The Firewall > Forwarding Screen (continued)
Port Range
These fields display the ports to which the rule applies:
The Public field displays the incoming port range.
These are the ports on which the CGN2 received
traffic from the originating host on the WAN.
The Private field displays the port range to which the
CGN2 forwards traffic to the device on the LAN.
Protocol
This field displays the protocol or protocols to which this
rule applies:
Transmission Control Protocol (TCP)
User Datagram Protocol (UDP)
Transmission Control Protocol and User Datagram
Protocol (TCP/UDP)
Generic Routing Encapsulation (GRE)
Encapsulating Security Protocol (ESP)
IP Address
This displays the IP address of the computer on the LAN
to which traffic conforming to the Public Port Range
and Protocol conditions is forwarded.
Enable
Use this field to turn each port forwarding rule on or off.
Select this checkbox to enable the port forwarding
rule.
Deselect this checkbox to disable the port forwarding
rule.
Add New
Click this to define a new port forwarding rule. See
Adding or Editing a Port Forwarding Rule on page 67 for
information on the screen that displays.
Edit
Select a port forwarding rules radio button ( ) and
click this to make changes to the rule. See Adding or
Editing a Port Forwarding Rule on page 67 for
information on the screen that displays.
Delete
Select a port forwarding rules radio button ( ) and
click this to remove the rule. The deleted rules
information cannot be retrieved.
Apply
Click this to save your changes to the fields in this
screen.
66
Version
Version2.0,
2.0,February
February2012.
2012.Copyright
Copyright
2012 Hitron Technologies
HITRON CGN2 USERS GUIDE
Table 19: The Firewall > Forwarding Screen (continued)
Cancel
Click this to return the fields in this screen to their lastsaved values without saving your changes.
Help
Click this to see information about the fields in this
screen.
4.4.1 ADDING OR EDITING A PORT FORWARDING RULE
To add a new port forwarding rule, click Add in the Firewall > Forwarding
screen.
To edit an existing port forwarding rule, select the rules radio button (
Firewall > Forwarding screen and click the Edit button.
) in the
NOTE: Ensure that the Disabled checkbox is disabled in order to add or edit port
forwarding rules.
The following screen displays.
Figure 20: The Firewall > Forwarding > Add/Edit Screen
67
Version
Version2.0,
2.0,February
February2012.
2012.Copyright
Copyright
2012 Hitron Technologies
HITRON CGN2 USERS GUIDE
The following table describes the labels in this screen.
Table 20: The Firewall > Forwarding > Add/Edit Screen
Application Name
Enter a name for the application for which you want to
create the rule.
NOTE: This name is arbitrary, and does not affect
functionality in any way.
Public Port Range
Use these fields to specify the incoming port range.
These are the ports on which the CGN2 received traffic
from the originating host on the WAN.
Enter the start port number in the first field, and the end
port number in the second field.
To specify only a single port, enter its number in both
fields.
Private Port Range
Use these fields to specify the ports to which the
received traffic should be forwarded.
Enter the start port number in the first field. The number
of ports must match that specified in the Public Port
Range, so the CGN2 completes the second field
automatically.
Protocol
Use this field to specify whether the CGN2 should
forward traffic via:
Transmission Control Protocol (TCP)
User Datagram Protocol (UDP)
Transmission Control Protocol and User Datagram
Protocol (TCP/UDP)
Generic Routing Encapsulation (GRE)
Encapsulating Security Protocol (ESP)
NOTE: If in doubt, leave this field at its default (TCP/
UDP).
IP Address
Use this field to enter the IP address of the computer on
the LAN to which you want to forward the traffic.
Connected Computers
Click this to see a list of the computers currently
connected to the CGN2 on the LAN.
Back
Click this to return to the Firewall > Forwarding screen
without saving your changes to the port forwarding rule.
68
Version
Version2.0,
2.0,February
February2012.
2012.Copyright
Copyright
2012 Hitron Technologies
HITRON CGN2 USERS GUIDE
Table 20: The Firewall > Forwarding > Add/Edit Screen
Apply
Click this to save your changes to the fields in this
screen.
Cancel
Click this to return the fields in this screen to their lastsaved values without saving your changes.
Help
Click this to see information about the fields in this
screen.
4.5 THE PORT TRIGGERING SCREEN
Use this screen to configure port triggering. You can turn port triggering on or off and
configure new and existing port triggering rules.
Click Firewall > Port Triggering. The following screen displays.
Figure 21: The Firewall > Port Triggering Screen
The following table describes the labels in this screen.
Table 21: The Firewall > Port Triggering Screen
All Port Triggering Rules Use this field to turn port triggering on or off.
Select the checkbox to enable port triggering.
Deselect the checkbox to disable port triggering.
Select
Select a port triggering rules radio button (
clicking Edit or Delete.
This displays the arbitrary identification number
assigned to the port triggering rule.
69
Version
Version2.0,
2.0,February
February2012.
2012.Copyright
Copyright
) before
2012 Hitron Technologies
HITRON CGN2 USERS GUIDE
Table 21: The Firewall > Port Triggering Screen
Application Name
This displays the arbitrary name you assigned to the
rule when you created it.
Port Range
These fields display the ports to which the rule applies:
The Trigger field displays the range of outgoing
ports. When the CGN2 detects activity (outgoing
traffic) on these ports from computers on the LAN, it
automatically opens the Target ports.
The Target field displays the range of triggered
ports. These ports are opened automatically when
the CGN2 detects activity on the Trigger ports from
computers on the LAN.
Protocol
This displays the protocol of the port triggering rule.
Timeout (ms)
This displays the time (in milliseconds) after the CGN2
opens the Target ports that it should close them.
Enable
Use this field to turn each port triggering rule on or off.
Select this checkbox to enable the port triggering
rule.
Deselect this checkbox to disable the port triggering
rule.
Add New
Click this to define a new port triggering rule. See
Adding or Editing a Port Triggering Rule on page 71 for
information on the screen that displays.
Edit
Select a port triggering rules radio button ( ) and click
this to make changes to the rule. See Adding or Editing
a Port Triggering Rule on page 71 for information on the
screen that displays.
Delete
Select a port triggering rules radio button ( ) and click
this to remove the rule. The deleted rules information
cannot be retrieved.
Apply
Click this to save your changes to the fields in this
screen.
Cancel
Click this to return the fields in this screen to their lastsaved values without saving your changes.
Help
Click this to see information about the fields in this
screen.
70
Version
Version2.0,
2.0,February
February2012.
2012.Copyright
Copyright
2012 Hitron Technologies
HITRON CGN2 USERS GUIDE
4.5.1 ADDING OR EDITING A PORT TRIGGERING RULE
To add a new port triggering rule, click Add in the Firewall > Port Triggering
screen.
To edit an existing port triggering rule, select the rules radio button (
Firewall > Port Triggering screen and click the Edit button.
The following screen displays.
) in the
Figure 22: The Firewall > Port Triggering > Add/Edit Screen
The following table describes the labels in this screen.
Table 22: The Firewall > Port Triggering > Add/Edit Screen
Application Name
Enter a name for the application for which you want to
create the rule.
NOTE: This name is arbitrary, and does not affect
functionality in any way.
Trigger Port Range
Use these fields to specify the trigger ports. When the
CGN2 detects activity on any of these ports originating
from a computer on the LAN, it automatically opens the
Target ports in expectation of incoming traffic.
Enter the start port number in the first field, and the end
port number in the second field.
To specify only a single port, enter its number in both
fields.
71
Version
Version2.0,
2.0,February
February2012.
2012.Copyright
Copyright
2012 Hitron Technologies
HITRON CGN2 USERS GUIDE
Table 22: The Firewall > Port Triggering > Add/Edit Screen
Target Port Range
Use these fields to specify the target ports. The CGN2
opens these ports in expectation of incoming traffic
whenever it detects activity on any of the Trigger ports.
The incoming traffic is forwarded to these ports on the
computer connected to the LAN.
Enter the start port number in the first field, and the end
port number in the second field.
To specify only a single port, enter its number in both
fields.
Protocol
Use this field to specify whether the CGN2 should
activate this trigger when it detects activity via:
Transmission Control Protocol (TCP)
User Datagram Protocol (UDP)
Transmission Control Protocol and User Datagram
Protocol (Both)
NOTE: If in doubt, leave this field at its default (Both).
Timeout (ms)
Enter the time (in milliseconds) after the CGN2 opens
the Target ports that it should close them.
Connected Computers
Click this to see a list of the computers currently
connected to the CGN2 on the LAN.
Back
Click this to return to the Firewall > Forwarding screen
without saving your changes to the port forwarding rule.
Apply
Click this to save your changes to the fields in this
screen.
Cancel
Click this to return the fields in this screen to their lastsaved values without saving your changes.
Help
Click this to see information about the fields in this
screen.
4.6 THE DMZ SCREEN
Use this screen to configure your networks Demilitarized Zone (DMZ).
NOTE: Only one device can be on the DMZ at a time.
72
Version
Version2.0,
2.0,February
February2012.
2012.Copyright
Copyright
2012 Hitron Technologies
HITRON CGN2 USERS GUIDE
Click Firewall > DMZ. The following screen displays.
Figure 23: The Firewall > DMZ Screen
The following table describes the labels in this screen.
Table 23: The Firewall > DMZ Screen
Enable DMZ Host
Use this field to turn the DMZ on or off.
Select the checkbox to enable the DMZ.
Deselect the checkbox to disable the DMZ.
Computers that were previously in the DMZ are now
on the LAN.
Connected Computers
Click this to see a list of the computers currently
connected to the CGN2 on the LAN. To add a
connected computer to the DMZ, click its Add button
and click Apply in the screen that displays.
[...] IP Address [...]
Enter the IP address of the computer that you want to
add to the DMZ.
Apply
Click this to save your changes to the fields in this
screen.
Cancel
Click this to return the fields in this screen to their lastsaved values without saving your changes.
Help
Click this to see information about the fields in this
screen.
73
Version
Version2.0,
2.0,February
February2012.
2012.Copyright
Copyright
2012 Hitron Technologies
HITRON CGN2 USERS GUIDE
5
PARENTAL CONTROL
This chapter describes the screens that display when you click Parent Control in the
toolbar. It contains the following sections:
Parental Control Overview on page 74
The Website Blocking Screen on page 75
The Scheduling Screen on page 77
The Email / Syslog Alert Screen on page 79
5.1 PARENTAL CONTROL OVERVIEW
This section describes some of the concepts related to the Parental Control
screens.
5.1.1 WEBSITE BLOCKING
The Parental Control screens allow you to block access from computers on the LAN
to certain websites, or websites whose URLs (website addresses) contain the
keywords you specify.
You can also specify trusted computers, which should be exempted from website
blocking, and you can schedule website blocking so that it is only in effect at certain
times (evenings and weekends, for example).
74
Version 2.0, February 2012. Copyright
2012 Hitron Technologies
HITRON CGN2 USERS GUIDE
5.2 THE WEBSITE BLOCKING SCREEN
Use this screen to block access from the LAN to certain websites. You can also
specify trusted computers, which are not subject to the blocking filter.
NOTE: To apply the blocking filter only at certain times, use the Parental Control >
Scheduling screen.
Click Parental Control > Web Site Blocking. The following screen displays.
Figure 24: The Parental Control > Web Site Blocking Screen
75
Version
Version2.0,
2.0,February
February2012.
2012.Copyright
Copyright
2012 Hitron Technologies
HITRON CGN2 USERS GUIDE
The following table describes the labels in this screen.
Table 24: The Parental Control > Web Site Blocking Screen
Web Site Blocking Options
Enable Web Site
Blocking
Use this field to turn web site blocking on or off.
Select the checkbox to enable web site blocking.
Deselect the checkbox to disable web site blocking.
New Key Word/URL
Blocking
Use these fields to configure the websites to which users
on the LAN are denied access:
Enter a URL (for example, www.example.com) to
block access to that website only.
Enter a keyword (for example, example) to block
access to all websites that contain the keyword in
their URL (for example, www.example.com,
www.example.org, www.someotherwebsite.com/
example and so forth).
Click Add to add the URL or keyword to the Blocked
Key Words/URLs list.
Blocked Key Words/
URLs
This displays the list of websites and keywords to which
users on the LAN are denied access.
Select a URL or keyword and click Remove to delete
it from the list.
Click Clear List to delete all the URLs and keywords
from the list.
Trusted Computers
76
New Computer MAC
Address
Enter a computers Media Access Control (MAC)
address and click Add to include it in the trusted
computer list.
Trusted Computer
List
This displays a list of the computers which are exempt
from the website blocking filter, identified by their MAC
addresses.
Connected
Computers
Click this to see a list of the computers that are currently
connected to the CGN2. To add a computer to the New
Computer MAC Address field, select its Add checkbox
and click Apply in the screen that displays.
Remove
Select a computers MAC address from the Connected
Computers list and click this to delete it from the list.
Version
Version2.0,
2.0,February
February2012.
2012.Copyright
Copyright
2012 Hitron Technologies
HITRON CGN2 USERS GUIDE
Table 24: The Parental Control > Web Site Blocking Screen (continued)
Clear List
Click this to delete all the computers MAC addresses
from the list.
Apply
Click this to save your changes to the fields in this
screen.
Cancel
Click this to return the fields in this screen to their lastsaved values without saving your changes.
Help
Click this to see information about the fields in this
screen.
5.3 THE SCHEDULING SCREEN
Use this screen to control when the website blocking filter should be in effect.
NOTE: To configure the website blocking filter, use the Parent Control > Web Site
Blocking screen.
Click Parent Control > Scheduling. The following screen displays.
77
Version
Version2.0,
2.0,February
February2012.
2012.Copyright
Copyright
2012 Hitron Technologies
HITRON CGN2 USERS GUIDE
Figure 25: The Parental Control > Scheduling Screen
The following table describes the labels in this screen.
Table 25: The Parental Control > Scheduling Screen
Days of the Week
Select the days of the week on which you want the
website blocking filter to be in effect.
Time of Day
Use these fields to control the time that the website
blocking filter should be in effect:
Select All Day to apply the website blocking filter at
all times.
To apply the website blocking filter only at certain
times of day, deselect All Day. Use the Start fields
to define the time that the filter should come into
effect, and use the End fields to define the time that
the filter should cease being in effect.
Apply
78
Click this to save your changes to the fields in this
screen.
Version
Version2.0,
2.0,February
February2012.
2012.Copyright
Copyright
2012 Hitron Technologies
HITRON CGN2 USERS GUIDE
Table 25: The Parental Control > Scheduling Screen (continued)
Cancel
Click this to return the fields in this screen to their lastsaved values without saving your changes.
Help
Click this to see information about the fields in this
screen.
5.4 THE EMAIL / SYSLOG ALERT SCREEN
Use this screen to forward information to a target email address or system log each
time the firewall alert is triggered, and to define the time at which emails should be
sent and/or log entries created.
The firewall must be enabled for alerts to be triggered.
Click Parent Control > Email/Syslog Alert. The following screen displays.
Figure 26: The Parental Control > Email / Syslog Alert Screen
79
Version
Version2.0,
2.0,February
February2012.
2012.Copyright
Copyright
2012 Hitron Technologies
HITRON CGN2 USERS GUIDE
The following table describes the labels in this screen.
Table 26: The Parental Control > Email / Syslog Alert Screen
Mail Server Configuration Use this section to define the location of the transmitting
email server, and the email address from which admin
emails appear to originate.
SMTP Server
Address
Enter the address of the email server from which admin
emails should be sent.
Senders Email
Address
Enter the email address from which admin emails
should appear to originate.
Mail Server
Authentication
Use this section to enter the user credentials for the
defined email server.
User Name
Enter the user name for your account on the defined
email server.
Password
Enter the password associated with the above user
name.
80
Version
Version2.0,
2.0,February
February2012.
2012.Copyright
Copyright
2012 Hitron Technologies
HITRON CGN2 USERS GUIDE
Table 26: The Parental Control > Email / Syslog Alert Screen (continued)
Recipient List (up to 4
Use this section to define up to four target email address
items)
to which admin emails will be sent.
To enter a new target email address, click Add.
Enter the target email addresss Name and
Recipients Address in the fields that display, then
click Apply to save your changes. Alternatively, click
Cancel to return to the previous screen without
saving your changes.
Figure 27: Add Target Email Address
To make changes to an existing target email
address, select its radio button and click Edit. The
screen that displays is the same as the Add Target
Email Address screen.
To remove an email address, select its radio button
and click Delete. The email address is removed from
the list.
Syslog Server
Configuration
Syslog Server
Address
Alert Options
When Intrusion is
Detected
Use this section to define the server on which the
system log is stored.
Enter the address of the server on which the system log
is stored.
Use this section to define the actions to be taken when
an intrusion event is detected.
Select Send Email to send an email to the list when
an intrusion event is detected.
Select Send Syslog to send an entry to the system
log when an intrusion event is detected.
Apply
81
Click this to save your changes to the fields in this
screen.
Version
Version2.0,
2.0,February
February2012.
2012.Copyright
Copyright
2012 Hitron Technologies
HITRON CGN2 USERS GUIDE
Table 26: The Parental Control > Email / Syslog Alert Screen (continued)
Cancel
Click this to return the fields in this screen to their lastsaved values without saving your changes.
Help
82
Click this to see information about the fields in this
screen.
Version
Version2.0,
2.0,February
February2012.
2012.Copyright
Copyright
2012 Hitron Technologies
HITRON CGN2 USERS GUIDE
6
WIRELESS
This chapter describes the screens that display when you click Wireless in the
toolbar. It contains the following sections:
Wireless Overview on page 83
The Setup Screen on page 86
The Access Control Screen on page 93
The Advanced Screen on page 95
6.1 WIRELESS OVERVIEW
This section describes some of the concepts related to the Wireless screens.
6.1.1 WIRELESS NETWORKING BASICS
Your CGN2s wireless network is part of the Local Area Network (LAN), known as the
Wireless LAN (WLAN). The WLAN is a network of radio links between the CGN2 and
the other computers and devices that connect to it.
6.1.2 ARCHITECTURE
The wireless network consists of two types of device: access points (APs) and
clients.
The access point controls the network, providing a wireless connection to each
client.
83
Version 2.0, February 2012. Copyright
2012 Hitron Technologies
HITRON CGN2 USERS GUIDE
The wireless clients connect to the access point in order to receive a wireless
connection to the WAN and the wired LAN.
The CGN2 is the access point, and the computers you connect to the CGN2 are the
wireless clients.
6.1.3 WIRELESS STANDARDS
The way in which wireless devices communicate with one another is standardized by
the Institute of Electrical and Electronics Engineers (IEEE). The IEEE standards
pertaining to wireless LANs are identified by their 802.11 designation. There are a
variety of WLAN standards, but the CGN2 supports the following (in order of adoption
- old to new - and data transfer speeds - low to high):
IEEE 802.11b
IEEE 802.11g
IEEE 802.11n
6.1.4 SERVICE SETS AND SSIDS
Each wireless network, including all the devices that comprise it, is known as a
Service Set.
NOTE: Depending on its capabilities and configuration, a single wireless access
point may control multiple Service Sets; this is often done to provide different
service or security levels to different clients.
Each Service Set is identified by a Service Set IDentifier (SSID). This is the name of
the network. Wireless clients must know the SSID in order to be able to connect to
the AP. You can configure the CGN2 to broadcast the SSID (in which case, any client
who scans the airwaves can discover the SSID), or to hide the SSID (in which case
it is not broadcast, and only users who already know the SSID can connect).
84
Version
Version2.0,
2.0,February
February2012.
2012.Copyright
Copyright
2012 Hitron Technologies
HITRON CGN2 USERS GUIDE
6.1.5 WIRELESS SECURITY
Radio is inherently an insecure medium, since it can be intercepted by anybody in the
coverage area with a radio receiver. Therefore, a variety of techniques exist to control
authentication (identifying who should be allowed to join the network) and encryption
(signal scrambling so that only authenticated users can decode the transmitted data).
The sophistication of each security method varies, as does its effectiveness. The
CGN2 supports the following wireless security protocols (in order of effectiveness):
WEP (the Wired Equivalency Protocol): this protocol uses a series of keys or
data strings to authenticate the wireless client with the AP, and to encrypt data
sent over the wireless link. WEP is a deprecated protocol, and should only be
used when it is the only security standard supported by the wireless clients.
WEP provides only a nominal level of security, since widely-available software
exists that can break it in a matter of minutes.
WPA-PSK (WiFi Protected Access - Pre-Shared Key): WPA was created to
solve the inadequacies of WEP. There are two types of WPA: the enterprise
version (known simply as WPA) requires the use of a central authentication
database server, whereas the personal version (supported by the CGN2)
allows users to authenticate using a pre-shared key or password instead.
While WPA provides good security, it is still vulnerable to brute force
password-guessing attempts (in which an attacker simply barrages the AP with
join requests using different passwords), so for optimal security it is advised that
you use a random password of thirteen characters or more, containing no
dictionary words.
WPA2-PSK: WPA2 is an improvement on WPA. The primary difference is that
WPA uses the Temporal Key Integrity Protocol (TKIP) encryption standard
(which has been shown to have certain possible weaknesses), whereas WPA2
uses the stronger Advanced Encryption Standard (AES) in the Counter mode
with Cipher block chaining Message authentication code Protocol (CCMP),
which has received the US governments seal of approval for communications
up to the Top Secret security level. Since WPA2-PSK uses the same pre-shared
key mechanism as WPA-PSK, the same caveat against using insecure or
simple passwords applies.
6.1.5.1 WPS
WiFi-Protected Setup (WPS) is a standardized method of allowing wireless devices
to quickly and easily join wireless networks, while maintaining a good level of
security. The CGN2 provides two methods of WPS authentication:
85
Version
Version2.0,
2.0,February
February2012.
2012.Copyright
Copyright
2012 Hitron Technologies
HITRON CGN2 USERS GUIDE
Push-Button Configuration (PBC): when the user presses the PBC button on
the AP (either a physical button, or a virtual button in the GUI), any user of a
wireless client that supports WPS can press the corresponding PBC button on
the client within two minutes to join the network.
Personal Identification Number (PIN) Configuration: all WPS-capable
devices possess a PIN (usually to be found printed on a sticker on the devices
housing). When you configure another device to use the same PIN, the two
devices authenticate with one another.
Once authenticated, devices that have joined a network via WPS use the WPA2
security standard.
6.1.6 WMM
WiFi MultiMedia (WMM) is a Quality of Service (QoS) enhancement that allows
prioritization of certain types of data over the wireless network. WMM provides four
data type classifications (in priority order; highest to lowest):
Voice
Video
Best effort
Background
If you wish to improve the performance of voice and video (at the expense of other,
less time-sensitive applications such as Internet browsing and FTP transfers), you
can enable WMM. You can also edit the WMM QoS parameters, but are disadvised
to do so unless you have an extremely good reason to make the changes.
6.2 THE SETUP SCREEN
Use this screen to configure your CGN2s basic wireless settings. You can turn the
wireless module on or off, select the wireless mode and channel, run WPS and
configure the wireless networks SSID. You can also configure authentication and
encryption on your wireless network.
NOTE: It is strongly recommended that you set up security on your network;
otherwise, anyone in the radio coverage area can access your network.
86
Version
Version2.0,
2.0,February
February2012.
2012.Copyright
Copyright
2012 Hitron Technologies
HITRON CGN2 USERS GUIDE
Click Wireless > Setup. The following screen displays.
Figure 28: The Wireless > Setup Screen
The following table describes the labels in this screen.
Table 27: The Wireless > Setup Screen
Wireless Basic Settings
Wireless ON/OFF
Use this field to turn the wireless network on or off.
Select ENABLE to turn the wireless network on.
Deselect DISABLE to turn the wireless network off.
87
Version
Version2.0,
2.0,February
February2012.
2012.Copyright
Copyright
2012 Hitron Technologies
HITRON CGN2 USERS GUIDE
Table 27: The Wireless > Setup Screen (continued)
Wireless Mode
Select the type of wireless network that you want to use:
11B/G Mixed: use IEEE 802.11b and 802.11n
11B Only: use IEEE 802.11b
11G Only: use IEEE 802.11g
11N Only: use IEEE 802.11n
11G/N Mixed: use IEEE 802.11g and 802.11N
11B/G/N Mixed: use IEEE 802.11b, 802.11g and
802.11N
NOTE: Only wireless clients that support the network
protocol you select can connect to the wireless
network. If in doubt, use 11B/G/N (default).
Channel
Select the wireless channel that you want to use, or
select Auto to have the CGN2 select the optimum
channel to use.
NOTE: Use the Auto setting unless you have a specific
reason to do otherwise.
WPS ON/OFF
Use this field to turn Wifi Protected Setup (WPS) on or
off.
Select ENABLE to turn WPS on.
Deselect DISABLE to turn WPS off.
88
Version
Version2.0,
2.0,February
February2012.
2012.Copyright
Copyright
2012 Hitron Technologies
HITRON CGN2 USERS GUIDE
Table 27: The Wireless > Setup Screen (continued)
Run WPS
Use these buttons to run Wifi Protected Setup (WPS):
Click the PBC button to begin the Push-Button
Configuration process. You must then press the PBC
button on your client wireless devices within two
minutes in order to register them on your wireless
network.
Click the PIN button to begin the PIN configuration
process. In the screen that displays, enter the WPS
PIN that you want to use for the CGN2, or the WPS
PIN of the client device you want to add to the
network.
Figure 29: WPS PIN
WPS Current Status
This displays whether or not the CGN2 is using Wifi
Protected Setup.
SSID Setting
This displays an entry for each of the CGN2s SSIDs.
NOTE: You may have additional BSSIDs, depending on
your contract with your service provider.
SSID Name
Enter the name that you want to use for your wireless
network. This is the name that identifies your network,
and to which wireless clients connect.
NOTE: It is suggested that you change the SSID from its
default, for security reasons.
89
Version
Version2.0,
2.0,February
February2012.
2012.Copyright
Copyright
2012 Hitron Technologies
HITRON CGN2 USERS GUIDE
Table 27: The Wireless > Setup Screen (continued)
Hidden
Use this field to make your network visible or invisible to
other wireless devices.
Select the checkbox if you do not want the CGN2 to
broadcast the network name (SSID) to all wireless
devices in the coverage area. Anyone who wants to
connect to the network must know the SSID.
Deselect the checkbox if you want your network
name (SSID) to be public. Anyone with a wireless
device in the coverage area can discover the SSID,
and attempt to connect to the network.
In Service
This field controls whether or not the SSID is in
operation.
NOTE: This field is user-configurable for the Primary
SSID only.
WMM Mode
Select the checkbox if you want to apply Wifi MultiMedia
(WMM) Quality of Service (QoS) settings to this SSID.
Wireless Security
SSID
Select the SSID for which you want to configure
security.
Security Mode
Select the type of security that you want to use.
Select None to use no security. Anyone in the
coverage area can enter your network.
Select WEP to use the Wired Equivalent Privacy
security protocol.
Select WPA-Personal to use the WiFi Protected
Access (Personal) security protocol.
NOTE: Due to inherent security vulnerabilities, it is
suggested that you use WEP only if it is the only
security protocol your wireless clients support.
Under almost all circumstances, you should use
WPA-Personal.
WEP Settings
NOTE: These fields are only configurable when you select WEP from the Security
Mode list.
90
Version
Version2.0,
2.0,February
February2012.
2012.Copyright
Copyright
2012 Hitron Technologies
HITRON CGN2 USERS GUIDE
Table 27: The Wireless > Setup Screen (continued)
WEP Key Length
Use this field to specify the length of the security key
used to allow wireless devices to join the network. The
longer the key, the more secure it is.
Select 64-bit to use a ten-digit security key.
Select 128-bit to use a twenty-six-digit security key.
WEP Key 1~4
Use these fields to define the security keys that all
wireless devices on the network must use to join the
network.
The CGN2 supports up to four WEP keys, of which you
can select one as the default. You should input the
same four keys, in the same order, in your networks
wireless clients. Your CGN2 and your wireless clients
can use different default keys, as long as all four keys
are present and in the same order. If your wireless client
supports only a single WEP key, use the CGN2s default
key.
Enter the keys in hexadecimal format (using the digits
0~9 and the letters A~F).
Default WEP Key
Select the number of the security key that you want the
CGN2 to use as its default authentication key for
transmissions.
Authentication
Select the authentication mode that you want to use:
Select Open System to allow wireless clients to
authenticate (identify themselves) to the CGN2
before presenting their security credentials (WEP
keys).
Select Shared Key to use the WEP key in the
authentication process. When a client wants to
associate, the CGN2 sends an unencrypted
challenge message. The client must use the WEP
key to encrypt the challenge message and return it to
the CGN2, which then decrypts the message and
compares the result with its original message.
Open System authentication is the more secure of the
two authentication types, since while the Shared Key
system appears more robust, it is possible to derive
secure data by capturing the challenge messages.
Select Automatic to have the CGN2 choose the
authentication method.
91
Version
Version2.0,
2.0,February
February2012.
2012.Copyright
Copyright
2012 Hitron Technologies
HITRON CGN2 USERS GUIDE
Table 27: The Wireless > Setup Screen (continued)
WPA_Personal
NOTE: These fields display only when you select WPA-Personal from the Security
Mode list.
WPA Mode
Select the type of WPA security that you want to use:
Select WPA-PSK to use Wifi Protected Access (PreShared Key) mode
Select WPA2-PSK to use Wifi Protected Access 2
(Pre-Shared Key) mode
Select Auto (WPA-PSK or WPA2-PSK) to allow
clients operating in either mode to connect to the
CGN2.
Cipher Type
Select the type of encryption that you want to use:
Select TKIP to use the Temporal Key Integrity
Protocol.
Select AES to use the Advanced Encryption
Standard.
Select TKIP and AES to allow clients using either
encryption type to connect to the CGN2.
Group Key Update
Interval
Enter the frequency (in seconds) with which you want
the CGN2 to create new pre-shared keys, and issue
them to the wireless client.
Pre-Shared Key
Enter the pre-shared key that you want to use for your
wireless network. You will need to enter this key into
your wireless clients in order to allow them to connect to
the network.
Pre-Authentication
Use this field to allow pre-authentication (Enable) in
WPA2, or deny pre-authentication requests (Disable).
In preauthentication, a WPA2 wireless client can
perform authentication with other wireless access points
in its range when it is still connected to its current
wireless access point. This allows mobile wireless
clients to connect to new access points more quickly,
permitting more efficient roaming.
Apply
92
Click this to save your changes to the fields in this
screen.
Version
Version2.0,
2.0,February
February2012.
2012.Copyright
Copyright
2012 Hitron Technologies
HITRON CGN2 USERS GUIDE
Table 27: The Wireless > Setup Screen (continued)
Cancel
Click this to return the fields in this screen to their lastsaved values without saving your changes.
Help
Click this to see information about the fields in this
screen.
6.3 THE ACCESS CONTROL SCREEN
Use this screen to configure Media Access Control (MAC) address filtering on the
wireless network.
NOTE: To configure MAC address filtering on the wired LAN, see The Filter Setting
Screen on page 57.
You can set the CGN2 to allow only certain devices to access the CGN2 and the
network wirelessly, or to deny certain devices access.
Click Wireless > Access Control. The following screen displays.
Figure 30: The Wireless > Access Control Screen
93
Version
Version2.0,
2.0,February
February2012.
2012.Copyright
Copyright
2012 Hitron Technologies
HITRON CGN2 USERS GUIDE
The following table describes the labels in this screen.
Table 28: The Wireless > Access Control Screen
MAC Filtering
SSID
Select the SSID for which you want to configure wireless
access control.
NOTE: At the time of writing, the CGN2 supports a
single SSID.
MAC Filtering Mode
Use this field to control whether the CGN2 performs
MAC filtering on the wireless network.
Select Allow-All to turn MAC filtering off. All devices
may access the CGN2 and the network wirelessly.
Select Allow to permit only devices with the MAC
addresses you set up in the Wireless Control List to
access the CGN2 and the network wirelessly. All
other devices are denied access.
Select Deny to permit all devices except those with
the MAC addresses you set up in the Wireless
Control List to access the CGN2 and the network
wirelessly. The specified devices are denied access.
Apply
Click this to save your changes in the MAC filtering
section.
Wireless Control List (up to 16 Items)
# Index
This displays the index number assigned to the
permitted or denied wireless device.
Device Name
This displays the name you gave to the permitted or
denied wireless device.
MAC Address
This displays the MAC address of the permitted or
denied wireless device.
Delete
Select a permitted or denied wireless devices radio
button ( ) and click this to remove the device from the
list. The device may no longer access the CGN2 and the
network.
Wireless Devices
Auto-Learned Wireless Devices
Device Name
94
This displays the name of each network device that has
connected to the CGN2 on the wireless network.
Version
Version2.0,
2.0,February
February2012.
2012.Copyright
Copyright
2012 Hitron Technologies
HITRON CGN2 USERS GUIDE
Table 28: The Wireless > Access Control Screen (continued)
MAC Address
This displays the MAC address of each network device
that has connected to the CGN2 on the wireless
network.
Add
Select a devices checkbox and click Add to add the
device to the Wireless Control List.
Manually-Added Wireless Devices
Device Name
Enter the name to associate with a network device that
you want to permit or deny access to the CGN2 and the
network wirelessly.
NOTE: This name is arbitrary, and does not affect
functionality in any way.
MAC Address
Specify the MAC address of the network device that you
want to permit or deny access to the CGN2 and the
network wirelessly.
Add
Click this to add any Manually-Added Wireless
Devices, and Auto-Learned Wireless Devices with
their Add boxes checked, to the Wireless Control List.
Cancel
Click this to return the fields in this screen to their lastsaved values without saving your changes.
Help
Click this to see information about the fields in this
screen.
6.4 THE ADVANCED SCREEN
Click Wireless > Advanced. The following screen displays.
95
Version
Version2.0,
2.0,February
February2012.
2012.Copyright
Copyright
2012 Hitron Technologies
HITRON CGN2 USERS GUIDE
Figure 31: The Wireless > Advanced Screen
96
Version
Version2.0,
2.0,February
February2012.
2012.Copyright
Copyright
2012 Hitron Technologies
HITRON CGN2 USERS GUIDE
The following table describes the labels in this screen.
Table 29: The Wireless > Advanced Screen
Wireless Advanced Settings
BG Protection Mode
Use this field to configure IEEE 802.11b/g protection.
Both 802.11b and 802.11g wireless communications
occur at the same radio frequencies. When the CGN2 is
wirelessly connected to 802.11b clients and 802.11g
clients simultaneously, the performance of the link to
802.11g clients can deteriorate due to the presence of
the 802.11b clients. Because 802.11b and 802.11g use
different modulation techniques, 802.11b clients do not
understand 802.11gs Request To Send (RTS) and
Clear To Send (CTS) messages, which ensure that each
wireless device transmits only when other devices are
not transmitting.
When B/G protection is active, the CGN2 prevents
802.11b clients transmitting over 802.11g transmissions
by first transmitting an announcement (known as a CTSto-Self) to 802.11b clients, stating that it intends to
transmit to 802.11g clients.
Select Auto to have the CGN2 control whether B/G
protection is active or not.
Select Always-on to use B/G protection at all times.
Select Always-off to never use B/G protection.
97
Version
Version2.0,
2.0,February
February2012.
2012.Copyright
Copyright
2012 Hitron Technologies
HITRON CGN2 USERS GUIDE
Table 29: The Wireless > Advanced Screen (continued)
IGMP Snooping
Use this field to turn Internet Group Management
Protocol (IGMP) snooping on or off.
IGMP is used to manage multicast groups. In multicast
groups, data is transmitted to numerous IP addresses
simultaneously. This is the most efficient method of
providing the same data to many different recipients at
the same time, since each data packet needs to be sent
only once. Multicast groups are often used for Internet
TV and real-time streaming applications such as online
gaming.
IGMP snooping allows the CGN2 to snoop or listen in
on IGMP traffic, and to determine which computers on
the LAN belong to which IGMP groups. By keeping lists
of which computers belong to IGMP groups, the CGN2
can send the IGMP data to only those computers that
have requested it, and can refrain from sending
unsolicited multicast data. This can improve your
connection to wireless clients.
Select Disable to turn IGMP snooping off.
Select Enable to turn IGMP snooping on.
WMM Configuration
Click this to set up your Wifi Multimedia (WMM) Quality
of Service (QoS) settings. See Configuring WMM
Parameters on page 103 for information on the screen
that displays.
NOTE: Turn WMM on and off in the Wireless > Basic
Settings screen.
HT Physical Mode
98
Version
Version2.0,
2.0,February
February2012.
2012.Copyright
Copyright
2012 Hitron Technologies
HITRON CGN2 USERS GUIDE
Table 29: The Wireless > Advanced Screen (continued)
Operating Mode
Use this field to configure how the CGN2 transmits in
IEEE 802.11n mode.
Mixed mode, on the other hand, allows 802.11a/b/g
stations to tell when 802.11n transmissions are
occurring, by transmitting RTS, CTS and CTS-to-Self
messages in a format the legacy stations can
understand. You should select this option if you have
802.11a/b/g stations in your networks, or if there are
other 802.11a/b/g networks in your area.
Green Field, also known is High Throughput (HT) mode,
assumes that there are no existing IEE 802.11a/b/g
stations using the same radio channel. In greenfield
mode, the 802.11a/b/g stations are unable to tell when
802.11n transmissions are occurring. You should select
this mode only if there are no 802.11a/b/g stations in
your network (or other networks in your location).
Otherwise these stations wireless transmissions will
interfere with your 802.11n transmissions. When no
802.11a/b/g stations are present, greenfield mode
allows greater wireless network speeds, because the
legacy messages (RTS, CTS and CTS-to-Self) do not
need to be sent.
Channel Bandwidth
This field allows you to configure the width of the radio
channel the CGN2 uses to communicate with its
wireless clients (IEEE 802.11n only). Using the full
40MHz bandwidth can double your data speed.
Select 20 to only use a 20 megahertz band.
Select 20/40 to use a 40 megahertz band when
possible, and a 20 megahertz band when a 40Mhz
band is unavailable.
99
Version
Version2.0,
2.0,February
February2012.
2012.Copyright
Copyright
2012 Hitron Technologies
HITRON CGN2 USERS GUIDE
Table 29: The Wireless > Advanced Screen (continued)
Guard Interval
In 802.11n networks, the guard interval is the amount of
time that elapses between the transmission of symbols.
This is to prevent Inter-Symbol Interference, or ISI,
caused by echoes.
NOTE: In modulated signals, each distinct modulated
character (for example, each audible tone
produced by a modem for transmission over
telephone lines) is known as a symbol.
Select Long to use a long guard interval of 800
nanoseconds.
Select Short to use a short guard interval of 400
nanoseconds.
MCS
Use this field to configure the Modulation and Coding
Scheme (MCS) that the CGN2 uses for IEEE 802.11n
transmissions.
The 802.11n protocol specifies 77 Modulation and
Coding Schemes. Each MCS refers to a combination of
a modulation technique, a coding rate, a guard interval,
and a certain number of spatial streams. The CGN2
supports MCS 0~15, and 32.
Select the MCS that you wish to use for 802.11n
transmissions. If unsure, select Auto (default).
100
Version
Version2.0,
2.0,February
February2012.
2012.Copyright
Copyright
2012 Hitron Technologies
HITRON CGN2 USERS GUIDE
Table 29: The Wireless > Advanced Screen (continued)
Reverse Direction
Use this field to configure Reverse Direction Grant in
Grant (RDG)
IEEE 802.11n transmissions.
Each data transfer requires that the wireless station
initiating the transfer acquires permission from the
access point to perform the transfer. This is known as a
transmission opportunity, or TXOP. Each TXOP is timelimited; the initiating station may transmit for only a
certain length of time, and then must cease.
Normally, if the receiving station wishes to return data to
the initiating station, it must also acquire its own TXOP.
However, when you enable Reverse Direction Grants, a
wireless station that has already obtained a TXOP may
issue a Reverse Direction Grant to the receiving station.
This allows the receiving station to transmit data back to
the initiating station for the remaining time specified in
the original TXOP. It does not need to acquire its own
TXOP.
Select Disable to disallow Reverse Direction Grants.
Select Enable to allow Reverse Direction Grants.
Extension Channel
This field displays the secondary wireless radio channel
that the CGN2 uses for channel bonding (combining two
channels for faster data transfer) in IEEE 802.11n
transmissions.
NOTE: At the time of writing, you cannot select the
Extension channel. It is selected automatically
by the CGN2.
Aggregation MSDU
(A-MSDU)
Use this field to control whether the CGN2 supports
Aggregation MSDUs (A-MSDUs) in IEEE 802.11n
transmissions.
Each A-MSDU consists of multiple MSDUs, added
together (aggregated) to create one large packet. This
reduces the overhead associated with transmission, but
can result in a reduced data rate if your network suffers
from a high error rate since each lost A-MSDU will
require retransmission.
Select Disable to not use A-MSDUs.
Select Enable to use A-MSDUs.
101
Version
Version2.0,
2.0,February
February2012.
2012.Copyright
Copyright
2012 Hitron Technologies
HITRON CGN2 USERS GUIDE
Table 29: The Wireless > Advanced Screen (continued)
Auto Block ACK
Use this field to control how the CGN2 sends
acknowledgement (ACK) requests in IEEE 802.11n
transmissions.
Normally, an ACK request is sent after every data or
management frame in order to ensure that it has been
received correctly. However, when you enable Auto
Block ACK the CGN2 sends a burst of multiple frames
together, and follows it with a single, block ACK request.
Select Disable to not use block ACKs.
Select Enable to use block ACKs.
NOTE: Block ACK can increase your networks speed,
as fewer ACK messages are sent. However, you
should not use it if your network is prone to
interference, since if the transmitting station
needs to retransmit information, the required
retransmission will be much longer.
Decline BA Request
Use this field to control how the CGN2 receives
acknowledgement (ACK) requests in IEEE 802.11n
transmissions.
Select Disable to accept block ACK requests. The
transmitting device may then send multiple data frames
together, followed by the block ACK request.
Select Enable to decline block ACK requests. The
transmitting device must then follow each data frame
with an ACK request in the traditional manner.
Other
HT TxStream
Select the number of 802.11n radio transmitting
channels (1 or 2) for High Throughput (HT) transmission.
HT RxStream
Select the number of 802.11n radio receiving channels
(1 or 2) for High Throughput (HT) transmission.
Apply
Click this to save your changes to the fields in this
screen.
Cancel
Click this to return the fields in this screen to their lastsaved values without saving your changes.
Help
Click this to see information about the fields in this
screen.
102
Version
Version2.0,
2.0,February
February2012.
2012.Copyright
Copyright
2012 Hitron Technologies
HITRON CGN2 USERS GUIDE
6.4.1 CONFIGURING WMM PARAMETERS
To set up your CGN2s Wifi MultiMedia (WMM) Quality of Service (QoS) settings,
click the Configuration button in the Wireless > Advanced screen. The following
screen displays.
Figure 32: The Wireless > Advanced > WMM Configuration Screen
NOTE: It is strongly recommended that you do not change the default values in this
screen unless you have a good reason to do so.
The following table describes the labels in this screen.
Table 30: The Wireless > Advanced > WMM Configuration Screen
WMM Parameters of Access Point
NOTE: This section controls the parameters of data transmitted from the CGN2 to
the wireless clients.
AC_BE
103
This row controls the Best Effort (BE) Access Category
(AC)
Version
Version2.0,
2.0,February
February2012.
2012.Copyright
Copyright
2012 Hitron Technologies
HITRON CGN2 USERS GUIDE
Table 30: The Wireless > Advanced > WMM Configuration Screen
AC_BK
This row controls the Background (BK) Access Category
(AC)
AC_VI
This row controls the Video (VI) Access Category (AC)
AC_VO
This row controls the Voice (VO) Access Category (AC)
AIFSN
This column controls the Arbitration Inter-Frame Space
Number for each Access Category. WMM gives the
highest priority to the AC with the lowest AIFSN.
CWMin
This column controls the Contention Window Minimum
for each Access Category. A smaller CWMin value
increases priority for data of the relevant type.
The contention window system is a mechanism for
providing priority to important data on the wireless
network. When a data collision occurs, each frame is
assigned a random time to wait before attempting
transmission again. This random time value is between
zero and the datas CWMin value. If a collision occurs
again, the time value is doubled, and transmission is
attempted again. This continues until the time value
reaches the CWMax value.
CWMax
This column controls the Contention Window Maximum
for each Access Category. A smaller CWMin value
decreases the access delay for data of the relevant
type, but can result in more data collisions.
TXOP
This field defines the Transmission Opportunity (TXOP)
length for each Access Category. This is the length of
time during which the wireless device may to transmit
over the wireless network, once it receives a
transmission opportunity.
ACM
This field specifies whether Admission Control is
Mandatory (ACM) for each Access Category. Select the
checkbox to have the CGN2 control ACM.
104
Version
Version2.0,
2.0,February
February2012.
2012.Copyright
Copyright
2012 Hitron Technologies
HITRON CGN2 USERS GUIDE
Table 30: The Wireless > Advanced > WMM Configuration Screen
AckPolicy
WMM defines two ACK policies: NormalAck and NoAck.
NormalAck: the recipient of a transmission
acknowledges each received packet.
NoAck: the recipient of a transmission does not
acknowledge received packets. This can improve
data throughput in situations where signal quality is
excellent, but in other situations can cause a
significant increase in lost packets.
Select the checkbox to use the NoAck policy.
WMM Parameters of Station
NOTE: This section controls the parameters of data transmitted from the wireless
clients to the CGN2.
AC_BE
This row controls the Best Effort (BE) Access Category
(AC)
AC_BK
This row controls the Background (BK) Access Category
(AC)
AC_VI
This row controls the Video (VI) Access Category (AC)
AC_VO
This row controls the Voice (VO) Access Category (AC)
AIFSN
This column controls the Arbitration Inter-Frame Space
Number for each Access Category. WMM gives the
highest priority to the AC with the lowest AIFSN.
CWMin
This column controls the Contention Window Minimum
for each Access Category. A smaller CWMin value
increases priority for data of the relevant type.
The contention window system is a mechanism for
providing priority to important data on the wireless
network. When a data collision occurs, each frame is
assigned a random time to wait before attempting
transmission again. This random time value is between
zero and the datas CWMin value. If a collision occurs
again, the time value is doubled, and transmission is
attempted again. This continues until the time value
reaches the CWMax value.
CWMax
105
This column controls the Contention Window Maximum
for each Access Category. A smaller CWMin value
decreases the access delay for data of the relevant
type, but can result in more data collisions.
Version
Version2.0,
2.0,February
February2012.
2012.Copyright
Copyright
2012 Hitron Technologies
HITRON CGN2 USERS GUIDE
Table 30: The Wireless > Advanced > WMM Configuration Screen
TXOP
This field defines the Transmission Opportunity (TXOP)
length for each Access Category. This is the length of
time during which the wireless device may to transmit
over the wireless network, once it receives a
transmission opportunity.
ACM
106
This field specifies whether Admission Control is
Mandatory (ACM) for each Access Category. Select the
checkbox to have the wireless client control ACM.
Version
Version2.0,
2.0,February
February2012.
2012.Copyright
Copyright
2012 Hitron Technologies
HITRON CGN2 USERS GUIDE
7
TROUBLESHOOTING
Use this section to solve common problems with the CGN2 and your network.
Problem: None of the LEDs Turn On
The CGN2 is not receiving power, or there is a fault with the device.
Ensure that you are using the correct power adaptor.
Using a power adaptor other than the one that came with your CGN2 can
damage the CGN2.
Ensure that the power adaptor is connected to the CGN2 and the wall socket (or
other power source) correctly.
Ensure that the power source is functioning correctly. Replace any broken fuses
or reset any tripped circuit breakers.
Disconnect and re-connect the power adaptor to the power source and the
CGN2.
If none of the above steps solve the problem, consult your vendor.
Problem: One of the LEDs does not Display as Expected
Ensure that you understand the LEDs normal behavior (see LEDs on page 18).
Ensure that the CGN2s hardware is connected correctly; see the Quick
Installation Guide.
Disconnect and re-connect the power adaptor to the CGN2.
107
Version 2.0, February 2012. Copyright
2012 Hitron Technologies
HITRON CGN2 USERS GUIDE
If none of the above steps solve the problem, consult your vendor.
Problem: I Forgot the CGN2s IP Address
The CGN2s default LAN IP address is 192.168.0.1.
You can locate the CGN2s GUI by entering the LAN domain suffix into your
browsers address bar (on a computer connected to the LAN). The default LAN
domain suffix is displayed in the WAN/LAN > IP screens Domain Suffix field.
See The IP Screen on page 47 for more information.
Depending on your operating system and your network, you may be able to find
the CGN2s IP address by looking up your computers default gateway. To do
this on (most) Windows machines, click Start > Run, enter cmd, and then
enter ipconfig. Get the IP address of the Default Gateway, and enter it in your
browsers address bar.
If you still cannot access the CGN2, you need to reset the CGN2. See Resetting
the CGN2 on page 25. All user-configured data is lost, and the CGN2 is returned
to its default settings. If you previously backed-up a more recent version your
CGN2s settings, you can now upload them to the CGN2; see The Backup
Screen on page 52.
Problem: I Forgot the CGN2s Admin Username or Password
The default username is cusadmin, and the default password is password.
If the default username and password do not work, you need to reset the CGN2.
See Resetting the CGN2 on page 25. All user-configured data is lost, and the
CGN2 is returned to its default settings. If you previously backed-up a more
recent version your CGN2s settings, you can now upload them to the CGN2;
see The Backup Screen on page 52.
Problem: I Cannot Access the CGN2 or the Internet
Ensure that you are using the correct IP address for the CGN2.
Check your networks hardware connections, and that the CGN2s LEDs display
correctly (see LEDs on page 18).
108
Version
Version2.0,
2.0,February
February2012.
2012.Copyright
Copyright
2012 Hitron Technologies
HITRON CGN2 USERS GUIDE
Make sure that your computer is on the same subnet as the CGN2; see IP
Address Setup on page 21.
If you are attempting to connect over the wireless network, there may be a
problem with the wireless connection. Connect via a LAN port instead.
If the above steps do not work, you need to reset the CGN2. See Resetting the
CGN2 on page 25. All user-configured data is lost, and the CGN2 is returned to
its default settings. If you previously backed-up a more recent version your
CGN2s settings, you can now upload them to the CGN2; see The Backup
Screen on page 52.
If the problem persists, contact your vendor.
Problem: I Cannot Access the Internet and the DS and US LEDs
Keep Blinking
Your service provider may have disabled your Internet access; check the Cable >
System Info screens Network Access field (see The System Info Screen on page
33).
Problem: I Cannot Connect My Wireless Device
Ensure that your wireless client device is functioning properly, and is configured
correctly. See the wireless clients documentation if unsure.
Ensure that the wireless client is within the CGN2s radio coverage area. Bear in
mind that physical obstructions (walls, floors, trees, etc.) and electrical
interference (other radio transmitters, microwave ovens, etc) reduce your
CGN2s signal quality and coverage area.
Ensure that the CGN2 and the wireless client are set to use the same wireless
mode and SSID (see The Setup Screen on page 86) and security settings (see
The Access Control Screen on page 93).
Re-enter any security credentials (WEP keys, WPA(2)-PSK password, or WPS
PIN).
If you are using WPSs PBC (push-button configuration) feature, ensure that you
are pressing the button on the CGN2 and the button on the wireless client within
2 minutes of one another.
109
Version
Version2.0,
2.0,February
February2012.
2012.Copyright
Copyright
2012 Hitron Technologies
HITRON CGN2 USERS GUIDE
INDEX
Numbers
802.11b/g/n 13, 84, 88, 97, 99
A
access control 93
access logs 13
access point 12, 83
accounts, login 23
address, IP 21
address, IP, local 22
AP 12, 83
attached network devices 38
authentication 91
B
backup 52
backup and restore 13
bar, navigation 24
BG protection mode 97
buttons 14
cable modem 12
CATV 13, 26, 27
cipher type 92
clients, wireless 83
configuration file 31, 39
connection process 38
connection status, cable 37
conventions, document 2
customer support 3
D
debugging 46, 50, 51
default 52
default IP address 22
default username and password 23
defaults 41, 42, 52
De-Militarized Zone 56
DHCP 13, 21, 22, 29, 49
DHCP lease 30
diagnostics 46
DMZ 56
DMZ De-Militarized Zone 13
DNS 46
DOCSIS 26
document conventions 2
Domain Name System 46
domain suffix 46
downstream transmission 31
DS 20
C
cable connection 12
cable connection status 37
110
Version 2.0, February 2012. Copyright
2012 Hitron Technologies
HITRON CGN2 USERS GUIDE
ETH 20
Ethernet 13
Ethernet cables 17
Ethernet port 22
event logging 13
IANA 27
ICMP 56, 72
IEEE 802.11b/g/n 13, 84
IGMP snooping 98
interface, user 12
intrusion detection 13, 55, 56, 72
IP address 21, 22, 27, 46, 108
IP address lease 30
IP address renewal 30
IP address setup 21, 22
IP address, default 22
IP address, format 27
IP address, local 22
IP filtering 13, 55
ISP 27
F
factory defaults 41, 42, 52
factory reset 16, 25
fast Ethernet 13
FDMA 32
firewall 54
forwarding, port 13, 56, 65
frequencies, cable 31
F-type RF connector 13
K
keyword blocking 76
G
Graphical User Interface 12
graphical user interface 12
GUI 12, 24
GUI overview 24
H
hardware 14
HNAP 43
host ID 27
HT mode 98
111
L
LAN 12, 45, 83
LAN 1~4 17
LAN IP 47
LEDs 18, 107, 109
lights 18
Local Area Network 12
local IP address 22
logging in 23
login accounts 23
login screen 21
logs, access 13
Version 2.0, February 2012. Copyright
2012 Hitron Technologies
HITRON CGN2 USERS GUIDE
M
MAC address 30
MAC address filtering 93
MAC filtering 13, 55, 57
main window 24
Media Access Control address 30
MIMO 13
modem 12
modulation 32
Multiple-In, Multiple-Out 13
PIN configuration 13, 85
ping 13, 46, 50, 51, 55, 56, 72
port forwarding 13, 56, 65
port triggering 13, 69
port, Ethernet 22
ports 14
pre-authentication 92
pre-shared key 92
private IP address 28
push-button configuration 13
Q
N
QAM 32
QAM TCM 32
QoS 86
QPSK 32
navigation 24
navigation bar 24
network devices, attached 38
network diagnostics 46
network number 27
network, local 12
network, wide area 12
network, wireless 12
O
open system authentication 91
overview, GUI 24
radio coverage 86
radio links 83
reboot 52
reset 16, 25
restore and backup 13
RF connector 13
RJ45 connectors 17
routing mode 28, 31, 45
rule, IP filtering 63
rule, port forwarding 67
P
parental control 13, 74
password 41, 42, 108
password and username 23
PBC configuration 85
112
S
SCDMA 32
scheduled website blocking 13
Version 2.0, February 2012. Copyright
2012 Hitron Technologies
HITRON CGN2 USERS GUIDE
TCP/IP 22
TDMA 32
traceroute 13, 46, 50, 51
triggering, port 13, 69
trusted computers 74
website blocking 74, 75, 79
website blocking, scheduled 13
WEP 13, 85
Wide Area Network 12
Wifi MultiMedia 86
Wifi Protected Setup 13, 85
window, main 24
Windows XP 22
wired security 13
wireless 83
wireless access point 12
wireless clients 83
wireless connection 109
Wireless Local Area Network 12
wireless networking standards 84
wireless security 13, 85, 90
wireless settings, basic 86
WLAN 12, 83
WMM 86, 98, 103
WPA2 86
WPA2-PSK 13, 85
WPA-PSK 13, 85
WPS 13, 85, 86, 90
WPS PBC 16
upstream transmission 31
URL blocking 76
US 20
user interface 12
username 108
username and password 23
XP, Windows 22
scheduling 77
security 90
security, wireless 13
service set 84
settings backup and restore 13
shared key authentication 91
SSID 84, 86
Status 20
status 38
status, cable connection 37
subnet 21, 22, 27, 46
subnet, IP 21
support, customer 3
W
WAN 12, 27
WAN connection 38
113
Version 2.0, February 2012. Copyright
2012 Hitron Technologies
You might also like
- The Subtle Art of Not Giving a F*ck: A Counterintuitive Approach to Living a Good LifeFrom EverandThe Subtle Art of Not Giving a F*ck: A Counterintuitive Approach to Living a Good LifeRating: 4 out of 5 stars4/5 (5821)
- The Gifts of Imperfection: Let Go of Who You Think You're Supposed to Be and Embrace Who You AreFrom EverandThe Gifts of Imperfection: Let Go of Who You Think You're Supposed to Be and Embrace Who You AreRating: 4 out of 5 stars4/5 (1093)
- Never Split the Difference: Negotiating As If Your Life Depended On ItFrom EverandNever Split the Difference: Negotiating As If Your Life Depended On ItRating: 4.5 out of 5 stars4.5/5 (852)
- Grit: The Power of Passion and PerseveranceFrom EverandGrit: The Power of Passion and PerseveranceRating: 4 out of 5 stars4/5 (590)
- Hidden Figures: The American Dream and the Untold Story of the Black Women Mathematicians Who Helped Win the Space RaceFrom EverandHidden Figures: The American Dream and the Untold Story of the Black Women Mathematicians Who Helped Win the Space RaceRating: 4 out of 5 stars4/5 (898)
- Shoe Dog: A Memoir by the Creator of NikeFrom EverandShoe Dog: A Memoir by the Creator of NikeRating: 4.5 out of 5 stars4.5/5 (540)
- The Hard Thing About Hard Things: Building a Business When There Are No Easy AnswersFrom EverandThe Hard Thing About Hard Things: Building a Business When There Are No Easy AnswersRating: 4.5 out of 5 stars4.5/5 (349)
- Elon Musk: Tesla, SpaceX, and the Quest for a Fantastic FutureFrom EverandElon Musk: Tesla, SpaceX, and the Quest for a Fantastic FutureRating: 4.5 out of 5 stars4.5/5 (474)
- Her Body and Other Parties: StoriesFrom EverandHer Body and Other Parties: StoriesRating: 4 out of 5 stars4/5 (822)
- The Sympathizer: A Novel (Pulitzer Prize for Fiction)From EverandThe Sympathizer: A Novel (Pulitzer Prize for Fiction)Rating: 4.5 out of 5 stars4.5/5 (122)
- The Emperor of All Maladies: A Biography of CancerFrom EverandThe Emperor of All Maladies: A Biography of CancerRating: 4.5 out of 5 stars4.5/5 (271)
- The Little Book of Hygge: Danish Secrets to Happy LivingFrom EverandThe Little Book of Hygge: Danish Secrets to Happy LivingRating: 3.5 out of 5 stars3.5/5 (403)
- The World Is Flat 3.0: A Brief History of the Twenty-first CenturyFrom EverandThe World Is Flat 3.0: A Brief History of the Twenty-first CenturyRating: 3.5 out of 5 stars3.5/5 (2259)
- Devil in the Grove: Thurgood Marshall, the Groveland Boys, and the Dawn of a New AmericaFrom EverandDevil in the Grove: Thurgood Marshall, the Groveland Boys, and the Dawn of a New AmericaRating: 4.5 out of 5 stars4.5/5 (266)
- The Yellow House: A Memoir (2019 National Book Award Winner)From EverandThe Yellow House: A Memoir (2019 National Book Award Winner)Rating: 4 out of 5 stars4/5 (98)
- A Heartbreaking Work Of Staggering Genius: A Memoir Based on a True StoryFrom EverandA Heartbreaking Work Of Staggering Genius: A Memoir Based on a True StoryRating: 3.5 out of 5 stars3.5/5 (231)
- Team of Rivals: The Political Genius of Abraham LincolnFrom EverandTeam of Rivals: The Political Genius of Abraham LincolnRating: 4.5 out of 5 stars4.5/5 (234)
- On Fire: The (Burning) Case for a Green New DealFrom EverandOn Fire: The (Burning) Case for a Green New DealRating: 4 out of 5 stars4/5 (74)
- BYD S6, S6A, S6K Repair Manual PDFDocument1,719 pagesBYD S6, S6A, S6K Repair Manual PDFJose Antonio Rojas Villeros80% (5)
- The Unwinding: An Inner History of the New AmericaFrom EverandThe Unwinding: An Inner History of the New AmericaRating: 4 out of 5 stars4/5 (45)
- On Micromedia & MicrolearningDocument12 pagesOn Micromedia & MicrolearningMartin Lindner100% (6)
- For Distribution Equipment and Transformer Rooms - 3Document5 pagesFor Distribution Equipment and Transformer Rooms - 3MAHMUDNo ratings yet
- AeromodellingDocument15 pagesAeromodellingzain ansariNo ratings yet
- MouseDocument15 pagesMouseBadri NarayananNo ratings yet
- ITIL - Service Validation and TestingDocument17 pagesITIL - Service Validation and TestingFederico MarzulloNo ratings yet
- Ultra Wide BandDocument2 pagesUltra Wide BandSavita BhosleNo ratings yet
- Carbon Floating Ring Seals - Shaft Seals: Product Description Technical FeaturesDocument2 pagesCarbon Floating Ring Seals - Shaft Seals: Product Description Technical FeaturesLuis BassoNo ratings yet
- Drawmer LX20Document11 pagesDrawmer LX20eduardo acuniaNo ratings yet
- 29) Material Data Sciences and Informatics Course Certificate PDFDocument1 page29) Material Data Sciences and Informatics Course Certificate PDFDr Alla SrivaniNo ratings yet
- Geothermal Seminar ReportDocument16 pagesGeothermal Seminar ReportSai KrishnaNo ratings yet
- ArcoirisDocument7 pagesArcoirisJACKELINE NOHEMY LOPEZ REYESNo ratings yet
- GD4010A Typical Access To Rural PropertiesDocument1 pageGD4010A Typical Access To Rural PropertiesSathyaseelan ManodeepanNo ratings yet
- NTD20P06L, NTDV20P06L Power MOSFET: 60 V, 15.5 A, Single P Channel, DPAKDocument7 pagesNTD20P06L, NTDV20P06L Power MOSFET: 60 V, 15.5 A, Single P Channel, DPAKBernay Muñoz BolañosNo ratings yet
- ALS 2.2 Overview: Competence Assurance SystemDocument27 pagesALS 2.2 Overview: Competence Assurance Systemahmed1adnan-10No ratings yet
- Improve and Maintain Cooling Tower EfficiencyDocument5 pagesImprove and Maintain Cooling Tower EfficiencyMTOLNo ratings yet
- Addco Sway Bars CatalogDocument24 pagesAddco Sway Bars Catalogrtech01No ratings yet
- Sdea Ii PDFDocument193 pagesSdea Ii PDFTahir Zareef KayaniNo ratings yet
- MP 305+SP/SPF (D259) Parts CatalogDocument159 pagesMP 305+SP/SPF (D259) Parts CatalogRicoh EscanerNo ratings yet
- D 5720-95Document9 pagesD 5720-95ipkm123No ratings yet
- Reinhardt 1982Document48 pagesReinhardt 1982Tugce CeranNo ratings yet
- Sidewalk Details 3Document1 pageSidewalk Details 3atiq0592No ratings yet
- Geysers and Geothermal EnergyDocument236 pagesGeysers and Geothermal EnergySC100% (1)
- 1 Chemical Product and Company Identification: 2 Ingredient InformationDocument4 pages1 Chemical Product and Company Identification: 2 Ingredient InformationMV ANUBISNo ratings yet
- Fundamentals Aerospace Engineering Soler 2014 PDFDocument404 pagesFundamentals Aerospace Engineering Soler 2014 PDFAnousack KittilathNo ratings yet
- RINGSPANN InstallationInstructions-RLK200Document5 pagesRINGSPANN InstallationInstructions-RLK200Izzi Al-AkbarNo ratings yet
- Unimog U4023-U5023 Technical InformationDocument12 pagesUnimog U4023-U5023 Technical Informationrodiziano0% (1)
- Monk Reference SREDocument667 pagesMonk Reference SREVenkateshwaran JayaramanNo ratings yet
- Thermodynamics Systems: ProceaiasDocument26 pagesThermodynamics Systems: Proceaiasbigdevil11No ratings yet
- Dobladoras BraunDocument4 pagesDobladoras BraunDiana Marcela Londoño MárquezNo ratings yet