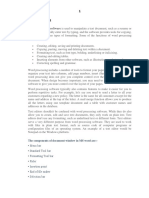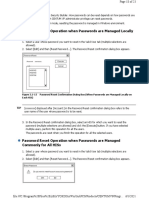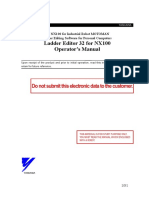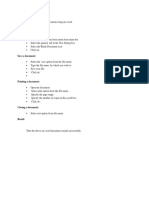Professional Documents
Culture Documents
Workshop 1 Overview of Abaqus/CAE: Goals
Workshop 1 Overview of Abaqus/CAE: Goals
Uploaded by
napoleongoOriginal Description:
Original Title
Copyright
Available Formats
Share this document
Did you find this document useful?
Is this content inappropriate?
Report this DocumentCopyright:
Available Formats
Workshop 1 Overview of Abaqus/CAE: Goals
Workshop 1 Overview of Abaqus/CAE: Goals
Uploaded by
napoleongoCopyright:
Available Formats
Workshop 1
Overview of Abaqus/CAE
Goals
When you complete this workshop, you will be able to:
• Use Abaqus/CAE modules to create a simple model
• Submit a job for analysis
• View the results
Introduction
In this workshop you will become familiar with the process of creating a model
interactively by using Abaqus/CAE. You will create the cantilever beam model shown in
Figure W1–1.
Figure W1–1 Cantilever beam.
Preliminaries
1. Enter the working directory for this workshop:
../CAE/Workshops
2. Start a new session of Abaqus/CAE using the following command:
abaqus cae
where abaqus is the command used to run Abaqus.
3. Select Create Model Database from the Start Session dialog box.
The Model Tree is located to the left of the toolbox area. If the Model Tree
is not visible, make sure there is a check mark next to Show Model Tree
in the View menu. If the Model Tree is still not visible, drag the cursor
from the left side of the Abaqus/CAE window to expand the Model Tree.
The Model Tree provides a visual description of the hierarchy of items in
the model database along with access to most of the model development
Copyright 2007 Dassault Systèmes Introduction to Abaqus/CAE
W1.2
functionality available in Abaqus/CAE. If you click mouse button 3 on an
item in the tree, a menu appears listing commands associated with the
item. For example, Figure W1–2 shows the menu for the Models
container. In the Models menu, the Create menu item appears in bold
because it is the default action that will be performed when you double-
click the Models container.
Figure W1–2 Models menu.
4. In the Model Tree, double-click Models to create a new model in the model
database.
The model attributes editor appears.
5. In the Edit Model Attributes dialog box that appears, enter the name BEAM and
click OK.
The model BEAM appears in the Model Tree, as shown in Figure W1–3.
The new model is underlined to indicate that it is a current object (i.e.,
BEAM is the model you are currently working on).
Tip: To reduce clutter in the Model Tree, collapse the container for
Model-1 by clicking the “−” sign next to the model name or set BEAM as
the root.
Copyright 2007 Dassault Systèmes Introduction to Abaqus/CAE
W1.3
Figure W1–3 Model Tree.
6. To save the model database, select File→Save As from the main menu bar and
type the file name BEAM in the Save Model Database As dialog box. Click OK.
The .cae extension is added to the file name automatically.
Creating a part
In this section you will create a three-dimensional, deformable solid body by sketching
the two-dimensional profile of the beam (a rectangle) and extruding it.
1. In the Model Tree, double-click Parts to create a new part in the model BEAM.
The Create Part dialog box appears.
2. In the Create Part dialog box, name the part Beam, and specify an approximate
size of 600. Accept the default settings of a three-dimensional, deformable body
with a solid, extruded base feature. Click Continue.
Abaqus/CAE displays text in the prompt area near the bottom of the window to
guide you through the procedure, as shown in Figure W1–4. Click the cancel
button to cancel the current task; click the backup button to cancel the current step
in the task and return to the previous step.
Copyright 2007 Dassault Systèmes Introduction to Abaqus/CAE
W1.4
Figure W1–4 Prompt area.
The Sketcher toolbox appears in the left side of the main window, and the
Sketcher grid appears in the viewport.
3. To sketch the profile of the cantilever beam, you need to select the rectangle
drawing tool, as shown in Figure W1–5.
Figure W1–5 Rectangle sketch tool.
4. In the viewport, sketch the rectangle using the following steps:
a. You will first sketch a rough approximation of the beam and then use
constraints and dimensions to refine the sketch. Select any two points as
the opposite corners of the rectangle.
b. Click mouse button 2 anywhere in the viewport to exit the rectangle tool.
c. The Sketcher automatically adds constraints to the sketch (in this case the
four corners of the rectangle are assigned perpendicular constraints and
one edge is designated as horizontal).
d. Use the dimension tool to dimension the top and left edges of the
rectangle. The top edge should have a horizontal dimension of 200 mm,
and the left edge should have a vertical dimension of 20 mm. When
dimensioning each edge, simply select the line, click mouse button 1 to
position the dimension text, and then enter the new dimension in the
prompt area.
e. The final sketch is shown in Figure W1–6.
Copyright 2007 Dassault Systèmes Introduction to Abaqus/CAE
W1.5
Figure W1–6 Sketch of the rectangle.
5. Click Done in the prompt area to exit the sketcher.
6. Enter an extrusion depth of 25 in the Edit Base Extrusion dialog box, and click
OK.
Abaqus/CAE displays an isometric view of the new part, as shown in Figure W1–
7. The Parts icon in the Model Tree changes to indicate that the model contains
one part, .
Figure W1–7 Extruded part.
Creating a material definition
You will now create a single linear elastic material with a Young’s modulus of 209×
103 MPa and Poisson’s ratio of 0.3.
To define a material:
1. In the Model Tree, double-click Materials to create a new material in the model
BEAM.
Abaqus/CAE switches to the Property module, and the material editor
appears.
2. In the Edit Material dialog box, name the material Steel. Notice the various
options available in this dialog box.
Copyright 2007 Dassault Systèmes Introduction to Abaqus/CAE
W1.6
Figure W1–8 Pull–down menu.
3. From the material editor’s menu bar, select Mechanical→Elasticity→Elastic, as
shown in Figure W1–8.
Abaqus/CAE displays the Elastic data form.
4. Enter a value of 209.E3 for Young’s modulus and a value of 0.3 for Poisson’s
ratio in the respective fields, as shown in Figure W1–9. Use [Tab] to move
between cells, or use the mouse to select a cell for data entry.
Figure W1–9 Material editor.
5. Click OK to exit the material editor.
Copyright 2007 Dassault Systèmes Introduction to Abaqus/CAE
W1.7
Defining and assigning section properties
Next, you will create a homogeneous solid section and assign it to the beam. The section
will refer to the material Steel that you just created.
To define the homogeneous solid section:
1. In the Model Tree, double-click Sections to create a new section in the model
BEAM.
The Create Section dialog box appears.
2. In the Create Section dialog box:
a. Name the section BeamSection.
b. Accept the default category Solid and the default type Homogeneous.
c. Click Continue.
The solid section editor appears.
3. In the Edit Section dialog box:
a. Accept the default selection of Steel for the Material associated with the
section.
b. Accept the default value of 1 for Plane stress/strain thickness.
Note: For three-dimensional solid geometry, this value is not
used. It is only relevant for two-dimensional geometry.
c. Click OK.
To assign the section definition to the cantilever beam:
1. In the Model Tree, expand the branch for the part Beam (click the “+” symbol to
expand the Parts container and then click the “+” symbol next to the part Beam).
2. Double-click Section Assignments to assign a section to the part Beam.
Abaqus/CAE displays prompts in the prompt area to guide you through the
procedure.
3. Click anywhere on the beam to select the entire part as the region to which the
section will be assigned.
4. Click mouse button 2 in the viewport or click Done in the prompt area to accept
the selected geometry.
The section assignment editor appears.
5. In the Edit Section Assignment dialog box, accept the default selection of
BeamSection as the section definition, and click OK.
Abaqus/CAE colors the beam green to indicate that the section has been assigned.
Copyright 2007 Dassault Systèmes Introduction to Abaqus/CAE
W1.8
Assembling the model
The assembly for this analysis consists of a single instance of the part Beam.
To assemble the model:
1. In the Model Tree, expand the branch for the Assembly of the model BEAM and
double-click Instances to create a new part instance.
Abaqus/CAE switches to the Assembly module, and the Create Instance
dialog box appears.
2. In the Create Instance dialog box, select Beam and click OK.
Abaqus/CAE displays the new part instance in the viewport.
Configuring the analysis
In this simulation we are interested in the static response of the cantilever beam to a
pressure load applied over the beam top. This is a single event, so only a single analysis
step is needed for the simulation. Consequently, this model will consist of two steps:
• An initial step, in which you will apply a boundary condition that constrains one
end of the cantilever beam.
• A general, static analysis step, in which you will apply a pressure load to the top
face of the beam.
Abaqus/CAE generates the initial step automatically, but you must create the analysis
step yourself.
To create a general, static analysis step:
1. In the Model Tree, double-click Steps to create a new step in the model BEAM.
Abaqus/CAE switches to the Step module, and the Create Step dialog
box appears.
2. In the Create Step dialog box:
a. Name the step BeamLoad.
b. From the list of available general procedures in the Create Step dialog
box, select Static, General if it is not already selected.
c. Click Continue.
The step editor appears.
3. In the Edit Step dialog box:
a. In the Description field of the Basic tabbed page, enter Load the top
of the beam.
b. Click the Incrementation tab, and delete the value of 1 that appears in the
Initial text field. Type a value of 0.1 for the initial increment size.
c. Click the Other tab to see its contents; you can accept the default values
provided for the step.
d. Click OK to create the step and to exit the step editor.
Copyright 2007 Dassault Systèmes Introduction to Abaqus/CAE
W1.9
Applying a boundary condition and a load to the model
Next, you will define the boundary condition and loading that will be active during the
BeamLoad step.
To apply boundary conditions to one end of the cantilever beam:
1. In the Model Tree, double-click BCs to create a new boundary condition in the
model BEAM.
Abaqus/CAE switches to the Load module, and the Create Boundary
Condition dialog box appears.
2. In the Create Boundary Condition dialog box:
a. Name the boundary condition Fixed.
b. Select Initial as the step in which the boundary condition will be activated.
c. In the Category list, accept the default category selection Mechanical.
d. In the Types for Selected Step list, select Displacement/Rotation as the
type.
e. Click Continue.
Abaqus/CAE displays prompts in the prompt area to guide you through the
procedure. The face at the end of the cantilever beam will be fixed.
3. Click the Show/Hide Selection Options icon in the prompt area to open the
Options dialog box. Deselect Select the Entity Closest to the Screen in
the Options dialog box so that you can pick the desired face, as shown in
Figure W1–10.
Figure W1–10 Fixed end.
If you click when the selection is ambiguous, Abaqus/CAE will select the face
closest to you and display buttons in the prompt area that allow you to choose the
required face. To cycle through the valid selections, do the following:
a. From the prompt area, click Next or Previous until the desired face is
selected.
b. Click OK to accept the current selection.
4. Click mouse button 2 in the viewport or click Done in the prompt area to accept
the selected geometry.
Copyright 2007 Dassault Systèmes Introduction to Abaqus/CAE
W1.10
The Edit Boundary Condition dialog box appears. When you are defining a
boundary condition in the initial step, all six degrees of freedom are unconstrained
by default.
5. In the Edit Boundary Condition dialog box:
a. Toggle on U1, U2, and U3, since only the translational degrees of freedom
need to be constrained (the beam will be meshed with solid elements
later).
b. Click OK to create the boundary condition definition and to exit the editor.
Abaqus/CAE displays arrows at each corner and midpoint on the selected face to
indicate the constrained degrees of freedom, as shown in Figure W1–11.
To apply a load to the top of the cantilever beam:
1. In the Model Tree, double-click Loads to create a new load in the model BEAM.
The Create Load dialog box appears.
2. In the Create Load dialog box:
a. Name the load Pressure.
b. Select BeamLoad as the step in which the load will be applied.
c. In the Category list, accept the default category selection Mechanical.
d. In the Types for Selected Step list, select Pressure.
e. Click Continue.
Abaqus/CAE displays prompts in the prompt area to guide you through the
procedure.
3. In the viewport, select the top face of the beam as the surface to which the load
will be applied. The desired face is highlighted in Figure W1–11.
Figure W1–11 Fixed boundary conditions; face for distributed load.
4. Click mouse button 2 in the viewport or click Done in the prompt area to indicate
that you have finished selecting regions.
Copyright 2007 Dassault Systèmes Introduction to Abaqus/CAE
W1.11
5. In the Edit Load dialog box:
a. Enter a magnitude of 0.5 for the load.
b. Accept the default Amplitude selection (Ramp) and the default
Distribution (Uniform).
c. Click OK to create the load definition and to exit the editor.
Abaqus/CAE displays downward–pointing arrows along the top face of the beam
to indicate the load is applied in the negative 2–direction.
Meshing the model
You use the Mesh module to generate the finite element mesh. You can choose the
meshing technique that Abaqus/CAE will use to create the mesh, the element shape, and
the element type. Abaqus/CAE uses a number of different meshing techniques. The
default meshing technique assigned to the model is indicated by the color of the model
when you enter the Mesh module; if Abaqus/CAE displays the model in orange, it cannot
be meshed without assistance from the user.
To assign the mesh controls:
1. In the Model Tree, double-click Mesh in the branch for the part Beam.
Abaqus/CAE switches to the Mesh module and displays the part Beam.
2. From the main menu bar, select Mesh→Controls.
3. In the Mesh Controls dialog box, accept Hex as the default Element Shape
selection.
4. Accept Structured as the default Technique selection.
5. Click OK to assign the mesh controls and to close the dialog box.
To assign an Abaqus element type:
1. From the main menu bar, select Mesh→Element Type.
2. In the Element Type dialog box, accept the following default selections that
control the elements that are available for selection:
• Standard is the default Element Library selection.
• Linear is the default Geometric Order.
• 3D Stress is the default Family of elements.
3. In the lower portion of the dialog box, examine the element shape options. A brief
description of the default element selection is available at the bottom of each
tabbed page.
4. In the Hex tabbed page, select Incompatible modes.
A description of the element type C3D8I appears at the bottom of the dialog box.
Abaqus/CAE will now mesh the part with C3D8I elements.
5. Click OK to assign the element type and to close the dialog box.
Copyright 2007 Dassault Systèmes Introduction to Abaqus/CAE
W1.12
To mesh the model:
1. From the main menu bar, select Seed→Part to seed the part.
The Global Seeds dialog box appears. The default global element size is based
on the size of the part.
2. In the Global Seeds dialog box, enter an approximate global size of 10 and click
OK.
Abaqus/CAE applies the seeds to the part, as shown in Figure W1–12.
Figure W1–12 Seeded part instance.
3. From the main menu bar, select Mesh→Part to mesh the part.
4. Click Yes in the prompt area or click mouse button 2 in the viewport to confirm
that you want to mesh the part instance.
Abaqus/CAE meshes the part instance and displays the resulting mesh, as
shown in Figure W1–13.
Figure W1–13 Part instance showing the resulting mesh.
Creating and submitting an analysis job
The definition of the model BEAM is now complete. Next, you will create and submit an
analysis job to analyze the model.
To create and submit an analysis job:
1. In the Model Tree, double-click Jobs to create a new analysis job.
Copyright 2007 Dassault Systèmes Introduction to Abaqus/CAE
W1.13
Abaqus/CAE switches to the Job module, and the Create Job dialog box
appears.
2. In the Create Job dialog box, name the job Deform and select the model BEAM.
Click Continue.
The job editor appears.
3. In the Description field of the Edit Job dialog box, enter Workshop 1.
4. Click the tabs to see the contents of each folder of the job editor and to review the
default settings. Click OK to accept the default job settings.
5. In the Model Tree, expand the Jobs container and click mouse button 3 on the job
Deform.
The menu for the job Deform appears.
6. From the job menu, select Submit.
The icon for the job will change to indicate the status of the job in
parenthesis after the job name. As the job runs the status Running will be
shown in the Model Tree. When the job completes successfully, the status
will change to Completed, as shown in Figure W1–14.
Figure W1–14 Job status in the Model Tree.
Viewing the analysis results
You are now ready to view the results of the analysis in the Visualization module.
1. In the Model Tree, click mouse button 3 on the job Deform and select Results
from the menu that appears.
Abaqus/CAE switches to the Visualization module, opens the output database
created by the job (Deform.odb), and displays the undeformed shape of the
model, as shown in Figure W1–15.
Figure W1–15 Undeformed model shape.
Copyright 2007 Dassault Systèmes Introduction to Abaqus/CAE
W1.14
2. In the toolbox, click (or select Plot→Deformed Shape from the main menu
bar) to view a deformed model shape plot, as shown in Figure W1–16.
Figure W1–16 Deformed model shape.
You may need to use the Auto-Fit View tool to rescale the figure in the
viewport.
3. In the toolbox, click (or select Plot→Contours→on Deformed Shape from
the main menu bar) to view a contour plot of the von Mises stress, as shown in
Figure W1–17. In this figure, the font size for the legend text has been increased
to 10 (Viewport→ Viewport Annotation Options).
Figure W1–17 Mises stress contour plot.
4. In the toolbar, click (or select File→Save from the main menu bar) to save
your model in a model database file. Close the Abaqus/CAE session by selecting
File→Exit from the main menu bar.
Copyright 2007 Dassault Systèmes Introduction to Abaqus/CAE
W1.15
5. Rename the abaqus.rpy replay file BEAM.rpy. Start a new Abaqus/CAE
session, and execute the replay file using the command
abaqus cae replay=BEAM.rpy
Commands issued during the previous Abaqus/CAE session are executed
automatically through the replay Python script. Close the Abaqus/CAE session by
selecting File→Exit from the main menu bar.
6. Start a new Abaqus/CAE session, and rebuild the BEAM.cae model database
using the command
abaqus cae recover=BEAM.jnl
Only the commands necessary to rebuild the model database BEAM.cae are
executed.
Copyright 2007 Dassault Systèmes Introduction to Abaqus/CAE
You might also like
- The Subtle Art of Not Giving a F*ck: A Counterintuitive Approach to Living a Good LifeFrom EverandThe Subtle Art of Not Giving a F*ck: A Counterintuitive Approach to Living a Good LifeRating: 4 out of 5 stars4/5 (5823)
- The Gifts of Imperfection: Let Go of Who You Think You're Supposed to Be and Embrace Who You AreFrom EverandThe Gifts of Imperfection: Let Go of Who You Think You're Supposed to Be and Embrace Who You AreRating: 4 out of 5 stars4/5 (1093)
- Never Split the Difference: Negotiating As If Your Life Depended On ItFrom EverandNever Split the Difference: Negotiating As If Your Life Depended On ItRating: 4.5 out of 5 stars4.5/5 (852)
- Grit: The Power of Passion and PerseveranceFrom EverandGrit: The Power of Passion and PerseveranceRating: 4 out of 5 stars4/5 (590)
- Hidden Figures: The American Dream and the Untold Story of the Black Women Mathematicians Who Helped Win the Space RaceFrom EverandHidden Figures: The American Dream and the Untold Story of the Black Women Mathematicians Who Helped Win the Space RaceRating: 4 out of 5 stars4/5 (898)
- Shoe Dog: A Memoir by the Creator of NikeFrom EverandShoe Dog: A Memoir by the Creator of NikeRating: 4.5 out of 5 stars4.5/5 (541)
- The Hard Thing About Hard Things: Building a Business When There Are No Easy AnswersFrom EverandThe Hard Thing About Hard Things: Building a Business When There Are No Easy AnswersRating: 4.5 out of 5 stars4.5/5 (349)
- Elon Musk: Tesla, SpaceX, and the Quest for a Fantastic FutureFrom EverandElon Musk: Tesla, SpaceX, and the Quest for a Fantastic FutureRating: 4.5 out of 5 stars4.5/5 (474)
- Her Body and Other Parties: StoriesFrom EverandHer Body and Other Parties: StoriesRating: 4 out of 5 stars4/5 (823)
- The Sympathizer: A Novel (Pulitzer Prize for Fiction)From EverandThe Sympathizer: A Novel (Pulitzer Prize for Fiction)Rating: 4.5 out of 5 stars4.5/5 (122)
- The Emperor of All Maladies: A Biography of CancerFrom EverandThe Emperor of All Maladies: A Biography of CancerRating: 4.5 out of 5 stars4.5/5 (271)
- The Little Book of Hygge: Danish Secrets to Happy LivingFrom EverandThe Little Book of Hygge: Danish Secrets to Happy LivingRating: 3.5 out of 5 stars3.5/5 (403)
- The World Is Flat 3.0: A Brief History of the Twenty-first CenturyFrom EverandThe World Is Flat 3.0: A Brief History of the Twenty-first CenturyRating: 3.5 out of 5 stars3.5/5 (2259)
- The Yellow House: A Memoir (2019 National Book Award Winner)From EverandThe Yellow House: A Memoir (2019 National Book Award Winner)Rating: 4 out of 5 stars4/5 (98)
- Devil in the Grove: Thurgood Marshall, the Groveland Boys, and the Dawn of a New AmericaFrom EverandDevil in the Grove: Thurgood Marshall, the Groveland Boys, and the Dawn of a New AmericaRating: 4.5 out of 5 stars4.5/5 (266)
- A Heartbreaking Work Of Staggering Genius: A Memoir Based on a True StoryFrom EverandA Heartbreaking Work Of Staggering Genius: A Memoir Based on a True StoryRating: 3.5 out of 5 stars3.5/5 (231)
- Team of Rivals: The Political Genius of Abraham LincolnFrom EverandTeam of Rivals: The Political Genius of Abraham LincolnRating: 4.5 out of 5 stars4.5/5 (234)
- On Fire: The (Burning) Case for a Green New DealFrom EverandOn Fire: The (Burning) Case for a Green New DealRating: 4 out of 5 stars4/5 (74)
- The Unwinding: An Inner History of the New AmericaFrom EverandThe Unwinding: An Inner History of the New AmericaRating: 4 out of 5 stars4/5 (45)
- Boujou4.1 ReferenceDocument304 pagesBoujou4.1 ReferenceFranckNo ratings yet
- Chapter 5: Introduction To Visual Foxpro 5.0Document21 pagesChapter 5: Introduction To Visual Foxpro 5.0max darvenNo ratings yet
- Practical 2Document41 pagesPractical 2ajay.k88No ratings yet
- Ajp MCQ Chapter 1Document43 pagesAjp MCQ Chapter 1Dhananjay KumbharNo ratings yet
- IDA User TutorialDocument36 pagesIDA User Tutorialelabir100% (2)
- Aspen CapitalCostEstimator (KBASE) - Usr - Guide v7.1 (2009) $$$$Document763 pagesAspen CapitalCostEstimator (KBASE) - Usr - Guide v7.1 (2009) $$$$Yang Gul LeeNo ratings yet
- MTU, E531960 00E Screen Saver MCS-5 (08-23-10)Document1 pageMTU, E531960 00E Screen Saver MCS-5 (08-23-10)Joseph YumulNo ratings yet
- c1942730 PDFDocument78 pagesc1942730 PDFVictorEderGuzmánNo ratings yet
- Mastercam X4 For SolidWorks TutorialDocument100 pagesMastercam X4 For SolidWorks Tutorialredboi90100% (3)
- Getting Started Using Adams Post Processor MDR3Document18 pagesGetting Started Using Adams Post Processor MDR3paulkastleNo ratings yet
- Solids Lesson 4Document32 pagesSolids Lesson 4camb2270No ratings yet
- Ex No:3 Document Creation, Text ManipulationDocument10 pagesEx No:3 Document Creation, Text ManipulationAarthi DevpalNo ratings yet
- Dialog Boxes C++Document18 pagesDialog Boxes C++InstaladorXNo ratings yet
- Powermax Remote Programmer GuideDocument4 pagesPowermax Remote Programmer GuideJavier Palacios SanchezNo ratings yet
- CentumVP-Password ResetDocument2 pagesCentumVP-Password ResetDang Ngoc AnhNo ratings yet
- TomSawyer 6.0. MFC Development GuideDocument376 pagesTomSawyer 6.0. MFC Development GuideGoguBordeiNo ratings yet
- Electrical Wire RoutingDocument256 pagesElectrical Wire RoutingRubén Blanco Carrera100% (1)
- Ladder Editor 32 For NX100 Operator's ManualDocument91 pagesLadder Editor 32 For NX100 Operator's ManualTrí ChốtNo ratings yet
- UCS30 ManualDocument53 pagesUCS30 Manualpedro1600No ratings yet
- 840C DaDocument260 pages840C DaSaid BoubkerNo ratings yet
- Working With The Freestyle Workbench: Learning ObjectivesDocument30 pagesWorking With The Freestyle Workbench: Learning Objectivesbijinder06No ratings yet
- Crear Reportes en MasshunterDocument28 pagesCrear Reportes en Masshunteramucal2006No ratings yet
- Ggu Footing ManualDocument71 pagesGgu Footing Manualaitzaz561No ratings yet
- Rational Requisite Pro AdvancedDocument112 pagesRational Requisite Pro AdvancedAnitha VijiNo ratings yet
- c01 Solidworks 2003Document66 pagesc01 Solidworks 2003Briciu Sebastian100% (1)
- Infomap Create 9683Document80 pagesInfomap Create 9683DaveNo ratings yet
- 3900 Series GSM BTS V100R012C00SPC058 Upgrade Guide (SMT-Based)Document41 pages3900 Series GSM BTS V100R012C00SPC058 Upgrade Guide (SMT-Based)leonardomarin100% (2)
- CamWorks Mill Assemblies TutorialDocument55 pagesCamWorks Mill Assemblies TutorialOtniel Isaid Espriella VelascoNo ratings yet
- DataSuite & DatPass ValidationDocument48 pagesDataSuite & DatPass ValidationCarlos Alberto Triana RomeroNo ratings yet
- Bcomca Ms-Office PracticalsDocument17 pagesBcomca Ms-Office PracticalsMohana Priya KarthikNo ratings yet