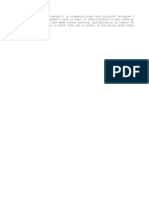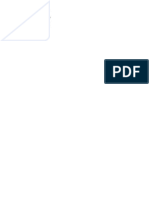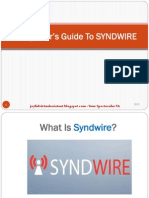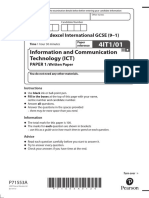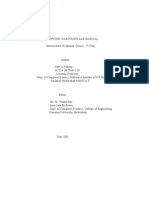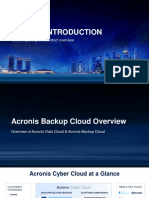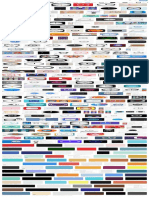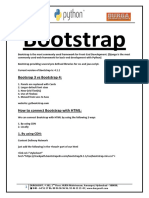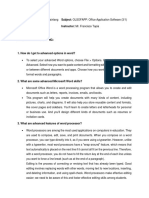Professional Documents
Culture Documents
Make Your Own QR Code (Pages From 201202 - Digit)
Make Your Own QR Code (Pages From 201202 - Digit)
Uploaded by
jackcarver11Original Title
Copyright
Available Formats
Share this document
Did you find this document useful?
Is this content inappropriate?
Report this DocumentCopyright:
Available Formats
Make Your Own QR Code (Pages From 201202 - Digit)
Make Your Own QR Code (Pages From 201202 - Digit)
Uploaded by
jackcarver11Copyright:
Available Formats
Petition for Dark Souls on PC
Namco Bandai, the company behind the game will make
a PC port of the game if there are enough petitioners
http://bit.ly/xMF2wL
Connections
USB 3.0 on tablets and phones
USB 3.0 to get a slimmer form factor enabling
adoption tablets and phones
http://bit.ly/y8da46
Make your own QR code
Forget those boring black
and white QR codes, add
some colour and customize your very own hip
QR codes
Nimish Sawant
nimish.sawant@thinkdigit.com
uick Response codes or QR
codes are slowly but surely
becoming mainstream what
with every other person
sporting a smartphone with
a decent camera these days. It is the
most convenient way to go from an
offline to an online experience. You just
have to focus your phone camera on the
QR code and youre automatically taken
to the QR codes embedded destination
(mostly a hyperlink).
Nine out of ten times, youll notice
a QR code in its black and white avatar
and this could be boring. So can you
really change that colour combination?
Add your personal touch to a QR code?
Yes, you can.
In this tutorial, well show you how
you can change the colour of your QR
Original QR code
with black color
Original QR code
changed to red color
code, add a personal logo bang in the
middle of the code and even smoothen the
sharp edges of the squares and rectangles
that comprises of the QR code.
There are many web sites such as
http://goqr.me/ to help you generate
your QR code. You can program the
QR codes to lead the scanner to a URL,
phone number, text or even a visiting
card. We decided to stick to the URL of
our web site: www.thinkdigit.com
26 Digit | February 2012 | www.thinkdigit.com
You can even apply an emboss effect
Select the URL tab on the QR code generating web site and enter the URL: http://
thinkdigit.com
Move the slider alongside to a size
of 300x300px. Under Options select
the Error Correction Code as Q. You can
change the Data Pixel colour to one that
you like from its swatch. Though theres
no rule saying that the background
must be white, there has to be a strong
contrast between the background and
the code for the phone camera to be able
to scan it easily.
Once the QR code is generated, all
you need to do is download the file
for further editing. You can use any
advanced image editing program.
Embossed image
With the Digit logo
We used Photoshop, and heres what
we did. We first opened a layer and
superimposed the QR code on it. We
then unchecked the background layer,
leaving us with the white background
of the QR code. To remove it, you need
to convert the image to a Smart Object.
Then click Select menu > Color
Range and keeping all things constant select the white colour and hit
delete. Now youll just get the QR code.
Recheck the background layer.
We tried adding an inner embossing
on the code, while constantly checking
if the QR code is still pointing to the
web site, else you need to go slow on
the modifications or even undo a few
changes, so take care.
We then added the Digit logo in an
image layer and gave it an outer glow. It
was placed in the centre.
The tricky part was adding a gradient on the background. After a lot of
trial and error with different colours,
the blue/light blue combo seemed to
work for us.
On a text layer we placed Your Technology Navigator below the QR code.
Behold! Our final image.
With gradient
Final image - with
gradient and
tagline
Theres so much more you can do
with the QR code to personalise it.
Google QR code enthusiast, Patrick
Donnellys Farmville design, which he
spent months growing. You can even
arrange real-life objects such as music
instruments, animals, cartoons, etc into
a scannable code . Up to 30 per cent of
the QR code image can be removed and
replaced with an embedded image while
ensuring that the code is still stable. Let
your imagination run wild...
You might also like
- The Subtle Art of Not Giving a F*ck: A Counterintuitive Approach to Living a Good LifeFrom EverandThe Subtle Art of Not Giving a F*ck: A Counterintuitive Approach to Living a Good LifeRating: 4 out of 5 stars4/5 (5823)
- The Gifts of Imperfection: Let Go of Who You Think You're Supposed to Be and Embrace Who You AreFrom EverandThe Gifts of Imperfection: Let Go of Who You Think You're Supposed to Be and Embrace Who You AreRating: 4 out of 5 stars4/5 (1093)
- Never Split the Difference: Negotiating As If Your Life Depended On ItFrom EverandNever Split the Difference: Negotiating As If Your Life Depended On ItRating: 4.5 out of 5 stars4.5/5 (852)
- Grit: The Power of Passion and PerseveranceFrom EverandGrit: The Power of Passion and PerseveranceRating: 4 out of 5 stars4/5 (590)
- Hidden Figures: The American Dream and the Untold Story of the Black Women Mathematicians Who Helped Win the Space RaceFrom EverandHidden Figures: The American Dream and the Untold Story of the Black Women Mathematicians Who Helped Win the Space RaceRating: 4 out of 5 stars4/5 (898)
- Shoe Dog: A Memoir by the Creator of NikeFrom EverandShoe Dog: A Memoir by the Creator of NikeRating: 4.5 out of 5 stars4.5/5 (541)
- The Hard Thing About Hard Things: Building a Business When There Are No Easy AnswersFrom EverandThe Hard Thing About Hard Things: Building a Business When There Are No Easy AnswersRating: 4.5 out of 5 stars4.5/5 (349)
- Elon Musk: Tesla, SpaceX, and the Quest for a Fantastic FutureFrom EverandElon Musk: Tesla, SpaceX, and the Quest for a Fantastic FutureRating: 4.5 out of 5 stars4.5/5 (474)
- Her Body and Other Parties: StoriesFrom EverandHer Body and Other Parties: StoriesRating: 4 out of 5 stars4/5 (823)
- The Sympathizer: A Novel (Pulitzer Prize for Fiction)From EverandThe Sympathizer: A Novel (Pulitzer Prize for Fiction)Rating: 4.5 out of 5 stars4.5/5 (122)
- The Emperor of All Maladies: A Biography of CancerFrom EverandThe Emperor of All Maladies: A Biography of CancerRating: 4.5 out of 5 stars4.5/5 (271)
- The Little Book of Hygge: Danish Secrets to Happy LivingFrom EverandThe Little Book of Hygge: Danish Secrets to Happy LivingRating: 3.5 out of 5 stars3.5/5 (403)
- The World Is Flat 3.0: A Brief History of the Twenty-first CenturyFrom EverandThe World Is Flat 3.0: A Brief History of the Twenty-first CenturyRating: 3.5 out of 5 stars3.5/5 (2259)
- The Yellow House: A Memoir (2019 National Book Award Winner)From EverandThe Yellow House: A Memoir (2019 National Book Award Winner)Rating: 4 out of 5 stars4/5 (98)
- Devil in the Grove: Thurgood Marshall, the Groveland Boys, and the Dawn of a New AmericaFrom EverandDevil in the Grove: Thurgood Marshall, the Groveland Boys, and the Dawn of a New AmericaRating: 4.5 out of 5 stars4.5/5 (266)
- A Heartbreaking Work Of Staggering Genius: A Memoir Based on a True StoryFrom EverandA Heartbreaking Work Of Staggering Genius: A Memoir Based on a True StoryRating: 3.5 out of 5 stars3.5/5 (231)
- Team of Rivals: The Political Genius of Abraham LincolnFrom EverandTeam of Rivals: The Political Genius of Abraham LincolnRating: 4.5 out of 5 stars4.5/5 (234)
- On Fire: The (Burning) Case for a Green New DealFrom EverandOn Fire: The (Burning) Case for a Green New DealRating: 4 out of 5 stars4/5 (74)
- The Unwinding: An Inner History of the New AmericaFrom EverandThe Unwinding: An Inner History of the New AmericaRating: 4 out of 5 stars4/5 (45)
- Adobe and Microsoft Innovation CompetitionDocument3 pagesAdobe and Microsoft Innovation CompetitionAminreza Pournorouz100% (1)
- Functional Requirements Web Application Travel Itinerary Planning SystemDocument11 pagesFunctional Requirements Web Application Travel Itinerary Planning SystemGurjyot SinghNo ratings yet
- Countdown Timers For PowerPointDocument21 pagesCountdown Timers For PowerPointpapajahatNo ratings yet
- UnLock Root Pro 4.1.1Document9 pagesUnLock Root Pro 4.1.1jackcarver11No ratings yet
- CaladiumDocument1 pageCaladiumjackcarver11No ratings yet
- Simple Volume New Spanned Volume Striped Volume Mirrored Volume Raid-5 Volume Convert To Dynamic Disk Convert To GPT Disk OfflineDocument1 pageSimple Volume New Spanned Volume Striped Volume Mirrored Volume Raid-5 Volume Convert To Dynamic Disk Convert To GPT Disk Offlinejackcarver11No ratings yet
- DFGSDGFSDDocument1 pageDFGSDGFSDjackcarver11No ratings yet
- A Beginner's Guide To SYNDWIREDocument118 pagesA Beginner's Guide To SYNDWIREChristine Joy Cainday100% (1)
- Fusion TallyJDBC DocumentationDocument15 pagesFusion TallyJDBC Documentationitsmenandess30460% (1)
- Calltextonotherdevices CCPAFileDescription-2Document3 pagesCalltextonotherdevices CCPAFileDescription-2mdrcesar2023No ratings yet
- Scanjet 8200 Series: SetupDocument2 pagesScanjet 8200 Series: SetupNguyen Trong SachNo ratings yet
- Ict Past Paer ExerciseDocument20 pagesIct Past Paer ExercisesiddhieieichawrijalNo ratings yet
- ASM Java AssignmentDocument22 pagesASM Java AssignmentVo Bi Thanh Phuoc (FGW HCM)No ratings yet
- Feature Blast: Cyberstation and Web - Client V1.9Document6 pagesFeature Blast: Cyberstation and Web - Client V1.9Ricardo Liberona UrzuaNo ratings yet
- Lab ManualDocument42 pagesLab Manualtejap314No ratings yet
- Chapter 1 Quiz and NotesDocument31 pagesChapter 1 Quiz and Notesrich3626xNo ratings yet
- CS101 Introduction To Computing: Word ProcessingDocument32 pagesCS101 Introduction To Computing: Word ProcessingSherazMirNo ratings yet
- Acronis Backup CloudDocument9 pagesAcronis Backup CloudNelson_02No ratings yet
- EZTitles Ver. 5 Price SheetDocument3 pagesEZTitles Ver. 5 Price SheeteranhyzoNo ratings yet
- Clock App Icon - Google SearchDocument1 pageClock App Icon - Google SearchfirozaNo ratings yet
- FreePBX and Raspberry PiDocument6 pagesFreePBX and Raspberry PiDewiNo ratings yet
- BootstrapDocument24 pagesBootstrapLakshmi Vijayasimha Sarma Kaipa67% (3)
- If PRACTICAL FileDocument32 pagesIf PRACTICAL FileShivkant KaushikNo ratings yet
- Royalstone ReadmeDocument2 pagesRoyalstone ReadmeAdnan BrianNo ratings yet
- (SOLVED) DWG Transformation - Alfresco CommunityDocument21 pages(SOLVED) DWG Transformation - Alfresco CommunityAmgad AlsisiNo ratings yet
- JD Edwards Enterpriseone: Application Development Framework (Adf) Configuration Guide Tools Release 9.1.XDocument46 pagesJD Edwards Enterpriseone: Application Development Framework (Adf) Configuration Guide Tools Release 9.1.XPaul DfouniNo ratings yet
- UDM Interactions: 5G Standalone Access Registration: New Amf Old Amf AusfDocument2 pagesUDM Interactions: 5G Standalone Access Registration: New Amf Old Amf AusfBikash DashNo ratings yet
- 32-Inch UltraGear™ OLED Gaming Monitor - 32GS95UE-BDocument19 pages32-Inch UltraGear™ OLED Gaming Monitor - 32GS95UE-BWilson GoveNo ratings yet
- Andrew James Bucknell Full Aug 2010Document3 pagesAndrew James Bucknell Full Aug 2010Andrew James BucknellNo ratings yet
- WWW Guru99 Com First Selenium Test Script HTMLDocument38 pagesWWW Guru99 Com First Selenium Test Script HTMLAravindNo ratings yet
- Translation in The 21st CenturyDocument14 pagesTranslation in The 21st CenturyEri Urbančič OmahnaNo ratings yet
- Mpeg 4/2 HD Digital Display Adapter With Embedded Security: Features & BenefitsDocument3 pagesMpeg 4/2 HD Digital Display Adapter With Embedded Security: Features & BenefitsLeonelNo ratings yet
- Learning Activity 2Document2 pagesLearning Activity 2Sofhia Yvonne F. CainlangNo ratings yet
- Delkin Black Series CFexpress Memory CardsDocument2 pagesDelkin Black Series CFexpress Memory CardsNikonRumorsNo ratings yet