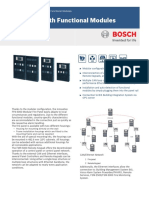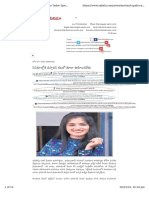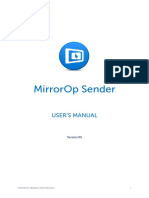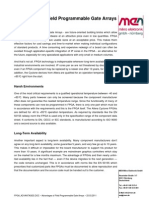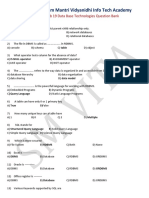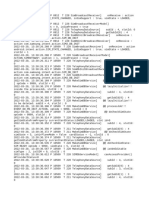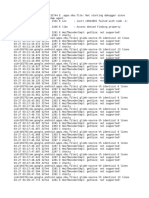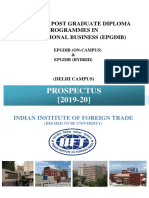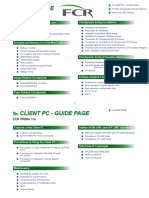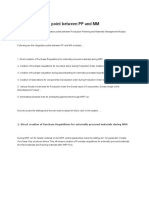Professional Documents
Culture Documents
Google Apps Imap Migration
Google Apps Imap Migration
Uploaded by
Cameron ReyesOriginal Description:
Copyright
Available Formats
Share this document
Did you find this document useful?
Is this content inappropriate?
Report this DocumentCopyright:
Available Formats
Google Apps Imap Migration
Google Apps Imap Migration
Uploaded by
Cameron ReyesCopyright:
Available Formats
Google Apps IMAP Migration: Best
Approaches for Large Migrations
Revised: November 03, 2009
IMAP Migration Overview
IMAP Migration Prerequisites
Pre-migration preparation
Obtaining usernames and passwords
Microsoft Exchange Migration
Other IMAP Servers
Provisioning new accounts
Planning your migration
Pre-Migration User Notification
Managing network security
Planning blackout windows and time constraints
Coexistence and transfer strategies
Errors and Failed Migrations
IMAP Migration FAQ
What are the prerequisites for IMAP migration?
Are there any network or email concerns I should keep in mind while performing
migration?
What about security? Can migrated email be sent over a secure link?
Does IMAP migration provide the ability to "throttle" the rate at which partners migrate
data?
What happens if, at the end of a time window, the program is mid-way through a users
mailbox?
Does any other data get transferred along with the mail data? (folder information,
contacts, etc.)
Are there any data objects I should be aware of that might not transfer as attachments?
What happens to mailboxes that have failed migration?
IMAP Migration Overview
IMAP server email migration to Google Apps enables administrators to migrate the existing
contents of users' mailboxes to GMail accounts within Google Apps. This allows administrators to
upgrade to GMail while keeping users' emails and email organization intact. IMAP server email
migration is only available to Google Apps Education and Premier users.
This document focuses on best approaches for managing large-scale migrations for businesses,
educational institutions, ISPs and portal domains. The target audience for this document includes
systems administrators and email administrators who require technical guidance on how to
address migration issues.
IMAP Migration Prerequisites
IMAP migration requires you to obtain the following information to set up your migration:
• A list of usernames and passwords in plain text CSV format for accounts to be migrated,
or an administrator password if migrating from Microsoft Exchange.
• A corresponding list of user accounts already provisioned within Google Apps.
• A hole in your network firewall for Google's IMAP fetcher.
Google proprietary and confidential. 1 of 7
For large-scale migrations, there are several other considerations that have to be made while
transferring email in order to maintain business uptime and/or customer satisfaction. For example,
administrators should have plans for maintaining network speed and email uptime during
business hours, as well as knowledge of how long the migration will take. To this end, this
document contains additional sections to help administrators create and manage the following:
• A user notification strategy.
• A method for estimating the time to completion for migrating email.
• A coexistence strategy.
Pre-migration preparation
Obtaining usernames and passwords
Migrating batches of user accounts requires administrators to make a list of user account names
and passwords within a plain text CSV file. The CSV file must be formatted as a table and include
a header defining the columns. There should be three columns:
New email address, old username, old password
user.name@example.com, user.name, fgh789
user.name2@example.com, user.name2, fgh790
Since passwords aren't stored in plain text, a few solutions to gather this information are detailed
below depending on which IMAP server you are using.
Microsoft Exchange Migration
For Microsoft Exchange 2003, the simplest method for creating a CSV of usernames and
passwords is to use the Exchange server administrator password to authenticate all user
accounts to be migrated.
First, specify a username in the following format:
YourDomain/AdminUserName/UserMailbox
• YourDomain is your domain,
• AdminUserName is an Exchange Server user name with administrator rights to the
user's mailbox that you wish to migrate, and
• UserMailbox is the name of the user to migrate.
Write in the "source password" field the password for the AdminUserName of the account you
designated. Create your CSV containing every account to be migrated using the Exchange
administrator account password. Once email accounts are migrated, users should create new
account passwords within Google Apps.
Note: For a Microsoft Exchange 2003 server migration, users' folders with slash characters ("/")
will not be migrated. To ensure a consistent transfer, you can modify the folder names to replace
the slash characters with another separator.
Other IMAP Servers
In addition to Microsoft Exchange, we support the following IMAP servers:
• Cyrus IMAP
Google proprietary and confidential. 2 of 7
• Courier-IMAP
• Dovecot
If you are using one of these servers (or an unsupported server), you must create a CSV
containing old usernames and passwords for every account to be migrated to GMail. Since
operating systems do not store passwords in plain text and most sites have no way to retrieve
them, gathering this list can be a daunting task.
This list details the most commonly used ways of collecting user passwords and account
information.
1. If users are currently using your old email system: Before the migration is set to
begin, have all users "register for their new Google Apps account". This registration will
involve setting an initial password which administrators can capture. You will then have
to set each legacy email account to the user's new Google Apps GMail password. This
allows administrators to access old user email accounts with new user passwords and
allow a bulk migration CSV file to be populated with plain text passwords.
2. If users already have access to their Google Apps accounts: Have an administrator
change all passwords for old user accounts, recording the new passwords in a plain text
CSV file. Use this CSV for migration, and inform the migrated users that their old email
will be in their GMail mailbox as soon as migration completes.
3. As an alternative on UNIX systems: You can save the password hash from existing
accounts, change the passwords (see #2), perform the migration, then restore the
password hashes. Users will then keep their original passwords. This method involves
writing some scripts to grab and save hashes from LDAP.
Provisioning new accounts
There are three methods of creating new user accounts:
• For small accounts (under 50 users), administrators can manually generate accounts for
each user.
• For large accounts, we offer a bulk upload method of creating new user accounts. The
bulk upload screen is located under "Advanced Tools." Administrators can generate new
accounts by uploading a CSV file containing all of the new user names, user's first and
last names, and new user passwords.
• New user accounts can also be created programmatically via the Google Apps
Provisioning API.
Planning your migration
Pre-Migration User Notification
Before migration begins, users should be notified of the following:
1. Your email accounts cannot exceed the space allotted by GMail. This limit depends on
the Google Apps account you have purchased. Google will reject additional items that
exceed this limit, and the user won't be able to receive new mail until existing mail is
deleted. Please verify that mailboxes aren't breaking their account size limit before
transferring email.
2. Messages larger than 20 megabytes will not be transferred. Ask users to backup these
large attachments before you begin migration.
3. Questionable, potential virus attachment types (.ini, .exe, .vbs) will not be transferred.
Users should back up these data types before the migration.
4. User accounts with more than 1800 folders on the IMAP server will not be transferred.
Instead, they will be skipped so that the scheduled transfer can continue.
5. Notify users of excluded folders (such as "trash" or "spam") that will not be migrated.
Google proprietary and confidential. 3 of 7
6. Users should disable forwarding rules so that the migrated mail isn't forwarded in a loop
or to a different account.
7. Users may not be able access to Google Apps mail accounts while their account is being
migrated.
Managing network security
In order to migrate email via IMAP, a hole in the network firewall must be opened for a set of IP
addresses through which Google pulls your email information.
Google pulls IMAP information from the following server IPs:
• 64.233.160.0/19
• 66.102.0.0/20
• 66.249.80.0/20
• 72.14.192.0/18
• 74.125.0.0/16
• 173.194.0.0/16
• 209.85.128.0/17
• 216.239.32.0/19
Planning blackout windows and time constraints
Google allows migration speed to be throttled by setting limits on the number of simultaneous
connections we can make to your servers to pull mail. Only one mailbox transfers at a time for
each connection. Since time constraints and blackout windows rely on how fast we can pull mail
from your servers to ours, it's a good idea to first test the speed of your system in order to
determine how long migration will take.
Select a migration sample of appropriate size by selecting the number of simultaneous
connections your mail server can handle while maintaining sufficient upload speed. Some trial and
error might be required in order to determine this number. Then, calculate the average size of
your email accounts and verify that the migration sample accurately represents this number.
The total estimated migration time (Ttotal) should equal the time it takes to migrate your sample
(Tsample) times the ratio of total mailboxes to be migrated (Xtotal) over the number of mailboxes
used in the sample (Xsample).
For example, a company has 10,000 users, each user has an average mailbox size of 1GB. The
company migrates a 200 user sample batch, which takes 1 hour. Plugging these values into our
equation, we get the following:
Google proprietary and confidential. 4 of 7
The estimated total time for migration is 50 hours.
Once you have an estimated total for migration you can determine your blackout windows.
Blackout windows need to be set for each day of the week you want to halt migration. If you
wanted to limit this migration to only non-business hours, and your company is open from 9:00
A.M. to 5:00 P.M., you can set your blackout windows to be Monday through Friday, 9:00 A.M. to
5:00 P.M.
Keep in mind that this number is an estimate and not a definite number. It's important to calculate
some buffer time within your migration due to fluctuations in bandwidth available for migration.
This is especially true if you are planning on performing multiple migrations over a set period of
time since connections add across migrations. If one migration doesn't finish before the next one
starts, we will try to access your mail servers over to total number of connections allotted to both
connections. This can have severe consequences for your network.
Coexistence and transfer strategies
A coexistence and transfer strategy is required for transferring to GMail within Google Apps. Your
coexistence and transfer strategy depends on where your MX records currently point and how
long your migration will take.
If your MX records already point to Google, or through some other routing mail is being actively
delivered to GMail, you should simply begin migration and inform your users. No major
coexistence strategies are involved in this situation, since your users are already on Google Apps.
An example of this situation is a company that has archived mail on old servers but has already
asked its employees to start using GMail.
If your MX records don't point at Google already, then your coexistence strategy will depend on
the length of time migration will take.
If migration will be relatively quick, involving only one or two batch migration for the entire domain:
1. Change your MX records prior to starting migration.
2. Point your users to their new mailboxes immediately.
If migration will requires a small batches over a period of time:
1. Set up a mail router.
2. Point the MX records at the mail router.
3. Add rules to route the migrated group's mail to Google prior to starting migration.
4. As each batch of migrations begins, point the users in that batch to their new mailbox
within Google Apps.
If migration will be lengthy, involving large batches over a period of time:
1. Set MX record to dual-deliver email to both Google and your current IMAP server for
users prior to migration.
2. Point user to their new mailbox after the batch migration completes.
Note: If you use this method, you will lose sent mail sent over the course of the
migration.
Errors and Failed Migrations
Failed migrations are marked "Failed" in the "Email Migration" screen under "Advanced Tools" on
your Google Apps administration screen.
Common reasons for errors:
Google proprietary and confidential. 5 of 7
1. If you attempt to transfer more than your allotment per mailbox to one user account,
Google will reject additional items. The user won't be able to receive new mail until
existing mail is deleted. Please verify that mailboxes aren't breaking the limit for your
accounts before migrating email.
2. User accounts with more than 1800 folders on the IMAP server will not be transferred.
3. User accounts with mail attachments that are too large or contain possible viruses can
cause an error.
Failed accounts should be checked for errors and re-queued in a separate migration.
IMAP Migration FAQ
What are the prerequisites for IMAP migration?
You must have the following information on hand before you can bulk migrate email.
• A list of user names and passwords of accounts to be migrated.
• Corresponding user accounts already provisioned within Google Apps.
• A hole in your firewall for Google's IMAP fetcher to pull email from your current IMAP
server.
In addition, you should also have the following information on hand:
• A rough estimate of your system load capacity and upload bandwidth.
• A user notification strategy.
• A coexistence strategy.
Are there any network or email concerns I should keep in mind while performing migration?
There are a few network and email concerns to keep in mind while performing migration. First of
all, connections add across migrations. If one migration starts while another one is in progress,
then the number of connections being made to your servers will be equal to the number of
connections assigned to both migrations. If you are breaking up your migrations into several
groups be mindful of how you schedule them and allow some buffer time for each migration to
complete.
Secondly, the email delivered to your old accounts will not be transfered if it is recieved after
migration begins. Make sure your MX records point to Google before you switch on migration.
What about security? Can migrated email be sent over a secure link?
If the customer's IMAP server supports SSL or STARTLS, email will be migrated over a secure
connection.
Does IMAP migration provide the ability to "throttle" the rate at which partners migrate data?
We provide the ability to throttle the number of simultaneous connections Google opens to their
mail servers. We also provide the ability to specify 'blackout windows' in which no traffic between
Google and your mail servers will occur.
What happens if, at the end of a time window, the program is mid-way through a users mailbox?
Extraction will pause until the blackout window ends. We will continuing indexing the mail we've
extracted over the course of the blackout window, so the user's mail might appear in their new
mailbox during the blackout window.
Does any other data get transferred along with the mail data? (folder information, contacts, etc.)
Folder structure, original received date, original sender, and follow up flag are preserved. No mail
settings or contacts are transferred.
Google proprietary and confidential. 6 of 7
Are there any data objects I should be aware of that might not transfer as attachments?
Messages larger than 20 megabytes and messages flagged as potential viruses will not be
transferred.
What happens to mailboxes that have failed migration?
Failed mailboxes are marked "Failed" in on the migration progress screen. Mailboxes that failed
migration should be re-queued in a separate migration.
© Google Inc. 2009. All Rights Reserved.
Google proprietary and confidential. 7 of 7
You might also like
- The Subtle Art of Not Giving a F*ck: A Counterintuitive Approach to Living a Good LifeFrom EverandThe Subtle Art of Not Giving a F*ck: A Counterintuitive Approach to Living a Good LifeRating: 4 out of 5 stars4/5 (5825)
- The Gifts of Imperfection: Let Go of Who You Think You're Supposed to Be and Embrace Who You AreFrom EverandThe Gifts of Imperfection: Let Go of Who You Think You're Supposed to Be and Embrace Who You AreRating: 4 out of 5 stars4/5 (1093)
- Never Split the Difference: Negotiating As If Your Life Depended On ItFrom EverandNever Split the Difference: Negotiating As If Your Life Depended On ItRating: 4.5 out of 5 stars4.5/5 (852)
- Grit: The Power of Passion and PerseveranceFrom EverandGrit: The Power of Passion and PerseveranceRating: 4 out of 5 stars4/5 (590)
- Hidden Figures: The American Dream and the Untold Story of the Black Women Mathematicians Who Helped Win the Space RaceFrom EverandHidden Figures: The American Dream and the Untold Story of the Black Women Mathematicians Who Helped Win the Space RaceRating: 4 out of 5 stars4/5 (903)
- Shoe Dog: A Memoir by the Creator of NikeFrom EverandShoe Dog: A Memoir by the Creator of NikeRating: 4.5 out of 5 stars4.5/5 (541)
- The Hard Thing About Hard Things: Building a Business When There Are No Easy AnswersFrom EverandThe Hard Thing About Hard Things: Building a Business When There Are No Easy AnswersRating: 4.5 out of 5 stars4.5/5 (349)
- Elon Musk: Tesla, SpaceX, and the Quest for a Fantastic FutureFrom EverandElon Musk: Tesla, SpaceX, and the Quest for a Fantastic FutureRating: 4.5 out of 5 stars4.5/5 (474)
- Her Body and Other Parties: StoriesFrom EverandHer Body and Other Parties: StoriesRating: 4 out of 5 stars4/5 (823)
- The Sympathizer: A Novel (Pulitzer Prize for Fiction)From EverandThe Sympathizer: A Novel (Pulitzer Prize for Fiction)Rating: 4.5 out of 5 stars4.5/5 (122)
- The Emperor of All Maladies: A Biography of CancerFrom EverandThe Emperor of All Maladies: A Biography of CancerRating: 4.5 out of 5 stars4.5/5 (271)
- The Little Book of Hygge: Danish Secrets to Happy LivingFrom EverandThe Little Book of Hygge: Danish Secrets to Happy LivingRating: 3.5 out of 5 stars3.5/5 (403)
- The World Is Flat 3.0: A Brief History of the Twenty-first CenturyFrom EverandThe World Is Flat 3.0: A Brief History of the Twenty-first CenturyRating: 3.5 out of 5 stars3.5/5 (2259)
- The Yellow House: A Memoir (2019 National Book Award Winner)From EverandThe Yellow House: A Memoir (2019 National Book Award Winner)Rating: 4 out of 5 stars4/5 (98)
- Devil in the Grove: Thurgood Marshall, the Groveland Boys, and the Dawn of a New AmericaFrom EverandDevil in the Grove: Thurgood Marshall, the Groveland Boys, and the Dawn of a New AmericaRating: 4.5 out of 5 stars4.5/5 (266)
- A Heartbreaking Work Of Staggering Genius: A Memoir Based on a True StoryFrom EverandA Heartbreaking Work Of Staggering Genius: A Memoir Based on a True StoryRating: 3.5 out of 5 stars3.5/5 (231)
- Team of Rivals: The Political Genius of Abraham LincolnFrom EverandTeam of Rivals: The Political Genius of Abraham LincolnRating: 4.5 out of 5 stars4.5/5 (234)
- Website Requirement SpecificationDocument7 pagesWebsite Requirement Specificationedraksoftware100% (1)
- On Fire: The (Burning) Case for a Green New DealFrom EverandOn Fire: The (Burning) Case for a Green New DealRating: 4 out of 5 stars4/5 (74)
- The Unwinding: An Inner History of the New AmericaFrom EverandThe Unwinding: An Inner History of the New AmericaRating: 4 out of 5 stars4/5 (45)
- ICDL IT Security - Syllabus - V2.0 - Sample Part-Test - MSWIN7IE10 - V1 - 0Document9 pagesICDL IT Security - Syllabus - V2.0 - Sample Part-Test - MSWIN7IE10 - V1 - 0Jhasfer Harris EnriquezNo ratings yet
- Building AutomationDocument19 pagesBuilding AutomationvandniNo ratings yet
- QuickBook 2010 NotesDocument89 pagesQuickBook 2010 NotesKhan MohammadNo ratings yet
- Intelligent Machines - CopieDocument9 pagesIntelligent Machines - Copiesogharb-1No ratings yet
- FPA 5000 Data Sheet enUS 1218412427Document6 pagesFPA 5000 Data Sheet enUS 1218412427Javier DiazNo ratings yet
- Priya YadavDocument10 pagesPriya YadavrdgreatNo ratings yet
- Gather Schema StatisticsDocument4 pagesGather Schema StatisticsrhrashelNo ratings yet
- Syllabus: Penetration Testing Course - Professional Version 4.0Document35 pagesSyllabus: Penetration Testing Course - Professional Version 4.0jeandelcarpioNo ratings yet
- User's ManualDocument53 pagesUser's ManualFarahein YacobNo ratings yet
- Fpga AdvantagesDocument2 pagesFpga AdvantagesTanuj Hasija100% (1)
- Contrinex RfidDocument51 pagesContrinex RfidMemik TylnNo ratings yet
- Deformation MeasurementsDocument42 pagesDeformation MeasurementsjamniczuNo ratings yet
- Internet of Things UNIT-IIIDocument23 pagesInternet of Things UNIT-IIILakshmi M100% (1)
- 01-O-Designer's Name-R1 01-O-Designer's Name-E1 01-O-Designer's Name-W1Document1 page01-O-Designer's Name-R1 01-O-Designer's Name-E1 01-O-Designer's Name-W1ALi AsgarNo ratings yet
- Database Technologies PG DAC - Feb 19Document50 pagesDatabase Technologies PG DAC - Feb 19Om Ji100% (1)
- CSI 4500 Datasheet PDFDocument16 pagesCSI 4500 Datasheet PDFwretchNo ratings yet
- 0 Dumpacore 3rd Com - Samsung.android - App.contactsDocument41 pages0 Dumpacore 3rd Com - Samsung.android - App.contactsvivi nur aisyahNo ratings yet
- George Baltzopoulos HomepageDocument1 pageGeorge Baltzopoulos HomepagerafzaltronNo ratings yet
- XGT Panel Device Eng v2.2 2011Document98 pagesXGT Panel Device Eng v2.2 2011Hassaan AhmedNo ratings yet
- Theme Brainpop Lesson PlanDocument3 pagesTheme Brainpop Lesson Planapi-445768291No ratings yet
- 160 Um001 - en P PDFDocument49 pages160 Um001 - en P PDFAdilson Leite ProençaNo ratings yet
- LogDocument4 pagesLogDmyantiNo ratings yet
- 150 CAD Exercises Final PDFDocument153 pages150 CAD Exercises Final PDFLuis Gerardo Noy DomínguezNo ratings yet
- Unit 2Document39 pagesUnit 2chirag suresh chiruNo ratings yet
- Prospectus (2019-20) : Executive Post Graduate Diploma Programmes in International Business (Epgdib)Document31 pagesProspectus (2019-20) : Executive Post Graduate Diploma Programmes in International Business (Epgdib)Amit Kumar PandeyNo ratings yet
- Verilog GATE AND DATA FLOWDocument64 pagesVerilog GATE AND DATA FLOWPRIYA MISHRANo ratings yet
- INTA Amicus Brief in Rosetta Stone V GoogleDocument41 pagesINTA Amicus Brief in Rosetta Stone V GoogleEric GoldmanNo ratings yet
- IR 392mammo 01EDocument504 pagesIR 392mammo 01Ekrsrinivasaraju100% (1)
- The Integration Point Between MM and PP SD FICO QMDocument26 pagesThe Integration Point Between MM and PP SD FICO QMKevin LiuNo ratings yet