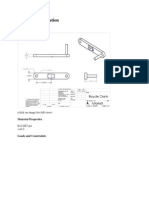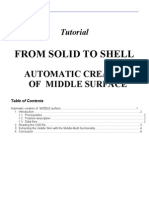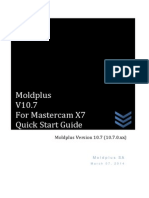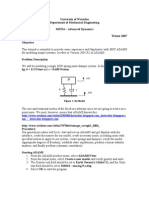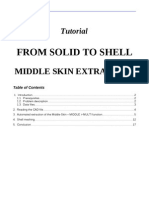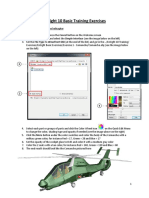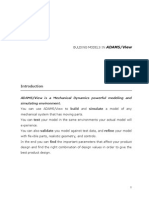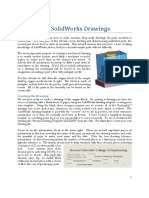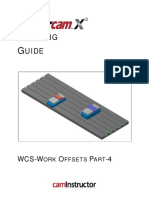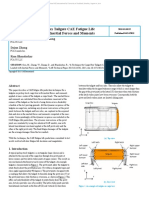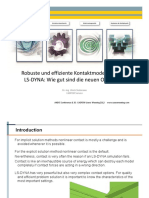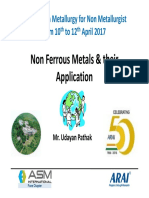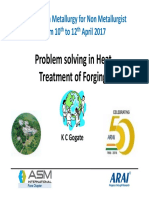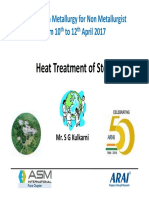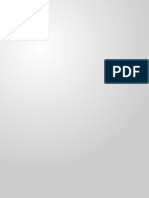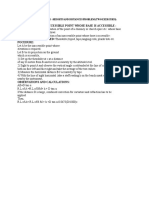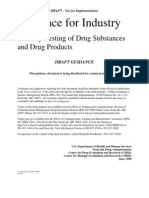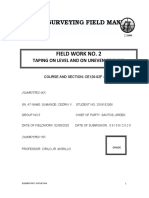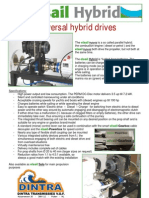Professional Documents
Culture Documents
6 Morphing
6 Morphing
Uploaded by
suhas110Original Description:
Copyright
Available Formats
Share this document
Did you find this document useful?
Is this content inappropriate?
Report this DocumentCopyright:
Available Formats
6 Morphing
6 Morphing
Uploaded by
suhas110Copyright:
Available Formats
Tutorial 6
MORPHING
EXTERNAL AERO
Table of Contents
6.1. Introduction .................................................................................................................................2
6.1.2. Prerequisites .......................................................................................................................2
6.1.3. Problem description.............................................................................................................2
6.1.4. Data files .............................................................................................................................2
6.2. Read the ANSA database ...........................................................................................................3
6.3. Create the Morphing box.............................................................................................................6
6.4. Morphing the model ..................................................................................................................24
6.5. Improve the quality of the surface mesh ...................................................................................28
6.6. Conclusion ................................................................................................................................31
BETA CAE Systems S.A.
MORPHING External Aero
6.1. Introduction
This tutorial presents the use of several functions of the MORPH menu that can be used in order to
reshape a CFD mesh (surface and volume) and create variations of the initial model very fast and
easily.
The steps described in this tutorial are:
Read the ANSA database containing the CFD mesh.
Create the Morphing Boxes.
Morph the model using the completed Boxes.
Check and improve the quality of the surface mesh after Morphing.
6.1.2. Prerequisites
Reading the 4 pages of section Intro.2.1. Getting Started of this Guide is recommended in order to
obtain a familiarization with the ANSA interface and terminology.
6.1.3. Problem description
The images below show part of the Morphing actions performed in this tutorial:
6.1.4. Data files
The file required for this tutorial is tutorial_files/06-morph_aero/morph_aero.ansa . The
results can be found in the file morph_aero_result.ansa in the same directory for reference.
BETA CAE Systems S.A.
Tutorial 6 - 2
ANSA v.12.0.1 Tutorials
MORPHING External Aero
6.2. Read the ANSA database
Start ANSA and activate FILE>OPEN to read
the ANSA file. The File Manager window
appears. Navigate and select the file
morph_aero.ansa.
Switch to MESH menu and activate SHADOW.
This CFD mesh is in FE-model form (no
Geometry data).
Switch to PID display mode.
This example contains the surface mesh of a
half vehicle and (for demonstration purposes)
part of the shells that belong to the road and
symmetry surfaces.
In addition, there are a few volume elements
that belong to the fluid mesh.
You can imagine this as part of your complete
model.
Since this is FE-model mesh, its visibility is
controlled by the FE-Mod. flag button. For this
type of mesh you can also control the visibility of
different type of elements.
Press the F12 key to activate the
Deck Parameters window (it is
assumed that by default the
NASTRAN Deck is active and this window has
the format shown).
F12
De-activate the SOLID flag at the top of the
window and press Apply.
Press ESC to exit.
BETA CAE Systems S.A.
Tutorial 6 - 3
ANSA v.12.0.1 Tutorials
MORPHING External Aero
Now the solid elements are not visible.
De-activate the WIRE flag button. This allows
the clearer observation of the shape of the
model (it is also de-activated here for clarity of
the images).
Activate the PARTS function to
open the Part Manager.
Notice that there are four Parts. The volume
mesh, a section of the wind tunnel box, the
vehicle and one Part contains a 3D Curve that is
supposedly a target for one of the variations that
will be produced.
PARTS
In order to perform controllable and accurate Morphing you must create some 3D Curves from the
base model. These will be used to fit the Morphing Boxes, but they will also serve as reference
lines in order to retrieve the original shape.
To be able to view the 3D Curves that you will create (and the existing ones as well)
CURVEs
you must first activate the CURVEs flag.
Activate the PERIMETERs>
FL2CURV FL2CURV function (this function
is by default located in the buffer window,
accessed by right-click on the PERIMETERs
group Name).
Activate the flag in the Corner Angle window, in
order to easily select a string of element edges.
Select with the left mouse button one edge (you
can de-select with right mouse button) in order
to select the whole feature line at the top of the
rear windshield.
Confirm with middle mouse button.
The Part Manager opens so that you place the
new 3D Curve in a Part.
Press the NEW [PART] function.
The Part Edit window opens.
Type in the name initial_curve and press
OK.
BETA CAE Systems S.A.
Tutorial 6 - 4
ANSA v.12.0.1 Tutorials
MORPHING External Aero
Back in the main Part Manager window a new
EMPTY Part appears.
Clink on it to place the new 3D Curve there.
Still in the PERIMETERs>FL2CURV function,
select the bottom edge of the rear windshield.
Confirm with middle mouse button.
As the Part Manager opens again click on the
initial_curve Part.
BETA CAE Systems S.A.
Tutorial 6 - 5
ANSA v.12.0.1 Tutorials
MORPHING External Aero
6.3. Create the Morphing box
Switch to MORPH menu.
Press F3 to view the model from the side.
Activate the BOXES>ORTHO
function to create an orthogonal
Morphing Box.
Select with left mouse button box selection the
area shown.
Confirm with middle mouse button.
ANSA prompts you in the Text Window to pick a
coordinate system.
ORTHO
Press again middle mouse button, so that ANSA
creates the Morphing Box aligned with the
global coordinate system.
The Part Manager opens.
Press NEW [PART]
In the Part Edit window that opens, type the
name morphing_box and press OK.
Left click on the new Part to place the Morphing
Box there.
The Morphing Box appears in green.
The box is straight and has eight Control Points
at its corners.
The fact that the Control Points are green as
well implies that there are no elements that
intersect with the faces of the box.
BETA CAE Systems S.A.
Tutorial 6 - 6
ANSA v.12.0.1 Tutorials
MORPHING External Aero
Activate the BOXES>INFO
function.
Select the Box with left mouse button.
ANSA highlights the box and all the elements
that are contained in it.
Press ESC to exit the function.
For demonstrative purposes, in this draft form
you can morph the model.
Activate the MORPHING>
MV.FREE MV.FREE function.
In the Move window that
appears de-activate the
Y-axis flag.
Select the two corner Control Points and
confirm with middle mouse button.
As the middle mouse button is pressed the
cursor is snapped to the closest selected
Control Point.
Moving the mouse reshapes the model.
(It is always advisable to perform MV.FREE
morphing just to check visually the results while
creating the Morphing Boxes).
Esc
PARTS
Press ESC to exit the function
without morphing the model.
Activate the PARTS function.
In the Part Manager right click on the Parts
shown and select the option LOCK.
The icons become yellow and from now on
when you press ALL from the Focus group only
the entities that belong in the locked Parts will
appear.
BETA CAE Systems S.A.
Tutorial 6 - 7
ANSA v.12.0.1 Tutorials
MORPHING External Aero
Now you will begin reshaping the Morphing Box
In order to fit it to the vehicle.
First of all it is always suggested that the outer
limits of the Boxes are not too close to the
model. This provides more space for morphing
actions, and also enables the Boxes to retain a
more orthogonal shape when Control Points are
moved for Morphing.
You will now extend the size of the Box 200mm
upwards.
TRANSL.
MOVE
Activate the TRANSL [MOVE]
function from the Geometry
group of functions (at the
bottom of the GUI).
In the Selection Mode window switch to Nodes
mode.
Select with the left mouse button the four top
Control Points. (To avoid selecting nodes by
mistake, you can de-activate the FE-Mod.
visibility flag button).
Confirm with middle mouse button.
In the Translate window that opens type the
vector 0,0,1 and the distance 200 and press
OK.
The box is enlarged upwards.
Next activate the CONTROL
POINTS>PROJECT
NORMAL [NORMAL] function.
PROJECT
2
1
Select a node of the model that lies on the
symmetry line.
Next select the edge of the Morphing Box
shown.
BETA CAE Systems S.A.
Tutorial 6 - 8
ANSA v.12.0.1 Tutorials
MORPHING External Aero
ANSA creates a Control Point on that edge.
Activate the BOXES>SPLIT
function. Select with the rightmouse button (right button implies the selection
of an existing Point and not the creation of a
new one).
SPLIT
ANSA splits the Morphing
Box in two. Zooming in
close you can see the
thick lines implying
tangency condition in
this direction.
Activate the BOXES>DELETE
function.
Select the excess Box and confirm with middle
mouse button.
DELETE
The remaining Control Points on the symmetry
plane may remain green or turn red.
This is because the elements are marginally
identified as intersecting the face of the Box.
Red Control Points imply that no Morphing is
allowed on them so as not to distort the
continuity of the model.
Either way this does not affect you at the
moment.
BETA CAE Systems S.A.
Tutorial 6 - 9
ANSA v.12.0.1 Tutorials
MORPHING External Aero
Activate again the CONTROL
POINTS>PROJECT
NORMAL [NORMAL] function.
PROJECT
2
1
Select the node shown (top symmetry node of
the rear windshield).
Next select the top Morphing Box edge.
ANSA creates a new Control Point.
SPLIT
Activate the BOXES>SPLIT
function.
Select with right-mouse button the new Control
Point.
ANSA splits the Box.
Note again the thick tangency lines.
Activate again the CONTROL
POINTS>PROJECT
NORMAL [NORMAL] function.
PROJECT
Select the node shown (top left node of the rear
windshield).
Next select the top Morphing Box edge.
ANSA creates a new Control Point.
BETA CAE Systems S.A.
Tutorial 6 - 10
ANSA v.12.0.1 Tutorials
MORPHING External Aero
SPLIT
Activate the BOXES>SPLIT
function.
Select with right-mouse button the new Control
Point.
ANSA splits the Box.
Activate again the CONTROL
POINTS>PROJECT
NORMAL [NORMAL] function.
PROJECT
Select the node shown (top left node of the rear
windshield).
Next select the vertical Morphing Box edge.
ANSA creates a new Control Point.
SPLIT
Activate the BOXES>SPLIT
function.
Select with right-mouse button the new Control
Point.
BETA CAE Systems S.A.
Tutorial 6 - 11
ANSA v.12.0.1 Tutorials
MORPHING External Aero
The Boxes have now been properly split so that
one of their edges can be fitted exactly along
the top of the rear windshield.
All their edges are at the moment straight lines.
Before reshaping the edges you can perform a
box selection with CONTROL POINTS>
DELETE function (This is just in case you have
multiply-defined Control Points at some
locations.).
EDGE.FIT
Activate the EDGES>
EDGE.FIT [ADD PNTS].
ADD PNTS
Select the Morphing Box edge.
Confirm with middle mouse button.
Next select the 3D Curve (the one you created
earlier).
Confirm with middle mouse button.
ANSA adds Control Points and fits the Morphing
Box edge to the 3D Curve.
The edge now has curvature.
BETA CAE Systems S.A.
Tutorial 6 - 12
ANSA v.12.0.1 Tutorials
MORPHING External Aero
De-activate the visibility flag of FE-Mod.
This should only leave visible the Morphing
Boxes and the initial 3D Curves.
You will now create symmetry copies of the
above.
This will ensure that during Morphing the
Symmetry conditions are respected.
SYMMETRY
COPY
Activate the SYMMETRY
[COPY] function from the
Geometry group of functions
at the bottom of the GUI.
In the Selection Mode window switch to Entities
mode.
Select with left mouse button the Morphing
Boxes and the 3D Curves.
Confirm with middle mouse button.
Press OK in the Warning window that appears.
Press OK in the Input window that appears
next.
Symmetric copies of the selected entities are
created.
BETA CAE Systems S.A.
Tutorial 6 - 13
ANSA v.12.0.1 Tutorials
MORPHING External Aero
Activate the HATCH visibility flag button to view
the hatches on the Faces of the Morphing
Boxes.
Their color indicates their connectivity type.
Green implies unconnected, while yellow
connected.
You can observe that along the symmetry plane
the Boxes are not connected.
Activate the BOXES>TOPO function.
Select the Boxes to be connected topologically
(you can select all the Boxes).
Confirm with middle mouse button.
ANSA performs topology and the Boxes are
now properly connected.
De-activate the HATCH visibility flag button, to
clear the display.
Bring back the visibility of the FE-Mod.
If you use the BOXES>INFO function on one of
the Boxes you will observe that every box on
the left side contains all the elements of the
original big Box.
The Boxes on the right are empty.
BETA CAE Systems S.A.
Tutorial 6 - 14
ANSA v.12.0.1 Tutorials
MORPHING External Aero
LOAD
WHOLE DB
Activate the function
BOXES>LOAD [WHOLE
DB].
Select all the Boxes and confirm with middle
mouse button.
ANSA searches all the elements in the ANSA
Database (even the ones which are not
currently visible) and places each one inside the
proper Box.
You can observe the appearance of some red
Control Points.
Fortunately these are located at the front and
the bottom as expected. ANSA does not allow
moving Control Points for Morphing if there are
loaded elements that intersect the Faces on
which they rest.
INFO
Activate the BOXES>INFO
function and select one Box.
You can see that now each Box contains only
the elements that it should.
You should always perform a LOAD [VISIBLE]
or [WHOLE DB] operation before Morphing.
This guarantees that the correct elements, and
only them, are placed to the proper Boxes.
This accelerates dramatically the Morphing
actions later.
Press F3.
NOT
Perform a NOT operation to
remove the top Boxes from
visible.
This will allow you to view the vehicle more
clearly.
BETA CAE Systems S.A.
Tutorial 6 - 15
ANSA v.12.0.1 Tutorials
MORPHING External Aero
MV.FREE
Activate the MORPHING>
MV.FREE function.
In the Move window leave only the X-axis
active.
Select the center Control Point and confirm with
middle mouse button.
Move the mouse to morph the model.
You can notice two things:
- There is no tangency normally to the symmetry
plane.
- As the top windshield is moved the lower is
also affected.
Press ESC to exit without morphing.
Activate the EDGES>TANGENT
function.
Select the two Edges shown and confirm with
middle mouse button. Tangency condition is
imposed as implied by the thick lines.
TANGENT
Press ALL to bring all Boxes back to visible.
LOAD
WHOLE DB
Activate the function
BOXES>LOAD [WHOLE
DB].
Select all the Boxes and confirm with middle
mouse button.
(The application of Tangency should also be
considered as a box modification, so it is
prudent to perform the LOAD operation again).
BETA CAE Systems S.A.
Tutorial 6 - 16
ANSA v.12.0.1 Tutorials
MORPHING External Aero
MV.FREE
Activate the MORPHING>
MV.FREE function.
In the Move window leave
only the X-axis active.
Select the center Control Point and confirm with
middle mouse button.
Performing a test morphing shows that now the
symmetry condition is properly imposed.
Still the lower windshield is moved. What if we
wanted it to be fixed?
From this point there are two ways to proceed.
The first is to perform the modifications (SPLIT
and EDGE.FIT) of the boxes simultaneously on
both sides of the symmetry plane.
The second is to delete the symmetric boxes,
perform the modifications and symmetry copy
again.
For simplicity and clarity of images the second
way is followed.
Activating the BOXES>DELETE
DELETE
and viewing the model from the
top select the symmetric Boxes for deletion.
Confirm with middle mouse button.
Activate again the CONTROL
POINTS>PROJECT
NORMAL [NORMAL] function.
PROJECT
Select the node shown (bottom symmetry node
of the rear windshield).
Next select the top Morphing Box edge.
ANSA creates a new Control Point.
SPLIT
Activate the BOXES>SPLIT
function.
Select with right-mouse button the new Control
Point.
BETA CAE Systems S.A.
Tutorial 6 - 17
ANSA v.12.0.1 Tutorials
MORPHING External Aero
ANSA splits the Box.
Notice that one of the edges that was created
by the SPLIT operation contains Control Points.
This is because it took the Points of its
neighboring edge.
You can delete them if required with CONTROL
POINTS>DELETE.
On the other hand, they can be used for the fit
to the lower windshield.
Activate the
EDGES>EDGE.FIT
CURRENT PNTS [CURRENT PNTS].
EDGE.FIT
Select the Morphing Box edge.
Confirm with middle mouse button.
Next select the 3D Curve along the lower
windshield.
Confirm with middle mouse button.
ANSA fits the Edge to the Curve using the
existing Control Points (no more Points are
added).
BETA CAE Systems S.A.
Tutorial 6 - 18
ANSA v.12.0.1 Tutorials
MORPHING External Aero
Press F3 to view the model from the side.
Notice some slightly inclined edges.
It is always recommended whenever possible to
have well shaped Boxes.
Remove the top Boxes from visible using NOT.
SLIDE
Activate the CONTROL
POINTS>SLIDE function.
Select the four Control Points shown and
confirm with middle mouse button.
Next select the four Edges on which they lie.
Confirm with middle mouse button.
Finally select the corner Control Point, as guide,
And slide it downwards so that the Boxes are
better shaped.
Press left mouse button to lock to the new
position.
BETA CAE Systems S.A.
Tutorial 6 - 19
ANSA v.12.0.1 Tutorials
MORPHING External Aero
ALL
Press ALL to view all the Boxes.
View the model from the side and see how
better the boxes now are.
De-activate FE-Mod. flag.
De-activate CURVEs flag as well.
SYMMETRY
COPY
Activate the SYMMETRY
[COPY] function from the
Geometry group of functions
at the bottom of the GUI.
In the Selection Mode window switch to Entities
mode.
Select with left mouse button the Morphing
Boxes.
Confirm with middle mouse button.
New symmetry copies are created.
BETA CAE Systems S.A.
Tutorial 6 - 20
ANSA v.12.0.1 Tutorials
MORPHING External Aero
TOPO
Activate again the BOXES>TOPO
function.
Apply topology to connect the Boxes along the
symmetry plane.
Activate back the visibility flag buttons for
CURVEs and FE-Mod.
TANGENT
Activate the EDGES>TANGENT
function.
Select the two Edges at the top and press
middle mouse button
(Note that for clarity reasons the top row of
Boxes has been removed from visible).
..and similarly at the bottom
in order to apply the tangency condition.
BETA CAE Systems S.A.
Tutorial 6 - 21
ANSA v.12.0.1 Tutorials
MORPHING External Aero
View the model from the top and rotate slightly
to view from the inside of the vehicle.
Notice how there is no tangency along the
ceiling and the rear windshield.
TANGENT
Activate the EDGES>TANGENT
function.
Select the two Edges and confirm with middle
mouse button.
Tangency is applied.
Note that the same function can be used to
remove tangency conditions in the same
manner, if so required.
Activate the WIRE flag button in order to be able
to view the nodes of the mesh.
MV.FREE
Activate the CONTROL
POINTS>MV.FREE
Keep all the degrees of freedom active in the
Move window.
Select the top front Control Point shown and
confirm with middle mouse button.
BETA CAE Systems S.A.
Tutorial 6 - 22
ANSA v.12.0.1 Tutorials
MORPHING External Aero
As you move the Control Point freely, select
with the right mouse button a nearby node on
the ceiling in order to snap the Control Point on
it.
LOAD
WHOLE DB
Activate the function
BOXES>LOAD [WHOLE
DB].
Select all the Boxes and confirm with middle
mouse button.
MV.FREE
Activate the MORPHING>
MV.FREE function.
In the Move window leave
only the X-axis active.
Select the center Control Point and confirm with
middle mouse button.
Performing a test morphing shows that now the
lower windshield is not affected by the
morphing.
Note the effect of the application of Tangency condition in the longitudinal direction. The windshield
is curved at the top, while at the bottom where there is no Tangency a sharp corner is formed. Use
Tangency only in locations and directions that it is required.
You can still perform some fine-tuning adjustments, but for now lets proceed to the next step,
Morphing.
Save the file from FILE>SAVE.
BETA CAE Systems S.A.
Tutorial 6 - 23
ANSA v.12.0.1 Tutorials
MORPHING External Aero
6.4. Morphing the model
PARTS
Activate the PARTS function.
Press UNLOCK in the Part Manager to unlock
all the Parts.
Press ESC to exit the Part Manager.
Activate the Deck parameters window by the
F12 key. Activate the SOLID flag. In reality with
a full volume mesh you should not do so.
Visibility of volume elements is only enabled
here to demonstrate their Morphing.
In a real case scenario you would perform the Morphing only with the shells visible and only at the
end you would enable its visibility to perform quality control.
Press ALL to bring all the entities
ALL
of the database to visible.
BETA CAE Systems S.A.
Tutorial 6 - 24
ANSA v.12.0.1 Tutorials
MORPHING External Aero
Remove from visible the top row of Morphing
Boxes using the NOT function.
Notice that now the target curve is also visible.
However its symmetry image is not present.
SYMMETRY
COPY
Activate the SYMMETRY
[COPY] function from the
Geometry group of functions
at the bottom of the GUI.
In the Selection Mode window switch to Entities
mode.
Select with left mouse button the target 3D
Curve.
Confirm with middle mouse button.
Press OK in the Warning and Input windows
that appear next.
The Curve is symmetry copied.
Activate the
MORPHING>EDGE.
CURRENT PNTS FIT [CURRENT
PNTS].
EDGE.FIT
Select the two Edges along the top of the
windshield.
Confirm with middle mouse button.
BETA CAE Systems S.A.
Tutorial 6 - 25
ANSA v.12.0.1 Tutorials
MORPHING External Aero
Next select the two 3D Curves.
Confirm with middle mouse button.
ANSA Morphs the surface and the volume
mesh.
Activate the
MORPHING>TRANSL function.
Select the three Control Points shown (pay
attention to select the exact vertex Points and
not any other Points along the Edges which are
very close to them).
The Translate window opens.
TRANSL
Type in 150 in the z-direction and press OK.
ANSA moves the selected Control Points and
the model is morphed again.
BETA CAE Systems S.A.
Tutorial 6 - 26
ANSA v.12.0.1 Tutorials
MORPHING External Aero
SLIDE
Finally, activate the
MORPHING>SLIDE function.
Select the same three Control Points.
Confirm with middle mouse button.
Next select the three Edges on which the
Control Points lie.
Confirm with middle mouse button.
Select the center Control Point and slide it along
the Edge.
Left click on the new position.
The result has been achieved.
(Note here WIRE flag is de-activated to view the
new shape).
Save the file.
BETA CAE Systems S.A.
Tutorial 6 - 27
ANSA v.12.0.1 Tutorials
MORPHING External Aero
6.5. Improve the quality of the surface mesh
Switching to ENT and HIDDEN display mode,
the highly skewed elements are colored in
green (the current check is performed with the
default ANSA quality settings).
You will use the Reconstruction algorithm in
order to remesh the model locally and improve
its quality.
Before using Reconstruction you should specify
some parameters.
Activate the SHELL MESH>
PARAM function to access the
Meshing Parameters window.
PARAM
Specify as target element length 30mm.
Press OK to confirm.
TRIA
Finally, switch to TRIA type mesh
in SHELL MESH>TRIA.
RECONS
Activate the RECONS [Select]
function.
Select
Select the elements to reconstruct (use careful
left and right mouse button selections).
Confirm with middle mouse button.
BETA CAE Systems S.A.
Tutorial 6 - 28
ANSA v.12.0.1 Tutorials
MORPHING External Aero
Before the reconstruction algorithm takes effect
ANSA provides a preview of the feature lines
(green color) and PID boundaries (magenta
color) that will be respected.
The feature lines are identified based on the
value specified in the Meshing Parameters
window.
You can, however, remove
or add more feature lines by
de-selecting or selecting
element edges, while the
Selection Mode window is in
Edges mode.
Activate also the Corner
Angle flag so that you can
make string selections of
element edges, within the
specified Corner Angle limit.
De-select any that you do not want to retain, or
select some more, like the two lines shown
here.
Press middle mouse button to confirm.
ANSA reconstructs the mesh and provides a
preview of the result.
Press the Run Again to perform a couple more
reconstruction passes.
Press OK at the end.
Proceed in a similar manner to correct other
problematic regions.
BETA CAE Systems S.A.
Tutorial 6 - 29
ANSA v.12.0.1 Tutorials
MORPHING External Aero
Press Run Again and OK at the end.
The result should be a morphed model with
good quality mesh.
An important note here is the fact that reconstruction is currently limited to surface mesh. If a
Volume mesh is connected to the surface mesh, you cannot reconstruct it.
This leaves two options:
- For small Morphing displacements where the quality is not significantly deteriorated, you can keep
the same mesh topology using the SHELL MESH>SMOOTH [SHELLS] for smoothing of the
surface mesh only.
- For large Morphing displacements, you should only keep the surface mesh, which you can
reconstruct and then create a new volume mesh form the morphed surface mesh.
Save the FILE from FILE>SAVE.
BETA CAE Systems S.A.
Tutorial 6 - 30
ANSA v.12.0.1 Tutorials
MORPHING External Aero
6.6. Conclusion
In this tutorial you have followed all the basic steps to create properly shaped Morphing Boxes that
are fitted to the model in order to perform a controlled modification of it. In the case of surface only
mesh, reconstruction was performed to correct the skewed elements that were distorted by the
Morphing actions.
BETA CAE Systems S.A.
Tutorial 6 - 31
ANSA v.12.0.1 Tutorials
MORPHING External Aero
BETA CAE Systems S.A.
Tutorial 6 - 32
ANSA v.12.0.1 Tutorials
You might also like
- Key Creator Tutorial MDocument20 pagesKey Creator Tutorial Mchicho640467% (3)
- Maxsurf Example.1 - Three Ways To Model A Chine HullDocument10 pagesMaxsurf Example.1 - Three Ways To Model A Chine HullHasib Ul Haque Amit100% (1)
- CATIA V5-6R2015 Basics - Part II: Part ModelingFrom EverandCATIA V5-6R2015 Basics - Part II: Part ModelingRating: 4.5 out of 5 stars4.5/5 (3)
- SolidWorks 2016 Learn by doing 2016 - Part 3From EverandSolidWorks 2016 Learn by doing 2016 - Part 3Rating: 3.5 out of 5 stars3.5/5 (3)
- Pro E MechanicaDocument7 pagesPro E Mechanicajagg_studNo ratings yet
- Pro Engineer Basic Pro MechanicaDocument7 pagesPro Engineer Basic Pro MechanicaMatheus StefaniNo ratings yet
- Ece415 Turning TutorialDocument20 pagesEce415 Turning TutorialRobert CollinsNo ratings yet
- Automation Studio TutorialDocument15 pagesAutomation Studio TutorialSuresh Gobee100% (1)
- Tutorial Wf4 SimulDocument24 pagesTutorial Wf4 SimulrdsrajNo ratings yet
- Easy Civ StartDocument28 pagesEasy Civ StartLai HuynhNo ratings yet
- Bicycle Crank Analysis - AnsysDocument27 pagesBicycle Crank Analysis - AnsysAaron LivingstonNo ratings yet
- Curso Basico MastercamDocument38 pagesCurso Basico MastercamAbraham GrimNo ratings yet
- Truonglana@yahoo: Raining UideDocument54 pagesTruonglana@yahoo: Raining UideTruonglanaNo ratings yet
- Middle SurfaceDocument8 pagesMiddle Surfacekathir_qwerty123No ratings yet
- Extrude&extrude Cut CommandDocument9 pagesExtrude&extrude Cut CommandICE CREAM ENTERTAINMENTSNo ratings yet
- Adams Tutorial Forfour Bar and Slider CrankDocument4 pagesAdams Tutorial Forfour Bar and Slider Crankganeshrk95No ratings yet
- 7xwruldo: You Will Need About Minutes To Complete This TutorialDocument62 pages7xwruldo: You Will Need About Minutes To Complete This Tutorialniteen12350% (2)
- Moldplus V10 7 Quick Start GuideDocument76 pagesMoldplus V10 7 Quick Start GuideBelal AhmedNo ratings yet
- Multi Axis Lesson 1Document41 pagesMulti Axis Lesson 1Packo PerezNo ratings yet
- Uge 3 PDFDocument21 pagesUge 3 PDFmetalservis2009No ratings yet
- University of Waterloo Department of Mechanical Engineering ME524 - Advanced Dynamics Adams Tutorial 1 Winter 2007 ObjectiveDocument10 pagesUniversity of Waterloo Department of Mechanical Engineering ME524 - Advanced Dynamics Adams Tutorial 1 Winter 2007 Objectivemass1981No ratings yet
- Abaqus Tutorial Axi-Symmetric UpsettingDocument4 pagesAbaqus Tutorial Axi-Symmetric Upsettingdeepak_dce_meNo ratings yet
- Dasylab Techniques: Create A Worksheet That Collects, Displays and Saves Temperature DataDocument8 pagesDasylab Techniques: Create A Worksheet That Collects, Displays and Saves Temperature DataMiritoiu CosminNo ratings yet
- Solid To ShellDocument17 pagesSolid To ShellSriharsha SVNo ratings yet
- NC Files For Knee ProsthesisDocument51 pagesNC Files For Knee ProsthesisTeh IvaNo ratings yet
- Catia SurfaceDocument70 pagesCatia SurfaceMidiatraining TreinamentosNo ratings yet
- A Tutorial of Pro/MECHANICA Motion: ObjectivesDocument8 pagesA Tutorial of Pro/MECHANICA Motion: ObjectivesGraham MooreNo ratings yet
- Solid Works ExerciseDocument8 pagesSolid Works ExerciseJayaram R S [MECH]No ratings yet
- Autodesk - Training - Using SplinesDocument18 pagesAutodesk - Training - Using Splinescristianalonso3259No ratings yet
- EnSight 10 Basic Training ExercisesDocument7 pagesEnSight 10 Basic Training ExercisesJonb_86No ratings yet
- MTR 501 Introduction To Mechatronics: MSC AdamsDocument53 pagesMTR 501 Introduction To Mechatronics: MSC AdamsTaha_Khot_1705No ratings yet
- Tutorial 6: Tools For CFD Post ProcessingDocument22 pagesTutorial 6: Tools For CFD Post ProcessingGreen_Beret_8No ratings yet
- Importing 3d Model Into Mastercam-2Document20 pagesImporting 3d Model Into Mastercam-2martfilNo ratings yet
- Animation Pro eDocument18 pagesAnimation Pro ejanaaidaasNo ratings yet
- Instruction of Using VSoft Viscometer Data Collection, Analysis and Graphing Software-USBDocument11 pagesInstruction of Using VSoft Viscometer Data Collection, Analysis and Graphing Software-USBBe FluentNo ratings yet
- SAMPLE-X3 Mill Level 3 Training TutorialDocument85 pagesSAMPLE-X3 Mill Level 3 Training TutorialcorreiaferNo ratings yet
- SolidCAM 2022 5-Axis Basic Training Vol-2Document45 pagesSolidCAM 2022 5-Axis Basic Training Vol-2FelipeNo ratings yet
- Machining SolidcamDocument18 pagesMachining Solidcamazharscar100% (1)
- Tutoriale CreoDocument294 pagesTutoriale CreoflorentinaNo ratings yet
- Cutviewer Mill User Guide V3Document19 pagesCutviewer Mill User Guide V3Paul TumbacoNo ratings yet
- Exercise 1 - Pipework Design PdmsDocument25 pagesExercise 1 - Pipework Design PdmsLorenzo SantanaNo ratings yet
- Mastercam Lathe Lesson 9 CAMInstructorDocument54 pagesMastercam Lathe Lesson 9 CAMInstructordanquinn24100% (1)
- Bulding Models in AdamsDocument18 pagesBulding Models in AdamsAttila BartiNo ratings yet
- Tutorial 4 - DrawingsDocument4 pagesTutorial 4 - DrawingsexpertNo ratings yet
- Bolt Analysis Using ABAQUSDocument23 pagesBolt Analysis Using ABAQUSsivabharath4488% (8)
- Patterner GuideDocument37 pagesPatterner GuideAqil GhaffarNo ratings yet
- 5 Axis Lesson 2 PDFDocument36 pages5 Axis Lesson 2 PDFPC ArmandoNo ratings yet
- Creo Milling PDFDocument22 pagesCreo Milling PDFHa Le MinhNo ratings yet
- Mill Lesson WCS Part 4Document17 pagesMill Lesson WCS Part 4WilfridoNo ratings yet
- NX 9 for Beginners - Part 3 (Additional Features and Multibody Parts, Modifying Parts)From EverandNX 9 for Beginners - Part 3 (Additional Features and Multibody Parts, Modifying Parts)No ratings yet
- NX 9 for Beginners - Part 2 (Extrude and Revolve Features, Placed Features, and Patterned Geometry)From EverandNX 9 for Beginners - Part 2 (Extrude and Revolve Features, Placed Features, and Patterned Geometry)No ratings yet
- SolidWorks 2016 Learn by doing 2016 - Part 2From EverandSolidWorks 2016 Learn by doing 2016 - Part 2Rating: 4 out of 5 stars4/5 (1)
- SolidWorks 2015 Learn by doing-Part 2 (Surface Design, Mold Tools, and Weldments)From EverandSolidWorks 2015 Learn by doing-Part 2 (Surface Design, Mold Tools, and Weldments)Rating: 4.5 out of 5 stars4.5/5 (5)
- A New Airbag Generation: Sae Technical Pa Per SeriesDocument22 pagesA New Airbag Generation: Sae Technical Pa Per Seriessuhas110No ratings yet
- Seat Comfort: Sa E Technical Paper SeriesDocument7 pagesSeat Comfort: Sa E Technical Paper Seriessuhas110No ratings yet
- A Technique For Cargo Box Tailgate CAE Fatigue Life Predictions Loaded With Inertial Forces and MomentsDocument7 pagesA Technique For Cargo Box Tailgate CAE Fatigue Life Predictions Loaded With Inertial Forces and Momentssuhas110No ratings yet
- Thermal Considerations For Meeting 20ºC and Stringent Temperature Gradient Requirements of IXO SXT Mirror ModulesDocument9 pagesThermal Considerations For Meeting 20ºC and Stringent Temperature Gradient Requirements of IXO SXT Mirror Modulessuhas110No ratings yet
- 2012 Explizit Kontakte UMDocument103 pages2012 Explizit Kontakte UMsuhas110No ratings yet
- CAE Process Automation - Crash Simulation: Kedar Joshi Dineshsingh Girase Tushar GaikwadDocument7 pagesCAE Process Automation - Crash Simulation: Kedar Joshi Dineshsingh Girase Tushar Gaikwadsuhas110No ratings yet
- PF FormDocument2 pagesPF Formsuhas110No ratings yet
- 13 Abstract 11WOST2014 Krueger PDocument1 page13 Abstract 11WOST2014 Krueger Psuhas110No ratings yet
- Introduction To Computational Fluid Dynamics Using ANSYS ICEM CFD FluentDocument3 pagesIntroduction To Computational Fluid Dynamics Using ANSYS ICEM CFD Fluentsuhas110No ratings yet
- 15 MetallographyDocument42 pages15 Metallographysuhas110No ratings yet
- Deed of Apartment - Form II - Maharashtra Housing and Building LawsDocument8 pagesDeed of Apartment - Form II - Maharashtra Housing and Building Lawssuhas110No ratings yet
- 9 - Non-Ferrous Metals and Their ApplicationDocument45 pages9 - Non-Ferrous Metals and Their Applicationsuhas110No ratings yet
- 7.2 - Problem Solving in Heat Treatment of ForgingDocument18 pages7.2 - Problem Solving in Heat Treatment of Forgingsuhas110No ratings yet
- 6.1 - Heat Treatment of SteelDocument69 pages6.1 - Heat Treatment of Steelsuhas110No ratings yet
- Sciencedirect: © 2018, Ifac (International Federation of Automatic Control) Hosting by Elsevier Ltd. All Rights ReservedDocument6 pagesSciencedirect: © 2018, Ifac (International Federation of Automatic Control) Hosting by Elsevier Ltd. All Rights ReservedManav VoraNo ratings yet
- ch13 AnsDocument10 pagesch13 AnsTân Dương100% (1)
- Semaphore Contact IndicatorsDocument2 pagesSemaphore Contact IndicatorsAshish JainNo ratings yet
- All Type of ControllersDocument626 pagesAll Type of ControllersMuhammedShafiNo ratings yet
- Analysis of Rotary Intersection at Vadodara (India)Document5 pagesAnalysis of Rotary Intersection at Vadodara (India)IJSTE100% (1)
- JONES e McCARTHY 2006Document10 pagesJONES e McCARTHY 2006Lucas Yagor GrenzelNo ratings yet
- Structure Calculation of Loading DockDocument19 pagesStructure Calculation of Loading Dockmhajaraswadi2023No ratings yet
- Ion Exghange PDFDocument306 pagesIon Exghange PDFAhoud AlhaimliNo ratings yet
- F1378 1479757-1Document5 pagesF1378 1479757-1Thaweekarn ChangthongNo ratings yet
- Trigonometric Leveling - Heights and Distances Problem (Two Exercises)Document1 pageTrigonometric Leveling - Heights and Distances Problem (Two Exercises)RadhaAnanthalekshmiNo ratings yet
- Glycerin As A Renewable Feedstock For EpichlorohydDocument6 pagesGlycerin As A Renewable Feedstock For EpichlorohydMuhammad RidhauddinNo ratings yet
- MBE From FeketeDocument26 pagesMBE From FeketeDarlington EtajeNo ratings yet
- FDA Stability TestingDocument114 pagesFDA Stability TestingAmalia Riska GNo ratings yet
- 68 10.1007@s00603-019-01774-zDocument20 pages68 10.1007@s00603-019-01774-zeulogiotangNo ratings yet
- General Physics q4Document22 pagesGeneral Physics q4Banana Q100% (1)
- AcousticsDocument50 pagesAcousticsalvareszNo ratings yet
- Cambridge Preliminary English Test 6 - BookDocument9 pagesCambridge Preliminary English Test 6 - BookQuynh NguyenNo ratings yet
- Exponentials Logs MCP RetestDocument13 pagesExponentials Logs MCP RetestLee C. SorianoNo ratings yet
- Defects in Metal Forming Processes: Prepared By:-Amitkumar R. ShelarDocument22 pagesDefects in Metal Forming Processes: Prepared By:-Amitkumar R. ShelarCepi Sindang KamulanNo ratings yet
- Geotechnical Solutions For High Speed Track Embankment - A Brief OverviewDocument7 pagesGeotechnical Solutions For High Speed Track Embankment - A Brief OverviewMohd MuksinNo ratings yet
- Sumande - Field Work No.2 - Taping On Level and On Uneven Ground (Revised)Document12 pagesSumande - Field Work No.2 - Taping On Level and On Uneven Ground (Revised)Cedrix SumandeNo ratings yet
- Roots of Non Linear Equations PDFDocument17 pagesRoots of Non Linear Equations PDFJoash Normie DuldulaoNo ratings yet
- Linear Equations in 2 VariablesDocument28 pagesLinear Equations in 2 VariablesSaleema HussainNo ratings yet
- Welcome To Chemistry ClassDocument41 pagesWelcome To Chemistry ClassManisah OmarNo ratings yet
- Instructions For Authors - ChemCommDocument2 pagesInstructions For Authors - ChemCommFrauholleNo ratings yet
- SupernovaDocument17 pagesSupernovaapi-286215473No ratings yet
- ETAP Load Flow: Load Flow Comparison Case # 1 Excerpts From Validation Cases and Comparison Results (TCS-LF-006)Document1 pageETAP Load Flow: Load Flow Comparison Case # 1 Excerpts From Validation Cases and Comparison Results (TCS-LF-006)krcdewanewNo ratings yet
- Fatigue Assessment of Weld Joints Using ANSYS, Verity & FE-SafeDocument32 pagesFatigue Assessment of Weld Joints Using ANSYS, Verity & FE-SafeDeepak Agarwal100% (1)
- Elsail Hybrid enDocument2 pagesElsail Hybrid enhongsunhuiNo ratings yet
- Principles of Structural Analysis and DesignDocument1 pagePrinciples of Structural Analysis and DesigngellianforniasNo ratings yet