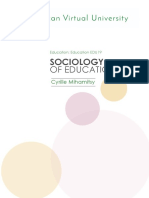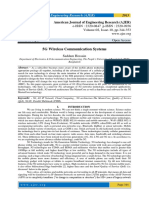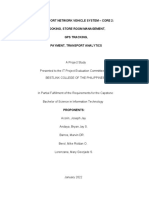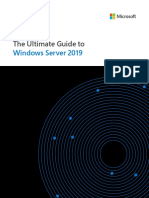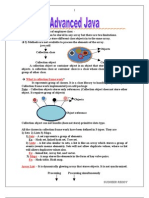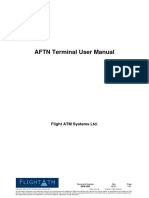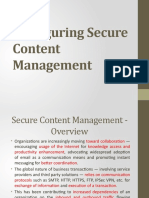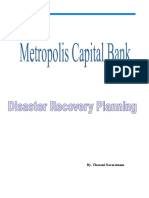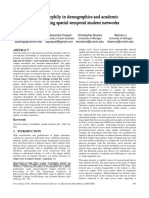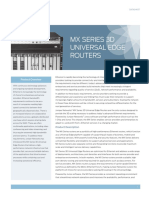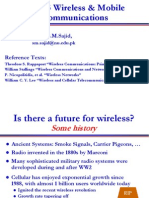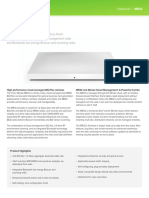Professional Documents
Culture Documents
Jweb User Guide
Jweb User Guide
Uploaded by
Chaudhry Asad IqbalCopyright
Available Formats
Share this document
Did you find this document useful?
Is this content inappropriate?
Report this DocumentCopyright:
Available Formats
Jweb User Guide
Jweb User Guide
Uploaded by
Chaudhry Asad IqbalCopyright:
Available Formats
Junos® OS
J-Web Interface User Guide
Release
11.4
Published: 2011-11-08
Copyright © 2011, Juniper Networks, Inc.
Juniper Networks, Inc.
1194 North Mathilda Avenue
Sunnyvale, California 94089
USA
408-745-2000
www.juniper.net
This product includes the Envoy SNMP Engine, developed by Epilogue Technology, an Integrated Systems Company. Copyright © 1986-1997,
Epilogue Technology Corporation. All rights reserved. This program and its documentation were developed at private expense, and no part
of them is in the public domain.
This product includes memory allocation software developed by Mark Moraes, copyright © 1988, 1989, 1993, University of Toronto.
This product includes FreeBSD software developed by the University of California, Berkeley, and its contributors. All of the documentation
and software included in the 4.4BSD and 4.4BSD-Lite Releases is copyrighted by the Regents of the University of California. Copyright ©
1979, 1980, 1983, 1986, 1988, 1989, 1991, 1992, 1993, 1994. The Regents of the University of California. All rights reserved.
GateD software copyright © 1995, the Regents of the University. All rights reserved. Gate Daemon was originated and developed through
release 3.0 by Cornell University and its collaborators. Gated is based on Kirton’s EGP, UC Berkeley’s routing daemon (routed), and DCN’s
HELLO routing protocol. Development of Gated has been supported in part by the National Science Foundation. Portions of the GateD
software copyright © 1988, Regents of the University of California. All rights reserved. Portions of the GateD software copyright © 1991, D.
L. S. Associates.
This product includes software developed by Maker Communications, Inc., copyright © 1996, 1997, Maker Communications, Inc.
Juniper Networks, Junos, Steel-Belted Radius, NetScreen, and ScreenOS are registered trademarks of Juniper Networks, Inc. in the United
States and other countries. The Juniper Networks Logo, the Junos logo, and JunosE are trademarks of Juniper Networks, Inc. All other
trademarks, service marks, registered trademarks, or registered service marks are the property of their respective owners.
Juniper Networks assumes no responsibility for any inaccuracies in this document. Juniper Networks reserves the right to change, modify,
transfer, or otherwise revise this publication without notice.
Products made or sold by Juniper Networks or components thereof might be covered by one or more of the following patents that are
owned by or licensed to Juniper Networks: U.S. Patent Nos. 5,473,599, 5,905,725, 5,909,440, 6,192,051, 6,333,650, 6,359,479, 6,406,312,
6,429,706, 6,459,579, 6,493,347, 6,538,518, 6,538,899, 6,552,918, 6,567,902, 6,578,186, and 6,590,785.
®
Junos OS J-Web Interface User Guide
Release 11.4
Copyright © 2011, Juniper Networks, Inc.
All rights reserved.
Revision History
November 2011—R1 Junos OS J-Web Interface User Guide 11.4
The information in this document is current as of the date listed in the revision history.
YEAR 2000 NOTICE
Juniper Networks hardware and software products are Year 2000 compliant. Junos OS has no known time-related limitations through the
year 2038. However, the NTP application is known to have some difficulty in the year 2036.
SOFTWARE LICENSE
The terms and conditions for using this software are described in the software license contained in the acknowledgment to your purchase
order or, to the extent applicable, to any reseller agreement or end-user purchase agreement executed between you and Juniper Networks.
By using this software, you indicate that you understand and agree to be bound by those terms and conditions. Generally speaking, the
software license restricts the manner in which you are permitted to use the software and may contain prohibitions against certain uses.
The software license may state conditions under which the license is automatically terminated. You should consult the license for further
details. For complete product documentation, please see the Juniper Networks website at www.juniper.net/techpubs.
ii Copyright © 2011, Juniper Networks, Inc.
END USER LICENSE AGREEMENT
The Juniper Networks product that is the subject of this technical documentation consists of (or is intended for use with) Juniper Networks
software. Use of such software is subject to the terms and conditions of the End User License Agreement (“EULA”) posted at
http://www.juniper.net/support/eula.html. By downloading, installing or using such software, you agree to the terms and conditions
of that EULA.
Copyright © 2011, Juniper Networks, Inc. iii
iv Copyright © 2011, Juniper Networks, Inc.
Abbreviated Table of Contents
About This Guide . . . . . . . . . . . . . . . . . . . . . . . . . . . . . . . . . . . . . . . . . . . . . . . . . . xv
Part 1 Introduction to J-Web
Chapter 1 Installing, Starting, and Managing J-Web . . . . . . . . . . . . . . . . . . . . . . . . . . . . . . 3
Chapter 2 J-Web User Interface Overview . . . . . . . . . . . . . . . . . . . . . . . . . . . . . . . . . . . . . . 15
Part 2 J-Web Tasks
Chapter 3 Monitor Tasks . . . . . . . . . . . . . . . . . . . . . . . . . . . . . . . . . . . . . . . . . . . . . . . . . . . . . 25
Chapter 4 Configuration Tasks . . . . . . . . . . . . . . . . . . . . . . . . . . . . . . . . . . . . . . . . . . . . . . . 39
Chapter 5 Troubleshoot Tasks . . . . . . . . . . . . . . . . . . . . . . . . . . . . . . . . . . . . . . . . . . . . . . . 53
Chapter 6 Maintain Tasks . . . . . . . . . . . . . . . . . . . . . . . . . . . . . . . . . . . . . . . . . . . . . . . . . . . 65
Chapter 7 Events Tasks . . . . . . . . . . . . . . . . . . . . . . . . . . . . . . . . . . . . . . . . . . . . . . . . . . . . . 79
Chapter 8 Alarms Tasks . . . . . . . . . . . . . . . . . . . . . . . . . . . . . . . . . . . . . . . . . . . . . . . . . . . . . 87
Part 3 Index
Index . . . . . . . . . . . . . . . . . . . . . . . . . . . . . . . . . . . . . . . . . . . . . . . . . . . . . . . . . . . . 93
Copyright © 2011, Juniper Networks, Inc. v
Junos OS J-Web Interface User Guide
vi Copyright © 2011, Juniper Networks, Inc.
Table of Contents
About This Guide . . . . . . . . . . . . . . . . . . . . . . . . . . . . . . . . . . . . . . . . . . . . . . . . . . xv
Junos Documentation and Release Notes . . . . . . . . . . . . . . . . . . . . . . . . . . . . . . . . xv
Objectives . . . . . . . . . . . . . . . . . . . . . . . . . . . . . . . . . . . . . . . . . . . . . . . . . . . . . . . . . xv
Audience . . . . . . . . . . . . . . . . . . . . . . . . . . . . . . . . . . . . . . . . . . . . . . . . . . . . . . . . . xvi
Supported Routing Platforms . . . . . . . . . . . . . . . . . . . . . . . . . . . . . . . . . . . . . . . . . xvi
How to Use This Guide . . . . . . . . . . . . . . . . . . . . . . . . . . . . . . . . . . . . . . . . . . . . . . . xvi
Document Conventions . . . . . . . . . . . . . . . . . . . . . . . . . . . . . . . . . . . . . . . . . . . . . xvii
Documentation Feedback . . . . . . . . . . . . . . . . . . . . . . . . . . . . . . . . . . . . . . . . . . . . xix
Requesting Technical Support . . . . . . . . . . . . . . . . . . . . . . . . . . . . . . . . . . . . . . . . xix
Self-Help Online Tools and Resources . . . . . . . . . . . . . . . . . . . . . . . . . . . . . . xix
Opening a Case with JTAC . . . . . . . . . . . . . . . . . . . . . . . . . . . . . . . . . . . . . . . . . xx
Part 1 Introduction to J-Web
Chapter 1 Installing, Starting, and Managing J-Web . . . . . . . . . . . . . . . . . . . . . . . . . . . . . . 3
Installing the J-Web Software . . . . . . . . . . . . . . . . . . . . . . . . . . . . . . . . . . . . . . . . . . 3
J-Web Software Requirements . . . . . . . . . . . . . . . . . . . . . . . . . . . . . . . . . . . . . . . . . 4
Starting the J-Web Interface . . . . . . . . . . . . . . . . . . . . . . . . . . . . . . . . . . . . . . . . . . . 4
Configuring Basic Settings . . . . . . . . . . . . . . . . . . . . . . . . . . . . . . . . . . . . . . . . . . . . . 6
Secure Web Access Overview . . . . . . . . . . . . . . . . . . . . . . . . . . . . . . . . . . . . . . . . . . 9
Generating SSL Certificates . . . . . . . . . . . . . . . . . . . . . . . . . . . . . . . . . . . . . . . . . . . . 9
Configuring Secure Web Access . . . . . . . . . . . . . . . . . . . . . . . . . . . . . . . . . . . . . . . . 10
Terminating J-Web Sessions . . . . . . . . . . . . . . . . . . . . . . . . . . . . . . . . . . . . . . . . . . 13
Setting J-Web Session Limits . . . . . . . . . . . . . . . . . . . . . . . . . . . . . . . . . . . . . . . . . . 13
Viewing Current Users . . . . . . . . . . . . . . . . . . . . . . . . . . . . . . . . . . . . . . . . . . . . . . . . 13
Lost Router Connectivity . . . . . . . . . . . . . . . . . . . . . . . . . . . . . . . . . . . . . . . . . . . . . 14
Unpredictable J-Web Behavior . . . . . . . . . . . . . . . . . . . . . . . . . . . . . . . . . . . . . . . . . 14
No J-Web Access . . . . . . . . . . . . . . . . . . . . . . . . . . . . . . . . . . . . . . . . . . . . . . . . . . . 14
Chapter 2 J-Web User Interface Overview . . . . . . . . . . . . . . . . . . . . . . . . . . . . . . . . . . . . . . 15
J-Web Overview . . . . . . . . . . . . . . . . . . . . . . . . . . . . . . . . . . . . . . . . . . . . . . . . . . . . 15
J-Web Layout . . . . . . . . . . . . . . . . . . . . . . . . . . . . . . . . . . . . . . . . . . . . . . . . . . . . . . 16
Top Pane Elements . . . . . . . . . . . . . . . . . . . . . . . . . . . . . . . . . . . . . . . . . . . . . . . . . . 16
Main Pane Elements . . . . . . . . . . . . . . . . . . . . . . . . . . . . . . . . . . . . . . . . . . . . . . . . . 17
Side Pane Elements . . . . . . . . . . . . . . . . . . . . . . . . . . . . . . . . . . . . . . . . . . . . . . . . . 18
Navigating the J-Web Interface . . . . . . . . . . . . . . . . . . . . . . . . . . . . . . . . . . . . . . . . 19
Navigating the J-Web Configuration Editor . . . . . . . . . . . . . . . . . . . . . . . . . . . . . . . 20
Getting J-Web Help . . . . . . . . . . . . . . . . . . . . . . . . . . . . . . . . . . . . . . . . . . . . . . . . . 20
Copyright © 2011, Juniper Networks, Inc. vii
Junos OS J-Web Interface User Guide
Part 2 J-Web Tasks
Chapter 3 Monitor Tasks . . . . . . . . . . . . . . . . . . . . . . . . . . . . . . . . . . . . . . . . . . . . . . . . . . . . . 25
Monitor Task Overview . . . . . . . . . . . . . . . . . . . . . . . . . . . . . . . . . . . . . . . . . . . . . . . 25
Interfaces . . . . . . . . . . . . . . . . . . . . . . . . . . . . . . . . . . . . . . . . . . . . . . . . . . . . . . . . . 26
Events and Alarms . . . . . . . . . . . . . . . . . . . . . . . . . . . . . . . . . . . . . . . . . . . . . . . . . . 26
View Alarms . . . . . . . . . . . . . . . . . . . . . . . . . . . . . . . . . . . . . . . . . . . . . . . . . . . 26
View Events . . . . . . . . . . . . . . . . . . . . . . . . . . . . . . . . . . . . . . . . . . . . . . . . . . . . 27
System View . . . . . . . . . . . . . . . . . . . . . . . . . . . . . . . . . . . . . . . . . . . . . . . . . . . . . . . 27
System Information . . . . . . . . . . . . . . . . . . . . . . . . . . . . . . . . . . . . . . . . . . . . . . 27
Chassis Information . . . . . . . . . . . . . . . . . . . . . . . . . . . . . . . . . . . . . . . . . . . . . 28
Process Details . . . . . . . . . . . . . . . . . . . . . . . . . . . . . . . . . . . . . . . . . . . . . . . . . 28
FEB Redundancy (M120 Routing Platforms Only) . . . . . . . . . . . . . . . . . . . . . . 29
Security . . . . . . . . . . . . . . . . . . . . . . . . . . . . . . . . . . . . . . . . . . . . . . . . . . . . . . . . . . . 29
Firewall . . . . . . . . . . . . . . . . . . . . . . . . . . . . . . . . . . . . . . . . . . . . . . . . . . . . . . . 29
IPsec . . . . . . . . . . . . . . . . . . . . . . . . . . . . . . . . . . . . . . . . . . . . . . . . . . . . . . . . . 30
NAT . . . . . . . . . . . . . . . . . . . . . . . . . . . . . . . . . . . . . . . . . . . . . . . . . . . . . . . . . . 30
Routing . . . . . . . . . . . . . . . . . . . . . . . . . . . . . . . . . . . . . . . . . . . . . . . . . . . . . . . . . . . 30
Class of Service . . . . . . . . . . . . . . . . . . . . . . . . . . . . . . . . . . . . . . . . . . . . . . . . . . . . 32
MPLS . . . . . . . . . . . . . . . . . . . . . . . . . . . . . . . . . . . . . . . . . . . . . . . . . . . . . . . . . . . . . 32
Service Sets . . . . . . . . . . . . . . . . . . . . . . . . . . . . . . . . . . . . . . . . . . . . . . . . . . . . . . . 33
PPPoE (J Series Routing Platforms Only) . . . . . . . . . . . . . . . . . . . . . . . . . . . . . . . . 34
Services . . . . . . . . . . . . . . . . . . . . . . . . . . . . . . . . . . . . . . . . . . . . . . . . . . . . . . . . . . 34
Chassis Viewer (M7i, M10i, M20, M120, and M320 Routing Platforms Only) . . . . . 35
Sample Task—Monitoring Interfaces . . . . . . . . . . . . . . . . . . . . . . . . . . . . . . . . . . . . 36
Chapter 4 Configuration Tasks . . . . . . . . . . . . . . . . . . . . . . . . . . . . . . . . . . . . . . . . . . . . . . . 39
Configuration Task Overview . . . . . . . . . . . . . . . . . . . . . . . . . . . . . . . . . . . . . . . . . . 39
Editing and Committing a Junos OS Configuration . . . . . . . . . . . . . . . . . . . . . . . . 40
J-Web Configuration Tasks . . . . . . . . . . . . . . . . . . . . . . . . . . . . . . . . . . . . . . . . . . . . 41
CLI Viewer (View Configuration Text) . . . . . . . . . . . . . . . . . . . . . . . . . . . . . . . . . . . 41
Point and Click CLI (J-Web Configuration Editor) . . . . . . . . . . . . . . . . . . . . . . . . . . 43
Editing a Configuration . . . . . . . . . . . . . . . . . . . . . . . . . . . . . . . . . . . . . . . . . . . . . . 46
Discarding Parts of a Candidate Configuration . . . . . . . . . . . . . . . . . . . . . . . . . . . . 48
Committing a Configuration . . . . . . . . . . . . . . . . . . . . . . . . . . . . . . . . . . . . . . . . . . 49
Accounting Options . . . . . . . . . . . . . . . . . . . . . . . . . . . . . . . . . . . . . . . . . . . . . . . . . 49
CLI Editor (Edit Configuration Text) . . . . . . . . . . . . . . . . . . . . . . . . . . . . . . . . . . . . . 51
Chapter 5 Troubleshoot Tasks . . . . . . . . . . . . . . . . . . . . . . . . . . . . . . . . . . . . . . . . . . . . . . . 53
Using Ping Host . . . . . . . . . . . . . . . . . . . . . . . . . . . . . . . . . . . . . . . . . . . . . . . . . . . . 53
Using Ping MPLS . . . . . . . . . . . . . . . . . . . . . . . . . . . . . . . . . . . . . . . . . . . . . . . . . . . 54
Using Ping ATM (M Series, MX Series, and T Series Routing Platforms Only) . . . . 55
Using Traceroute . . . . . . . . . . . . . . . . . . . . . . . . . . . . . . . . . . . . . . . . . . . . . . . . . . . 56
RPM . . . . . . . . . . . . . . . . . . . . . . . . . . . . . . . . . . . . . . . . . . . . . . . . . . . . . . . . . . . . . 56
Using Packet Capture . . . . . . . . . . . . . . . . . . . . . . . . . . . . . . . . . . . . . . . . . . . . . . . . 57
Using the CLI Terminal . . . . . . . . . . . . . . . . . . . . . . . . . . . . . . . . . . . . . . . . . . . . . . . 58
CLI Terminal Requirements . . . . . . . . . . . . . . . . . . . . . . . . . . . . . . . . . . . . . . . . . . . 59
Starting the CLI Terminal . . . . . . . . . . . . . . . . . . . . . . . . . . . . . . . . . . . . . . . . . . . . . 60
Sample Task—Ping Host . . . . . . . . . . . . . . . . . . . . . . . . . . . . . . . . . . . . . . . . . . . . . 61
viii Copyright © 2011, Juniper Networks, Inc.
Table of Contents
Chapter 6 Maintain Tasks . . . . . . . . . . . . . . . . . . . . . . . . . . . . . . . . . . . . . . . . . . . . . . . . . . . 65
Using Files . . . . . . . . . . . . . . . . . . . . . . . . . . . . . . . . . . . . . . . . . . . . . . . . . . . . . . . . 65
Upload Configuration File . . . . . . . . . . . . . . . . . . . . . . . . . . . . . . . . . . . . . . . . . . . . 66
Displaying Configuration History . . . . . . . . . . . . . . . . . . . . . . . . . . . . . . . . . . . . . . . 67
Displaying Users Editing the Configuration . . . . . . . . . . . . . . . . . . . . . . . . . . . . . . . 69
Comparing Configuration Files . . . . . . . . . . . . . . . . . . . . . . . . . . . . . . . . . . . . . . . . 70
Downloading a Configuration File . . . . . . . . . . . . . . . . . . . . . . . . . . . . . . . . . . . . . . . 71
Loading a Previous Configuration File . . . . . . . . . . . . . . . . . . . . . . . . . . . . . . . . . . . 71
Using Rescue (J Series Routing Platforms Only) . . . . . . . . . . . . . . . . . . . . . . . . . . . 72
Using Software (J Series Routing Platforms Only) . . . . . . . . . . . . . . . . . . . . . . . . . 73
Using Licenses (J Series Routing Platform Only) . . . . . . . . . . . . . . . . . . . . . . . . . . 74
Using Reboot . . . . . . . . . . . . . . . . . . . . . . . . . . . . . . . . . . . . . . . . . . . . . . . . . . . . . . 75
Using Snapshot (J Series Routing Platforms Only) . . . . . . . . . . . . . . . . . . . . . . . . . 75
Sample Task—Manage Snapshots . . . . . . . . . . . . . . . . . . . . . . . . . . . . . . . . . . . . . 76
Chapter 7 Events Tasks . . . . . . . . . . . . . . . . . . . . . . . . . . . . . . . . . . . . . . . . . . . . . . . . . . . . . 79
Using View Events . . . . . . . . . . . . . . . . . . . . . . . . . . . . . . . . . . . . . . . . . . . . . . . . . . 79
Viewing Events . . . . . . . . . . . . . . . . . . . . . . . . . . . . . . . . . . . . . . . . . . . . . . . . . . . . . 80
Understanding Severity Levels . . . . . . . . . . . . . . . . . . . . . . . . . . . . . . . . . . . . . . . . 80
Using Filters . . . . . . . . . . . . . . . . . . . . . . . . . . . . . . . . . . . . . . . . . . . . . . . . . . . . . . . . 81
Using Regular Expressions . . . . . . . . . . . . . . . . . . . . . . . . . . . . . . . . . . . . . . . . . . . . 83
Sample Task—Filtering and Viewing Events . . . . . . . . . . . . . . . . . . . . . . . . . . . . . . 84
Troubleshooting Events . . . . . . . . . . . . . . . . . . . . . . . . . . . . . . . . . . . . . . . . . . . . . . 84
Chapter 8 Alarms Tasks . . . . . . . . . . . . . . . . . . . . . . . . . . . . . . . . . . . . . . . . . . . . . . . . . . . . . 87
Using Alarms . . . . . . . . . . . . . . . . . . . . . . . . . . . . . . . . . . . . . . . . . . . . . . . . . . . . . . 87
Active Alarms Information . . . . . . . . . . . . . . . . . . . . . . . . . . . . . . . . . . . . . . . . . . . . 87
Alarm Severity . . . . . . . . . . . . . . . . . . . . . . . . . . . . . . . . . . . . . . . . . . . . . . . . . . . . . 88
Displaying Alarm Descriptions . . . . . . . . . . . . . . . . . . . . . . . . . . . . . . . . . . . . . . . . 88
Sample Task—Viewing and Filtering Alarms . . . . . . . . . . . . . . . . . . . . . . . . . . . . . . 88
Part 3 Index
Index . . . . . . . . . . . . . . . . . . . . . . . . . . . . . . . . . . . . . . . . . . . . . . . . . . . . . . . . . . . . . 93
Copyright © 2011, Juniper Networks, Inc. ix
Junos OS J-Web Interface User Guide
x Copyright © 2011, Juniper Networks, Inc.
List of Figures
Part 1 Introduction to J-Web
Chapter 1 Installing, Starting, and Managing J-Web . . . . . . . . . . . . . . . . . . . . . . . . . . . . . . 3
Figure 1: J-Web Set Up Initial Configuration Page . . . . . . . . . . . . . . . . . . . . . . . . . . . 7
Figure 2: Edit Management Access Page . . . . . . . . . . . . . . . . . . . . . . . . . . . . . . . . . 11
Chapter 2 J-Web User Interface Overview . . . . . . . . . . . . . . . . . . . . . . . . . . . . . . . . . . . . . . 15
Figure 3: J-Web Layout . . . . . . . . . . . . . . . . . . . . . . . . . . . . . . . . . . . . . . . . . . . . . . . 16
Figure 4: Top Pane Elements . . . . . . . . . . . . . . . . . . . . . . . . . . . . . . . . . . . . . . . . . . 17
Figure 5: Main Pane Elements . . . . . . . . . . . . . . . . . . . . . . . . . . . . . . . . . . . . . . . . . 18
Figure 6: Side Pane Elements . . . . . . . . . . . . . . . . . . . . . . . . . . . . . . . . . . . . . . . . . . 19
Figure 7: CoS Help Page . . . . . . . . . . . . . . . . . . . . . . . . . . . . . . . . . . . . . . . . . . . . . . 21
Part 2 J-Web Tasks
Chapter 3 Monitor Tasks . . . . . . . . . . . . . . . . . . . . . . . . . . . . . . . . . . . . . . . . . . . . . . . . . . . . . 25
Figure 8: Chassis Viewer Page . . . . . . . . . . . . . . . . . . . . . . . . . . . . . . . . . . . . . . . . . 36
Figure 9: Port Monitoring Page . . . . . . . . . . . . . . . . . . . . . . . . . . . . . . . . . . . . . . . . . 37
Figure 10: Details of Interface ge-0/0/0 Page . . . . . . . . . . . . . . . . . . . . . . . . . . . . 38
Chapter 4 Configuration Tasks . . . . . . . . . . . . . . . . . . . . . . . . . . . . . . . . . . . . . . . . . . . . . . . 39
Figure 11: View Configuration Text Page . . . . . . . . . . . . . . . . . . . . . . . . . . . . . . . . . . 42
Figure 12: Edit Configuration Page . . . . . . . . . . . . . . . . . . . . . . . . . . . . . . . . . . . . . . 46
Figure 13: Accounting Options Configuration Editor Page . . . . . . . . . . . . . . . . . . . 50
Figure 14: Edit Configuration Text Page . . . . . . . . . . . . . . . . . . . . . . . . . . . . . . . . . . 51
Chapter 5 Troubleshoot Tasks . . . . . . . . . . . . . . . . . . . . . . . . . . . . . . . . . . . . . . . . . . . . . . . 53
Figure 15: Sample RPM Graphs . . . . . . . . . . . . . . . . . . . . . . . . . . . . . . . . . . . . . . . . 57
Figure 16: J-Web CLI Terminal . . . . . . . . . . . . . . . . . . . . . . . . . . . . . . . . . . . . . . . . . 59
Figure 17: Starting the CLI Terminal . . . . . . . . . . . . . . . . . . . . . . . . . . . . . . . . . . . . . 61
Figure 18: Ping Host Troubleshoot Page . . . . . . . . . . . . . . . . . . . . . . . . . . . . . . . . . 62
Figure 19: Successful Ping Host Results Page . . . . . . . . . . . . . . . . . . . . . . . . . . . . . 62
Figure 20: Unsuccessful Ping Host Results Page . . . . . . . . . . . . . . . . . . . . . . . . . . 63
Chapter 6 Maintain Tasks . . . . . . . . . . . . . . . . . . . . . . . . . . . . . . . . . . . . . . . . . . . . . . . . . . . 65
Figure 21: J-Web Upload Configuration File Page . . . . . . . . . . . . . . . . . . . . . . . . . . 67
Figure 22: Configuration Database and History Page . . . . . . . . . . . . . . . . . . . . . . . 68
Figure 23: Database Information Page . . . . . . . . . . . . . . . . . . . . . . . . . . . . . . . . . . 70
Figure 24: J-Web Configuration File Comparison Results . . . . . . . . . . . . . . . . . . . . 71
Figure 25: Rescue Configuration Page . . . . . . . . . . . . . . . . . . . . . . . . . . . . . . . . . . . 72
Figure 26: Manage Snapshots Page . . . . . . . . . . . . . . . . . . . . . . . . . . . . . . . . . . . . . 77
Chapter 7 Events Tasks . . . . . . . . . . . . . . . . . . . . . . . . . . . . . . . . . . . . . . . . . . . . . . . . . . . . . 79
Copyright © 2011, Juniper Networks, Inc. xi
Junos OS J-Web Interface User Guide
Figure 27: View Events page . . . . . . . . . . . . . . . . . . . . . . . . . . . . . . . . . . . . . . . . . . 80
Figure 28: J-Web View Events Page . . . . . . . . . . . . . . . . . . . . . . . . . . . . . . . . . . . . 84
Figure 29: View Events Page Displaying Error . . . . . . . . . . . . . . . . . . . . . . . . . . . . . 85
Figure 30: Verifying System Log Messages Configuration . . . . . . . . . . . . . . . . . . . 86
Chapter 8 Alarms Tasks . . . . . . . . . . . . . . . . . . . . . . . . . . . . . . . . . . . . . . . . . . . . . . . . . . . . . 87
Figure 31: View Alarms Page . . . . . . . . . . . . . . . . . . . . . . . . . . . . . . . . . . . . . . . . . . 89
xii Copyright © 2011, Juniper Networks, Inc.
List of Tables
About This Guide . . . . . . . . . . . . . . . . . . . . . . . . . . . . . . . . . . . . . . . . . . . . . . . . . . xv
Table 1: Location of J-Web Information . . . . . . . . . . . . . . . . . . . . . . . . . . . . . . . . . xvii
Table 2: Notice Icons . . . . . . . . . . . . . . . . . . . . . . . . . . . . . . . . . . . . . . . . . . . . . . . . xvii
Table 3: Text and Syntax Conventions . . . . . . . . . . . . . . . . . . . . . . . . . . . . . . . . . . xviii
Part 1 Introduction to J-Web
Chapter 1 Installing, Starting, and Managing J-Web . . . . . . . . . . . . . . . . . . . . . . . . . . . . . . 3
Table 4: Initial Configuration Set Up Summary . . . . . . . . . . . . . . . . . . . . . . . . . . . . . 7
Table 5: Secure Access Configuration Summary . . . . . . . . . . . . . . . . . . . . . . . . . . . 11
Chapter 2 J-Web User Interface Overview . . . . . . . . . . . . . . . . . . . . . . . . . . . . . . . . . . . . . . 15
Table 6: Key J-Web Edit Configuration Buttons . . . . . . . . . . . . . . . . . . . . . . . . . . . 20
Part 2 J-Web Tasks
Chapter 3 Monitor Tasks . . . . . . . . . . . . . . . . . . . . . . . . . . . . . . . . . . . . . . . . . . . . . . . . . . . . . 25
Table 7: Interfaces Information and the Corresponding CLI show Commands . . . 26
Table 8: System Information and the Corresponding CLI show Commands . . . . . 28
Table 9: Chassis Information and the Corresponding CLI show Commands . . . . 28
Table 10: Process Details Information and the Corresponding CLI show
Commands . . . . . . . . . . . . . . . . . . . . . . . . . . . . . . . . . . . . . . . . . . . . . . . . . . . . 28
Table 11: FEB Redundancy Information and the Corresponding CLI show
Command . . . . . . . . . . . . . . . . . . . . . . . . . . . . . . . . . . . . . . . . . . . . . . . . . . . . . 29
Table 12: Firewall Information and the Corresponding CLI show Commands . . . . 29
Table 13: IPsec Information and the Corresponding CLI show Commands . . . . . . 30
Table 14: NAT Information and the Corresponding CLI show Command . . . . . . . . 30
Table 15: Routing Information and the Corresponding CLI show Commands . . . . 31
Table 16: Class of Service Information and the Corresponding CLI show
Commands . . . . . . . . . . . . . . . . . . . . . . . . . . . . . . . . . . . . . . . . . . . . . . . . . . . . 32
Table 17: MPLS Information and the Corresponding CLI show Commands . . . . . . 33
Table 18: Service Sets Information and the Corresponding CLI show
Commands . . . . . . . . . . . . . . . . . . . . . . . . . . . . . . . . . . . . . . . . . . . . . . . . . . . . 33
Table 19: PPPoE Information and the Corresponding CLI show Commands . . . . . 34
Table 20: DHCP Information and the Corresponding CLI show Commands . . . . . 34
Chapter 4 Configuration Tasks . . . . . . . . . . . . . . . . . . . . . . . . . . . . . . . . . . . . . . . . . . . . . . . 39
Table 21: Junos OS Configuration Terms . . . . . . . . . . . . . . . . . . . . . . . . . . . . . . . . . 40
Table 22: J-Web Configuration Tasks Summary . . . . . . . . . . . . . . . . . . . . . . . . . . . 41
Table 23: J-Web Configuration Editor Tasks Summary . . . . . . . . . . . . . . . . . . . . . . 43
Table 24: J-Web Edit Configuration Links . . . . . . . . . . . . . . . . . . . . . . . . . . . . . . . . 47
Table 25: J-Web Edit Configuration Icons . . . . . . . . . . . . . . . . . . . . . . . . . . . . . . . . 47
Copyright © 2011, Juniper Networks, Inc. xiii
Junos OS J-Web Interface User Guide
Table 26: J-Web Edit Configuration Buttons . . . . . . . . . . . . . . . . . . . . . . . . . . . . . . 48
Chapter 5 Troubleshoot Tasks . . . . . . . . . . . . . . . . . . . . . . . . . . . . . . . . . . . . . . . . . . . . . . . 53
Table 27: Ping MPLS Tasks Summary and the Corresponding CLI show
Commands . . . . . . . . . . . . . . . . . . . . . . . . . . . . . . . . . . . . . . . . . . . . . . . . . . . . 54
Table 28: RPM Information and the Corresponding CLI show Command . . . . . . . 56
Table 29: J-Web Ping Host Results and Output Summary . . . . . . . . . . . . . . . . . . . 62
Chapter 6 Maintain Tasks . . . . . . . . . . . . . . . . . . . . . . . . . . . . . . . . . . . . . . . . . . . . . . . . . . . 65
Table 30: Manage Files Tasks Summary . . . . . . . . . . . . . . . . . . . . . . . . . . . . . . . . . 66
Table 31: J-Web Configuration History Summary . . . . . . . . . . . . . . . . . . . . . . . . . . 68
Table 32: J-Web Configuration Database Information Summary . . . . . . . . . . . . . . 70
Table 33: Manage Software Tasks Summary . . . . . . . . . . . . . . . . . . . . . . . . . . . . . 73
Chapter 7 Events Tasks . . . . . . . . . . . . . . . . . . . . . . . . . . . . . . . . . . . . . . . . . . . . . . . . . . . . . 79
Table 34: Severity Levels . . . . . . . . . . . . . . . . . . . . . . . . . . . . . . . . . . . . . . . . . . . . . 80
Table 35: Summary of Event Filters . . . . . . . . . . . . . . . . . . . . . . . . . . . . . . . . . . . . . 81
Table 36: Common Regular Expression Operators and the Terms They
Match . . . . . . . . . . . . . . . . . . . . . . . . . . . . . . . . . . . . . . . . . . . . . . . . . . . . . . . . 83
xiv Copyright © 2011, Juniper Networks, Inc.
About This Guide
®
This preface provides the following guidelines for using the Junos OS J-Web Interface
User Guide:
• Junos Documentation and Release Notes on page xv
• Objectives on page xv
• Audience on page xvi
• Supported Routing Platforms on page xvi
• How to Use This Guide on page xvi
• Document Conventions on page xvii
• Documentation Feedback on page xix
• Requesting Technical Support on page xix
Junos Documentation and Release Notes
For a list of related Junos documentation, see
http://www.juniper.net/techpubs/software/junos/ .
If the information in the latest release notes differs from the information in the
documentation, follow the Junos Release Notes.
®
To obtain the most current version of all Juniper Networks technical documentation,
see the product documentation page on the Juniper Networks website at
http://www.juniper.net/techpubs/ .
Juniper Networks supports a technical book program to publish books by Juniper Networks
engineers and subject matter experts with book publishers around the world. These
books go beyond the technical documentation to explore the nuances of network
architecture, deployment, and administration using the Junos operating system (Junos
OS) and Juniper Networks devices. In addition, the Juniper Networks Technical Library,
published in conjunction with O'Reilly Media, explores improving network security,
reliability, and availability using Junos OS configuration techniques. All the books are for
sale at technical bookstores and book outlets around the world. The current list can be
viewed at http://www.juniper.net/books .
Objectives
This guide describes how to use the J-Web user interface to configure, monitor, and
manage Juniper Networks routers.
Copyright © 2011, Juniper Networks, Inc. xv
Junos OS J-Web Interface User Guide
This guide is not directly related to any particular release of the Junos OS. To obtain the
most current version of this manual, refer to the product documentation page on the
Juniper Networks website, which is located at http://www.juniper.net.
Juniper Networks routing platform operations are controlled by the Junos OS. You can
configure and manage the Junos OS through either a command-line interface (CLI) or
the J-Web user interface. To use the J-Web interface, you must have access to a Web
browser application on your system.
NOTE: For additional information about Junos OS—either corrections to or
information that might have been omitted from this guide—see the software
release notes at http://www.juniper.net/.
Audience
This guide is designed for individuals who prefer using a graphical user interface (GUI)
for installing, configuring, and managing a Juniper Networks routing platform. The guide
is intended for the following audiences:
• Customers with technical knowledge of and experience with networks and the Internet
• Network administrators who install, configure, and manage Internet routing platforms
but are unfamiliar with the Junos OS
• Network administrators who install, configure, and manage products of Juniper
Networks
Personnel operating the equipment must be trained and competent; must not conduct
themselves in a careless, willfully negligent, or hostile manner; and must abide by the
instructions provided by the documentation.
Supported Routing Platforms
The J-Web user interface is supported on the following routers running the Junos OS:
• J Series
• M Series: M5, M7i, M10, M10i, M20, M40, M40e, M120, M160, M320
• MX Series: MX240, MX480, MX960
• T Series: T320, T640, TX4
How to Use This Guide
This guide provides a comprehensive two-part overview of the J-Web user interface. Part
1 describes how to install and start the J-Web interface, explains its layout, and identifies
the elements that comprise the interface. Part 2 describes the tasks you perform on a
routing platform with the J-Web interface. The chapters describing J-Web tasks follow
the order in which the tasks appear in the interface.
xvi Copyright © 2011, Juniper Networks, Inc.
About This Guide
Although this guide does not include a description of each J-Web page, much of this
information appears elsewhere in Juniper Networks documentation. See Table 1 on
page xvii for the location of J-Web information and http://www.juniper.net/books for a
comprehensive list of documentation for routing platforms operating on the Junos OS.
Table 1: Location of J-Web Information
J-Web Information Location
How to install the J-Web interface. “Installing, Starting, and Managing J-Web” on page 3
• J-Web layout and elements. “J-Web User Interface Overview” on page 15
• How to navigate the J-Web interface.
How to perform typical tasks—Monitor, Configuration, Diagnose, • Monitor Tasks on page 25
Manage, Events, Alarms—on your routing platform with the J-Web • Configuration Tasks on page 39
interface.
• Maintain Tasks on page 65
• Troubleshoot Tasks on page 53
• Events Tasks on page 79
• Alarms Tasks on page 87
How to use each field on the Configuration task pages and the Point J-Web Help (see “Getting J-Web Help” on page 20)
and Click configuration task pages.
How to use each field on the Monitor, Manage, Diagnose, Events, and J-Web Help (see “Getting J-Web Help” on page 20)
Alarms task pages.
Document Conventions
Table 2 on page xvii defines the notice icons used in this guide.
Table 2: Notice Icons
Icon Meaning Description
Informational note Indicates important features or instructions.
Caution Indicates a situation that might result in loss of data or hardware damage.
Warning Alerts you to the risk of personal injury or death.
Laser warning Alerts you to the risk of personal injury from a laser.
Table 3 on page xviii defines the text and syntax conventions used in this guide.
Copyright © 2011, Juniper Networks, Inc. xvii
Junos OS J-Web Interface User Guide
Table 3: Text and Syntax Conventions
Convention Description Examples
Bold text like this Represents text that you type. To enter configuration mode, type the
configure command:
user@host> configure
Fixed-width text like this Represents output that appears on the user@host> show chassis alarms
terminal screen.
No alarms currently active
Italic text like this • Introduces important new terms. • A policy term is a named structure
• Identifies book names. that defines match conditions and
actions.
• Identifies RFC and Internet draft titles.
• Junos OS System Basics Configuration
Guide
• RFC 1997, BGP Communities Attribute
Italic text like this Represents variables (options for which Configure the machine’s domain name:
you substitute a value) in commands or
configuration statements. [edit]
root@# set system domain-name
domain-name
Text like this Represents names of configuration • To configure a stub area, include the
statements, commands, files, and stub statement at the [edit protocols
directories; interface names; ospf area area-id] hierarchy level.
configuration hierarchy levels; or labels • The console port is labeled CONSOLE.
on routing platform components.
< > (angle brackets) Enclose optional keywords or variables. stub <default-metric metric>;
| (pipe symbol) Indicates a choice between the mutually broadcast | multicast
exclusive keywords or variables on either
side of the symbol. The set of choices is (string1 | string2 | string3)
often enclosed in parentheses for clarity.
# (pound sign) Indicates a comment specified on the rsvp { # Required for dynamic MPLS only
same line as the configuration statement
to which it applies.
[ ] (square brackets) Enclose a variable for which you can community name members [
substitute one or more values. community-ids ]
Indention and braces ( { } ) Identify a level in the configuration [edit]
hierarchy. routing-options {
static {
route default {
; (semicolon) Identifies a leaf statement at a
nexthop address;
configuration hierarchy level.
retain;
}
}
}
J-Web GUI Conventions
xviii Copyright © 2011, Juniper Networks, Inc.
About This Guide
Table 3: Text and Syntax Conventions (continued)
Convention Description Examples
Bold text like this Represents J-Web graphical user • In the Logical Interfaces box, select
interface (GUI) items you click or select. All Interfaces.
• To cancel the configuration, click
Cancel.
> (bold right angle bracket) Separates levels in a hierarchy of J-Web In the configuration editor hierarchy,
selections. select Protocols>Ospf.
Documentation Feedback
We encourage you to provide feedback, comments, and suggestions so that we can
improve the documentation. You can send your comments to
techpubs-comments@juniper.net, or fill out the documentation feedback form at
https://www.juniper.net/cgi-bin/docbugreport/ . If you are using e-mail, be sure to include
the following information with your comments:
• Document or topic name
• URL or page number
• Software release version (if applicable)
Requesting Technical Support
Technical product support is available through the Juniper Networks Technical Assistance
Center (JTAC). If you are a customer with an active J-Care or JNASC support contract,
or are covered under warranty, and need postsales technical support, you can access
our tools and resources online or open a case with JTAC.
• JTAC policies—For a complete understanding of our JTAC procedures and policies,
review the JTAC User Guide located at
http://www.juniper.net/us/en/local/pdf/resource-guides/7100059-en.pdf .
• Product warranties—For product warranty information, visit
http://www.juniper.net/support/warranty/ .
• JTAC Hours of Operation —The JTAC centers have resources available 24 hours a day,
7 days a week, 365 days a year.
Self-Help Online Tools and Resources
For quick and easy problem resolution, Juniper Networks has designed an online
self-service portal called the Customer Support Center (CSC) that provides you with the
following features:
• Find CSC offerings: http://www.juniper.net/customers/support/
• Find product documentation: http://www.juniper.net/techpubs/
Copyright © 2011, Juniper Networks, Inc. xix
Junos OS J-Web Interface User Guide
• Find solutions and answer questions using our Knowledge Base: http://kb.juniper.net/
• Download the latest versions of software and review release notes:
http://www.juniper.net/customers/csc/software/
• Search technical bulletins for relevant hardware and software notifications:
https://www.juniper.net/alerts/
• Join and participate in the Juniper Networks Community Forum:
http://www.juniper.net/company/communities/
• Open a case online in the CSC Case Management tool: http://www.juniper.net/cm/
To verify service entitlement by product serial number, use our Serial Number Entitlement
(SNE) Tool: https://tools.juniper.net/SerialNumberEntitlementSearch/
Opening a Case with JTAC
You can open a case with JTAC on the Web or by telephone.
• Use the Case Management tool in the CSC at http://www.juniper.net/cm/ .
• Call 1-888-314-JTAC (1-888-314-5822 toll-free in the USA, Canada, and Mexico).
For international or direct-dial options in countries without toll-free numbers, visit us at
http://www.juniper.net/support/requesting-support.html
xx Copyright © 2011, Juniper Networks, Inc.
PART 1
Introduction to J-Web
• Installing, Starting, and Managing J-Web on page 3
• J-Web User Interface Overview on page 15
Copyright © 2011, Juniper Networks, Inc. 1
Junos OS J-Web Interface User Guide
2 Copyright © 2011, Juniper Networks, Inc.
CHAPTER 1
Installing, Starting, and Managing J-Web
• Installing the J-Web Software on page 3
• J-Web Software Requirements on page 4
• Starting the J-Web Interface on page 4
• Configuring Basic Settings on page 6
• Secure Web Access Overview on page 9
• Generating SSL Certificates on page 9
• Configuring Secure Web Access on page 10
• Terminating J-Web Sessions on page 13
• Setting J-Web Session Limits on page 13
• Viewing Current Users on page 13
• Lost Router Connectivity on page 14
• Unpredictable J-Web Behavior on page 14
• No J-Web Access on page 14
Installing the J-Web Software
Your routing platform comes with the Junos OS installed on it. When you power on the
routing platform, all software starts automatically. On J Series routers, the J-Web software
is part of the Junos OS available by default. However, on M Series and T Series routers,
you need to install the J-Web software because it is not shipped on the routing platform.
If your routing platform is not shipped with the J-Web software on it, you must download
the J-Web software package from the Juniper Networks webpage and install it on your
routing platform. After the installation, you must enable Web management of the routing
platform with the CLI.
NOTE: M Series or T Series routers must be running Junos OS version 7.3 or
later to support the J-Web interface.
Copyright © 2011, Juniper Networks, Inc. 3
Junos OS J-Web Interface User Guide
To install and enable the J-Web software:
1. Using a Web browser, navigate to the Juniper Networks Customer Support Center at
https://www.juniper.net/customers/csc/software/.
2. Log in to the Juniper Networks authentication system with the username (generally
your e-mail address) and password supplied by Juniper Networks representatives.
3. Download the J-Web software to your local host. Select the version that is the same
as the Junos OS version running on the routing platform.
4. Copy the software package to the routing platform. We recommend that you copy it
to the /var/tmp directory.
5. If you have previously installed the J-Web software on the routing platform, you must
delete it before installing the new version. To do so, from operational mode in the CLI,
enter the following command:
user@host> request system software delete jweb
6. Install the new package on the routing platform. From operational mode in the CLI,
enter the following command:
user@host> request system software add path/filename
Replace path with the full pathname to the J-Web software package. Replace filename
with the filename of the J-Web software package.
7. Enable Web management of the routing platform. From configuration mode in the
CLI, enter the following command:
user@host# system services web-management http
J-Web Software Requirements
To access the J-Web interface for all platforms, your management device requires the
following software:
• Supported browsers— Microsoft Internet Explorer version 7.0 or Mozilla Firefox version
3.0
• Language support— English-version browsers
• Supported OS— Microsoft Windows XP Service Pack 3
Other browser versions might not provide access to the J-Web interface.
Starting the J-Web Interface
Before you start the user interface, you must perform the initial routing platform
configuration described in the routing platform hardware guide. After the initial
configuration, you use your username and password and the hostname or IP address of
the router to start the user interface.
4 Copyright © 2011, Juniper Networks, Inc.
Chapter 1: Installing, Starting, and Managing J-Web
To start the J-Web interface:
1. Launch a Web browser that has Hypertext Transfer Protocol (HTTP) or HTTP over
Secure Sockets Layer (HTTPS) enabled.
The HTTPS protocol, which uses 128-bit encryption, is available only in domestic
versions of the Junos OS. To use HTTPS, you must have installed a certificate on the
routing platform and enabled HTTPS.
NOTE: If the routing platform is running the worldwide version of the Junos
OS and you are using the Microsoft Internet Explorer Web browser, you
must disable the Use SSL 3.0 option in the Web browser to access the
routing platform.
2. After http:// or https:// in your Web browser, type the hostname or IP address of the
routing platform, and press Enter.
The J-Web login page appears.
3. On the login page, type your username and password, and click Log In.
To correct or change the username or password you typed, click Reset, type the new
entry or entries, and click Log In.
NOTE: The default username is root with no password. You must change
this during initial configuration or the system does not accept the
configuration.
The J-Web Initial Configuration Set Up page appears.
To explicitly terminate a J-Web session at any time, click Logout in the top pane.
Copyright © 2011, Juniper Networks, Inc. 5
Junos OS J-Web Interface User Guide
Configuring Basic Settings
Before you begin initial configuration, complete the following tasks:
• Install the routing platform in its permanent location, as described in the hardware
installation guide or the Getting Started Guide for your routing platform.
• Gather the following information:
• Hostname for the router on the network
• Domain that the router belongs to on the network
• Password for the root user
• Time zone where the router is located
• IP address of a Network Time Protocol (NTP) server (if NTP is used to set the time
on the router)
• IP address of a Domain Name System (DNS) server
• List of domains that can be appended to hostnames for DNS resolution
• IP address of the default gateway
• IP address to be used for the loopback interface
• IP address of the built-in Ethernet interface that you will use for management
purposes
• Collect the following equipment:
• A management device, such as a laptop, with an Ethernet port
• An Ethernet cable
To configure basic settings with J-Web Initial Configuration:
1. Enter information into the Initial Configuration Set Up page (see Figure 1 on page 7),
as described in Table 4 on page 7.
2. Click Apply to apply the configuration.
6 Copyright © 2011, Juniper Networks, Inc.
Chapter 1: Installing, Starting, and Managing J-Web
Figure 1: J-Web Set Up Initial Configuration Page
NOTE: For J Series routers only, after initial configuration is complete, the
routing platform stops functioning as a Dynamic Host Configuration
Protocol (DHCP) server. If you change the IP address of the management
interface and have the management device configured to use DHCP, you
lose your DHCP lease and your connection to the routing platform through
the J-Web interface. To reestablish a connection, either set the IP address
on the management device manually, or connect the management
interface to the management network and access the routing platform
another way—for example, through the console port.
Table 4: Initial Configuration Set Up Summary
Field Function Your Action
Identification
Host Name (required) Defines the hostname of the router. Type the hostname.
Domain Name Defines the network or subnetwork that the Type the domain name.
machine belongs to.
Root Password Sets the root password that the user “root” Type a plain-text password that the system encrypts.
(required) can use to log in to the router.
NOTE: After a root password has been defined, it is
required when you log in to the J-Web user interface
or the CLI.
Copyright © 2011, Juniper Networks, Inc. 7
Junos OS J-Web Interface User Guide
Table 4: Initial Configuration Set Up Summary (continued)
Field Function Your Action
Verify Root Password Verifies that the root password has been Retype the password.
(required) typed correctly.
Time
Time Zone Identifies the time zone that the router is From the list, select the appropriate time zone.
located in.
NTP Servers Specify an NTP server that the router can To add an IP address, type it in the box to the left of
reach to synchronize the system time. the Add button, then click Add.
To delete an IP address, click it in the box above the
Add button, then click Delete.
Current System Time Synchronizes the system time with the NTP • To immediately set the time using the NTP server,
server, or manually sets the system time and click Set Time via NTP. The router sends a request
date. to the NTP server and synchronizes the system
time.
NOTE: If you are configuring other settings on this
page, the router also synchronizes the system time
using the NTP server when you click Apply.
• To set the time manually, click Set Time Manually.
A pop-up window allows you to select the current
date and time from lists.
Network
DNS Name Servers Specify a DNS server that the router can use To add an IP address, type it in the box to the left of
to resolve hostnames into addresses. the Add button, then click Add.
To delete an IP address, click it in the box above the
Add button, then click Delete.
Domain Search Adds each domain name that the router is To add a domain name, type it in the box to the left
included in to the configuration so that they of the Add button, then click Add.
are included in a DNS search.
To delete a domain name, click it in the box above
the Add button, then click Delete.
Default Gateway Defines a default gateway through which to Type a 32-bit IP address, in dotted decimal notation.
direct packets addressed to networks not
explicitly listed in the routing table.
Loopback Address Defines a reserved IP address that is always Type a 32-bit IP address and prefix length, in dotted
available on the router. If no address is decimal notation.
entered, this address is set to 127.0.0.1/32.
8 Copyright © 2011, Juniper Networks, Inc.
Chapter 1: Installing, Starting, and Managing J-Web
Table 4: Initial Configuration Set Up Summary (continued)
Field Function Your Action
fe-0/0/0 Address (on Defines the IP address and prefix length of Type a 32-bit IP address and prefix length, in dotted
J2300, J4300, and J6300 the management interface. The decimal notation.
routers) management interface is used for accessing
the router. The DHCP client sets this address NOTE: You must enter the address for the
ge-0/0/0 Address (on to 192.168.1.1/24 if no DHCP server is found. management interface on the Quick Configuration
J4350 and J6350 Set Up page before you click Apply. If you do not
routers) manually configure this address, you will lose your
connection to the J-Web interface when you click
fxp0 Address (on M Apply.
Series routers)
Management Access
Allow Telnet Access Allows remote access to the router by using To enable Telnet access, select the check box.
Telnet.
Allow JUNOScript Allows JUNOScript to access the router by To enable JUNOScript access over clear text, select
protocol over Clear-Text using a protocol for sending unencrypted text the check box.
Access over a TCP connection.
Allow SSH Access Allows remote access to the router by using To enable SSH access, select the check box.
SSH.
Secure Web Access Overview
A routing platform uses the Secure Sockets Layer (SSL) protocol to provide secure
management of routing platforms through the Web interface. SSL uses public-private
key technology that requires a paired private key and an authentication certificate for
the SSL service. SSL encrypts communication between your routing platform and the
Web browser with a session key negotiated by the SSL server certificate.
An SSL certificate includes identifying information such as a public key and a signature
made by a certificate authority (CA). When you access the routing platform through
HTTPS, an SSL handshake authenticates the server and the client and begins a secure
session. If the information does not match or the certificate has expired, you are not able
to access the routing platform through HTTPS.
Without SSL encryption, communication between your routing platform and the browser
is sent in the open and can be intercepted. We recommend that you enable HTTPS access
on your WAN interfaces.
On J Series routers, HTTP access is enabled by default on the built-in management
interfaces. By default, HTTPS access is supported on any interface with an SSL server
certificate.
Generating SSL Certificates
To enable secure Web access, you must first generate a digital SSL certificate, and then
enable HTTPS access on the routing platform.
Copyright © 2011, Juniper Networks, Inc. 9
Junos OS J-Web Interface User Guide
To generate an SSL certificate:
1. Enter the following openssl command in your Secure Shell command-line interface.
The openssl command generates a self-signed SSL certificate in the Privacy-Enhanced
Mail (PEM) format. It writes the certificate and an unencrypted 1024-bit RSA private
key to the specified file.
% openssl req –x509 –nodes –newkey rsa:1024 –keyout filename.pem -out filename.pem
Replace filename with the name of a file in which you want the SSL certificate to be
written—for example, new.pem.
2. When prompted, type the appropriate information in the identification form. For
example, type US for the country name.
3. Display the contents of the new.pem file.
cat new.pem
Copy the contents of this file for installing the SSL certificate.
Go on to “Configuring Secure Web Access” on page 10 to install the SSL certificate and
enable HTTPS.
Configuring Secure Web Access
Navigate to the Management Access Configuration page by selecting Configure>System
Properties>Management Access. Click Edit from the main pane to open the Edit
Management Access page. On this page, you can enable HTTP and HTTPS access on
interfaces for managing Services Routers through the Web interface. You can also install
SSL certificates and enable JUNOScript over SSL with the Secure Access page.
Figure 2 on page 11 shows the Edit Management Access page.
10 Copyright © 2011, Juniper Networks, Inc.
Chapter 1: Installing, Starting, and Managing J-Web
Figure 2: Edit Management Access Page
To configure Web access settings in the J-Web interface:
1. Enter information into the Edit Management Access page, as described in Table 5 on
page 11.
2. Click OK to apply the configuration.
3. To verify that Web access is enabled correctly, connect to the router using one of the
following methods:
• For HTTP access—In your Web browser, type http://URL or http://IP address.
• For HTTPS access—In your Web browser, type https://URL or https://IP address.
• For SSL JUNOScript access—A JUNOScript client such as Junos Scope is required.
For information about how to log in to Junos Scope, see the Junos Scope Software
User Guide.
Table 5: Secure Access Configuration Summary
Field Function Your Action
Adding Certificates
Certificate names Displays digital certificates required for To add a certificate:
SSL access to the routing platform.
1. Click Add on the Certificates tab to display the Add
Allows you to add and delete SSL certificate box.
certificates.
2. Type a name in the Certificate name box—for example,
For information about how to generate new.
an SSL certificate, see “Generating SSL 3. Paste the generated certificate and RSA private key in
Certificates” on page 9. the Certificate content box.
Copyright © 2011, Juniper Networks, Inc. 11
Junos OS J-Web Interface User Guide
Table 5: Secure Access Configuration Summary (continued)
Field Function Your Action
To delete a certificate, select it from the list and click Delete.
Enabling HTTP Web Access
Enable HTTP Enables HTTP access on interfaces. To enable HTTP access, select the Enable HTTP access
check box on the Services tab.
Enable HTTP on all Enables HTTP access on all interfaces at To enable HTTP access on all interfaces, select the Enable
interfaces one time. on all interfaces check box on the Services tab.
Selected interfaces Lists the interfaces for which you want to Clear the Enable on all interfaces check box on the Services
enable HTTP access. tab, select the interface, and move it to the appropriate list
by clicking the direction arrows:
• To enable HTTP access on an interface, move the
interface to the Selected interfaces list.
• To disable HTTP access on an interface, move the
interface to the Available interfaces list.
Enabling HTTPS Web Access
Enable HTTPS Enables HTTPS access on interfaces. To enable HTTPS access, select the Enable HTTPS access
check box on the Services tab.
HTTPS certificate Specifies SSL certificates to be used for To specify the HTTPS certificate, select a certificate from
encryption. the HTTPS certificate list on the Services tab—for example,
new.
This field is available only after you have
created an SSL certificate.
Enable on all Enables HTTPS on all interfaces at one To enable HTTPS on all interfaces, select the Enable HTTPS
interfaces time. on all interfaces check box on the Services tab.
Selected interfaces Lists interfaces for which you want to Clear the Enable on all interfaces check box on the Services
enable HTTPS access. tab, select the interface, and move it to the appropriate list
by clicking the direction arrows:
• To enable HTTPS access on an interface, move the
interface to the Selected interfaces list.
• To disable HTTPS access on an interface, move the
interface to the Available interfaces list.
Enabling JUNOScript over SSL
Enable JUNOScript Enables secured SSL access to the To enable SSL access, select the Enable JUNOScript over
over SSL JUNOScript XML scripting API. SSL check box on the Services tab.
JUNOScript Specifies SSL certificates to be used for To enable an SSL certificate, select a certificate from the
certificate encryption. JUNOScript certificate list on the Services tab—for example,
new.
This field is available only after you create
at least one SSL certificate.
12 Copyright © 2011, Juniper Networks, Inc.
Chapter 1: Installing, Starting, and Managing J-Web
Terminating J-Web Sessions
To explicitly terminate a J-Web session at any time, click Logout in the top pane. You
must log in again to begin a new session.
By default, if the routing platform does not detect any activity through the J-Web interface
for 24 hours, the session times out and is terminated. For information about changing
the idle time limit, see “Setting J-Web Session Limits” on page 13.
Setting J-Web Session Limits
By default, an unlimited number of users can log in to the J-Web interface on a routing
platform, and each session remains open for 24 hours (1440 minutes). Using CLI
commands, you can limit the maximum number of simultaneous J-Web user sessions
and set a default session timeout for all users.
• To limit the number of simultaneous J-Web user sessions, enter the following
commands:
user@host# edit system services web-management session
user@host# set session-limit session-limit
Range: 1 through 1024. Default: Unlimited
• To change the J-Web session idle time limit, enter the following commands:
user@host# edit system services web-management session
user@host# set idle-timeout minutes
Range: 1 through 1440. Default: 1440
You can also configure the maximum number of simultaneous subordinate HTTP
processes that the routing platform creates in response to user requests.
To configure the maximum number of subordinate httpd processes, enter the following
commands:
user@host# edit system services web-management limits
user@host# active-child-process process-limit
The default is 5, and the range is 0 through 32.
For more information about system services statements, see the Junos OS System Basics
Configuration Guide.
Viewing Current Users
To view a list of users logged in to the routing platform, select Monitor>System
View>System Information in J-Web and scroll down to the Logged-in User Details
section, or enter the show system users command in the CLI. The J-Web page and CLI
output show all users logged in to the routing platform from either J-Web or the CLI.
Copyright © 2011, Juniper Networks, Inc. 13
Junos OS J-Web Interface User Guide
Lost Router Connectivity
Problem After completing initial configuration, I lost connectivity to the routing platform through
J-Web.
Cause For J Series routers only, after initial configuration is complete, the routing platform stops
functioning as a Dynamic Host Configuration Protocol (DHCP) server. If you change the
IP address of the management interface and have the management device configured
to use DHCP, you lose your DHCP lease and your connection to the routing platform
through the J-Web interface.
Solution To reestablish a connection, either set the IP address on the management device
manually, or connect the management interface to the management network and access
the routing platform another way—for example, through the console port.
Unpredictable J-Web Behavior
Problem I have multiple J-Web windows open and am experiencing unpredictable results.
Solution Close the extra windows. The routing platform can support multiple J-Web sessions for
a single user who logs in to each session. However, if a single user attempts to launch
multiple J-Web windows —for example, by right-clicking a link to launch another instance
of a Web browser—the session can have unpredictable results.
No J-Web Access
Problem I cannot access J-Web from my browser.
Solution Solution 1—On an M Series or T Series router, verify that you have successfully installed
the J-Web software package and enabled Web management on the platform, as described
in “Installing the J-Web Software” on page 3.
Solution 2—If the routing platform is running the worldwide version of the Junos OS and
you are using the Microsoft Internet Explorer Web browser, you must disable the
Use SSL 3.0 option in the Web browser to access J-Web on the routing platform.
14 Copyright © 2011, Juniper Networks, Inc.
CHAPTER 2
J-Web User Interface Overview
• J-Web Overview on page 15
• J-Web Layout on page 16
• Top Pane Elements on page 16
• Main Pane Elements on page 17
• Side Pane Elements on page 18
• Navigating the J-Web Interface on page 19
• Navigating the J-Web Configuration Editor on page 20
• Getting J-Web Help on page 20
J-Web Overview
The J-Web interface allows you to monitor, configure, troubleshoot, and manage the
routing platform by means of a Web browser enabled with Hypertext Transfer Protocol
(HTTP) or HTTP over Secure Sockets Layer (HTTPS). J-Web provides access to all the
configuration statements supported by the routing platform, so you can fully configure
it without using the Junos OS CLI.
You can perform the following tasks with the J-Web interface:
• Monitoring—Display the current configuration and information about the system,
interfaces, chassis, routing protocols, routing tables, routing policy filters, and other
features.
• Configuring—View the current configurations at a glance, configure the routing platform,
and manage configuration files. The J-Web interface provides the following different
configuration methods:
• Configure the routing platform quickly and easily without configuring each statement
individually.
• Edit a graphical version of the Junos OS CLI configuration statements and hierarchy.
• Edit the configuration in a text file.
• Upload a configuration file.
Copyright © 2011, Juniper Networks, Inc. 15
Junos OS J-Web Interface User Guide
The J-Web interface also allows you to manage configuration history and set a rescue
configuration.
• Troubleshooting—Troubleshoot routing problems by running the ping or traceroute
diagnostic tool. The diagnostic tools also allow you to capture and analyze routing
platform control traffic.
• Maintaining—Manage log, temporary, and core (crash) files and schedule reboots on
the routing platforms. On J Series routers, you can also manage software packages
and licenses and copy a snapshot of the system software to a backup device.
• Configuring and monitoring events—Filter and view system log messages that record
events occurring on the router. You can configure files to log system log messages and
also assign attributes, such as severity levels, to messages.
• Configuring and monitoring alarms—On J Series routers only, monitor and diagnose
the router by monitoring active alarms that alert you to the conditions on a network
interface. You can also set the conditions that trigger alarms on an interface.
J-Web Layout
Each page of the J-Web interface is divided into the following panes, as shown in Figure
3 on page 16.
• Top pane—Displays identifying information and links.
• Main pane—Location where you monitor, configure, troubleshoot, and manage the
routing platform by entering information in text boxes, making selections, and clicking
buttons.
• Side pane—Displays subtasks of the Configure, Monitor, Maintain, or Troubleshoot
task currently displayed in the main pane. For the configuration editor, this pane displays
the hierarchy of configuration statements committed on the router. Click an item to
access it in the main pane.
Figure 3: J-Web Layout
Top Pane Elements
The top pane comprises the elements shown in Figure 4 on page 17.
16 Copyright © 2011, Juniper Networks, Inc.
Chapter 2: J-Web User Interface Overview
Figure 4: Top Pane Elements
• hostname – model—Hostname and model of the routing platform.
• Logged in as: username—Username you used to log in to the routing platform.
• Commit Options
• Commit—Commits the candidate configuration. Changes made by other users as
well as changes made in other J-Web sessions will be committed.
• Compare—Displays the differences between the committed and uncommitted
configuration on the device.
• Discard—Discards the candidate configuration. Changes made by other users as
well as changes made in other J-Web sessions will be discarded.
• Preference—Enables you to select preferences for committing configuration. Commit
Check only validates the configuration and reports errors. Commit validates and
commits the configuration specified on every J-Web page.
• Help
• Help Contents—Link to context-sensitive help information.
• About—Link to information about the J-Web interface, such as the version number.
• Logout—Ends your current login session with the routing platform and returns you to
the login page.
• Taskbar—Menu of J-Web tasks. Click a J-Web task to access it.
• Configure—Configure the routing platform by using Configuration pages or the
configuration editor, and view configuration history.
• Monitor—View information about configuration and hardware on the routing platform.
• Maintain—Manage files and licenses, upgrade software, and reboot the routing
platform.
• Troubleshoot—Troubleshoot network connectivity problems.
Main Pane Elements
The main pane comprises the elements shown in Figure 5 on page 18.
Copyright © 2011, Juniper Networks, Inc. 17
Junos OS J-Web Interface User Guide
Figure 5: Main Pane Elements
• Help (?) icon—Displays useful information when you move the cursor over the question
mark. This help displays field-specific information, such as the definition, format, and
valid range of the field.
• Red asterisk (*)—Indicates a required field.
• Icon Legend— For the Edit Configuration subtask (J-Web configuration editor) only,
explains icons that appear in the user interface to provide information about
configuration statements:
• C—Comment. Move your cursor over the icon to view a comment about the
configuration statement.
• I—Inactive. The configuration statement does not affect the routing platform.
• M—Modified. The configuration statement is added or modified.
• *—Mandatory. The configuration statement must have a value.
Side Pane Elements
The side pane comprises the elements shown in Figure 6 on page 19.
18 Copyright © 2011, Juniper Networks, Inc.
Chapter 2: J-Web User Interface Overview
Figure 6: Side Pane Elements
• Subtask—Displays options related to the selected task in the J-Web taskbar.
• Configuration hierarchy—For the J-Web configuration editor, displays the hierarchy of
committed statements in the routing platform configuration.
• Click Expand all to display the entire hierarchy.
• Click Hide all to display only the statements at the top level.
• Click plus signs (+) to expand individual items.
• Click minus signs (–) to hide individual items.
Navigating the J-Web Interface
The layout of the panes allows you to quickly navigate through the interface. You navigate
the J-Web interface, move forward and backward, scroll pages, and expand and collapse
elements as you do in a typical Web browser interface.
From the taskbar, select the J-Web task that you want to perform. Selecting the task
displays related subtasks in the side pane. When you select a subtask, related fields are
displayed in the main pane. By default, the system selects the first subtask and displays
its related fields in the main pane. The side pane and taskbar are available from all pages,
allowing you to skip from one task or subtask to the other from any page in the interface.
You can easily navigate to most subtasks by selecting them from the side pane. On pages
where you are required to take an action, buttons and links allow you to move to the next
or previous page as you perform certain actions. For more information, see “Navigating
the J-Web Configuration Editor” on page 20.
Copyright © 2011, Juniper Networks, Inc. 19
Junos OS J-Web Interface User Guide
Navigating the J-Web Configuration Editor
When you select Configure>CLI Tools>Point and Click CLI (J-Web configuration editor),
the side pane displays the top level of the configured hierarchy committed on the routing
platform. The main pane displays the configuration hierarchy options.
You can click a statement or identifier displayed in the main pane, or in the hierarchy in
the left pane, to display the corresponding configuration options in the main pane. For
more information, see “Point and Click CLI (J-Web Configuration Editor)” on page 43.
After typing or selecting your configuration edits, click a button in the main pane (described
in Table 6 on page 20) to move to the previous page after applying or committing the
configuration. An updated configuration does not take effect until you commit it.
Table 6: Key J-Web Edit Configuration Buttons
Function Button
Apply edits to the candidate configuration, and return one level up (previous OK
page) in the configuration hierarchy.
Clear the entries you have not yet applied to the candidate configuration, and Cancel
return one level up (previous page) in the configuration hierarchy.
Verify edits and apply them to the current configuration file running on the Commit
routing platform. For more details, see “Committing a Configuration” on page 49.
Discard changes or delete configuration. Discard
Getting J-Web Help
The J-Web interface provides two ways to display Help for the Monitor, Configure
Troubleshoot, and Maintain tasks.
To get Help in the J-Web interface:
• Field-sensitive Help—Move the cursor over the question mark (?) next to the field for
which you want more information. The system displays useful information about the
field. Typically, this Help includes one line of information about what this field does or
what you must enter in a given text box. For example, Help for the Peer Autonomous
System Number field states, “the value should be a number between 1 and 65535.”
• Context-sensitive Help—Click Help in the taskbar to open a separate page displaying
the summary of all the fields on that page. To exit Help, close the page. You can navigate
Help pages using hypertext links connecting related topics, or click the following options
(if available) at the top and bottom of each page. Figure 7 on page 21 shows Help for
the CoS Configuration page.
• Prev—Access the previous page.
• Next—Access the next page.
20 Copyright © 2011, Juniper Networks, Inc.
Chapter 2: J-Web User Interface Overview
• Report an Error—Access a form for providing feedback.
Figure 7: CoS Help Page
Copyright © 2011, Juniper Networks, Inc. 21
Junos OS J-Web Interface User Guide
22 Copyright © 2011, Juniper Networks, Inc.
PART 2
J-Web Tasks
• Monitor Tasks on page 25
• Configuration Tasks on page 39
• Troubleshoot Tasks on page 53
• Maintain Tasks on page 65
• Events Tasks on page 79
• Alarms Tasks on page 87
Copyright © 2011, Juniper Networks, Inc. 23
Junos OS J-Web Interface User Guide
24 Copyright © 2011, Juniper Networks, Inc.
CHAPTER 3
Monitor Tasks
• Monitor Task Overview on page 25
• Interfaces on page 26
• Events and Alarms on page 26
• System View on page 27
• Security on page 29
• Routing on page 30
• Class of Service on page 32
• MPLS on page 32
• Service Sets on page 33
• PPPoE (J Series Routing Platforms Only) on page 34
• Services on page 34
• Chassis Viewer (M7i, M10i, M20, M120, and M320 Routing Platforms Only) on page 35
• Sample Task—Monitoring Interfaces on page 36
Monitor Task Overview
Use the J-Web Monitor tasks to monitor your routing platform. The J-Web interface
displays diagnostic information about the routing platform in the browser.
You can also monitor the routing platform with command-line interface (CLI) operational
mode commands that you type into a CLI emulator in the J-Web interface. The monitoring
pages display the same information displayed in the output of show commands entered
in the CLI terminal. For more information about the J-Web CLI terminal, see “Using the
CLI Terminal” on page 58. For more information about the show commands, see the
Junos OS command references.
J-Web monitoring pages appear when you select Monitor in the taskbar. The monitoring
pages display the current configuration on your system and the status of your system,
chassis, interfaces, and routing and security operations. The monitoring pages have plus
signs (+) that you can expand to view details. On some pages, such as the Routing
Information page, you can specify search criteria to view selective information.
Copyright © 2011, Juniper Networks, Inc. 25
Junos OS J-Web Interface User Guide
Interfaces
The J-Web interface hierarchically displays all routing platform physical and logical
interfaces, including state and configuration information. This information is divided into
multiple parts. To view general interface information such as available interfaces,
operation states of the interfaces, and descriptions of the configured interfaces, select
Monitor>Interfaces in the J-Web interface. To view interface-specific properties such
as administrative state or traffic statistics in the J-Web interface, select the interface
name on the Port Monitoring page and click Details. (See “Sample Task—Monitoring
Interfaces” on page 36.)
Table 7 on page 26 shows a summary of the information displayed on the Interfaces
pages and the corresponding CLI show commands you can enter at the J-Web CLI terminal.
Table 7: Interfaces Information and the Corresponding CLI show Commands
Information Displayed Corresponding CLI Command
Status information about the specified Protocol Independent show interfaces terse
Multicast (PIM).
Detailed information about all interfaces configured on the routing show interfaces detail
platform.
Current state of the interface you specify. show interfaces interface-name
Events and Alarms
• View Alarms on page 26
• View Events on page 27
View Alarms
On J Series routers only, you can monitor active alarms on the J-Web interface. To view
the alarms page, click Monitor > Events and Alarms > Alarms. The View Alarms page alerts
you about conditions that might prevent the routing platform from operating normally.
The page displays information about active alarms, the severity of the alarms, the time
at which the alarm began and a brief description for each active alarm. Alternatively, you
can use the CLI to view alarms on all routers. An alarm indicates that you are running the
routing platform in a manner that is not recommended. When you see an alarm, you must
check its cause and remedy it.
Alternatively, you can display alarm information by entering the following commands at
the J-Web CLI terminal:
• show chassis alarms
• show system alarms
26 Copyright © 2011, Juniper Networks, Inc.
Chapter 3: Monitor Tasks
The View Alarms page displays all the active alarms along with detailed descriptions.
Each description provides more information about the probable cause or solution for the
condition that caused the alarm (see “Sample Task—Viewing and Filtering Alarms” on
page 88). The description also provides the date and time when the failure was detected.
View Events
To view system log messages that record events occurring on your routing platform, click
Monitor>Events and Alarms>View Events. The View Events page is displayed. This page
provides an easy method to view the events recorded in the system log (also known as
system log messages). By default, the View Events page displays a summary of the most
recent 25 events, with severity levels highlighted in different colors.
The View Events page displays system log messages that record events occurring on the
routing platform. Events recorded include those of the following types:
• Routine operations, such as creation of an OSPF protocol adjacency or a user login
into the configuration database
• Failure and error conditions, such as failure to access a configuration file or unexpected
closure of a connection to a child or peer process
• Emergency or critical conditions, such as routing platform power-off due to excessive
temperature
On the View Events page, you can also use filters to display relevant events. Table 35 on
page 81 lists the different filters, their functions, and the associated actions. You can
apply any or a combination of the described filters to view the messages that you want
to view. After specifying the filter or filters you want, click Search to display the filtered
events.
System View
• System Information on page 27
• Chassis Information on page 28
• Process Details on page 28
• FEB Redundancy (M120 Routing Platforms Only) on page 29
System Information
To view information about system properties such as the name and IP address of the
routing platform or the resource usage on the Routing Engine, select Monitor>System
View in the J-Web interface.
Table 8 on page 28 shows a summary of the information displayed on System pages
and the corresponding CLI show commands you can enter at the J-Web CLI terminal.
Copyright © 2011, Juniper Networks, Inc. 27
Junos OS J-Web Interface User Guide
Table 8: System Information and the Corresponding CLI show Commands
Information Displayed Corresponding CLI Command
Current time and information about how long the routing platform, show system uptime
routing platform software, and routing protocols have been running.
Information about users who are currently logged in to the routing show system users
platform.
Statistics about the amount of free disk space in the routing show system storage
platform’s file systems.
Software processes running on the routing platform. show system processes
Chassis Information
To view chassis properties on the routing platform, select Monitor>System View>Chassis
Information in the J-Web interface.
Table 9 on page 28 shows a summary of the information displayed on the Chassis
Information page and the corresponding CLI show commands you can enter at the J-Web
CLI terminal.
Table 9: Chassis Information and the Corresponding CLI show Commands
Information Displayed Corresponding CLI Command
Conditions that have been configured to trigger alarms. show chassis alarms
Environmental information about the routing platform chassis, show chassis environment
including the temperature and information about the fans, power
supplies, and Routing Engine.
Status information about the installed FPCs and PICs. show chassis fpc
List of all FPCs and PICs installed in the routing platform chassis, show chassis hardware
including the hardware version level and serial number.
Process Details
To view process details like process ID, CPU load, or memory utilization, select
Monitor>System View>Process Details in the J-Web interface.
Table 10 on page 28 shows a summary of the information displayed on the Process
Details page and the corresponding CLI show commands you can enter at the J-Web CLI
terminal.
Table 10: Process Details Information and the Corresponding CLI show Commands
Information Displayed Corresponding CLI Command
Software processes running on the router show processes extensive
28 Copyright © 2011, Juniper Networks, Inc.
Chapter 3: Monitor Tasks
FEB Redundancy (M120 Routing Platforms Only)
On M120 routers, Forwarding Engine Boards (FEBs) provide route lookup and forwarding
functions from Flexible PIC Concentrators (FPCs) and compact Flexible PIC Concentrators
(cFPCs). You can configure FEB redundancy groups to provide high availability for FEBs.
To view the status of FEBs and FEB redundancy groups, or connectivity between FPCs
and FEBs, select Monitor>System View>FEB Redundancy in the J-Web interface.
Table 11 on page 29 shows a summary of the information displayed on the FEB
Redundancy page and the corresponding CLI show command you can enter at the J-Web
CLI terminal.
Table 11: FEB Redundancy Information and the Corresponding CLI show Command
Information Displayed Corresponding CLI Command
Forwarding Engine Board (FEB) status information. show chassis feb
Security
• Firewall on page 29
• IPsec on page 30
• NAT on page 30
Firewall
To view stateful firewall filter information in the J-Web interface, select
Monitor>Security>Firewall>Stateful Firewall. To display stateful firewall filter
information for a particular address prefix, port, or other characteristic, type information
in or select information from one or more of the Narrow Search boxes, and click OK.
Table 12 on page 29 shows a summary of the information displayed on Firewall pages
and the corresponding CLI show commands you can enter at the J-Web CLI terminal.
Table 12: Firewall Information and the Corresponding CLI show Commands
Information Displayed Corresponding CLI Command
Statistics Summary
Stateful firewall filter statistics. show services stateful-firewall statistics
Stateful Firewall
Stateful firewall filter conversations. show services stateful-firewall
conversations
Flow table entries for stateful firewall filters. show services stateful-firewall flows
IDS Information
Information about an address under possible attack. show services ids destination-table
Copyright © 2011, Juniper Networks, Inc. 29
Junos OS J-Web Interface User Guide
Table 12: Firewall Information and the Corresponding CLI show
Commands (continued)
Information Displayed Corresponding CLI Command
Information about an address that is a suspected attacker. show services ids source-table
Information about a particular suspected attack show services ids pair-table
source-and-destination address pair.
IPsec
To view information about configured IP Security (IPsec) tunnels and statistics, and
Internet Key Exchange (IKE) security associations for adaptive services interfaces, select
Monitor>Security>IPsec in the J-Web interface.
Table 13 on page 30 shows a summary of the information displayed on the IPsec page
and the corresponding CLI show commands you can enter at the J-Web CLI terminal.
Table 13: IPsec Information and the Corresponding CLI show Commands
Information Displayed Corresponding CLI Command
(Adaptive services interface only) IPsec statistics for the selected show services ipsec-vpn ipsec statistics
service set.
(Adaptive services interface only) IPsec security associations for show services ipsec-vpn ipsec
the selected service set. security-associations
(Adaptive services interface only) Internet Key Exchange (IKE) show services ipsec-vpn ike
security associations. security-associations
NAT
NAT pool information includes information about the address ranges configured within
the pool on the routing platform. To view NAT pool information, select
Monitor>Security>NAT in the J-Web interface.
Table 14 on page 30 shows a summary of the information displayed on the NAT page
and the corresponding CLI show command you can enter at the J-Web CLI terminal.
Table 14: NAT Information and the Corresponding CLI show Command
Information Displayed Corresponding CLI Command
Information about Network Address Translation (NAT) pools. show services nat pool
Routing
To view information about routes in a routing table or for information about OSPF, BGP,
RIP, or data link switching (DLSw), select Monitor>Routing in the J-Web interface.
30 Copyright © 2011, Juniper Networks, Inc.
Chapter 3: Monitor Tasks
The routing information includes information about the route's destination, protocol,
state, and parameters. To view selective information, type or select information in one
or more of the Narrow Search boxes, and click Search.
Table 15 on page 31 shows a summary of the information displayed on the Routing pages
and the corresponding CLI show commands that you can enter at the J-Web CLI terminal.
Table 15: Routing Information and the Corresponding CLI show Commands
Information Displayed Corresponding CLI Command
Route Information
A high-level summary of the routes in the routing table. show route terse
Detailed information about the active entries in the routing tables. show route detail
BGP Information
Summary about Border Gateway Protocol (BGP). show bgp summary
BGP peers. show bgp neighbor
OSPF Information
Information about OSPF neighbors. show ospf neighbors
OSPF interfaces. show ospf interfaces
OSPF statistics. show ospf statistics
RIP Information
Routing Information Protocol (RIP) statistics about messages sent show rip statistics
and received on an interface, as well as information received from
advertisements from other routers.
RIP neighbors. show rip neighbors
DLSw Information
Data link switching (DLSw) capabilities of a specific remote peer show dlsw capabilities
or all peers.
Configured DLSw circuits. show dlsw circuits
DLSw peer status. show dlsw peers
Media access control (MAC) and IP addresses of remote DLSw show dlsw reachability
peers.
Copyright © 2011, Juniper Networks, Inc. 31
Junos OS J-Web Interface User Guide
Class of Service
To display details about the performance of class of service (CoS) on a routing platform,
select Monitor>Class of Service in the J-Web interface.
Table 16 on page 32 shows a summary of the information displayed on the Class of
Service pages and the corresponding CLI show commands that you can enter at the
J-Web CLI terminal.
Table 16: Class of Service Information and the Corresponding CLI show Commands
Information Displayed Corresponding CLI Command
Interfaces
Information about the physical and logical interfaces in the system show class-of-service interface
and details about the CoS components assigned to these interfaces.
Classifiers
Forwarding classes and loss priorities that incoming packets are show class-of-service classifier
assigned to based on the packet's CoS values.
CoS Value Aliases
CoS value aliases that the system is using to represent DiffServ show class-of-service code-point-aliases
code point (DSCP), DSCP IPv6, MPLS experimental (EXP), and
IPv4 precedence bits.
RED Drop Profiles
Detailed information about the drop profiles used by the system. show class-of-service drop-profile
Also, displays a graph of the random early detection (RED) curve
that the system uses to determine the queue fullness and drop
probability.
Forwarding Classes
Assignment of forwarding classes to queue numbers. show class-of-service forwarding-class
Rewrite Rules
Packet CoS value rewrite rules based on the forwarding classes show class-of-service rewrite-rule
and loss priorities.
Scheduler Maps
Assignment of forwarding classes to schedulers. Schedulers include show class-of-service scheduler-map
transmit rate, rate limit, and buffer size.
MPLS
To view information about MPLS label-switched paths (LSPs) and virtual private networks
(VPNs), select Monitor>MPLS.
32 Copyright © 2011, Juniper Networks, Inc.
Chapter 3: Monitor Tasks
Table 17 on page 33 shows a summary of the information displayed on the MPLS pages
and the corresponding CLI show commands that you can enter at the J-Web CLI terminal.
Table 17: MPLS Information and the Corresponding CLI show Commands
Information Displayed Corresponding CLI Command
Interfaces
Interfaces on which MPLS is enabled, plus the operational state show mpls interface
and any administrative groups applied to an interface.
LSP Information
LSP sessions currently active on the routing platform, including show mpls lsp
inbound (ingress) and outbound (egress) addresses, LSP state,
and LSP name.
LSP Statistics
Statistics for LSP sessions currently active on the routing platform, show mpls lsp statistics
including the total number of packets and bytes forwarded through
an LSP.
RSVP Sessions
RSVP-signaled LSP sessions currently active on the routing show rsvp session
platform, including inbound (ingress) and outbound (egress)
addresses, LSP state, and LSP name.
RSVP Interfaces
Interfaces on which RSVP is enabled, including the interface name, show rsvp interface
total bandwidth through the interface, and total current reserved
and reservable (available) bandwidth on the interface.
Service Sets
Service set information includes the services interfaces on the routing platform, the
number of services sets configured on the interfaces, and the total CPU used by the
service sets. To view these service set properties, select Monitor>Service Sets in the
J-Web interface.
A service set is a group of rules from a stateful firewall filter, Network Address Translation
(NAT), intrusion detection service (IDS), or IP Security (IPsec) that you apply to a services
interface. IDS, NAT, and stateful firewall filter service rules can be configured within the
same service set. However, IPsec services are configured in a separate service set.
Table 18 on page 33 shows a summary of the information displayed on Service Sets
pages and the corresponding CLI show commands you can enter at the J-Web CLI terminal.
Table 18: Service Sets Information and the Corresponding CLI show Commands
Information Displayed Corresponding CLI Command
Service set summary information. show services service-sets summary
Copyright © 2011, Juniper Networks, Inc. 33
Junos OS J-Web Interface User Guide
Table 18: Service Sets Information and the Corresponding CLI show
Commands (continued)
Information Displayed Corresponding CLI Command
Service set memory usage. show services service-sets memory-usage
PPPoE (J Series Routing Platforms Only)
The Point-to-Point Protocol over Ethernet (PPPoE) monitoring information is displayed
in multiple parts. To display the session status for PPPoE interfaces, cumulative statistics
for all PPPoE interfaces on the routing platform, and the PPPoE version configured on
the routing platform, select Monitor>PPPoE in the J-Web interface.
To view interface-specific properties in the J-Web interface, select the interface name
on the PPPoE page.
Table 19 on page 34 shows a summary of the information displayed on the PPPoE page
and the corresponding CLI show commands you can enter at the J-Web CLI terminal.
Table 19: PPPoE Information and the Corresponding CLI show Commands
Information Displayed Corresponding CLI Command
Session-specific information about the interfaces on which PPPoE show pppoe interfaces
is enabled.
Statistics for PPPoE sessions currently active. show pppoe statistics
PPPoE protocol currently configured on the routing platform. show pppoe version
Services
A J Series routing platform can operate as a Dynamic Host Configuration Protocol (DHCP)
server. To view information about dynamic and static DHCP leases, conflicts, pools, and
statistics, select Monitor>Services>DHCP in the J-Web interface.
Table 20 on page 34 shows a summary of the information displayed on the DHCP page
and the corresponding CLI show commands you can enter at the J-Web CLI terminal.
Table 20: DHCP Information and the Corresponding CLI show Commands
Information Displayed Corresponding CLI Command
DHCP server client binding information. show system services dhcp binding
DHCP client-detected conflicts for IP addresses. show system services dhcp conflict
DHCP server IP address pools. show system services dhcp pool
DHCP server statistics. show system services dhcp statistics
34 Copyright © 2011, Juniper Networks, Inc.
Chapter 3: Monitor Tasks
Chassis Viewer (M7i, M10i, M20, M120, and M320 Routing Platforms Only)
On M7i, M10i, M20, M120, and M320 routers, you can use the chassis viewer feature to
view images of the chassis and access information about each component similar to
what you can obtain using the show chassis alarms and show chassis hardware commands.
To access the chassis viewer, click Chassis in the upper-right corner of any J-Web page
for an M7i, M10i, M20, M120, or M320 routing platform. A separate page appears to display
the image of the chassis and its component parts, including power supplies, individual
Physical Interface Cards (PICs), and ports. Major or minor alarm indicators appear in red.
Figure 8 on page 36 shows the chassis and components of an M120 routing platform. It
also shows the status of each port in red or green, and the zoom bar selections.
Copyright © 2011, Juniper Networks, Inc. 35
Junos OS J-Web Interface User Guide
Figure 8: Chassis Viewer Page
Sample Task—Monitoring Interfaces
Figure 9 on page 37 shows the Port Monitoring page that displays the interfaces installed
on your routing platform. At a glance, you can monitor the status of all the configured
physical and logical interfaces.
36 Copyright © 2011, Juniper Networks, Inc.
Chapter 3: Monitor Tasks
Figure 9: Port Monitoring Page
You can select any interface and click Details to view details about its status. For example,
selecting ge-0/0/0 and clicking Details, displays detailed information about the interface
(see Figure 10 on page 38).
Copyright © 2011, Juniper Networks, Inc. 37
Junos OS J-Web Interface User Guide
Figure 10: Details of Interface ge-0/0/0 Page
38 Copyright © 2011, Juniper Networks, Inc.
CHAPTER 4
Configuration Tasks
• Configuration Task Overview on page 39
• Editing and Committing a Junos OS Configuration on page 40
• J-Web Configuration Tasks on page 41
• CLI Viewer (View Configuration Text) on page 41
• Point and Click CLI (J-Web Configuration Editor) on page 43
• Editing a Configuration on page 46
• Discarding Parts of a Candidate Configuration on page 48
• Committing a Configuration on page 49
• Accounting Options on page 49
• CLI Editor (Edit Configuration Text) on page 51
Configuration Task Overview
The J-Web user interface provides different methods for configuring your routing platform
with the Junos OS. Choose a configuration method appropriate to your needs and
familiarity with the interface.
Use the J-Web user interface to configure the services supported on a routing platform,
including system settings, routing protocols, interfaces, network management, and user
access.
Alternatively, you can configure the routing platform services with the Junos OS
command-line interface (CLI) from a console connection to the routing platform or a
remote network connection. You can also access the CLI from the J-Web interface. For
more information, see “Using the CLI Terminal” on page 58. For complete information
about using the CLI, see the Junos OS CLI User Guide.
When you edit a configuration, you work in a copy of the current configuration to create
a candidate configuration. The changes you make to the candidate configuration are
visible through the user interface immediately, but do not take effect on the routing
platform until you commit the changes.
You can set your preference by selecting Commit or Commit Check. This preference is
applicable across sessions and users. Commit Check only validates the configuration and
Copyright © 2011, Juniper Networks, Inc. 39
Junos OS J-Web Interface User Guide
reports errors. Commit validates and commits the configuration specified on every J-Web
page.
When you commit the configuration, the candidate file is checked for proper syntax,
activated, and marked as the current, operational software configuration file. If multiple
users are editing the configuration when you commit the candidate configuration, all
changes made by all the users take effect. If you are editing the configuration with the
CLI, you can edit an exclusive or private candidate configuration. For more information,
see the Junos OS CLI User Guide.
When you commit a configuration, the routing platform saves the current operational
version and the previous 49 versions of committed configurations. The most recently
committed configuration is version 0 (the current operational version), and the oldest
saved configuration is version 49. You can roll back the configuration to any saved version.
NOTE: You must assign a root password before committing a configuration
and can do so on the J-Web Set Up page.
To better understand the Junos OS configuration process, become familiar with the terms
defined in Table 21 on page 40.
Table 21: Junos OS Configuration Terms
Term Definition
candidate configuration A working copy of the configuration that can be edited without affecting the routing platform
until it is committed.
configuration group Group of configuration statements that can be inherited by the rest of the configuration.
commit a configuration Have the candidate configuration checked for proper syntax, activated, and marked as the current
configuration file running on the routing platform.
®
configuration hierarchy Set of hierarchically organized configuration statements that make up the Junos OS configuration
on a routing platform. There are two types of statements: container statements, which contain
other statements, and leaf statements, which do not contain other statements. All the container
and leaf statements together form the configuration hierarchy.
rescue configuration On J Series routers only, a configuration that recovers a routing platform from a configuration that
denies management access. You set a current committed configuration through the J-Web
interface or CLI for emergency use. To load and commit the rescue configuration, you press and
release the CONFIG or RESET CONFIG button.
roll back a configuration Return to a previously committed configuration.
Editing and Committing a Junos OS Configuration
When you edit a configuration, you work in a copy of the current configuration to create
a candidate configuration. The changes you make to the candidate configuration are
40 Copyright © 2011, Juniper Networks, Inc.
Chapter 4: Configuration Tasks
visible through the user interface immediately, but do not take effect on the routing
platform until you commit the changes.
When you commit the configuration, the candidate file is checked for proper syntax,
activated, and marked as the current, operational software configuration file. If multiple
users are editing the configuration when you commit the candidate configuration, all
changes made by all the users take effect. If you are editing the configuration with the
CLI, you can edit an exclusive or private candidate configuration. For more information,
see the Junos OS CLI User Guide.
When you commit a configuration, the routing platform saves the current operational
version and the previous 49 versions of committed configurations. The most recently
committed configuration is version 0 (the current operational version), and the oldest
saved configuration is version 49. You can roll back the configuration to any saved version.
NOTE: You must assign a root password before committing a configuration
and can do so on the J-Web Set Up page.
J-Web Configuration Tasks
J-Web configuration pages offer you several different ways to configure your routing
platform. Configuration pages provide access to all the configuration statements
supported by the routing platform, so you can fully configure it without using the CLI. You
can also manage the configuration, monitor user access, and set a rescue configuration.
Table 22 on page 41 provides a summary of the J-Web configuration tasks.
Table 22: J-Web Configuration Tasks Summary
J-Web Configuration Task Description More Information
Edit the configuration using a Expand the entire configuration hierarchy in the side “Point and Click CLI (J-Web
clickable interface pane and click a configuration statement to view Configuration Editor)” on page 43
or edit. The main pane displays all the options for
the statement, with a text box for each option.
Edit the configuration in text format Paste a complete configuration hierarchy into a “CLI Editor (Edit Configuration
scrollable text box, or edit individual lines in the Text)” on page 51
configuration text.
Upload a configuration file Upload a complete configuration. “Upload Configuration File” on
page 66
View the configuration in text format View the entire configuration on the routing platform “CLI Viewer (View Configuration
in text format. Text)” on page 41
CLI Viewer (View Configuration Text)
To view the entire configuration in text format, select Configure>CLI Tools>CLI Viewer.
The main pane displays the configuration in text format (see Figure 11 on page 42). The
Copyright © 2011, Juniper Networks, Inc. 41
Junos OS J-Web Interface User Guide
displayed configuration is the same as the configuration displayed when you enter the
Junos OS CLI command show configuration.
Figure 11: View Configuration Text Page
The configuration statements appear in a fixed order, irrespective of the order in which
you configured the routing platform. The top of the configuration displays a timestamp
indicating when the configuration was last changed and the current version. Figure 11
on page 42 shows that the user committed the last configuration on 11 January 2010,
and the software version running on the routing platform is Junos OS Release 10.1.
Each level in the hierarchy is indented to indicate each statement's relative position in
the hierarchy. Each level is generally set off with braces, using an open brace ({) at the
beginning of each hierarchy level and a closing brace (}) at the end. If the statement at
a hierarchy level is empty, the braces are not displayed. Each leaf statement ends with
a semicolon (;), as does the last statement in the hierarchy.
This indented representation is used when the configuration is displayed or saved as an
ASCII file. However, when you load an ASCII configuration file, the format of the file is
not so strict. The braces and semicolons are required, but the indention and use of new
lines are not required in ASCII configuration files.
42 Copyright © 2011, Juniper Networks, Inc.
Chapter 4: Configuration Tasks
Point and Click CLI (J-Web Configuration Editor)
Using Point and Click CLI, you can configure all properties of the Junos OS, including
interfaces, general routing information, routing protocols, and user access, as well as
several system hardware properties.
The configuration is stored as a hierarchy of statements. You create the specific hierarchy
of configuration statements that you want to use. After you finish entering the
configuration statements, you commit them to activate the configuration on the routing
platform.
You can create the hierarchy interactively, or you can create an ASCII text file that is
loaded onto the routing platform and then committed. Edit Configuration (J-Web
configuration editor) allows you to create the hierarchy interactively, and Edit
Configuration Text allows you to create and commit statements as an ASCII text file.
To access Edit Configuration, also called the J-Web configuration editor, select
Configure>CLI Tools>Point and Click. This page allows you to configure all routing
platform services that you can configure from the Junos OS CLI. Each field in the J-Web
configuration editor has the same name as the corresponding configuration statement
at the same hierarchy level in the CLI. For example, the Policy Options field corresponds
to the policy-options statement in the CLI. As a result, you can easily switch from one
interface to the other or follow a CLI configuration example using the J-Web configuration
editor.
Table 23 on page 43 lists key J-Web configuration editor tasks and their functions.
Table 23: J-Web Configuration Editor Tasks Summary
J-Web Configuration Function
Editor Task
Access Configure network access. For example, you can configure the Point-to-Point Protocol (PPP),
the tracing access processes, the Layer 2 Tunneling Protocol (L2TP), RADIUS authentication for
L2TP, and Internet Key Exchange (IKE) access profiles. For more information, see the Junos OS
System Basics Configuration Guide.
Accounting options Configure accounting profiles. An accounting profile represents common characteristics of
collected accounting data, including collection interval, accounting data files, and counter names
on which to collect statistics. On the Accounting options pages, you can configure multiple
accounting profiles, such as the interface, filter, MIB, routing engine, and class usage profiles. For
more information, see the Junos OS Network Management Configuration Guide.
Applications Define applications by protocol characteristics and group the applications you have defined into
a set. On the Applications pages, you can configure application properties, such as Internet Control
Message Protocol (ICMP) code and type. You can also specify application protocols—also known
as application-level gateways (ALGs)—to be included in an application set for service processing,
or specify network protocols to match in an application definition. For more information, see the
Junos OS Services Interfaces Configuration Guide.
Copyright © 2011, Juniper Networks, Inc. 43
Junos OS J-Web Interface User Guide
Table 23: J-Web Configuration Editor Tasks Summary (continued)
J-Web Configuration Function
Editor Task
Chassis Configure routing platform chassis properties. On the Chassis pages, you can configure different
properties of the routing platform chassis, including conditions that activate the red and yellow
alarm LEDs on the routing platforms and SONET/SDH framing and concatenation properties for
individual Physical Interface Cards (PICs). For more information, see the Junos OS System Basics
Configuration Guide.
Class of service Define class-of-service (CoS) components, such as CoS value aliases, classifiers, forwarding
classes, rewrite rules, schedulers, and virtual channel groups. The Class of service pages also
allow you to assign CoS components to interfaces. For more information, see the Junos OS Class
of Service Configuration Guide.
Diameter Configure Diameter base protocol. For example, you can specify the remote peers, the endpoint
origin attributes, and network elements that associate routes with peers. For more information,
see the Junos OS Subscriber Access Configuration Guide.
Event options Configure event policies. An event policy is an if-then-else construct that defines actions to be
executed by the software on receipt of a system log message. For each policy, you can configure
multiple actions, as follows—ignore the event, upload a file to a specified destination, execute
Junos OS operational mode commands, or execute Junos OS event scripts (op scripts). For more
information, see the Junos OS Configuration and Operations Automation Guide.
Firewall Configure stateless firewall filters. With stateless firewall filters—also known as ACLs—you can
control packets transiting the routing platform to a network destination and packets destined
for and sent by the routing platform. On the Firewall pages, you can create filters and add terms
to them. For each term, you can set the match conditions and associate actions to be performed
on packets matching these conditions. For more information, see the Junos OS Routing Policy
Configuration Guide.
Forwarding options Configure traffic forwarding and traffic sampling options. You can sample IP traffic based on
particular input interfaces and various fields in the packet header. You can also use traffic sampling
to monitor any combination of specific logical interfaces, specific protocols on one or more
interfaces, a range of addresses on a logical interface, or individual IP addresses.
Traffic forwarding policies allow you to control the per-flow load balancing, port mirroring, and
Domain Name System (DNS) or Trivial File Transfer Protocol (TFTP) forwarding. For more
information, see the Junos OS Routing Policy Configuration Guide.
Interfaces Configure physical and logical interface properties. For the physical interface on the routing
platform, you can modify default values for general interface properties, such as the interface’s
maximum transmission unit (MTU) size, link operational mode, and clock source. For each logical
interface, you can specify the protocol family and other logical interface properties. For more
information, see the Junos OS Network Interfaces Configuration Guide.
Jsrc Configure Jsrc. For example, you can configure the JSRC partition, associate a Diameter instance,
SAE hostname, and the SAE realm with the partition. For more information, see the Junos OS
Subscriber Access Configuration Guide.
Policy options Configure policies by specifying match conditions and associating actions with the conditions.
On the Policy options page, you can create a named community and define autonomous system
(AS) paths, damping parameters, and routing policies. You can also create a named prefix list
and include it in a routing policy. For more information, see the Junos OS VPNs Configuration
Guide.
44 Copyright © 2011, Juniper Networks, Inc.
Chapter 4: Configuration Tasks
Table 23: J-Web Configuration Editor Tasks Summary (continued)
J-Web Configuration Function
Editor Task
Protocols Configure routing protocols such as Border Gateway Protocol (BGP), Distance Vector Multicast
Routing Protocol (DVMRP), Intermediate System-to-Intermediate System (IS-IS), Multiprotocol
Label Switching (MPLS), Open Shortest Path First (OSPF), Resource Reservation Protocol
(RSVP) and Routing Information Protocol (RIP). For more information, see the Junos OS Routing
Protocols Configuration Guide and the Junos OS MPLS Applications Configuration Guide.
Routing instances Configure routing instances. A routing instance is a collection of routing tables, interfaces, and
routing protocol parameters. On the Routing instances pages, you can configure the following
types of routing instances: forwarding, Layer 2 virtual private network (VPN), nonforwarding,
VPN routing and forwarding (VRF), virtual rourter, and virtual private LAN service (VPLS). For
more information, see the Junos OS Routing Protocols Configuration Guide.
Routing options Configure protocol-independent routing options that affect systemwide routing operations. On
the Routing options pages, you can perform the following tasks:
• Add routing table entries, including static routes, aggregated (coalesced) routes, generated
routes (routes of last resort), and martian routes (routes to ignore).
• Create additional routing tables and routing table groups.
• Set the AS number of the routing platform for use by BGP.
• Set the router ID, which is used by BGP and OSPF to identify the routing platform from which
a packet originated.
• Define BGP confederation members for use by BGP.
• Configure how much system logging information to log for the routing protocol process.
• Configure systemwide tracing (debugging) to track standard and unusual routing operations
and record this information in a log file.
For more information, see the Junos OS Routing Protocols Configuration Guide.
Security Configure Internet Protocol Security (IPsec) for authentication of origin, data integrity,
confidentiality, replay protection, and nonrepudiation of source. In addition to IPsec, you can
configure the Internet Key Exchange (IKE), which defines mechanisms for key generation and
exchange, and manages security associations (SAs). You can also configure the SSH known host
list, and the trace options for IPsec key management. For more information, see the Junos OS
System Basics Configuration Guide.
Services Configure application settings for services interfaces, such as dynamic flow capture parameters,
the intrusion detection service (IDS), IPsec VPN service, RPM, stateful firewalls, and Network
Address Translation (NAT). For more information, see the Junos OS Services Interfaces
Configuration Guide.
Snmp Configure SNMP to monitor network devices from a central location. You can specify an
administrative contact and location and add a description for each system being managed by
SNMP. You can also configure SNMP community strings, trap options, and interfaces on which
SNMP requests can be accepted. For more information, see the Junos OS Network Management
Configuration Guide.
System Configure system management functions, including the router’s hostname, address, and domain
name; the addresses of Domain Name System (DNS) servers; user login accounts, including user
authentication and the root-level user account; time zones and Network Time Protocol (NTP)
properties; and properties of the router’s auxiliary and console ports. For more information, see
the Junos OS System Basics Configuration Guide.
Copyright © 2011, Juniper Networks, Inc. 45
Junos OS J-Web Interface User Guide
Editing a Configuration
To edit the configuration on a series of pages of clickable options that step you through
the hierarchy, select Configure>CLI Tools>Point and Click. The side pane displays the
top level of the configuration hierarchy, and the main pane displays configured hierarchy
options and the Icon Legend (see Figure 12 on page 46).
Figure 12: Edit Configuration Page
To expand or hide the hierarchy of all the statements in the side pane, click Expand all
or Hide all. To expand or hide an individual statement in the hierarchy, click the expand
(+) or collapse (–) icon to the left of the statement.
NOTE: Only those statements included in the committed configuration are
displayed in the side pane hierarchy.
46 Copyright © 2011, Juniper Networks, Inc.
Chapter 4: Configuration Tasks
The configuration information in the main pane consists of configuration options that
correspond to configuration statements. Configuration options that contain subordinate
statements are identified by the term nested configuration.
To include, edit, or delete statements in the candidate configuration, click one of the links
described in Table 24 on page 47 in the main pane. Then specify configuration information
by typing into a field, selecting a value from a list, or clicking a check box (toggle).
Table 24: J-Web Edit Configuration Links
Link Function
Add new entry Displays fields and lists for a statement identifier, allowing you to add a new
identifier to a statement.
Configure Displays information for a configuration option that has not been configured,
allowing you to include a statement.
Delete Deletes the corresponding statement or identifier from the configuration. All
subordinate statements and identifiers contained within a deleted statement
are also discarded.
Edit Displays information for a configuration option that has already been
configured, allowing you to edit a statement.
identifier Displays fields and lists for an existing statement identifier, allowing you to
edit the identifier.
As you navigate through the configuration, the hierarchy level is displayed at the upper
right of the main pane. You can click a statement or identifier in the hierarchy to return
to the corresponding configuration options in the main pane.
The main pane includes icons that display information about statements and identifiers
when you place your cursor over them. Table 25 on page 47 describes the meaning of
these icons.
Table 25: J-Web Edit Configuration Icons
Icon Meaning
C Displays a comment about a statement.
I Indicates that a statement is inactive.
M Indicates that a statement has been added or modified, but has not been
committed.
* Indicates that the statement or identifier is required in the configuration.
? Provides help information.
Copyright © 2011, Juniper Networks, Inc. 47
Junos OS J-Web Interface User Guide
NOTE: You can annotate statements with comments or make them inactive
only through the CLI. For more information, see the Junos OS CLI User Guide.
After typing or selecting your configuration edits, click a button in the main pane (described
in Table 26 on page 48) to apply your changes or refresh the display, or discard parts of
the candidate configuration. An updated configuration does not take effect until you
commit it.
Table 26: J-Web Edit Configuration Buttons
Button Function
OK Applies edits to the candidate configuration, and returns you to the previous
level in the configuration hierarchy.
Cancel Clears the entries you have not yet applied to the candidate configuration,
and returns you to the previous level in the configuration hierarchy.
Refresh Updates the display with any changes to the configuration made by other
users. .
Commit Verifies edits and applies them to the current configuration file running on the
routing platform. For details, see “Committing a Configuration” on page 49.
Discard Removes edits applied to, or deletes existing statements or identifiers from,
the candidate configuration. For details, see “Discarding Parts of a Candidate
Configuration” on page 48.
Discarding Parts of a Candidate Configuration
Before committing a candidate configuration, you can discard changes you applied or
delete existing statements or identifiers.
To discard parts of a candidate configuration:
1. Navigate to the level of the hierarchy you want to edit, and click Discard.
The main pane displays a list of target statements based on the hierarchy level and
the changes you have made.
2. Select an option button to specify the appropriate discard operation or deletion. (Not
all buttons appear in all situations.)
• Discard Changes Below This Point—Discards changes made to the candidate
configuration at the displayed hierarchy level and below. All subordinate statements
and identifiers contained within a discarded statement are also discarded.
• Discard All Changes—Discards all changes made to the candidate configuration.
• Delete Configuration Below This Point—Deletes all changes and statements in
the candidate configuration at the displayed hierarchy level and below. All
48 Copyright © 2011, Juniper Networks, Inc.
Chapter 4: Configuration Tasks
subordinate statements and identifiers contained within a deleted statement are
also deleted.
3. To confirm the discard operation or deletion, click Discard.
The updated candidate configuration does not take effect on the routing platform until
you commit it.
Committing a Configuration
When you finish making changes to a candidate configuration with the J-Web configuration
editor, you must commit the changes to use them in the current operational software
running on the routing platform.
If another user is editing an exclusive candidate configuration with the CLI, you cannot
commit a configuration until the user has committed the configuration. To display a list
of users, see “Displaying Users Editing the Configuration” on page 69. For more information
about editing an exclusive candidate configuration, see the Junos OS CLI User Guide.
To commit a candidate configuration:
1. In the J-Web configuration editor, click Commit.
The main pane displays a summary of your changes in statement form.
2. To confirm the commit operation, click OK.
If multiple users are editing the configuration when you commit the candidate
configuration, all changes made by all users take effect.
3. To display all the edits applied to the running configuration, click Refresh.
Accounting Options
Figure 13 on page 50 shows the Accounting options configuration page. This page displays
the different settings that you can configure at the accounting options hierarchy level.
On the Accounting options page, click any option to view and configure related options.
Copyright © 2011, Juniper Networks, Inc. 49
Junos OS J-Web Interface User Guide
Figure 13: Accounting Options Configuration Editor Page
Each field in the J-Web configuration editor has the same name as the corresponding
configuration statement at the same hierarchy level in the CLI. The options on this page
match the options displayed when you enter edit accounting options in the CLI:
user@router# edit accounting-options ?
Possible completions:
<[Enter]> Execute this command
> class-usage-profile Class usage profile for accounting data
> file Accounting data file configuration
> filter-profile Filter profile for accounting data
> interface-profile Interface profile for accounting data
> mib-profile MIB profile for accounting data
> policy-decision-statistics-profile
Profile for policy decision bulkstats
> routing-engine-profile Routing Engine profile for accounting data
| Pipe through a command
[edit]
50 Copyright © 2011, Juniper Networks, Inc.
Chapter 4: Configuration Tasks
CLI Editor (Edit Configuration Text)
Using View and Edit, you can configure all properties of the Junos OS, including interfaces,
general routing information, routing protocols, and user access, as well as several system
hardware properties.
The configuration is stored as a hierarchy of statements. You create the specific hierarchy
of configuration statements that you want to use. After you finish entering the
configuration statements, you commit them to activate the configuration on the routing
platform.
You can create the hierarchy interactively, or you can create an ASCII text file that is
loaded onto the routing platform and then committed. Edit Configuration (J-Web
configuration editor) allows you to create the hierarchy interactively, and Edit
Configuration Text allows you to create and commit statements as an ASCII text file.
To edit the entire configuration in text format, select Configure>CLI Tools>CLI Editor.
The main pane displays the configuration in a text editor (see Figure 14 on page 51).
Figure 14: Edit Configuration Text Page
For more information about the format of an ASCII configuration file, see “CLI Viewer
(View Configuration Text)” on page 41.
Copyright © 2011, Juniper Networks, Inc. 51
Junos OS J-Web Interface User Guide
CAUTION: We recommend that you use this method to edit and commit the
configuration only if you have experience editing configurations through the
CLI.
To edit the entire configuration in text format:
1. Navigate to the hierarchy level you want to edit.
2. Edit the candidate configuration using standard text editor operations—insert lines
(with the Enter key), delete lines, and modify, copy, and paste text.
3. Click Commit to load and commit the configuration.
The routing platform checks the configuration for the correct syntax before committing
it.
When you edit the ASCII configuration file, you can add comments of one or more lines.
Comments must precede the statement they are associated with. If you place the
comments in other places in the file, such as on the same line after a statement or on a
separate line following a statement, they are removed when you click Commit. Comments
must begin and end with special characters. For more information, see the Junos OS CLI
User Guide.
52 Copyright © 2011, Juniper Networks, Inc.
CHAPTER 5
Troubleshoot Tasks
• Using Ping Host on page 53
• Using Ping MPLS on page 54
• Using Ping ATM (M Series, MX Series, and T Series Routing Platforms Only) on page 55
• Using Traceroute on page 56
• RPM on page 56
• Using Packet Capture on page 57
• Using the CLI Terminal on page 58
• CLI Terminal Requirements on page 59
• Starting the CLI Terminal on page 60
• Sample Task—Ping Host on page 61
Using Ping Host
Use the Ping Host page to verify that the host can be reached over the network. The
output is useful for diagnosing host and network connectivity problems. The routing
platform sends a series of Internet Control Message Protocol (ICMP) echo (ping) requests
to a specified host to determine:
• Whether a remote host is active or inactive
• The round-trip delay in communicating with the host
• Packet loss
Entering a hostname or address on the Ping Host page creates a periodic ping task that
runs until canceled or until it times out as specified. When you use the ping host tool, the
routing platform first sends an echo request packet to an address, then waits for a reply.
The ping is successful if it has the following results:
• The echo request gets to the destination host.
• The destination host is able to get an echo reply back to the source within a
predetermined time called the round-trip time.
Copyright © 2011, Juniper Networks, Inc. 53
Junos OS J-Web Interface User Guide
Alternatively, you can enter the ping command at the J-Web CLI terminal. For more
information, see “Using the CLI Terminal” on page 58. For more information about the
ping command, see the Junos OS System Basics and Services Command Reference.
Because some hosts are configured not to respond to ICMP echo requests, a lack of
responses does not necessarily represent a connectivity problem. Also, some firewalls
block the ICMP packet types that ping uses, so you might find that you are not able to
ping outside your local network.
Using Ping MPLS
Use the Ping MPLS page to diagnose the state of label-switched paths (LSPs), Layer 2
and Layer 3 virtual private networks (VPNs), and Layer 2 circuits. You can ping an MPLS
endpoint using various options. You can send variations of ICMP echo request packets
to the specified MPLS endpoint.
When you use the ping MPLS task from a Junos OS operating as the inbound (ingress)
node at the entry point of an LSP or VPN, the routing platform sends probe packets into
the LSP or VPN. Based on how the LSP or VPN outbound (egress) node at the remote
endpoint of the connection replies to the probes, you can determine the connectivity of
the LSP or VPN.
Each probe is an echo request sent to the LSP or VPN exit point as an MPLS packet with
a UDP payload. If the outbound node receives the echo request, it checks the contents
of the probe and returns a value in the UDP payload of the response packet. If the Junos
OS receives the response packet, it reports a successful ping response.
Responses that take longer than 2 seconds are identified as failed probes.
Table 27 on page 54 lists the ping MPLS tasks, summarizes their functions, and identifies
corresponding CLI show commands you can enter at the J-Web CLI terminal. For more
information, see “Using the CLI Terminal” on page 58.
Table 27: Ping MPLS Tasks Summary and the Corresponding CLI show Commands
Corresponding CLI
Ping MPLS Task Command Function Additional Information
Ping RSVP-signaled ping mpls rsvp Checks the operability of an LSP that When an RSVP-signaled LSP has
LSP has been set up by the Resource several paths, the Junos OS sends the
Reservation Protocol (RSVP). The ping requests on the path that is
Junos OS pings a particular LSP using currently active.
the configured LSP name.
Ping LDP-signaled ping mpls ldp Checks the operability of an LSP that When an LDP-signaled LSP has
LSP has been set up by the Label several gateways, the Junos OS sends
Distribution Protocol (LDP). The the ping requests through the first
Junos OS pings a particular LSP using gateway.
the forwarding equivalence class
(FEC) prefix and length. Ping requests sent to LDP-signaled
LSPs use only the master routing
instance.
54 Copyright © 2011, Juniper Networks, Inc.
Chapter 5: Troubleshoot Tasks
Table 27: Ping MPLS Tasks Summary and the Corresponding CLI show Commands (continued)
Corresponding CLI
Ping MPLS Task Command Function Additional Information
Ping LSP to Layer 3 ping mpls l3vpn Checks the operability of the The Junos OS does not test the
VPN prefix connections related to a Layer 3 VPN. connection between a PE router and
The Junos OS tests whether a prefix a customer edge (CE) router.
is present in a provider edge (PE)
router's VPN routing and forwarding
(VRF) table, by means of a Layer 3
VPN destination prefix.
Ping LSP for a Layer ping mpls l2vpn Checks the operability of the For information about interface
2 VPN connection by interface connections related to a Layer 2 VPN. names, see the Junos OS Interfaces
interface The Junos OS directs outgoing Command Reference.
request probes out the specified
interface.
Ping LSP for a Layer ping mpls l2vpn Checks the operability of the
2 VPN connection by instance connections related to a Layer 2 VPN.
instance The Junos OS pings on a combination
of the Layer 2 VPN routing instance
name, the local site identifier, and the
remote site identifier, to test the
integrity of the Layer 2 VPN circuit
(specified by the identifiers) between
the inbound and outbound PE routers.
Ping LSP to a Layer 2 ping mpls l2circuit Checks the operability of the Layer 2
circuit remote site by interface circuit connections. The Junos OS
interface directs outgoing request probes out
the specified interface.
Ping LSP to a Layer 2 ping mpls l2circuit Checks the operability of the Layer 2
circuit remote site by virtual-circuit circuit connections. The Junos OS
VCI pings on a combination of the IPv4
prefix and the virtual circuit identifier
on the outbound PE router, testing
the integrity of the Layer 2 circuit
between the inbound and outbound
PE routers.
Ping end point of LSP ping mpls Checks the operability of an LSP
lsp-end-point endpoint. The Junos OS pings an LSP
endpoint using either an LDP FEC
prefix or an RSVP LSP endpoint
address.
Using Ping ATM (M Series, MX Series, and T Series Routing Platforms Only)
On M Series, MX Series, and T Series routers, use the Ping ATM pages to ping an
Asynchronous Transfer Mode (ATM) node on an ATM virtual circuit (VC) pathway to
verify that the node can be reached over the network. The output is useful for diagnosing
ATM node and network connectivity problems. The routing platform sends a series of
echo requests to a specified ATM node and receives echo responses.
Copyright © 2011, Juniper Networks, Inc. 55
Junos OS J-Web Interface User Guide
Alternatively, you can enter the ping atm command at the J-Web CLI terminal. For more
information, see “Using the CLI Terminal” on page 58. For more information about the
ping atm command, see the Junos OS System Basics and Services Command Reference.
Using Traceroute
Use the Traceroute page to trace a route between the routing platform and a remote
host. You can use the traceroute task to display a list of routers between the routing
platform and a specified destination host. The output is useful for diagnosing a point of
failure in the path from the routing platform to the destination host, and addressing
network traffic latency and throughput problems.
The routing platform generates the list of routers by sending a series of ICMP traceroute
packets in which the time-to-live (TTL) value in the messages sent to each successive
router is incremented by 1. (The TTL value of the first traceroute packet is set to 1.) In this
manner, each router along the path to the destination host replies with a Time Exceeded
packet from which the source IP address can be obtained.
The routing platform sends a total of three traceroute packets to each router along the
path and displays the round-trip time for each traceroute operation. If the routing platform
times out before receiving a Time Exceeded message, an asterisk (*) is displayed for that
round-trip time.
Alternatively, you can enter the traceroute command at the J-Web CLI terminal. For more
information, see “Using the CLI Terminal” on page 58. For more information about the
traceroute command, see the Junos OS System Basics and Services Command Reference.
RPM
The real-time performance monitoring (RPM) information includes the round-trip time,
jitter, and standard deviation values for each configured RPM test on the routing platform.
To view these RPM properties, select Troubleshoot > RPM in the J-Web interface.
Table 28 on page 56 shows a summary of the information displayed on the RPM page
and the corresponding CLI show command you can enter at the J-Web CLI terminal.
Table 28: RPM Information and the Corresponding CLI show Command
Information Displayed Corresponding CLI Command
Results of the most recent RPM probes. show services rpm probe-results
In addition to the RPM statistics for each RPM test, the J-Web interface displays the
round-trip times and cumulative jitter graphically. Figure 15 on page 57 shows sample
graphs for an RPM test.
56 Copyright © 2011, Juniper Networks, Inc.
Chapter 5: Troubleshoot Tasks
Figure 15: Sample RPM Graphs
In Figure 15 on page 57, the round-trip time and jitter values are plotted as a function of
the system time. Large spikes in round-trip time or jitter indicate a slower outbound
(egress) or inbound (ingress) time for the probe sent at that particular time.
Using Packet Capture
Use the Packet Capture page when you need to quickly capture and analyze router control
traffic on a routing platform. The Packet Capture page allows you to capture traffic
destined for or originating from the Routing Engine. You can use the packet capture task
to compose expressions with various matching criteria to specify the packets that you
want to capture. You can either choose to decode and view the captured packets in the
J-Web interface as they are captured, or save the captured packets to a file and analyze
them offline with packet analyzers such as Ethereal. The packet capture task does not
capture transient traffic.
Alternatively, you can use the CLI monitor traffic command at the J-Web CLI terminal to
capture and display packets matching a specific criteria. For more information, see “Using
the CLI Terminal” on page 58. For more information about the monitor traffic command,
see the Junos OS System Basics and Services Command Reference.
To capture transient traffic and entire IPv4 data packets for offline analysis, you must
configure packet capture with the J-Web or CLI configuration editor. For details, see the
J-series Services Router Administration Guide.
Copyright © 2011, Juniper Networks, Inc. 57
Junos OS J-Web Interface User Guide
Using the CLI Terminal
The Junos OS CLI uses industry-standard tools and utilities to provide a set of commands
for monitoring and configuring a routing platform. You type commands on a line and
press Enter to execute them. The CLI provides command help, command completion,
and Emacs-style keyboard sequences for moving around on the command line and
scrolling through a buffer of recently executed commands.
The J-Web CLI terminal provides access to the Junos OS CLI through the J-Web interface.
The functionality and behavior of the CLI available through the CLI terminal page is the
same as the Junos OS CLI available through the routing platform console. The CLI terminal
supports all CLI commands and other features such as CLI help and autocompletion.
Using the CLI terminal page, you can fully configure, monitor, and manage your routing
platform.
The commands in the CLI are organized hierarchically, with commands that perform a
similar function grouped together under the same level. For example, all commands that
display information about the routing platform system and system software are grouped
under the show command, and all commands that display information about the routing
table are grouped under the show route command. The hierarchical organization results
in commands that have a regular syntax and provides the following features that simplify
CLI use:
• Consistent command names—Commands that provide the same type of function have
the same name, regardless of the portion of the software they are operating on. For
example, all show commands display software information and statistics, and all clear
commands erase various types of system information.
• Lists and short descriptions of available commands—Information about available
commands is provided at each level of the CLI command hierarchy. If you type a
question mark (?) at any level, you see a list of the available commands along with a
short description of each command.
• Command completion—Command completion for command names (keywords) and
command options is also available at each level of the hierarchy. In the CLI terminal,
you can do one of the following for command completions:
• Type a partial command name followed immediately by a question mark (with no
intervening space) to see a list of commands that match the partial name you typed.
• Press the Spacebar to complete a command or option that you have partially typed.
If the partially typed letters begin a string that uniquely identifies a command, the
complete command name appears. Otherwise, a prompt indicates that you have
entered an ambiguous command, and the possible completions are displayed.
The Tab key option is currently not available on the CLI terminal.
The CLI has two modes:
• Operational mode—Complete set of commands to control the CLI environment, monitor
and troubleshoot network connectivity, manage the routing platform, and enter
configuration mode.
58 Copyright © 2011, Juniper Networks, Inc.
Chapter 5: Troubleshoot Tasks
• Configuration mode—Complete set of commands to configure the routing platform.
For more information about the Junos OS CLI, see the Junos OS CLI User Guide. For
information about configuring and monitoring Junos OS features with the CLI, see
http://www.juniper.net/books.
Figure 16 on page 59 shows the CLI terminal displaying all the options that you can
configure in CLI configuration mode.
Figure 16: J-Web CLI Terminal
CLI Terminal Requirements
To access the CLI through the J-Web interface, your management device requires the
following features:
• SSH access—Enable SSH on your system. SSH provides a secured method of logging
in to the routing platform, to encrypt traffic so that it is not intercepted. If SSH is not
enabled on the system, the CLI terminal page displays an error and provides a link to
the Set Up Quick Configuration page that allows you to enable SSH. For more
information, see “Configuring Basic Settings” on page 6.
• Java applet support—Make sure that your Web browser supports Java applets.
• JRE installed on the client—Install Java Runtime Environment (JRE) version 1.4 or later
on your system. JRE is a software package that must be installed on a system to run
Java applications. Download the latest JRE version from the Java Software website
http://www.java.com/. Installing JRE installs Java plug-ins, which once installed, load
automatically and transparently to render Java applets.
Copyright © 2011, Juniper Networks, Inc. 59
Junos OS J-Web Interface User Guide
NOTE: The CLI terminal is supported on JRE version 1.4 and later only.
Starting the CLI Terminal
To get started on the CLI terminal:
1. Make sure that your system meets the requirements mentioned in “CLI Terminal
Requirements” on page 59.
2. In the J-Web interface, select Troubleshoot>CLI Terminal. A Java applet is
downloaded into the J-Web interface allowing SSH access to the routing platform.
3. Log in to the CLI by typing your Junos OS password. This is the same password that
you use to log in to the J-Web interface.
After you log in, a percentage sign (%) prompt appears to indicate that you are in the
UNIX shell (see Figure 17 on page 61).
4. To start the CLI, type cli.
The presence of the angle bracket (>) prompt indicates that the CLI has started. By
default, the prompt is preceded by a string that contains your username and the
hostname of the routing platform. The angle bracket also indicates that you are in
operational mode.
5. To enter configuration mode, type configure. The [edit] prompt indicates the current
configuration mode.
6. Type exit or quit to return to the previous level of the configuration—for example, to
return to operational mode from configuration mode.
For security purposes, each time you log out of the routing platform or leave the CLI
terminal page, the CLI terminal session ends and you are required to reenter your
password. When you select Troubleshoot>CLI Terminal again, retype your Junos OS
password to access the CLI.
60 Copyright © 2011, Juniper Networks, Inc.
Chapter 5: Troubleshoot Tasks
Figure 17: Starting the CLI Terminal
Sample Task—Ping Host
Figure 18 on page 62 shows a sample Ping Host page. In this example, you are sending
ping requests to two destination hosts—10.10.2.2 and 10.10.10.10. The echo requests
reaches 10.10.2.2 and does not reach 10.10.10.10.
To ping the host:
1. Select Troubleshoot>Ping Host from the task bar.
2. Next to Advanced options, click the expand icon (see Figure 18 on page 62).
3. Next to Remote Host, type 10.10.2.2 to specify the host's IP address.
4. Retain the default values in the following fields:
• Interface—any—Ping requests to be sent on all interfaces.
• Count—10—Number of ping requests to send.
• Type-of-Service—0—TOS value in the IP header of the ping request packet.
• Routing Instance—default—Routing instance name for the ping attempt.
• Interval—1—Interval, in seconds, between the transmission of each ping request.
• Packet Size—56—Size of the ping request packet in bytes. The routing platform
adds 8 bytes of ICMP header to this size before sending it.
• Time-to-Live—32—TTL hop count for the ping request packet.
Copyright © 2011, Juniper Networks, Inc. 61
Junos OS J-Web Interface User Guide
5. Click Start.
6. Repeat Steps 2 through 5 to ping destination host 10.10.10.10.
Figure 18: Ping Host Troubleshoot Page
Figure 19 on page 62 displays the results of a successful ping in the main pane, and Table
29 on page 62 provides a summary of the ping host results and output.
Figure 19: Successful Ping Host Results Page
Table 29: J-Web Ping Host Results and Output Summary
Ping Host Result Description
64 bytes from Size of ping response packet, which is equal to the default value
in the Packet Size box (56), plus 8.
62 Copyright © 2011, Juniper Networks, Inc.
Chapter 5: Troubleshoot Tasks
Table 29: J-Web Ping Host Results and Output Summary (continued)
Ping Host Result Description
10.10.2.2 IP address of the destination host that sent the ping response
packet.
icmp_seq=number Sequence numbers of packets from 0 through 9. You can use this
value to match the ping response to the corresponding ping
request.
ttl=58 Time-to-live hop-count value of the ping response packet.
259.730 ms Total time between the sending of the ping request packet and
the receiving of the ping response packet, in milliseconds. This
value is also called round-trip time.
10 packets transmitted, 10 packets Ping packets transmitted, received, and lost. 10 ping requests
received, 0% packet loss (probes) were sent to the host, and 10 ping responses were
received from the host. No packets were lost.
257.491/269.512/365.037/31.865 • 257.491—Minimum round-trip time
ms • 269.512—Average round-trip time
• 365.037—Maximum round-trip time
• 31.865—Standard deviation of the round-trip times
• ms—milliseconds
Figure 20 on page 63 shows the output of an unsuccessful ping. There can be different
reasons for an unsuccessful ping. This result shows that the local router did not have a
route to the host 10.10.10.10 and thus could not reach it.
Figure 20: Unsuccessful Ping Host Results Page
Copyright © 2011, Juniper Networks, Inc. 63
Junos OS J-Web Interface User Guide
64 Copyright © 2011, Juniper Networks, Inc.
CHAPTER 6
Maintain Tasks
• Using Files on page 65
• Upload Configuration File on page 66
• Displaying Configuration History on page 67
• Displaying Users Editing the Configuration on page 69
• Comparing Configuration Files on page 70
• Downloading a Configuration File on page 71
• Loading a Previous Configuration File on page 71
• Using Rescue (J Series Routing Platforms Only) on page 72
• Using Software (J Series Routing Platforms Only) on page 73
• Using Licenses (J Series Routing Platform Only) on page 74
• Using Reboot on page 75
• Using Snapshot (J Series Routing Platforms Only) on page 75
• Sample Task—Manage Snapshots on page 76
Using Files
Select Maintain>Files in the J-Web interface to manage log, temporary, and core files
on the routing platform.
Table 30 on page 66 lists the different tasks that you can perform from the Maintain>Files
page.
Copyright © 2011, Juniper Networks, Inc. 65
Junos OS J-Web Interface User Guide
Table 30: Manage Files Tasks Summary
Manage Files Task Functions
Clean Up Files Rotate log files and delete unnecessary files on the routing platform. If you are running
low on storage space, the file cleanup procedure quickly identifies files that can be
deleted.
The file cleanup procedure performs the following tasks. Click Clean Up Files to begin.
• Rotates log files—All information in the current log files is archived, and fresh log files
are created.
• Deletes log files in /cf/var/log—Any files that are not currently being written to are
deleted.
• Deletes temporary files in /cf/var/tmp—Any files that have not been accessed within
two days are deleted.
• Deletes all crash files in /cf/var/crash—Any core files that the router has written during
an error are deleted.
Alternatively, you can rotate log files and display the files that you can delete by entering
the request system storage cleanup command at the J-Web CLI terminal. For more
information, see “Using the CLI Terminal” on page 58. For more information about the
request system storage cleanup command, see the Junos OS System Basics and
Services Command Reference.
Download and Delete Files Download a copy of an individual file or delete it from the routing platform. When you
download a file, it is not deleted from the file system. When you delete the file, it is
permanently removed.
Click one of the following file types, and then select whether to download or delete a
file:
• Log Files—Lists the log files located in the /cf/var/log directory on the router.
• Temporary Files—Lists the temporary files located in the /cf/var/tmp directory on
the router.
• Old Junos OS—Lists the existing Junos OS packages in the /cf/var/sw directory on
the router.
• Crash (Core) Files—Lists the core files located in the /cf/var/crash directory on the
router.
CAUTION: If you are unsure whether to delete a file from the router, we recommend
using the Clean Up Files task, which determines the files that can be safely deleted
from the file system.
Delete Backup Junos Package Delete a backup copy of the previous software installation from the routing platform.
When you delete the file, it is permanently removed from the file system.
Click Delete backup Junos Package to begin.
Upload Configuration File
To upload a configuration file from your local system:
1. Select Maintain>Config Management>Upload.
The main pane displays the File to Upload box (see Figure 21 on page 67).
66 Copyright © 2011, Juniper Networks, Inc.
Chapter 6: Maintain Tasks
2. Specify the name of the file to upload using one of the following methods:
• Type the absolute path and filename in the File to Upload box.
• Click Browse to navigate to the file.
3. Click Upload and Commit to upload and commit the configuration.
The routing platform checks the configuration for the correct syntax before committing
it.
Figure 21: J-Web Upload Configuration File Page
Displaying Configuration History
When you commit a configuration, the routing platform saves the current operational
version and the previous 49 versions of committed configurations. To manage these
configuration files with the J-Web interface, select Maintain>Config
Management>History. The main pane displays Database Information and
Configuration History (see Figure 22 on page 68).
Table 31 on page 68 summarizes the contents of the display.
The configuration history display allows you to perform the following operations:
• View a configuration.
• Compare two configurations.
• Download a configuration file to your local system.
• Roll back the configuration to any of the previous versions stored on the routing
platform.
Copyright © 2011, Juniper Networks, Inc. 67
Junos OS J-Web Interface User Guide
Figure 22: Configuration Database and History Page
Table 31: J-Web Configuration History Summary
Field Description
Number Version of the configuration file.
Date/Time Date and time the configuration was committed.
User Name of the user who committed the configuration.
68 Copyright © 2011, Juniper Networks, Inc.
Chapter 6: Maintain Tasks
Table 31: J-Web Configuration History Summary (continued)
Field Description
Client Method by which the configuration was committed:
• cli—A user entered a Junos OS CLI command.
• junoscript—A JUNOScript client performed the operation. Commit operations performed by users through
the J-Web interface are identified in this way.
• snmp—An SNMP set request started the operation.
• button—The CONFIG button on the router was pressed to commit the rescue configuration (if set) or to
clear all configurations except the factory configuration.
• autoinstall—Autoinstallation was performed.
• other—Another method was used to commit the configuration.
Comment Comment.
Log Message Method used to edit the configuration:
• Imported via paste—Configuration was edited and loaded with the Configuration>View and Edit>Edit
Configuration Text option. For more information, see “CLI Editor (Edit Configuration Text)” on page 51.
• Imported upload [filename]—Configuration was uploaded with the Configuration>View and Edit>Upload
Configuration File option. For more information, see “Upload Configuration File” on page 66.
• Modified via quick-configuration—Configuration was modified with the J-Web Quick Configuration tool
specified by quick-configuration.
• Rolled back via user-interface—Configuration was rolled back to a previous version through the user
interface specified by user-interface, which can be Web Interface or CLI. For more information, see “Loading
a Previous Configuration File” on page 71.
Action Action to perform with the configuration file. The action can be Download or Rollback. For more information,
see“Downloading a Configuration File” on page 71 and “Loading a Previous Configuration File” on page 71.
For more information about saved versions of configuration files, see “Editing and
Committing a Junos OS Configuration” on page 40.
Displaying Users Editing the Configuration
To display a list of users editing the routing platform configuration, select Maintain>Config
Management>History. The list is displayed as Database Information in the main pane
(see Figure 23 on page 70). Table 32 on page 70 summarizes the Database Information
display.
Copyright © 2011, Juniper Networks, Inc. 69
Junos OS J-Web Interface User Guide
Figure 23: Database Information Page
Table 32: J-Web Configuration Database Information Summary
Field Description
User Name Name of user editing the configuration.
Start Time Time of day the user logged in to the routing platform.
Idle Time Elapsed time since the user issued a configuration command from the CLI.
Terminal Terminal on which the user is logged in.
PID Process identifier assigned to the user by the routing platform.
Edit Flags Designates a private or exclusive edit.
Edit Path Level of the configuration hierarchy that the user is editing.
Comparing Configuration Files
To compare any two of the past 50 committed configuration files:
1. Click two of the check boxes to the left of the configuration versions you want to
compare.
2. Click Compare.
The main pane displays the differences between the two configuration files at each
hierarchy level as follows (see Figure 24 on page 71):
• Lines that have changed are highlighted side by side in green.
• Lines that exist only in the more recent configuration file are displayed in red on the
left.
• Lines that exist only in the least recent configuration file are displayed in blue on
the right.
70 Copyright © 2011, Juniper Networks, Inc.
Chapter 6: Maintain Tasks
Figure 24: J-Web Configuration File Comparison Results
Downloading a Configuration File
To download a configuration file from the routing platform to your local system:
1. In the Action column, click Download for the version of the configuration you want to
download.
2. Select the options your Web browser provides that allow you to save the configuration
file to a target directory on your local system.
The file is saved as an ASCII file.
Loading a Previous Configuration File
To load (roll back) and commit a previous configuration file stored on the routing platform:
Copyright © 2011, Juniper Networks, Inc. 71
Junos OS J-Web Interface User Guide
1. In the Action column, click Rollback for the version of the configuration you want to
load.
The main pane displays the results of the rollback operation.
NOTE: When you click Rollback, the routing platform loads and commits
the selected configuration. This behavior is different from entering the
rollback configuration mode command from the CLI, where the
configuration is loaded, but not committed.
Using Rescue (J Series Routing Platforms Only)
If someone inadvertently commits a configuration that denies management access to
a routing platform, you can delete the invalid configuration and replace it with a rescue
configuration. You must have previously set the rescue configuration through the J-Web
interface or the CLI. The rescue configuration is a previously committed, valid configuration.
To view, set, or delete the rescue configuration, select Maintain>Rescue. On the Rescue
page (see Figure 25 on page 72), you can perform the following tasks:
• View the current rescue configuration (if one exists)—Click View rescue configuration.
• Set the current running configuration as the rescue configuration—Click Set rescue
configuration. On a J Series routing platform, you can also press the CONFIG or RESET
CONFIG button.
• Delete the current rescue configuration—Click Delete rescue configuration.
Figure 25: Rescue Configuration Page
72 Copyright © 2011, Juniper Networks, Inc.
Chapter 6: Maintain Tasks
Using Software (J Series Routing Platforms Only)
On J Series routers only, you can upgrade and manage Junos OS packages from the
J-Web interface. A Junos OS package is a collection of files that make up the software
components of the routing platform.
Typically, you upgrade the Junos OS on a routing platform by downloading a set of images
onto your routing platform or onto another system on your local network, such as a PC.
You then uncompress the package and install the uncompressed software using the
Maintain>Software page. Finally, you boot your system with this upgraded device.
As new features and software fixes become available, you must upgrade your software
to use them. Before an upgrade, we recommend that you back up your primary boot
device in case it becomes corrupted or fails during the upgrade. Creating a backup also
stores your active configuration files and log files and ensures that you recover to a known,
stable environment in case of an unsuccessful upgrade. For more information about
creating a system backup, see “Sample Task—Manage Snapshots” on page 76.
During a successful upgrade, the upgrade package completely reinstalls the existing
software. The upgrade process rebuilds the file system but retains configuration files,
log files, and similar information from the previous version.
For more information, see the Junos OS System Basics Configuration Guide.
Table 33 on page 73 lists the different tasks that you can perform from the
Maintain>Software pages.
Table 33: Manage Software Tasks Summary
Manage Software Task Function
Upload Package Install software packages uploaded from your computer to the routing platform.
• File to Upload (required)—Specifies the location of the software package. Type the
location of the software package, or click Browse to navigate to the location.
• Reboot If Required—If this check box is selected, the router is automatically rebooted
when the upgrade is complete. Select the check box if you want the router to reboot
automatically when the upgrade is complete.
Click Upload Package to begin, and click Cancel to clear the entries and return to the
previous page.
Install Package Install software packages on the routing platform that are retrieved with FTP or HTTP
from the location specified.
• Package Location—Specifies the FTP or HTTP server, file path, and software package
name. The software is activated after the router has rebooted.
• User—Specifies the username, if the server requires one.
• Password—Specifies the password, if the server requires one.
• Reboot If Required—If this check box is selected, the router is automatically rebooted
when the upgrade is complete.
Click Fetch and Install Package to begin.
Copyright © 2011, Juniper Networks, Inc. 73
Junos OS J-Web Interface User Guide
Table 33: Manage Software Tasks Summary (continued)
Manage Software Task Function
Downgrade Downgrade the Junos OS on the routing platform.
When you downgrade the software to a previous version, the software version that is
saved in junos.old is the version of Junos OS that your router is downgraded to. For your
changes to take effect, you must reboot the router.
CAUTION: After you perform this operation, you cannot undo it.
Alternatively, you can install software packages on your routing platform by entering the
request system software add command at the J-Web CLI terminal.
Using Licenses (J Series Routing Platform Only)
The Maintain>Licenses page displays a summary of the licenses needed and used for
each feature that requires a license on a J Series routing platform. This page also allows
you to add licenses.
To enable some Junos OS features on a J Series routing platform, you must purchase,
install, and manage separate software licenses. The presence on the router of the
appropriate software license keys (passwords) determines the features you can configure
and use. Each feature license is tied to exactly one software feature, and that license is
valid for exactly one J Series routing platform.
Using the Maintain>Licenses page, you can perform the following tasks:
• Add licenses—Add license keys for the following features:
• Data link switching (DLSw) support
• Flow monitoring traffic analysis support
• Advanced Border Gateway Protocol (BGP) features that enable route reflectors for
readvertising BGP routes to internal peers.
• Delete licenses—Delete one or more license keys from a J Series routing platform with
the J-Web license manager.
• Display license keys—Display the license keys in text format. Multiple licenses are
separated by a blank line.
Alternatively, you can run the following commands at the J-Web CLI terminal. For more
information, see “Using the CLI Terminal” on page 58. For more information about the
commands, see the Junos OS System Basics and Services Command Reference.
• show system license—Display license information.
• request system license add—Add licenses on J Series routers.
For more information about licenses, see the Getting Started Guide for your J Series
router.
74 Copyright © 2011, Juniper Networks, Inc.
Chapter 6: Maintain Tasks
Using Reboot
The Maintain>Reboot page allows you to reboot the routing platform at a specified time.
Using the Maintain>Reboot page, you can perform the following tasks:
• Reboot the router immediately, after a specified number of minutes or at the absolute
time that you specify, on the current day.
• Stop (halt) the router software immediately. After the router software has stopped,
you can access the router through the console port only.
• Type a message to be displayed to any users on the router before the reboot occurs.
Click Schedule to begin.
If the reboot is scheduled to occur immediately, the router reboots. You cannot access
the J-Web interface until the router has restarted and the boot sequence is complete.
After the reboot is complete, refresh the browser window to display the J-Web interface
login page.
Alternatively, you can reboot the routing platform by running the request system reboot
command at the J-Web CLI terminal. For more information, see “Using the CLI Terminal”
on page 58. For more information about the request system reboot command, see the
Junos OS System Basics and Services Command Reference.
Using Snapshot (J Series Routing Platforms Only)
The Maintain>Snapshot page allows you to configure storage devices to replace the
primary boot device on your router or to act as a backup boot device. To do so, you create
a snapshot of the system software running on your router, saving the snapshot to an
alternative storage device.
The Manage Snapshot page allows you to perform the following tasks:
• Copy the current system software, along with the current and rescue configurations,
to an alternative storage device.
CAUTION: We recommend that you keep your secondary storage medium
updated at all times. If the internal compact flash fails at startup, the J
Series routing platform automatically boots itself from this secondary
storage medium. The secondary storage medium can be either an external
compact flash or a USB storage device. When a secondary storage medium
is not available, the routing platform is unable to boot and does not come
back online. This situation can occur if the power fails during a Junos OS
upgrade and the physical or logical storage media on the routing platform
are corrupted. The backup device must have a storage capacity of at least
256 MB.
• Copy only default files that were loaded on the internal compact flash when it was
shipped from the factory, plus the rescue configuration, if one has been set.
Copyright © 2011, Juniper Networks, Inc. 75
Junos OS J-Web Interface User Guide
• Configure a boot device to store snapshots of software failures, for use in
troubleshooting.
• Partition the storage medium. This process is usually necessary for storage devices
that do not already have software installed on them.
• Create a snapshot for use as the primary boot device to replace the device in the internal
compact flash slot or to replicate it for use in another J Series routing platform. You
can perform this action only on a removable storage device.
• Specify the size of the following partitions in kilobytes:
• data—Data partition is not used by the routing platform, and can be used for extra
storage.
• swap—Swap partition is used for swap files and software failure memory snapshots.
Software failure memory snapshots are saved to the boot medium only if it is specified
as the dump device.
• config—Config partition is used for storing configuration files.
• root—Root partition does not include configuration files.
Click Snapshot to begin.
Alternatively, you can use the request system snapshot command in the J-Web CLI terminal
to take a snapshot of the routing platform. For information about installing boot devices,
see the Getting Started Guide for your J Series router.
Sample Task—Manage Snapshots
Figure 26 on page 77 shows a Maintain>Snapshot page that allows you to back up the
currently running and active file system on a standby storage device that is not running.
In this example, you are taking the snapshot to replace the current primary boot device
on the routing platform. A compact flash is connected to the USB port on the J Series
routing platform with a USB adapter.
To take the snapshot:
1. Select Maintain>Snapshot from the task bar.
2. Next to Advanced options, click the expand icon (see Figure 26 on page 77).
3. Select compact-flash from the Target Media list to specify the storage device to copy
the snapshot to.
4. Next to As Primary Media, select the check box to create a storage medium to be used
in the internal compact flash slot only.
5. Click Snapshot.
76 Copyright © 2011, Juniper Networks, Inc.
Chapter 6: Maintain Tasks
Figure 26: Manage Snapshots Page
Copyright © 2011, Juniper Networks, Inc. 77
Junos OS J-Web Interface User Guide
78 Copyright © 2011, Juniper Networks, Inc.
CHAPTER 7
Events Tasks
• Using View Events on page 79
• Viewing Events on page 80
• Understanding Severity Levels on page 80
• Using Filters on page 81
• Using Regular Expressions on page 83
• Sample Task—Filtering and Viewing Events on page 84
• Troubleshooting Events on page 84
Using View Events
The Events task on the J-Web interface enables you to filter and view system log messages
that record events occurring on your routing platform.
Figure 27 on page 80 shows the View Events page. This page provides an easy method
to view the events recorded in the system log (also known as system log messages). By
default, the View Events page displays a summary of the most recent 25 events, with
severity levels highlighted in different colors.
The events summary includes information about the time the event occurred, the name
of the process that generated the message, the event ID, and a short description of the
event. You can move the cursor over the question mark (?) next to an event ID to display
a useful description of the event.
You can filter events by system log filename, event ID, text from the event description,
name of the process that generated the event, or time period, to display only the events
you want. You can also generate and save an HTML report of the system alarms.
Alternatively, enter the following command in the J-Web CLI terminal to display the list
of messages and a brief description of each message. For more information about the
CLI terminal, see “Using the CLI Terminal” on page 58.
user@host> help syslog ?
Copyright © 2011, Juniper Networks, Inc. 79
Junos OS J-Web Interface User Guide
Figure 27: View Events page
Viewing Events
The View Events page displays system log messages that record events occurring on the
routing platform. Events recorded include those of the following types:
• Routine operations, such as creation of an Open Shortest Path First (OSPF) protocol
adjacency or a user login into the configuration database
• Failure and error conditions, such as failure to access a configuration file or unexpected
closure of a connection to a child or peer process
• Emergency or critical conditions, such as routing platform power-off due to excessive
temperature
For more information about system log messages, see the Junos OS System Log Messages
Reference.
Understanding Severity Levels
On the View Events page, the severity level of a message is indicated by different colors.
The severity level indicates how seriously the triggering event affects routing platform
functions.
Table 34 on page 80 lists the system log severity levels, the corresponding colors, and a
description of what the severity level indicates.
Table 34: Severity Levels
Severity Level (from Highest to Lowest
Color Severity) Description
Red emergency System panic or other conditions that cause the
routing platform to stop functioning.
80 Copyright © 2011, Juniper Networks, Inc.
Chapter 7: Events Tasks
Table 34: Severity Levels (continued)
Severity Level (from Highest to Lowest
Color Severity) Description
Orange alert Conditions that must be corrected immediately, such
as a corrupted system database.
Pink critical Critical conditions, such as hard drive errors.
Blue error Standard error conditions that generally have less
serious consequences than errors in the emergency,
alert, and critical levels.
Yellow warning Conditions that warrant monitoring.
Green notice Conditions that are not error conditions but are of
interest or might warrant special handling.
info Informational messages. This is the default.
debug Software debugging messages.
Gray unknown No severity level is specified.
Using Filters
On the View Events page, you can use filters to display relevant events. Table 35 on
page 81 lists the different filters, their functions, and the associated actions. You can
apply any or a combination of the described filters to view the messages that you want
to view. After specifying the filter or filters you want, click Search to display the filtered
events. Click Reset to clear the existing search criteria and enter new values.
Table 35: Summary of Event Filters
Event Filter Function Your Action
System Log File Specifies the name of a system log file for To specify events recorded in a particular file,
which you want to display the recorded events. select the system log filename from the
list—for example, messages.
The list includes the names of all the system
log files that you configure.
By default, a log file, messages, is included in
the /var/log/ directory.
For information about how to configure system
log files, see the Junos OS System Log
Messages Reference.
Copyright © 2011, Juniper Networks, Inc. 81
Junos OS J-Web Interface User Guide
Table 35: Summary of Event Filters (continued)
Event Filter Function Your Action
Event ID Specifies the event ID for which you want to To specify events with a specific ID, type its
display the messages. partial or complete ID—for example,
TFTPD_AF_ERR.
If you type part of the ID, the system completes
the remaining ID automatically.
An event ID, also known as a system log
message code, uniquely identifies a system
log message. It begins with a prefix that
indicates the generating software process or
library.
Description Specifies text from the description of events To specify events with a specific description,
that you want to display. type a text string from the description. You can
include a regular expression.
You can use a regular expression to match text
from the event description. For example, type ^Initial* to display all
messages with lines beginning with the term
NOTE: The regular expression matching is Initial.
case-sensitive.
For more information about using regular
expressions, see “Using Regular Expressions”
on page 83.
Process Specifies the name of the process generating To specify events generated by a process, type
the events you want to display. the name of the process.
To view all the processes running on your For example, type mgd to list all messages
system, enter the CLI command show system generated by the management process.
processes in the J-Web CLI terminal.
For more information about processes, see the
Junos OS Installation and Upgrade Guide.
Include archived files Includes the archived log files in the search. Select the check box to include archived files
Files are archived when the active log file in the search.
reaches its maximum size limit.
Date From Specifies the time period in which the events To specify the time period:
you want displayed are generated.
To • Click the button next to Date From and
A calendar allows you to select the year, select the year, month, date, and time—for
month, day, and time. It also allows you to example, 02/10/2006 11:32.
select the local time.
• Click the button next to To and select the
By default, the messages generated in the last year, month, date, and time—for example,
one hour are displayed. To shows the current 02/10/2006 3:32.
date and time, and Date From shows the time
To select the current time as the start time,
one hour before end time.
select Local Time.
82 Copyright © 2011, Juniper Networks, Inc.
Chapter 7: Events Tasks
Using Regular Expressions
On the View Events page, you can filter the events displayed by the text in the event
description. In the Description box, you can use regular expressions to filter and display
a set of messages for viewing. Junos OS supports POSIX Standard 1003.2 for extended
(modern) UNIX regular expressions.
Table 36 on page 83 specifies some of the commonly used regular expression operators
and the terms matched by them. A term can match either a single alphanumeric character
or a set of characters enclosed in square brackets, parentheses, or braces.
NOTE: On the View Events page, the regular expression matching is
case-sensitive.
Table 36: Common Regular Expression Operators and the Terms They Match
Regular Expression Operator Matching Terms
. (period) One instance of any character except the space.
For example, .in matches messages with win or windows.
* (asterisk) Zero or more instances of the immediately preceding term.
For example, tre* matches messages with tree, tread, or trough.
+ (plus sign) One or more instances of the immediately preceding term.
For example, tre+ matches messages with tree or tread but not trough.
? (question mark) Zero or one instance of the immediately preceding term.
For example, colou?r matches messages with or color or colour.
| (pipe) One of the terms that appear on either side of the pipe operator.
For example, gre|ay matches messages with either grey or gray.
! (exclamation point) Any string except the one specified by the expression, when the exclamation point
appears at the start of the expression. Use of the exclamation point is specific to
Junos OS.
^ (caret) The start of a line, when the caret appears outside square brackets.
For example, ^T matches messages with This line and not with On this line.
$ (dollar sign) Strings at the end of a line.
For example, :$ matches messages with the following: and not with 2:00.
Copyright © 2011, Juniper Networks, Inc. 83
Junos OS J-Web Interface User Guide
Table 36: Common Regular Expression Operators and the Terms They Match (continued)
Regular Expression Operator Matching Terms
[] (paired square brackets) One instance of one of the enclosed alphanumeric characters. To indicate a range
of characters, use a hyphen (-) to separate the beginning and ending characters of
the range.
For example, [0-9] matches messages with any number.
() (paired parentheses) One instance of the evaluated value of the enclosed term. Parentheses are used to
indicate the order of evaluation in the regular expression.
For example, dev(/|ice) matches messages with dev/ or device.
Sample Task—Filtering and Viewing Events
Figure 28 on page 84 shows the View Events page displaying filtered events. In this
example, you are typing UI_CHILD_EXITED in the Event ID box and clicking Search. The
Event Summary displays messages with the UI_CHILD_EXITED event ID only. You can
view the following information about the events:
• Messages displayed are green. The green color and context-sensitive help indicate
that the message severity level is notice and the event type is error. This information
means that the condition causing the message is an error or failure and might require
corrective action.
• The events were generated by the management process (mgd).
• The Event Description column displays a brief description of the event, and the help
description provides information about the cause of the event.
Figure 28: J-Web View Events Page
Troubleshooting Events
Problem My View Events page does not display any events. (See Figure 29 on page 85.)
84 Copyright © 2011, Juniper Networks, Inc.
Chapter 7: Events Tasks
Figure 29: View Events Page Displaying Error
Cause Typically, events are not displayed when logging of messages is not enabled. You can
enable system log messages at a number of different levels using the J-Web configuration
editor or the CLI terminal. The choice of level depends on how specific you want the event
logging to be and what options you want to include. For details about the configuration
options, see the Junos OS System Basics Configuration Guide (system level) or the Junos
OS Services Interfaces Configuration Guide (all other levels).
Solution To enable system log messages with the J-Web configuration editor:
1. Navigate to Configuration>View and Edit>Edit Configuration.
2. Next to System, click Configure or Edit to navigate to the system level in the
configuration hierarchy.
3. Next to Syslog, click Configure or Edit to navigate to the system log level in the
configuration hierarchy.
4. Next to File, click Add new entry to create a log file.
5. In the File name box, type messages to name the log file.
6. Next to Contents, click Add new entry to select a facility that you want to configure—for
example, authorization, change-log, conflict-log, or user.
7. In the Facility list, select authorization to configure the authorization facility.
8. In the Level list, select info to set the severity level to informational messages.
9. Repeat Steps 4 and 5 to configure different facilities and their levels.
10. To verify the configuration, at the CLI terminal, enter the show syslog command in
configuration mode. (See Figure 30 on page 86.)
Copyright © 2011, Juniper Networks, Inc. 85
Junos OS J-Web Interface User Guide
Figure 30: Verifying System Log Messages Configuration
86 Copyright © 2011, Juniper Networks, Inc.
CHAPTER 8
Alarms Tasks
• Using Alarms on page 87
• Active Alarms Information on page 87
• Alarm Severity on page 88
• Displaying Alarm Descriptions on page 88
• Sample Task—Viewing and Filtering Alarms on page 88
Using Alarms
You can monitor active alarms on the J-Web interface .The View Alarms page alerts you
about conditions that might prevent the routing platform from operating normally. The
page displays information about active alarms, the severity of the alarms, the time at
which the alarm began, and a brief description for each active alarm. Alternatively, you
can use the CLI to view alarms on all routing platforms. An alarm indicates that you are
running the routing platform in a manner that is not recommended. When you see an
alarm, you must check its cause and remedy it.
Alternatively, you can display alarm information by entering the following commands at
the J-Web CLI terminal:
• show chassis alarms
• show system alarms
For more information, see “Using the CLI Terminal” on page 58. For more information
about the commands, see the Junos OS System Basics and Services Command Reference.
Active Alarms Information
The View Alarms page displays the following types of alarms. You can set the conditions
that trigger alarms on an interface. Chassis and system alarm conditions are preset.
• Interface alarms—Indicate a problem in the state of the physical links on a fixed or
installed Physical Interface Module (PIM), such as a link failure or a missing signal. To
enable interface alarms, you must configure them.
• Chassis alarms—Indicate a failure on the routing platform or one of its components,
such as a power supply failure, excessive component temperature, or media failure.
Chassis alarms are preset and cannot be modified.
Copyright © 2011, Juniper Networks, Inc. 87
Junos OS J-Web Interface User Guide
• System alarms—Indicate a missing rescue configuration or software license, where
valid. System alarms are preset and cannot be modified.
Alarm Severity
Alarms displayed on the View Alarms page can have the following two severity levels:
• Major (red)—Indicates a critical situation on the routing platform that has resulted
from one of the following conditions. A red alarm condition requires immediate action.
• One or more hardware components have failed.
• One or more hardware components have exceeded temperature thresholds.
• An alarm condition configured on an interface has triggered a critical warning.
• Minor (yellow)—Indicates a noncritical condition on the routing platform that, if left
unchecked, might cause an interruption in service or degradation in performance. A
yellow alarm condition requires monitoring or maintenance.
A missing rescue configuration or software license generates a yellow system alarm.
Displaying Alarm Descriptions
All active alarms are displayed on the View Alarms page with detailed description of the
alarm. This description provides more information about the probable cause or solution
for the condition that caused the alarm (see “Sample Task—Viewing and Filtering Alarms”
on page 88). The description also provides the date and time when the failure was
detected. Note the date and time of an alarm so that you can correlate it with error
messages on the View Events page or in the messages system log file.
Sample Task—Viewing and Filtering Alarms
Figure 31 on page 89 shows the View Alarms page displaying one system alarm that is
currently active. The yellow color indicates that the alarm is noncritical. You can also see
the time at which the system received the alarm. You can also filter alarms based on
alarm type, severity, description, and date.
88 Copyright © 2011, Juniper Networks, Inc.
Chapter 8: Alarms Tasks
Figure 31: View Alarms Page
Copyright © 2011, Juniper Networks, Inc. 89
Junos OS J-Web Interface User Guide
90 Copyright © 2011, Juniper Networks, Inc.
PART 3
Index
• Index on page 93
Copyright © 2011, Juniper Networks, Inc. 91
Junos OS J-Web Interface User Guide
92 Copyright © 2011, Juniper Networks, Inc.
basic connectivity
Quick Configuration.........................................................6
requirements......................................................................6
selecting.............................................................................75
braces, in configuration statements..............................xviii
Index brackets
angle, in syntax descriptions...................................xviii
square, in configuration statements.....................xviii
Symbols browser interface See J-Web interface
#, comments in configuration statements.................xviii buttons
( ), in syntax descriptions..................................................xviii Cancel (J-Web configuration editor)..............20, 48
* (red asterisk)..........................................................................18 Commit (J-Web configuration editor)...........20, 48
/cf/var/crash directory See crash files Discard (J-Web configuration editor)....................48
/cf/var/log directory See system logs OK (J-Web configuration editor)......................20, 48
/cf/var/tmp directory See temporary files Refresh (J-Web configuration editor)....................48
< >, in syntax descriptions.................................................xviii
? icon ...........................................................................................18 C
Cancel button..........................................................................48
[ ], in configuration statements.......................................xviii
J-Web configuration editor.........................................20
{ }, in configuration statements......................................xviii
certificates See SSL certificates
| (pipe), in syntax descriptions........................................xviii
chassis
A configuration summary...............................................44
access, configuration summary........................................43 monitoring........................................................................28
accounting options chassis viewer..........................................................................35
configuration summary...............................................43 class of service (CoS)
sample task......................................................................49 configuration summary...............................................44
Add new entry link..................................................................47 monitoring.........................................................................32
advanced BGP feature, license..........................................74 cleaning up files......................................................................66
alarms CLI See Junos OS CLI
chassis................................................................................87 CLI terminal...............................................................................58
interface.............................................................................87 overview............................................................................58
major..................................................................................88 starting..............................................................................60
minor..................................................................................88 clickable configuration See J-Web configuration
red........................................................................................88 editor
severity...............................................................................88 command-line interface See Junos OS CLI
system................................................................................87 comments, in configuration statements.....................xviii
type......................................................................................87 Commit button................................................................20, 48
viewing, sample..............................................................88 committed configuration
yellow.................................................................................88 comparing two configurations..................................70
alarms sample task...............................................................88 methods............................................................................69
alert logging severity...............................................................81 overview.....................................................................39, 40
applications, configuration summary.............................43 rescue configuration .....................................................72
storage location.......................................................40, 41
B summaries.......................................................................68
backup committing a configuration........................................39, 40
boot device.......................................................................75 configuration
current configuration.....................................................75 committing ......................................................................49
rescue configuration......................................................75 committing as a text file, with caution ...................51
system software.............................................................75 discarding changes ......................................................48
Copyright © 2011, Juniper Networks, Inc. 93
Junos OS J-Web Interface User Guide
downloading .....................................................................71 DHCP server, regaining lost lease..................................7, 14
editing ........................................................................43, 46 Discard All Changes option button..................................48
editing as a text file, with caution ............................51 Discard button.........................................................................48
loading previous ..............................................................71 Discard Changes Below This Point option
rollback ...............................................................................71 button.....................................................................................48
uploading .........................................................................66 discarding configuration changes....................................48
users-editors, viewing..................................................69 DNS server, defining (Quick Configuration)....................8
viewing as a text file ......................................................41 documentation
configuration database, summary...................................70 comments on..................................................................xix
configuration hierarchy, J-Web display............................19 domain name, defining (Quick Configuration)...............7
configuration history domain search, defining (Quick Configuration)............8
comparing files...............................................................70 downgrading Junos OS.........................................................73
database summary.......................................................70 downloading configuration files ........................................71
downloading files............................................................71
summary...........................................................................68 E
users-editors, viewing..................................................69 Edit Configuration page.......................................................46
Configuration History page.................................................68 Edit Configuration Text page...............................................51
configuration sample tasks edit link........................................................................................47
accounting options.......................................................49 editing a configuration..........................................................43
configuration text emergency logging severity................................................80
editing and committing, with caution.....................51 error logging severity..............................................................81
viewing................................................................................41 event options, configuration summary..........................44
configure link.............................................................................47 events
connectivity filtering................................................................................81
losing, after initial configuration................................14 filters....................................................................................81
lost DHCP lease after initial configuration..............7 overview.............................................................................79
conventions regular expressions for filtering................................83
how to use this guide....................................................xvi severity levels..................................................................80
notice icons.....................................................................xvii using....................................................................................79
text and syntax..............................................................xvii viewing...............................................................................80
CoS See class of service viewing, sample..............................................................84
crash files, cleaning up.........................................................66 events sample task................................................................84
critical logging severity..........................................................81
curly braces, in configuration statements...................xviii F
customer support...................................................................xix fe-0/0/0, defining address (Quick
contacting JTAC..............................................................xix Configuration)........................................................................9
feature licenses See license
D file management
data link switching (DLSw), license.................................74 crash files .........................................................................66
Database Information page...............................................68 log files ..............................................................................66
debug logging severity...........................................................81 temporary files ...............................................................66
default gateway filtering events
defining (Quick Configuration)...................................8 overview.............................................................................81
Delete Configuration Below This Point option regular expressions.......................................................83
button.....................................................................................49 firewall filters
delete link...................................................................................47 configuration summary...............................................44
deleting a current rescue configuration .........................72 monitoring........................................................................29
DHCP (Dynamic Host Configuration Protocol) sample task.....................................................................84
monitoring........................................................................34 font conventions....................................................................xvii
94 Copyright © 2011, Juniper Networks, Inc.
Index
Forwarding Engine Board redundancy event viewer.....................................................................84
monitoring........................................................................29 Help (?) icon.....................................................................18
forwarding options, configuration summary...............44 Internet Explorer, modifying for worldwide
fxp0, defining address (Quick Configuration)................9 version of Junos OS.....................................................5
layout...................................................................................16
G losing connectivity after initial
ge-0/0/0, defining address (Quick configuration................................................................14
Configuration)........................................................................9 main pane...........................................................................17
overview......................................................................15, 39
H page layout........................................................................16
halting a Services Router immediately...........................75 side pane............................................................................18
hardware, major (red) alarm conditions on.................88 starting.................................................................................4
Help icon (?)......................................................................18, 20 top pane.............................................................................16
Help, J-Web interface.....................................................16, 20 unpredictable results, multiple windows...............14
hostname, defining (Quick Configuration)......................7 J-Web Quick Configuration See Quick Configuration
how to use this guide............................................................xvi J-Web software, installing......................................................3
HTTP (Hypertext Transfer Protocol) Junos OS
enabling Web access....................................................10 downgrading....................................................................73
on built-in management interfaces..........................9 installing.............................................................................73
httpd process, limiting subordinate processes............13 Internet Explorer, modifying for worldwide
HTTPS (Hypertext Transfer Protocol over SSL) version..............................................................................5
enabling secure access................................................10 release notes, URL.........................................................xvi
recommended for secure access...............................9 upgrading...........................................................................73
Hypertext Transfer Protocol See HTTP worldwide version, modifying Internet Explorer
Hypertext Transfer Protocol over SSL See HTTPS for.......................................................................................5
Junos OS CLI.............................................................................58
I command modes..........................................................58
identifier link..............................................................................47 overview............................................................................58
info logging severity................................................................81 See also CLI terminal
initial configuration requirements.......................................6 JUNOScript
installing Junos OS.................................................................73 enabling secure access................................................10
interfaces JUNOScript API
configuration summary...............................................44 defining access (Quick Configuration).....................9
monitoring........................................................................26 JUNOScript over SSL.............................................................10
Internet Explorer, modifying for worldwide version
of Junos OS.............................................................................5 L
invalid configuration, replacing..........................................72 layout, J-Web.............................................................................16
IPsec tunnels license
monitoring........................................................................30 add.......................................................................................74
advanced BGP feature.................................................74
J data link switching (DLSw)........................................74
J-Web configuration editor delete..................................................................................74
committing a configuration.......................................49 display keys.......................................................................74
configuration hierarchy display..................................19 manage..............................................................................74
configuration text, viewing..........................................41 limitations
editing a configuration.................................................46 software downgrade cannot be undone...............74
J-Web interface unpredictable behavior with multiple
comparing configuration differences.....................70 windows.........................................................................14
context-sensitive help..................................................16
Copyright © 2011, Juniper Networks, Inc. 95
Junos OS J-Web Interface User Guide
loading a configuration file N
downloading .....................................................................71 NAT (Network Address Translation)
rollback ...............................................................................71 monitoring........................................................................30
uploading .........................................................................66 Network Address Translation See NAT
logging severity levels...........................................................80 network connectivity.............................................................53
loopback address, defining (Quick notice icons..............................................................................xvii
Configuration)........................................................................8 notice logging severity...........................................................81
NTP server, defining (Quick Configuration)....................8
M
main pane, J-Web....................................................................17 O
major (red) alarms................................................................88 OK button..................................................................................48
Management Access page J-Web configuration editor.........................................20
description..........................................................................11 openssl command....................................................................9
management device option buttons
monitoring from..............................................................25 Delete Configuration Below This Point..................49
management interface address, defining (Quick Discard All Changes......................................................48
Configuration)........................................................................9 Discard Changes Below This Point.........................48
manuals
comments on..................................................................xix P
minor (yellow) alarms..........................................................88 packet capture.........................................................................57
monitor sample task.............................................................36 pages, layout in J-Web...........................................................16
monitoring parentheses, in syntax descriptions..............................xviii
chassis................................................................................28 partition, storage medium...................................................75
chassis viewer..................................................................35 ping
class of service................................................................32 ATM.....................................................................................55
CLI commands and corresponding J-Web host......................................................................................53
options...........................................................................25 MPLS..................................................................................54
DHCP..................................................................................34 ping host
FEB redundancy.............................................................29 results.................................................................................62
firewall filters...................................................................29 sample................................................................................61
interfaces..........................................................................26 Ping LSP for a Layer 2 VPN connection by
interfaces, sample.........................................................36 interface.................................................................................55
IPsec...................................................................................30 Ping LSP to a Layer 2 circuit remote site by VCI..........55
J-Web tasks and corresponding CLI ping MPLS
commands...................................................................25 layer-2 VPN, instance...................................................54
MPLS...................................................................................32 layer-2 VPN, interface..................................................54
NAT......................................................................................30 LDP-signaled LSP..........................................................54
overview.............................................................................25 LSP endpoint...................................................................54
See also diagnosis; statistics; status LSP to Layer 3 VPN prefix...........................................54
PPPoE.................................................................................34 options................................................................................41
Process Details...............................................................28 RSVP-signaled LSP.......................................................54
routing................................................................................30 policy options, configuration summary.........................44
RPM.....................................................................................56 PPPoE, monitoring.................................................................34
service sets.......................................................................33 Process Details
system.................................................................................27 monitoring........................................................................28
MPLS, monitoring....................................................................32
96 Copyright © 2011, Juniper Networks, Inc.
Index
Q Secure Access page
Quick Configuration description.........................................................................10
basic settings.....................................................................6 field summary....................................................................11
initial configuration..........................................................6 security, configuration summary......................................45
service sets, monitoring........................................................33
R services, configuration summary......................................45
real-time performance monitoring See RPM sessions
reboot immediately ...............................................................75 limiting number of..........................................................13
red asterisk (*)..........................................................................18 limits.....................................................................................13
Refresh button.........................................................................48 terminating........................................................................13
regaining DHCP lease after initial configuration............7 Set Up page
regular expressions for filtering events...........................83 field summary....................................................................7
release notes, URL..................................................................xvi prerequisites.......................................................................6
required entry ...........................................................................18 setup
rescue configuration Quick Configuration.........................................................6
deleting ..............................................................................72 requirements......................................................................6
setting ................................................................................72 severity levels for events......................................................80
viewing ...............................................................................72 side pane, J-Web......................................................................18
rolling back a configuration file during snapshot
configuration..........................................................................71 sample task......................................................................76
root password, defining (Quick Configuration)..............7 system software.............................................................75
routing instances, configuration summary...................45 SNMP
routing options, configuration summary.......................45 configuration summary...............................................45
routing protocols software package
configuration summary...............................................45 downgrading....................................................................73
routing, monitoring.................................................................30 installing.............................................................................73
RPM (real-time performance monitoring) upgrading...........................................................................73
graph results.....................................................................57 software, halting immediately...........................................75
monitoring........................................................................56 SSH, defining access (Quick Configuration)..................9
RPM probes......................................................................57 SSL (Secure Sockets Layer)
sample graphs.................................................................57 enabling secure access................................................10
SSL 3.0 option, disabling on Internet Explorer for
S worldwide version of Junos OS........................................5
sample tasks SSL certificates
configuring accounting options................................49 adding (Quick Configuration)......................................11
filtering and viewing events.......................................84 generating...........................................................................9
managing snapshots....................................................76 startup, J-Web interface.........................................................4
monitoring interfaces...................................................36 support, technical See technical support
ping host.............................................................................61 syntax conventions...............................................................xvii
viewing alarms................................................................88 system
scheduling a reboot................................................................75 configuration summary...............................................45
secure access monitoring.........................................................................27
generating SSL certificates...........................................9 system log messages
HTTPS access..................................................................10 displaying at a terminal (configuration
HTTPS recommended...................................................9 editor)............................................................................83
installing SSL certificates............................................10 filtering................................................................................81
JUNOScript SSL access...............................................10 overview.............................................................................79
Copyright © 2011, Juniper Networks, Inc. 97
Junos OS J-Web Interface User Guide
system logs users
enabling.............................................................................84 viewing................................................................................13
file cleanup ......................................................................66 using alarms tasks..................................................................87
functions............................................................................79
logging severity levels..................................................80 V
messages See system log messages view and edit
system management committing a text file, with caution.........................51
files......................................................................................65 configuration text, viewing..........................................41
licenses...............................................................................74 configuration, editing....................................................43
reboots...............................................................................75 uploading a file...............................................................66
software.............................................................................73 View Configuration Text page............................................42
system time View Events page
defining (Quick Configuration)...................................8 field summary (filtering log messages).................81
synchronizing (Quick Configuration)........................8 overview.............................................................................79
viewing alarms, sample task..............................................88
T viewing configuration text....................................................41
taskbar..........................................................................................17 viewing events, sample task..............................................84
technical support
contacting JTAC..............................................................xix W
Telnet, defining access (Quick Configuration)...............9 warning logging severity........................................................81
temporary files, cleaning up...............................................66 Web access, secure See secure access
time to live See TTL Web browser, modifying Internet Explorer for
time zone, defining (Quick Configuration)......................8 worldwide version of Junos OS........................................5
timeout sessions......................................................................13 windows, J-Web, unpredictable results with
top pane, J-Web.......................................................................16 multiple...................................................................................14
traceroute, overview..............................................................56
troubleshoot Y
CLI terminal......................................................................58 yellow alarms...........................................................................88
network connectivity....................................................53
packet capture................................................................57
ping ATM............................................................................55
ping host............................................................................53
ping MPLS.........................................................................54
traceroute.........................................................................56
troubleshoot sample task....................................................61
troubleshooting
events.................................................................................84
J-Web access....................................................................14
J-Web behavior................................................................14
router connectivity..........................................................14
TTL (time to live), ping requests......................................63
U
unknown logging severity.....................................................81
upgrading Junos OS...............................................................73
uploading a configuration file............................................66
URLs, release notes...............................................................xvi
user interfaces
preparation.........................................................................4
98 Copyright © 2011, Juniper Networks, Inc.
You might also like
- The Subtle Art of Not Giving a F*ck: A Counterintuitive Approach to Living a Good LifeFrom EverandThe Subtle Art of Not Giving a F*ck: A Counterintuitive Approach to Living a Good LifeRating: 4 out of 5 stars4/5 (5821)
- The Gifts of Imperfection: Let Go of Who You Think You're Supposed to Be and Embrace Who You AreFrom EverandThe Gifts of Imperfection: Let Go of Who You Think You're Supposed to Be and Embrace Who You AreRating: 4 out of 5 stars4/5 (1093)
- Never Split the Difference: Negotiating As If Your Life Depended On ItFrom EverandNever Split the Difference: Negotiating As If Your Life Depended On ItRating: 4.5 out of 5 stars4.5/5 (852)
- Grit: The Power of Passion and PerseveranceFrom EverandGrit: The Power of Passion and PerseveranceRating: 4 out of 5 stars4/5 (590)
- Hidden Figures: The American Dream and the Untold Story of the Black Women Mathematicians Who Helped Win the Space RaceFrom EverandHidden Figures: The American Dream and the Untold Story of the Black Women Mathematicians Who Helped Win the Space RaceRating: 4 out of 5 stars4/5 (898)
- Shoe Dog: A Memoir by the Creator of NikeFrom EverandShoe Dog: A Memoir by the Creator of NikeRating: 4.5 out of 5 stars4.5/5 (540)
- The Hard Thing About Hard Things: Building a Business When There Are No Easy AnswersFrom EverandThe Hard Thing About Hard Things: Building a Business When There Are No Easy AnswersRating: 4.5 out of 5 stars4.5/5 (349)
- Elon Musk: Tesla, SpaceX, and the Quest for a Fantastic FutureFrom EverandElon Musk: Tesla, SpaceX, and the Quest for a Fantastic FutureRating: 4.5 out of 5 stars4.5/5 (474)
- Her Body and Other Parties: StoriesFrom EverandHer Body and Other Parties: StoriesRating: 4 out of 5 stars4/5 (822)
- The Sympathizer: A Novel (Pulitzer Prize for Fiction)From EverandThe Sympathizer: A Novel (Pulitzer Prize for Fiction)Rating: 4.5 out of 5 stars4.5/5 (122)
- The Emperor of All Maladies: A Biography of CancerFrom EverandThe Emperor of All Maladies: A Biography of CancerRating: 4.5 out of 5 stars4.5/5 (271)
- The Little Book of Hygge: Danish Secrets to Happy LivingFrom EverandThe Little Book of Hygge: Danish Secrets to Happy LivingRating: 3.5 out of 5 stars3.5/5 (403)
- The World Is Flat 3.0: A Brief History of the Twenty-first CenturyFrom EverandThe World Is Flat 3.0: A Brief History of the Twenty-first CenturyRating: 3.5 out of 5 stars3.5/5 (2259)
- Devil in the Grove: Thurgood Marshall, the Groveland Boys, and the Dawn of a New AmericaFrom EverandDevil in the Grove: Thurgood Marshall, the Groveland Boys, and the Dawn of a New AmericaRating: 4.5 out of 5 stars4.5/5 (266)
- The Yellow House: A Memoir (2019 National Book Award Winner)From EverandThe Yellow House: A Memoir (2019 National Book Award Winner)Rating: 4 out of 5 stars4/5 (98)
- A Heartbreaking Work Of Staggering Genius: A Memoir Based on a True StoryFrom EverandA Heartbreaking Work Of Staggering Genius: A Memoir Based on a True StoryRating: 3.5 out of 5 stars3.5/5 (231)
- Team of Rivals: The Political Genius of Abraham LincolnFrom EverandTeam of Rivals: The Political Genius of Abraham LincolnRating: 4.5 out of 5 stars4.5/5 (234)
- On Fire: The (Burning) Case for a Green New DealFrom EverandOn Fire: The (Burning) Case for a Green New DealRating: 4 out of 5 stars4/5 (74)
- The Unwinding: An Inner History of the New AmericaFrom EverandThe Unwinding: An Inner History of the New AmericaRating: 4 out of 5 stars4/5 (45)
- AOPM ModuleDocument71 pagesAOPM ModuleIrishEibhlinNo ratings yet
- 6th English Grammar Lahore Punjab Board NotesDocument19 pages6th English Grammar Lahore Punjab Board NotesChaudhry Asad Iqbal100% (1)
- 6th English Lahore Punjab Board NotesDocument91 pages6th English Lahore Punjab Board NotesChaudhry Asad IqbalNo ratings yet
- Starcox Tab Leaflet Pakistan PDFDocument2 pagesStarcox Tab Leaflet Pakistan PDFChaudhry Asad IqbalNo ratings yet
- Sociology of Education by Cyrille MihamitsyDocument26 pagesSociology of Education by Cyrille MihamitsyChaudhry Asad IqbalNo ratings yet
- Dr. Reckeweg R 37 Intestinal Colic DropsDocument1 pageDr. Reckeweg R 37 Intestinal Colic DropsChaudhry Asad IqbalNo ratings yet
- Iro 15 MT Book PDFDocument464 pagesIro 15 MT Book PDFChaudhry Asad IqbalNo ratings yet
- Tips & Tricks: How To Create An Application OverrideDocument10 pagesTips & Tricks: How To Create An Application OverrideChaudhry Asad IqbalNo ratings yet
- 5g PDFDocument10 pages5g PDFChaudhry Asad IqbalNo ratings yet
- List of Apps Excluded From SSL DecryptionDocument3 pagesList of Apps Excluded From SSL DecryptionChaudhry Asad IqbalNo ratings yet
- TNVS May 302022Document189 pagesTNVS May 302022Beejhay AndayaNo ratings yet
- Windows Server GuideDocument20 pagesWindows Server GuidesomarcharmNo ratings yet
- Advanced Java NotesDocument97 pagesAdvanced Java NotesSudheer Reddy Pothurai100% (1)
- Impact of Internet On StudentsDocument26 pagesImpact of Internet On StudentsKumar BasnetNo ratings yet
- GEN AFTN Terminal User ManualDocument41 pagesGEN AFTN Terminal User ManualhishamuddinohariNo ratings yet
- Cpe 330 Week 1 Lecture 1Document16 pagesCpe 330 Week 1 Lecture 1Rafael D. SanchezNo ratings yet
- 95-113022 Na en FR r4 Hydrim c61w g4 Operator ManualDocument81 pages95-113022 Na en FR r4 Hydrim c61w g4 Operator ManualjoeltrondotcomNo ratings yet
- A Survey of LoRaWAN Simulation Tools in Ns 3Document10 pagesA Survey of LoRaWAN Simulation Tools in Ns 3Abdurahim AbrahimNo ratings yet
- What Is Azure VPN GatewayDocument9 pagesWhat Is Azure VPN GatewaymicuNo ratings yet
- Alpesh ResumeLSMRDocument4 pagesAlpesh ResumeLSMRAlpesh DiwateNo ratings yet
- Rekordbox: Music Management SoftwareDocument8 pagesRekordbox: Music Management SoftwareNikolasAgudelhooNo ratings yet
- How To Get Mission Critical Broadband Fast With Taira Airbus White PaperDocument12 pagesHow To Get Mission Critical Broadband Fast With Taira Airbus White Paperdrrpubli3309No ratings yet
- Content ManagementDocument33 pagesContent Managementshirto cubherNo ratings yet
- Computer Network Fundamentals Teacher Pack Final 0Document22 pagesComputer Network Fundamentals Teacher Pack Final 0Harry Gerard Timbol100% (1)
- Trimax TXB Userguide EnlishDocument14 pagesTrimax TXB Userguide EnlishDHARAMNo ratings yet
- Power Monitor-R3 - Intro - R0Document51 pagesPower Monitor-R3 - Intro - R0prekNo ratings yet
- Neax 2000 Ips Reference GuideDocument421 pagesNeax 2000 Ips Reference Guideantony777No ratings yet
- Final DRPDocument38 pagesFinal DRPS H A F R I NNo ratings yet
- Chap Quizzes Ccna4 PDFDocument16 pagesChap Quizzes Ccna4 PDFzero shinkiroNo ratings yet
- Exploring Homophily in Demographics and Academic Performance Using Spatial-Temporal Student NetworksDocument8 pagesExploring Homophily in Demographics and Academic Performance Using Spatial-Temporal Student Networks19BCP083MUSTAFANo ratings yet
- Class 12 Computer Notes by Binod RijalDocument31 pagesClass 12 Computer Notes by Binod Rijalसन्दिप तिम्ल्सिना100% (1)
- DCCN Lecture 01-02 IntroductionDocument35 pagesDCCN Lecture 01-02 IntroductionMuhammad Nauman KhanNo ratings yet
- Juniper-MX-Series-DatasheetDocument8 pagesJuniper-MX-Series-DatasheetBullzeye StrategyNo ratings yet
- Instructor: Dr. S.M.Sajid,: SM - Sajid@nu - Edu.pkDocument29 pagesInstructor: Dr. S.M.Sajid,: SM - Sajid@nu - Edu.pkkami2121No ratings yet
- Syslog SNMP Netflow ExplainingDocument8 pagesSyslog SNMP Netflow ExplainingOmarB.El-DeenNo ratings yet
- A01 All Inventory Value ReprotDocument14 pagesA01 All Inventory Value ReprotsmohammedsaadNo ratings yet
- Media Release - JIO - 17012019Document7 pagesMedia Release - JIO - 17012019FlameOfTruthNo ratings yet
- FPMC Config Guide v70Document3,202 pagesFPMC Config Guide v70ffgghh11No ratings yet
- Meraki Datasheet MR32Document4 pagesMeraki Datasheet MR32P. S.No ratings yet