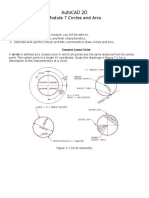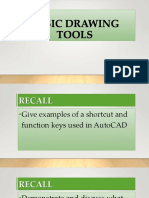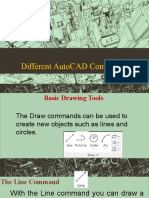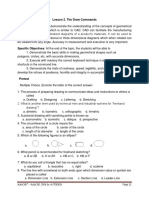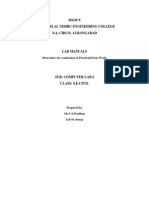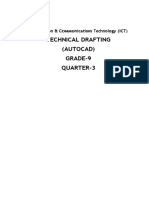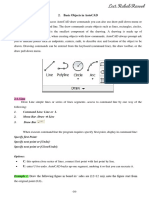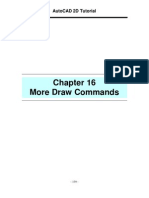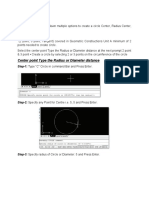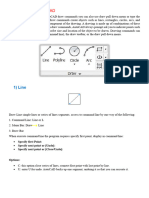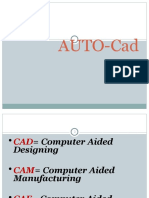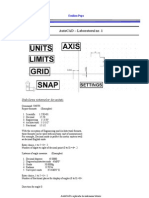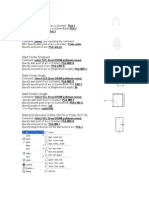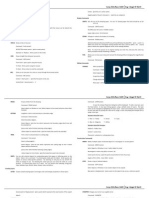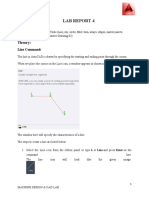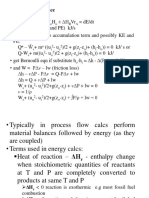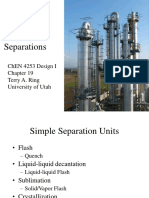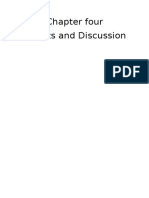Professional Documents
Culture Documents
4-Circle Command: Option Description
4-Circle Command: Option Description
Uploaded by
AbdulrazzaqAL-MalikyOriginal Description:
Original Title
Copyright
Available Formats
Share this document
Did you find this document useful?
Is this content inappropriate?
Report this DocumentCopyright:
Available Formats
4-Circle Command: Option Description
4-Circle Command: Option Description
Uploaded by
AbdulrazzaqAL-MalikyCopyright:
Available Formats
Engineering Drawing
Mr.Abdulrazzaq S.Abdullah
4- Circle Command
Tool bar
Menu bar draw circle
Command window c
Command Sequence
Command:CIRCLE
Specify center point for circle or [3P/2P/Ttr (tan tan radius)]: (pick P1)
Specify radius of circle or [Diameter] <50.0195>:
(pick P2 or enter the exact radius)
Six ways to draw a circle
Table(1-1) methods to draw a circle
Option
Description
Center radius
This is the default. Specify the center and
then the radius. You can type the radius as a
distance or pick a point on the circumference.
Center diameter
2p
3p
Specify the center. Type d and type the
length of the diameter or pick a point to
specify the diameter.
2P stands for 2 point. Type 2p . Specify one
point on the circumference, and then an
opposite point on the circumference. These
two points define the diameter of the circle.
3P stands for 3 point. Type 3p . Specify
three points on the circumference.
Engineering Drawing
Tangent, tangent , radius
Mr.Abdulrazzaq S.Abdullah
Type t or ttr . AutoCAD prompts Specify
point on object for first tangent of circle: and
provides an aperture to let you pick a point.
Then AutoCAD prompts Specify point on
object for second tangent of circle: and you
pick a second point.
These points can be any points on the
object(s) you want your circle to be tangent
to. Finally, type a radius
5- Arc command :
Tool bar
Menu bar draw arc
Command window A
Command Sequence
Command: ARC
Specify start point of arc or [Center]: (pick P1)
Specify second point of arc or [Center/End]: (pick P2)
Specify end point of arc: (pick P3)
Arcs have many options , Figure (1-11) shows the parts of an arc that you can use
to draw an arc. Refer to these parts as you read through the arc options.
Engineering Drawing
Mr.Abdulrazzaq S.Abdullah
Figure(1-11) the parts of an arc
Figure(1-12) the arc command options
6- The Polyline Command
Toolbar
Menu bar
Command window
Draw Polyline
PL
The Polyline or Pline command is similar to the line command except that the
resulting object may be composed of a number of segments which form a single
object. Follow the command sequence below to see how this works.
Engineering Drawing
Mr.Abdulrazzaq S.Abdullah
Command Sequence
Command: PLINE
Specify start point: (pick P1)
Current line-width is 0.0000
Specify next point or [Arc/Halfwidth/Length/Undo/Width]: (pick P2)
Specify next point or [Arc/Close/Halfwidth/Length/Undo/Width]: (pick P3)
Specify next point or [Arc/Close/Halfwidth/Length/Undo/Width]: (pick P4)
Specify next point or [Arc/Close/Halfwidth/Length/Undo/Width]: (pick P5)
Specify next point or
[Arc/Close/Halfwidth/Length/Undo/Width]: (or C to close)
You might also like
- AutoCAD Civil 3D - Roads Design: 2From EverandAutoCAD Civil 3D - Roads Design: 2Rating: 3.5 out of 5 stars3.5/5 (2)
- (Chemical Engineering Laboratory 2) : Experiment 5: Series and Parallel PumpDocument20 pages(Chemical Engineering Laboratory 2) : Experiment 5: Series and Parallel PumpAbdulrazzaqAL-MalikyNo ratings yet
- Third LectureDocument7 pagesThird Lecturept.22.132No ratings yet
- Autocad Tools: Computer Aided DraftingDocument23 pagesAutocad Tools: Computer Aided DraftingTricia Marie LagramadaNo ratings yet
- AutoCad Basic Commands PDFDocument34 pagesAutoCad Basic Commands PDFspacejuyNo ratings yet
- AutoCAD 2D Module 07 PDF Circles ArcsDocument15 pagesAutoCAD 2D Module 07 PDF Circles ArcsJune CostalesNo ratings yet
- Manipulating CAD Features As Per Job Requirement: Week 3 Lesson 3Document18 pagesManipulating CAD Features As Per Job Requirement: Week 3 Lesson 3Cedrik AustriaNo ratings yet
- Basic Drawing ToolsDocument44 pagesBasic Drawing Toolschristian perezNo ratings yet
- Experiment No. - 1: Aim: - The Line CommandDocument29 pagesExperiment No. - 1: Aim: - The Line CommandHimanshuNo ratings yet
- Introduction To Autocad 1 Technical Drawing Mec 112 Week 1Document6 pagesIntroduction To Autocad 1 Technical Drawing Mec 112 Week 1ayariseifallahNo ratings yet
- Startup: Z (Enter)Document9 pagesStartup: Z (Enter)Thảo NguyênNo ratings yet
- Machine Drawing Practice 28Document1 pageMachine Drawing Practice 28mahhelalNo ratings yet
- CAD CommandsDocument47 pagesCAD CommandsKing Rey YapNo ratings yet
- Lesson 2. The Draw Commands Overview: The Students Demonstrate The Understanding of The Concepts of GeometricalDocument13 pagesLesson 2. The Draw Commands Overview: The Students Demonstrate The Understanding of The Concepts of GeometricalEmileandro Perito QuindiaganNo ratings yet
- Auto CAD Tutorial 2Document23 pagesAuto CAD Tutorial 2danielruthers2No ratings yet
- MGM'S Jawaharlal Nehru Engineering College N-6, Cidco, AurangabadDocument38 pagesMGM'S Jawaharlal Nehru Engineering College N-6, Cidco, AurangabadGoldyNo ratings yet
- Cad ManualDocument22 pagesCad ManualMani velNo ratings yet
- Introduction To Autocad: Auto CadDocument44 pagesIntroduction To Autocad: Auto CadSHANKY CHADDANo ratings yet
- Autocad Lab ManualDocument24 pagesAutocad Lab Manualmadhu.ammu112No ratings yet
- Commands in Auto CAD: Line CommandDocument5 pagesCommands in Auto CAD: Line CommandAbdulrazzaqAL-MalikyNo ratings yet
- Grade 9 Third QuarterDocument14 pagesGrade 9 Third QuarterJoven AddatuNo ratings yet
- Project Report Sample 2Document30 pagesProject Report Sample 2Fiza RashidNo ratings yet
- Basic Objects in AutoCADDocument22 pagesBasic Objects in AutoCADAshraf alkurdiNo ratings yet
- 1.1 Special Features of AutocadDocument31 pages1.1 Special Features of AutocadWan Mohd ThariqNo ratings yet
- Basic Objects in Autocad: Worl D Sci Ent Ific N Ew S 27 (2016) 1-168Document26 pagesBasic Objects in Autocad: Worl D Sci Ent Ific N Ew S 27 (2016) 1-168Ashraf alkurdiNo ratings yet
- 2) CAD Lab Manual - ContentsDocument190 pages2) CAD Lab Manual - Contentsdebashish babuNo ratings yet
- AutoCad Chapter 16Document15 pagesAutoCad Chapter 16Mushtaq M.ChinoyNo ratings yet
- Autocad FinalDocument45 pagesAutocad FinalAkshit aggarwalNo ratings yet
- Computer Aided Design CE-388: Introduction To CAD Introduction To CADDocument23 pagesComputer Aided Design CE-388: Introduction To CAD Introduction To CADfaizankhan23No ratings yet
- AUTOCAD BASICS Commands With ExplanationsDocument23 pagesAUTOCAD BASICS Commands With ExplanationsSran JeewanNo ratings yet
- CH 2 Lec 2Document18 pagesCH 2 Lec 2fasiullahNo ratings yet
- Line Rec CircleDocument13 pagesLine Rec CircleAshraf alkurdiNo ratings yet
- Mech CadDocument25 pagesMech CadBrian Eric YuNo ratings yet
- Cadl #4 Status Bar, Draw & Modify CommandsDocument22 pagesCadl #4 Status Bar, Draw & Modify CommandsJunell TadinaNo ratings yet
- Command Gambar 2dDocument22 pagesCommand Gambar 2dNagi KodachiNo ratings yet
- Autocad NoteDocument49 pagesAutocad NoteJordan MosesNo ratings yet
- Experiment:1 Introduction and Different Features of The CAD SoftwareDocument13 pagesExperiment:1 Introduction and Different Features of The CAD Softwareshailendra_236No ratings yet
- AUTOCADDocument192 pagesAUTOCADThe Informative Corner हिंदीNo ratings yet
- 2D NoteDocument49 pages2D NoteJordan MosesNo ratings yet
- Auto CADDocument26 pagesAuto CADvideo songNo ratings yet
- North Point ExerciseDocument3 pagesNorth Point Exercisebra9tee9tiniNo ratings yet
- Autocad - Laboratorul Nr. 1: Stabilirea Sistemelor de UnitatiDocument15 pagesAutocad - Laboratorul Nr. 1: Stabilirea Sistemelor de UnitatiEmilian PopaNo ratings yet
- Mech AutoCADDocument25 pagesMech AutoCADPRANALI SHINKARNo ratings yet
- Lecture (13) Polygon, Polyline and Donut: Department of Computer Engineering& Information TechnologyDocument25 pagesLecture (13) Polygon, Polyline and Donut: Department of Computer Engineering& Information Technologymohsindalvi87No ratings yet
- Machine Drawing AutoCADDocument23 pagesMachine Drawing AutoCADKalyan DeyNo ratings yet
- Object Construction 1Document11 pagesObject Construction 1simonhaule86No ratings yet
- 3 Point ArcDocument1 page3 Point ArcMarcelito MorongNo ratings yet
- Basic Drawing Commands PDFDocument10 pagesBasic Drawing Commands PDFLance ConcepcionNo ratings yet
- Lab 2 28032022 114522pmDocument8 pagesLab 2 28032022 114522pmTayyab RizwanNo ratings yet
- 2BDocument2 pages2BJan Ian Greg GangawanNo ratings yet
- Autocad: Submitted To: Submitted byDocument26 pagesAutocad: Submitted To: Submitted byGyanesh GuptaNo ratings yet
- Machine Design 2 Lab Report 4Document11 pagesMachine Design 2 Lab Report 4MUHAMMAD AbdullahNo ratings yet
- Electrical Engineering Department Merlimau Polytechnic Computer Aided Design (Ec202) Practical Work: Topic: ObjectivesDocument7 pagesElectrical Engineering Department Merlimau Polytechnic Computer Aided Design (Ec202) Practical Work: Topic: ObjectivesBala TenteraNo ratings yet
- Lab 1 ReportDocument6 pagesLab 1 Reportvj kumarNo ratings yet
- Basic Commands of AutoCADDocument5 pagesBasic Commands of AutoCADMuhammad UmairNo ratings yet
- AutocadDocument11 pagesAutocadRohan lallNo ratings yet
- 2nd ExamDocument15 pages2nd ExamBlizard OlNo ratings yet
- 102 Notes 3 BDocument20 pages102 Notes 3 BjeroldscdNo ratings yet
- CAD IntroductionDocument25 pagesCAD IntroductionAnik AlamNo ratings yet
- GGGGGDocument359 pagesGGGGGAbdulrazzaqAL-MalikyNo ratings yet
- 1.2.4 Energy Balance: I I o o R ADocument20 pages1.2.4 Energy Balance: I I o o R AAbdulrazzaqAL-MalikyNo ratings yet
- Fluid Lect PDFDocument126 pagesFluid Lect PDFAbdulrazzaqAL-MalikyNo ratings yet
- 5Document35 pages5AbdulrazzaqAL-MalikyNo ratings yet
- 2Document68 pages2AbdulrazzaqAL-MalikyNo ratings yet
- Exp.# 12: A (Series Pumps) .: Series, So That WaterDocument10 pagesExp.# 12: A (Series Pumps) .: Series, So That WaterAbdulrazzaqAL-MalikyNo ratings yet
- Vera TutorialsDocument36 pagesVera TutorialsAbdulrazzaqAL-MalikyNo ratings yet
- Design 2 ReboilerDocument5 pagesDesign 2 ReboilerAbdulrazzaqAL-MalikyNo ratings yet
- Study The Dielectric Properties of Fecl /epoxy MixtureDocument38 pagesStudy The Dielectric Properties of Fecl /epoxy MixtureAbdulrazzaqAL-MalikyNo ratings yet
- Study The Dielectric Properties of Fecl /epoxy MixtureDocument38 pagesStudy The Dielectric Properties of Fecl /epoxy MixtureAbdulrazzaqAL-MalikyNo ratings yet
- Chapter Four Results and DiscussionDocument12 pagesChapter Four Results and DiscussionAbdulrazzaqAL-MalikyNo ratings yet
- Urea Inhibitor: at Temp 25ºcDocument10 pagesUrea Inhibitor: at Temp 25ºcAbdulrazzaqAL-MalikyNo ratings yet