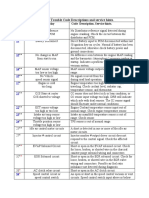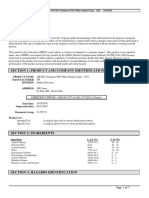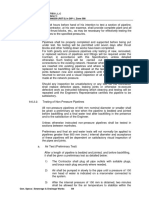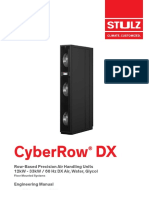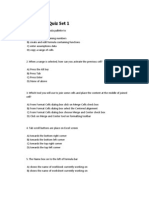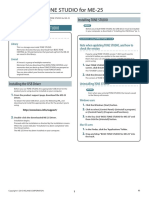Professional Documents
Culture Documents
Trapping PDF
Trapping PDF
Uploaded by
miccosmoOriginal Title
Copyright
Available Formats
Share this document
Did you find this document useful?
Is this content inappropriate?
Report this DocumentCopyright:
Available Formats
Trapping PDF
Trapping PDF
Uploaded by
miccosmoCopyright:
Available Formats
How to trap using Adobe
trapping technologies
Table of Contents
Introduction . . . . . . . . . . . . . . . . . . . . . . . . . . . . . . . . . . . . . . . . . . . . . . . . . . . . 4
What is trapping? . . . . . . . . . . . . . . . . . . . . . . . . . . . . . . . . . . . . . . . . . . . . . . . . 5
Common printing problems . . . . . . . . . . . . . . . . . . . . . . . . . . . . . . . . . . . . . . 6
How trapping solves these problems . . . . . . . . . . . . . . . . . . . . . . . . . . . . . 7
Common trapping situations . . . . . . . . . . . . . . . . . . . . . . . . . . . . . . . . . . . . . 8
Methods for avoiding register problems . . . . . . . . . . . . . . . . . . . . . . . . . . 9
Trapping details
Trapping gradients . . . . . . . . . . . . . . . . . . . . . . . . . . . . . . . . . . . . . . . . . .
The sliding trap . . . . . . . . . . . . . . . . . . . . . . . . . . . . . . . . . . . . . . . . . . . . .
Metallic and spot colors . . . . . . . . . . . . . . . . . . . . . . . . . . . . . . . . . . . . . . .
Varnishes and non printing inks . . . . . . . . . . . . . . . . . . . . . . . . . . . . . . .
Images against gradients . . . . . . . . . . . . . . . . . . . . . . . . . . . . . . . . . . . . . .
Images with complex backgrounds . . . . . . . . . . . . . . . . . . . . . . . . . . . . .
Images on images . . . . . . . . . . . . . . . . . . . . . . . . . . . . . . . . . . . . . . . . . . .
Rich black trapping . . . . . . . . . . . . . . . . . . . . . . . . . . . . . . . . . . . . . . . . . .
Keep-away trapping . . . . . . . . . . . . . . . . . . . . . . . . . . . . . . . . . . . . . . . . . .
Vector-to-Continuous-tone trapping . . . . . . . . . . . . . . . . . . . . . . . . . . .
Text over Continuous-tone images . . . . . . . . . . . . . . . . . . . . . . . . . . . . .
Trapping clipping paths . . . . . . . . . . . . . . . . . . . . . . . . . . . . . . . . . . . . . .
Where thin strokes need special handling . . . . . . . . . . . . . . . . . . . . . . . .
12
12
13
13
13
14
14
15
15
16
17
18
19
Adobe technology solves trapping problems
Trap settings . . . . . . . . . . . . . . . . . . . . . . . . . . . . . . . . . . . . . . . . . . . . . . . . 22
Trap styles . . . . . . . . . . . . . . . . . . . . . . . . . . . . . . . . . . . . . . . . . . . . . . . . . . 23
Corner mitering . . . . . . . . . . . . . . . . . . . . . . . . . . . . . . . . . . . . . . . . . . . . . 23
Adobe, the Adobe logo, AdobePS, Adobe Type Manager, Acrobat, Acrobat Exchange, ATM, Distiller,
Extreme, FrameMaker, Illustrator, InDesign, PageMaker, Photoshop, PostScript, and PostScript 3 are
either registered trademarks or trademarks of Adobe Systems Inc., in the United States and/or other
countries. Microsoft, Windows, and Windows NT are either registered trademarks or trademarks of
Microsoft Corporation in the United States and/or other countries. Apple, Macintosh, and TrueType
are trademarks of Apple Computer, Inc., registered in the United States and other countries. UNIX is
a trademark of the Open Group. All other trademarks are the property of their respective owners.
Copyright 2002 Adobe Systems Incorporated. All rights reserved. Printed in the USA. BC2730 4/02
Adobe trapping technologies and how to use them
Adobe trapping in common workflows . . . . . . . . . . . . . . . . . . . . . . . . . .
Adobe in-RIP trapping . . . . . . . . . . . . . . . . . . . . . . . . . . . . . . . . . . . . . . .
Adobe PDF Trapper . . . . . . . . . . . . . . . . . . . . . . . . . . . . . . . . . . . . . . . . .
Adobe InDesign . . . . . . . . . . . . . . . . . . . . . . . . . . . . . . . . . . . . . . . . . . . .
Adobe Acrobat InProduction . . . . . . . . . . . . . . . . . . . . . . . . . . . . . . . . .
Adobe PageMaker . . . . . . . . . . . . . . . . . . . . . . . . . . . . . . . . . . . . . . . . . .
26
27
28
30
32
34
Adobe technology partners
Adobe in-RIP trapping partners . . . . . . . . . . . . . . . . . . . . . . . . . . . . . . . . 38
Introduction
What is trapping?
A problem that has been around since Gutenbergs time
When good presses and good paper go bad
In the 16th century, Johann Gutenberg
had press problems galore! He printed
from metal type of his own making
onto animal skin called vellum. The
problems of press register were not
unknown to the famous printer.
If the vellum was too dry, it wouldnt
hold Gutenbergs secretly formulated
ink. So he would gently dampen the
vellum just prior to printing on it.
As the paper dried, it changed shape,
causing slight imperfections in
his books.
Fortunately, most of Gutenbergs
printing was done in a single color
most of the color ornamentation in
his famous 42-line bible was added by
artisans after printing. If Gutenberg
had decided to print his breathtakingly
beautiful bibles in multiple colors, he
wouldnt have been able to keep the
colors in register or achieve the quality
of artistry he sought.
The sophistication of printing has also
improved, as has the need to prevent
press register problems before they
occur. This is a process of building better
presses and processes, and by improving
preventive elements in the artwork
we prepare for printing. One of these
preventive techniques is the process of
trapping jobs in advance of printing.
Gutenberg avoided trapping
His solution to press register error
was to avoid situations where color
could go out of register. As printing
has become more precise, so has
the need to control paper and press
conditions, and the precision of
placing one color atop another
when printing multiple colors.
Trapping is a prepress procedure that
introduces areas of color into color
separations. When printed, these areas
obscure potential register errors.
These errors are usually caused by the
paper shifting or changing shape while
it is printed, or by presses or plates
that are out of register. As a result, the
colors print incorrectly.
Excessive register error is evident
when the colors in an image appear
blurry, but typical register error is
much more subtle. When colors go
out of register, the edges of touching
colors either overlap, creating an
unattractive color intersection, or they
spread apart, creating a partial outline
of white paper showing through (See
the illustration on the facing page).
ordinarily sophisticatedthey must
resolve every possible press register
error for any combination of colors
and printing elements.
Compensating for register error
involves corrective trapping elements
which can be surprisingly complex,
for artwork can have many different
colors and types of color intersections.
The methods for creating corrective
trapping elements must be extra-
The background color is set to 100% magenta.
How trapping solves register problems
The background color is set to 100% magenta.
The intended color of the letter is set to 100% cyan.
The intended color of the letter is 100% cyan.
If the press goes out of register, the cyan letter shifts
to the upper-left, creating a partial outline of
white paper showing through
A trapping element added to the illustration spreads the
lighter color (cyan) into the background. In this example,
the trapping element is cyan. The thickness of this element
is typically very small, but it is adequate to cover any
anticipated press register error.
and a partial dark blue outline appears where
the cyan and magenta overprint.
(The size of the register error and trapping correction are
exaggerated in these illustrations to show the effects of
misregister and trapping.)
Common printing problems
How trapping solves these problems
Production processes contribute to register error
When done correctly, trapping does its job behind the scenes
Occasionally a press produces printing
that is out of register. Reasons can
include poorly maintained machinery,
mishandled printing plates, mismanaged printing data, poor raw
materials, or human error.
Paper can cause register error
Paper can cause register error if it
is manufactured incorrectly. If its
affinity to water isnt controlled in
production,* the paper can change
size slightly on the press, causing
register error.
Paper bounce can cause problems
Paper that prints out of register is often
caused by the sheet hitting the gripper
stop in the press, and bouncing slightly
backward before the gripper closes.
In a multicolor press, the sheet is
handed off from one press unit to the
next, introducing an opportunity for
paper bounce between each exchange.
If a press is set incorrectly, or if a press
is run too fast for optimum printing
conditions, register error occurs more
often and more readily.
EAT
AT
AT
AT
JOES
S
Sometimes the pressure of deadlines
cause press operators to run their
machines too fast, increasing the
chance of register error.
Press condition is also a cause of press
misregister. If machinery isnt properly
maintained, the press becomes a factor
in poor register, creating trapping
problems.
Trapping introduces corrective
color elements to a printing job
In the process of trapping, new
elements are added to the color
separations. When printed,
these elements compensate for
potential problems on the press.
In general, the amount of error expected
in a quality printing job is no more than
half of one halftone dot. Trapping
elements are usually generated to the
same size, adding color components
that will cover or fill errors on press
if they occur.
Trapping systems introduce microscopic elements in ways that are both
sophisticated and surprisingly subtle.
A properly generated element is the
right color and shape.
page description while vector-based
trapping provides speed and highquality trap shaping.
Todays creative printing projects call
for trapping elements that are more
complex and trapping techniques that
are superior to those used in the past.
With gradients, superimposed images,
metallic inks, and extraordinary
combinations of artistic elements,
trapping must be more capable
than ever before. Adobe trapping
technologies apply precise vector
analysis to all marking operations to
combine the benefits of raster- and
vector-based trapping. Raster-based
trapping produces accurate color and
Correcting errors shouldnt
create new problems
When trapping is done well, the new
printing elements dont show at all;
they fix the problem and remain
essentially invisible in the process.
Over-assertive trapping elements can
become visible and create more of a
problem than the problem they were
meant to solve.
4
The yellow-gold
object is lighter than
its surrounding color.
A trapping element
spreads into the
darker color.
The black object
is darker than its
surrounding color.
The trapping element
is choked into the
darker color.
The yellow-gold trapping
element overprints the
background color and
prevents register error
from appearing as a
white gap.
Register problems can manifest themselves in a variety of
ways. In example 1, the red is set to knock out the cyan.
If the press goes out of register, the red overprints the
cyan, creating a dark brown hairline on one edge and a
white hairline on the other. In example 2, the yellow text
is designed to knock out the magenta. If the press goes out
of register, the letters take on a brownish drop shadow.
Example 3 shows the effect of white type reversed-out of
a rich black. If the press goes out of register, the letters are
compromised; small type can become illegible. Example
4 shows the relationship between cyan and yellow in a
knock-out situation. If the press goes out of register,
a white gap appears up at the top of the symbol, and a
green halo appears at the bottom.
Simple trapping elements are called spreads and chokes.
In the example at left, the yellow-gold object spreads into
the black object to prevent register error. In the example on
the right, the yellow background color is choked into the
black object. In both cases the yellow-gold trapping element
would overprint, and it wouldnt be visible as it is in these
illustrations.
Common trapping situations
Methods for avoiding register problems
Why trapping is important
A number of routes to a trap-free project
Colors that touch usually
require trapping
Colors that touch create trapping
risks if the press goes out of register.
Depending on the colors and their
intensity, a trapping system will
generate a new printing element
to compensate for potential
register error.
Where similar colors touch, trapping
isnt necessary, but colors that are
printed by the different units of a
printing press are prone to print
out of register and are the targets
for corrective trapping elements.
The four common process colors
in commercial printing are cyan,
magenta, yellow and black. These
four colors can produce millions of
combined colors. Often the artwork
may require two or three of the
process colors to be printed atop
or adjacent to one another.
Even the finest printing
needs trapping
Rarely does a job need no trapping
at all.
Even todays modern presses cannot
hold perfect registera small amount
of register error can occur in normal
printing.
Designing around trapping
Projects designed to be printed
without trapping are made so that
colors dont touch, or if they do,
they share a common palette.
To avoid trapping, it is a relatively easy,
but jobs designed this way lack the
benefits of a full-color printed project.
Avoiding trapping requires care
Clever designers can avoid the perils
of press misregister by designing
projects that dont require trapping.
all potential register errors with a
relatively thick line of black ink.
This technique is still used to avoid
register error.
This technique has several advantages:
Design is easy, trapping concerns are
eliminated, and processing time
is reduced.
One common method for avoiding
register error is to design projects
where colors dont meet or overlap.
This technique creates a serious
constraint to design.
Common color palettes
Another method to avoid register
problems is to use color palettes that
contain a small percentage of the
other colors in a design. For example,
where yellow and cyan touch, a cyanyellow trap element is needed, but
with a common color palette. By
adding 20 percent yellow to the cyan
in a custom palette, trapping becomes
unnecessary, because the colors have
the 20 percent yellow in common.
When properly planned, common
color palettes can be attractive, and they
provide an acceptable but complex
solution to press misregister risks.
Comic book style art looks like
a comic book!
Comic book style represents a classic
method for avoiding register error.
Since the 1930s, artists have used
a method called black trap to cover
ACME PAINT COMPANY
Comic book style uses a black outline to trap all color
elements. When black overprints, it prevents register errors
from showing. This solution is perfect for some types of
artwork, though inappropriate for more common illustrations
and text.
The illustration on the left uses solids and tints
of process colors and has many opportunities
for register error. The illustration on the right
uses a palette where each color contains at
least 15% of the adjacent colors; it requires
no trapping. The challenge of working with
ACME PAINT COMPANY
common color palettes is the limited number
of color choices available in the palette. This
is a complex solution to a problem that can be
solved more easily and effectively with Adobe
trapping technology.
Trapping details
Trapping details
Trapping details
Gradients present real challenges for any trapping technology
Novel color and image combinations
Gradients
Gradients challenge any trapping
system because the colors and their
values change within the art, and the
relationship between the gradient and
its background changes continuously.
Metallic and spot colors
Curiously, some of the most celebrated
trapping solutions in the graphic arts
industry cannot analyze and trap nonprocess colors successfully.
Before electronic prepress technologies
existed, this particular problem would
have been insolvable, or it would have
been solved with crude techniques.
With Adobe trapping technologies,
gradients can be trapped effectively,
easily, and successfully.
Gradients-on-gradients
A gradient against a solid color is
reasonably easy to trap. Usually it is
trapped with a line of the unchanging
color. But if two gradients overlap, the
challenge is much greater. The lighter
color will change as the gradients
interact.
The sliding trap
Adobe trapping technologies use
a sophisticated trapping element
called a sliding trap to trap complex
gradients. This trapping element is
unique to Adobe trapping technology,
and it significantly improves state-ofthe-art trapping technology.
A traditional trap, above, is abrupt, and calls
attention to itself. A sliding trap, below, is
much more subtle and effective.
If a spot color or metallic color is
introduced into a design, it creates a
special circumstance that challenges
trapping technologies and causes most
to fail. Many fully-automated processes
default instead to a no-trap intersection
between the spot or metallic colors
and other elements in the design.
If designs include opaque inks,
like metallic inks, a fully capable
trapping solution such as Adobe
trapping technology, creates traps
between these inks based on supplied
knowledge of the order in which the
inks are printed. This process assures
that traps spread in the direction that
retains the shape of the original design.
Varnishes and non-printing inks
Some printing jobs include varnishes,
which may cover all or a portion of a
page, or other transparent or special
inks that dont need trapping, such
as those used for designating die
cuts. Adobe trapping technology
allows such inks to be designated as
transparent. It then ignores transparent colors when creating traps.
Images against gradients
The capabilities of a sophisticated
trapping system are put to the test
when an image is floated over a
gradientor vice versa. A sophisticated
trapping system will analyze the colors
on each side of the intersection at
every point and then create a trap color
that varies to accommodate the color
changes. Adobe trapping technology
does just that, and it places the trap to
straddle the edge smoothly or it places
the trap according to custom settings.
Process Color Blend
Spot Color Blend
In the gradients shown here, the challenge is to trap two
colors where the value of each color changes continuously.
In the upper example, four different gradients must
be trapped against each other with dynamic trapping
elements. The lower example requires a gradient trap
12
that follows the yellow gradient. This type of trap is
exceptionally difficult, but Adobe trapping technologies
handle these situations with ease. (The trap elements are
exaggerated in these illustrations.)
The example on the left will elude most trapping systems
trapping a process color gradient into a spot color gradient.
Trapping complex images into gradient backgrounds poses one of
the greatest challenges to a trapping technology.
In the example on the right, the image is to be trapped into a
process color gradient. Adobe trapping technologies handle
both easily.
13
Trapping details
Trapping details
Some design elements need special trapping
Rich black trapping
Images with complex
backgrounds
In the past, effective trapping would
have been nearly impossible when
overprinting a color photo on a complex
background. The common prepress
method would have been to knock the
photo out of the background, and then
print the photo in the knock-out.
With Adobe trapping technologies,
a photo can float over any combination of graphic elements. The
necessary trapping elements prevent
unattractive intersections if the press
goes out of register.
Images on images
Floating images atop other images
creates a surprisingly complex
situation for a trapping technology.
With Adobe trapping technologies,
it is now easy to do a better job.
The trapping system analyzes the
intersections between the images,
and creates a correctly colored trapping
element to prevent register error from
showing on the printed sheet.
If a continuous-tone image floats over a complex
background, the challenge of trapping is compounded. If an image overlays another image,
the situation is similar. Trapping elements must
take both foreground color and tonal values
14
This trapping element is determined
by an analysis of the pixel values along
the intersection. Then the trapping
element is generated to prevent
press trouble without calling undue
attention to itself.
into account, and the trap element created must
be effective and subtle. (The trap elements are
exaggerated in these illustrations.)
A technique for printing black often
includes creating a rich black or a
super black
blacka combination of black
and a percentage of one or more of the
other process colors.
Rich blacks
Placing tints of colors under black
makes the black appear richer. The
tint and intensity of a rich black can
be adjusted to suit the design or press
criteria. Putting tints of colors under
black makes the black appear richer
and can be more attractive in a
project design.
Keep-away trapping
A problem arises, however, when copy
is reversed out (also called knocked
out) of a rich black color. If the press
or paper go slightly out of register, one
or more of the component colors can
peek out from behind the black.
Adobe trapping systems create
effective rich-black traps
A sophisticated trapping solution
is needed to create such keep-away
traps in all possible circumstances,
and Adobe trapping technology
can generate such elements for any
printing situation.
To avoid this problem, capable trapping
systems create a keep-away trap,
where the artwork is reversed out of
the black at final size, while any
component colors are spread away
from the knocked-out black. The
resulting knock-out is more tolerant
of register error.
If artwork is reversed out of a rich black and the press
goes out of register, one or more of the component colors
can peek out of the reverse (example on left), affecting
its appearance. The solution to rich-black trapping is the
keep-away trap (example on right), where colors other
than the topmost color are printed away from the defining
color. In this example the cyan is held back from the edge
of the black.
15
Trapping details
Trapping details
Vector-to-continuous-tone trapping
Text over continuous-tone-images
If text is placed on top of an image,
however, and the text is very light
compared to the image data, a centerline trap risks choking the text, and
thus rendering it unreadable. Adobe
trapping technology can be used to
choke the image data in these cases,
causing the text to spread and retain
its intended appearanceincluding
coloreven in case of misregistration.
of the text. In unusual cases where the
image data is composed of vector-like
regions of highly contrasting areas, the
trapping system should analyze the
relative darkness of the two sides of
the boundary at each point, and revert
to the normal mode of placing the
trap as is done between vector objects.
Conversely, if dark text is placed on
a light image, the trapping system
should spread the image data into the
text to avoid an undesirable fattening
The complex intersection of colors
that occurs when design elements that
overlap create complex intersections
that require special trapping elements.
Text over continuous-tone images
If typographic elements pass over
photos or other continuous-tone
images, the intersection colors vary
significantly as the photographic
content is random. In these situations,
the trapping technology must
consider the color relationships of
the text and the background. Based
on these relationships, the trapping
system builds the appropriate
trapping elements.
With Adobe trapping technologies,
the setting for such sophisticated traps
can be easily modified by the operator
to change the resulting trap elements.
Adobe trapping technologies are
capable of making such sophisticated
trap elements, which eliminate register
error without introducing unsightly
color elements to the image.
Photo by Alan fink from the Kodak Photo CD Photo Sampler disc
Adobe trapping technology allows you
to configure the placement of traps
between images and vector objects
depending on the color relationship
between them. In most cases, where
images are simply abutting or knocking out of larger vector objects, a
trap that straddles the boundary
consistently and doesnt move from
side to side is more pleasing to the eye
than one that moves back and forth in
an attempt to spread the lighter color
at all times. The default centerline
trap for image-to-vector trapping
accommodates this situation.
In the illustration above, the vector illustration
overlaying the continuous-tone image creates a
challenge for trapping systems. The ability to create
trapping elements that vary with the relationship
between the foreground and background images is
16
a job for the most sophisticated trapping technology.
The illustration on the left isnt trapped, while the
illustration on the right is. (The trap elements are
exaggerated in the illustrations.)
When creating trap elements for text over
continuous-tone images, a trapping system must
consider the colors in the continuous-tone image
under the text (This image hasnt been trapped).
Notice that the trap color, created by Adobe
trapping technologies, changes according to the
image color behind the lettering, and no trap is
generated where the lettering crosses a highlight
in the image (indicated by the arrow). (The trap
elements are exaggerated in this illustration.)
17
Trapping details
Trapping details
Clipping paths provide effective edges for trapping
Where thin strokes need special handling
Adobe trapping technologies treat the
edges of images with clipping paths as
vector objects rather than pixel-based
images. Trap elements are created
and placed between clipping paths
and other vector objects on which
they are superimposed, resulting in a
better trap than simply spreading an
equivalent pixel-based image.
The pixel colors of the underlying
image along the edge of a clipping
path are used to create the trap colors,
rather than expanding the image
into its outlying pixels. The method
used in Adobe trapping technologies
ensures consistent colors between the
trap element and both sides of the
underlying objects. This commitment
to superior image quality and
appearance distinguishes Adobe
trapping technologies from others
in the industry.
Adobe knows the industry
With its commitment to the graphic
arts industry and knowledge of the
needs of graphic arts professionals,
Adobe develops products that work
hand-in-hand to deliver top-notch
results. Close relationships between
Adobe trapping technologies and
Adobe PostScript 3, Adobe PDF,
Adobe Photoshop, Adobe Illustrator,
and Adobe InDesign provide consistent and predictable trapping results
across applications, making for a
flexible and reliable trapping solution.
The original fish image in Adobe
Photoshop shows the clipping path
drawn by the artist. Adobe trapping
technologies uses this clipping path as
a trapping boundary.
Knowing its limits
One trick of successful trapping is to
acknowledge special circumstances
that affect print quality. Trapping thin
areas can be a challenge, because the
thickness of trapping element can
exceed the thickness of the artwork or
the space available for the element.
If a trap element spreads into an area
where it is larger than the available
space, Adobe trapping technologies
limit the trapping element to half of
the space available. This limitation
ensures that traps never extend
beyond the opposite boundary of
a thin area.
A savvy trapping system can create
trapping elements for thin areas
and account for available space
and thickness of the original
design element.
Such consideration isnt restricted
to typographic elements. Adobe
trapping technologies limit the
shape of any trapping element that
would extend beyond an adjacent
design element.
Type poses trapping challenges
The thin strokes of common letter
styles are often thinner than the
trap elements created to prevent
register error.
creating an aesthetic appearance
rather than make an unsightly trap.
Workflow optimization
The unique high-quality trap shaping
and thin element trapping capabilities
of Adobe trapping technologies eliminate the tedious manual inspection
and editing of traps. Minimizing
workflow impact due to trapping is a
requirement of a quality automated
trapping technology.
Although these adjusted trapping
elements are necessarily smaller
than the basic trap thickness, Adobe
trapping technologies defer to
Clipping Path
No Trap
Extended
Mask Trap
Superimposing images with clipping paths on vector
artwork creates a challenge for trapping systems. In
the example at left, the fish isnt trapped against the
illustration of the fishbowl. In the middle illustration, the
image has been trapped by an unsophisticated method,
18
Repeated
Edge Trap
resulting in a border of black pixels around the fish. In the
example at right, Adobe trapping technologies repeat the
pixels of the vector illustration behind the clipping path,
using the path to produce a more attractive product. (The
trap elements are exaggerated in these illustrations.)
Delicate typographic elements demonstrate the need
for special treatment for thin areas. In the top example,
the cyan letter needs trapping because of the potential
for register error. In the bottom example, conventional
trapping methods create an unsightly stroke around the
letter, protruding into another area of the artwork. Adobe
trapping technologies (right) create the trapping element
but adjusts its size to half the available area so the trapping
element doesnt extend beyond the edge of the adjacent
color element.
19
Adobe technology solves
trapping problems
Adobe technology solves trapping problems
Adobe technology solves trapping problems
World-class trapping makes successful printing more practical
World-class trapping makes successful printing more practical
Adobe trapping technologies are a
practical and effective solution for
graphic arts prepress preparation.
They fit into production processes
involving computer-to-plate and
filmsetter applications.
Years of development have helped
shape Adobes prepress technologies
into products that meet and exceed the
needs of our users.
The previous pages described in
general, the level of sophistication
achieved with Adobe trapping
technologies. These next pages
describe the additional features that
make the technology truly exceptional.
Trap width setting
Trap width allows the user to set
the width of the trap in points.
The minimum is 0 points, and the
maximum is 8 points (0.11 inch).
The vast range of values makes
trapping possible for a wide range
of production processes, including
screen printing and flexographic
printing on coarse substrates where
larger trapping elements
are appropriate.
Trap Color Reduction
Occasionally the color generated
for a trapping element is too dark,
especially when trapping pastel or
highly contrasting colors. A Trap Color
Reduction can be entered to reduce
the intensity of the trapping elements
making them more subtle.
Black Color Limit
Black Color Limit is a setting that
lets you control which black tints
are treated as black. Lowering the
value of this setting causes tints of
black less than 100% to be processed
for trapping using the rules of black
trapping. This setting is especially
useful in printing in environments
that have considerable dot gain.
Black Density Limit
Black Density Limit is a user-defined
value that dictates the neutral density
value at which, or above which, Adobe
trapping technologies consider an ink
to be black. Any ink with a neutral
density value higher than this value is
handled using the trapping rules for
black trapping.
Black Width
Larger trap widths are valuable with
black where the trap is largely obscured
but the effect of register error is severe.
Adobe trapping technology allows
a separate trap width to be specified
for black inks or any ink handled with
the trapping rules for black.
Printers Marks
Printers marksregister marks, trim
and fold marksare marks used for page
positioning and finishing. These marks
shouldnt be trapped. Adobe trapping
technologies correctly identify objects
designated with 100 percent value in all
channels as printers marks.
Adobe trapping technologies dont
create traps between a printers mark
and a background, between any object
that lies on top of a printers mark
and the printers mark, nor does it
create reverse traps along the edge of a
printers mark.
Trap Join
Styles
Trap Join Style
Trap Join Style specifies the shape of
a join between two adjacent traps.
Available styles include Miter, Round,
and Bevel. These styles are illustrated
on the facing page.
Neutral Density
Adobe trapping technologies calculate
which color to spread based on the
relative neutral densities of two adjacent colors. Neutral density is a measure
of how dark an ink is. Each ink has its
own neutral density parameter.
Trap End Styles
Trap End Style is a trapping parameter
that specifies how Adobe trapping
technologies form the end of a trap
that touches another object. Trap
ends may either miter away from
an adjoining object, or the lighter
trap color at the intersection of
three objects may wrap around to
meet an adjoining trap. This later
overlapping style is frequently used
with flexographic printing processes.
Settings to control neutral density
control are available in Adobe trapping
technologies control dialog boxes.
For detailed instructions, check the
software manual for the individual
application.
Corner Mitering
Corner Mitering is a unique automatic feature of Adobe trapping
technologies. It enhances the detail
of trapped elements by preventing
long miter points from being created
in trap elements. Though these
points are sometimes the product of
the trapping algorithms, the corner
mitering function reduces them to
mitered ends, making the trapping
element more attractive.
Occasionally a sharp corner is created
by trapping functions.
Adobes trapping features reduce the
corner to a more reasonable miter.
Trap End
Styles
No Trap
22
Internal Image Trapping
Internal Image Trapping turns on
trapping for the interior of pixelbased images. This option is designed
to trap such images where color
trapping is necessary. An example
might be a business graphic that has
been rasterized as a bitmap in Adobe
Photoshop. Normal photographic
images generally dont need to be
trapped internally.
Miter
Round
Bevel
No Trap
Miter
Overlap
23
Adobe trapping technologies
Adobe trapping in common workflows
Adobe inRIP Trapping
Adobe trapping technologies deliver where needed
. . . simplifies the trapping process
Adobe has developed trapping technology for implementation at any
point in the production workflow.
Whether trapping is to be done at the
RIP, in prepress, or at the application
level, an appropriate Adobe trapping
solution is available, and all are based
on the same effective technology to
deliver correct trapping elements for
any printing situation.
Years of development have been
devoted to improving the state-of-theart in trapping sophistication, and that
effort has been embedded in Adobe
InDesign, in third-party applications
DESIGN
A
Document
based on Adobe PDF Trapper, and
in Adobe PostScript 3 RIPs with
in-RIP Trapping technology. By
making trapping available at critical
points in the workflow, Adobe
offers the greatest flexibility for
workflow optimization by allowing
in customizing trapping to meet the
needs of individual workflows. And
because these applications share the
same core Adobe trapping technology,
Adobe-enabled trapping workflows
provide consistent trapping results.
PageMaker add trapping controls
to Adobe PDF and PostScript files,
allowing flexible methods for trapping
jobs destined for different printing
processes. These tools reduce the
need for the designer to be involved
in trapping decisions, moving those
decisions to the prepress operation.
The following pages describe the
specific Adobe trapping technology
implementations and how to use
them effectively.
The Adobe prepress application,
InProduction, and page layout
applications, InDesign and
PRE-PRODUCTION
PREPRESS
PDF DOCUMENT
PDF
TRAPPER
ADOBE
ACROBAT
DISTILLER
The complex process of trapping
can be carried out by a specialized
trapping application, by a page layout
application, like Adobe InDesign,
or by a raster image processor (RIP)
that handles trapping as a part of
imaging a job.
Several manufacturers have licensed
Adobe in-RIP Trapping for inclusion
in their output devices, and these RIPs
provide speedy and efficient trapping
on demand.
All of the trapping functions described
in this booklet are possible in those
devices where Adobe in-RIP Trapping
is implemented. Control of the trapping
Adobe InDesign
document
with trapping
instructions
PDF Document
with embedded
trapping instructions
PDF DOCUMENT
with trapping data
Applicationlevel trapping
26
Complex combinations of trapping
instructions, including trap sizes,
neutral density settings, and others
can be saved as a set and used according
to the type of project being printed.
For example, a set of trapping
parameters can be stored for offset
printing at 150 lpi, and another set
stored for flexographic printing at
85 lpi. Selecting one of the stored sets
of parameters is as simple as choosing
the stored set by name, and printing.
Once a series of custom trapping
settings are stored, the process of
trapping a jobno matter how
complexcan begin with a few clicks
of the mouse.
Adobe in-RIP Trapping is an efficient
and effective method for managing
trapping in a prepress production
facility because it quickly traps all
potential situations of misregister.
Adobe in-RIP Trapping is licensed
to Adobe technology partners for
inclusion in their Adobe PostScript
and Adobe Extreme output devices.
RIP
Adobe
InProduction
PDF DOCUMENT
with trapping instructions
parameters is made from one of the
device-specific setup options in
the print dialog box.
Print with
embedded
Trapping
Print with
Adobe in-RIP
Trapping
TRAPPING
TECHNOLOGY
FILM
Yes
ADOBE
PostScript 3
Interpreter
Is
trapping
requested?
RASTER
IMAGE
PROCESSOR
PLATE
No
Adobe PostScript 3 RIP with Adobe in-RIP Trapping
Adobe PageMaker
document
with trapping
instructions
27
Adobe PDF Trapper
Adobe PDF Trapper
A trapping solution for Acrobat PDF documents
A trapping solution for Acrobat PDF documents
Adobe PDF Trapper is native trapping
technology that is licensed to Adobe
technology partners, enabling them
to build robust PDF-based trapping
solutions.
Adobe PDF Trapper technology
provides high-quality trapping targeted
at PDF workflows. It is based on the
same core trapping technology as
Adobe in-RIP Trapping.
Adobe Portable Document
Format/Portable Job Ticket Format
Adobe PDF makes it possible to
separate content-specific information
from device-specific information,
providing greater flexibility in
a workflow.
In an Adobe PDF workflow, the
page description is captured in the
PDF Page Contents portion of the
PDF document and the Job Controls
and device-specific information
are captured in a job ticket. The job
ticket is either embedded in the PDF
document or stored in an external file.
Users can specify trapping controls
in the job ticket; PJTF job tickets
supported now and JDF job
tickets will be supported in future
implementations.
Adobe Acrobat Distiller can be
configured to create a PJTF job ticket
from a PostScript file and embed
that job ticket in the resulting PDF
document. Trapping parameters in
the PostScript file are added to the
job ticket. Alternatively, Adobe
Acrobat Distiller can be configured
to add default trapping parameters to
the job ticket via a PostScript prep
file or the Distiller startup.ps file.
PDF Trapper analyzes the PDF page
contents and builds a trapping display
list, which is later trapped by Adobe
trapping technology. PDF Trapper
generates traps and stores them as a
TrapNet annotation layer in the PDF
file in conformance with PDF/X and
PDF 1.3 and higher. Optionally traps
may be added to the PDF page content
for workflows that dont support
PDF annotations.
The trapped PDF file can then be
printed to an Adobe Printer Job Ticket
Processor (in a system employing
Adobe Extreme technology), an
Adobe PostScript 3 device, or other
PDF RIP.
Benefits of PDF Trapper
Support for all of the features
available in Adobe in-RIP trapping
Because the trapping elements created
by Adobe PDF Trapper are added as
an annotation layer to the PDF file,
traps can later be removed or revised.
A PDF file may contain multiple
TrapNet annotations targeting different printers, and the operator can
then select the appropriate TrapNet
annotations for the target printer.
Trapped PDF files for preview in
Adobe Acrobat software (5.05 and
higher) or other viewers that support
Overprint previewing
In addition, by enabling or disabling
TrapNet annotations, the operator
can print with or without traps. This
implementation allows users to print
or proof the trapped PDF file.
Ability to store multiple sets of traps,
each destined for a different output
device
Support for fully automated trapping
and batch trapping
Support for selective retrapping
of individual pages in Adobe PDF
documents
Acceptance of trapping instructions
specified by open standards instead
of proprietary trapping control
software
Support for both internal and
external job tickets
Support for a trap-once, print
multiple times workflow
Ability to bind traps to Adobe PDF
files, unloading trapping from RIP
Support for advanced color handling
options for device-dependent and
device-independent color workflows
Compliance with Adobe PDF and
Portable Job Ticket Format
Support for trapping of PageMaker,
InDesign, and QuarkXpress
PostScript files distilled by Adobe
Acrobat Distiller
PROOF/REVIEW CY
CYCLE
RE-TRAP
A
Adobe PageMaker
publication
PDF DOCUMENTS
ADOBE
ACROBAT
DISTILLER
Adobe InDesign
document
A
Document from
other application
28
VIEW
Automated
and Batch Trapping
Print with trapping
to device A
PDF DOCUMEN
with trapping data
for device B
Print with trapping
to Device B
PDF
TRAPPER
PDF DOCUMENT
with trapping data
PDF DOCUMENT
ADOBE
INPRODUCTION
PDF DOCUMENT
PDF DOCUMENT
with trapping data
for device A
PDF DOCUMENT
with job ticket
STORED TRAPPED
PDF DOCUMENTS
A
PDF DOCUMENT
with trapping data
discarded
Print discarding
trapping
29
Adobe InDesign 2.0
Adobe InDesign 2.0
How to use InDesign trapping features
How to use InDesign trapping features
Specifying trapping parameters
when printing from Adobe InDesign
1. With your InDesign document
open, select the Trap Styles palette
in the Window menu, then choose
Trap Styles.
2. In the pop-up menu of the Trap
Style palette select New Style.
3. Configure all settings to match
your jobs needs, then name
the Style and click OK. Note:
Application Built-In Trapping is
limited to a trap size of 4 points
(0.055 in.) while in-RIP Trapping
can create trap elements up to 8
points (0.11 in.).
4. In the pop-up menu of the Trap
Style palette select Assign Trap Styles.
5. Select the Style you want to assign
to your page or page range, then
enter the page range and click
Assign; this enters your page. You
can now enter more page ranges, or
save the settings by clicking Done.
6. In the print dialog, click on Output
on the left, then select the mode
of separations that you want to
use, either in-RIP or Built-In
Separations, you must select one
method of separations in order to
use either form of trapping.
The Modify Trap Style Options dialog box controls the
named styles for trapping, making it easier to apply
the styles in subsequent dialog boxes.
7. Select what type of trapping you
want to use, either Application
Built-In Trapping, or in-RIP
Trapping. In order to use in-RIP
Trapping you must have a RIP
and a PPD that support in-RIP
trapping. You must select in-RIP
Separations before you can choose
in-RIP Trapping in the Print dialog.
With Application Built-In Trapping
you can select either method of
separations, and any PPD that
supports separations will suffice.
Adjusting Ink Information
The Ink Manager is accessible from
either the Print dialog or the Swatches
palette. The Ink Manager controls
settings for all of the characteristics
of inks that influence trapping.
The default settings work for most
jobs, but some jobs may require
adjustments. For example, when
you create a varnish plate, selecting
Transparent forces the color not to
be trapped. The Ink Manager also
provides control over Neutral Density
which establishes which colors will
spread into other colors. Ink Sequence
is also set here to control the order in
which colors print. (The order can
also affect trapping). Change these
settings only if needed (for example,
if required by the printer or service
bureau).
Trapping Zones
InDesign 2.0 honors full page Zones
only. The page size, including bleed,
is the size of the trap zone. InDesign
2.0 allows you to trap a page spread
with two different trap zones. The
document can be trapped more
quickly if you disable trapping for
pages that dont need it. You can
disable trapping in the Assign
Styles menu.
In the Assign Trap Styles dialog box, individual pages and
ranges of pages are assigned trapping styles (created in the
previous dialog box). In this example, page 2 is set with
the No Trapping style, page 1 with the Big Trap style, and
pages 3-5 with the Litho style.
Overprinting black
By default, InDesign overprints
all objects to which youve applied
black in the Swatches palette, and
it overprints all Black strokes, fills,
and type characters. You can disable
this default in the Overprint Black
preferences setting. If you disable
Overprint Black, all instances of
black will knock out (remove
underlying inks).
For detailed information on specifying
trapping parameters from Adobe
InDesign, please refer to the Adobe
InDesign 2.0 User Guide.
The Ink Manager allows you to assign inks, set the
neutral density of an ink, and set the sequence in
which inks print. In this example, silver is defined
as an opaque ink, which controls how that ink
will trap relative to the other colors.
Open the Ink Manager from the Print dialog box.
30
31
Adobe Acrobat InProduction
Adobe Acrobat InProduction
How to use Acrobat InProduction trapping features
How to use Acrobat InProduction trapping features
1. Open the Trapping dialog box.
2. Select Enable Trapping to turn on
trapping. The first time you
enable trapping in a document,
Adobe Acrobat InProduction
automatically creates an invisible
trap zone around each page and
applies the Device Default style.
This style instructs the RIP or job
ticket to specify trapping controls
for each page according to devicespecific parameters.
3. Apply trapping settings by doing
one of the following:
To apply the same trapping
settings to the entire document,
click OK. Then choose File >
Save As, and save the document
using a new name. Using the Save
As command keeps the original
PDF file intact.
To specify different trapping
settings for specific areas in
a document, you must either
select and adjust the trapping
specifications for the default page
zones you want to change, or you
must create new zones on each
affected page.
4. For each document, you can adjust
any inks neutral density or ink
type that is used by Adobe in-RIP
Trapping to determine the precise
placement of traps. In general, you
should set the ink type of metallic
or opaque spot colors to Opaque
to ensure that these spot colors
The New Style dialog box allows trapping
Styles to be created.
This pop-up menu
opens the Inks palette.
wont spread. Then ensure that
inks are set to print in the
proper order.
Pastel inks are normally lighter
than their process equivalents.
You may want to set the neutral
density value for these inks lower
than their default values to ensure
that they spread into any adjacent
darker colors.
5. Under New Style, make selections
for Trap Width, Trap Threshold and
Images can be set. These settings
are similar to those found in Adobe
InDesign, and they allow you to
set Sliding Trap and Trap Images
Internally (features not available
in Adobe InDesign 1.5).
For more information on specifying
trapping parameters, here, see the
Adobe Acrobat InProduction
User Guide.
Setting Trap Styles is recommended
for routine printing processes. These
styles can produce consistent and
reliable traps.
Trap Widths are set in this window. Notice
that black can have a different value than the
other colors in a document.
Additional detail settings are made in this
menu. Note that Sliding Trap can be set there.
Neutral Density settings can be
modified in this window.
32
33
Adobe PageMaker
Adobe PageMaker
How to use PageMaker trapping features
How to use PageMaker trapping features
To use the in-RIP Trapping plug-in,
copy it into the Adobe PageMaker
plug-ins folder. After you install
the plug-in, the in-RIP Trapping
command appears in the Utilities >
Plug-ins menu.
To download the latest version of this
plug-in, go to Adobes Web site at http:
//www.adobe.com/support/downloads/
main.html.
Trap styles
The in-RIP trapping plug-in lets you
customize trapping settings and store
groups of settings as Trap Styles.
Trap Style settings
The Styles dialog box lets you finetune the trapping settings for each
style you create.
Working with specialty inks
Certain inks require special trapping
considerations. For example, if
you use a transparent varnish on
a publication, you want traps for
colored items underneath as if no
varnish were present. Alternately,
if you overprint certain areas with
a metallic ink (which is completely
opaque), you dont need to create
traps for items underneath.
The in-RIP Trapping plug-in gives you
tools for handling these situations.
In the Inks dialog box, choose Modify
to reach the Current Ink dialog box
where the colors characteristics
can be modified for the trapping
controls. It is in this dialog box that
neutral density is set. A measured
neutral density can be made with a
densitometer on a sample of the actual
ink, and then entered into this dialog,
or you can use the Adobe PageMaker
defaults, and modify the inks
neutral density to force the trapping
algorithms to treat the
color differently.
To get a color to behave as a subordinate color being spread into other
colors, reduce the neutral density
value. To make the ink behave as a
dominant color, increase its neutral
density to a value higher than the
value of the ink you wish to see
spread into this color.
Ink Type is another option in this
dialog box. The choices for this
option include the following:
Choose Normal for traditional
process inks and most spot inks.
Choose Transparent for varnishes
and other clear inks to ensure
trapping of underlying items.
Use this option for varnishes
and die line inks.
Choose Opaque for heavy, nontransparent inks to prevent trapping
of underlying colors but to allow
trapping along the inks edges. Use
this option for metallic inks.
prevent trapping along the inks
edges. Use this option for inks that
have undesirable interactions with
other inks.
For more information on specifying
trapping parameters using the
Adobe in-RIP Trapping plug-in for
PageMaker, see the Adobe in-RIP
Trapping User Guide, a PDF file
included with the Adobe in-RIP
Trapping plug-in.
Choose Opaque Ignore for heavy
non-transparent inks to prevent
trapping of underlying colors and
The Current Ink dialog box lets you change an
inks neutral density and its type.
This pop-up menu opens the Styles and Inks dialog boxes
(right). After set-up is complete, clicking OK enables
trapping to occur at the time of printing. Note that
the PageMaker in-RIP trap plug-in works with Adobe
PostScript in-RIP systems.
34
Trapping settings are made in this dialog box, including
trap thickness and black width, which can be different
from the other colors in a publication.
This dialog box describes the inks and their printing
order. To change the order, select the ink color, and
click the Move Down button. To change neutral
density, click the Modify button.
35
Adobe technology partners
Where to find Adobe trapping technologies
Adobe Trapping technology partners
Agfa Corporation
200 Ballardvale Street
Wilmington, MA 01887 USA
978-658-0200
www.agfa.com
Dainippon Screen Mfg. Co., Ltd.
Tenjinkita-cho 1-1, Teranouchi-agaru 4,
Horikawa-dori, Kamigyo-ku
Kyoto 602-8585, Japan
81-75-414-7111
www.screen.co.jp
FUJIFILM Electronics Imaging Ltd.
Fujifilm House
Boundary Way
Hemel Hempstead
Herts HP2 7RH
United Kingdom
+44-1442-213440
www.ffei.co.uk
38
Heidelberg
1000 Gutenberg Drive
P.O. Box 100003
Kennesaw, GA 30144-9203 USA
770-419-6657
www.heidelbergusa.com
IPTech
2925 McMillan Avenue, Suite 202
San Luis Obispo, CA 93401 USA
805-541-3000
www.iptech.com
Monotype Systems Incorporated
2100 Golf Road
Rolling Meadows, IL 60008 USA
847-427-8800
www.monoexpress.com
RIPit Computer Corporation
7920 Alta Sunrise Drive, Suite 250
Citrus Heights, CA 95610 USA
916-962-7050
www.ripit.com
You might also like
- The Subtle Art of Not Giving a F*ck: A Counterintuitive Approach to Living a Good LifeFrom EverandThe Subtle Art of Not Giving a F*ck: A Counterintuitive Approach to Living a Good LifeRating: 4 out of 5 stars4/5 (5820)
- The Gifts of Imperfection: Let Go of Who You Think You're Supposed to Be and Embrace Who You AreFrom EverandThe Gifts of Imperfection: Let Go of Who You Think You're Supposed to Be and Embrace Who You AreRating: 4 out of 5 stars4/5 (1093)
- Never Split the Difference: Negotiating As If Your Life Depended On ItFrom EverandNever Split the Difference: Negotiating As If Your Life Depended On ItRating: 4.5 out of 5 stars4.5/5 (845)
- Grit: The Power of Passion and PerseveranceFrom EverandGrit: The Power of Passion and PerseveranceRating: 4 out of 5 stars4/5 (590)
- Hidden Figures: The American Dream and the Untold Story of the Black Women Mathematicians Who Helped Win the Space RaceFrom EverandHidden Figures: The American Dream and the Untold Story of the Black Women Mathematicians Who Helped Win the Space RaceRating: 4 out of 5 stars4/5 (898)
- Shoe Dog: A Memoir by the Creator of NikeFrom EverandShoe Dog: A Memoir by the Creator of NikeRating: 4.5 out of 5 stars4.5/5 (540)
- The Hard Thing About Hard Things: Building a Business When There Are No Easy AnswersFrom EverandThe Hard Thing About Hard Things: Building a Business When There Are No Easy AnswersRating: 4.5 out of 5 stars4.5/5 (349)
- Elon Musk: Tesla, SpaceX, and the Quest for a Fantastic FutureFrom EverandElon Musk: Tesla, SpaceX, and the Quest for a Fantastic FutureRating: 4.5 out of 5 stars4.5/5 (474)
- Her Body and Other Parties: StoriesFrom EverandHer Body and Other Parties: StoriesRating: 4 out of 5 stars4/5 (822)
- The Sympathizer: A Novel (Pulitzer Prize for Fiction)From EverandThe Sympathizer: A Novel (Pulitzer Prize for Fiction)Rating: 4.5 out of 5 stars4.5/5 (122)
- The Emperor of All Maladies: A Biography of CancerFrom EverandThe Emperor of All Maladies: A Biography of CancerRating: 4.5 out of 5 stars4.5/5 (271)
- The Little Book of Hygge: Danish Secrets to Happy LivingFrom EverandThe Little Book of Hygge: Danish Secrets to Happy LivingRating: 3.5 out of 5 stars3.5/5 (401)
- The World Is Flat 3.0: A Brief History of the Twenty-first CenturyFrom EverandThe World Is Flat 3.0: A Brief History of the Twenty-first CenturyRating: 3.5 out of 5 stars3.5/5 (2259)
- The Yellow House: A Memoir (2019 National Book Award Winner)From EverandThe Yellow House: A Memoir (2019 National Book Award Winner)Rating: 4 out of 5 stars4/5 (98)
- Devil in the Grove: Thurgood Marshall, the Groveland Boys, and the Dawn of a New AmericaFrom EverandDevil in the Grove: Thurgood Marshall, the Groveland Boys, and the Dawn of a New AmericaRating: 4.5 out of 5 stars4.5/5 (266)
- A Heartbreaking Work Of Staggering Genius: A Memoir Based on a True StoryFrom EverandA Heartbreaking Work Of Staggering Genius: A Memoir Based on a True StoryRating: 3.5 out of 5 stars3.5/5 (231)
- Team of Rivals: The Political Genius of Abraham LincolnFrom EverandTeam of Rivals: The Political Genius of Abraham LincolnRating: 4.5 out of 5 stars4.5/5 (234)
- Verification of Superposition Theorem Lab ReportDocument2 pagesVerification of Superposition Theorem Lab ReportRoseSussy66% (32)
- On Fire: The (Burning) Case for a Green New DealFrom EverandOn Fire: The (Burning) Case for a Green New DealRating: 4 out of 5 stars4/5 (74)
- The Unwinding: An Inner History of the New AmericaFrom EverandThe Unwinding: An Inner History of the New AmericaRating: 4 out of 5 stars4/5 (45)
- Test 2 Study Guide PhysicsDocument11 pagesTest 2 Study Guide PhysicsKerry Roberts Jr.No ratings yet
- Ever So Sleightly Martin Nash I PDFDocument2 pagesEver So Sleightly Martin Nash I PDFGary0% (2)
- PAS24 - Enhanced Security Performance Requirements FoDocument34 pagesPAS24 - Enhanced Security Performance Requirements FoSite Engineer.2p2No ratings yet
- Radioreceiver Ekd 300Document36 pagesRadioreceiver Ekd 300ovineluNo ratings yet
- Standard Operating Procedure: Vehicle FuelingDocument1 pageStandard Operating Procedure: Vehicle FuelingAnees EkNo ratings yet
- Skill Development ProgrammeDocument5 pagesSkill Development ProgrammeKumar RajeshNo ratings yet
- SP8 ADocument44 pagesSP8 Afox78780% (1)
- General Physics: Course No BSCS-307Document4 pagesGeneral Physics: Course No BSCS-307Mustufa AhmedNo ratings yet
- Lightroom SDK 3.2 GuideDocument204 pagesLightroom SDK 3.2 Guideiliade2012No ratings yet
- WTM - XII-IC - CF - 18.4.22 - Key & Sol.Document12 pagesWTM - XII-IC - CF - 18.4.22 - Key & Sol.Kripanshu KaushikNo ratings yet
- E Learning DocumentationDocument39 pagesE Learning Documentationsathismca1100% (1)
- Single Axis Tracker Sat Control STL36 Solar Tracker DrawingsDocument1 pageSingle Axis Tracker Sat Control STL36 Solar Tracker DrawingsNahuel BritoNo ratings yet
- Arinc 664Document55 pagesArinc 664Вячеслав МагомедовNo ratings yet
- Start & Taxi ProceduresDocument12 pagesStart & Taxi ProceduresJoao Vitor RojasNo ratings yet
- Electrical Machine Design 3 1 0 4Document2 pagesElectrical Machine Design 3 1 0 4Cindy JonesNo ratings yet
- Diagnostic Trouble Code Descriptions and Service HintsDocument3 pagesDiagnostic Trouble Code Descriptions and Service HintsGustavo Mendoza BarbaNo ratings yet
- 3M MATERIAL SAFETY DATA SHEET 3M (TM) Transpore (TM) White Surgical Tape - 1534Document7 pages3M MATERIAL SAFETY DATA SHEET 3M (TM) Transpore (TM) White Surgical Tape - 1534Sri Wahyuni HandayaniNo ratings yet
- Air TestDocument2 pagesAir TestAli HaiderNo ratings yet
- Manual de Parte Bomba Gorman RuppDocument38 pagesManual de Parte Bomba Gorman RuppLuis Fernando Arias FlorezNo ratings yet
- CUCM Admin Guide 8.5Document814 pagesCUCM Admin Guide 8.5qazwsx9876No ratings yet
- STULZ CyberRow DX Engineering Manual QEWR002GDocument20 pagesSTULZ CyberRow DX Engineering Manual QEWR002GManuel OrdoñezNo ratings yet
- MS Excel MCQ Quiz Set 1Document13 pagesMS Excel MCQ Quiz Set 1Anurag Goel0% (1)
- Using Boss Tone Studio For Me-25Document12 pagesUsing Boss Tone Studio For Me-25felipe herreraNo ratings yet
- CV Rizaljs Indonesia PDFDocument18 pagesCV Rizaljs Indonesia PDFHumairah AnandaNo ratings yet
- Ranger 3000 Manual PDFDocument44 pagesRanger 3000 Manual PDFAna Gabriela OjedaNo ratings yet
- Ficha Tecnica Tuberias Viega Pureflow - TDPF - 0120 - Pureflow - Pex - TubingDocument4 pagesFicha Tecnica Tuberias Viega Pureflow - TDPF - 0120 - Pureflow - Pex - TubingDaniella GarciaNo ratings yet
- Conducting Polymers: 22-2-96 by Colin PrattDocument7 pagesConducting Polymers: 22-2-96 by Colin PrattkshitijscribdNo ratings yet
- Power Factor Correction Mkk480-D-25-01Document3 pagesPower Factor Correction Mkk480-D-25-01Halil DemirNo ratings yet
- Lte Mme EmulatorDocument2 pagesLte Mme Emulatormansour14No ratings yet