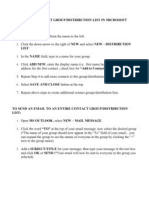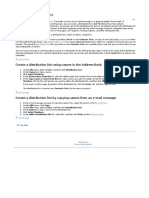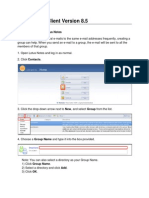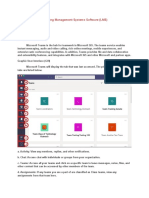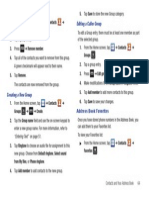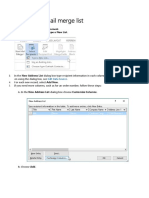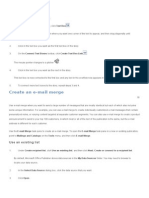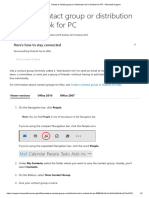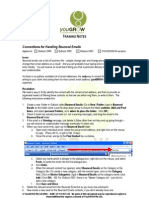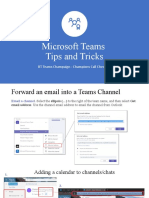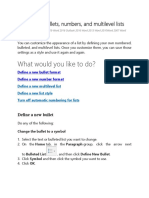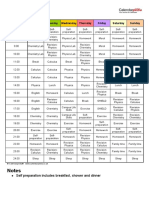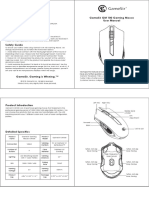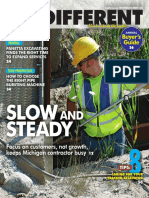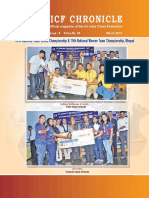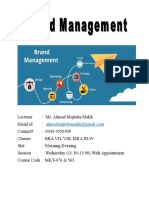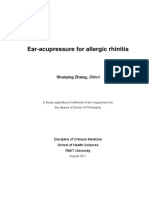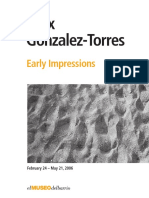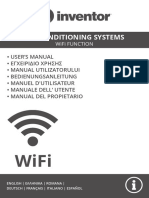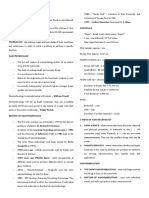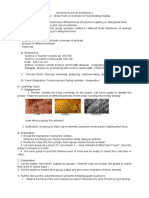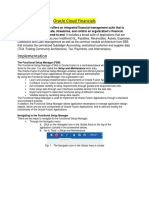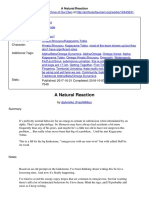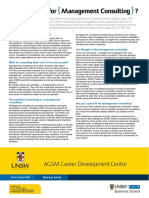Professional Documents
Culture Documents
Createt A Contact Group in Outlook
Createt A Contact Group in Outlook
Uploaded by
ShyamKumar PVCopyright:
Available Formats
You might also like
- Kunin E. Jazz ViolinDocument75 pagesKunin E. Jazz ViolinGoran Repac97% (39)
- How Create Outlook Contacts Group.Document2 pagesHow Create Outlook Contacts Group.shekhmahirNo ratings yet
- Outlook Contact GroupsDocument1 pageOutlook Contact GroupstyeropoliNo ratings yet
- Create A Distribution List Using Names in The Address BookDocument1 pageCreate A Distribution List Using Names in The Address BookShean Ann SenoNo ratings yet
- Outlook 2013 Cheat Sheet PDFDocument3 pagesOutlook 2013 Cheat Sheet PDFrettty15865No ratings yet
- Lotus Notes Client Version 8.5Document4 pagesLotus Notes Client Version 8.5mansoor.ahmed100No ratings yet
- Learning Management Systems Software (LMS)Document27 pagesLearning Management Systems Software (LMS)Aina Gail LontocNo ratings yet
- ATT SGH-i777 GalaxyII CMAS English UM KK6 WC 120711 F1 Web.69 PDFDocument1 pageATT SGH-i777 GalaxyII CMAS English UM KK6 WC 120711 F1 Web.69 PDFAndré MenesesNo ratings yet
- How To Whitelist An EmailDocument6 pagesHow To Whitelist An Emailkatrina gobNo ratings yet
- Create A New Mail Merge ListDocument5 pagesCreate A New Mail Merge ListIma blinkNo ratings yet
- 8b Microsoft Outlook2010Document22 pages8b Microsoft Outlook2010Cell PhoneNo ratings yet
- Outlook Quick Reference 2007Document2 pagesOutlook Quick Reference 2007Indra KusumaNo ratings yet
- Mail MergeDocument1 pageMail MergeHannah RegenciaNo ratings yet
- Create LinkDocument13 pagesCreate LinkSreedhara Venkata Ramana KumarNo ratings yet
- Create A Contact Group or Distribution List in Outlook For PC - Microsoft SupportDocument2 pagesCreate A Contact Group or Distribution List in Outlook For PC - Microsoft SupportDejan NNo ratings yet
- 01-MS Teams Hands On GuideDocument13 pages01-MS Teams Hands On GuideLoadstarNo ratings yet
- Software Application Tutorial: MicrosoftDocument56 pagesSoftware Application Tutorial: Microsoftpallavip10No ratings yet
- Conventions For Handling Bounced EmailsDocument2 pagesConventions For Handling Bounced EmailsCathy AllingtonNo ratings yet
- Six Steps To Completing A Mail-Merge: Mail Merging Means To Plug Data From An Address Table Into Form Letters, E-MailDocument5 pagesSix Steps To Completing A Mail-Merge: Mail Merging Means To Plug Data From An Address Table Into Form Letters, E-MailYashodhar HadagaliNo ratings yet
- Microsoft Teams EnglishDocument14 pagesMicrosoft Teams Englishapi-321004552No ratings yet
- Gmail 1Document11 pagesGmail 1api-189323317No ratings yet
- Sample Practical FileDocument14 pagesSample Practical Fileshivekbansal024No ratings yet
- Semester I BBA105 Computer FundamentalsDocument9 pagesSemester I BBA105 Computer FundamentalsLily SequeiraNo ratings yet
- Update or Change Your Email Settings in Outlook For WindowsDocument11 pagesUpdate or Change Your Email Settings in Outlook For WindowsKristine SaglibaNo ratings yet
- Unit 5Document12 pagesUnit 5G RAVIKISHORENo ratings yet
- EdmodoDocument9 pagesEdmodoQueen M SANo ratings yet
- Collins Ebooks - Admin GuideDocument11 pagesCollins Ebooks - Admin GuidemadrasahNo ratings yet
- With Your Inbox Displayed Select "Tools". 2. Then "Options" 3. Click The "Mail Format" Tab. 4. Click "Signatures" 5. Click "New"Document5 pagesWith Your Inbox Displayed Select "Tools". 2. Then "Options" 3. Click The "Mail Format" Tab. 4. Click "Signatures" 5. Click "New"Bunaya Mngwale HamisiNo ratings yet
- Freshconnect User GuideDocument23 pagesFreshconnect User GuideWilliam Cruz CisilaNo ratings yet
- Excel 2013 Cheat SheetDocument3 pagesExcel 2013 Cheat SheetSureshArigelaNo ratings yet
- 3rd Monthly TestDocument2 pages3rd Monthly TestSardonidos FidelNo ratings yet
- Advanced Excel Lecture 01Document14 pagesAdvanced Excel Lecture 01javed alamNo ratings yet
- Hand Outs Creating A New WorksheetDocument2 pagesHand Outs Creating A New WorksheetkreamerNo ratings yet
- Advance Word Processing Skills: Melanie Bitar Shyne AliparoDocument15 pagesAdvance Word Processing Skills: Melanie Bitar Shyne AliparoRyan NegadNo ratings yet
- Export A Contact Hot List From CAPSDocument3 pagesExport A Contact Hot List From CAPSkwphotosNo ratings yet
- Creating Contact ListsDocument1 pageCreating Contact Listsapi-298967767No ratings yet
- Mail MergeDocument12 pagesMail MergesindhuNo ratings yet
- Add A Group Mailbox To Your Outlook ProfileDocument2 pagesAdd A Group Mailbox To Your Outlook ProfilekulmoecNo ratings yet
- Collaborative ICT Development (Autosaved)Document20 pagesCollaborative ICT Development (Autosaved)Anna RowenaNo ratings yet
- Word Processor Microsoft Xenix Ibm Pcs DOS Apple Macintosh Unix PC Atari ST Sco Unix OS/2 Microsoft Windows Microsoft Office Microsoft Works SuiteDocument13 pagesWord Processor Microsoft Xenix Ibm Pcs DOS Apple Macintosh Unix PC Atari ST Sco Unix OS/2 Microsoft Windows Microsoft Office Microsoft Works Suitecopy01No ratings yet
- LAUSD - Office 365 Training Document 43 - Using Categories in Outlook Web AppDocument5 pagesLAUSD - Office 365 Training Document 43 - Using Categories in Outlook Web AppsigmaNo ratings yet
- LAUSD - Office 365 Training Document 43 - Using Categories in Outlook Web AppDocument5 pagesLAUSD - Office 365 Training Document 43 - Using Categories in Outlook Web AppAnonymous mOSh5FS2uNo ratings yet
- Mail Merge Using Excel and WordDocument16 pagesMail Merge Using Excel and WordChie Waalye-wa NghipandulwaNo ratings yet
- Tips and Tricks For TeamsDocument8 pagesTips and Tricks For TeamsSantiago Chirinos CadavidNo ratings yet
- Moodle III - Forums and Chat GroupsDocument15 pagesMoodle III - Forums and Chat GroupskrismirNo ratings yet
- How To Manage O365 Distribution List Member's - User GuideDocument12 pagesHow To Manage O365 Distribution List Member's - User GuidegirishapachpoharNo ratings yet
- Excel ProduceDocument29 pagesExcel ProduceAb Aziz IkhwanNo ratings yet
- FAQ About Lotus Notes FeaturesDocument4 pagesFAQ About Lotus Notes FeaturesZeeshan OpelNo ratings yet
- Define New Bullets Numbering and Multilevel ListDocument6 pagesDefine New Bullets Numbering and Multilevel ListKrizzie Jade CailingNo ratings yet
- Notes:: Prepare Your Excel Data Source For Mail Merge in WordDocument4 pagesNotes:: Prepare Your Excel Data Source For Mail Merge in WordAnonymous YWS7ndsiNo ratings yet
- Week 2 Workshop ENDNOTEDocument30 pagesWeek 2 Workshop ENDNOTEBashar Abu HijlehNo ratings yet
- LAS Nov.14 18,2022Document2 pagesLAS Nov.14 18,2022Angely AmisolaNo ratings yet
- Kakashi (FM)Document77 pagesKakashi (FM)Ankit KhokharNo ratings yet
- Computer Application-I: Mailing MenuDocument40 pagesComputer Application-I: Mailing Menurafay001No ratings yet
- Financiam Modling FileDocument104 pagesFinanciam Modling FileFarhan khanNo ratings yet
- Create Your First Spreadsheet - Google Workspace Learning CenterDocument3 pagesCreate Your First Spreadsheet - Google Workspace Learning CenterismaelmNo ratings yet
- TimetableDocument1 pageTimetableDiiptee SaravananNo ratings yet
- Package Contents Instruction Installation / Technical SupportDocument1 pagePackage Contents Instruction Installation / Technical SupportXseed02No ratings yet
- Lesson 5Document11 pagesLesson 5Elias GuirrugoNo ratings yet
- Tingkat Kepatuhan Minum Obat Pada Penderita Penyakit Hipertensi Di Puskesmas Kedaung Wetan Kota Tangerang Bulan Juni - Juli Tahun 2021Document6 pagesTingkat Kepatuhan Minum Obat Pada Penderita Penyakit Hipertensi Di Puskesmas Kedaung Wetan Kota Tangerang Bulan Juni - Juli Tahun 2021Ninin KepoNo ratings yet
- November/December 2016Document72 pagesNovember/December 2016Dig DifferentNo ratings yet
- Lección 7 - Who - Why-Because (WH Questions)Document3 pagesLección 7 - Who - Why-Because (WH Questions)jaime sordoNo ratings yet
- March 2017 AICF ChronicleDocument27 pagesMarch 2017 AICF ChronicleSundaramurthyNo ratings yet
- Brand ManagementDocument4 pagesBrand ManagementahmadmujtabamalikNo ratings yet
- The Old Town White Coffee Marketing EssayDocument6 pagesThe Old Town White Coffee Marketing Essayfieya910% (1)
- Zhang Ear Accupuncture Rhinititis Cold PDFDocument391 pagesZhang Ear Accupuncture Rhinititis Cold PDFanimeshNo ratings yet
- Chemical Engineering Department, Faculty of Engineering, Universitas Indonesia, Depok, West Java, IndonesiaDocument6 pagesChemical Engineering Department, Faculty of Engineering, Universitas Indonesia, Depok, West Java, IndonesiaBadzlinaKhairunizzahraNo ratings yet
- The Brain TED TALK Reading Comprehension Questions and VocabularyDocument4 pagesThe Brain TED TALK Reading Comprehension Questions and VocabularyJuanjo Climent FerrerNo ratings yet
- Early ImpressionsDocument32 pagesEarly ImpressionsElvis FuentesNo ratings yet
- 5.installing Oracle Grid 11gR2 On Red Hat EnterpDocument35 pages5.installing Oracle Grid 11gR2 On Red Hat EnterpPraveen ChandranNo ratings yet
- The Secret Language of NarcissistsDocument2 pagesThe Secret Language of NarcissistsNIUK67% (3)
- Εγχειρίδιο Χρήσης WiFi - EVA - II - Pro - Wifi - 0 PDFDocument16 pagesΕγχειρίδιο Χρήσης WiFi - EVA - II - Pro - Wifi - 0 PDFZaital GilNo ratings yet
- Placental AbnormalitiesDocument3 pagesPlacental AbnormalitiesThakoon TtsNo ratings yet
- Folding Standards: GeneralDocument9 pagesFolding Standards: GeneralNaadiyah JauharaNo ratings yet
- Modi Cabinet 3.0 Ministers NamesDocument6 pagesModi Cabinet 3.0 Ministers NamesRicha sharmaNo ratings yet
- Republic vs. Castelvi, 58 SCRA 336 (1974)Document4 pagesRepublic vs. Castelvi, 58 SCRA 336 (1974)Gabriel HernandezNo ratings yet
- STS Finals RDocument8 pagesSTS Finals RshinichigowNo ratings yet
- MaleficentDocument7 pagesMaleficentbagasNo ratings yet
- Sepak TakrawDocument39 pagesSepak TakrawRandy Gasalao100% (2)
- Science 4 Parts of Animals For Getting FoodDocument6 pagesScience 4 Parts of Animals For Getting FoodKebah MortolaNo ratings yet
- 28224lab 3Document6 pages28224lab 3aman singhNo ratings yet
- Benveniste, Emile The Nature of Pronouns PDFDocument13 pagesBenveniste, Emile The Nature of Pronouns PDFAldana Gauto100% (1)
- Fusion Financials Implementation GuideDocument174 pagesFusion Financials Implementation Guidemaddiboina100% (1)
- A Natural ReactionDocument19 pagesA Natural ReactionRyzeNo ratings yet
- M 6 - Are You Management Consulting MaterialDocument2 pagesM 6 - Are You Management Consulting MaterialRounaq DharNo ratings yet
Createt A Contact Group in Outlook
Createt A Contact Group in Outlook
Uploaded by
ShyamKumar PVOriginal Description:
Original Title
Copyright
Available Formats
Share this document
Did you find this document useful?
Is this content inappropriate?
Report this DocumentCopyright:
Available Formats
Createt A Contact Group in Outlook
Createt A Contact Group in Outlook
Uploaded by
ShyamKumar PVCopyright:
Available Formats
Create and edit a Contact
Group (formerly
distribution lists)
A Contact Group, known in previous Outlook versions as a distribution list, is a grouping of email addresses
collected under one name. A message sent to a Contact Group goes to all recipients that are listed in the group.
You can include Contact Groups in messages, task requests, meeting requests, and in other Contact Groups.
There is no maximum number of names that you can include in a Contact Group.
What do you want to do?
Create a Contact Group
Add a Contact Group received from someone
Add or delete a name in a Contact Group
Create a Contact Group
Create a Contact Group with new names or names in the Address Book
a.
In Contacts, on the Home tab, in the New group, click New Contact Group.
b.
In the Name box, type a name for the Contact Group.
c.
On the Contact Group tab, in the Members group, click Add Members, and then
click From Outlook Contacts, From Address Book or New Email Contact.
d.
If you are adding a new email contact, enter the information for the person in the Add New
Member dialog box.
If you are adding a member from Outlook Contacts or an Address Book, do the following:
i.
In the Address Book drop-down list, click the address book that contains the email
addresses that you want to include in your Contact Group.
ii.
In the list of names, click the names that you want, and then click Members. You can
add names from different address books to the same Contact Group.
e.
Do this for each person whom you want to add to the Contact Group, and then click OK.
The Contact Group is saved in your Contacts folder under the name that you give it.
Create a Contact Group by copying names from an email message
a.
In the message that you want to copy the names from, click the names in the To or Cc box.
b.
Right-click your selection, and then click Copy.
c.
In Mail, on the Home tab, in the New group, click New Items, then click More Items, and
then clickContact Group.
d.
e.
In the Name box, type a name for the Contact Group.
On the Contact Group tab, in the Members group, click Add Members, and then click
either From Outlook Contacts or From Address Book.
f.
At the bottom of the Select Members dialog box, in the Members box, right-click, and then
click Paste.
NOTE
A member doesnt have to be in your Address Book to be added to the Contact Group. The member's
name and email address are included when you copy and paste from the original email message.
Top of Page
Add a Contact Group received from
someone
When you receive a message that includes a Contact Group that you want to use, you can save it to your
Contacts.
1.
Open the message that contains the Contact Group.
2.
In the To or Cc box, right-click the Contact Group, and then click Add to Outlook Contacts.
Top of Page
Add or delete a name in a Contact Group
Show me the names in a Contact Group
Do one of the following:
View the names in the Address Book
a.
b.
In a new message, click To.
In the Address Book drop-down list, click the address book that contains the Contact Group
that you want information about.
c.
Browse for the name of the Contact Group, or type it in the Search box.
d.
In the Name list, right-click the Contact Group that you want, and then click Properties.
View the names in the header of a message or meeting request
a.
In the To box, click the plus sign (+) next to the name of the Contact Group.
NOTE
After the list is expanded, you cant collapse the list again in that message.
1.
In Contacts, open the Contact Group.
NOTE
2.
o
In list views, Contact Groups are marked with the Contact Group
icon.
Do one or more of the following:
Add an address from an address book or a contacts folder
i.
On the Contact Group tab, in the Members group, click Add Members, and then
click From Outlook Contacts or From Address Book.
ii.
In the Address Book drop-down list, click the address book that contains the email
addresses that you want in your Contact Group.
iii.
iv.
Browse for the name that you want, or type it in the Search box.
In the Name list, click the name, and then click Members. Do this for each person
whom you want to add to the Contact Group, and then click OK.
o
Add an address that is not in a contacts folder or an address book
i.
On the Contact Group tab, in the Members group, click Add Members, and then
click New E-mail Contact.
ii.
Type the information for the email address, and then click OK.
o
i.
Remove a name
In the list of names, click the name that you want to remove, and then on the Contact
Group tab, in theMembers group, click Remove Member.
You might also like
- Kunin E. Jazz ViolinDocument75 pagesKunin E. Jazz ViolinGoran Repac97% (39)
- How Create Outlook Contacts Group.Document2 pagesHow Create Outlook Contacts Group.shekhmahirNo ratings yet
- Outlook Contact GroupsDocument1 pageOutlook Contact GroupstyeropoliNo ratings yet
- Create A Distribution List Using Names in The Address BookDocument1 pageCreate A Distribution List Using Names in The Address BookShean Ann SenoNo ratings yet
- Outlook 2013 Cheat Sheet PDFDocument3 pagesOutlook 2013 Cheat Sheet PDFrettty15865No ratings yet
- Lotus Notes Client Version 8.5Document4 pagesLotus Notes Client Version 8.5mansoor.ahmed100No ratings yet
- Learning Management Systems Software (LMS)Document27 pagesLearning Management Systems Software (LMS)Aina Gail LontocNo ratings yet
- ATT SGH-i777 GalaxyII CMAS English UM KK6 WC 120711 F1 Web.69 PDFDocument1 pageATT SGH-i777 GalaxyII CMAS English UM KK6 WC 120711 F1 Web.69 PDFAndré MenesesNo ratings yet
- How To Whitelist An EmailDocument6 pagesHow To Whitelist An Emailkatrina gobNo ratings yet
- Create A New Mail Merge ListDocument5 pagesCreate A New Mail Merge ListIma blinkNo ratings yet
- 8b Microsoft Outlook2010Document22 pages8b Microsoft Outlook2010Cell PhoneNo ratings yet
- Outlook Quick Reference 2007Document2 pagesOutlook Quick Reference 2007Indra KusumaNo ratings yet
- Mail MergeDocument1 pageMail MergeHannah RegenciaNo ratings yet
- Create LinkDocument13 pagesCreate LinkSreedhara Venkata Ramana KumarNo ratings yet
- Create A Contact Group or Distribution List in Outlook For PC - Microsoft SupportDocument2 pagesCreate A Contact Group or Distribution List in Outlook For PC - Microsoft SupportDejan NNo ratings yet
- 01-MS Teams Hands On GuideDocument13 pages01-MS Teams Hands On GuideLoadstarNo ratings yet
- Software Application Tutorial: MicrosoftDocument56 pagesSoftware Application Tutorial: Microsoftpallavip10No ratings yet
- Conventions For Handling Bounced EmailsDocument2 pagesConventions For Handling Bounced EmailsCathy AllingtonNo ratings yet
- Six Steps To Completing A Mail-Merge: Mail Merging Means To Plug Data From An Address Table Into Form Letters, E-MailDocument5 pagesSix Steps To Completing A Mail-Merge: Mail Merging Means To Plug Data From An Address Table Into Form Letters, E-MailYashodhar HadagaliNo ratings yet
- Microsoft Teams EnglishDocument14 pagesMicrosoft Teams Englishapi-321004552No ratings yet
- Gmail 1Document11 pagesGmail 1api-189323317No ratings yet
- Sample Practical FileDocument14 pagesSample Practical Fileshivekbansal024No ratings yet
- Semester I BBA105 Computer FundamentalsDocument9 pagesSemester I BBA105 Computer FundamentalsLily SequeiraNo ratings yet
- Update or Change Your Email Settings in Outlook For WindowsDocument11 pagesUpdate or Change Your Email Settings in Outlook For WindowsKristine SaglibaNo ratings yet
- Unit 5Document12 pagesUnit 5G RAVIKISHORENo ratings yet
- EdmodoDocument9 pagesEdmodoQueen M SANo ratings yet
- Collins Ebooks - Admin GuideDocument11 pagesCollins Ebooks - Admin GuidemadrasahNo ratings yet
- With Your Inbox Displayed Select "Tools". 2. Then "Options" 3. Click The "Mail Format" Tab. 4. Click "Signatures" 5. Click "New"Document5 pagesWith Your Inbox Displayed Select "Tools". 2. Then "Options" 3. Click The "Mail Format" Tab. 4. Click "Signatures" 5. Click "New"Bunaya Mngwale HamisiNo ratings yet
- Freshconnect User GuideDocument23 pagesFreshconnect User GuideWilliam Cruz CisilaNo ratings yet
- Excel 2013 Cheat SheetDocument3 pagesExcel 2013 Cheat SheetSureshArigelaNo ratings yet
- 3rd Monthly TestDocument2 pages3rd Monthly TestSardonidos FidelNo ratings yet
- Advanced Excel Lecture 01Document14 pagesAdvanced Excel Lecture 01javed alamNo ratings yet
- Hand Outs Creating A New WorksheetDocument2 pagesHand Outs Creating A New WorksheetkreamerNo ratings yet
- Advance Word Processing Skills: Melanie Bitar Shyne AliparoDocument15 pagesAdvance Word Processing Skills: Melanie Bitar Shyne AliparoRyan NegadNo ratings yet
- Export A Contact Hot List From CAPSDocument3 pagesExport A Contact Hot List From CAPSkwphotosNo ratings yet
- Creating Contact ListsDocument1 pageCreating Contact Listsapi-298967767No ratings yet
- Mail MergeDocument12 pagesMail MergesindhuNo ratings yet
- Add A Group Mailbox To Your Outlook ProfileDocument2 pagesAdd A Group Mailbox To Your Outlook ProfilekulmoecNo ratings yet
- Collaborative ICT Development (Autosaved)Document20 pagesCollaborative ICT Development (Autosaved)Anna RowenaNo ratings yet
- Word Processor Microsoft Xenix Ibm Pcs DOS Apple Macintosh Unix PC Atari ST Sco Unix OS/2 Microsoft Windows Microsoft Office Microsoft Works SuiteDocument13 pagesWord Processor Microsoft Xenix Ibm Pcs DOS Apple Macintosh Unix PC Atari ST Sco Unix OS/2 Microsoft Windows Microsoft Office Microsoft Works Suitecopy01No ratings yet
- LAUSD - Office 365 Training Document 43 - Using Categories in Outlook Web AppDocument5 pagesLAUSD - Office 365 Training Document 43 - Using Categories in Outlook Web AppsigmaNo ratings yet
- LAUSD - Office 365 Training Document 43 - Using Categories in Outlook Web AppDocument5 pagesLAUSD - Office 365 Training Document 43 - Using Categories in Outlook Web AppAnonymous mOSh5FS2uNo ratings yet
- Mail Merge Using Excel and WordDocument16 pagesMail Merge Using Excel and WordChie Waalye-wa NghipandulwaNo ratings yet
- Tips and Tricks For TeamsDocument8 pagesTips and Tricks For TeamsSantiago Chirinos CadavidNo ratings yet
- Moodle III - Forums and Chat GroupsDocument15 pagesMoodle III - Forums and Chat GroupskrismirNo ratings yet
- How To Manage O365 Distribution List Member's - User GuideDocument12 pagesHow To Manage O365 Distribution List Member's - User GuidegirishapachpoharNo ratings yet
- Excel ProduceDocument29 pagesExcel ProduceAb Aziz IkhwanNo ratings yet
- FAQ About Lotus Notes FeaturesDocument4 pagesFAQ About Lotus Notes FeaturesZeeshan OpelNo ratings yet
- Define New Bullets Numbering and Multilevel ListDocument6 pagesDefine New Bullets Numbering and Multilevel ListKrizzie Jade CailingNo ratings yet
- Notes:: Prepare Your Excel Data Source For Mail Merge in WordDocument4 pagesNotes:: Prepare Your Excel Data Source For Mail Merge in WordAnonymous YWS7ndsiNo ratings yet
- Week 2 Workshop ENDNOTEDocument30 pagesWeek 2 Workshop ENDNOTEBashar Abu HijlehNo ratings yet
- LAS Nov.14 18,2022Document2 pagesLAS Nov.14 18,2022Angely AmisolaNo ratings yet
- Kakashi (FM)Document77 pagesKakashi (FM)Ankit KhokharNo ratings yet
- Computer Application-I: Mailing MenuDocument40 pagesComputer Application-I: Mailing Menurafay001No ratings yet
- Financiam Modling FileDocument104 pagesFinanciam Modling FileFarhan khanNo ratings yet
- Create Your First Spreadsheet - Google Workspace Learning CenterDocument3 pagesCreate Your First Spreadsheet - Google Workspace Learning CenterismaelmNo ratings yet
- TimetableDocument1 pageTimetableDiiptee SaravananNo ratings yet
- Package Contents Instruction Installation / Technical SupportDocument1 pagePackage Contents Instruction Installation / Technical SupportXseed02No ratings yet
- Lesson 5Document11 pagesLesson 5Elias GuirrugoNo ratings yet
- Tingkat Kepatuhan Minum Obat Pada Penderita Penyakit Hipertensi Di Puskesmas Kedaung Wetan Kota Tangerang Bulan Juni - Juli Tahun 2021Document6 pagesTingkat Kepatuhan Minum Obat Pada Penderita Penyakit Hipertensi Di Puskesmas Kedaung Wetan Kota Tangerang Bulan Juni - Juli Tahun 2021Ninin KepoNo ratings yet
- November/December 2016Document72 pagesNovember/December 2016Dig DifferentNo ratings yet
- Lección 7 - Who - Why-Because (WH Questions)Document3 pagesLección 7 - Who - Why-Because (WH Questions)jaime sordoNo ratings yet
- March 2017 AICF ChronicleDocument27 pagesMarch 2017 AICF ChronicleSundaramurthyNo ratings yet
- Brand ManagementDocument4 pagesBrand ManagementahmadmujtabamalikNo ratings yet
- The Old Town White Coffee Marketing EssayDocument6 pagesThe Old Town White Coffee Marketing Essayfieya910% (1)
- Zhang Ear Accupuncture Rhinititis Cold PDFDocument391 pagesZhang Ear Accupuncture Rhinititis Cold PDFanimeshNo ratings yet
- Chemical Engineering Department, Faculty of Engineering, Universitas Indonesia, Depok, West Java, IndonesiaDocument6 pagesChemical Engineering Department, Faculty of Engineering, Universitas Indonesia, Depok, West Java, IndonesiaBadzlinaKhairunizzahraNo ratings yet
- The Brain TED TALK Reading Comprehension Questions and VocabularyDocument4 pagesThe Brain TED TALK Reading Comprehension Questions and VocabularyJuanjo Climent FerrerNo ratings yet
- Early ImpressionsDocument32 pagesEarly ImpressionsElvis FuentesNo ratings yet
- 5.installing Oracle Grid 11gR2 On Red Hat EnterpDocument35 pages5.installing Oracle Grid 11gR2 On Red Hat EnterpPraveen ChandranNo ratings yet
- The Secret Language of NarcissistsDocument2 pagesThe Secret Language of NarcissistsNIUK67% (3)
- Εγχειρίδιο Χρήσης WiFi - EVA - II - Pro - Wifi - 0 PDFDocument16 pagesΕγχειρίδιο Χρήσης WiFi - EVA - II - Pro - Wifi - 0 PDFZaital GilNo ratings yet
- Placental AbnormalitiesDocument3 pagesPlacental AbnormalitiesThakoon TtsNo ratings yet
- Folding Standards: GeneralDocument9 pagesFolding Standards: GeneralNaadiyah JauharaNo ratings yet
- Modi Cabinet 3.0 Ministers NamesDocument6 pagesModi Cabinet 3.0 Ministers NamesRicha sharmaNo ratings yet
- Republic vs. Castelvi, 58 SCRA 336 (1974)Document4 pagesRepublic vs. Castelvi, 58 SCRA 336 (1974)Gabriel HernandezNo ratings yet
- STS Finals RDocument8 pagesSTS Finals RshinichigowNo ratings yet
- MaleficentDocument7 pagesMaleficentbagasNo ratings yet
- Sepak TakrawDocument39 pagesSepak TakrawRandy Gasalao100% (2)
- Science 4 Parts of Animals For Getting FoodDocument6 pagesScience 4 Parts of Animals For Getting FoodKebah MortolaNo ratings yet
- 28224lab 3Document6 pages28224lab 3aman singhNo ratings yet
- Benveniste, Emile The Nature of Pronouns PDFDocument13 pagesBenveniste, Emile The Nature of Pronouns PDFAldana Gauto100% (1)
- Fusion Financials Implementation GuideDocument174 pagesFusion Financials Implementation Guidemaddiboina100% (1)
- A Natural ReactionDocument19 pagesA Natural ReactionRyzeNo ratings yet
- M 6 - Are You Management Consulting MaterialDocument2 pagesM 6 - Are You Management Consulting MaterialRounaq DharNo ratings yet