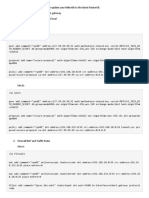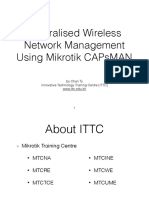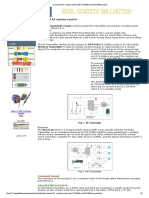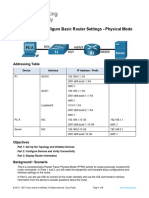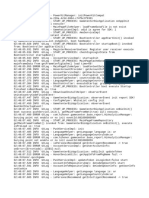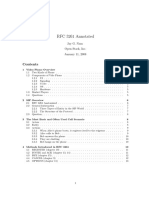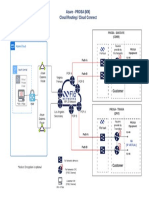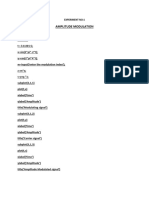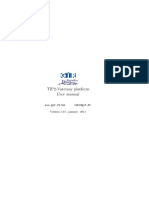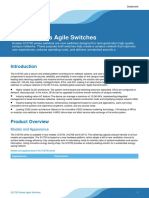Professional Documents
Culture Documents
Biznet GIO Cloud-VPN Site To Site Using Mikrotik
Biznet GIO Cloud-VPN Site To Site Using Mikrotik
Uploaded by
rahmaniqbalCopyright:
Available Formats
You might also like
- The Subtle Art of Not Giving a F*ck: A Counterintuitive Approach to Living a Good LifeFrom EverandThe Subtle Art of Not Giving a F*ck: A Counterintuitive Approach to Living a Good LifeRating: 4 out of 5 stars4/5 (5820)
- The Gifts of Imperfection: Let Go of Who You Think You're Supposed to Be and Embrace Who You AreFrom EverandThe Gifts of Imperfection: Let Go of Who You Think You're Supposed to Be and Embrace Who You AreRating: 4 out of 5 stars4/5 (1093)
- Never Split the Difference: Negotiating As If Your Life Depended On ItFrom EverandNever Split the Difference: Negotiating As If Your Life Depended On ItRating: 4.5 out of 5 stars4.5/5 (845)
- Grit: The Power of Passion and PerseveranceFrom EverandGrit: The Power of Passion and PerseveranceRating: 4 out of 5 stars4/5 (590)
- Hidden Figures: The American Dream and the Untold Story of the Black Women Mathematicians Who Helped Win the Space RaceFrom EverandHidden Figures: The American Dream and the Untold Story of the Black Women Mathematicians Who Helped Win the Space RaceRating: 4 out of 5 stars4/5 (898)
- Shoe Dog: A Memoir by the Creator of NikeFrom EverandShoe Dog: A Memoir by the Creator of NikeRating: 4.5 out of 5 stars4.5/5 (540)
- The Hard Thing About Hard Things: Building a Business When There Are No Easy AnswersFrom EverandThe Hard Thing About Hard Things: Building a Business When There Are No Easy AnswersRating: 4.5 out of 5 stars4.5/5 (349)
- Elon Musk: Tesla, SpaceX, and the Quest for a Fantastic FutureFrom EverandElon Musk: Tesla, SpaceX, and the Quest for a Fantastic FutureRating: 4.5 out of 5 stars4.5/5 (474)
- Her Body and Other Parties: StoriesFrom EverandHer Body and Other Parties: StoriesRating: 4 out of 5 stars4/5 (822)
- The Sympathizer: A Novel (Pulitzer Prize for Fiction)From EverandThe Sympathizer: A Novel (Pulitzer Prize for Fiction)Rating: 4.5 out of 5 stars4.5/5 (122)
- The Emperor of All Maladies: A Biography of CancerFrom EverandThe Emperor of All Maladies: A Biography of CancerRating: 4.5 out of 5 stars4.5/5 (271)
- The Little Book of Hygge: Danish Secrets to Happy LivingFrom EverandThe Little Book of Hygge: Danish Secrets to Happy LivingRating: 3.5 out of 5 stars3.5/5 (401)
- The World Is Flat 3.0: A Brief History of the Twenty-first CenturyFrom EverandThe World Is Flat 3.0: A Brief History of the Twenty-first CenturyRating: 3.5 out of 5 stars3.5/5 (2259)
- The Yellow House: A Memoir (2019 National Book Award Winner)From EverandThe Yellow House: A Memoir (2019 National Book Award Winner)Rating: 4 out of 5 stars4/5 (98)
- Devil in the Grove: Thurgood Marshall, the Groveland Boys, and the Dawn of a New AmericaFrom EverandDevil in the Grove: Thurgood Marshall, the Groveland Boys, and the Dawn of a New AmericaRating: 4.5 out of 5 stars4.5/5 (266)
- A Heartbreaking Work Of Staggering Genius: A Memoir Based on a True StoryFrom EverandA Heartbreaking Work Of Staggering Genius: A Memoir Based on a True StoryRating: 3.5 out of 5 stars3.5/5 (231)
- Team of Rivals: The Political Genius of Abraham LincolnFrom EverandTeam of Rivals: The Political Genius of Abraham LincolnRating: 4.5 out of 5 stars4.5/5 (234)
- On Fire: The (Burning) Case for a Green New DealFrom EverandOn Fire: The (Burning) Case for a Green New DealRating: 4 out of 5 stars4/5 (74)
- The Unwinding: An Inner History of the New AmericaFrom EverandThe Unwinding: An Inner History of the New AmericaRating: 4 out of 5 stars4/5 (45)
- New Multiple Choice Questions CCNP TSHOOTDocument15 pagesNew Multiple Choice Questions CCNP TSHOOTJulio Edison EnriquezNo ratings yet
- Lab 5.6.2: Challenge RIP Configuration: (Instructor Version)Document6 pagesLab 5.6.2: Challenge RIP Configuration: (Instructor Version)SyntaxHunter0% (1)
- Computer Network 50 MCQ Question With Answer PDFDocument8 pagesComputer Network 50 MCQ Question With Answer PDFAnkit Kumar100% (9)
- Veeam Orchestrator 4 0 Deployment GuideDocument84 pagesVeeam Orchestrator 4 0 Deployment GuiderahmaniqbalNo ratings yet
- Running A Practical Exercise: 2-Giving A 1-How People LearnDocument13 pagesRunning A Practical Exercise: 2-Giving A 1-How People LearnrahmaniqbalNo ratings yet
- Firebox T80: High-Performance Security That Evolves With Your NetworkDocument2 pagesFirebox T80: High-Performance Security That Evolves With Your NetworkrahmaniqbalNo ratings yet
- BSB RemoteDocument9 pagesBSB RemoterahmaniqbalNo ratings yet
- Mikrotik IPSec With Dynamic IPDocument4 pagesMikrotik IPSec With Dynamic IPrahmaniqbalNo ratings yet
- Mikrotik CapsMan PDFDocument20 pagesMikrotik CapsMan PDFrahmaniqbalNo ratings yet
- 1Document181 pages1rahmaniqbalNo ratings yet
- Comparative Analysis of SDLCDocument6 pagesComparative Analysis of SDLCrahmaniqbalNo ratings yet
- Interview ScriptDocument6 pagesInterview ScriptrahmaniqbalNo ratings yet
- Plume P7-PGN514 - DiagramDocument1 pagePlume P7-PGN514 - DiagramncirNo ratings yet
- 3 Channel RF Remote Control: TransmitterDocument2 pages3 Channel RF Remote Control: TransmitterOmar CarballaNo ratings yet
- Course 11Document12 pagesCourse 11mohammed229No ratings yet
- Tcp/Ip Vulnerabilities and WeaknessesDocument25 pagesTcp/Ip Vulnerabilities and Weaknessesomjaijagdish.raiNo ratings yet
- ComPro LDP-MAKANI PropertyDocument16 pagesComPro LDP-MAKANI PropertyEko Wahyu WNo ratings yet
- Chapter 18. Network Management Basics: FCAPS ModelDocument7 pagesChapter 18. Network Management Basics: FCAPS Modelravikumarsid2990No ratings yet
- Socket Programming SlidesDocument20 pagesSocket Programming SlidesPoonam YadavNo ratings yet
- Serial Communication Interface PDFDocument15 pagesSerial Communication Interface PDFThành TrườngNo ratings yet
- Sony Vaio p5bw-Mb Asus p5bw Rev 1.00 SchematicDocument55 pagesSony Vaio p5bw-Mb Asus p5bw Rev 1.00 SchematicMichael100% (1)
- Intel HArdware SpecificationDocument51 pagesIntel HArdware SpecificationFreddyNo ratings yet
- DMX BanerDocument94 pagesDMX BanerMark BukerNo ratings yet
- Packet Tracer - Configure Basic Router Settings - Physical ModeDocument5 pagesPacket Tracer - Configure Basic Router Settings - Physical ModeMary Carmen Mosso MossoNo ratings yet
- gc ٢٠٢٤ ٠٤ ٢٥Document11 pagesgc ٢٠٢٤ ٠٤ ٢٥ahmedamar152193No ratings yet
- RFC 3261Document34 pagesRFC 3261Samin Afnan100% (1)
- Conexiones A PROSA - IPSEC-AzureDocument1 pageConexiones A PROSA - IPSEC-AzureMayra MunozNo ratings yet
- Connecting Business. Connecting Africa.: ContactDocument43 pagesConnecting Business. Connecting Africa.: ContactlewisericrNo ratings yet
- C - CURE 9000 and iSTAR: Port AssignmentsDocument21 pagesC - CURE 9000 and iSTAR: Port AssignmentsRider hoyos fangNo ratings yet
- Multiplexing and DemultiplexerDocument12 pagesMultiplexing and DemultiplexerAbdul MaalikNo ratings yet
- Amplitude Modulation: Experiment No:1Document16 pagesAmplitude Modulation: Experiment No:1Verzeo group projectNo ratings yet
- 1 Network ComponentsDocument4 pages1 Network Componentsapi-326862497No ratings yet
- Virtual Private Networks (VPN)Document38 pagesVirtual Private Networks (VPN)amolp639100% (3)
- AN 835 - Intel PAM4 Signaling BasicsDocument52 pagesAN 835 - Intel PAM4 Signaling BasicsDestinationUnknown88No ratings yet
- TIP2-Vatersay Platform User Manual: WWW - Gir.fr/en Info@gir - FR Version 1.0-1, January 2011Document27 pagesTIP2-Vatersay Platform User Manual: WWW - Gir.fr/en Info@gir - FR Version 1.0-1, January 2011Krystal LambNo ratings yet
- Huawei S12700 Series Agile Switches DatasheetDocument37 pagesHuawei S12700 Series Agile Switches DatasheetadisNo ratings yet
- Clear - Mac - Address-Table - Dynamic - HTML - CiscoDocument2 pagesClear - Mac - Address-Table - Dynamic - HTML - Ciscotony edwinNo ratings yet
- Intrebari Si Raspunsuri CISCO Capitolul 8Document14 pagesIntrebari Si Raspunsuri CISCO Capitolul 8Mărian IoanNo ratings yet
- Ccna Voice With Voip: Course DurationDocument2 pagesCcna Voice With Voip: Course DurationMustafa HussainNo ratings yet
Biznet GIO Cloud-VPN Site To Site Using Mikrotik
Biznet GIO Cloud-VPN Site To Site Using Mikrotik
Uploaded by
rahmaniqbalOriginal Title
Copyright
Available Formats
Share this document
Did you find this document useful?
Is this content inappropriate?
Report this DocumentCopyright:
Available Formats
Biznet GIO Cloud-VPN Site To Site Using Mikrotik
Biznet GIO Cloud-VPN Site To Site Using Mikrotik
Uploaded by
rahmaniqbalCopyright:
Available Formats
Biznet GIO Cloud - Build Site To Site VPN With Mikrotik
How To Build Site To Site VPN With
Mikrotik
Biznet GIO Cloud - Build Site To Site VPN With Mikrotik
Introduction
This document is intended to guide you through the necessary steps to build a site-to-site
VPN. Please note a site-to-site VPN can only be built from a VPC therefore for the purposes of
this guide it is assumed you have already built a VPC and the Remote Office site we using
Mikrotik Router for example.
In order to demonstrate the site-to site VPN we will show you how to build one between two
VPCs. Should you wish to build a site-to-site VPN between your VPC and another location the
build process and logic will be the same.
The design we are going to demonstrate can be articulated as follows:
The VPC called Cloud - VPC has been built in the Jakarta Availability Zone and the Cloud VPC - Remote is in Office The details of the VPN created are as follows:
Setting
Cloud - VDC
Cloud VPC - Remote
VPC IP Address
103.44.26.52
182.253.215.84
Protected Subnet
10.1.1.0/24
192.168.1.0/24
Phase 1
AES128, SHA1, modp1024(2)
Phase 2
AES128, SHA1, none
Shared Secret
VPC-S3cret
You do not need to worry about the data in the table above for now as this document has
been designed to guide you through how to find this information and make the decisions
necessary for a successful VPN connection.
A Protected Subnet is an IPSec term used to define the IP Address range of the
those devices you wish to communicate with via the
Biznet GIO all right reserved
2 of 13
Biznet GIO Cloud - Build Site To Site VPN With Mikrotik
Getting Started
In order to build your VPN between two sites you need to know the public IP Addresses of both
sites and ensure the parameters between the two sites are the same and the secret key you
devise is also the same.
The starting point therefore is to find the public IP Addresses of each of the sites you
intend to connect together. In our example this is one VPC and mikrotik setting we will
explain later.
Navigate to the [VPCs] tab. From the Home screen select [Managed Resources]
followed by [Cloud]. This will bring up all the Managed Resources tabs you will need to
create your VPN.
Within our test Account you can see the two VPCs. In turn, you need to select a VPC and
determine the IP Address.
In the example above we can see the VPC and the IP Address 103.44.26.52.. As you may
have several IP Addresses per VPC (remember you may have added an IP Address for
each tier within the VPC) you need to confirm it is the source IP Address of the VPC.
This can be confirmed as the address is noted as the following Source NAT = true and
Static NAT= false.
Biznet GIO all right reserved
3 of 13
Biznet GIO Cloud - Build Site To Site VPN With Mikrotik
VPN Customer Gateway
Please note before continue to further step, VPN Customer Gateway is your Mikrotik public
IP, so we can connecting VPC to Office thru this feature.
Now that you have confirmed the IP Addresses and noted them down you need to build the
VPN gateway. As we are building our VPN to VPCs we will only need to configure the
gateway in your VPC once as well as configuring the remote site.
Open the [VPN Customer Gateway] tab.
Select [Add New]. A configuration box will popup as per
the example below. You will need to complete these details
based on your design, guidance is provided when you select
each entry.
Name your VPN Gateway. In this
example we have called it Gio VPC.
Your name should be unique and
memorable as you may create multiple
VPN Gateways in your Account and
you need to know which one is which.
Gateway IP - enter the IP Address for
the target site.
CIDR List - enter the network subnet
for the target IP Address or Mikrotik
Cidr such as 192.168.1.0/24
IPSec Preshared Key - this is the
secret key you will need to enter into
both gateways, your VPCs and the
target site.
Standard IPSec key rules apply. Greater than 6 characters. Alpha or numeric characters.
Case sensitive.
The remaining settings have been left as their default however you may wish to change these
as you see appropriate. By selecting the dropdown you can see the different encryption types
supported in Cloud Compute. When you have completed the form and agreed to the Terms &
Conditions, select [Confirm].
Biznet GIO all right reserved
4 of 13
Biznet GIO Cloud - Build Site To Site VPN With Mikrotik
VPN Connections
Once you have created the VPN Customer Gateway you now need to create the VPN
Connection.
Navigate back to the VPC
From the left hand navigation select the VPC where you have created your VPN Customer
Gateway. Select [VPN Connections]
Select [Add VPN Connection]. This will open a new popup called Add VPN Connection.
Using the dropdown
menu select the appropriate VPN Gateway.
When we created our VPN Gateway we named it the same as the VPC to make
it easier to identify.
Accept the Terms & Conditions. Select [Confirm].
The VPN will now try and connect however it will fail. This is an expected result as you have
not yet created the connection at the destination site.
Biznet GIO all right reserved
5 of 13
Biznet GIO Cloud - Build Site To Site VPN With Mikrotik
You will note that the Gateway and Network addresses have now been populated but you will
see the error as the destination site is not ready.
Again unless you have done this in quick succession, this will be in an Error state as
the first connection will have timed out waiting for the other end to respond.
To re-establish the connection you must reset both ends of the VPN, to do this use the [Reset]
options
Now we will Prepare for configuration Miktorik site, we will remind again for mikrotik detail :
Public IP : 182.253.215.84
Netmask : 255.255.255.248
Gateway : 182.253.215.81
CIDR
: 192.168.1.0/24
Remote Miktorik router using Winbox, and ensure that your internet connection already plug to
Eth1 and your PC for configure this miktorik plug to Eth2
You can download winbox thru this link
http://www.mikrotik.com/download
Biznet GIO all right reserved
6 of 13
Biznet GIO Cloud - Build Site To Site VPN With Mikrotik
Router Configuration
First at all you should setting IP address using IP menu and the choose address
And the result should be like this
After that we should create IPsec configuration in mikrotik, the main function of this part is for
handshake with VPC Cloud using Customer Gateway, so the setting must be same with VPN
Customer Gateway configuration.
Biznet GIO all right reserved
7 of 13
Biznet GIO Cloud - Build Site To Site VPN With Mikrotik
Create New Policy in IPSec, IPSec menu will be found on IP > IPSec, and choose policy tab
Then click add new.
If the policy was created so the next step is create peers, choose peers menu beside policy tab,
peers configuration must be same with VPN customer gateway, regarding encypt method
Biznet GIO all right reserved
8 of 13
Biznet GIO Cloud - Build Site To Site VPN With Mikrotik
The next configuration is proposal IPSec and should be edited on proposal tab on IPSec
Menu.
Biznet GIO all right reserved
9 of 13
Biznet GIO Cloud - Build Site To Site VPN With Mikrotik
The next Step is Creating NAT configuration, on the mikrotik is will be on IP menu > Firewall
and the choose NAT.
Add New NAT Setting
And pick Accept on Action tab
Then we will created masquarede setting, just click new NAT rules, and click action tab, pick
Masquarade and then click OK
Biznet GIO all right reserved
10 of 13
Biznet GIO Cloud - Build Site To Site VPN With Mikrotik
So the result will be like this,
The last configuration in mikrotik is enable logging IPSec, so for this configuration you should
choose System Menu and choose logging and add new
We have to reset the connection, so we are going to CPBM again, login to your account,
Please choose VPC and VPN Connection then reset, the light will be appear for replace red
light with error description.
Now your VPN site to site is already connect.
Biznet GIO all right reserved
11 of 13
Biznet GIO Cloud - Build Site To Site VPN With Mikrotik
For addtional you should concern about ACL on Tiering VPC, in this moment we have 3 Tier on
VPC there are ;
Web Tier
10.1.1.1/28
Application Tier 10.1.1.16/28
Database Tier 10.1.1.32/28
If you want to add tier please see the VPC menu and Tiers tab then add tier.
In this moment we have 1 VM on Web Tier and 1 PC connected on eth2 Mikrotik with detail
below :
VM1 : 10.1.1.7
PC1 : 192.168.1.7
So, If your PC want to access VM you should add permission on ACL Webtier, to configure
ACL, plese go to Networks menu, choose your Tier Networks and ACL.
Now your PC can ping to your VM if you ICMP with ICMP type 8 and ICMP Code 0, for your
reference please go to this URL http://www.nthelp.com/icmp.html
After that you have to concern IPtables if you are using Centos. So please login into your
Centos VM and type cat /etc/sysconfig/iptables
Biznet GIO all right reserved
12 of 13
Biznet GIO Cloud - Build Site To Site VPN With Mikrotik
There is no ICMP blocking on this VM, if any blocking ICMP please remove temporary just for
this testing and restart IPtables service.
And if you want to permit other TCP or UDP port, kindly add on ACL permission and dont forget
to check IPtables.
Now, your PC is can Ping to your VM.
Biznet GIO all right reserved
13 of 13
You might also like
- The Subtle Art of Not Giving a F*ck: A Counterintuitive Approach to Living a Good LifeFrom EverandThe Subtle Art of Not Giving a F*ck: A Counterintuitive Approach to Living a Good LifeRating: 4 out of 5 stars4/5 (5820)
- The Gifts of Imperfection: Let Go of Who You Think You're Supposed to Be and Embrace Who You AreFrom EverandThe Gifts of Imperfection: Let Go of Who You Think You're Supposed to Be and Embrace Who You AreRating: 4 out of 5 stars4/5 (1093)
- Never Split the Difference: Negotiating As If Your Life Depended On ItFrom EverandNever Split the Difference: Negotiating As If Your Life Depended On ItRating: 4.5 out of 5 stars4.5/5 (845)
- Grit: The Power of Passion and PerseveranceFrom EverandGrit: The Power of Passion and PerseveranceRating: 4 out of 5 stars4/5 (590)
- Hidden Figures: The American Dream and the Untold Story of the Black Women Mathematicians Who Helped Win the Space RaceFrom EverandHidden Figures: The American Dream and the Untold Story of the Black Women Mathematicians Who Helped Win the Space RaceRating: 4 out of 5 stars4/5 (898)
- Shoe Dog: A Memoir by the Creator of NikeFrom EverandShoe Dog: A Memoir by the Creator of NikeRating: 4.5 out of 5 stars4.5/5 (540)
- The Hard Thing About Hard Things: Building a Business When There Are No Easy AnswersFrom EverandThe Hard Thing About Hard Things: Building a Business When There Are No Easy AnswersRating: 4.5 out of 5 stars4.5/5 (349)
- Elon Musk: Tesla, SpaceX, and the Quest for a Fantastic FutureFrom EverandElon Musk: Tesla, SpaceX, and the Quest for a Fantastic FutureRating: 4.5 out of 5 stars4.5/5 (474)
- Her Body and Other Parties: StoriesFrom EverandHer Body and Other Parties: StoriesRating: 4 out of 5 stars4/5 (822)
- The Sympathizer: A Novel (Pulitzer Prize for Fiction)From EverandThe Sympathizer: A Novel (Pulitzer Prize for Fiction)Rating: 4.5 out of 5 stars4.5/5 (122)
- The Emperor of All Maladies: A Biography of CancerFrom EverandThe Emperor of All Maladies: A Biography of CancerRating: 4.5 out of 5 stars4.5/5 (271)
- The Little Book of Hygge: Danish Secrets to Happy LivingFrom EverandThe Little Book of Hygge: Danish Secrets to Happy LivingRating: 3.5 out of 5 stars3.5/5 (401)
- The World Is Flat 3.0: A Brief History of the Twenty-first CenturyFrom EverandThe World Is Flat 3.0: A Brief History of the Twenty-first CenturyRating: 3.5 out of 5 stars3.5/5 (2259)
- The Yellow House: A Memoir (2019 National Book Award Winner)From EverandThe Yellow House: A Memoir (2019 National Book Award Winner)Rating: 4 out of 5 stars4/5 (98)
- Devil in the Grove: Thurgood Marshall, the Groveland Boys, and the Dawn of a New AmericaFrom EverandDevil in the Grove: Thurgood Marshall, the Groveland Boys, and the Dawn of a New AmericaRating: 4.5 out of 5 stars4.5/5 (266)
- A Heartbreaking Work Of Staggering Genius: A Memoir Based on a True StoryFrom EverandA Heartbreaking Work Of Staggering Genius: A Memoir Based on a True StoryRating: 3.5 out of 5 stars3.5/5 (231)
- Team of Rivals: The Political Genius of Abraham LincolnFrom EverandTeam of Rivals: The Political Genius of Abraham LincolnRating: 4.5 out of 5 stars4.5/5 (234)
- On Fire: The (Burning) Case for a Green New DealFrom EverandOn Fire: The (Burning) Case for a Green New DealRating: 4 out of 5 stars4/5 (74)
- The Unwinding: An Inner History of the New AmericaFrom EverandThe Unwinding: An Inner History of the New AmericaRating: 4 out of 5 stars4/5 (45)
- New Multiple Choice Questions CCNP TSHOOTDocument15 pagesNew Multiple Choice Questions CCNP TSHOOTJulio Edison EnriquezNo ratings yet
- Lab 5.6.2: Challenge RIP Configuration: (Instructor Version)Document6 pagesLab 5.6.2: Challenge RIP Configuration: (Instructor Version)SyntaxHunter0% (1)
- Computer Network 50 MCQ Question With Answer PDFDocument8 pagesComputer Network 50 MCQ Question With Answer PDFAnkit Kumar100% (9)
- Veeam Orchestrator 4 0 Deployment GuideDocument84 pagesVeeam Orchestrator 4 0 Deployment GuiderahmaniqbalNo ratings yet
- Running A Practical Exercise: 2-Giving A 1-How People LearnDocument13 pagesRunning A Practical Exercise: 2-Giving A 1-How People LearnrahmaniqbalNo ratings yet
- Firebox T80: High-Performance Security That Evolves With Your NetworkDocument2 pagesFirebox T80: High-Performance Security That Evolves With Your NetworkrahmaniqbalNo ratings yet
- BSB RemoteDocument9 pagesBSB RemoterahmaniqbalNo ratings yet
- Mikrotik IPSec With Dynamic IPDocument4 pagesMikrotik IPSec With Dynamic IPrahmaniqbalNo ratings yet
- Mikrotik CapsMan PDFDocument20 pagesMikrotik CapsMan PDFrahmaniqbalNo ratings yet
- 1Document181 pages1rahmaniqbalNo ratings yet
- Comparative Analysis of SDLCDocument6 pagesComparative Analysis of SDLCrahmaniqbalNo ratings yet
- Interview ScriptDocument6 pagesInterview ScriptrahmaniqbalNo ratings yet
- Plume P7-PGN514 - DiagramDocument1 pagePlume P7-PGN514 - DiagramncirNo ratings yet
- 3 Channel RF Remote Control: TransmitterDocument2 pages3 Channel RF Remote Control: TransmitterOmar CarballaNo ratings yet
- Course 11Document12 pagesCourse 11mohammed229No ratings yet
- Tcp/Ip Vulnerabilities and WeaknessesDocument25 pagesTcp/Ip Vulnerabilities and Weaknessesomjaijagdish.raiNo ratings yet
- ComPro LDP-MAKANI PropertyDocument16 pagesComPro LDP-MAKANI PropertyEko Wahyu WNo ratings yet
- Chapter 18. Network Management Basics: FCAPS ModelDocument7 pagesChapter 18. Network Management Basics: FCAPS Modelravikumarsid2990No ratings yet
- Socket Programming SlidesDocument20 pagesSocket Programming SlidesPoonam YadavNo ratings yet
- Serial Communication Interface PDFDocument15 pagesSerial Communication Interface PDFThành TrườngNo ratings yet
- Sony Vaio p5bw-Mb Asus p5bw Rev 1.00 SchematicDocument55 pagesSony Vaio p5bw-Mb Asus p5bw Rev 1.00 SchematicMichael100% (1)
- Intel HArdware SpecificationDocument51 pagesIntel HArdware SpecificationFreddyNo ratings yet
- DMX BanerDocument94 pagesDMX BanerMark BukerNo ratings yet
- Packet Tracer - Configure Basic Router Settings - Physical ModeDocument5 pagesPacket Tracer - Configure Basic Router Settings - Physical ModeMary Carmen Mosso MossoNo ratings yet
- gc ٢٠٢٤ ٠٤ ٢٥Document11 pagesgc ٢٠٢٤ ٠٤ ٢٥ahmedamar152193No ratings yet
- RFC 3261Document34 pagesRFC 3261Samin Afnan100% (1)
- Conexiones A PROSA - IPSEC-AzureDocument1 pageConexiones A PROSA - IPSEC-AzureMayra MunozNo ratings yet
- Connecting Business. Connecting Africa.: ContactDocument43 pagesConnecting Business. Connecting Africa.: ContactlewisericrNo ratings yet
- C - CURE 9000 and iSTAR: Port AssignmentsDocument21 pagesC - CURE 9000 and iSTAR: Port AssignmentsRider hoyos fangNo ratings yet
- Multiplexing and DemultiplexerDocument12 pagesMultiplexing and DemultiplexerAbdul MaalikNo ratings yet
- Amplitude Modulation: Experiment No:1Document16 pagesAmplitude Modulation: Experiment No:1Verzeo group projectNo ratings yet
- 1 Network ComponentsDocument4 pages1 Network Componentsapi-326862497No ratings yet
- Virtual Private Networks (VPN)Document38 pagesVirtual Private Networks (VPN)amolp639100% (3)
- AN 835 - Intel PAM4 Signaling BasicsDocument52 pagesAN 835 - Intel PAM4 Signaling BasicsDestinationUnknown88No ratings yet
- TIP2-Vatersay Platform User Manual: WWW - Gir.fr/en Info@gir - FR Version 1.0-1, January 2011Document27 pagesTIP2-Vatersay Platform User Manual: WWW - Gir.fr/en Info@gir - FR Version 1.0-1, January 2011Krystal LambNo ratings yet
- Huawei S12700 Series Agile Switches DatasheetDocument37 pagesHuawei S12700 Series Agile Switches DatasheetadisNo ratings yet
- Clear - Mac - Address-Table - Dynamic - HTML - CiscoDocument2 pagesClear - Mac - Address-Table - Dynamic - HTML - Ciscotony edwinNo ratings yet
- Intrebari Si Raspunsuri CISCO Capitolul 8Document14 pagesIntrebari Si Raspunsuri CISCO Capitolul 8Mărian IoanNo ratings yet
- Ccna Voice With Voip: Course DurationDocument2 pagesCcna Voice With Voip: Course DurationMustafa HussainNo ratings yet