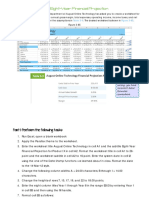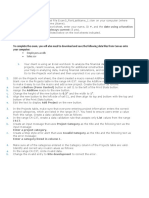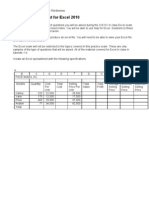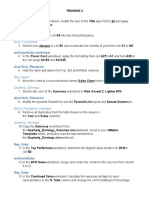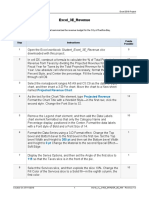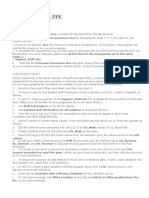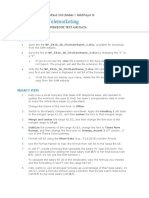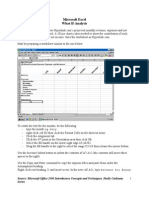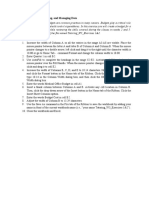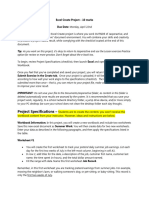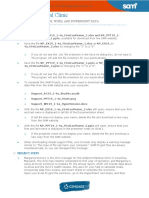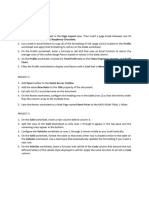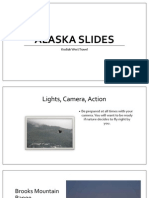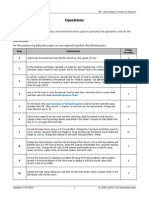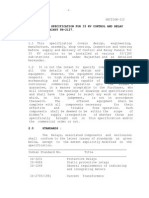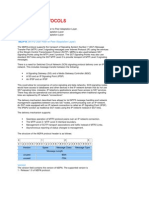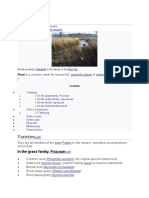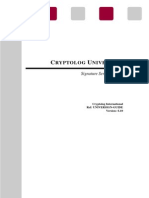Professional Documents
Culture Documents
Operations
Operations
Uploaded by
jhanzabCopyright
Available Formats
Share this document
Did you find this document useful?
Is this content inappropriate?
Report this DocumentCopyright:
Available Formats
Operations
Operations
Uploaded by
jhanzabCopyright:
Available Formats
Office 2013 myitlab:grader Instructions
GO! - Excel Chapter 3: Homework Project 3
Operations
Project Description:
In the following project, you will edit a worksheet that will be used to summarize the operations
costs for the Public Works Department.
Instructions:
For the purpose of grading the project you are required to perform the following tasks:
Step
Points
Possible
Instructions
Start Excel. Download and open the file named go_e03_grader_h3.xlsx.
In the Expenses worksheet, calculate row totals for each Expense item in the range
F5:F9. Calculate column totals for each quarter and for the Annual Total in the
range B10:F10.
In cell G5, construct a formula to calculate the Percent of Total by dividing the
Annual Total for Salaries and Benefits by the Annual Total for Totals by Quarter. Use
absolute cell references as necessary, format the result in Percent Style, and then
Center. Fill the formula down through cell G9.
Use a 3-D Pie chart to chart the Annual Total for each item. Move the chart to a
new sheet and then name the sheet Annual Expenses Chart.
For the Chart Title, type Summary of Annual Expenses and format the chart
title using WordArt Style Fill - Blue, Accent 1, Shadowin the first row, the second
style. Change the chart title font size to 28.
10
Remove the Legend from the chart and then add Data Labels formatted so that
only the Category Name and Percentage display positioned in the Center. Change
the data labels Font Size to 12, and apply Bold and Italic.
Format the Data Series using a 3-D Format effect. Change the Top bevel and
Bottom bevel to Circle. Set the Top bevel Width and Height to 50 pt and then set
the Bottom bevel Width and Height to 256 pt. Change the Material to the fourth
Standard EffectMetal.
10
Display the Series Options, and then set the Angle of first slice to 125 so that the
Salaries and Benefits slice is in the front of the pie. Select the Salaries and Benefits
slice, and then explode the slice 10%. Change the Fill Color of the Salaries and
Benefits slice to a Solid fill using Green, Accent 6, Lighter 40%in the last column,
the fourth color.
Format the Chart Area by applying a Gradient fill using the Preset gradients Light
Gradient Accent 4. Format the Border of the Chart Area by adding a Solid line
border using Gold, Accent 4 and a 5 pt Width.
10
Display the Page Setup dialog box, and then for this chart sheet, insert a custom
footer in the left section with the file name.
Updated: 01/07/2013
E_CH03_GOV1_H3_Instructions.docx
Office 2013 myitlab:grader Instructions
Step
GO! - Excel Chapter 3: Homework Project 3
Points
Possible
Instructions
11
Display the Expenses worksheet, and then by using the Quarter names and the
Totals by Quarter, insert a Line with Markers chart in the worksheet. Move the
chart so that its upper left corner is positioned slightly inside the upper left corner
of cell A12. As the Chart Title type City of Pacifica Bay Annual Expense
Summary.
12
Format the Bounds of the Vertical (Value) Axis so that the Minimum is 2100000
and the Major unit is at 50000. Format the Fill of the Chart Area with a Gradient fill
by applying the Preset gradient Light gradient Accent 3in the first row, the third
gradient. Format the Plot Area with a Solid fill using White, Background 1in the
first column, the first color.
13
Copy the Annual Total in cell F10 and then use Paste Special to paste Values &
Number Formatting in cell B35. In cell C35, construct a formula to calculate the
Projected Expenses after the forecasted increase of 3.5% in cell B31 is applied. Fill
the formula through cell F35, and then use Format Painter to copy the formatting
from cell B35 to the range C35:F35.
10
14
Change the Orientation of this worksheet to Landscape, and then use the Scale to
Fit options to fit the Height to 1 page. From the Page Setup dialog box, center the
worksheet Horizontally, and insert a custom footer in the left section with the file
name.
10
15
Display the Projected Decrease worksheet. In cell C5, calculate the Percent of Total
for the first expense, apply Percent Style, and then copy the formula down for the
remaining expenses.
16
Copy cell B8, and then use Paste Special to paste the Values & Number Formatting
to cell B13. Copy and Paste cell C8 to cell C13. With cell C13 selected, use Goal
Seek to determine the goal amount of Professional Services expenses in cell B13 if
the value in C13 is set to 25%.
17
From the Page Setup dialog box, center this worksheet Horizontally, and insert a
custom footer in the left section with the file name.
18
Ensure that the worksheets are correctly named and placed in the following order
in the workbook: Annual Expenses Chart, Expenses, Projected Decrease. Save and
close the workbook. Exit Excel. Submit the file as directed.
Total Points
Updated: 01/07/2013
100
E_CH03_GOV1_H3_Instructions.docx
You might also like
- JasperactiveDocument2 pagesJasperactiveSabelo Ron0% (1)
- Excel Black Belt Answers OwnselfDocument76 pagesExcel Black Belt Answers Ownself21Y6C41 SHARMAINE SEET SHIENNo ratings yet
- Excel Ch. 3 in The Lab 1Document5 pagesExcel Ch. 3 in The Lab 1Jemelia StewartNo ratings yet
- Plant Commissioning & Start Up ProcedureDocument18 pagesPlant Commissioning & Start Up Procedureaamirapi100% (10)
- Exam 3 InstructionsDocument4 pagesExam 3 InstructionskjmadniNo ratings yet
- Excel Practice Exam CIS 101 Fall 11Document2 pagesExcel Practice Exam CIS 101 Fall 11Matthew Keough100% (1)
- Instructions NP EX16 4aDocument6 pagesInstructions NP EX16 4asatish kNo ratings yet
- EX2013 Capstone Level3 InstructionsDocument5 pagesEX2013 Capstone Level3 InstructionsThomas Matheny0% (2)
- Chapter 07 Practice TestDocument6 pagesChapter 07 Practice TestreadforthedayNo ratings yet
- Paint ProjectDocument7 pagesPaint ProjectJRSmith27No ratings yet
- 2023 GP7 EX AssignmentDocument10 pages2023 GP7 EX AssignmentRaymond AkumNo ratings yet
- E CH02 GOV1 A3 InstructionsDocument3 pagesE CH02 GOV1 A3 InstructionsreadforthedayNo ratings yet
- Springleaf Designs: Formatting, Formulas, and ChartsDocument5 pagesSpringleaf Designs: Formatting, Formulas, and ChartsPhan YvesNo ratings yet
- Excel 1 Lab Exercises PDFDocument8 pagesExcel 1 Lab Exercises PDFHackercall1121 HackerNo ratings yet
- Exploring Microsoft Office Excel 2013: Exam #1 Modules 1-3Document3 pagesExploring Microsoft Office Excel 2013: Exam #1 Modules 1-3D McCarthyNo ratings yet
- Instructions NP EX365 2021 CT CS1-4cDocument4 pagesInstructions NP EX365 2021 CT CS1-4cgurpreetsingh26101997No ratings yet
- Excel Lab 1 AssignmentDocument2 pagesExcel Lab 1 Assignmentwalkertawayne28No ratings yet
- CMIS245v10 Assignment2Document9 pagesCMIS245v10 Assignment2bojeyi1846No ratings yet
- Đề 1Document2 pagesĐề 1AnNo ratings yet
- Eight Year Financial ProjectionDocument3 pagesEight Year Financial ProjectionchoangNo ratings yet
- Peterbu Farm Share: Working With Trendlines, Pivottables, Pivotcharts, and SlicersDocument8 pagesPeterbu Farm Share: Working With Trendlines, Pivottables, Pivotcharts, and SlicersRicardo Vite RuizNo ratings yet
- E2010 EXPV1 CAP InstructionsDocument3 pagesE2010 EXPV1 CAP InstructionsSpenser Andrew SnyderNo ratings yet
- Excel Ques TestDocument15 pagesExcel Ques Testgalalatef2018No ratings yet
- Cello Worldwide: Create and Format A Financial AnalysisDocument5 pagesCello Worldwide: Create and Format A Financial AnalysisVarsheni VageeswaranNo ratings yet
- Icecreamsales Worksheet: Training 3Document4 pagesIcecreamsales Worksheet: Training 3Uyên NguyễnNo ratings yet
- Excel Xapplication Capstone Exercise001Document2 pagesExcel Xapplication Capstone Exercise001Sammy Ben Menahem0% (1)
- Excel 3E Revenue InstructionsDocument2 pagesExcel 3E Revenue InstructionsAster 07No ratings yet
- Porcupine Excel AssignmentDocument25 pagesPorcupine Excel AssignmentAndrea XiaoNo ratings yet
- Instructions For ExcelDocument4 pagesInstructions For ExcelwpingwillNo ratings yet
- Module1 InstructionsDocument3 pagesModule1 Instructionswilliammatata19No ratings yet
- Instructions_SC_EX19_8aDocument5 pagesInstructions_SC_EX19_8abcsbb22No ratings yet
- Instructions SC EX16 2bDocument4 pagesInstructions SC EX16 2bNur NazirahNo ratings yet
- Excel 3 and 4Document10 pagesExcel 3 and 4Hoy HoyNo ratings yet
- Assignment NP Excel2013 T4 P1bDocument4 pagesAssignment NP Excel2013 T4 P1bdeepak_baidNo ratings yet
- NP EX19 4a AaryaSharma Report 1Document10 pagesNP EX19 4a AaryaSharma Report 1Aarya SharmaNo ratings yet
- GO - Excel Chapter 2 Homework Project 3Document5 pagesGO - Excel Chapter 2 Homework Project 3James227No ratings yet
- TextDocument6 pagesTextusefNo ratings yet
- Kelly's Telemarketing: Formatting Workbook Text and DataDocument3 pagesKelly's Telemarketing: Formatting Workbook Text and Dataabram weNo ratings yet
- What If AnalysisDocument10 pagesWhat If AnalysisentistdeNo ratings yet
- It Sol. Class 9Document6 pagesIt Sol. Class 9Hero AroraNo ratings yet
- Assignment 2jun2016 - Send Tommorrow Evening PDFDocument5 pagesAssignment 2jun2016 - Send Tommorrow Evening PDFNorliza MisfarNo ratings yet
- Excel2016 EngDocument17 pagesExcel2016 EngThành Sơn NguyễnNo ratings yet
- GO - Excel Chapter 2 Homework Project 3 InventoryDocument5 pagesGO - Excel Chapter 2 Homework Project 3 InventoryJames227No ratings yet
- Albert Ulangan UtsDocument7 pagesAlbert Ulangan UtsParamitha AnggrainiNo ratings yet
- Student Instructions Porcupine PPEDocument6 pagesStudent Instructions Porcupine PPEAndrea XiaoNo ratings yet
- Instructions SC EX16 1bDocument4 pagesInstructions SC EX16 1bSITI FARIZA SAFIRA SAHIBONNo ratings yet
- Excel Assignment #A: Software IntegrationDocument2 pagesExcel Assignment #A: Software IntegrationDinesh KumarNo ratings yet
- Tutoring - Exercise 1&2 - W3 - InstructionsDocument2 pagesTutoring - Exercise 1&2 - W3 - InstructionsBara DanielNo ratings yet
- Create Project - ExcelDocument3 pagesCreate Project - Excel6jgv8gz4xgNo ratings yet
- Mocktest 5Document3 pagesMocktest 5Hoàng Ngọc MaiNo ratings yet
- Instructions NP OFF19 M1-4aDocument12 pagesInstructions NP OFF19 M1-4aHarpreet KaurNo ratings yet
- Assignment 3 and 4 - Comp 2364 - 2015 V1Document13 pagesAssignment 3 and 4 - Comp 2364 - 2015 V1Shivaani AggarwalNo ratings yet
- Instructions SC EX16 3aDocument4 pagesInstructions SC EX16 3am shoshanNo ratings yet
- InstructionsDocument5 pagesInstructionsmankgelebogang03No ratings yet
- IT 111 Assignment Two 27 Jan 2023Document6 pagesIT 111 Assignment Two 27 Jan 2023Jago BankNo ratings yet
- Go Acc Vol2 Capstone InstructionsDocument3 pagesGo Acc Vol2 Capstone InstructionsAnonymous rjlj4a0% (1)
- Questions Trial 1Document2 pagesQuestions Trial 1Zubaidah AlonkNo ratings yet
- TextDocument7 pagesTextpshtiwanNo ratings yet
- Essential Spreadsheets ExercisesDocument23 pagesEssential Spreadsheets ExercisesBharath BkrNo ratings yet
- SC - EX16 - CS1-3a - HarmanpreetSingh (4460315) - Report - 1Document9 pagesSC - EX16 - CS1-3a - HarmanpreetSingh (4460315) - Report - 1harmanchahalNo ratings yet
- Go E02 Grader A3Document4 pagesGo E02 Grader A3readforthedayNo ratings yet
- p01G SlidesDocument5 pagesp01G SlidesreadforthedayNo ratings yet
- Raven RobinsonDocument3 pagesRaven RobinsonreadforthedayNo ratings yet
- p01 1B WebDocument9 pagesp01 1B WebreadforthedayNo ratings yet
- Robinson Raven 1A KWT OverviewDocument5 pagesRobinson Raven 1A KWT OverviewreadforthedayNo ratings yet
- E CH02 GOV1 A3 InstructionsDocument3 pagesE CH02 GOV1 A3 InstructionsreadforthedayNo ratings yet
- E CH03 GOV1 H3 InstructionsDocument2 pagesE CH03 GOV1 H3 InstructionsreadforthedayNo ratings yet
- A01c AdministratorsDocument2 pagesA01c AdministratorsreadforthedayNo ratings yet
- Robinson Raven 3A Enterprise FundDocument2 pagesRobinson Raven 3A Enterprise FundreadforthedayNo ratings yet
- Chapter 06 Practice TestDocument11 pagesChapter 06 Practice TestreadforthedayNo ratings yet
- P CH03 GOV1 A3 InstructionsDocument2 pagesP CH03 GOV1 A3 Instructionsreadfortheday0% (1)
- Chapter 06 Practice TestDocument11 pagesChapter 06 Practice TestreadforthedayNo ratings yet
- ECON Test Stuff For SchoolDocument31 pagesECON Test Stuff For Schoolreadfortheday0% (1)
- MAN Diesel Turbo RecommendationDocument1 pageMAN Diesel Turbo RecommendationBorislav MoshlevNo ratings yet
- 33 KV Control Relay Spec PDFDocument75 pages33 KV Control Relay Spec PDFMohanta Amrit100% (2)
- Data ONTAP 81 Cluster Peering Express Guide ForDocument29 pagesData ONTAP 81 Cluster Peering Express Guide ForKamlesh SinghNo ratings yet
- SL 399 2-t SP-H Reverse-ReturnDocument2 pagesSL 399 2-t SP-H Reverse-ReturnactivitybookmarketplaceNo ratings yet
- 26 Icfost: Food and Nutrition Challenges: Role of Food Science and TechnologyDocument8 pages26 Icfost: Food and Nutrition Challenges: Role of Food Science and TechnologyIranna UdachanNo ratings yet
- Klinger KGS/VD: The First Infinitely Adjustable GasketDocument4 pagesKlinger KGS/VD: The First Infinitely Adjustable Gasketperdhana2000No ratings yet
- Hi Finity Brochure en Reynaers Aluminium 242309 Cat83cb5123Document4 pagesHi Finity Brochure en Reynaers Aluminium 242309 Cat83cb5123Frank MaguiñaNo ratings yet
- Sigtran Protocols-M3ua M2paDocument9 pagesSigtran Protocols-M3ua M2paJawahar SinhaNo ratings yet
- Politics of LanguageDocument4 pagesPolitics of LanguageahonakabeerNo ratings yet
- ATD Tutorial 3Document2 pagesATD Tutorial 3Dheeraj PatelNo ratings yet
- Gas Temp&Smoke HeightDocument84 pagesGas Temp&Smoke HeightAhmed NabilNo ratings yet
- 1.13938525 24098318Document5 pages1.13938525 24098318Sam VuppalNo ratings yet
- PPPPDocument5 pagesPPPPhumanhabibNo ratings yet
- Reed (Plant) : VarietiesDocument4 pagesReed (Plant) : VarietiesEdrian Louis Manalo TavasNo ratings yet
- Universign Guide 6.10Document20 pagesUniversign Guide 6.10partage4580% (1)
- RP12E Toc PDFDocument10 pagesRP12E Toc PDF황산악No ratings yet
- Supreme UPVC PipeDocument6 pagesSupreme UPVC PipeRamesh HadiyaNo ratings yet
- Josh Fagan Mentor: Dr. Arthur Charlesworth Department Mathematics and of Computer Science, University of Richmond, VA 23173Document1 pageJosh Fagan Mentor: Dr. Arthur Charlesworth Department Mathematics and of Computer Science, University of Richmond, VA 23173Anh TranNo ratings yet
- Min. Requirements For Retaining Wall/Sloping BackfillDocument6 pagesMin. Requirements For Retaining Wall/Sloping Backfillfostbarr0% (1)
- OkDocument9 pagesOkHuget Bin KhotobNo ratings yet
- Waldorf Zarenbourg ManualDocument22 pagesWaldorf Zarenbourg ManualGiacomo FerrariNo ratings yet
- Exploded View and Parts ListDocument2 pagesExploded View and Parts ListMarcio Pimentel100% (1)
- WinUSB Tutorial 5Document12 pagesWinUSB Tutorial 5quim758No ratings yet
- A Computing Procedure For Quantification TheoryDocument3 pagesA Computing Procedure For Quantification TheoryDomagoj KušanićNo ratings yet
- 1 - A (Rajkot - Général Installation)Document1 page1 - A (Rajkot - Général Installation)adiNo ratings yet
- Casestudy StockholmDocument42 pagesCasestudy Stockholmvasu10No ratings yet
- HUAWEI S5720-SI Series Switches Datasheet (Detailed Version)Document24 pagesHUAWEI S5720-SI Series Switches Datasheet (Detailed Version)Ernesto Escarza RiosNo ratings yet
- Art Appreciation Post Modern Art (Reinamie Dayrit)Document2 pagesArt Appreciation Post Modern Art (Reinamie Dayrit)DDDD100% (1)